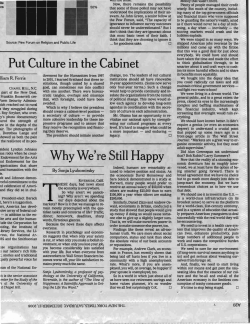Managing Projects with the Touch-Optimized UI
Managing Projects with the Touch-Optimized UI Managing Projects with the Touch-Optimized UI Overview / Adobe Experience Manager / Adobe Experience Manager 6.0 / Création / Projects / Projects lets you organize your project by grouping resources into one entity. In the Projects console, you access and take action on your projects: In Projects, you can create a project, associate resources with your project, and also delete a project or Resource links. You may want to open a tile to view its content as well as add items to a tile. This topic describes those procedures. CREATING A PROJECT Out of the box, AEM provides three templates to choose from when you create a project: • Simple Project • Media Project • Product Photo Shoot Project The procedure of creating a project is the same from project to project. The difference between the types of projects includes available user roles and workflows. To create a new project: 1. In Projects, tap/click the add icon to open the Create Project wizard: 2. Select a template. Out of the box, Simple Project, Media Project, and Product Photo Shoot Product are available and click Next. © 2012 Adobe Systems Incorporated. All rights reserved. Page 1 Created on 2014-11-11 Managing Projects with the Touch-Optimized UI 3. Define the Title and Description and add a Thumbnail image if required. You also add or delete users and what group they belong to. In addition, click Advanced to add a name used in the URL. 4. Tap/click Done. The confirmation asks whether you want to open your new project or to return to the console. ASSOCIATING RESOURCES WITH YOUR PROJECT As projects enable you to group resources into one entity, you want to associate resources to your project. These resources are called Tiles. The types of resources you can add are described in Project Tiles. To associate resources with your project: 1. Open your project from the Projects console. © 2012 Adobe Systems Incorporated. All rights reserved. Page 2 Created on 2014-11-11 Managing Projects with the Touch-Optimized UI 2. Tap/click the add icon and select the tile that you want to link to your project. You can select multiple types of tiles. NOTE Project tiles that can be associated with a project are described in detail in Project tiles. 3. 4. Tap/click Create. Tap/click Create. Your resource is linked to your project and from now on you can access it from your project. The confirmation asks whether you want to return to your project or the console. DELETING A PROJECT OR RESOURCE LINK The same method is used to delete a project from the console or a linked resource from your project: 1. 2. 3. Navigate to the appropriate location: • To delete a project go to the top level of the Projects console • To delete a resource link within a project, open your project in the Projects console Enter selection mode and select your project or resource link. Tap/click the delete icon: © 2012 Adobe Systems Incorporated. All rights reserved. Page 3 Created on 2014-11-11 Managing Projects with the Touch-Optimized UI 4. You need to confirm the deletion in a dialog. If confirmed, the project or resource link is deleted. ADDING ITEMS TO A TILE In some tiles, you may want to add more than one item. For example, you may have more than one workflow running at once or more than one experience. To add items to a Tile: 1. In Projects, navigate to the project and click the Add + icon on the tile you want to add an item to. 2. Add an item to the tile as you would when creating a new tile. Project tiles are described here. In this example, another workflow was added. OPENING A TILE You may want to see what items are included in a current tile, or modify or delete items in the tile. To open a tile so that you can view or modify items: 1. In the Projects console, tap/click the ellipses (...) 2. AEM lists the items in that tile. You can enter selection mode to modify or delete the items. © 2012 Adobe Systems Incorporated. All rights reserved. Page 4 Created on 2014-11-11 Managing Projects with the Touch-Optimized UI VIEWING PROJECT STATISTICS To view project statistics, in the Projects console, click the Statistics icon. The level of completion for each project displays. Click the Statistics icon again to go to the Projects console. VIEWING A PROJECT TIMELINE The project timeline provides information on when assets in the project were last used. To view the project timeline, select the Timeline icon, then enter selection mode and select the project. Assets are displayed in the left pane. Click the Timeline icon to return to the Projects console. © 2012 Adobe Systems Incorporated. All rights reserved. Page 5 Created on 2014-11-11 Managing Projects with the Touch-Optimized UI VIEWING ACTIVE/INACTIVE PROJECTS To toggle between your active and inactive projects, in the Projects console, click the Toggle Active Projects icon. If the icon has a + next to it, it is displaying the active projects. If the icon has an x next to, it is displaying the inactive projects. MAKING PROJECTS INACTIVE OR ACTIVE You may want to make a project inactive if you've completed it but you still want to keep the information on the project. To make a project inactive (or active): 1. 2. 3. In the Projects console, open your project and then find the Project information tile. Tap/click the Edit icon. Change the selector from Active to Inactive (or vice versa). © 2012 Adobe Systems Incorporated. All rights reserved. Page 6 Created on 2014-11-11 Managing Projects with the Touch-Optimized UI 4. Save your changes. © 2012 Adobe Systems Incorporated. All rights reserved. Page 7 Created on 2014-11-11
© Copyright 2025