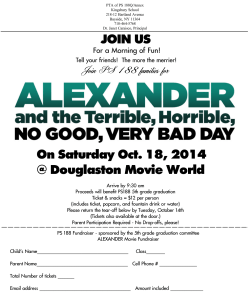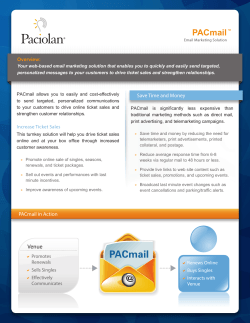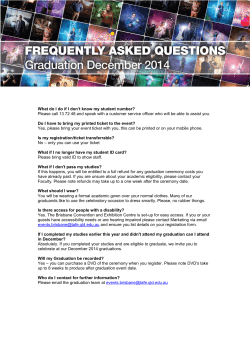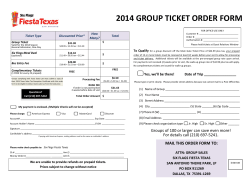User Guide Compliance Express Order Entry System for Williams- Sonoma
User Guide Compliance Express Order Entry System for WilliamsSonoma March 2008 Copyright © 2008 Avery Dennison The information in this document is subject to change without notice and should not be construed as a commitment by Avery Dennison, or by those responsible for the systems and programs described within this document. Avery Dennison, its affiliates, its owners and operators, assume no responsibility for any errors that may appear in this document. No responsibility is assumed for the unauthorized use of information within this guide or for those responsible for the production of this guide. To obtain additional copies of this guide, please contact: Avery Dennison, Information and Brand Management Division, 7 Bishop Street, Framingham, MA 01702-8366 Phone: (508) 383-5028, Fax: (508) 383-5024, Email: [email protected] Information and Brand Management Division, Avery Dennison Hong Kong BV, 1/F, No. 7 Chun Ying Street, Tseung Kwan O Industrial Estate, New Territories, Hong Kong Phone: (852) 2623-9669, Fax: (852) 2995-0077, Email: [email protected] Document Version Version 1.0 -Rev-1 (03-19-08) Printing History March 2008 Contents Getting Started with Compliance Express .................................................................. 5 Starting a Compliance Express Session ................................................................ 5 Working with Callout Orders....................................................................................... 5 Calling-Out a Single Order..................................................................................... 6 Calling-Out Multiple Orders................................................................................ 13 Assigning Ticket Types ......................................................................................... 19 Tracking an Order ........................................................................................................ 29 Copying an Order......................................................................................................... 30 Customer Support ........................................................................................................ 30 Reporting Shipment Shortages And Damages .................................................. 31 3 4 Getting Started with Compliance Express Getting Started with Compliance Express Welcome to Compliance Express, the Avery Dennison RIS web-based, customer order entry system. Use Compliance Express to place callout orders through the Internet and track the status of each order. Starting a Compliance Express Session To start a Compliance Express session: 1 From your Internet Explorer browser, enter this URL: https://www.compliancexprs.averydennison.com The Compliance Express login page appears. 2 Enter your username and password. The Compliance Express home page appears. 3 Click on the Williams-Sonoma Ticket Callout link. The Williams-Sonoma Ticket Callout page appears. Working with Callout Orders A callout order is a stand-alone purchase order. It can be placed after a retailer/brand owner has submitted the purchase order to Compliance Express. There are two ways to callout a purchase order: 5 • Callout a Single Purchase Order • Callout Multiple Purchase Orders Working with Callout Orders Calling-Out a Single Order To callout a single purchase order: 1 Click the Callout Single PO tab. The Callout Single PO page appears. 2 Do one of the following: − Option 1, enter the purchase order number in the Purchase Order Number field, and click Go. If the purchase order number entered is valid, the purchase order will be displayed in the pending orders list. If the purchase order number entered does not match any orders in the system a message will be displayed asking you to try your search again. − 6 Option 2, select the purchase order number from the Pending Orders box. Working with Callout Orders 3 Optionally, review the purchase order details for callout. To review the purchase order details click on the underlined purchase order link. A non-editable Price Ticket Callout Form will be displayed. Note: If you are a buyer do not click on the Callout button unless you intend to place that order yourself. Otherwise the order will no longer be available to the factory or vendor that was originally assigned. 4 Select the purchase order from the pending orders list. To select a purchase order, select the appropriate radio button in the select column. Click Callout at the bottom of the page. A confirmation window appears. 5 Click OK to callout the order. 7 Working with Callout Orders An editable price ticket call-out form displays: Note: The icon indicates that there is help available for the field. Click on the icon to view the help message. 6 Optionally, enter a value in the Vendor Order Ref field. This is an internal reference number for the ticket order that you can use to track the order. 7 Assign a ticket type to each line of the purchase order. To assign a ticket type: a. 8 Select the appropriate checkboxes in the select column for the items for which you would like to assign the same ticket type. Choose Select All button to assign the same ticket type to all items in the purchase order. Working with Callout Orders b. Select the ticket type from the drop down box in the Select Ticket Type field and click Update Ticket Type. A confirmation window appears. c. Click OK. The new lines will be added to the order. The SKU Description and Retail Price might change due to a catalog lookup of the latest information provided by Williams-Sonoma. 9 Working with Callout Orders d. If ordering labels with variable data (i.e. best-by Month/Year for food items), select the appropriate values from the drop-down boxes. e. Optionally, change the retail price and the default order quantity. Please consult the WSI buyer responsible for placing the purchase order before changing retail prices. Also, total order quantities automatically add 3% to the ordered quantity. To reduce the total order quantity, deduct 3% from the ordered quantity field. f. Click Update at the bottom of the page. g. Repeat Steps a-f to assign a ticket type to each line of the order. 8 By default, all lines in the purchase order contain the value “Call” in the option field. You have the ability to change this value to either “Hold” or “Cancel” for each individual line. Lines that contain the value “Call” can be submitted for Ticket Express printing. Optionally, do one of the following for each line in the purchase order: − To hold a line or multiple lines for future callout, select Hold in the Option dropdown list box and click on the appropriate checkboxes in the select column and click Update Option. The lines will be saved and placed on a new order when this order is submitted. The new order will have the same purchase order number. − To cancel a line or multiple lines, select Cancel in the Option drop-down list box and click on the appropriate checkboxes in the select column and click Update Option. The canceled line will be marked CANCEL, but remain linked to the called-out order and will be available for callout if the order is copied at some point. The ticket order will be updated and the message “Ticket Updated Successfully” will appear in the top left hand corner of the window. 9 10 Click Continue. Working with Callout Orders The Shipping Information – Header Level page appears. 10 Enter the shipping information. − Select a shipping method from the Shipping Method dropdown box. Note: To set a default shipping method, see “Selecting a Default Shipping Method,” on page 24. 11 Working with Callout Orders − To select a different ship to company, see “Selecting a Different Ship To Company,” on page 24. − To select a different ship to contact, see “Selecting a Different Ship To Contact,” on page 25. − To select a different ship to address, see “Selecting a Different Ship To Address,” on page 26. − Optionally, specify a requested ship date and enter special instructions in the Shipping Instructions section. If you don’t enter a requested ship date the order will be sent when complete. 11 Click Continue to proceed to the billing information. The Billing Information page appears. 12 Verify the bill to information. − To select a different bill to address, see “Selecting a Different Bill to Address,” on page 27. 13 Click Continue. The Review Order Details and Confirm page appears. 14 Optionally, do any of the following: − 12 To modify the ticket order information, click the Click here to change Order link on the top right hand side of the page. Working with Callout Orders − To change the shipping address or shipping information, click the Click here to Change link above the shipping information. − To change the billing information, click the Click here to Change link above the billing information. 15 Click Place Order to submit the order for processing. An order confirmation page appears along with a reminder to print the page for your records. 16 Click Continue Shopping to return to the purchase order search page. Calling-Out Multiple Orders You first need to assign ticket types to all lines of each purchase order that you would like to callout. The same ship-to and bill-to address will be used for all purchase orders selected for callout. To callout multiple purchase orders at once: 1 Assign ticket types to purchase order line items. To assign ticket types to purchase order line items, see “Assigning Ticket Types,” on page 19. 2 Click the Callout Multi PO tab. 13 Working with Callout Orders The Callout Multi PO page appears: Note: Only the purchase orders for which you have assigned ticket types will be enabled and available for callout. Orders available for callout will contain a checkbox in the Select column. If there is no checkbox in the Select column then see “Assigning Ticket Types,” on page 19, to assign the ticket types. 3 14 Select the purchase orders from the pending orders list that you would like to callout. To select a purchase order, select the appropriate checkboxes in the select column and click Callout. Working with Callout Orders A confirmation window appears. 4 Click OK on the confirmation window. The Shipping Information – Header Level page appears. 5 Enter the shipping information. − Select a shipping method from the Shipping Method dropdown box. 15 Working with Callout Orders Note: To set a default shipping method, see “Selecting a Default Shipping Method,” on page 24. 6 16 − To select a different ship to company, see “Selecting a Different Ship To Company,” on page 24. − To select a different ship to contact, see “Selecting a Different Ship To Contact,” on page 25. − To select a different ship to address, see “Selecting a Different Ship To Address,” on page 26. − Optionally, specify a requested ship date and enter special instructions in the Shipping Instructions section. If you don’t enter a requested ship date the order will be sent when complete. Click Continue to proceed to the billing information. Working with Callout Orders The Billing Information page appears. 7 Click Continue. The Review Order Details and Confirm page appears. 17 Working with Callout Orders 8 Optionally, enter a value in the Vendor Order Ref field. This is an internal reference number for the ticket order that you can use to track the order. Select the purchase orders from the list that you would like to update the Vendor Order Ref number. To select a purchase order, select the appropriate check box in the select column. To select all purchaser orders, click Select All. Enter a value in the Vendor Order Ref field and click Update. 9 Select the purchase orders from the list that you would like to submit for processing. To select a purchase order, select the appropriate check box in the select column. To select all purchaser orders, click Select All. Click Place Order to submit the order(s) for processing. The following confirmation window appears: 10 Click OK on the confirmation window to submit the order(s) for processing. The following confirmation window appears: 11 Click OK. 18 Working with Callout Orders Assigning Ticket Types 1 Click the Callout Multi PO tab. The available purchase orders are displayed in the pending orders list: Note: Orders that contain the value “Assign Ticket Types” in the Message column must have ticket types assigned to each line in the purchase order before they will be enabled for multi callout. 2 Select the purchase order for which you would like to assign ticket types. To select a purchase order, click the underlined purchase order link in the Purchase Order column. 19 Working with Callout Orders The Price Ticket Callout Form appears: 3 Click Callout. An editable price ticket call-out form displays: 20 4 Optionally, enter a value in the Vendor Order Ref field. This is an internal reference number for the ticket order that you can use to track the order. 5 Assign a ticket type to each line of the purchase order. To assign a ticket type: Working with Callout Orders a. Select the appropriate checkboxes in the select column for the items for which you would like to assign the same ticket type. b. Select the ticket type from the drop down box in the Select Ticket Type field and click Update Ticket Type. A confirmation window appears. 21 Working with Callout Orders c. Click OK. The new lines will be added to the order. The SKU Description and Retail Price might change due to a catalog lookup of the latest information provided by Williams-Sonoma. d. If ordering labels with variable data, select the appropriate values from the dropdown boxes. e. Optionally, change the retail price, the suggested retail price, or the ordered quantity. f. 22 Repeat Steps a-e to assign a ticket type to each line of the order. Working with Callout Orders 6 By default, all lines in the purchase order contain the value “Call” in the option field. You have the ability to change this value to either “Hold” or “Cancel” for each individual line. Lines that contain the value “Call” can be submitted for Ticket Express printing. Optionally, do one of the following for each line in the purchase order: − To hold a line or multiple lines for future callout, select Hold in the Option dropdown list box and click on the appropriate checkboxes in the select column and click Update Option. The lines will be saved and placed on a new order when this order is submitted. The new order will have the same purchase order number. − To cancel a line or multiple lines, select Cancel in the Option drop-down list box and click on the appropriate checkboxes in the select column and click Update Option. The canceled line will be marked CANCEL, but remain linked to the called-out order and will be available for callout if the order is copied at some point. 23 Working with Callout Orders 7 Repeat Steps 1- 6 to select another purchase order for which you would like to assign ticket types to each line of the order. Selecting a Default Shipping Method To set the default shipping method: 1 Click on the Account icon in the upper right hand corner of the Compliance Express homepage. The Personal Information screen appears: 2 Click the Preferences link. The Order Preferences screen appears: 3 Select the shipping method that you would like to use as the default value from the Preferred Shipping Method dropdown box and click update. The default value will display on the Shipping Information screen for future orders. Selecting A Different Ship To Company 1 24 Click Change in the Ship To Company section. Working with Callout Orders The Select a Ship To Company page appears: 2 Select the company you wish to ship this order to. If the company name you wish to ship to is not listed then you need to create a new ship to company. To create a new ship to company: 3 − Click Create Company. − Fill in the fields on the Create Company page. Fields marked with a asterisk (*) are required fields. − Optionally, check the check box in the bottom right hand corner to add a contact for the new company. Fill in the fields on the Create Contact page. Click Continue to return to the Shipping Information page. Selecting a Different Ship To Contact 1 Click Change next to the Ship To Contact. The Select a Ship to Contact page appears: 25 Working with Callout Orders 2 Select a contact from the list. If the contact you wish to ship the order to is not listed, create a new company contact. To create a new company contact: 3 − Click Create Contact. − Fill in the fields on the Create Contact page. Click Continue to return to the Shipping Information page. Selecting A Different Ship To Address 1 26 Click Change. Working with Callout Orders The Ship To Address page appears: The page displays all of the ship to addresses that you created for the company listed in Step 2 on the Shipping Information page. 2 Optionally, you can search for a ship to address. Select a country from the dropdown box and click Search. 3 Select an existing Ship To address by selecting the radio button in the select column that is associated with the address you would like to ship to. If the address you would like to ship the order to is not displayed, create a new address. To create a new address: 4 − Click Create Address. − Fill in the fields on the Create a Ship to Address page. Click Continue to return to the Shipping Information page. Selecting A Different Bill To Address 1 Click Change at bottom of Billing Information screen. 27 Working with Callout Orders The Bill to Address page appears: This page displays all bill to addresses that have been created for your company. 2 Optionally, you can search for a bill to address. Select a country from the drop-down box and click Search. 3 Select an existing Bill To address by selecting the radio button in the select column that is associated with the address you would like to bill to. Note: Please contact the Compliance Express Help Desk to create a new bill to address or modify an existing one. 28 Tracking an Order Tracking an Order You can display information about any orders that have been called-out. To locate an order: 1 Click on the Order Tracker icon in the upper right hand corner of the Compliance Express homepage. The Order Tracker search screen appears: 2 Select your search criteria. − Select one of the following options from the drop-down Search list box: Purchase Order Number, Order Number, Vendor Reference Number or Date Ordered. − Enter further qualifying search criteria in the text entry field. OR − 3 Enter a date range in the start date and end date fields. Dates must be entered in the format DD-MON-YYYY Click Go. The Order Status screen lists all orders that have been submitted by your organization. By default, the orders are sorted by order number. To change the sort order, click the column header name you would like to sort by. 29 Copying an Order 4 To view the details of an order, click the order number link. 5 To view shipment information for an order, click the details link in the Shipment column. Copying an Order You also have the ability to copy an order. By copying an order to a new order you can order additional tickets or reorder tickets for a called-out order. 1 Locate the order that you would like to copy as described above. 2 Click the order number link. The Order Details page displays. 3 Click the click here link at the bottom of the page to view the originating Price Ticket Callout order. The Callout Order page displays. 4 Click Copy to New Cart. The new purchase order will display in your Pending Orders list, the purchase order number defaults to the original purchase order number. To callout the copied order, see “Calling-Out an Order” on page 6. Customer Support For Customer Support and technical questions related to the Compliance Express site please phone or send e-mail to: Americas Support: [email protected] Phone: 508-383-5474, Fax: 508-383-5024 Europe Support: [email protected] Phone: 49 23247002210, Fax: 49 23247002291 Hong Kong Support: [email protected] Phone: 852.9383.2106 30 Customer Support Reporting Shipment Shortages And Damages To report a problem with a shipment contact your regional contact below: Region Contact Email Address/Phone Number Far East, Middle East, New Zealand, Australia Fanny CM Chan [email protected] Europe & African Countries Valarie Jones [email protected] India Ritu Sehgal 852- 2372-3574 49-2324-7002208 [email protected] 91-11-4161-0545 Indonesia U.S. Frisca Situmeang [email protected] Beverly Hardy [email protected] 62-21-55750760 336-808-7243 Mexico Thailand Elizabeth Araujo [email protected] Kittikorn Payoongklang [email protected] 011-52-4422-29-56-05 662-902-2503 Ext. 114 31 Customer Support 32
© Copyright 2025