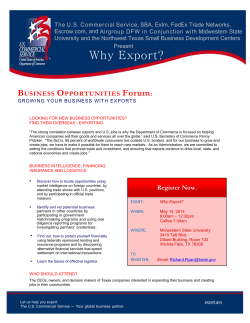Export Process Chapter 4
Chapter 4 Export Process The export process consists of the following tasks: 1. Install the export utility or open the utility. 2. Connect to the QM database. 3. Create an export filter. 4. Perform a manual export records event or define a recurring export event. These tasks are described in more detail below. The Calabrio Recording Export window provides a list of export tasks and buttons for managing export activities. The buttons include: New―Define a new export task. Delete―Remove an export task. Duplicate―Make a copy of an export task. Export Filter―Modify or execute an existing export task. Edit Recurrence―Define or modify an automated export records event. Settings―Specify database location, user authentication, and recordings directory information. Switch To Automated Mode―Define and schedule an export records event. Task 1: Install the Export Utility To install the export utility, complete the following steps. 1. Double-click the Export.exe file to start the installation wizard. 2. Follow all on-screen instructions. To open the installed application, double-click the Export Utility icon in the system tray of your Windows® display. Task 2: Connect to the QM database On the Calabrio Recording Export window, click Settings. To connect to the QM database, enter the authentication information that you obtain from your database administrator. This task is only required the first time you use the utility or if the information changes. 1. Select a radio button to specify if the database location is a Hostname or an IP Address. 2. Enter the Hostname, such as QMDatabase, or the IP address, such as xxx.xxx.xxx.xxx where x is a number. 3. Enter the SQL Instance Name. 4. Enter your Username. 5. Enter your Password, which will be displayed as asterisks for security purposes. You can test your connection by clicking the Test button. To specify the location of the directory that contains the stored recordings files, complete the following steps. 1. Click the Browse button. 2. Select an entry in the file system hierarchy. Task 3: Define an export filter On the Calabrio Recording Export window, click New or Export Filter for the Export Filter window. An export filter selects the database records to be exported. Wildcard characters may be used in text fields. An asterisk (*) finds a string of letters and numbers. A question mark (?) finds a single character. To fill a field, you can enter a value or click the drop-down list button (if available) and select a value. To create an export filter, complete the following steps. 1. Enter an export task name. It can contain letters, numbers, and special characters, including spaces. The name is not case sensitive. 2. To select only the calls entered by a user or a group or team of users, enter values in the User Filters panel. 3. To select calls based only on metadata about the call or recording, enter values in the Recording Filters panel. For date fields, the drop-down list button displays a calendar. Double-click on a date to select it. To see information about calls that meet the already specified criteria, click the Find Contacts button. You can manually select individual calls by selecting an item for export. When selected, the item is highlighted. 4. To set the export destination, click the browse icon button and select an entry in the file system hierarchy. 5. Select the WAV or WMA radio button to specify the exported call format. 6. Click the Save Filter button to save the export task. 7. When record selection is complete, click the Export Now button to export the call files. When you edit an export filter, change the previously specified values and click the Save Filter button. When the export is complete, the call files that match the selection criteria is available at the location specified in the “Export to” field. Task 4: Perform a manual export records event or define a recurring export event A manual export records event is a one-time occurrence triggered by the user. To perform a manual export, complete the following steps. 1. On the Calabrio Recording Export window, select an export task and click the Export Task button. 2. Make any changes to the export task (see Task 3). 3. Click the Save Filter button to save the export task. 4. Click the Export Now button to export the call files. A recurring export event is automated and is triggered by scheduling software. Blackout dates are specific dates on which the automated export is not performed. You can designate blackout dates, clear blackout dates, and clear added dates on the Edit dates tab. Highlighted dates are included in the recurring pattern. Lowlighted dates are excluded from the recurring pattern. To select or deselect a date, click the number of the day of the month. To view a previous or subsequent month calendar, click the left or right scroll buttons. To define a recurring export event, complete the following steps. 5. On the Calabrio Recording Export window, select an export task and click the Export Records Event button. 6. On the Edit Export Event tab in the Runtime panel, enter or select the time when the call file retrieval begins. If a scheduled time is not required, select None. 7. Enter or select the time when the call file retrieval stops. If a scheduled time is not required, select None. 8. Specify the number of previous days to include in the call file retrieval (look back). For example, today is ‘0’ and yesterday is ‘1’ day. 9. In the Recurrence pattern panel, select a repetition period, such as Daily, Weekly, Monthly, or Yearly. 10. Further define the period by specifying a number of days, weeks, months, or years. Alternatively, specify the following: a. Weekday execution b. One or more days of the week c. One day of the month d. A day of the month relative to one day of the month e. A day of a specific month 11. To add or black out dates using calendars, click the Edit dates tab. 12. Select or deselect specific dates to include in or exclude from the recurring pattern and click Apply or OK. 13. Click Apply or OK.
© Copyright 2025