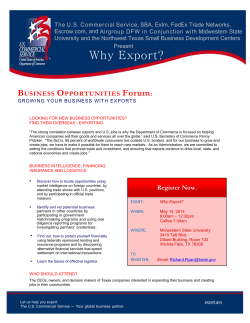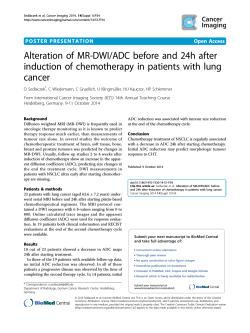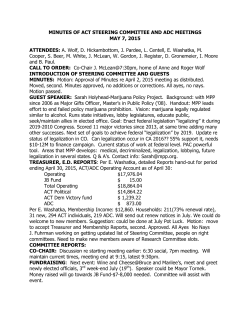How to Export/Import Blackboard Course Content and Settings
MOUNT ROYAL ACADEMIC DEVELOPMENT CENTRE How to Export/Import Blackboard Course Content and Settings This tutorial demonstrates how to export/import content, announcements and other items from one course to another without archiving the entire course. The advantage of this over Course Copy is the ability to save a backup. Note: This can only be done once at the beginning of the semester. (Otherwise a duplicate copy of the material will be created.) 1. Open an Internet browser (such as Firefox or Internet Explorer http://courseware.mymru.ca into the address bar at the top of your screen. 2. Type in the same user name and password you use for MyMRU. If you 1 have problems with your account login contact the IT Service Desk. )and type in 3. Click the Login button. 2 3 4 4. To enter a Blackboard course click the course link under My Courses. http://www.mtroyal.ca/adc 5 5. Click Packages and Utilities. 6 6. Click Export/Archive Course. http://www.mtroyal.ca/adc 7 7. Click Export. Click the areas that you would like to export. We recommend at least the following... 8 8. Content Areas. 9. Adaptive Release Rules for Content (necessary even if you have not set them). 9 10. Grade Center. 11. Settings. 12. Tests, Surveys and Pools. 13. Scroll down. 14. Click Submit. 13 10 11 12 14 http://www.mtroyal.ca/adc 13. The export file will take about a minute to build. After you get an email notifying you that the export file is finished, return to Export/Archive Course (steps 5 and 6) and right click the link. 14. Click Save Link As. 15. Choose a good place to save the file. 13 14 15 16 16. Click Save. 17. The Export is now complete. To import into a new course, click My Bb Courses. 17 http://www.mtroyal.ca/adc 18. Click the course you would like to import the course material into. 18 21 19 19. Click Packages and Utilities. 20. Click Import Package/ View logs 21. Click Import Package. 20 http://www.mtroyal.ca/adc 22. Scroll down to Section 2 Select a Package. 22 23. Click Browse. 23 24. Click the Exported file. 24 25. Click Open. 25 Click the areas that you would like to import. We recommend at least the following... 26. Content Areas. 26 27. Adaptive Release Rules for Content (necessary even if you have not set them). 27 28. Grade Center. 29. Settings. 30. Tests, Surveys and Pools. 31. Click Submit. 28 29 30 http://www.mtroyal.ca/adc 31
© Copyright 2025