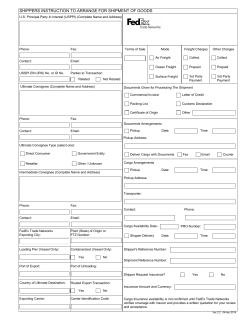FedEx Freight Guide Version 2600
FedEx Freight Guide Version 2600 Overview Broadband Requirement FedEx Freight ® is changing the LTL (less-than-truckload) industry by making it easy to ship fast-transit and economical freight within one streamlined LTL network. With all-points coverage, one Bill of Lading, one invoice statement and one pickup and delivery, FedEx Freight is creating a whole new future for LTL. You can rely on FedEx Freight ® Priority when speed is critical to meet your supply chain needs or FedEx Freight ® Economy when you can trade time for savings. FedEx Freight is committed to delivering an easier way to ship LTL. The FedEx Freight LTL feature performs optimally via a broadband Internet connection (required). Now you can create FedEx Freight shipping labels and the Bill of Lading for FedEx Freight LTL shipments within FedEx Ship Manager Software, a single solution for your shipping needs. FedEx Ship Manager Software offers the ability to create labels for FedEx Freight shipments — plus the ability to rate, track, schedule pickups and process Bills of Lading for LTL services — and gives you electronic efficiency for larger, heavier shipments. When speed is critical to meet your supply chain needs, count on FedEx Freight Priority for your fast transit needs with the reliability you expect from FedEx. For economical shipping to meet your budget, count on FedEx Freight Economy for your basic shipping needs with the reliability you expect from FedEx. Creating FedEx Freight shipments with FedEx Ship Manager Software enables you to: • Create necessary documents, including the Bill of Lading and FedEx Freight shipping label. • Rate and track the status of shipments. • Schedule pickups for FedEx Freight LTL shipments. • Create shipping labels for shipments from a single point. • Automate manual processes, eliminating errors. • Integrate with existing databases. • Enhance your reporting capabilities and manage cost. • Create FedEx Freight Bills of Lading and shipping labels for international, intra-U.S., intra-Canada and intra-Mexico shipments. • Email Bill of Lading and shipping labels. FedEx Freight Guide Eligible Shipments and Enhancements Now you can create FedEx Freight Bills of Lading and shipping labels for international, intra-U.S., intra-Canada and intra-Mexico shipments. And to simplify the total shipping experience even more, you can prepare and manage FedEx Freight shipments with the same solutions used for FedEx Express ® and FedEx Ground ® shipments. Impacted lanes are: U.S. Domestic — U.S. to U.S. • U.S. Outbound — U.S. to Canada, U.S. to Mexico • U.S. Inbound — Canada to U.S., Mexico to U.S. • Canada Domestic — Canada to Canada • Canada Outbound — Canada to U.S. • Canada Inbound — U.S. to Canada • Mexico Domestic — Mexico to Mexico • Mexico Outbound — Mexico to U.S. • Mexico Inbound — U.S. to Mexico • Offshore — U.S. to Alaska, U.S. to Hawaii, U.S. to Puerto Rico, Puerto Rico to U.S. • FedEx Freight shipping enhancements provide: Overall ease of use for both domestic and International freight shipping. • New freight Bill of Lading line item database to streamline Bill of Lading creation. • Ability to create customs documents for FedEx Freight LTL shipments (e.g., Commercial Invoice). • New Options/Instructions tab. • Ability to print up to 500 thermal labels and labels with a four-quadrant label print and starting quadrant option. • 1 Eligible Shipments and Enhancements, continued • • • • • • Ability to create freight shipping profiles. Hold File and batch shipping capability. English, French and Spanish language support. Supports multiple currencies as well as imperial and metric units of measure. Local Bills of Lading available (e.g., Canadian Bills of Lading, Mexican Bills of Lading, Mexican Service Order). 20+ FedEx Freight LTL field preference settings and FedEx ShipAlert ® preference settings. Available Services FedEx Freight Priority • • • • • • Reliable resource for time-sensitive freight when speed is critical to your supply chain. All-points coverage nationwide and international service. Proven reliability. FedEx Freight Advance Notice ®. No-fee money-back guarantee (for customers on our standard rate tariff). My Account secure site to manage account information. Time-Definite Services for FedEx Freight Priority None. No time-definite delivery service selected. • A.M. Delivery. Early delivery by 10:30 a.m. on the standard due date ($80 up-charge), backed by the appropriate money-back-guarantee service option*. • Close of Business Delivery. Delivery by 5 p.m. on the standard due date (no-fee money-back guarantee for standard tariff customers or $65 up-charge for contractual customers). • FedEx Freight ® First Delivery. Enables you to select your shipment’s delivery time or even receive your shipment one day earlier from the published FedEx Freight Priority transit time. Call FedEx Expedited Freight Services ® at 1.800.398.0625 for more information. • FedEx Freight Guide FedEx Freight Economy Reliable and economical freight delivery when timing is not critical. • All-points coverage nationwide and international service. • Proven reliability. • My Account secure website to manage account information. • Time-Definite Services for FedEx Freight Economy None. No time-definite delivery service selected. • A.M. Delivery. Early delivery by 10:30 a.m. on the standard due date ($80 up-charge), backed by the appropriate money-back-guarantee service option*. • Close of Business Delivery. Delivery by 5 p.m. on the standard due date ($65 up-charge). • Volume Services Provides solutions for large-volume shipments and spot market quotes. Call 1.888.465.5646 for more information. Distribution and Consolidation Offers customized solutions to manage your supply chain. Call 1.866.393.4585 for more information. * Please see FXF 100 Rules Tariff for terms and conditions of service offerings and money-back guarantee programs. Enabling FedEx Freight LTL Accounts Before you set up a FedEx Freight LTL account, have your FedEx Freight account number(s) and your account addresses at hand. For third party accounts, remember to mark them as Bill To in the database during setup. To enable your FedEx Freight LTL (less-than-truckload) account, you must know if your FedEx Freight account number is configured as a “Shipper Account” or “Bill to” account. 2 Enabling FedEx Freight LTL Accounts, continued For reference, a “Shipper Account” and “Bill to” account are defined as: Shipper Account. The shipper or the consignee is billed for the transportation charges. Bill to Account. The shipper does not pay for the transportation charges but bills a third-party company’s FedEx account number for the transportation charges. When enabling your account or entering addresses into the FedEx Freight LTL account database, the address entered in the billing address section must match the invoice billing address used when the account was created. On the Options/Instructions screen within the LTL Freight tab, enter special delivery instructions in the Special Services (Optional) and Special Instructions (Optional) screens do not enter or check more than a combination of 50 line items and 10 special services per Bill of Lading. 2 To ship using FedEx Freight functionality, you must set up at least one LTL Freight account as follows: 1. Select LTL Freight Accounts from the Databases drop-down menu. The View Freight Accounts screen displays. 2. Click Add. The Add Freight Account screen displays. 3. Enter the required information to add an account. Required fields appear in bold type on the screen. Some new field options include: • Country drop-down menu in the Shipping Address section includes options for U.S., Canada and Mexico. • Postal Code replaces ZIP/Postal. • Email Address field in the new FedEx ShipAlert section auto-populates after you enter email address once. 3 4. Click OK. 5. Close FedEx Ship Manager Software and relaunch it. Your LTL Freight account is now enabled. 4 FedEx Freight Guide 3 Using Databases for FedEx Freight LTL Shipments You can use your current databases for FedEx Freight LTL shipments. The Recipient database (address book) contains entries for parcel and FedEx Freight LTL recipients. For international shipments, you can use the Commodity, Dimensions and Brokers databases for parcel and FedEx Freight LTL shipments. You can add new commodities and brokers to the Commodity and Brokers databases to support FedEx Freight LTL shipping. To access the Bill of Lading line items, follow these steps: 1. Select LTL Bill of Lading Line Items from the Databases drop-down menu. The View Line Items screen displays. 2. Click Add. The Add Line Items screen displays. 3. Enter the appropriate line item ID in the Line Item ID field. 4. Enter a description of that line item in the Description field. 5. In the remaining fields within the Enter Line Item information section, enter as much or as little information per line item as needed. The more information provided the more time saved when preparing a shipment. You can also edit these line items from the Shipment Details screen within the LTL Freight tab. 7 2 6. Click OK. The View Line Items screen displays. 3 7. Click OK to save your changes. 4 5 6 FedEx Freight Guide 4 Setting up Printers for FedEx Freight LTL Shipments 3 To set up printers for FedEx Freight LTL shipments, follow these steps: 1. Select Forms from the Customize drop-down menu. The Form Settings screen displays. 2 2. Select one of the following printer options in the Form settings section: • Select FedEx LTL Freight Labels to print on a thermal printer or a laser printer if you are using the 4-quadrant print label stock. • Select FedEx LTL Freight Bill of Lading to print on a laser printer. 4 3. In the Printer/Device column, select a laser printer (not a thermal printer) for the Bill of Lading. 4. To select a printer, highlight the printer and click Change. The Printer Settings screen displays. 5. Select the appropriate printer and click OK. The Form Settings screen displays. 6 6. Click OK to save your changes. 5 FedEx Freight Guide 5 Setting Preferences for FedEx Freight LTL Shipments 3 To add and configure preferences for FedEx Freight LTL shipments, follow these steps: 1. Select Shipping Profiles from the Customize drop-down menu. The Shipping Profiles screen displays. 2. Select the Default LTL Freight Shipping Profile and click View/Edit. The View/Edit LTL Freight Shipping Profile screen displays. 3. On the 1 – Field Preferences screen (default), select over 20 default preference setting options to save time and eliminate errors. 4. Click the 2-FedEx LTL Freight Preferences screen. This screen allows you to select printing options and doc-tab functionality and create international documents. 5. Select the Automatically print labels with shipment check box, as needed. 6. Select the Automatically print BOL with shipment check box and select the number of Bills of Lading to automatically print in the drop-down menu. 7. Select the Automatically print trade documents with International shipment check box to automatically print trade documents. 8. In the FedEx LTL Freight Label Format section, select the appropriate entry from the four options. The Plain Paper/Laser – 4 Quadrant option is new. 4 5 7 6 8 9 9. Click the Customize doc tab configuration radio button and then click Doc tab configuration. The Doc Tab Configuration screen displays. To use this feature you must: • Have a thermal printer with doc-tab labels. • Select the Format 354 – 4x6.75 Thermal Label with Doc Tab label format. • Set up the FedEx Freight LTL Label to print on the thermal printer. FedEx Freight Guide 6 Setting Preferences for FedEx Freight LTL Shipments, continued 10. Select what fields to display and the order the fields should display by selecting from the drop-down menus for each field. Left is first and right is next. You can enter over 20 default preference setting options to save time and eliminate errors. 10 11 11. To delete a field entry, select the entry and then select the blank option at the top of the field’s drop-down menu. 12. Click OK. The View/Edit LTL Freight Shipping Profile screen displays. 13. Click the 3 – FedEx ShipAlert Preferences screen. This screen allows you to send notifications, Bills of Lading, labels, and trade documents to the shipper, consignee, broker and other recipients via email for every shipment. 12 14. Click OK to save your changes. The Shipping Profiles screen displays. 13 15. Click OK. 14 FedEx Freight Guide 7 Creating the Bill of Lading and FedEx Freight Shipping Label To create a Bill of Lading for FedEx Freight shipments, you must complete the Origin/Destination, Shipment Details and Options/Instructions screens within the LTL Freight tab. Although the Options/Instructions and FedEx ShipAlert ® screens are optional, click Ship on the Origin/Destination, Shipment Details, Options/Instructions and FedEx ShipAlert screens to create a Bill of Lading for your shipment. The Pickup screen is an optional screen designed for scheduling pickups. You can schedule pickups while you are creating a Bill of Lading and after you complete a Bill of Lading. To create a Bill of Lading for your FedEx Freight shipments, follow these steps: 1. Click the LTL Freight tab. The Origin/Destination screen (default) displays. 2. Select the appropriate account number from the Account drop-down menu. 9. Select the appropriate service (FedEx Freight Priority or FedEx Freight Economy) from the Service Type drop-down menu. Note: If you have a service type set as a constant in your preference settings, you can override and change the service type by clicking Override prefs at the bottom of the screen. 10. Select the appropriate guaranteed service (None, A.M. Delivery or Close of Business Delivery) from the Guaranteed Service drop-down menu. 11. Select the appropriate Bill of Lading type (Straight or VICS) from the BOL Type drop-down menu. 12. Enter the required consignee information in the Consignee information section. Required fields appear in bold type on the screen. 13. In the Consignee information section, enter up to 16 alphanumeric characters (no special characters) for internal identification/tracking information in the Consignee ID field. Up to 16 characters print in the Special Instructions section on the Bill of Lading. 3. To bill the shipment to a third party, select the shipper’s account from the Account drop-down menu and select Third Party from the Payment Type drop-down menu. 1 4. Click View/Edit next to the Payment Type drop-down menu. The Bill LTL Freight Charges To screen displays. 2 5. Select the appropriate third party from the Bill To drop-down menu and enter the account number (if known) in the Account field. The account number is not required when a shipper bills a third party. 3 9 4 11 8 10 12 6. Click OK to return to the Origin/Destination screen. Note: If you are the third party shipping on behalf of someone else, select your Bill to account from the Account drop-down menu. Notice that Third Party automatically displays in the Payment Type field. Enter the required shipper and consignee information in the Shipper information and Consignee information sections. 7. In the Shipper information section, enter up to 25 alphanumeric characters (no special characters) for internal identification/tracking information in either of the two Ship ID fields. Up to 25 characters print in the Shipper Number fields on the Bill of Lading. 7 13 8. Enter the required information for your shipment. Required fields appear in bold type on the screen. FedEx Freight Guide 8 Creating the Bill of Lading and FedEx Freight Shipping Label, continued 14. For U.S.-origin and Canada-origin international shipments, the Broker information section displays at the bottom of the Origin/Destination screen. For U.S.-origin and Canada-origin international shipments, select one option from the Import Broker drop-down menu. For Mexico-origin international shipments, select one option from the Import Broker drop-down menu and one option from the Export Broker drop-down menu. 15 15. Click the Shipment Details tab. The resulting Shipment Details screen displays. 16. Enter the required information for your shipment in the Bill of Lading Line Items section. Required fields appear in bold type on the screen. 17. Select an LTL Bill of Lading line item from the Line Item ID drop-down menu if you have stored a line item ID. Also select the appropriate option from the Dimensions drop-down menu if the options are set up. If you select Enter Dimensions Manually, enter the dimensions in the resulting Enter Dimensions popup and click OK. 18. Click Add Line Item. The line item information you entered displays in the Bill of Lading Summary section. If you have assigned a line item ID to a line item, you can also add this line item to the LTL Bill of Lading Line Items database. Note: Although the Ship button is active at all times, you must enter all required fields in bold text to complete a Bill of Lading. To schedule a pickup along with a Bill of Lading, complete the pickup information in the Pickup section of the Shipment Details screen. 19. In the Bill of Lading Summary section, enter the Bill of Lading number in the BOL# field. This field is optional and operates at the shipment level. Note: While you can only have one BOL number for each Bill of Lading, you can have multiple PO numbers for one Bill of Lading. Also, one Bill of Lading can contain 50 line items and 10 special service options. 19 17 16 18 20 1 2 To schedule a pickup when creating a Bill of Lading To schedule a pickup for a single Bill of Lading you are creating, follow these steps. You can schedule a pickup while you are creating the Bill of Lading or at a later time. 1. Select the Schedule a pickup now check box in the Pickup section of the Shipment Details screen. 2. Complete all of the fields in this section, including the Pickup date, Ready time and Close time. The pickup is scheduled with the current Bill of Lading and the pickup information displays in the Previously Scheduled section of the Pickup screen. 3. Continue with step (5) in the next section. 20. Select the appropriate information in the Declared Value and Pickup sections, as needed. FedEx Freight Guide 9 Creating the Bill of Lading and FedEx Freight Shipping Label, continued 2 To schedule a pickup for multiple Bills of Lading To schedule a pickup for multiple Bills of Lading, follow these steps: 1. Leave the Schedule a pickup now button unchecked while creating the Bill of Lading. The information displays in the Not Yet Scheduled section of the Pickup screen. 2. To schedule a pickup for these Bills of Lading, click the Pickup tab and select the appropriate Schedule Pickup check boxes in the Not Yet Scheduled section. 3. Provide the Pickup Date, Ready time and Close time. 4. Click Schedule pickup. A message displays confirming that the pickups are scheduled. Note: Any time you want to cancel a scheduled pickup, you must call to notify FedEx Freight. You cannot cancel a shipment through the software at this time. 3 4 5. Click the Options/Instructions tab to enter optional special services and special instructions. 6. Enter freeform text in the Pickup Instructions and Delivery Instructions areas within the Special Instructions (Optional) section. 5 7. If you do not want to print the Terms and Conditions section, do not select the Print Terms and Conditions check box in the Terms and Labels section. 8. Select up to 500 labels in the Number of Labels drop-down menu. 9. If you selected the Plain Paper/Laser – 4 Quadrant option on the 2 – FedEx LTL Freight Preferences screen, select the appropriate page number in the Start with label drop-down menu to start printing on the label. 7 6 FedEx Freight Guide 8 9 10 Creating the Bill of Lading and FedEx Freight Shipping Label, continued To send FedEx ShipAlert notifications (optional) To send optional FedEx ShipAlert notifications, follow these steps: 1. Click the ShipAlert tab (optional) to send shipment notifications to your customer, yourself and others. The FedEx ShipAlert screen displays. 1 3 2. For email notifications, enter up to five email addresses for international shipments or four email addresses for domestic shipments and select a Notification Language. For international shipments, Broker fields display. 4 2 3. Choose one or more Notifications types by selecting the appropriate check box for each email recipient. 4. Select the BOL, Label and Trade Documents check boxes to email the Bill of Lading, label and customs documents to your customer or another location. 5. Click HTML, Text or Wireless format for your email notifications. 6. Add a personal message to your notification(s). This option is not available for Wireless format or for non-English characters. Note: Save time and keystrokes when preparing your shipments by setting FedEx ShipAlert preferences. 5 6 7 7. Click Ship to create a Bill of Lading for your shipment. FedEx Freight Guide 11 Obtaining a Courtesy Rate Quote Shipping List 1. Populate all of the required fields for the Bill of Lading. To view the LTL Freight Shipped List, select LTL Freight from the Shipping list drop-down menu. The LTL Freight Shipped List allows you to: • View all FedEx Freight LTL shipments created using FedEx Ship Manager Software. • Reprint the Bill of Lading or FedEx Freight LTL shipping label. – To reprint, select the appropriate shipment and click the chosen option at the bottom of the screen. • Mark a shipment as cancelled so it is reflected properly in your reporting. – To mark a shipment as deleted, select the appropriate shipment and click the option at the bottom of the screen. 2. Once the Origin/Destination screen and Shipment Details screen are populated properly, click Rate Quote at the bottom of the screen. A quote displays; the discounted rates are based on the FedEx Freight account number selected. 1 Note: You must call FedEx Freight to actually cancel the shipment. Note: Shipments in the Shipping List do not clear during the Close. To clear this list, set the FedEx Freight LTL purge in the System Settings; you can set this to clear automatically after 7 to 90 days. 2 FedEx Freight Guide 12 Customize Reports Only customized reports are supported for FedEx Freight LTL. Follow these steps to customize or create FedEx Freight LTL database reports: 1. Click the Reports tab. The 1 – Shipment screen displays. 2. Click Customize Shipment Reports to the left. The View Customized Shipment Reports screen displays. • To modify an existing report, select the report from the reports list and click View/Edit. The View/Edit Customized Shipment Report screen displays. • To create a new report, click Add or select an existing report and click Add by duplication, if available. The appropriate Add Customized Shipment Reports screen displays. 2 3. On the View/Edit or Add screen, enter a new Report Title or modify the existing name, if needed. 4. Select LTL Freight Shipments from the Database drop-down menu. For additional information, refer to the Customize Reports section in the Interactive User Guide available in PDF format for downloading at fedex.com. FedEx Freight Guide 3 4 13
© Copyright 2025