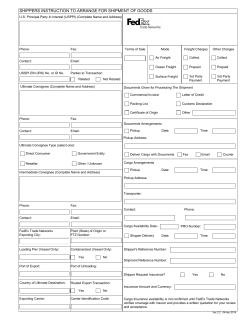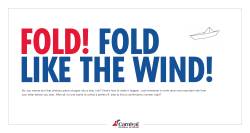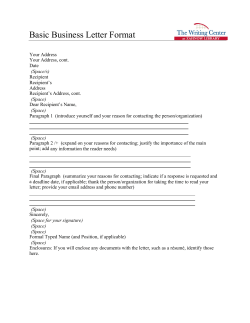FedEx Ship Manager User Guide Version 2180
FedEx Ship Manager User Guide Version 2180 Additional Information Technical Support • In the U.S., dial 1 888 670-8981 and select option 1. • In Canada, dial 1 877 853-4485 and select option 2. Online Help • • For “How To” instructions, click any Help button or select Help Topics from the Help menu. Then double-click on any topic from the Contents page. Be sure to check the FedEx Bulletin Board for messages from FedEx. FedEx Web Site • • For the latest information about FedEx, click the fedex.com button at the top of the FedEx shipping screen to visit the FedEx Web site. Then click on any link to explore the latest features and news from Federal Express. For example, see how FedEx flew two giant pandas from Beijing to the Memphis Zoo! The information contained in this Quick Guide is confidential and proprietary to FedEx. No part of this Quick Guide may be distributed or disclosed in any form to any third party without the written permission of FedEx. This Quick Guide is provided to you under and its use is subject to the terms and conditions of the FedEx PowerShip Placement Agreement. Any conflict between the information contained in this Quick Guide and the applicable FedEx Service Guide will be controlled by the FedEx Service Guide. © 1998-2003. Federal Express Corporation. Unpublished. FedEx Ship Manager User Guide Table of Contents Welcome 5 Installation 7 Ship Domestic Packages 15 Shipping to One Recipient 15 Shipping to a Group of Recipients 17 Sender Information 18 Package Details 19 Billing Details 23 Shipping Options 24 FedEx Domestic Special Services 26 Shipping C.O.D. 28 Printing a Return Label 30 Sending a Multiple-Piece Shipment 31 FedEx Domestic Services 36 Ship International Packages 37 Shipping to One Recipient 37 Shipping to a Group of Recipients 38 Sender Information 39 Package Details 40 Billing Details Shipping Options 43 44 FedEx International Special Services 45 Shipping Documents 46 Shipping Commodities 47 Shipper’s Export Declaration (SED) 49 Commercial Invoice 51 Terms of Sale 52 FedEx International Services 53 3 More Shipping Power How to Modify Shipments How to Delete Shipments How to Repeat Shipments 54 54 55 56 How to Reprint a Commercial Invoice 57 Shipping Profiles 58 How to Customize Shipping Profiles How to Assign Sender Profiles 59 66 How to Customize Shipping References 67 Databases 70 Back Up Databases Restore Databases 70 71 Import and Export Databases 72 Tracking 78 How to Print a Proof of Delivery Letter How to Track by Number 78 79 How to Track by Reference 80 How to Track from Shipping History 81 Shipping Reports 82 How to Print Shipping Reports How to Print the Ship Log How to Customize Shipping Reports Close Shipments 82 84 85 91 How to Close FedEx Express Shipments How to Close FedEx Ground Shipments 4 91 92 FedEx Ship Manager I 2180 I User Guide Introduction Welcome! Welcome to FedEx Ship Manager®, your online shipping solution from Federal Express. FedEx Ship Manager provides fast and easy shipping options, whether your shipments are processed in one central location, or directly from your desktop. FedEx Ship Manager gives you the reliability and shipping power you expect from FedEx. Shipping Features Fast, accurate shipping at your fingertips • Ship domestic and international packages to more than 210 countries worldwide • Print convenient shipping labels or plain paper airbills • • • • • • • Store addresses, preferences, and additional databases so there’s no need to rekey Obtain a courtesy rate quote before you complete your shipment Automatically send a FedEx ShipAlert message when a shipment is on the way Automatically receive a delivery notice when the package arrives Print return shipping labels (U.S. only) Copy, modify, and delete shipments before you end the day Change the return address printed on your labels Return Label (U.S. only) Print a return shipping label for your shipment Return Address Change the return address printed on your label Repeat Shipments Repeat any packages shipped today 5 Courtesy Rate Quote Receive a rate quote before shipping a package FedEx Ship Manager I 2180 I User Guide Introduction Tracking Options Up-to-the-minute tracking information directly from FedEx Express • Print or view a Signature Proof of Delivery letter from your tracking screen • Track packages by tracking number, date, references, and sender id • Track packages from your shipment history file • Track packages by the door tag number on a delivery slip • Find out the date and time the next delivery attempt will be made for a package that has not yet been delivered Customize Your System • Select shipping preferences for individual shippers • Customize reference field names and redesign your shipping screen • Customize over 20 standard reports and create your own reports Signature Proof of Delivery Print or view a FedEx Proof of Delivery Letter Track by Number Track by package tracking number or door tag number Track History Track packages shipped by sender, recipient, and shipment date 6 FedEx Ship Manager I 2180 I User Guide Installation Minimum Hardware and Software Requirements FedEx Ship Manager runs on your own PC with the following requirements. If you meet these requirements, complete the installation instructions on the next page and begin shipping right away! If your system is already installed, begin shipping on page 15. If you have a LAN or ISP and use a proxy server, you must have ports 443 and 80 open for secured communication and web browsing. • Pentium II 266 MHz recommended (Pentium 133 MHz minimum) • 128 MB RAM recommended (64 MB RAM minimum) • 150 MB disk space • Microsoft® Windows® 98, Microsoft® Windows® 2000, Microsoft® Windows® NT (4.0 or higher), Microsoft® Windows® Me, or Microsoft® Windows® XP • LAN or DSL Internet access recommended (dial-up telephone line access minimum) • 4X CD-ROM or higher • 3 1/2” floppy drive • Microsoft® Internet Explorer v.5.0 or higher or Netscape® 6.0 or higher • Laser and/or inkjet printer for reports and labels • Minimum screen resolution of 800 x 600 pixels Before you install FedEx Ship Manager, you need A FedEx Signature Release Number authorizes delivery of packages without your signature. Go to any FedEx station to fill out a form. • Printers for reports and labels installed on the local drive • 9-digit FedEx account number • FedEx Signature Release Number for FedEx Express shipments, if required for your shipping needs (optional) Note: You can enter this number after installation. • Employer Identification Number (EIN/tax ID), if you send international shipments (optional) Note: You can enter this number after installation. • Protocol DCOM98 for Windows 98, if Microsoft® Windows® 98 is the operating system on your PC (Go to microsoft.com and enter dcom98 as your search keyword. Download DCOM98, and then install it before installing FedEx Ship Manager.) 7 FedEx Ship Manager I 2180 I User Guide Installation Network Administrator Tips • BASIC (BASE64 also known as NETSCAPE) and Microsoft NTLM are used for the authentication schemes. • You must have port 443 open for outbound and secured communication to FedEx and port 80 open for web-browsing. • If your company requires a proxy server, enter the IP address and port number. In addition, enter the user name and password, if one has been assigned and is required. Proxy Settings: Follow these steps to enter your proxy server and port number in Proxy Server: 1. Enter a colon at the beginning of the field. 2. Enter the DNS name for the customer’s proxy server (customer.proxy.com). 3. Enter a colon after the proxy server. 4. Enter the port number. Look at the following sample formats: :customer.proxy.com:portnumber :xxx.xxx.xx.xxx:yyyy Note: Spaces are not allowed in Proxy Server. To install FedEx Ship Manager, you must have administrator priviledges on the PC on which you are installing the software. FedEx Ship Manager periodically updates the FedEx registry. 8 FedEx Ship Manager I 2180 I User Guide Installation How to Install FedEx Ship Manager Follow these steps to install FedEx Ship Manager on your PC: 1. Close all programs, and insert the FedEx Ship Manager CD-ROM into the CD-ROM drive. 2. The FedEx Ship Manager Welcome screen displays. If it does not, double-click My Computer on your desktop, and double-click the CD-ROM drive where the CD was inserted. If Microsoft® Windows® 98 is the operating system on your PC, go to microsoft.com and download the protocol DCOM98 for Windows 98 before installing FedEx Ship Manager. 3. Click Next. 4. Read the FedEx Ship Manager Software License Agreement. Click Yes to agree and to continue the installation. If you select No, the setup program closes, and the software does not install. 5. Click Next to install FedEx Ship Manager in the default destination folder, or click Browse to choose your own directory. 6. Click Next to add icons to the program folder FedEx Ship Manager. You can also type a new folder name, or select a folder from the list of existing folders. The InstallShield Wizard installs the software on your PC. 7. FedEx Ship Manager requires the Java Runtime Engine. The setup program prompts you to install it. If Java is already installed on your PC, click No and the setup program closes. Click Yes to install Java on your PC now, and follow the on-screen directions. 9 FedEx Ship Manager I 2180 I User Guide Installation 8. From the Java Welcome screen, click Next to install the Java 2 Runtime Engine. If you ever need to uninstall FedEx Ship Manager, go to Add/Remove programs in the Control Panel to remove the application. 9. Read the Sun Microsystems, Inc., Binary Code License Agreement. Click Yes to agree and to continue the installation. If you click No, the setup program closes. 10. Click Next to install the application in the default destination folder, or click Browse to choose your own directory. 11. Click Next. Microsoft Internet Explorer is already selected as the default browser. The InstallShield Wizard installs the application on your PC. 12. Click Finish to complete the installation, and restart your PC. You must restart your computer before registering FedEx Ship Manager. 10 FedEx Ship Manager I 2180 I User Guide Installation How to Register FedEx Ship Manager After installation, you must register FedEx Ship Manager before you can ship FedEx packages using the application. During registration, you configure your printer, configure software communications with FedEx, and enter your FedEx account information. Double-click the desktop icon or click Start -> Programs-> FedEx Ship Manager to register FedEx Ship Manager and start the application. Configure Your Printer 1. From the FedEx Ship Manager Registration screen, click Next to display the FedEx Ship Manager Printer Configuration screen. 2. Click one of the printer options for shipping FedEx packages, and click Next. 3. Select your report and label printers, and click Next to display the FedEx Ship Manager Communication Configuration screen. Refer to Configure Software Communication to continue registering. 11 FedEx Ship Manager I 2180 I User Guide Installation Configure Software Communications Refer to Network Administrator Information on page 3 for help with proxy settings. 1. From the FedEx Ship Manager Communication Configuration screen, click Next. Click one of the following options to indicate your communications connection: • • • I will use my LAN or ISP to communicate with FedEx I have a LAN or ISP but do not want to use it to communicate with FedEx I do not have a LAN or ISP 2. If you have a LAN or ISP and use a proxy server, click I use a proxy server to connect to the internet, and enter the proxy information. Your company may have set up a proxy configuration for your system. Please contact your network administrator to obtain the correct data to complete this section. 3. Click Next. If you clicked I will use my LAN or ISP to communicate with FedEx, skip steps 4 - 6. 4. If you clicked either I have a LAN or ISP but do not want to use it to communicate with FedEx or I do not have a LAN or ISP, the FedEx Dial Up Preferences screen displays. The option I want to use FedEx Dialup is already checked for you to use a dial-up telephone line. 5. Enter the name of your modem and customize any dialing properties. 6. Click Next to display the FedEx Ship Manager Customer Information screen. 12 FedEx Ship Manager I 2180 I User Guide Installation Enter FedEx Customer Information 1. From the FedEx Ship Manager Customer Information screen, enter your account information. See the sample screen below. Enter FedEx customer information to complete registration. 2. Click Next to continue registration. Enter the additional information on international shipping and Signature Release, if applicable. This information is optional. 13 FedEx Ship Manager I 2180 I User Guide Installation Information on International Shipping and Signature Release is optional. You can skip this screen and enter this information later. 3. Click Finish. After shipping and tracking information is downloaded, the following screen displays. Please record your meter number in the space provided in the product folder. Refer to this number when you have questions or need assistance with FedEx Ship Manager. 4. Click Ship Now to begin shipping with FedEx. 14 FedEx Ship Manager I 2180 I User Guide Ship Domestic Ship Domestic Packages How to Ship Packages within the U.S. and within Canada If you are in the U.S. or Canada and are shipping to a recipient in the same country, start your shipments here. Begin with the Recipient Id field and FedEx Ship Manager will guide you each step of the way. Shipping to One Recipient 1 Ship to group To ship similar packages to more than one recipient, go to page 17. 2 Recipient Id • • 3 button beside the Recipient To select a recipient from the address book, click the Id field and select a recipient code from the address list. Then select the sender information shown on the next page. If the recipient is not in the choice list, enter a new code in the Recipient Id field or skip this field Recipient address Complete the recipient information if you are not using a recipient from the address list. Country Select US to ship domestic packages within the US or CA to ship domestic packages within Canada. Contact name/Company name You must enter at least one of these fields. Address 1 Enter the recipient street address. Up to 35 characters print on the shipping label for FedEx Express shipments. Up to 32 characters print on the label for FedEx Ground shipments. Recipient Id To use the address book, select a recipient code or enter a new code in the Recipient Id field. 15 FedEx Ship Manager I 2180 I User Guide Ship Domestic 3 Recipient address City, State/Province, Zip/Postal Code Enter the city, state or province, and Zip or postal code. Or skip the city and state fields if you are using the Auto Populate feature within the U.S. Auto Populate City and State (U.S. only) To save time entering U.S. domestic addresses, Auto Populate fills in the recipient city and state after you enter the Zip code. To use this feature, select Auto Populate City/ State on the FedEx Express Cust Admin screen on the System Settings screen. Note: Auto populate is not currently offered for intra-Canada shipments. The recipient City, Province, and Postal Code must be entered manually. 4 This is a residential address If the delivery address is a residential address, check “This is a residential address.” FedEx Express and FedEx Home Delivery services are available when shipping to a residential address. Note: You must check this option to include the residential surcharge in your rate quote and on the doc tab portion of the shipping label. 5 Save in/Update my address book Check this option to add the recipient to the address book or to save any changes made to the recipient’s address. Auto Populate (U.S. only) Auto Populate automatically fills in the city and state when you enter the Zip code. Address Book To save the recipient address, check “Save in/Update my address book.” 16 FedEx Ship Manager I 2180 I User Guide Ship Domestic Shipping to a Group of Recipients A group includes a unique code, description, and a list of recipients from the address book. When you ship to a group, you enter the shipping information once, and FedEx Ship Manager prints shipping labels for each recipient in the group. When you ship to a group, the service, package type, and ship date must be the same for each recipient. Important: If a service is not available for a recipient in a group shipment, you will not receive a shipping label for the recipient unless you select group shipping preferences. See page 64 to select preferences. 1 Ship to group To ship similar packages to a group of recipients, check “Ship to group.” 2 3 4 Click the button in the Recipient Id field and select the group from the choice list. If the group is not in the choice list, create a new group or temporary group below. New group To create a new group, enter a new code in the Recipient Id field and press the Tab key. Enter a brief description and select Domestic for the Group type. Then enter or select each recipient in the group. Temporary group To select recipients without saving a group in the group database, select “Create/ Modify a temporary group” at the top of the Recipient Id choice list. Enter a Recipient Id or select a recipient from the choice list and click the Add button. Select each recipient of the package and click OK. Ship to group A group includes a list of recipients from the address book. 17 FedEx Ship Manager I 2180 I User Guide Ship Domestic Sender Information 1 2 Change sender Check whether the sender name and address in the Sender information section is the actual shipper. If not, click the button in the Change sender field and select the current sender. Shipping preferences The current sender’s shipping preferences are used to ship the package. Shipping preferences include shipping preferences and defaults. Here are some examples: • Bill sender payment type • Priority Overnight service • A $10.00 handling charge • Required references See pages 59 through 66 for assistance selecting shipping preferences. Change return address The sender code you select is used to print the return address on the shipping label. • To print the current sender’s address on the label, select Current sender in this field. • To print a different return address on the label, select the sender code you want to use from the choice list. • To print a different remittance address on a COD return label for U.S. shipments, select the sender code in the choice list. You can create a COD remittance code in the sender database. For more information, see page 61. Current Sender Shipping preferences change when you change the current sender. The preferences for the current sender become active. 18 FedEx Ship Manager I 2180 I User Guide Ship Domestic Package Details 1 Number of packages Enter the total number of packages in the shipment. If you are shipping only one package, enter 1. 2 Identical packages • When shipping multiple packages with the same weight, packaging, and references, check the “Identical packages” box. You must be shipping all of the packages to the same recipient at the same time. • If the packages are not exactly the same, see “Sending a Multiple-Piece Shipment” on page 31. 3 Package weight Enter the weight of the package. If there is more than one package in the shipment, enter the weight of the first package. 4 Service type Select a service type from the choice list. For delivery commitments, see “FedEx Domestic Services” on page 36. Shipping Preferences You can select shipping preferences, and other package details, to automatically fill in the service type for your shipments. And you can customize shipping preferences for individual shippers. To update shipping preferences, see pages 59 through 64. Identical Packages Identical packages have the same weight, size, and service type. 19 FedEx Ship Manager I 2180 I User Guide Ship Domestic 5 Package type • If you are using FedEx packaging, select the type of packaging you are using from the choice list. • If you are using your own packaging, select Your Packaging. Shipping Preferences • If you use the same type of packaging for your shipments, select shipping preferences to fill in the packaging type for you. For example, if you use your own packaging, select Your Packaging. For more information, see pages 59 through 64. 6 Package dimensions • If you are using your own packaging, click the button beside the Package dimensions field and select the package dimensions if they appear in the choice list. • If the package dimensions do not appear in the choice list, select Z-Enter Dimensions Manually and enter the package dimensions. Dimensions database • If you use your own packaging, add the package dimensions to the dimensions database. To update the database, select Dimensions from the Database menu. Package Type Shipping preferences automatically fill in shipment information, such as Your Packaging for FedEx Ground shipments. 20 FedEx Ship Manager I 2180 I User Guide Ship Domestic 7 Ship date • The ship date is the date when you give the package to FedEx. The ship date is usually the current date. If the ship date on your screen is correct, skip this field and go to the next step. • To prepare your shipment for a future date, you can specify a future ship date up to 10 days from now. To enter a future ship date, continue below. Ship date The ship date is the date you give the package to FedEx. You do not need to change the date unless you will give the package to FedEx on a future date. Future Shipment To change the ship date, follow these instructions. • Click on the calendar box beside the Ship date field. Future ship date To change the ship date, click the calendar button. • Select the date when you will give your shipment to FedEx. The date can be up to 10 days from now. • If you only want to change the date for this package, check Apply to this package only. • To send additional future shipments, change the ship date to the current date when you finish processing the future shipments. 21 FedEx Ship Manager I 2180 I User Guide Ship Domestic 8 Declared value • Declared value is the maximum liability to FedEx for loss, damage, or delay to the shipment, up to $100, unless a higher value is declared for an additional fee. • 9 FedEx Letters and FedEx Paks have pre-determined carriage value limits. Please refer to your local FedEx Service Guide or the visit the FedEx website at www.fedex.com for more information. Signature Release • Check Signature Release to allow FedEx to deliver the package if no one is available to sign for it. The current sender must have a valid FedEx Express Signature Release Authorization Number in the sender database. • If you do not have an authorization number, contact FedEx Customer Service or ask your FedEx courier for a FedEx Signature Release Authorization form. Signature Release The current sender must have a FedEx Signature Release Authorization Number to select Signature Release. 22 FedEx Ship Manager I 2180 I User Guide Ship Domestic Billing Details 1 Bill shipment to Select the payment type from the choice list. If you select Recipient or Third Party, enter the FedEx Acct number for billing. 2 Department • You can select a department code from the Department database, or you can tab to the next Department field and enter a description. The information you enter can be used to print department and charge-back reports. • To add a department code to the department database, enter a new code in the first Department field and click the Tab key. Next enter the department name that you want to appear on your reports. 3 Customer reference • You can enter up to 35 characters for references to print on the shipping label. References can be also used to print reports and to track packages. You can also enter additional references fields on the Options screen. • If you want to display prompts to enter specific reference information on the shipping screen, see pages 67 through 69. You can customize references to prompt for and require information. 4 Add’l handling • To charge the recipient an additional handling fee, click the Add’l handling button and click on the option you want to use. • • To calculate handling charges for FedEx Ground shipments using FedEx list rates, select Percent of Shipping Charges or Percent of Shipping and Surcharges. These options should display on your screen for FedEx Ground shipments. U.S. shippers may also calculate handling charges for FedEx Express shipments. If these options are not available on your screen, download FedEx Express list rates to your system. Note: Downloading of FedEx Express list rates is not available for Canada origin shippers. Handling Charges You can calculate handling charges to print on the doc-tab portion of the label. 23 FedEx Ship Manager I 2180 I User Guide Ship Domestic Shipping Options Domestic shipping options vary for U.S. and Canada origin shipments. Some options may not apply to your region. 1 Special services Click on the Options tab at the top of the Shipping screen. Select any of the special services that are available for your package. Refer to pages 26 and 27 for a description of FedEx special services. 2 Optional information Enter additional references in the Optional information section of the screen. To display prompts for specific reference information on the shipping screen, see pages 67 through 69. 3 FedEx ShipAlert Shipment notification Check Shipment notification to automatically send an email message that indicates the shipment is on its way. The shipment notification includes the tracking number, service type, and ship date. Delivery notification Check Delivery notification to receive a delivery notification when the package is delivered. The message includes the time and date the package is delivered. Email address Indicate who you want the notifications sent to by entering the email address Ids or fax number. Sample email address Ids include [email protected] or [email protected]. Delivery notification Check this option to automatically receive a message when the package is delivered. 24 FedEx Ship Manager I 2180 I User Guide Ship Domestic 4 FedEx InSight® FedEx InSight allows you to view the status of inbound, outbound, and third-party shipments without a tracking number. FedEx InSight also provides proactive notification of critical shipment events so you can manage the supply chain processes more effectively. FedEx InSight is a separate application that requires enrollment through FedEx. Please contact your FedEx Account Executive for more information. Shipment Contents If you and your recipient are enrolled in the FedEx InSight program, you can enter shipment information that can be used to view the status of the shipment. Block Shipment Data If you are enrolled in FedEx InSight, this option allows you to monitor the status of your shipment while preventing the recipient or third party from viewing detailed information about the shipment. 5 Ship Package • When you complete the shipment information, see page 30 if you want to print a return shipping label. • If you don’t want to print a return label, click the orange “Ship” button in the bottom right corner of the screen. FedEx Ship Manager prints the shipping label and returns to the Shipment details screen. FedEx InSight FedEx InSight gives you and your recipients greater visibility into the status of your shipments. 25 FedEx Ship Manager I 2180 I User Guide Ship Domestic FedEx Domestic Special Services FedEx Express Shipments • Alcohol (U.S. only) Choose the Contents and Packaging and enter the Quantity and Volume of the alcohol. The alcohol contents print in the References section of the shipping label. Alcohol Alcohol contents print in the References section of the label. • COD (U.S. only) See page 28 to ship COD. • Dry Ice Only If your shipment contains dry ice, enter the weight of the dry ice. • Hold at Location Select this option if the recipient will pick up the shipment at a FedEx location. For example, if the recipient’s business is closed on Saturday, the recipient can pick up the package at a FedEx location that offers Saturday services. When you select Hold at Location, enter the FedEx station address where you want the package held. • Inside Delivery (U.S. only) Deliver freight shipments inside the recipient’s building. Freight shipments weight more than 150 lbs. Inside Pickup (U.S. only) Pick up freight shipments inside the sender’s building. Freight shipments weight more than 150 lbs. • • Return Label (U.S. only) To print a return label, see page 30. • Saturday Pickup Pick up a package on Saturday if Saturday service is available for the ship date, service type, and pickup location. • Saturday Delivery Deliver a package on Saturday if Saturday service is available for the ship date, service type, and destination. • Signature Required (U.S. only) The courier is required to obtain the recipient’s signature in order to deliver the package. For example, a signature is required for shipments that contain pharmaceutical drugs. 26 FedEx Ship Manager I 2180 I User Guide Ship Domestic FedEx Ground and FedEx Home Delivery Special Services • Acknowledgement of Delivery (U.S. only) Recipient signature required. • AutoPOD Proof of delivery is sent through email, fax, or regular mail. • COD The COD amount paid on delivery is sent to the recipient through the mail as cash or a check. See page 29 for detailed instructions. Special Services For additional information, please • refer to the FedEx Service Guide. • • Hazardous Materials (U.S. only) Indicates the package contains hazardous materials. Non-Standard Packaging (Oversize) Check this option for irregular or infrequent package sizes and dimensions. Return Label (U.S. only) To print a return label, see page 30. FedEx Home Delivery Special Services (U.S. only) • Acknowledgement of Delivery (U.S. only) Recipient signature required. • AutoPOD Proof of delivery is sent through email, fax, or regular mail. • Appointment Delivery Schedule delivery on the date and time that you indicate. • Date Certain Delivery Schedule delivery on a certain date Monday through Saturday. Click on the Delivery Date calendar box and select the delivery date. • Evening Delivery Schedule delivery between 5:00 P.M. and 8:00 P.M. • Return Label (U.S. only) To print a return label, see page 30. • Signature Service Require a signature at the recipient’s residence in order to deliver the package. Date Certain Schedule a FedEx Home Delivery package to arrive on a certain date. 27 FedEx Ship Manager I 2180 I User Guide Ship Domestic Shipping COD How to Ship FedEx Express COD (U.S. only) 1 COD Click the COD box on the Options page. 2 Amount Enter the COD amount, excluding additional shipping charges. 3 Collection type Select secured or unsecured. A secured check is a cashier’s check or money order. 4 Freight charges to add You can add the COD surcharge, the shipping charge, or both to the COD amount. Or add no additional charges to the total COD amount. 5 Make the declared value equal to the COD amount Automatically make the declared value equal to the COD amount. The declared value displays on the Shipment details screen. 6 Remittance address Select the sender code to print the remittance address on the COD return label. The remittance address may differ from the current sender’s address. When you select a sender from the choice list, the sender name and information display on the COD screen so you can verify which sender to use. Remit address Select the sender code to use to print the COD remittance address on the COD return shipping label. Note: For your convenience, you can create a COD remittance code in the sender database. Once created, select the COD sender code for the default COD Remittance Code in your Domestic Shipping Profiles. 28 FedEx Ship Manager I 2180 I User Guide Ship Domestic Shipping COD How to Ship FedEx Ground COD 1 COD Click the COD box on the Options page. 2 Amount Enter the COD amount, excluding additional shipping charges. 3 Collection type Indicate how you want the COD amount collected. 4 Freight charges to add To add freight charges to the COD amount, select one of the items on the choice list. 5 Make the declared value equal to the COD amount Check this option if you want to automatically make the declared value equal to the COD amount. The declared value displays on the Shipment details screen. Reference You can print one of the reference fields from the shipment on the COD label. 6 Reference You can print one reference field from the shipping information on the COD label. Choose one of the reference fields to use. 7 Remittance address Select the sender code to print the remittance address on the COD return label. The remittance address may differ from the current sender’s address. When you select a sender from the choice list, the sender name and information display on the COD screen so you can verify which sender to use. Note: For your convenience, you can create a COD remittance code in the sender database. Once created, select the COD sender code for the default COD Remittance Code in your Domestic Shipping Profiles. 29 FedEx Ship Manager I 2180 I User Guide Ship Domestic Printing a Return Label (U.S. only) Follow these steps to print a return label with your shipment. 1 To print a return label for your shipment, check Return Label on the Options screen. 2 When you finish entering all of the shipment information, click on the Return label tab. 3 Return to Choose a sender from the choice list. The sender information prints in the recipient section of the return shipping label. To print the current sender’s name and address in the recipient section, select Current sender. To view additional information, click the View/Edit button. 4 Return from Select a recipient from the choice list. The recipient information prints in the sender section of the return shipping label. 5 Print return shipper instructions Check this option if you want to print instructions for using the return label on your report printer. 6 Package details Complete the package details. 7 Service type FedEx Ground or FedEx Home Delivery is required. 8 FedEx InSight If you and the recipient are enrolled in the FedEx InSight program, click the Shipment Contents button and complete the details for your package. 9 Billing details Choose Bill Sender or Bill Third Party for the payment type. Enter any additional information you like, including departments and reference information. Return Label FedEx Ground and FedEx Home Delivery are the only services available for the return shipment. 10 Ship Package When you complete the Return label screen, click the orange Ship button in the bottom right corner of the screen. FedEx Ship Manager prints the shipping label and the return shipping label. 30 FedEx Ship Manager I 2180 I User Guide Ship Domestic Sending a Multiple-Piece Shipment Follow these instructions when you ship more than one package to the same recipient. The service type must be the same for each package. Shipment Details 1 Recipient Id • • button and select the To ship a multiple-piece shipment to a recipient, click the recipient from the address book choice list. If the recipient is not in the choice list, complete the recipient information. To add the recipient to the address book, enter a new code in the Recipient Id field. When you complete the recipient information, check Save in/Update my address book. 2 Sender information Change sender Select the current sender from the choice list. Change return address To print the current sender’s address in the return address section of the label, select Current sender in the choice list. To print a different sender address on the label, choose a sender code from the choice list. 3 Package and shipment details Complete the package and shipment details including the following information. Number of packages Enter the total number of packages in the shipment. Package weight Enter the weight of the first package in the Weight field. 4 Complete the billing information. 5 Click the Multiple-Piece Shipment button on the shipping screen. Note: The Multiple-piece shipment button is not active until you enter the information above the button. Number Packages Enter the total number of packages in the shipment. MPS Button The Multiple-piece shipment button is available after you enter the billing information. 31 FedEx Ship Manager I 2180 I User Guide Ship Domestic Multiple-Piece Shipment Information Shipment Information • Information for each package This option allows you to enter information for each package in the shipment. This option is automatically selected for FedEx Express shipments and is one of the options you can choose for FedEx Ground shipments. To use this option, continue below. • Note: The option to enter information for each package in a multiple-piece shipment is not currently available for FedEx Express shipments from Canada. Parse pak (FedEx Ground only) This option automatically divides the total shipment weight by the number of packages in the shipment. This option is available for FedEx Ground shipments only. To use this option, continue on page 35. Parse Pak This option assigns the same package weight to each package in the shipment. Information for each package This option lets you enter the weight of each package in the shipment. 32 FedEx Ship Manager I 2180 I User Guide Ship Domestic Information for each package 1 Information for each package Check this option for FedEx Express shipments and for FedEx Ground shipments if you want to enter the weight of each package individually. 2 Special services Click the Special services button in the top left of the screen if you want to select special services for the entire shipment. For more information about special services, see pages 26 and 27. To print all labels after you enter the last package wieght, check the box beside “Print labels after I have completed this shipment.” 3 4 Print labels after I have completed this shipment • Check this option in the bottom left section of the screen if you want to print all labels after you enter the last package in the shipment. • If you do not select this option, you will receive a label for each package after you complete each individual package. Package information Package weight Enter the weight of the package. Package dimension Enter or select the dimensions of each package, if required. Declared value You can enter a declared value for each package in the shipment. 33 FedEx Ship Manager I 2180 I User Guide Ship Domestic 5 Optional package information Override preferences When you enter optional information for each package, you can override the information that fills in the screen by clicking the Override preferences button in the bottom left section of the screen. References Enter optional references for each package. Department Select a department code from the choice list. Special services Select special services for this package only. Shipment contents Click this button if you are enrolled in the FedEx InSight program. Additional handling Enter additional handling charges for this package. 6 When you finish entering information for the package, click the Ship button below the Additional handling button. 7 Repeat steps 4 through 6 for each package, or repeat the previous package as shown in the next step. Repeat previous package Click the Repeat previous package button to automatically fill in the package details from the previous package. You can modify the package details that fill in the screen. 8 Note: To enter additional information for the package, click the Override preferences button in the bottom left section of the screen. 9 Click Done when you finish entering information for the last package in the shipment. Repeat Previous Package Click this button to repeat the previous package. Then enter any changes needed. 34 FedEx Ship Manager I 2180 I User Guide Ship Domestic Multiple-Piece Shipment Information Parse Pak 1 Parse pak (FedEx Ground only) This option automatically divides the total shipment weight by the number of packages in the shipment. # of Packages This is the total number of packages in the shipment. Total weight Enter the total weight of the shipment. Parse Pak Check this option to use the same weight for each package. 2 3 4 Special services Click the Special services button in the top left section of the screen if you want to select special services for the entire shipment. For more information about special services, see pages 26 and 27. Ship Now When you are ready to complete the shipment and print the labels, click the Ship Now button in the bottom right section of the screen. Verify the total number of packages and the weight of each package in the shipment. Save & Edit Click this button to save the total number of packages and total weight of the shipment and return to the Shipment details screen. 35 FedEx Ship Manager I 2180 I User Guide Ship Domestic FedEx Domestic Services FedEx Express Services • • • • • FedEx First Overnight® delivers typically by 8:30 A.M. (U.S.) and 9:00 A.M. (Canada) the next business day FedEx Priority Overnight® delivers typically by 10:30 A.M. in the U.S. and Canada the next business day FedEx Standard Overnight® delivers typically by 3:00 P.M. the next business day (U.S. only) FedEx 2Day® delivers typically by 4:30 P.M. the second business day (U.S. only) FedEx Express Saver® delivers typically by 4:30 P.M. within 3 business days (U.S. only) FedEx Express Freight Services (U.S. only) • • • FedEx 1Day Freight® delivers typically by 10:30 A.M. the next business day FedEx 2Day Freight® delivers typically by 12:00 P.M. the second business day FedEx 3Day Freight® delivers typically by 3:00 P.M. within 3 business days FedEx® Ground Service • • • • Delivers typically in 1 to 5 business days in the U.S., depending on destination Delivers typically in 1 to 7 business days in Canada, depending on destination Allows packages up to 150 lb or 68 kg each Allows packages up to 108" or 274.32 cm in length and 130" or 330.2 cm in length plus girth FedEx® Home Delivery (U.S. only) • • • Delivers typically in 1 to 5 business days depending on destination Allows packages up to 70 lb and 130" length plus girth Delivers from businesses to residential addresses For more information about FedEx features of service and delivery commitments, please refer to the FedEx Service Guide at fedex.com. Note: For service and delivery commitments in Alaska and Hawaii, please refer to the FedEx Service Guide at fedex.com. 36 FedEx Ship Manager I 2180 I User Guide Ship International Ship International Packages How to Ship International Packages from the U.S. and Canada FedEx provides reliable, customs-cleared shipping to over 210 countries worldwide. And by using FedEx Ship Manager, you can be sure your international shipments clear customs and arrive on time. Plus you’ll enjoy the convenience of printing shipping labels or plain paper air waybills, along with a Commercial Invoice. Shipping to One Recipient 1 Recipient Id Click the button in the Recipient Id field and select the recipient from the choice list. If the recipient is not in the choice list, complete the recipient information below. To add the recipient to the address book, enter a new recipient code in the Recipient Id field and complete the following information. To ship similar packages to more than one recipient, see the following page. 2 Recipient Address Country Enter or select the two-character country code from the choice list. Contact name/Company name You must enter at least one of these fields. Address 1 Up to 35 characters print on the shipping label for FedEx Express shipments. Up to 32 characters print on the label for FedEx Ground shipments. City, State/Province, Zip/Postal code Enter the city, state/province code, and Zip or postal code. Tax ID/EIN Enter the recipient’s tax Id number or employer Id number. 3 This is a residential address Check this option when shipping to a residential address. 4 Save in/Update my address book Check this option to automatically add the recipient to the address book or to save changes to the address book. Ship International Ship packages to more than 210 countries around the world. 37 FedEx Ship Manager I 2180 I User Guide Ship International Shipping to a Group of Recipients A group includes a group code or Id, description, and a list of recipients from the address book. When you ship to a group, enter the shipping information once, and FedEx Ship Manager prints shipping labels for each recipient in the group. When you ship to a group, the service, package type, and ship date must be the same for each recipient. 1 Ship to group To ship similar packages to a group of recipients, check the Ship to group box. 2 3 4 Click the button in the Recipient Id field and select a group code from the choice list. If the group is not in the choice list, create a new group or a temporary group. New group To create a new group, enter a new code in the Recipient Id field and press the Tab key. Enter a brief description and select International for the Group type. Then enter or select each recipient you are shipping the package to. Temporary group To select recipients without adding a group to the group database, select Create/ Modify a temporary group at the top of the Recipient Id choice list. Click the International button for the Group type on the right. Select a recipient from the list and click the Add button. Select each recipient of the package and click OK. Ship to group Send an international shipment to a group of recipients in different countries. 38 FedEx Ship Manager I 2180 I User Guide Ship International Sender Information When you ship an international package, FedEx Ship Manager looks for a Tax ID/EIN or social security number for the current sender. If this information is not included in the sender database, FedEx Ship Manager prompts you to enter it when you complete the shipment. FedEx Ship Manager also saves the Tax ID/EIN or social security number in the sender database. 1 Change sender Check whether the name and address in the Sender information section is the actual shipper name and address. If not, click the button in the Change sender field and select the current (actual) sender. 2 Shipping profile The current sender’s shipping profile is used to ship the package. Shipping profiles include information such as currency code, terms of sale, and bill duty/tax/fees. Change return address • To print the current sender’s name and address on the shipping label, select Current sender in the Change return address field. • To print a different return address on the label, select the sender code you want to use from the choice list. Current sender If the current sender does not include a Tax ID/EIN or SSN, FedEx Ship Manager prompts you to enter it when you finish the shipment. 39 FedEx Ship Manager I 2180 I User Guide Ship International Package Details 1 2 Package contains Documents only Check this option if your shipment contains documents, such as bank statements, business correspondence, or office records. Document shipments usually do not require a commercial invoice. Commodities Check this option if you are not shipping documents. Commodities are dutiable goods and usually require a commercial invoice. For more information, please refer to the FedEx Service Guide. Number of packages Enter the total number of packages in the shipment. If you are shipping only one package, enter 1. 3 Total shipment weight Enter the total weight of the package and select lbs or kgs for the weight type. Note: Weight is required for all shipments, including document shipments. 4 Service type Select one of the FedEx services shown on page 53. Number of Packages This field is required. Enter 1 if there is only one package in the shipment. 40 FedEx Ship Manager I 2180 I User Guide Ship International 5 6 7 Package type Select the appropriate packaging if you are using FedEx packaging. If you are using your own packaging, select Your Packaging. Package dimensions • If you are using your own packaging, select the package dimensions from the choice list. If the dimensions are not in the list, select Enter Dimensions Manually and type in the package dimensions. • If you use your own packaging, add the packages to your dimensions database so you can choose dimensions to fill in for your shipments. To add to your database, select Dimensions from the Databases menu at the top of the screen. Ship date • The ship date is the date when you give the package to FedEx. If the ship date on your screen is correct, skip this field and go to the next step. • To prepare your shipment for a future date, you can specify a future ship date up to 10 days from now. To enter a future ship date, continue below. Future ship date • To change the ship date, click on the calendar box beside the Ship date field. • Select the date when you will give your shipment to FedEx. The date can be up to 10 days from now. • If you only want to change the date for this package, check Apply to this package only. If not, change the ship date back to the current date when you finish entering future shipments. Follow the above steps to change the ship date back to the current date. 41 FedEx Ship Manager I 2180 I User Guide Ship International 8 Total Value FedEx Ship Manager prompts you to enter Total carriage value for commodity shipments or Total customs value for document shipments. Total Carriage Value Declared value is the maximum liability to FedEx for loss, damage, or delay to the shipment, up to $100, unless a higher value is declared for an additional fee. Total Customs Value For document shipments, enter zero (0) or one (1) for the Total customs value. If you enter the incorrect value, FedEx Ship Manager displays the correct value when you click the Ship button and allows you to return to the Total customs value field. Note: Declared value is required for all shipments, including document shipments. 9 Signature Release • Check Signature Release to allow FedEx to deliver the package if no one is available to sign for it. • The sender information for the current sender must include a valid FedEx Express Signature Release Authorization Number. 10 Waybill • Check the Waybill box if your shipment requires a standard, multi-ply air waybill. Then enter the tracking number of the air waybill. • The FedEx Express International Air Waybill must be included in your Form Settings. Total Value This field is required. Enter zero (0) or one (1) if you are shipping documents. 42 FedEx Ship Manager I 2180 I User Guide Ship International Billing Details 1 Bill shipment to Select the payment type from the choice list. If you select Recipient or Third Party, enter the FedEx Acct number for billing. Note: If you are shipping documents instead of commodities, skip the next step. 2 Bill duties/taxes/fees Select the payment type for duties, taxes, and fees. Enter the FedEx account number for billing, if required. Note: This information is not needed if you are shipping documents instead of commodities. 3 Department You can select a department code from the department database, or you can tab to the next Department field and enter a description. The information you enter can be used to print department and charge-back reports. 4 Customer reference You can enter optional references to print on the shipping label. References can be also used to print reports and to track packages. Add’l handling • To charge the recipient an additional handling fee, click the Add’l handling button and check the option you want to use. • If you charge a handling fee for many of your shipments, be sure to select handling fees preferences in your shipping profiles. 5 Additional Handling Select default values for additional handling charges in your shipping preferences. 43 FedEx Ship Manager I 2180 I User Guide Ship International Shipping Options 1 Special services Click on the Options tab at the top of the Shipping screen. Select any of the special services that are available for your package. See the following pages for assistance using special services. 2 Optional information Enter up to 3 references in the Optional information section of the screen. 3 FedEx ShipAlert Shipment notification Check this option to automatically send an email message that indicates the shipment is on its way. Delivery notification Check this option to automatically receive a delivery notification when the package is delivered. Email address Indicate who you want the notifications sent to by entering the email Ids or fax number. 4 FedEx InSight Shipment Contents If you and your recipient are enrolled in the FedEx InSight service, you can enter shipment information that can be used to view the status of the shipment. Block Shipment Data This option allows you to monitor the status of your shipment while preventing the recipient or third party from viewing detailed information about the shipment. Delivery Notification Automatically receive an email message when the package is delivered. 44 FedEx Ship Manager I 2180 I User Guide Ship International FedEx International Special Services • Alcohol (U.S. only) To ship alcohol, you must meet service conditions stated in the FedEx Service Guide. Specify Contents, Packaging, Quantity, and Volume. • Broker Select Option Broker Select Option (BSO) allows you to select a customs broker, other than FedEx. Broker Select You can select your own customs broker or allow FedEx to clear your shipment through customs. Special Services Some special services require a separate contract with Federal Express. • Dry Ice Only Enter the weight of the dry ice in lbs if you are shipping from the U.S. or kgs if you are shipping from Canada. Note: For Canadian shipments, the total dry ice weight prints in kgs on the label. • Hold at Location Enter the FedEx location where you want the package held for pickup by the recipient. • International Controlled Exports FedEx provides pre-customs clearance and door-to-door delivery of international controlled exports, including: • Items moving under a U.S. State Department License • Items moving under DEA export permits 36, 236, and 486 • In-bond shipments moving under a transportation and exportation from a foreign trade zone or a bonded warehouse. • Saturday Delivery Check this option to deliver your shipment on Saturday. Saturday Delivery displays on the special services list if it is available for the ship date, service type, and destination. • Saturday Pickup Check this option to pick up your shipment on Saturday. Saturday Pickup must be available for the ship date, service type, and pickup location. 45 FedEx Ship Manager I 2180 I User Guide Ship International Shipping Documents If you are shipping documents, complete the information below. If you are shipping commodities, go to the next page. 1 Type of document Click the button to choose the type of document you are shipping. 2 Country of manufacture Select the country where the documents were created. 3 Description Enter a description of the document. 4 Add to Shipment Click the Add to Shipment button. Ultimate destination Choose the country where the shipment will reach final destination. View, edit, and delete the document description if needed. Print Commercial Invoice (optional) To print a Commercial Invoice for the shipment, check “I want to print a Commercial Invoice.” Refer to page 51 for help completing the Commercial Invoice screen. Ship Click the Ship button at the bottom of the screen to complete the shipment and print the shipping label. 5 6 7 8 Document Shipments Choose a document type from the choice list. Select the country of manufacture and click the Add to Shipment button. 46 FedEx Ship Manager I 2180 I User Guide Ship International Shipping Commodities If you are shipping commodites, complete the information below. If you are shipping documents, return to the previous page. 1 Commodity ID Click the button and select the commodity code if it displays in the choice list. If the commodity is not in the choice list, complete the commodity information described below. To add the commodity to the commodity database, enter a new code in the Commodity ID field. 2 Commodity description Enter a detailed description of the commodity. 3 Number of units Specify how many units you are shipping of the commodity type. 4 Unit of measure Click the button and select an option from the choice list that indicates how to measure one unit of the commodity type, for example, each, dozen, pair. 5 Unit value Enter the declared value for one unit of the commodity type. 6 Country of manufacture Select the country where the commodity was manufactured or produced. Commodities Add commodity types to your commodity database to fill in commodity details for your shipments. 47 FedEx Ship Manager I 2180 I User Guide Ship International 7 Harmonized code • If applicable, enter the Harmonized commodity classification number or Schedule B Commodity Number. The harmonized code is required for shipments from the U.S. that require an SED. • The harmonized system is the global classification system that is used to describe most world trade goods. 8 Part number If applicable, enter any part number or manufacturer number associated with the commodity. If your recipient is enrolled in FedEx InSight, the recipient may view detailed information about the shipment by using a part number. 9 Marks/Numbers Enter any distinquishing marks or numbers that identify the shipment. 10 SKU/Item/UPC If applicable, enter the unique SKU or Item number used to identify the commodity. If your recipient is enrolled in FedEx InSight, the recipient may view information for the shipment by the SKU/Item/UPC number. 11 Add to Shipment • If your shipment does not require an SED, click the Add to Shipment button. Then repeat the previous steps for each commodity in the shipment. • If your shipment requires an SED, go to the next page. Note: SED does not apply to shipments from Canada. 12 Complete the Commodity summary and optional information on page 50. 48 FedEx Ship Manager I 2180 I User Guide Ship International Shipper’s Export Declaration (U.S. export only) A Shipper’s Export Declaration (SED) is required for shipments from the U.S. that meet any of the criteria below. If your shipment does not require an SED, go to the next page. When an SED is required An SED is required if any commodity meets the following criteria: • The declared value for any commodity in the shipment is $2,500 USD or higher, unless the commodity is shipped on an export license. • The shipment destination is a proscribed country. • A commodity is shipped under a commerce export license or is subject to International Traffic Arms Regulations but exempt from license requirements. FedEx files the SED for you • Export license/Expiration date An export license is a government document that authorizes exports of specific goods from a particular country of origin to a particular destination. • License exception symbol If an export license is not required, click the [v] button and select a License exception symbol from the choice list. • ECCN Enter the Export Commodity Control Number if an export license is required. The ECCN is provided by the U.S. Department of Commerce. • ITAR exemption Enter the International Traffic in Arms Regulation (ITAR) number if you are eligible for an ITAR exemption. • When you finish entering the commodity information, click the Add to Shipment button. Then enter the commodity information for each commodity in the shpment. Exporter files the SED • If your shipment requires an SED and you file the SED, enter the AES/FTSR number and Entry number below. AES/FTSR If applicable, enter the AES exemption number or the FTSR exemption number. AES refers to the U.S. Automated Export System. An FTSR exemption number is assigned by the U.S. Foreign Trade Statistics Regulations. The FTSR exemption number should include the exact section where the exemption is described in Title 15 of the Code of Federal Regulations sections 30.50 through 30.58. For example: FTSR 30.52. • Entry number Enter the Import Entry Number. • Shipment XTN Number 49 FedEx Ship Manager I 2180 I User Guide Ship International Commodity Summary 1 Ultimate destination Click the button and select the country where the shipment will reach final destination. 2 Additional charges Click the Additional charges button to add a handling fee to the cost of the shipment. 3 View, Edit, or Delete commodity details • To edit or view the commodity information, select the commodity and click the View/ Edit button. • To delete a commodity from the summary, select the commodity and click the Delete button. Additional Information 1 The shipper and recipient are related Check this option if the shipper and recipient are related, such as subsidiaries or branches of a parent company. 2 An intermediate consignee is involved with the shipment Check this option if an intermediate consignee will deliver the shipment to the ultimate consignee or party. Click the View/Edit button and complete the intermediate consignee name and address. 3 I want to print a Commercial Invoice Check this option to print the commercial invoice on your report printer. 4 I want to enter USPPI information Check this option if you want to enter the USPPI. Click the View/Edit button and complete the USPPI information. Print Commercial Invoice To print the commercial invoice, check the box at the bottom of the Commodity screen. 50 FedEx Ship Manager I 2180 I User Guide Ship International Commercial Invoice 1 2 To print a commercial invoice, check the I want to print a Commercial Invoice box on the Commodities screen as shown on the previous page. Click the Commercial Invoice tab and complete the following information. 3 Commercial invoice information 4 5 button and select one of the terms of sale shown on the • Terms of Sale Click the following page. • Reference Optional references • Purpose A brief description of the purpose up to 35 characters • Invoice number An optional invoice number to print on the commercial invoice • Number of copies The number of copies of the Commercial Invoice to print • Comment 1, 2, 3 Up to 3 optional comments lines to print at the bottom of the commercial invoice • Include NAFTA statement The shipper and recipient are located in the U.S., Canada, or Puerto Rico and if at least one commodity in the shipment was produced in one of these countries. • View/Edit Importer of Record If the recipient is not the importer of record, click the View/Edit Importer of Record button and enter the importer’s name and address. Additional charges Enter additional charges as needed. Ship Click the Ship button to complete the shipment and print the shipping label and commercial invoice if included with your shipment. Print Commercial Invoice If you can’t access this screen, check the Print commercial invoice button on the Commodity screen. 51 FedEx Ship Manager I 2180 I User Guide Ship International Terms of Sale 1 Free Carrier/Free on Board (FCA/FOB) Seller is responsible for all costs of delivering the goods to the point of destination. 2 Carriage Insurance Paid/Cost Insurance and Freight (CIP/CIF) Seller is responsible for the cost of freight, insurance, and miscellaneous charges to the point of destination. 3 Carriage Paid To/Cost and Freight (CPT/C&F) Seller is responsible for the cost of freight to the point of destination. Buyer is responsible for the cost of insurance. 4 Ex Works (EXW) Seller makes the goods available to the buyer. Buyer is responsible for all costs of delivering the goods to the point of destination. 5 Delivered Duty Unpaid (DDU) Seller is responsible for the cost of delivering the goods to the place of destination. Buyer is responsible for the cost of clearing the goods through customs. 6 Delivery Duty Paid (DDP) Seller is responsible for the cost of delivering the goods to the point of destination, including duties, taxes, and miscellaneous fees. Terms of Sale Terms of Sale indicate which costs the buyer and seller are responsible for. 52 FedEx Ship Manager I 2180 I User Guide Ship International FedEx International Services FedEx Express Services • FedEx International Priority® Delivers typically in 1 to 3 business days • FedEx International Economy® Delivers typically in 4 to 5 business days • FedEx International Priority® Freight Delivers typically in 1 to 3 business days • FedEx International Economy® Freight Delivers typically in 5 business days (U.S. only) FedEx Ground Services • U.S. to Canada Delivers typically in 3 to 6 business days by 5:00 P.M. • U.S. to Puerto Rico Delivers typically in 3 to 7 business days by 5:00 P.M. • Canada to the U.S. Delivers typically in 3 to 6 business days by 5:00 P.M. 53 FedEx Ship Manager I 2180 I User Guide Shipping List More Shipping Power How to Modify Shipments You can modify shipments before you close the day. When you modify a shipment, FedEx Ship Manager assigns a new tracking number and prints a new shipping label. Note: To modify or delete a package in a multiple-piece shipment, you must delete the entire shipment and process it again. 1 If you know the tracking number, click the Cancel/Modify shipment button at the bottom of the Shipping screen. 2 If you don’t know the tracking number, click the Shipping List button at the top of the Shipping screen. 3 Select Domestic or International. 4 Select the package you want to modify. 5 Click the Modify shipment button. 6 When you modify a shipment, FedEx Ship Manager automatically deletes the package tracking number. To continue, click Yes. 7 Enter your changes on the Shipping screen and click the Ship button when you finish. 8 Replace the original shipping label with the new label. Modify Shipments You can modify shipments before you close the day. Be sure to replace the old label with the new label. 54 FedEx Ship Manager I 2180 I User Guide Shipping List How to Delete Shipments To delete a package, follow the steps below if you have not closed your shipments for the day. The package will not be included in your Courier Report or Invoice. Important: If you have already closed your shipments, please call the FedEx Ship Manager Support Center. In the U.S., call 1 888 670-8981. In Canada, call 1 877 853-4485. 1 If you know the tracking number, click the Cancel/Modify shipment button at the bottom of the Shipping screen. Enter the tracking number and click the Cancel shipment button. 2 If you don’t know the tracking number, click the Shipping List button at the top of the Shipping screen. 3 Select Domestic or International. 4 Select the package you want to delete from the Shipping List screen. Delete Shipments To delete a package in a multiple-piece shipment, you must delete the entire shipment. 5 Click the Delete button. 6 Click Yes to delete the package. 55 FedEx Ship Manager I 2180 I User Guide Shipping List How to Repeat Shipments You can repeat today’s domestic and international shipments before you end your shipping day. When you repeat a shipment, FedEx Ship Manager fills in the shipment information on your screen, so you can make any changes needed before you print the shipping label. There are two ways to repeat shipments. To repeat the previous package 1 Click the Repeat button immediately after you process a shipment you want to repeat. 2 Enter any changes to the new shipment. 3 Click the Ship button when you finish. To repeat a shipment from the shipping list 1 Click the Shipping List button at the top of the Shipping screen. 2 Select Domestic or International. 3 Select the shipment from the Domestic or International Shipping List. 4 Cick the Repeat button. Repeat Shipments Select the shipment you want to repeat from the Shipping List. 56 FedEx Ship Manager I 2180 I User Guide Shipping List How to Reprint a Commercial Invoice FedEx Ship Manager allows you to reprint a Commercial Invoice for today’s shipments and for previous shipments. The information is the same as the original Commercial Invoice and can be viewed on your screen, saved to a file, or printed on your report printer. 1 Click the Report button at the top of the screen. 2 Click the Commercial Invoice tab (the last tab on the right). Reprint CI You can reprint a Commercial Invoice from the Report screen. 3 Identify the shipment by entering a tracking number, shipment date, recipient name, destination, or business code. 4 Click Search. FedEx Ship Manager displays the shipments that meet your search criteria, so you can choose the correct shipment. 5 Select the shipment from the search results. 6 Click Screen, Print, or Save File to print or view the Commercial Invoice. 57 FedEx Ship Manager I 2180 I User Guide Shipping Profiles Shipping Profiles Shipping Preferences To save time shipping packages, select shipping preferences to automatically fill in shipment information while you ship. • For example, if you ship most of your packages using FedEx Priority Overnight service, select FedEx Priority Overnight as a constant preference. • Or if you repeat the same department notes for a series of shipments, select a carry over preference for department notes. Customize Shipping Profiles Your system has a default domestic shipping profile and a default international shipping profile which you can customize and change to streamline your shipping. You can also add shipping profiles to customize preferences for indivdiual shippers’ needs. If you create a new shipping profile, you must assign the profile to the appropriate sender in the sender database to apply the sender’s preferences. Then be sure to select the appropriate current sender to activate the sender’s preferences on the shipping screen. To customize shipping preferences, select a domestic or international shipping profile and follow the instructions on the following pages. Then update senders if you create new shipping profiles. Handling Charge To print handling charges on the doc tab, see Handling Charge on page 62. Doc Tab Comments To print comments on the doc tab, see Configure Doc Tab Data on page 63. Service To automatically fill in the service type, select a Constant or Carry over preference for the Service field. See page 60. Label Format The label format in this example is 354. To select your label format, see Label Format on page 63. 58 FedEx Ship Manager I 2180 I User Guide Shipping Profiles How to Customize Shipping Profiles To customize preferences for individual shippers, create additional shipping profiles and select individual preferences. 1 Choose Shipping Profiles from the Customize menu at the top of the screen. 2 To modify a shipping profile, select the profile and click Update. 3 To add a shipping profile, click the Add button and enter a new name and description. Or highlight a shipping profile and click the Add by Duplication button. 4 When you update domestic shipping profiles, select Outbound for the Preference Type on the left of the screen. Default Profiles Your system has a default domestic and international shipping profile. Plus you can create additional profiles. Outbound Select Outbound for the Preference Type, unless you want to select preferences for return labels. 59 FedEx Ship Manager I 2180 I User Guide Shipping Profiles Field Preferences and Behavior 5 Scroll through the list of fields on the Field Preferences tab. To select a preference, highlight one of the fields inside the box. For example, highlight Service if you ship most of your packages using FedEx Priority Overnight® service. 6 Choose one of the options for the Behavior: Constant Check this option to automatically fill in the same information for each shipment. For example, if you choose FedEx Standard Overnight® service for all of your domestic packages, choose Constant for the behavior. Then select the field value in step 7 below. To change the information for an individual shipment, press the F11 key on the shipping screen. To change the information for all shipments, update this screen. Carry Check this option to carry over or repeat information from one shipment to the next. When you change the information for one shipment, your changes carry over to the next shipment. If you enter the same information for a series of shipments, such as References or Department/Notes, choose Carry for the behavior. None Check this option if you do not want to assign a default setting for a field. Skip Choose Skip if you want to skip a field when you process shipments. The Skip option appears on the shipping profiles screen only for fields that are optional. 7 If you choose Constant for the behavior, select the information (value) to fill in automatically for your shipments. For example, select FedEx Standard Overnight service for the service type. Field Preferences In this example, FedEx Standard Overnight service will fill in for your domestic shipments. 60 FedEx Ship Manager I 2180 I User Guide Shipping Profiles Other Preferences COD Remittance Create a sender code which contains the COD remittance address. Then select the sender code for your COD shipments. 8 COD Remittance Code The COD remittance address on your COD return label may differ from the sender address. To print a different COD remittance address, first create a sender code and enter the remittance address. Then select the sender code in the COD Remittance Code choice list. 9 Default Recipients to Residential If you ship all packages to residential addresses, select this option to automatically check the Residential box for each shipment. 10 Validate and Require Department/Notes Check this option if you require Department/Notes for each shipment. The department notes entered on the shipping screen must be included in the Department database. Note: This option cannot be selected if there is a constant default for Department/ Notes. Start Position 11 Start Position Your cursor can begin in the Recipient ID field or the Contact Name field when you ship a package. Choose the field you want to come first. 12 Continue selecting defaults on the next page. When you finish, you must assign the shipping profile to the appropriate sender if you have more than one domestic or international shipping profile. 61 FedEx Ship Manager I 2180 I User Guide Shipping Profiles Other FedEx Express Preferences These options are available for FedEx Express shipments, in addition to Field Preferences and Group Ship Preferences. These options are for FedEx Express shipments only. For additional FedEx Ground preferences, see page 65. 1 Click the Other FedEx Express Prefs tab on the Shipping Profile Maintenance screen. 2 Tracking # Overwrite (Domestic Shipments) FedEx Ship Manager automatically assigns tracking numbers and prints the tracking numbers on your shipping labels. If you have pre-assigned tracking numbers or print standard airbills, select this option so you can enter tracking numbers by hand. 3 Insert Department/Notes in References Choose this option to print Department/Notes in the References field. 4 Require References Check this option if you require references for FedEx Express shipments. If you customize references, you must also select this option if you require references. 5 Reference Label (Domestic Shipments) For FedEx Priority Freight shipments, you may print an optional label to provide additional delivery information. To print an optional label, check the corresponding freight service. 6 Handling Charge • To print an additional handling charge on the doc-tab portion of the label, check the Include Handling Charge box. • To charge the same amount for each shipment, check the Flat Charge box. and enter the dollar amount in the box to the right. To charge a percentage of shipping charges, check the corresponding option and enter the percentage. Handling Charge You can print handling charges on the doc tab portion of the label. 62 FedEx Ship Manager I 2180 I User Guide Shipping Profiles 7 Label Format To identify the label stock you use for your shipments, choose the label format number from the choice list. The label format is printed at the bottom of your labels. 8 Configure Doc Tab Data You can print up to 3 optional comments lines on the doc-tab portion of your labels. To enter comments, click the Configure Doc Tab Data button and enter the text to print on the doc tab. You can also print the declared value for carriage by checking the Include Carriage Value box. Doc Tab Comments Click the Configure Doc Tab button to enter comments to print on the doc tab. Return Recipient Select a sender code with the name and address you want to print on return shipping labels. 9 Return Recipient (Domestic Shipments) • If you print domestic return shipping labels, select a sender code for the Return Recipient at the bottom of the screen. The sender’s name and address print in the recipient section of your return shipping labels. • All domestic shipping profiles use the same return recipient. When you select a return recipient in one shipping profile, the same sender code is automatically selected in all shipping profiles. 10 International Air Waybill Format For international shipments, you may print the standard multi-ply air waybill on your report printer. If you use standard air waybills for any of your international shipments, select the label format from the choice list. 11 Continue selecting preferences on the following page. When you finish, you must assign the appropriate shipping profile to individual senders if you have more than one domestic or international shipping profile. 63 FedEx Ship Manager I 2180 I User Guide Shipping Profiles Group Ship Preferences If a service or special service is not available for a recipient in a group shipment, you will not receive a shipping label for the recipient unless you select group shipment preferences. Group shipping preferences indicate whether to automatically upgrade or downgrade services that are not available. 1 Click the Group Ship Prefs tab on the Shipping Profile Maintenance screen. 2 For each service on the screen, you can select upgrade, downgrade, or none. Upgrade Service If a service is not available for a recipient, choose upgrade if you want to ensure the package arrives on time. In most cases, an upgrade costs more than the service selected for the group shipment. Downgrade Service If a service is not available for a recipient, choose downgrade if you do not want to incur an additional fee to upgrade the service. In most cases, the package is delivered one or two days after the service selected for the group shipment. None Choose None if you do not want to upgrade or downgrade a service. 3 Continue selecting preferences for domestic or international shipments. When you finish, you must assign the appropriate shipping profile to individual senders if you have more than one domestic or international shipping profile. Group Preferences If a service is not available for a recipient in a group shipment, a service upgrade or downgrade will change the service for the recipient and print the label. 64 FedEx Ship Manager I 2180 I User Guide Shipping Profiles Other FedEx Ground Preferences These options are available for FedEx Ground shipments, in addition to Field Preferences and Group Ship Preferences. These options are for FedEx Ground shipments only. For additional FedEx Express preferences, see page 62. 1 Click the Other FedEx Ground Prefs tab on the Shipping Profile Maintenance screen. 2 Require References Check this option if you require references for FedEx Ground shipments. You can customize references from the Field Preferences tab, but you must also select Require References if you require references for your FedEx Ground shipments. 3 Handling Charge • To print an additional handling charge on the doc-tab portion of the shipping label, check the Include Handling Charge box. • To charge the same dollar amount for each shipment, check the Flat Charge box. Then enter the dollar amount in the box to the right. • To charge a percentage of shipping charges, check the corresponding option and enter the percentage. 4 Label Format To identify the label stock you use for your shipments, choose the label format number from the choice list. The label format is printed at the bottom of your labels. 5 Continue selecting preferences for domestic or international shipments. When you finish, you must assign the appropriate shipping profile to individual senders if you have more than one domestic or international shipping profile. Ground Preferences If you ship packages using FedEx Ground or Home Delivery, select preferences for these shipments on this screen. 65 FedEx Ship Manager I 2180 I User Guide Shipping Profiles How to Assign Sender Profiles When you create a shipping profile for an individual shipper, follow these instructions to select the shipping profile on the sender’s database information screen. To use the sender’s preferences, update the current sender before shipping packages. The current sender’s shipping profiles are used to ship packages. 1 Select the Sender database from the Customize menu. 2 Select the sender to assign a shipping profile and click the View/Edit button. 3 Select the domestic or international shipping profile in the Shipping profiles section on the left. Default Profiles Default shipping profiles are automatically assigned to the senders in your sender database. Senders If you create new shipping profiles, select the new profiles you want individual senders to use. 66 FedEx Ship Manager I 2180 I User Guide Shipping Profiles How to Customize Shipping References There are 4 reference fields you can use to record references for your domestic and international shipments. These include: • Customer Reference • Additional Reference 1 • Additional Reference 2 • Additional Reference 3 You can customize any of these reference fields to prompt for reference information while you ship packages. You can create more than one prompt for each reference field and choose whether each prompt is required. References This example includes 2 field prompts that will display on the shipping screen. If you require reference information for any of the 4 reference fields on the shipping screen, you must also select Require References for Other FedEx Express Preferences or Other FedEx Ground Preferences. To customize shipping references, continue below. Customize Shipping References 1 Select Shipping Profiles from the Customize menu at the top of the screen. 2 Select the shipping profile you want to update and click the Update button. 3 Select Customer Reference for the primary reference field. To customize other reference fields, select Additional References 1, 2, or 3. Configurable Select one of the reference fields in the Field Prefs window and click the Configurable button on the right. 67 FedEx Ship Manager I 2180 I User Guide Shipping Profiles 4 Select Configurable. The View Configurable References screen displays. 5 Click the Add button. The Configurable References Maintenance screen displays. 6 Field Prompt When you customize references, a popup box displays in the references field on the shipping screen. Enter the text you want to display in the popup box that will prompt you to enter references. For example, enter Ticket # to prompt for a ticket number. 7 Field Length Enter the maximum number of characters you can enter for this prompt. 8 Field Data Type Select the type of characters to allow for this prompt. 9 Field Behavior None Select None if you can enter any reference information for this prompt. View References This screen will be blank the first time you customize references. Carry Select Carry to carry over reference information from one shipment to the next. Constant Select Constant to automatically fill in reference information for this prompt. Then enter the reference information to fill in. For example, to print Ticket # in the reference field, enter Ticket #. Constant You can enter the reference information you want to print for any field prompt. Or you can allow the shipper to enter reference information for the field prompt. 68 FedEx Ship Manager I 2180 I User Guide Shipping Profiles 10 Field Required Check this box if you require reference information for this prompt. This option allows you to require reference information for some prompts and not others. Important: If you require references for each shipment, select Require References on the Other FedEx Express Preferences screen or the Other FedEx Ground Preferences screen. 11 Click OK. 12 If you want to add another field prompt for the reference field, click the Add button and repeat steps 6 through 11. For example, enter a second field prompt to enter the actual ticket number. Multiple Field Prompts You can add more than one field prompt for each reference field. 13 To see how the field prompt (or prompts) will appear on the shipping screen, click the Show Screen button at the bottom of the View Configurable References screen. Show Screen Click the Show Screen button to see what the field prompt(s) will look like on the shipping screen. 69 FedEx Ship Manager I 2180 I User Guide Databases Back Up Databases Databases store information such as recipient addresses, package dimensions, commodities, and IATA dangerous goods articles. Once you enter information in a database, you can select the information to fill in for your shipments. When to Back Up Databases It’s important to maintain current backup files of your databases. Below are suggested guidelines for when to back up databases. • Schedule weekly or monthly backups. And as a reminder, select Require Backup on the System Settings screen. • Always back up an existing FedEx Ship Manager database before you import a database to replace or add to the existing database. • Back up databases after you enter a lot of changes or import a database. How To Back Up Databases 1 Select File Maintenance from the Databases menu at the top of the screen. 2 Select Backup. Back Up Databases Back up databases regularly so that you can restore a database from a backup diskette if a database becomes damaged or lost. 3 Select one or more databases or click the Select All button to back up all databases and click OK. 4 Insert a formatted diskette (high density) and click OK. FedEx Ship Manager displays a message to let you know that the backup is complete. 70 FedEx Ship Manager I 2180 I User Guide Databases Restore Databases By keeping backup diskettes of your databases, you can restore a database from a backup diskette if a database is damaged or lost on your FedEx Ship Manager system. How To Restore Databases 1 Select File Maintenance from the Databases menu at the top of the screen. 2 Click Restore. The File Maintenance screen displays the databases you can restore. Restore Databases Restore a database from a backup diskette only if it is damaged or cannot be used. 3 Select the database to restore. 4 Select Replace or Append and click OK. • Replace If you select Replace, the data on the diskette will replace all of the data in your current FedEx Ship Manager database. All data in your current database will be removed. • 5 Append If you select Append, the data on the diskette will be added to your current FedEx Ship Manager database. None of the data in your current database will be removed. When prompted, insert the backup diskette and follow the instructions on your screen. 71 FedEx Ship Manager I 2180 I User Guide Databases Import and Export Databases Database Templates You can import data to and from FedEx Ship Manager in ASCII format using import and export templates provided by FedEx Ship Manager. You can also modify templates and create your own. When you import data, you can add data that may be missing from the source file. For example, add the Customs ID when importing senders or recipients. Important: The first step in importing or exporting data is choosing a template. How to Add or Update Templates Follow these instructions to add or update templates. These instructions also include how to import default values on page 74. • IMP is the file extension for import templates. • EXP is the file extension for export templates. 1 Select Templates from the Databases menu at the top of the screen. The View Templates screen displays. Templates Import templates have the extension .IMP Export templates have the extension .EXP 2 3 4 To use an existing template, select the template and click the View/Edit button. To duplicate a template, select the template to copy and click the Add By Duplication button. Then enter a name for the new template. To create a new template: • Click the Add button. Enter an ID and a description of the template. • For Type, select Import or Export to describe the type of template you are creating. • In the Database choice list, select the database you are importing or exporting. • Enter a default import or export file name, such as sender.csv or a:\sender.csv. 72 FedEx Ship Manager I 2180 I User Guide Databases 5 For Format, choose Delimited or Fixed. • Delimited Format Fields are usually surrounded by single or double quotation marks and separated by commas or spaces. See the example below. "SENDER1","Jane Doe","PetsRus","1 Front Street","Fairfield","Ohio" • Fixed Format Each field has a fixed number of characters. See the example below. SENDER1 Jane Doe PetsRus 1 Front Street Fairfield Ohio Database Fields All of the fields a FedEx Ship Manager database can include are shown on the left. 6 Select the Default Country Code for the information in the database. 7 To add a field to the template, select the field from the Database Fields section and click Add. The field will move to the Template Fields section on the right. 8 To remove a field from the template, select the field from the Template Fields section on the right and click the Remove button. 9 If needed, you can reduce the Length (number of characters) of a field. Select the field in the Template Fields section and click on the Length for the field. Then enter the number of characters in the Length field. 10 Continue adding or modifying fields to include in the template. 11 To export a database, click OK and go to page 77. To import a database, continue on the next page for additional features. 73 FedEx Ship Manager I 2180 I User Guide Databases Import Default Values When you import a database to FedEx Ship Manager, you can import information that is not included in the file you are importing. For example, you can add a Customs ID number to your Sender database. To import information, first complete the steps on pages 72 and 73. Then follow the instructions below. How to Import Default Values 1 2 3 4 5 Complete the instructions on pages 72 and 73. To modify a field in an import template, select the field from the Template Fields section. For example, select Customs ID/EIN to add a Customs ID/EIN value. Find the Spec. Fmt (Special Format) column on the far right. If the Special Format (Spec. Fmt) column does not display in the Template Fields box, move the scroll bar to the right. See the sample screen below. Click on the Spec. Fmt area of the screen for the field that is highlighted. Choose an option from the Spec. Fmt list to specify the format of the data you want to import. Examples include Character or Numeric. Special Format Select the format of the data you want to add or modify. 6 7 With the field highlighted, click on the Default (Deflt.) Value area of the screen in the example below. Then enter the text you want to import in the Default Value field. 8 9 Continue adding or modifying fields to include in the template. Then click OK. To test and import the database, continue on the next page. Default Value Enter the data or information you want to import. 74 FedEx Ship Manager I 2180 I User Guide Databases Import Databases You can import a database file from another FedEx system or a non-FedEx system, such as a Microsoft Excel or Microsoft Access file, in ASCII format. Before you import a database file, select the template, copy the database to a test file, and import the test file. How to Test Databases 1 Copy the file you are going to import to FedEx Ship Manager. You can remove data from the test file if you want to test a smaller amount of information. 2 Back up your existing FedEx Ship Manager database onto a diskette. See page 70. 3 Select File Maintenance from the Databases menu at the top of the screen. 4 Select Import. The File Maintenance-Import screen displays. 5 Select the import Template Name. See pages 72 through 74 to add or modify a template. You can also modify the template to import default data not included in the database as shown on page 74. 6 Insert the test database diskette. 7 For Input Filename, enter a:\ followed by the test file name. For example, a:\test.csv. 8 For Import Behavior, select Append, so your current FedEx PowerShip database will not change. 9 You can automatically assign codes by clicking Auto-assign codes. You can assign a code prefix, the length of a numeric suffix, and a starting suffix number. Import a Test File Before you import a database, import a test file and view the results. 10 Click OK. The system notifies you when the import is complete. 11 Select the database from the Database menu and view the new data. 12 Make any changes needed to the template or the import database before you import the actual database file. 13 To import the database, continue on the next page. 75 FedEx Ship Manager I 2180 I User Guide Databases How to Import Databases 1 Back up the existing FedEx Ship Manager database onto a diskette. See page 70. 2 If you have not tested the import file, see the instructions on the previous page. 3 Select File Maintenance from the Databases menu at the top of the screen. 4 Select Import. The File Maintenance-Import screen displays. 5 Select the import Template Name. See pages 72 through 74 to add or modify a template. You can also modify the template to import data not included in the database. Insert the diskette which contains the import file into the a: drive. Important: Back up the current database from FedEx Ship Manager before you import the database file. 6 7 For the Input Filename, enter a:\ followed by the default import file name. Or click the Browse button and select the import file. 8 For Import Behavior, select Append if you want to add data to your existing FedEx Ship Manager database. Select Replace if you want to replace your existing FedEx Ship Manager database with the import data. (Make sure you have a current backup diskette first!) 9 You can automatically assign codes by clicking Auto-assign codes. You can assign a code prefix, the length of a numeric suffix, and a starting suffix number. 10 Click OK. The system notifies you when the import is complete. 11 Select the database from the Database menu and view the new data. 76 FedEx Ship Manager I 2180 I User Guide Databases Export Databases FedEx Ship Manager exports data in ASCII format using the template you specify. 1 If you have not chosen an export template, select Templates from the Databases menu at the top of the screen. 2 Select an export template from the View Templates screen. Then see pages 72 and 73 to view the contents of the template and make any changes needed. 3 After you view the export template and make any changes required, select File Maintenance from the Databases menu at the top of the screen. 4 Insert a blank diskette in the a: drive. 5 Select Export. The Export Maintenance screen displays. Export Template To export a FedEx Ship Manager database, you must use an export template. Shipment History You can export shipment history using the Shipment.Exp template. 6 Select the export template to use. 7 For Output Filename, enter a:\ followed by the file name you want to export. For example, a:\shipments.csv. Or you can search for your file by clicking Browse. 8 Click OK. The system exports the database file and saves it to diskette. 77 FedEx Ship Manager I 2180 I User Guide Track Packages Tracking With FedEx Ship Manager, you can track the latest status of your shipments directly from Federal Express. After you request tracking information, continue using FedEx Ship Manager and you will receive a message when the tracking results are ready for you to view. Click the Track Results tab from the tracking screen and enjoy the following features: • Print or view tracking results on your report printer or screen • Display packages with exceptions only • Display undelivered packages only • Request a Signature Proof of Delivery letter How to Print a Proof of Delivery Letter After a package is delivered, you can print or view a Proof of Delivery letter as shown below. 1 Click the Track by numbers and reference tab on the Tracking screen. 2 Enter the tracking number in the Tracking number field and click Add. 3 Select the tracking number on the right side of the screen and click Track. 4 When you receive a message indicating the tracking results are available, click OK. 5 Select the shipment on your screen and click Show details. 6 Click the Request Proof of Delivery Letter button. 7 Select View/Print Proof of Delivery letter, or select Fax Signature Proof of Delivery Letter if you want to print the recipient’s signature. If you choose Fax, you need the recipient’s fax number, as well as your own. Click OK. 8 When you receive a message indicating the letter is available, click Show details. 9 Click the View Proof of Delivery Letter button. Proof of Delivery You can print, view, or fax a proof of delivery letter after a shipment is delivered. 78 FedEx Ship Manager I 2180 I User Guide Track Packages How to Track by Number Use the Track by Number screen to track packages by tracking number or door tag number. Door Tag Number A door tag number begins with the letters “DT” and is followed by 12 numbers. A door tag is assigned to a FedEx Express shipment if the recipient is not available when the courier attempts to deliver a package. The door tag number will appear on the delivery slip. Follow these instructions to track by tracking number or door tag number. 1 Click the Track button at the top of the screen. 2 In the Tracking number field, enter a FedEx tracking number or door tag number and click the Add button. You can enter more than one package number to track more than one package at a time. Note: To track a multiple-piece shipment, enter a tracking number for any package in the shipment. 3 Enter any additional tracking numbers or door tag numbers you want to track. 4 Click the Track button to begin tracking. Note: You can continue using FedEx Ship Manager and you will receive a message when the tracking results are available. Door Tag Number If no one is home when a courier attempts to deliver a package, the courier may leave a delivery slip with a door tag number. 79 FedEx Ship Manager I 2180 I User Guide Track Packages How to Track by Reference When you track packages by reference, you need to provide the following information. • Enter the exact reference information that was entered on the shipping screen • Select the FedEx account number that was used when the packages were shipped • Specify the ship date or range of dates when the packages were shipped To track by reference, follow these steps. 1 Click the Track button at the top of the screen. 2 If you are tracking FedEx Express shipments, click the FedEx Express reference button. If you are tracking FedEx Ground shipments, click a reference button to indicate which reference field was used to enter shipping references. • FedEx Ground references • FedEx Ground invoice number • FedEx Ground P.O. number • FedEx Ground shipment ID Note: FedEx Express references and FedEx Ground references are entered on the Shipment Details screen. Other FedEx Ground references are entered on the Shipment Options screen. 3 Enter the exact reference information that was entered on the shipping screen in the Reference value field. 4 Choose the FedEx account number for your shipments. 5 Enter the ship date or range of dates when tracking FedEx Express shipments. Enter the ending date when tracking FedEx Ground shipments. Track by Reference FedEx Express references and FedEx Ground references are entered on the Shipment Details screen. 80 FedEx Ship Manager I 2180 I User Guide Track Packages How to Track from Shipping History When you track packages from your shipment history, you indicate what parameters you want to use to identify the packages you want to track. Like track by reference, you will enter a ship date or range of dates. In addition to ship dates, you can track shipments by the following criteria: Tracking Criteria • References • Recipient country, company name, contact name, or id • Sender company name, contact name, or id • Department • Package contents • Special services • Multiple piece shipments • COD return shipments To track from shipment history, follow these steps. 1 Click the Track button at the top of the screen. 2 Click the Track from shipping history tab. 3 Enter the starting and ending ship dates of the shipments you want to track. 4 Enter any additional information on the remainder of the screen. 5 Click the Search for shipments button. Next, FedEx Ship Manager displays the shipments that match your criteria on the right. 6 Choose each package you want to track on the right. 7 Click the Track button. Track from History Explore the numerous ways to identify and track packages shipped on your system. 81 FedEx Ship Manager I 2180 I User Guide Reports Shipping Reports With FedEx Ship Manager, you can print more than 25 standard reports and other types of reports listed below. You can also create only additional reports you may need. • Shipment reports • Shipment history reports • Shipping log • Commercial Invoices You can print reports for a shipment date or range of dates and select the types of shipments to include, such as domestic and international. To print reports, see the following instructions. To reprint a commercial invoice, see page 57. To customize reports, see page 85. How To Print Shipment Reports Follow these steps to print reports for recent shipment activity and shipment history. FedEx Ship Manager automatically moves shipments to your history file as often as the Ship History Purge dates in your System Settings. Shipments remain in your history file so you can print reports without having to restore previous shipments from a backup diskette. 1 Click the Report button at the top of your screen. 2 To print reports for recent shipping activity, click on one or more reports on the left of the report screen. 3 To print reports using shipment history, click on the Shipment History tab. 4 Date Range To print reports for a particular ship date or range of dates, enter the dates in the Date Range fields. Print Reports Print reports by ship date, invoice, or cycle number. 82 FedEx Ship Manager I 2180 I User Guide Reports 5 Invoice/Cycle Number To print reports showing the shipping activity for a particular invoice or cycle number, click on one of the invoice or cycle options. Then select the invoice number or cycle number from the choice list. 6 Override To choose the types of shipments for the report, click the Override Include button. Then check the shipments to include in the report. For example, check FedEx Express and FedEx Ground domestic and international shipments. Override Identify which types of shipments to include in your reports. 7 Output Select an output option for printing or viewing the report. • Screen To view the report on your screen, click the Screen button. • Print To print the report on your report printer, click the Print button. • Save File To save the report in a file, enter a file name and click the Browse button to select the directory. History Reports After a certain number of days, shipments are moved to your history file for convenience printing reports. 83 FedEx Ship Manager I 2180 I User Guide Reports How to Print the Ship Log The Ship Log displays package information for the shipment date or range of dates you indicate. You can include domestic and international shipments in your listing. And you can include deleted shipments or shipments with errors. The Ship Log cannot be customized like your other reports. 1 Click the Report button at the top of your screen. 2 Click on the Ship Log tab on the report screen. 3 Date Range Enter the shipment date or dates of the packages to include in the log. Include Selet the types of shipments to include in the log. • Include domestic • Include international • Include errors • Include deleted packages 4 5 Output Select an output option for printing or viewing the report. Ship Log The ship log lists packages shipped on the dates you request. 84 FedEx Ship Manager I 2180 I User Guide Reports How to Customize Shipping Reports FedEx Ship Manager has over 25 shipping reports and allows you to create and customize any additional reports you may need. 1 Click the Report button at the top of your screen. 2 Click the Customize Shipment Reports button on the left of the Reports screen. 3 4 To modify an existing report, select the report and click the View/Edit button. To create a new report, click the Add button. Or select a similar report and click the Add by Duplication button. Report Section 1 1 Report Title If this is a new report, enter a unique Report Title. 2 Database From the Database menu in the top right corner of the screen, choose the type of data to include in the report. • Choose Shipments for shipping reports. • Choose Receive to customize inbound reports. • Choose a Multiweight option to customize multiweight pricing reports. Print Options (optional) Check one of the Print Options if you want to print the report automatically at the end of the day. If not, omit Print Options. If your report includes FedEx Express or FedEx Ground shipments only, check the corresponding Print Option. 3 1 Report Fields Fields that are included in the report display on the left. 85 FedEx Ship Manager I 2180 I User Guide Reports Report Section Data to Include 2 To select the types of shipments you want to include in the report, begin by clicking the Data to Include button on the left. 1 Data to Include Click this button to select the types of shipments to include in your report. 2 Report Section 3 1 Check any (or all) of the types of shipments to include in your reports. For example, to include all shipments, except deleted shipments, see the sample screen below. Note: To select data for an individual report, click the Override Include button when you print the report. The Override Include button does not save your entries. Data to Include This screen also displays by clicking the Override Include button when you print reports. 3 86 FedEx Ship Manager I 2180 I User Guide Reports Report Section 4 1 Add fields To add a field to the report, select the field from the Field choice list on the left. Then choose the following options. Length of field If you do not need to include the maximum number of characters, enter a lesser number. 2 3 Left margin of field To add a left margin, enter the number of spaces to indent. 4 Line break after field Check this option if you want to include a blank line below the field on the report. Add Click the Add button to add the field to the report. 5 Report Section 5 1 Move fields To change the order in which the field appears on the report, select the field from the field listing and click the up or down arrow. 4 Print Field List To add a field to the report, select a field from the choice list. 5 87 FedEx Ship Manager I 2180 I User Guide Reports Report Section 6 1 Add comments To add comments to the report, select ***Comment*** from the Field list. 2 Comments text Enter the text that you want printed on the report in the Comment text field. 3 Left margin of field To add a left margin before the comments, enter the number of spaces to indent. 4 Add Click the Add button. 5 Move comments fields Click the up or down arrow key to place the comments in the order you want them to appear on the report. Comments To add comments, select *Comment* at the top of the choice list. 6 88 FedEx Ship Manager I 2180 I User Guide Reports Report Section 7 1 Add a sort field To add a sort field, click the Add button in the middle of the screen, under the Sort field list section. Add Sort Fields To add a sort field, click the Add button 7 2 Sort field In the Add Sort Fields box, select a field from the choice list. 3 Start position Enter 1 to begin sorting the field with the first character. To begin sorting with another character, such as the third character, enter 3. Length Enter the number of characters to sort the field. For example, sort only 5 characters for department notes: ABC111, ABC122, ABC133. Print subtotals Check this option if you want to print subtotals. Click OK. The sort field moves to the Sort field list. In the Sort field list, move the sort fields in the order you want them sorted, beginning with the first sort field. Use the arrow keys to place the fields in sequential order so that the first sort field is at the top of the list. Choose Sort Fields Select the sort field from the choice list. 4 5 6 7 89 FedEx Ship Manager I 2180 I User Guide Reports Report Section 8 • Create the layout of the report Choose any options in the Layout section of the screen. Print line length displays the maximum number of characters you can include for the report width. The actual number of characters included in the report appears to the right of the Print Line field. This includes field lengths, spaces, and margins. As you modify fields in the report, the actual number of characters updates automatically. If the actual number of fields in the report exceeds the Print line length number, you are prompted to modify the length of the report. 9 8 Report Section 9 • Add subtotals To print subtotals for a certain field, select the field in the Subtotal field list section and click Add. You can move subtotal fields in the order you want them to appear on the report. To move a subtotal field, select the field and click the Move Up or Move Down button. When finished modifying the report, click OK to save your changes. 90 FedEx Ship Manager I 2180 I User Guide Close Shipments Close the Day After you process shipments, you must close them by the end of the day. The Close procedure performs all necessary file maintenance, creates reports, and prints the FedEx courier manifest. There is a separate close procedure for FedEx Express shipments and FedEx Ground shipments. You must perform the close routine for the types of packages you ship. If you ship both types of packages, complete both close routines. Important: If your system includes hardware provided by Federal Express, do not turn off your hardware system when you complete the close routine. Leave your system on at all times. How to Close FedEx Express Shipments FedEx Ship Manager automatically closes FedEx Express shipments at the Close Time specified in your System Settings. If necessary, the Administrator can change the Close Time on the System Settings screen. In addition, you can manually close your FedEx Express shipments at any time necessary. Close Shipments Manually 1 Click the Close Express button at the top of the screen. 2 Click the End Your FedEx Express Shipping Day button on the Close screen. 3 FedEx Ship Manager prints the FedEx courier manifest and shipping reports that are set up for automatic printing after the Close process has finished. If you do not want to print shipping reports automatically, select Hold for operator selection. Close Express You must close Express shipments after you finish shipping FedEx Express packages for the day. 91 FedEx Ship Manager I 2180 I User Guide Close Shipments How to Close FedEx Ground Shipments If you ship FedEx Ground packages, you must close them when you finish shipping for the day. When you close, FedEx Ship Manager automatically sends the EPDI file to FedEx and prints the FedEx Ground Manifest. Important: If you are using hardware provided by Federal Express, do not turn off your system after you close the day. Leave your system on at all times. Close Shipments 1 Click the Close Ground button at the top of the screen. The FedEx Ground Close screen displays. Close Ground You must close Ground shipments after you finish shipping FedEx Ground packages for the day. 2 Click the End Your FedEx Ground Shipping Day button to begin the close procedure. 3 FedEx Ship Manager prints the FedEx Ground Manifest automatically after the close process has finished. FedEx Ship Manager also prints FedEx Ground reports that are set up for automatic printing at the end of day, unless you select Hold for operator selection. Select Hold for operator selection if you do not want to automatically print end of day reports after closing the day. 92
© Copyright 2025