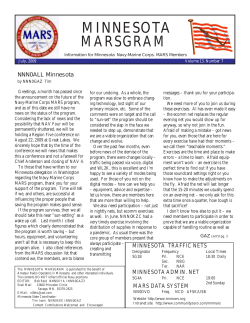User Guide S 5 for Microsoft
Solar Fire 5 TM for Microsoft Windows User Guide ASTROLABE ESOTERIC TECHNOLOGIES Before you open the disk package... Please read the End User Agreement that comes with your program disks. Breaking the wrapper signifies that you agree to the terms of this contract. This means you will not sell or give away copies of Solar Fire or its documentation and manuals while still using a copy on your own computer. Buying a copy of this programs entitles its use on only one computer at a time. If you do not agree to these terms, return the manual and unopened disk package, and your money will be refunded. No refunds are available on opened disk packages. Producing this program has taken many months of development time, testing, and documenting. To continue to supply astrologers with top-grade astrology software, its makers need to recoup costs and keep staff on hand to give service and technical support. Please make sure that those you know have only licensed copies of these programs. That way, you can ensure continued technical support and new programs in the future. Program and User Guide copyright © 2000 by Esoteric Technologies Pty Ltd. All rights reserved. Reproduction of this manual in whole or in part, by any means, for any but the registered user’s own personal use, is strictly prohibited without written permission from the publisher. Printed in the United States of America Published by: Astrolabe, Inc. 350 Underpass Road • PO Box 1750 • Brewster, MA 02631 USA Tel.: (508) 896-5081 • Fax: (508) 896-5289 www.alabe.com • email: [email protected] SF5DOC 04/00 Table of Contents Getting Started .................................................................................1 Chapter 1: Solar Fire and Its Authors............................................1 Selected Features..........................................................................................2 Esoteric Technologies Pty Ltd .....................................................................3 Finding the Information You Need ..............................................................3 Chapter 2: Installation ....................................................................4 Computer System Requirements ..................................................................4 Installation....................................................................................................4 Troubleshooting the Installation...................................................................6 Chapter 3: Finding Your Way Around Solar Fire.........................10 Starting Solar Fire ......................................................................................10 Using Solar Fire .........................................................................................11 Solar Fire’s Main Screen............................................................................11 Exiting from Solar Fire ..............................................................................15 Using On-line Help ....................................................................................15 Using the Keyboard....................................................................................16 Chart Calculation and Storage....................................................................19 Chapter 4: A Guided Tour of Solar Fire........................................22 Casting a Natal Chart .................................................................................22 Casting a Solar Return Chart......................................................................23 Displaying or Printing a BiWheel ..............................................................23 Displaying or Printing a Synastry Grid ......................................................24 Changing Aspects.......................................................................................24 WORKING WITH CHART DATA 26 Chapter 5: Casting a New Chart ...................................................26 Pre-Setting Calculation Options.................................................................26 The “New Chart Data Entry” Dialog Box..................................................27 Casting an Instant Chart for Here and Now ...............................................27 Entering the Chart Name............................................................................28 Entering a Date...........................................................................................28 Entering a Time..........................................................................................31 Entering Location Details...........................................................................32 Entering a Time Zone.................................................................................33 Entering Longitudes and Latitudes.............................................................35 Contents iii Selecting an Event Type.............................................................................36 Selecting a House System ..........................................................................37 Selecting a Zodiac ......................................................................................37 Selecting a Coordinate System...................................................................37 Entering a Source Rating............................................................................38 Entering Chart Comments..........................................................................39 Calculating the New Chart .........................................................................39 Chapter 6: Using Place Databases ...............................................40 Using the Solar Fire Place Database ..........................................................40 Using Solar Fire Timezone Tables.............................................................44 Using the ACS Atlas ..................................................................................48 Chapter 7: Retrieving Charts From a File ....................................54 Selecting the Required Chart File ..............................................................55 Searching All Chart Files ...........................................................................55 Finding a Chart in the Current Chart File...................................................55 Selecting Charts Manually .........................................................................59 Opening Charts...........................................................................................60 Chapter 8: Manipulating Charts in Files.......................................61 Editing Chart Details..................................................................................61 Copying Charts ..........................................................................................62 Deleting Charts...........................................................................................62 Moving Charts............................................................................................63 Adding or Editing Chart Comments...........................................................63 Changing the Chart File Description..........................................................64 Printing a Summary of Charts in a File......................................................64 Chart File Limitations ................................................................................65 Chapter 9: Casting Subsidiary Charts..........................................66 Selecting a Base Chart ...............................................................................66 Entering Subsidiary Date, Time and Place Data ........................................67 Casting a Progressed or Directed Chart .....................................................67 Casting a Return, Ingress or Transit Chart .................................................70 Casting an Harmonic, Arc Transform or Antiscia Chart............................75 Casting a Combined Chart .........................................................................77 Casting a Prenatal Chart.............................................................................78 Casting a Rising/Setting Chart ...................................................................80 Casting a Lunar Phase Chart ......................................................................82 Casting a Locality or Relocated Chart .......................................................84 Chapter 10: Saving Charts to a File..............................................86 iv Solar Fire 5 Chapter 11: Manipulating Calculated Charts...............................88 Editing a Calculated Chart .........................................................................88 Deleting Charts from the List of Calculated Charts ...................................89 Retaining Charts.........................................................................................89 Chapter 12: Converting Chart Files..............................................90 Chart Files You Can Import From .............................................................91 Chart Files You Can Export To .................................................................92 Starting the Solar Fire Chart Conversion Utility........................................92 Converting Charts ......................................................................................95 Chapter 13: Emailing Charts .........................................................97 About MAPI...............................................................................................97 Choosing How to Send Chart Data ............................................................97 Sending Chart Files ....................................................................................98 Sending Chart Details as Text....................................................................99 Chapter 14: Exporting Data to Text Files ...................................101 Using the Export Chart Data Dialog ........................................................102 Editing ASCII Definitions........................................................................103 Specifying Record Format .......................................................................105 Specifying the Fields in a Record ............................................................105 Available Fields .......................................................................................106 Choosing the Appropriate Fields..............................................................108 Limitations ...............................................................................................110 DOING ASTROLOGY WITH SOLAR FIRE 111 Chapter 15: Viewing Charts, Grids and Pages ..........................111 Viewing a Single Chart or Grid................................................................111 Viewing MultiWheels and Synastry Grids...............................................111 Viewing Pages..........................................................................................113 Using the Page Topic Index .....................................................................114 Shortcuts for Viewing Multiple Wheels or Charts ...................................116 Chapter 16: Using the View Screen Features ............................118 Using View Screen Buttons .....................................................................119 Adjusting a Chart to a new Time or Date.................................................120 Using Dials and Pointers ..........................................................................122 Chapter 17: Copying, Publishing and Sending Graphics.........126 Chapter 18: Viewing Interpretations...........................................129 Contents v Opening the Interpretations Window .......................................................130 Browsing the Interpretations ....................................................................132 Switching Modes......................................................................................133 Selecting Information Types ....................................................................134 Changing Rulerships ................................................................................136 Changing the Display Options .................................................................137 Sending an Interpretations Report to a Word Processor ..........................137 Exporting Text to a File ...........................................................................140 Changing the Interpretations File .............................................................141 Exiting from the Interpretations Window.................................................142 Chapter 19: Viewing Astro-Locality Maps..................................143 The Main Solar Maps Window ................................................................144 Charts .......................................................................................................145 Maps.........................................................................................................145 Lines.........................................................................................................147 Eclipses ....................................................................................................147 Display Options........................................................................................148 Chapter 20: Viewing the Planetarium.........................................150 Choosing the Coordinate System .............................................................151 Choosing the View Direction...................................................................152 Choosing the View Heading ....................................................................152 Choosing a Star ........................................................................................152 Viewing a Constellation ...........................................................................153 Viewing Information About a Star...........................................................153 Animating the Planetarium.......................................................................154 Printing the Planetarium...........................................................................154 Chapter 21: Generating Chart Reports.......................................155 Report Options .........................................................................................155 Descriptions of the Reports ......................................................................156 Reports for a Single Chart........................................................................162 Synastry Reports ......................................................................................164 Chapter 22: Using Dynamic Reports and Time Maps ...............165 Dynamic Report Options..........................................................................165 Generating a Dynamic Report..................................................................166 Viewing the Report ..................................................................................173 Time Map.................................................................................................180 Chapter 23: Using the Graphic Ephemeris ...............................184 Choosing Ephemeris Options...................................................................184 Viewing and Printing the Graphic Ephemeris..........................................188 vi Solar Fire 5 Chapter 24: Searching for Eclipses............................................190 Chapter 25: Real Time Clock and Animation.............................194 How to Set Up Animations ......................................................................195 Selecting Alternative Chart Types ...........................................................197 How to Control the Animation.................................................................199 Chapter 26: Generating an Ephemeris Listing ..........................201 Starting the Ephemeris Generator ............................................................201 Setting Ephemeris Options.......................................................................202 Viewing the Ephemeris ............................................................................203 Chapter 27: Printing from Solar Fire ..........................................205 Printing from a View screen.....................................................................205 Printing without Viewing .........................................................................205 Using the Print Dialog Box ......................................................................206 Setting Page Margins ...............................................................................207 Altering Printer Settings...........................................................................208 Using the Batch Print Queue....................................................................209 CUSTOMIZING SOLAR FIRE 211 Chapter 28: Using the File Manager ...........................................211 Selecting a File.........................................................................................213 Selecting a Directory or Folder ................................................................214 Creating a File ..........................................................................................214 Deleting a File ..........................................................................................215 Copying or Renaming a File ....................................................................215 Editing a File............................................................................................216 Chapter 29: Editing a Chart Points File......................................217 Chapter 30: Editing an Extra Dynamic Points File ....................220 Selecting Midpoints .................................................................................222 Selecting Stars, Arabic Parts, Asteroids & Extra Bodies .........................223 Selecting Fixed Positions .........................................................................224 Saving Your Selected Extra Points ..........................................................224 Chapter 31: Editing an Asteroid File ..........................................225 Using More Asteroids ..............................................................................227 Chapter 32: Editing an Extra Ring Points File ...........................230 Contents vii Chapter 33: Editing Interpretations ............................................234 Editing Text..............................................................................................235 Changing Scoring of Balances .................................................................237 Changing Aspects Used ...........................................................................238 Viewing a Summary of Contents .............................................................241 Decompiling and Compiling ....................................................................244 Compacting the File .................................................................................245 Chapter 34: Editing an Aspect Set .............................................246 Selecting Advanced Options ....................................................................248 Chapter 35: Editing a Color File..................................................252 Chapter 36: Editing an Arabic Parts File....................................255 Chapter 37: Editing a Fixed Stars File........................................259 Creating a New File .................................................................................260 Opening an Existing File..........................................................................260 Saving a File.............................................................................................260 Merging a File ..........................................................................................260 Importing a Star File from Nova ..............................................................261 Printing.....................................................................................................261 Editing Star Information...........................................................................261 Changing the Date....................................................................................265 Sorting the File.........................................................................................265 Viewing Stars in the Planetarium.............................................................266 Chapter 38: Editing a Wheel Design File....................................267 Creating a New File .................................................................................268 Opening an Existing File..........................................................................268 Saving a File.............................................................................................268 Editing the Design Properties...................................................................269 Adding a New Circle................................................................................278 Deleting a Circle ......................................................................................278 Adding a New Chart.................................................................................278 Deleting a Chart .......................................................................................278 Editing the Wheel Description .................................................................279 Chapter 39: Editing a Dignity/Almuten File................................280 Manipulating Files ...................................................................................281 Editing a Single Definition.......................................................................282 Selecting Further Options.........................................................................289 Adding a New Definition to the List ........................................................292 Deleting a Definition................................................................................293 viii Solar Fire 5 Chapter 40: Editing a Page Design File......................................294 Opening the Editing Screen......................................................................294 Selecting Files to Edit ..............................................................................295 The Editing Process..................................................................................296 General Description of the Properties ......................................................298 General Description of The Objects.........................................................301 Selecting and Inserting Page Sizes...........................................................327 Editing the Page Description....................................................................330 Saving Files and Exiting ..........................................................................331 Chapter 41: Changing Chart Options.........................................332 Displayed Points.......................................................................................332 Current Chart’s Displayed Points.............................................................333 Extra Ring Points .....................................................................................333 Aspect Set ................................................................................................334 Aspected Points........................................................................................334 Files..........................................................................................................335 Wheel Styles and Dial Styles ...................................................................335 Proportional Houses .................................................................................336 House Expansion......................................................................................337 Aspect Lines.............................................................................................337 Aspect Glyphs ..........................................................................................338 Multiwheel Superimposition ....................................................................338 Color Schemes .........................................................................................340 Fonts.........................................................................................................345 Chapter 42: Changing Preferences ............................................348 Saving and Restoring Settings..................................................................348 Save Settings on Exit ...............................................................................349 Editing Settings ........................................................................................349 Editing the Toolbar Buttons .....................................................................371 Viewing Panels on the Main Screen.........................................................372 Chapter 43: Using the Astrologer’s Assistant...........................373 Browsing or Editing a Task List ..............................................................375 Examples of Recording Task Lists...........................................................377 Chapter 44: Backing Up Chart Files ...........................................380 Chapter 45: Using the Utilities Menu..........................................381 Editing Menu Items..................................................................................381 Deleting Menu Items................................................................................382 Reordering the Menu................................................................................383 Saving Changes to the Menu....................................................................383 Contents ix Suggestions for the Utilities Menu...........................................................383 Chapter 46: Entering Angles.......................................................384 Chapter 47: Changing Rulerships and Weightings...................385 Rulerships.................................................................................................385 Weightings ...............................................................................................385 Starting the Rulerships & Weightings Editor...........................................386 Adding a Set of Rulerships.......................................................................387 Deleting a Set of Rulerships.....................................................................388 Editing Rulerships....................................................................................388 Editing Weightings...................................................................................388 Exiting from the Editor ............................................................................389 Chapter 48: Compiling Interpretations.......................................390 Requirements ...........................................................................................390 Procedure .................................................................................................390 Editing Interpretations Text .....................................................................391 Running the Compiler ..............................................................................392 File Locations...........................................................................................394 Input File Layout......................................................................................394 Appendix A: Symbols & Abbreviations......................................401 Appendix B: Rulerships & Associations....................................405 Appendix C: Calculation Methods..............................................406 Appendix D: Format of the Orbital Elements File......................429 Appendix E: Text and Data Supplied with Solar Fire ................432 Appendix F: Bibliography ...........................................................438 Appendix G: Changes from Version to Version of Solar Fire ..441 Appendix H: Technical Details....................................................452 Appendix I: Technical Support ...................................................455 Index .............................................................................................456 x Solar Fire 5 Getting Started Chapter 1: Solar Fire and Its Authors Solar Fire is a state-of-the-art astrology software package for 32 bit Windows on a PC. Solar Fire is intuitive, easy-to-use calculation software, designed for both novice and expert astrologers alike, and it provides easy access to high-quality chart production using the Windows visual interface. Solar Fire includes natal, progressed, directed, solar, lunar and any planet or asteroid return, composite, harmonic, lunar phase, rise/set and prenatal charts, with a flexible selection of aspect sets, chart point sets, and database files for chart and place detail storage. It also includes flexible and powerful dynamic transit and progression reporting over any specified time period, plus novel options for sorting and viewing output graphically for maximized readability. It is possible to view interpretations of any natal chart or of any dynamic report event interactively on the screen, by simply clicking on items in the chart or report. Synastry interpretations are also included for any pair of charts. Both interpretations of individual charts plus general definitions of a large variety of astrological categories are included. It is possible to edit or append your own text to that supplied with the program. Chart viewing includes an aspectarian inside the chart wheel (or as a separate tabulation, if preferred), plus dual wheels, biwheels, triwheels or even quadriwheels for displaying combinations of two or more charts, and synastry grids. Chart points can be viewed in color, as can the zodiac sign glyphs. Reports include sorted listings of standard chart analysis details, lunar phasing, modalities and elements, plus additional listings of aspects, rulerships and dispositorships, both traditional and esoteric, and midpoints listings, midpoint trees and axes, fixed star and Arabic Parts positions and aspects. Chart points include all conventional planets, Moon's nodes (true or mean), the TransNeptunians, TransPluto, the Black Moon Lilith (mean position), seven asteroids, including Chiron, Vesta, Pallas, Ceres, Juno, Astraea and Hygeia, the Ascendant, Midheaven, Vertex, Equatorial Ascendant and Part of Fortune. The esoterically important planet Vulcan is also included. Solar Fire has aspect sets selectable from the 1st to the 12th harmonic, with glyphs and colors for each, plus the ability to accept user defined aspect of any type. Chapter 1: Solar Fire and Its Authors 1 Selected Features • Holds up to 15 chart pages in "video memory" for instantaneous viewing. • Allows on-screen viewing of a large variety of astrological definitions and interpretations, including interpretations of each planet and asteroid in each sign and house, plus interpretations of each planet in aspect to every other planet (using six different aspect types). There is also information relating to decanates and individual degrees of the chart, amongst many other categories. • Displays high-clarity, high-resolution charts on the screen using the maximum resolution of any screen device. • Chart point and aspect colors are user selectable. • Includes all commonly used chart-type calculation methods. • Computes composite charts for a pair of individuals or for an entire family or group of up to 15 individuals. • Includes 30 different house systems. • Creates any number of named aspect sets with user-definable orbs. Any one of these can be selected to be used in computing charts by simple mouse operation. • Prints charts to the maximum resolution of any printer, including high-resolution laser printers and inkjet printers. • Contains a user-updateable place database with more than 30,000 location names, positions and time zones accessible by simple mouse operation, plus time zone change tables for many countries. • Allows creation of any number of chart database files from which records can be retrieved, copied or deleted. • Supports color printers. Aspect lines, planets and signs can be printed in color. • Copies charts to the Windows clipboard for use in word-processing or drawing programs. • Charts, chart data and page displays and may be emailed in one step, when used with a MAPI compliant email program. 2 Solar Fire 5: Getting Started Esoteric Technologies Pty Ltd Esoteric Technologies is an Australian company specializing in technology for the harnessing and beneficial use of esoteric knowledge. In addition to the development of astrological software, it offers various astrological services, including chart printing and consultations. Esoteric Technologies’ directors are Graham Dawson and Stephanie Johnson. Graham holds a B.Sc. in Physics and Meteorology and a Ph.D. in Coastal Oceanography. He has been employed as a technical software consultant to a variety of large companies in the UK and Australia. He has a strong interest in Ageless Wisdom teachings, including esoteric psychology and astrology. Graham is the Technical Manager of Esoteric Technologies. Stephanie holds a B.A. in journalism and has been a freelance journalist reporting on current affairs, women's issues, the environment, politics and the arts. She is also a consulting astrologer. Stephanie is the Marketing Manager of Esoteric Technologies. Graham and Stephanie both hold Practitioner Certificates from the Federation of Australian Astrologers and MSE degrees in Esoteric Psychology from the University of the Seven Rays in New Jersey, USA. Finding the Information You Need If you are new to the Solar Fire program, then you should first read the chapters in the "Getting Started" section of this manual. These chapters present some basic information about the manner in which the program operates. If you are familiar with the basic concepts and method of operation, but you wish to find out how to achieve a specific task, then you may like to refer to relevant chapters in the body of the manual as the need arises. If you are upgrading your version of Solar Fire from earlier versions, then you may wish to refer to the section that contains a summary of differences between this version and older versions. If you wish to find out by which methods charts have been calculated, or how certain information in a report has been produced, then you may refer to information in the later chapters. These also contain information to help you interpret any symbols or abbreviations used in the program's output. Chapter 1: Solar Fire and Its Authors 3 Getting Started Chapter 2: Installation Computer System Requirements Before opening and installing the program, be sure that you have all the hardware and software you need to run Solar Fire: • An IBM-compatible PC with a Pentium or higher processor • A minimum of 16Mbytes of RAM (32Mbtyes or more is recommended) • A VGA (640x480) monitor and adapter with 16 colors or gray scales (SVGA 800x600 or higher resolution modes with High Color is recommended) • A hard disk drive with at least 65Mb of free disk space (or about 40Mb for a compact installation). • Windows 95, 98, NT4, 2000 or later. Installation W To Install Solar Fire 1. Insert the Solar Fire installation CD into your CD ROM drive 2. After a short delay, the installation will start. (If it does not start automatically then use Start/Run/Browse to find SETUP.EXE on the CD, and then click on the OK button to run it.) 3. The installation program will guide you through the subsequent steps. You will be shown licensing information and any other important last minute information before the installation goes ahead. 4. You will then be prompted to enter your name, serial number and password as supplied to you by your vendor. Note that you must enter these three items exactly as they as given to you, including the same spelling, capitalization and spacing. 5. You must then choose the location for your installation. Unless you are familiar with folders and directories, and have a reason for altering 4 Solar Fire 5: Getting Started the suggested location, then it is recommended that you proceed without altering the suggested location. 6. You can then choose one of the following setup types • Typical – This installs the entire program with all options included. This is the recommended option for most users. • Compact – This installs the program with a reduced ephemeris range and no additional asteroid ephemerides. This option is recommended for those users who wish to conserve space on their computers, and have no interest in charts prior to 1200BC or after 3000AD, or in the additional asteroids. • Custom – This allows you to choose exactly which items to install. This option is only recommended for expert users who are re-installing parts of the program. If You are Re-installing Solar Fire v5 The installation program will find your existing installation location and suggest that you re-install it there. If You are Upgrading from an Earlier Version The installation program will find your earlier installation location and suggest that you install v5 to the same location, thus ensuring that you retain any customised files that you may have created in earlier versions, and facilitating access to any old chart files you may have. If You Own Solar Maps v1 This version of Solar Fire includes an update to Solar Maps v2. If your current Solar Maps v1 is already installed into your current Solar Fire’s directory, then you will get the benefit of a full update to Solar Maps v2. However, if you install Solar Fire v5 to a different location from your existing Solar Maps v1, then you will only be able to use limited features of Solar Maps Lite from within Solar Fire v5. In this case it is recommended that you re-install Solar Maps into Solar Fire’s current location before installing Solar Fire v5. Chapter 2: Installation 5 Troubleshooting the Installation Insufficient Disk Space If the free disk space on your hard disk is insufficient, then the installation will notify you. Your options are to free up extra disk space, or to choose a compact installation requiring less disk space. If you are re-installing, then performing an uninstall of Solar Fire v5 first will free up some space (but note that you may lose any custom chart files if you do this). Connecting to the ACS Atlas Besides having its own place database, Solar Fire interfaces seamlessly with the ACS atlases if you have one of them installed on your computer. Solar Fire works with the • ACS PC Atlas, version 2.x • ACS PC Atlas for Windows • ACS PC Mini Atlas Solar Fire does not work with the ACS PC Atlas version 1.x for DOS. If you try to use an ACS Atlas while running Solar Fire and get the error message “Invalid TIMZON.BIN file”, it means that you have the ACS PC Atlas version 1. In this case, contact your dealer to have it upgraded to one of the versions listed above. W To connect to an ACS Atlas If you have an ACS Atlas already on your hard disk, then Solar Fire will connect with it automatically when it is installed. Alternatively, you can select it manually in Solar Fire by clicking on the Places tab of the Preferences dialog. See page 366 for more details. Setting Your Computer’s Internal Clock On its Main Screen, Solar Fire has a constantly updated display of current planetary positions. In several of its data-input screens it has a “Now” button that automatically inserts the current date and time. For these features to work correctly, you should ensure that your computer’s internal clock is correctly set. Some computers do not keep accurate time, or you may want to change from Standard to Daylight or Summer time or viceversa, if Windows has not done this for you automatically. W To set the computer’s internal clock 6 Solar Fire 5: Getting Started Click on the current date or time panel of the status bar across the top of the main screen of Solar Fire. This will open up the Control Panel dialog that allows you to reset the date and time as required. Selecting a Time Format To choose between AM/PM and 24-hour time format, you also need to use the control panel. Solar Fire lets you enter time in virtually any format - the time format you select here determines how times are written in Solar Fire displays and printouts. Your computer will probably already be preset to whatever time format is usually used in your country. W To reset the time format From the Windows Control Panel, select the “Regional Settings” icon. In the “Time” tab or area of the screen, you can select various time format options, including whether a 12hr or 24hr clock is used, and how AM/PM is displayed. Selecting a Date Format In most cases the computer will already be preset to show dates using the normal convention for your country. Solar Fire displays dates in its own format, but decides on whether to show the International order (Day, Month, Year) or the American order (Month, Day, Year) according to the format that you select with in the Control Panel. W To reset the date format From the Windows Control Panel, select the “Regional Settings” icon. In the “Date” tab or area of the screen, you can select various date format options, including the order in which the day and month appear. Setting the Default Place On its Main Screen, Solar Fire has a constantly updated display of the current Ascendant and Midheaven for whatever location is currently selected as the default place. When you first install Solar Fire, this default place will probably not be set to the place where you currently live. It is recommended that you set the default place to the location where you are currently living, so that the displayed Ascendant and Midheaven will be correct for you own location. Solar Fire also uses the default place that you set as a “first guess” whenever you choose to relocate a chart to a new location. If this is set to your current location, then this guess will probably often be correct, and this will save you from having to enter new location Chapter 2: Installation 7 details needlessly. W To set the default place 1. Click on the Place panel of the Date and Place status bar. 2. If your current location is one that is already listed in the list of Favorite Places, then select it with the mouse. 3. Otherwise click on the Add… button to open the Atlas and either find your location or enter it a new location. See page 40 for full instructions on choosing a place from the Atlas. 4. Once your location appears on the list of favorite places, then select it with the mouse and select the Set as Default button. 5. You can then click on the Save button to return to the Main Screen. The location shown in the status bar at the top of the Main Screen will now show the newly saved location, and the Ascendant and Midheaven will be correct for this location. You will need to update the default place details in the same way whenever you move with your computer to a new place. Pre-Setting Calculation Options Solar Fire is shipped to you with the most commonly used chart options already selected for you. Choices like house system, coordinate system and zodiac are easy to find, as they appear on the “New Chart Data Entry” screen itself. However, there are some less frequently used options that can be set in the “Preferences” dialog of Solar Fire, and you may like to set them before you start calculating charts. • Geocentric Latitude Correction • Lunar Parallax Correction • Lunar Node Type • Zodiac • Angle Progressions • Progression Day Type • User Progression Rate • Primary Direction Rate • Vulcan Calculation 8 Solar Fire 5: Getting Started • Part of Fortune These options are described in detail on page 348. Customizing the Compliments Text Most chart and grid pages printed from Solar Fire contain some text placed on a corner of the page that gives the name and address of your software supplier. You can alter this text to display your own name and address (or any customized message) if you wish. W To change the compliments text 1. Select the Edit Settings… item from the Preferences menu on the Main Screen. 2. Select the Compliments tab. 3. This will display six lines of text which you can freely edit. 4. When you click on the Save button, any charts subsequently printed will display the newly edited compliments text, and this text will also be permanently retained by Solar Fire for future sessions. Chapter 2: Installation 9 Getting Started Chapter 3: Finding Your Way Around Solar Fire We have designed the Solar Fire program to be flexible and easy to use. There are often several different ways of achieving the same objective, and it is up to each individual user to find the manner in which they prefer to proceed. Most operations, such as casting a new chart, will be very easy to learn for those who are experienced astrologers, and the intuitive manner of operation of the program should enable inexperienced astrologers to proceed almost as quickly. To facilitate data entry and selection, most dialog boxes have default values, so that it is not necessary to enter new data every time the screen is used. Generally, whenever a dialog box is called up, it will initially contain all the values that were entered into that box the last time it was used. For example, when a new chart is cast, the chart's name, date, time, location, house type etc. are all retained. The next time that a new chart is cast, it will only be necessary to update the items that need to be changed. This makes it very quick and easy to generate the same chart with a different house system, or with a slightly different birth time, for example. Starting Solar Fire W To start Solar Fire Activate the Solar Fire icon on your desktop, or From the Start button menu select Programs / Solar Fire v5 / Solar Fire, or Find and open the Solar Fire v5 folder, and then double-click the Solar Fire program icon. When the program loads, an initial screen will be displayed showing the program name, version number, and end-user license message. The first time the program is run after installation, you must click on the OK button to acknowledge the license agreement. On subsequent occasions, this screen will disappear automatically after a few seconds. 10 Solar Fire 5: Getting Started Using Solar Fire When you start Solar Fire, the main screen appears, ready for you to create charts. To use the program, you will need to be able to select menu items and command buttons, enter information into dialog boxes, and use scroll bars and list boxes. If you are unfamiliar with using menus, dialog boxes, list boxes and scroll bars, then it is desirable that you read your Windows documentation to familiarize yourself with these concepts. Solar Fire’s Main Screen Solar Fire’s main screen consists of the following components. • Menu • Toolbar • Date and Place • Current Settings • Current Chart • Calculated Charts • Planet Bar • Background Chapter 3: Finding Your Way Around Solar Fire 11 Each of these is described in more detail in the following sections. Note that you can switch off some of these components by using options under the Preferences menu. Menu The menu provides access to all the available functions and actions that Solar Fire can perform. Some menu items can be activated by shortcuts – either particular key combinations, or via toolbar buttons or the current settings panel, for example. Toolbar The toolbar contains a range of graphical buttons that provide shortcuts to various items within Solar Fire. It may be customized by changing the selection or ordering of the buttons it contains, and can also be switched off altogether if you prefer. See page 371 for instructions on customizing the toolbar. Date and Place The Date and Place bar contains the current system date and time, the current Ascendant and Midheaven positions, and the current place name and timezone details. If the details shown are incorrect then you can change them as follows. W To change the date Click on the date box in this panel. This will display the control panel utility that allows you to adjust the date on your computer system. W To change the time Click on the time box in this panel. This will display the control panel utility that allows you to adjust the date on your computer system. W To change the place Click on the place box in this panel. This will display the Preferences dialog for editing and selecting your current location from an atlas. See page 367 for more details. Changing the place will usually result in the correct timezone being displayed as well. W To change the timezone Click on the timezone box in this panel. This will display a timezone 12 Solar Fire 5: Getting Started selection panel from which you can select the correct timezone. Note: The Ascendant and Midheaven positions are calculated according to the date, time and place details as displayed in the other boxes on this panel. However, other options which affect these positions are • The Geocentric Latitude Correction – See page 350 for further information. • The Default Zodiac type – See page 358 for further information. Current Settings The current setting panel displays a range of items that reflect how various options have been set. For example, the name of the currently selected displayed points file, aspect set, default zodiac and screen colors are all shown here. As well as allowing you to see what options are in effect, this panel provides a shortcut to altering these options, simply by clicking on the option you wish to change. For example, clicking on the Displayed Points area will cause the File Manager to appear with a list of displayed point selections, allowing you to select an alternative file or perform various other functions. Current Chart The current chart panel displays the chart details of whichever calculated chart is currently selected. As well as the full chart details (such as name, date and place), it also displays the following information. • Image Status – This is an icon and text that indicates whether an image (i.e. displayed wheel or page) for this chart has already been created. The text can be either “No Image” or “Image Exists”. • Save Status – This is an icon and text that indicates whether or not this chart is already saved in a chart file. The text can be “Not Saved”, “Saved” or “Retained”. • Comments – This is text that indicates whether or not any comments have been added to this chart, and if so how many characters of text. Clicking on this item will open up the comments editing dialog in which you can see the comments and edit them if you wish. Calculated Charts The calculated charts panel contains a list of all the charts that are currently Chapter 3: Finding Your Way Around Solar Fire 13 available in Solar Fire. You can add to this list by casting new charts, opening saved charts, or generating subsidiary charts using various options in the Chart menu. You can select any number of charts in this list by using the mouse and Ctrl or Shift keys. (The Current Chart panel will always display the details of the most recently selected chart.) Some function in Solar Fire will allow all your selected charts to be processed, whilst others can work only with the single current chart. For example, when you choose View / Current Chart or Chart / Save to File, all the selected charts will be processed. However, when you choose Interps / View, only the current chart is used. You can also delete charts from this list if you wish. Planet Bar The planet bar panel contains the current positions of the ten main chart bodies. Planets that are currently in retrograde motion are shown in red, and those that are direct are shown in black. These positions are automatically updated on a regular basis. You can get further information about each planet by moving the mouse over its box. This will cause a “hint” type message to appear, giving the following information. • The Moon and the Sun – Sign, date and time of last sign ingress, and of next sign ingress, plus the timezone for which these times are valid. • Other Planets – Date and time of last and next planetary station, plus the timezone for which these times are valid. Background The background of the main screen may be customized to show either a uniform color or a user-selected graphic. W To set the main screen background options Click the right-hand mouse button anywhere over the background area of the main screen. This will bring up a pop-up menu with the following options. • Background Graphic… - This will display a file selection dialog allowing you to browse for a graphic file that you wish to display. This must be a file of type *.bmp, *.rle, *.gif, *.jpg, *.jpeg, *.wmf, *.emf, *.ico. Once selected the graphic will be either tiled or stretched 14 Solar Fire 5: Getting Started according to the option selected below. • Background Color… - This will display a color selection dialog allowing you to select any desired color. Note that you must clear any existing graphic file before this change will take effect. • Clear Graphic – This will clear any graphic file that has been previously selected, in which case the current background color will be applied. • Tile – If a graphic file is being displayed, this will tile the graphic to fill the entire background area. • Stretch - If a graphic file is being displayed, this will stretch the graphic to fill the entire background area. Exiting from Solar Fire W To exit from the program Select the Exit option from the Chart menu. If you have cast any new charts during your session that have not been saved, then the program will prompt you to save them as part of the exit procedure. Using On-line Help Solar Fire has comprehensive on-line help, which can be invoked from anywhere within the program. W To invoke help from any screen Press the F1 key. This will call up a Windows help screen containing information about whichever screen or control currently has the focus. This is known as context sensitive help. W To invoke help from the menu Select the Contents option from the Help Menu -This will display the contents page of the on-line help file. Select the Search for Help on... option from the Help Menu - This will display the keyword search screen from which it is possible to locate topics based on keywords that they contain (much like an index of a manual). Select the How to Use Help... option from the Help Menu - This will Chapter 3: Finding Your Way Around Solar Fire 15 display help information on how to use Windows help files. Once the help screen is displayed, it is possible to navigate through the text and topics as desired, and to select any of the options that are available in Windows help files. Some of these options are: • Contents Button - Takes you to the contents page • Search Button - Displays the keyword search screen • Back Button - Goes back to the last topic you looked at • History Button - Displays a list of all the topics you have previously looked at • << and >> Buttons - Goes to the previous or next topic • Group Button - Goes to the start of the current group of topics For more information on these, and other standard features in Windows help files, see the How to Use Help option of the Help menu. Using the Keyboard Although Windows is most easily used with a mouse, use of the keyboard is compulsory for certain data entry items, and it is possible to perform almost all operations from the keyboard instead of the mouse if this is desired. Additionally, there are various "short-cut" keys that enable some tasks to be invoked more quickly from the keyboard then by using a mouse. Dialog Boxes Movement and editing within a dialog box may be carried out according to the key definitions as described in your Windows manual. A brief reminder of some of these keys follows. TAB Move from option to option SHIFT+TAB Move from option to option in reverse order ALT+character Move to option whose letter matches character Arrow key Move cursor within a data box HOME Move cursor to start of data within a data box 16 Solar Fire 5: Getting Started END Move cursor to end of data within a data box INSERT Toggle between typeover and insert modes DELETE Delete the next character or the selected text BACKSPACE Delete the previous character ENTER Activate the dialog box's default command button SHIFT+cursor Select text across which cursor moves When the text in a dialog box is selected (highlighted), then typing any text will cause the existing text to be deleted. To avoid this, use the END or cursor keys to switch off the selection of text before typing any characters. Short-Cut Keys A variety of short-cut keys have been defined within Solar Fire to facilitate the activation of certain frequently used menu options without having to use the mouse. Each short-cut key combination activates an item from the menu. A list of these keys follows. F1 Context sensitive help F2 New chart F3 Open chart F4 Progressed chart F5 Return chart F6 Harmonic chart F7 Combined chart F8 Prenatal chart F9 Rising/Setting chart F11 Lunar Phase chart F12 Save chart to file CTRL+F1 Dual Wheels CTRL+F2 BiWheel Chapter 3: Finding Your Way Around Solar Fire 17 CTRL+F3 TriWheel CTRL+F4 QuadriWheel CTRL+F5 Synastry grid CTRL+F6 User defined page CTRL+F7 Planetarium CTRL+F8 Solar Maps CTRL+A Aspect set CTRL+C View current chart CTRL+D Displayed points CTRL+E Edit current chart CTRL+G View current chart+grid CTRL+H View current grid CTRL+I View Interpretations CTRL+P Print chart/s CTRL+R Restore settings CTRL+S Save settings CTRL+T Aspected Points CTRL+V View last image SHIFT+F1 Reports for current chart SHIFT+F2 Synastry reports SHIFT+F3 Dynamic report SHIFT+F4 Graphic Ephemeris SHIFT+F12 Locality chart SHIFT+INS Edit chart comments DEL Delete current chart CTRL+INS Copy & edit current chart When you are viewing interpretations in the interpretations window, the following short-cut keys apply 18 Solar Fire 5: Getting Started F2 Previous information type F3 Next information type CTRL+C Current Chart Mode CTRL+G General Mode Chart Calculation and Storage When the Solar Fire program saves and reads charts to and from chart databases, only the chart details are stored eg. name, date, time, location, etc.. Planetary positions and house cusp positions are not stored in a chart database file. However, once a new chart is cast in the program or opened from a chart database, all planetary positions and house cusps are calculated and stored until the user exits from the program. These are known as "Calculated Charts", and the main screen displays a list of all such charts in a list box. It is only possible to display a chart, aspect grid, report, or to generate any subsidiary charts, after that chart has been calculated and is listed in the "Calculated Charts" list box on the main screen. Calculated charts can be of any type - natal, progressed, return, composite, harmonic, etc. The following table summarizes which chart types may be used in each type of operation. The 5 symbol denotes that it is possible to perform the operation in the left hand column on the chart type at the top of that column. The chart operations are as follows. Open To retrieve chart details from a chart file and calculate the chart Save To store the details of a chart to a chart database file Edit To copy and edit an existing calculated chart Delete To delete a chart from the list of calculated charts Chapter 3: Finding Your Way Around Solar Fire 19 Retain To retain calculated charts for use in future sessions Progress To calculate a progressed or directed chart from a base chart Return To calculate a planet or asteroid return chart from a base chart Combine To calculate a combined chart from two or more base charts Harmonic To calculate an harmonic or arc transform chart from a base chart Antiscia To calculate an antiscia or contra-antiscia chart from a base chart Locality To calculate a relocated or locality chart from a base chart View To view a calculated chart or aspect grid on the screen or to print it Report To generate a report from a base chart Dynamic To generate a transits/progressions report or graphic ephemeris from a base chart Charts which are equivalent to Natal are - Return, Ingress, Transit, Davison, Lunar Phase, Lunar Phase Return, Rise/Set, Prenatal, Relocated. 20 Solar Fire 5: Getting Started Calculated Chart Natal or Progressed Composite Equivalent Directed Coalescent Harmonic Contraantiscia Open 5 5 5 5 5 Save 5 5 5 5 5 Edit 5 - - - - Delete 5 5 5 5 5 Retain 5 5 5 5 5 Progress 5 - - - - Return 5 - - - - Combine 5 5 - 5 5 Harmonic 5 5 5 - 5 Antiscia 5 5 5 5 - Locality 5 5 5 5 5 View 5 5 5 5 5 Report 5 5 5 5 5 Dynamic 5 5 5 5 5 Operation Type Antiscia Chapter 3: Finding Your Way Around Solar Fire 21 Getting Started Chapter 4: A Guided Tour of Solar Fire Once you’ve carried out a few simple tasks in Solar Fire, you’ll probably be able to run most of the program without reference to the manual. This section takes you through the basic tasks and gives you an idea of the many things that Solar Fire can do. If you have never used any version of Solar Fire before, then the easiest way to learn the program is to go through this chapter and try out each operation that is described. If you are eager to plunge in on your own, we recommend that you start with the tasks labeled with an asterisk (*), below. If you have already used earlier versions of Solar Fire, then you can skip most of this section, simply noting the parts that are new. Starting Solar Fire (*) Casting a natal chart (*) Casting a solar return chart (*) Viewing and printing a biwheel Viewing and printing a synastry grid Changing the aspect set and redrawing a chart Casting a Natal Chart The steps involved in calculating and displaying or printing a new natal chart are as follows. 1. Select the New... option from the Chart menu on the main screen. 2. Enter all the natal details, including name, date, time, place and timezone. (It is possible to use the Place... or Zone... buttons to choose an existing location or timezone.) 3. Select a house system, coordinate system and zodiac type from the available choices on the screen. (Normally, western astrologers use Placidus or Koch houses, geocentric coordinates and the tropical zodiac.) 4. Optionally select a chart type, chart ratings and source comment. 5. Click on the OK button. The program will then calculate all the planetary positions and house cusps, and add the chart to the list of 22 Solar Fire 5: Getting Started Calculated Charts on the main screen. 6. Select the Current Chart option from the View menu on the main screen. 7. To print the chart on your printer, select the Print... button from the "View Chart" screen, or select the Print Chart... option from the View menu on the main screen. Casting a Solar Return Chart The steps involved in calculating and displaying or printing a solar return chart are as follows. 1. Either cast a new chart or open the existing chart for which you wish to generate a solar return chart. 2. Select the Return & Ingress... option from the Chart menu on the main screen. 3. Select the chart which you wish to use by clicking on the charts list, and ensure that the selected calculation method is "Solar Return". 4. Optionally enter a date and select which solar return you require, and the details of the place for which you wish the solar return to be calculated. (It is possible to use the "Location" option buttons or the Place... or Zone... buttons to choose an existing location or timezone.) 5. Click on the OK button - The program will then calculate all the planetary positions and house cusps, and add the chart to the list of Calculated Charts on the main screen. 6. Select the Current Chart option from the View menu on the main screen. 7. To print the chart on your printer, select the Print... button from the "View Chart" screen, or select the Print Chart... option from the View menu on the main screen. Displaying or Printing a BiWheel The steps involved in displaying or printing a biwheel chart are as follows. 1. Either cast new charts or open the existing charts that you wish to use in the biwheel. 2. Select the BiWheel... option from the View menu on the main screen. Chapter 4: A Guided Tour of Solar Fire 23 3. Select the charts that you wish to place on the inner and outer wheels by clicking on the charts list and the positions list. 4. Click on the View button - The biwheel will then be drawn on the "View Chart" screen. 5. To print the biwheel on your printer, select the Print... button from the "View Chart" screen, or repeat the first 3 steps above and then select Print... button from the "BiWheel Selection" dialog box. Displaying or Printing a Synastry Grid The steps involved in displaying or printing a synastry grid are as follows. 1. Either cast new charts or open the existing charts that you wish to use in the grid. 2. Select the Synastry Grid... option from the View menu on the main screen. 3. Select the charts that you wish to place across and down the grid by clicking on the charts list and the positions list. 4. Click on the View button - The grid will then be drawn on the "View Chart" screen. 5. To print the grid on your printer, select the Print... button from the "View Chart" screen, or repeat the first 3 steps above and then select Print... button from the "Synastry Grid Selection" dialog box. Changing Aspects The usual steps involved in changing the aspect set and viewing a chart with the new aspect set are as follows. 1. Select the Aspect Set... option from the Chart Options menu on the main screen. 2. Select the name of an alternative aspect set from the list, and click on the Select button. (It is possible to first create or edit the contents of an existing aspect set by clicking on the Create... or Edit... buttons.) 3. Select the Last Image option from the View menu on the main screen - The last image that you created will then appear on the "View Chart" screen. In order to redraw any of the existing chart images with new aspect set: 4. Click on the required entry in the list of images. 24 Solar Fire 5: Getting Started 5. Select the ReDraw button from the "View Chart" screen. Chapter 4: A Guided Tour of Solar Fire 25 Working With Chart Data Chapter 5: Casting a New Chart This chapter describes how to enter data to cast a new natal or event chart. The same conventions apply to entering data for subsidiary charts, dynamic report and all other places where you would enter dates, times or places. Pre-Setting Calculation Options There are several options in Solar Fire that affect the calculation of the chart. If you wish to alter them, then you must do so before the chart is cast, as you cannot set them on the “New Chart Data Entry” screen. These options are • Geocentric Latitudes - Whether or not the entered latitude is converted to a geocentric latitude. Most astrologers do not use geocentric latitude. • Lunar Parallax - Whether or not a correction is made to the moon’s position due to location. Most astrologers do not correct the moon for parallax. • Lunar Node Type - Whether the true node or mean node is calculated. Astrologers today are fairly evenly divided on this issue. • Vulcan Calculation - Which method of calculating Vulcan’s position is used. This option is only relevant if you intend to display Vulcan in your chart. Most astrologers do not display Vulcan. • Part of Fortune - Which formula is used to calculate the position of the Part of Fortune in the chart, i.e. whether to use Asc+Moon-Sun for both day and night births, or to change it to Asc+Sun-Moon for night births. • MC in Polar Regions – Which formula is used to calculate the position of the MC for charts cast in locations when the Sun does not rise across the horizon during the day. W To alter any of the above options 1. Select the Edit Settings… item from the Preferences menu on the Main Screen. 2. Select the Calculations tab. 3. Alter any settings as required 26 Solar Fire 5: Working With Chart Data See page 348 for more information on these options. The “New Chart Data Entry” Dialog Box W To begin casting a new chart Choose New... from the Charts menu. This will display the "New Chart Data Entry" dialog box into which natal details and chart options may be entered. New Chart Data Entry Dialog Box When this dialog box is displayed it will already contain data. If you have not yet cast or opened a chart since the program was started, then the data displayed is whatever has last been saved as default values. (See page 348 for details of how to alter default values.) Otherwise it will contain the data from the last chart that was cast or opened. Casting an Instant Chart for Here and Now To cast a quick chart for the current time and place, you can use the default time and place values that you have already set. This is handy for casting a quick horary or event chart. W To calculate a chart for the current moment Select the Now button. The Chart Name box will appear as “Transits of [date]”, and the Date and Time fields will be updated to correspond to the Chapter 5: Casting a New Chart 27 computer’s internal clock. W To calculate a chart for the default place Select the Restore button. The boxes Place through to Longitude will fill with whatever values were selected for the default place. (You will probably have set the default place to be your current location.) Entering the Chart Name Up to 30 characters of text may be entered to describe the chart. Typically this will be the name of the person for whom a birth chart is being cast (eg. "John Smith", but could also be a description of an event eg. "President's Inauguration"). It should be noted that, for chart storage indexing and when combined charts are being produced, the last item on the line is assumed to be a "last name". Therefore we recommend that names always be entered with the first name first, and the last name last. You must enter at least 1 character in the Chart Name box. Entering a Date You can enter the date in almost any format you like, and when you leave the date box, the date will be converted into Solar Fire’s standard format. If you enter an impossible date such as February 30 or a month number greater than 12, or use a format that the program does not understand, then you will get an error message and be given a chance to try again. Following are some examples of valid dates, and the manner in which they are displayed by the program. User Entered Date Int'l. Display Format US Display Format 1 Dec 1992 1 Dec 1992 Dec 1 1992 1 Dec 92 1 Dec 1992 Dec 1 1992 1 Dec 02 1 Dec 2002 Dec 1 2002 Dec 1 1992 1 Dec 1992 Dec 1 1992 1 December 1992 1 Dec 1992 Dec 1 1992 1st December 1992 1 Dec 1992 Dec 1 1992 1 Dec 1992 AD 1 Dec 1992 Dec 1 1992 28 Solar Fire 5: Working With Chart Data 1 Dec 1992 BC 1 Dec 1992 BC Dec 1 1992 BC 1 Dec 0092 1 Dec 0092 Dec 1 0092 1/12/92 1 Dec 1992 Jan 12 1992 12.1.92 12 Jan 1992 Dec 1 1992 The display format that Solar Fire uses is based on the date order settings within Windows, which may be set by using the Regional Settings icon on the Windows Control Panel. Description of Format You must enter a day, month and year, separated by any of the following characters: blank( ); slash(/); period(.); colon(:); semi-colon(;) or comma(,). If you use a month name or abbreviation instead of a month number, then you do not need to use any separators. A day number (eg. 1, 2, 3, ..., 31). You may also use any of the following suffixes: "st", "nd", "rd" or "th". A month name, abbreviation or number (eg. Jan, Feb, Mar, ..., Dec, or 1, 2, 3, ..., 12). These must be English month names, but may be in upper, lower or mixed case. Abbreviations must contain at least the first three letters of the month name. If you use a month name or abbreviation, then it does not matter whether you put the day or the month first. However, if you use a month number, then you must ensure that you enter the date in whatever order has been set in Windows. See page 7 for instructions on settings the Windows date order. A year number (eg. 57, 1957, 2005, -6). You may also use any of the following epoch indicators: “AD”, “A.D.”, “BC”, “B.C.”, “CE”, “C.E.”, “BCE”, “B.C.E”. If you only enter two digits, then the year is assumed to be within the time window specified in the Preference settings. To enter dates in the 1st century, you must use a 00 prefix (eg. 0059 for year 59). Optionally there may also be any of the following items: A calendar style indicator (i.e. OS, O.S., NS, N.S.) The epoch is assumed to be AD unless BC or BCE has been entered, or if the year is negative. If the year is negative, then Solar Fire will automatically convert the year into a BC year, and remove the minus sign. (Note that there is a difference of 1 year between BC years and negative (astronomical) years eg. the year -6 is converted into 7 BC. This is due to Chapter 5: Casting a New Chart 29 the absence of a year 0 in the BC format.) Modern and Old Calendars Unless you specify otherwise (by entering an OS or NS suffix), Solar Fire assumes that the dates that you enter on or before 14th October 1582 are in the old style (Julian) calendar. on or after 15th October 1582 are in the new style (Gregorian) calendar. The Gregorian calendar was not adopted everywhere at the same time. Sometimes dates after 15th October 1582 are given in terms of the old style calendar (often followed by the initials O.S.). Also, some sources convert pre 1582 dates to new style dates (often followed by the initials N.S.). If you wish to enter a date on or after the 15th October 1582 which is expressed as an old style date, then add the suffix “OS” or “O.S.” to the entered date (eg. 17 Dec 1723 OS). If you wish to enter a date before the 15th October 1582 which is expressed as a new style date, then add the suffix “NS” or “N.S.” to the entered date (eg. 7 Jan 1503 NS). The way in which these dates are displayed in Solar Fire depends on usermodifiable preferences. You can determine whether or not Solar Fire will automatically convert any entered dates into the default calendar for that date, or alternatively whether any dates that you enter with an OS or NS suffix will always be displayed exactly as they were entered. Additionally, you can specify a range of years between which the OS or NS indicator is displayed with all dates. See page 348 for more details. The following table shows the adjustment that Solar Fire makes in order to convert from old style to new style dates: 15 Oct 1582 to 28 Feb 1700 Add 10 days 29 Feb 1700 to 28 Feb 1800 Add 11 days 29 Feb 1800 to 28 Feb 1900 Add 12 days 29 Feb 1900 to 28 Feb 2100 Add 13 days 30 Solar Fire 5: Working With Chart Data Entering a Time The time that you enter should be ordinary clock time of the locality, or “Universal Time”. If you enter a Universal Time or Greenwich Mean Time, be sure to change the initials in the Zone... box to “UT” or “GMT”. If necessary you can also enter a Local Mean Time or a Local Apparent Time which were the prevalent time standards prior to the late 19th century. If you enter time as Local Mean Time or Local Apparent Time then you should enter “LMT” or “LAT” in the Zone... box. There is no need to convert a time to Ephemeris Time (ET), as Solar Fire does this internally whenever it is necessary. You may enter a time in any of the most commonly used formats. Any characters within the time may be in upper, lower or mixed case. Entered times are always immediately transformed into a standard display format if they are recognised. If they are not recognised as valid times then an error dialog box appears, after which a further attempt may be made. The display format that Solar Fire uses is based on the time format settings within Windows, which may be set by using the Regional Settings icon on the Windows Control Panel. See page 7 for further details. Following are some examples of valid times, and the manner in which they are displayed by the program: User Entry AM/PM Format 24Hr Format Noon 12:00 PM 12:00 12 12:00 PM 12:00 12 PM 12:00 PM 12:00 12 AM 0:00 AM 0:00 12:00 12:00 PM 12:00 12:00:00 12:00 PM 12:00 6 6:00 AM 6:00 13:00 1:00 PM 13:00 13:25 1:25 PM 13:25 13:25:49 1:25:49 PM 13:25:49 Chapter 5: Casting a New Chart 31 1:25:49 AM 1:25:49 AM 1:25:49 1:25:49 PM 1:25:49 PM 13:25:49 Description of Format You must enter at least an hour; minutes and seconds are optional. You can separate hours, minutes and seconds with a blank( ), slash(/), period(.), colon(:),semi-colon(;) or comma(,). You can enter time in the 24 hour format (with an hour from 0 to 23), or you can use an AM/PM format by typing either AM or PM after the time. If the hour number is less than 12, then there is no need to type AM. You can also enter any of the following words: "Noon", "Midday" or "Midnight". Entering Location Details The location details are: the place name, the country or state, the timezone, the latitude and the longitude. It is possible to enter each of these items manually onto the “New Chart Data Entry” screen, but there are also shortcuts to finding and entering the location details that you need. W To restore the default location details You would normally already have set the default location to be where you live. To retrieve all the details and insert them automatically into the required text boxes, simply select the Restore button. W To recall a place that you have used recently, or is on your list of favourite places Click on the down arrow on the Place… drop-down box and select the required place from the list W To perform an automatic atlas lookup 1. Ensure that the Auto Lookup check box is checked 2. Enter the name of the required place into the Place... box. You can enter up to 20 characters to describe the location name. Typically this would be city name or city name and state (eg. "London" or "New York NY"). 3. Enter the country or state into the Country/State box. You can enter up 32 Solar Fire 5: Working With Chart Data to 20 characters to describe the country or state (eg. Canada, USA, Australia, NY, MA, NSW, VIC). 4. As soon as you move the cursor out of the Country/State box (or press the Enter key whilst the cursor is still in the Country/State box), an atlas lookup will be performed invisibly to you, and if the place is found, then the remaining zone latitude and longitude boxes will be updated with the details stored in the atlas for this place. 5. If the place is not found in the atlas, then you will see a dialog box informing you of this, and you will be taken into the database dialogs in order to try to find the required place. W To perform a manual atlas lookup Select the Place... button. This will display a dialog box which allows the selection or entry of a place from a database of locations. This is described in detail on page 40. Using this button will cause data to be automatically entered into all the boxes relating to location, including time zone, longitude and latitude. Note that if you are using Solar Fire's own place database, then it may still be necessary to alter the time zone if the current time zone in use is non-standard. (Eg. the place database may enter "GMT +0:00" into the time zone box when London is selected. However, if summer time is in effect then this should be altered to "BST -1:00" by using the Zone... button or by entering "BST" into the Zone box.). If you are using the ACS Atlas, then the time zone will be adjusted automatically, if necessary. If you have already obtained all the location details from the atlas, then you can skip the following sections that describe how to enter timezones, latitudes and longitudes. Entering a Time Zone Time zones may be selected either by using the Zone... button to display the "Time Zone Selection" screen, or by entering a time zone mnemonic or a time directly into the Zone... box. You can enter standard time zones, Local Mean Time or Local Apparent Time. • Standard Time Zones – These are standards that were adopted by various authorities in order to ensure that all people living in the same region used the same time standard. • Local Mean Time (LMT) – This is the standard time of the longitude Chapter 5: Casting a New Chart 33 of a location. This was used in most places prior to the adoption of standard time zones. Using this standard, the mean position of the Sun is on the meridian at noon, but note that the true Sun varies from this position by up to about 15 minutes either way. • Local Apparent Time (LAT) – This is the time according to the true position of the Sun in its diurnal arc, which is equivalent to sundial time. By this standard, noon occurs on each day when the Sun is exactly on the meridian. This is the standard that was generally used prior to LMT. W To enter a time zone using its mnemonic abbreviation Enter one of the standard 3 or 4 letter time zone abbreviations (eg. “EST”, “AEST”, “BST”, “CWT”, etc.). For the program to recognize the abbreviation, it must be in Solar Fire’s internal time zone database. If the abbreviation is not recognised, you will see an error dialog box, and you can try again. If it is recognised, then the corresponding zone time will be automatically appended after the abbreviation in the Zone... box. W To enter a time zone using its time offset Enter the number of hours (and optionally minutes and seconds) from Universal Time or Greenwich Mean Time eg. +8 or 8 for Pacific Standard Time, or -10:30 for Australian Central Daylight Time. For zones west of Greenwich, use a plus (+) sign or no sign. For zones east of Greenwich, use a minus (-) sign. You must use a colon(:) to separate hours minutes and seconds. W To enter Local Mean Time Type “LMT” into the Zone... box. The correct zone time for the current longitude will be appended after the abbreviation in the Zone... box, and if you subsequently alter the longitude, this zone time will be amended automatically. W To enter Local Apparent Time (Sundial Time) Type “LAT” into the Zone... box. The correct zone time for the current date and location will be appended after the abbreviation in the Zone... box, and if you subsequently alter the longitude or date, this zone time will be amended automatically. W To choose a time zone from the database of time zones Select the Zone... button. This will display the "Time Zone Selection" 34 Solar Fire 5: Working With Chart Data dialog box from which a time zone may be selected. You can alter the order in which entries are shown by selecting the Sort Order as follows • Full Name - the records will be sorted into ascending alphabetical order of their full descriptive name. • Zone Time - the records will be sorted into numerical order by their hours from GMT. (Note that the ordering is from 0 to 12 positive numbers followed by 0 to 12 negative numbers). • Mnemonic - the records will be sorted into ascending alphabetical order of their mnemonic abbreviation. W To retrieve time zone details to the screen from which the Zone... button was selected 1. Select the desired time zone entry from the list box 2. Click on the Select button. Entering Longitudes and Latitudes Longitudes and latitudes must be entered in degrees and minutes with an indicator of which hemisphere they are in. Longitudes and latitude must have at least a degree number (i.e. 0 to 180 for longitude, 0 to 90 for latitude) and a hemisphere code (i.e. E or W for Chapter 5: Casting a New Chart 35 longitude, N or S for latitude). They may also have a minutes number (i.e. 0, 1, 2, 3, ..., 59) and a seconds number. Separators between the numbers may be any of the following: blank( ); slash(/); period(.); colon(:); semicolon(;) or comma(,). Some examples of valid longitudes are as follows. 0W 0W0 149e38 78W23 E 167 52 Some examples of valid latitudes are as follows. 0S 0N0 17S58 62n17 S 45 23 Enter ordinary geographic latitudes, even if you want to use the geocentric latitude. (Atlases always give geographic latitudes). If you wish to use geocentric latitudes in chart calculations then you should switch the Geocentric Lats option on. See page 350 for instructions on how to do this. Selecting an Event Type By default, any new chart is labeled as an “Event” chart, which is a catchall name to cover any kind of astrological chart. However, you are also able to select some alternative labels that describe more exactly what type of event the chart describes. Some of these labels are used in other parts of Solar Fire to help display chart information in its most appropriate format. If the event type that you wish to select is not already highlighted in the Event Type list box, then simply find the required event type from the drop-down list and highlight it. The event types available in Solar Fire are as follows: • Unspecified – This is used for charts which were created in older versions of Solar Fire, or alternative astrology programs when imported into Solar Fire. • Male – use this label for the birth chart of a male. This label is used in synastry reports to apply the correct gender language to the interpretations. • Female – use this label for the birth chart of a female. This label is used in synastry reports to apply the correct gender language to the interpretations. • Event – use this label for any non-natal chart, such as a transit chart or mundane event. 36 Solar Fire 5: Working With Chart Data • Horary – use this label for any chart which is cast for the purpose of asking an horary question. In this case, the Chart Name can contain the text of the question. Selecting a House System If the house system that you wish to use is not already highlighted in the House System drop-down list box, then simply find the required house system from the list and highlight it. You can reset the default house system that is selected whenever you start Solar Fire by altering a preferences setting. See page 359 for instructions on selecting the default house system, and a description of what they mean. Selecting a Zodiac You can select any of the available zodiac types by highlighting the desired option on the drop-down list of zodiac types. Most Western astrologers normally use the Tropical zodiac, whereas Sidereal astrologers normally use one of the other (sidereal) zodiacs. Most Western astrologers who practice sidereal astrology use the Fagan-Allen zodiac. The initial default value of the zodiac selection is set according to your choice of zodiac in the Preferences menu. See page 358 for instructions on changing the default zodiac. Selecting a Coordinate System You can select either geocentric or heliocentric coordinates from the drop-down list of coordinate types. Most astrologers use the geocentric coordinate system. If you select the heliocentric coordinate system, then the chart will be calculated with heliocentric planetary positions on geocentric houses. If you do not want to display geocentric houses on a heliocentric chart, then you could select "0 Deg Aries" as your house system, as this is a "neutral" house system which is independent of the chart’s location on earth. Chapter 5: Casting a New Chart 37 Entering a Source Rating The source rating is an optional code that indicates how accurate or reliable the chart’s date and time are. This is very useful when charts are exchanged with other astrologers, because it can help avoid misunderstandings about how accurately a chart’s time is known. For example, a chart’s time may be given as “10:43 am”, implying that it was timed to the nearest minute, but if the source rating is given as “D – Conflicting/Unverified”, then an astrologer would be very cautious about drawing firm conclusions from the chart. W To enter a source rating Either • Select a pre-defined rating category from the drop-down list box, or • Enter any rating code up to 2 characters long The predefined rating codes are known as “Rodden Rating” codes as devised and promoted by Lois Rodden. These codes are: • AA - From birth record, eg. directly from a birth certificate or hospital record, or quoted from such a record • A - From memory or from a news report • B - From a biography or auto-biography • C – Original source unknown or rectified from an approximate time • DD – Conflicting with other sources or otherwise unverified • X - Time unknown eg. only the date is known or has been rectified without an approximate starting time • XX – Date in question or otherwise undetermined • Entering a Source Description • In addition to entering a source rating code, you can optionally also enter a brief source description to elucidate the rating code. The purpose of this field is to provide more information about the chart rating than can be conveyed by the two-character source rating code. • Some examples of possible source descriptions are • AA - “Birth certificate” or “Quoted from hospital record” • A – “The Times 3 Nov 1992” or “Mother’s memory” 38 Solar Fire 5: Working With Chart Data • B – “from ‘A Good Life’ by C. Cook” • C – “Rectified from10am by John Smith” • DD – “Alternative time 11:15pm” or “Several alternatives known” • X – “Time unknown” XX – “Calendar type uncertain” Entering Chart Comments It is possible to enter up to about 30,000 characters (many pages) of free text which is stored and saved along with the chart details. This can be used to store, for example, biographical information, a description of the chart event, records of what astrological analysis has been done on the chart, notes on the chart’s rectification etc. W To enter or edit chart comments Click on the Comments button This will open up the comments editing window, which allows you to browse, enter or edit any comments text. Any text that you enter will remain associated with the chart when you use it in Solar Fire, so that when you save the chart to a file, the comments that you enter here will also be saved with it. Note that you can also easily edit any comments that you enter here after you have calculated the chart, and also after you have saved the chart, if you wish to, from other places in the program. However, if you do not save this chart to a file or retain it before exiting from Solar Fire, then any comments that you enter here will be discarded along with the chart that you create here. Calculating the New Chart When all the required data items have been entered and preferred options chosen, select the OK button. The chart is then calculated and added to the list of Calculated Charts on the Main Screen. It is possible to view, print, report on, or cast subsidiary charts from any such chart on the list of calculated charts by selecting the appropriate options from the menu. Chapter 5: Casting a New Chart 39 Working With Chart Data Chapter 6: Using Place Databases This chapter describes how to select a place for use in chart casting, and if you are using Solar Fire's own place database, how to add, edit or delete entries from a place database file, or copy entries between two different place database files. If you have the ACS Atlas for PC installed on your computer, then you can choose whether you wish to use this Atlas in preference to Solar Fire's own place database. See page 368 for instructions on how to select which Atlas you wish to use. It is possible to invoke the ACS Atlas or Solar Fire place database from any screen on which a location must be entered, for example in the New Chart Data Entry screen, the Subsidiary Chart Data Entry Screens and the Dynamic Reports screen. Using the Solar Fire Place Database W To open the Place Database dialog box Select the Place... button. Place Database Dialog Box The list box on the left of the screen contains a list of all the place and country or state names that are stored in the currently selected place database file. The name of the currently selected place database file is displayed in the box titled “File Name”. The number of place records 40 Solar Fire 5: Working With Chart Data stored in this file is shown in the box titled "Records". If there are no records in this file then the number of records will be zero, and no place names will appear in the list box. The number of places that have been selected for deletion or copying is shown in the box titled "Selected". Finding a Place W To find a place in the list box Do any of the following • Select the File... button - This will display the "File Manager" dialog box with a list of place database files, from which it is possible to select an existing place database file or create a new one. Refer to page 211 for instructions on using the File Manager. • Select a Name Order - The City First option will list the places in ascending alphabetical order according to the place name. The Country First option will list the places in ascending alphabetical order according to the country or state name, and by place name within each country or state. • Click on any place on the list and type any alphabetic key on the keyboard - This will move the list pointer to the first place name starting with that alphabetic character. Repeated use of the same key will cause the pointer to jump to subsequent entries starting with the same character. • Select the Find... button - This will display a dialog box allowing a character or series of characters to be entered. Subsequently selecting the OK button from this box will move the list pointer to the first place name beginning with the entered character or series of characters. • Browse the list by using the scroll bars on the right hand side of the list box. Selecting a Place W To retrieve a place from the list for use within the program Do either of the following • Select the required place and use the Select button. • Double click on the required place. The place database screen will disappear and you will be returned to Chapter 6: Using Place Databases 41 whichever screen was previously displayed, and the selected place details will be copied automatically onto that screen. Adding a New Place W To add a new place record Select the New button - This will clear all the data from the individual place data entry boxes, and it is possible to enter data for a new place record. It is possible to cancel the entry of this new record by selecting the Cancel button at any time. See the next section for details on how to enter data. Editing Place Details W To edit the details of an existing place record Select the required place from the list box Edit Place Name - Up to 20 characters may be entered to describe the location name. Typically this would be city name (eg. "Adelaide" or "New York".). Edit Country - Up to 20 characters may be entered to describe the country or State (eg. "Australia" or “NY”). Select either the Zone... button or the Table... button - Selecting the Zone... button will display a dialog box which allows the selection of a fixed time zone from a database. This is described in detail on page 33. Using this button will cause data to be entered automatically into the time zone box. Selecting the Table... button will display the “Timezone Table” dialog that allows a time zone table to be selected or edited for the current location. See page 44 for instructions on using the timezone tables. If a table is selected, then Solar Fire will use that table to find the correct timezone applicable to any location that you look up in the database. Enter a Time Zone - Time zone may be entered as a standard mnemonic or as a time. If the format is not acceptable then an error dialog box will be displayed. See page 33 for details on acceptable formats. Enter a Latitude - Enter the location latitude in an acceptable format. If the format is not acceptable then an error dialog box will be displayed. Acceptable formats are described in detail on page 35. Enter a Longitude - Enter the location longitude in an acceptable format. If the format is not acceptable then an error dialog box will be displayed. 42 Solar Fire 5: Working With Chart Data Acceptable formats are described in detail on page 35. Finally, select the Enter button - This will display a dialog box asking if you wish to save the changes that you have just made to this record. You are still able to cancel any changes that you have made to this record by selecting the Cancel button from this dialog box. If you select the OK button then the changes will become permanent, and the record will be moved to its appropriate place in the database file according to the currently selected sort order. Selecting Places to Copy or Delete You can select any number of places to copy or delete in a single operation, by holding down the Ctrl key whilst clicking on subsequent places in the list. The number of places selected is displayed in the "Selected" box. W To select all the places in the current database Select the All button. W To unselect any selected places Select the Clear button. Copying Places W To copy one or more places from the current place database into another existing place database file Select the required places and use the Copy... button - This will display a dialog box with a list of target place databases, from which you must select one. If the Select button is chosen then a "Copy Places" dialog box will be displayed, giving the options of copying all of the selected places without confirmation, of being asked for confirmation of the copying of each individual place, or of canceling the deletion process. If the Yes button is selected then, for each selected place in sequence, a dialog box will be displayed asking whether or not that individual place should be copied. If the No button is selected then all of the selected places will be copied immediately. If the Cancel button is selected then no further places are copied. If you wish to copy places into a new place database, it is necessary to create the new database file before using this copying procedure. See page 211 for instructions on how to create a new database file. Chapter 6: Using Place Databases 43 Deleting Places W To permanently delete places from the current place file Select all the required places and use the Delete... button - This will display a "Delete Places" dialog box, giving the options of deleting all of the selected place records without confirmation, of being asked for confirmation of the deletion of each individual place record, or of canceling the deletion process. If the Yes button is selected then, for each selected place in sequence, a dialog box will be displayed asking whether or not that individual place should be permanently removed. If the No button is selected then all of the selected places will be removed immediately. If the Cancel button is selected then no further places are deleted. Using Solar Fire Timezone Tables Any place that is stored in a Solar Fire place database file may be linked to a lookup table of time zone changes, so that Solar Fire can automatically find the appropriate time zone for any date. The timezone table is fully editable, so that you have the option of entering your own data, or if necessary making corrections to any timezone data which is out-of-date. W To access the timezone table selections 1. Enter Solar Fire’s place database screen by clicking on the Place... button in any screen. 2. Select a place for which you wish to view, edit or select timezone tables. 3. Click on the Table... button. This will display the “Timezone Table“ dialog box. 44 Solar Fire 5: Working With Chart Data From this screen, you can create new zone tables, edit existing tables, delete them, or select a table for use with the currently selected location. W To create a new zone table 1. Click on the Add New... button. This will display the “Edit Time Zone Table” dialog for a new table with no entries. 2. Follow the instructions below for editing a zone table. W To delete a zone table 1. Select the required entry on the list of available zone tables 2. Click on the Delete... button. W To select a zone table for the currently selected location 1. Select the required entry on the list of available zone tables 2. Click on the Select button. W To select a zone table for many locations at once 1. From the Place Database screen, select all the required locations by clicking on them individually with the Ctrl key held down, or by clicking on the All button. Chapter 6: Using Place Databases 45 2. Select the Table... button. 3. Select a table from the list of available time zone tables. 4. Click on the Select button. W To unselect a zone table for one or more locations 1. From the Place Database screen, select all the required locations by clicking on them individually with the Ctrl key held down, or by clicking on the All button. 2. Select the Table... button. 3. Select the !No Table! entry from the list. 4. Click on the Select button - All the selected locations will revert to using a fixed time zone instead of a zone table. Editing a Time Zone Table W To edit a zone table or view zone table data 1. Select the required entry on the list of available zone tables 2. Click on the Edit... button. This will display the “Edit Time Zone Table” dialog displaying the data for the current zone table. 46 Solar Fire 5: Working With Chart Data W To set the title and other options 1. Enter a Table Name - preferably a name that is descriptive of the locations to which this table applies. 2. Optionally select the Next Table - From the Next Table drop-down list, select any other existing table that should be used for dates following the last date in the current table. In most cases you will want to leave this set to “None”. 3. Set the verification message option - If the time zones in this table are likely to continue changing regularly after the last entry in the table, then you may choose to have Solar Fire issue a warning message for charts with dates beyond the last entry in this table. If you want to see such messages, ensure that this option is checked. Chapter 6: Using Place Databases 47 W To add an entry to the table 1. Click on the Add Entry button. 2. Edit the Start Date - the date on which the new time zone takes effect 3. Edit the Start Time - the time at which the new time zone takes effect 4. Edit the Time Zone abbreviation or longitude standard - You can enter any of Solar Fire’s standard time zone abbreviations, or click on the ... button next to the Time Zone box to choose a zone from the list of available zones. You can also enter any longitude in Solar Fire’s usual longitude format (eg. 135E00) to apply a fixed zone standard. Each 15 degrees of longitude corresponds to 1 hour of time, so 135E00 corresponds to -9 hours from GMT. Note that when you add a new entry, the date of the new entry is automatically set to be the same day of week in the same week of the month as the second most recent entry in the table, but one year later. For example, if the second to last entry was the last Sunday in March of 2000 (26 March 2000), then the new entry will be set to the last Sunday in March 2001 (25 March 2001). This feature will save you much effort if all you want to do is to extend the date range of the table based on the continuation of the current pattern of daylight savings. All you need to do is to click on the Add Entry button repeatedly until the table reaches the required year. W To delete an entry 1. Select the required entry in the table 2. Click on the Delete Entry button. W To sort all entries into correct order of date Click on the Sort Table button. This will put the earliest entry at the top of the list down to the latest entry at the bottom. W To save any changes you have made Click on the Save button. This will sort the list, and return you to the previous screen. Using the ACS Atlas W To activate the ACS Atlas dialog box: 48 Solar Fire 5: Working With Chart Data Select the Place... button. ACS Atlas Dialog Box When this screen appears, the place, date and time boxes will contain the information that was held on the previous screen. You have the option of changing any of these if you wish to, and then clicking on any of the four main command buttons, which are described below. When you have found the place that you require, then clicking on the OK button will return you to the previous screen, and the displayed place details will be copied automatically onto that screen. Atlas Lookup If the ACS Atlas does not recognize the name of the country or state to which the given place name belongs, then you will be presented with a list of names and abbreviations of countries and states from which to choose:- Chapter 6: Using Place Databases 49 W To select the required country or state Click on the required entry and then the Select button, or double-click on the required entry - If the place name that you entered is found, then the city, country or province, state or country, latitude, longitude and time zone will all be filled on the ACS Atlas dialog box. If the place name that you entered is not found, then you will be presented with a list of similar names from which to choose. See the next section for instructions on how to proceed. Similar Names If you click on the Similar Names button, or if the place you are looking for was not found, then you will be presented with the City dialog box. 50 Solar Fire 5: Working With Chart Data W To select the required city Click on the required entry and select the OK button, or double-click on the required entry - If you select the Cancel button, then you will return to the ACS Atlas screen after seeing a message indicating that the lookup was not successful. Radius Search If you click on the Radius Search Button, then the following box appears. Chapter 6: Using Place Databases 51 The initial settings of the longitude and latitude will be the same as the most recent entry that was found in the atlas. You have the option of altering these if you wish, and of specifying the radius of the search in minutes of arc by editing the Distance box. By default it is set to 1 minute of arc. W To start the search Select the Start Search button - You will be prompted for the country or state in which you wish to search, and the results will be presented in the City dialog box, from which you may select any entry. If no entries are found within the given radius, then you will be returned to the ACS Atlas screen without any result. Zone Changes W To see a list of dates and times at which the time zone changes occur Select the Zone Changes button - You may be prompted for the country or state, and for the city for which you wish to see the zone changes and the results will be presented in a dialog box as shown below. 52 Solar Fire 5: Working With Chart Data Selecting the OK button will simply return you to the ACS Atlas screen. Note: It is not possible to edit or add information to the ACS PC Atlas directly from Solar Fire. For further information refer to the documentation supplied with the ACS PC Atlas. Chapter 6: Using Place Databases 53 Working With Chart Data Chapter 7: Retrieving Charts From a File This chapter describes how to find and select charts from your Solar Fire chart files, so that you can view, work with, edit and print them. Whenever you retrieve a chart from a file, you do so from the “Chart Database” dialog box. This dialog box is also a gateway to editing and manipulating chart files. W To display the Chart Database dialog box Select Open... from the Chart menu. Chart Database Dialog Box Whenever this screen is displayed, the list box on the left of the screen contains a list of all the chart names that are stored in the currently selected chart database file. The name of the currently selected chart database file is displayed in the box to the right of the File... button, and its descriptive title (if it has one) is displayed below this. The number of charts stored in this file is shown in the Charts box. If there are no charts in this file then the number of records will be zero, and no chart names will appear in the list box. The number of charts that have been selected for copying, deleting or opening is shown in the box titled Selected. 54 Solar Fire 5: Working With Chart Data Selecting the Required Chart File If the chart that you want is not in the current chart file, then you can select another file to look in. W To select a different chart file Select the File... button. This will display the “File Manager” dialog box with a list of chart database files from which it is possible to select an existing chart database file or create a new one. See page 211 for instruction on using the File Manager. Searching All Chart Files Solar Fire can also search through all your chart files at once for any chart or charts with the same string of characters in the chart name. W To search through all chart files in a directory or folder 1. Select the Search All Files... button. 2. In the displayed dialog box, type in the series of characters that you wish to find (eg. type in “kennedy” to find all charts with Kennedy in their name), and select the OK button. 3. All of the valid chart files in Solar Fire’s current chart directory (i.e. the directory or folder in which the currently selected chart file resides) will be searched, and you will see a list of all charts containing the entered string in any part of their name. Each entry displays the name of the chart file on the left, followed by the full chart name and type. 4. Double-click on any chart in the list to select it. The file in which the selected chart resides will be automatically selected, and the selected chart will be highlighted in the list of charts, ready for you to open, edit, copy, delete etc. If you do not wish to select any chart, or if no matching charts were found, then double click on the control box of the search results window, in order to close it. Note: If you wish to search all chart files in a different directory or folder, then you must first select a chart file that resides in that directory or folder. Finding a Chart in the Current Chart File The Stored Charts list box displays a list of all the chart names that are in Chapter 7: Retrieving Charts From a File 55 the current chart file. You can use any of the following ways to help find the required chart or charts. • Scroll the list by using the scroll bar on the right hand side of the list box. • Jump to the beginning entry for any letter of the alphabet by selecting any chart on the list and then pressing the key for the letter you want. Hit the same key to move through each successive entry beginning with the same letter. • Use the Find... button to find charts with any character string in their name or in their chart comments, or to find charts with certain planetary placements or aspects. • Sort the list in various ways to make finding charts easier, by clicking on the Name or Date column headers and using the Reverse Chart Names and Descending Sort Order check boxes. The sort options have the following effects: • Name will list charts in either alphabetical order of their listed names, or in the order in which the charts are stored in the file. Subsequent selection of this option will toggle between these two sort modes. • Date will list charts in order of their date and time. • Reverse Chart Names will display the listed chart names starting with the last distinct character string (i.e. preceded by at least one blank) in each chart name as it was entered. eg. an entered name of “Bill Clinton” is displayed as “Clinton, Bill”. If this option is not checked, then the chart names are shown exactly as they were entered. (Note that the titles of charts that are marked as Horary or Event charts are not affected by this option – they are always displayed exactly as they were entered.) • Descending Sort Order will list the charts starting from the highest value to the lowest value i.e. from Z to A, from last date to earliest date, from last chart entered to first chart entered. If this option is not checked, then the charts will be listed in ascending order of the current sort option, instead. Searching for Character Strings W To find charts containing certain character strings in their names or comments 56 Solar Fire 5: Working With Chart Data 1. Select the Find... button. 2. From the drop-down menu, select one of the following options • Next Chart Name with... - to select the next chart on the list (after the currently highlighted chart) which contains a specified character string in its name • All Chart Names with... - to select all the charts on the list which contain a specified character string in their name • Next Chart Comment with... - to select the next chart on the list (after the currently highlighted chart) which contains a specified character string in its comments • All Chart Comments with... - to select all the charts on the list which contain a specified character string in their comments 3. In the displayed dialog box, type in the series of characters that you wish to find (eg. type in “kennedy” to find all charts with Kennedy in their name, or “athlete” to find all charts with the word athlete in their comments), and select the OK button. 4. If any chart or charts are found with the specified string, then they will be selected (highlighted) on the list. It is then possible to open, copy or delete all of these charts using the appropriate buttons. Searching for Planetary Placements or Aspects You can search for charts in the current chart file using a variety of astrological criteria, such as which house or sign a planet is in, and what aspect is formed between two planets or from a planet to a fixed zodiacal point. For example, you could find all charts which have the Moon in Taurus. As well as simple searches, you can combine criteria to perform complex searches involving several different factors. For example, you could find all charts which have the Moon in either Taurus or Gemini, and the Sun in the 7th house square Uranus. W To enter the “Planetary Search Selection” dialog box 1 Select the Find... button. 2 From the drop-down menu, select one of the Planet Search... option When this dialog box is first displayed, the Current Search Criteria box will be empty, and you will need to make selections from the Criteria Selection box and add them to the current search criteria. Chapter 7: Retrieving Charts From a File 57 If you intend to use criteria that involve aspects, then you can specify which set of aspects you wish to use. This will determine which aspects are available for selection, and what orbs each aspect has. W To select which aspects and orbs to use Click on the > button to the right of the Aspect Set. This will display the “File Management” dialog box from which an aspect set may be selected, edited or created. W To add a search criterion 1. Select which type of criterion you want to use • Planet in Sign - Any planet or chart point in any of the 12 signs. You must select which planet from the Planet drop-down box, and which sign from the In drop-down box. • Planet in House - Any planet or chart point in any of the 12 houses. You must select which planet from the Planet drop-down box, and which house from the In drop-down box. • Planet in Aspect - Any planet or chart point making any aspect to any other planet or chart point. You must select which planet from the Planet drop-down box, which aspect from the In drop-down box, and the second planet from the To drop-down list box. • Planet in Position - Any planet or chart point making any aspect to a fixed zodiacal position. You must select which planet from the Planet drop-down box, which aspect from the In drop-down box, and specify a zodiacal position in To text box. You can enter a position using a degree, sign abbreviation and minute number (eg. 17Ar15 for 17Degs and 15Mins or Aries). For more information on entering zodiacal positions, see page 384. 2. Select the Add button. This will copy the selected criterion into the Current Search Criteria list box. 3. (Optional) If this is not the first criterion in the list, then you can select the And/Or button to toggle the condition between logical “And” and logical “Or”. Note that all the conditions will be evaluated in exactly the sequence that they appear in the list, and conditions cannot be grouped together (or bracketed). For example: FIND Condition1 58 Solar Fire 5: Working With Chart Data AND Condition2 OR AND Condition3 Condition4 will be evaluated in the following order Condition1 AND Condition2 = Result1 Result1 OR Condition3 = Result2 Result2 AND Condition4 = Result3 The final result of the above combined criteria is Result3. W To delete a search criterion Highlight the criterion that you wish to delete. Click on the Delete button. W To clear all the search criteria Click on the Clear button. W To start the search Click on the Search button. A status bar will appear to show progress. When the search has finished, if any charts were found, then you will be returned to the “Chart Database” screen from which you can copy, open or delete the selected charts. If no charts were found, then you will be notified, and will be given the option of trying another search. Selecting Charts Manually A chart is selected by clicking the mouse onto its name in the Stored Charts list box. A selected chart is shown in the list box with a reverse video, highlighted entry. It is possible to select any number of charts to open, copy, delete or print a summary, by holding down the Ctrl key whilst clicking on subsequent charts in the list. Any selected chart may also be deselected by clicking on it again whilst holding down the Ctrl key. W To select all the charts in the current file Click on the Select All button. W To deselect all selected charts Chapter 7: Retrieving Charts From a File 59 Click on the Clear button. Note: The chart edit button is only enabled if a single chart has been selected, because it is not possible to edit multiple charts simultaneously. Opening Charts Any number of selected charts from the current chart file may be opened and added to the list of calculated charts in the Main Screen. W To open a single chart from the list of Stored Charts Select the required chart and then click on the Open button, or doubleclick on the required chart. W To open multiple charts at once Select all the required charts and then click on the Open button. 60 Solar Fire 5: Working With Chart Data Working With Chart Data Chapter 8: Manipulating Charts in Files This section gives you the tools to keep your chart files up-to-date and organized. It shows how to correct a chart that has been incorrectly cast; how to add comments to a stored chart, such as notes on the source of the data, biographical notes or other client notes; how to copy, delete and move charts from one file to another; how to add a descriptive title to a chart file, making it easier to tell what the file contains; how to print a summary of charts contained in a file. The instructions in this section assume a basic knowledge of how to find, select and open charts as described in the previous section. See page 54 for further information. Editing Chart Details Instead of opening a chart exactly as it is stored in the chart file, you may wish to change some of the chart’s details, for example to correct an incorrect birth time, or to specify a different location, house system, zodiac or event type for the chart. W To edit a chart Select a single chart, and then click on the Edit button. This will display the “New Chart Data Entry” dialog box with the data from the selected chart. Type any new data over the existing data. Before selecting the OK button: W To replace the stored chart with the newly edited chart Select the Replace Chart in File option by ensuring that it is checked. The original chart will be overwritten with the newly edited details, and you will be returned to the “Chart Database” screen. W To create a separate copy of the edited chart Do not select the Replace Chart in File option (ensure that it is unchecked). The original chart will remain in the chart file, and a new chart will be opened with the newly edited details. To keep a permanent copy of this new chart you will need to save it to a file yourself. See page 86 for further instructions on saving files. Chapter 8: Manipulating Charts in Files 61 Copying Charts You can copy any number of charts from the current chart file into any other chart file, either existing or new. W To copy charts into another file 1. Select the required charts 2. Click on the Copy... button. This will display the File Manager with a list of target chart files. 3. Either select one of the files on the list, or select the Create button to create a new empty chart file to copy the charts into. 4. A "Copy Charts" dialog box will be displayed, giving the options of copying all of the selected charts without confirmation, of being asked for confirmation of the copying of each individual chart, or of canceling the copying process. If the Yes button is selected then, for each selected chart in sequence, a dialog box will be displayed asking whether or not that individual chart should be copied. If the No button is selected then all of the selected charts will be copied immediately. If the Cancel button is selected then no charts are copied. Note that when charts are copied to another chart file, any chart comments that are associated with the charts are copied as well. Deleting Charts W To delete charts from the current chart file 1. Select the required charts 2. Click on the Delete... button, and choose the Selected Charts... item from the drop-down menu 3. This will display a "Delete Charts" dialog box, giving the options of deleting all of the selected charts without confirmation, of being asked for confirmation of the deletion of each individual chart, or of canceling the deletion process. If the Yes button is selected then, for each selected chart in sequence, a dialog box will be displayed asking whether or not that individual chart should be deleted. If the No button is selected then all of the selected charts will be deleted immediately. If the Cancel button is selected then no further charts are deleted. 62 Solar Fire 5: Working With Chart Data In certain situations you may find that you have stored more than one copy of a chart in a chart file. This might occur if you are copying various charts from one file to another, for example, and accidentally copy the charts more than once. Fortunately there is an easy way to get rid of any duplicate charts without having to find them all manually. W To remove duplicate copies of charts from the current chart file The process is the same as above, except instead of choosing the Selected Charts... item, choose the Duplicate Charts... item from the drop-down menu. Note that charts are considered to be duplicates if they have the same basic chart details (Name, date, time, location, house system, zodiac etc.). However, special conditions apply if the comments associated with each of the duplicate charts are different: If comments are present on only one of the charts, then those comments are retained. However, if comments are present on both charts, but are different, then only the comments from the chart that is stored later in the file will be kept. Moving Charts W To move charts from the current chart file to another chart file First copy the charts to the new file, and then delete them. Adding or Editing Chart Comments You can add permanently saved comments to any chart. These comments are displayed in the Chart Comments box whenever the chart is highlighted in the list of Stored Charts. W To add or enter comments for a chart 1. Select the required chart from the list of Stored Charts Click inside the Charts Comments box, or select the Comments… button This will display the comments editing dialog where you can type in whatever text you wish Any changes that you make are permanently saved as soon when you select the Save button. You can enter up to about 30,000 characters of text (which is equivalent to about 10 pages of typewritten text). Chapter 8: Manipulating Charts in Files 63 Changing the Chart File Description To aid in identifying and selecting chart files, you can give any Solar Fire chart file a description of up to 80 characters. This description is displayed in the File Manager, as well as on the “Chart Database” screen. However, note that you cannot enter a description for Solar Fire chart files which are v2 (Standard Edition) format or earlier. W To add or edit a chart file description Click inside the chart description box above the list of chart names, and type in whatever you want. Any changes that you make are permanently saved as soon as the cursor leaves the description box. Printing a Summary of Charts in a File You can print out a summary listing of any or all charts contained within a single chart file. The summary may be printed at three different levels of detail: • Brief Listing - Each chart occupies a single line of output, and contains only the essential details that would be required to recast the chart: Name, date, time, timezone, latitude and longitude. • Full Listing - Each chart occupies two lines of output, and contains the same information as the brief listing plus the coordinate system (geocentric/heliocentric), zodiac type, house system, place name and country/state. • Full with Comments - The details of each chart occupy two lines of output, containing the same information as the full listing, and any chart comments that are associated with the chart occupy additional text lines below the chart details. W To print a summary of all charts in the current chart file 1. Select the Print Details... button and from the drop-down menu select the All Charts option. 2. Select the Print Details... button and from the drop-down menu select one of the listing options Brief Listing..., Full Listing... or Full with Comments.... 3. The “Print” dialog box will appear, from which you can alter printer settings, add this job to the print queue, or print it immediately. See page 205 for further information on printing. 64 Solar Fire 5: Working With Chart Data W To print a summary of only the selected charts in the current chart file 1. Select the Print Details... button and from the drop-down menu select the Selected Charts Only option. 2. Proceed as in steps 2 to 3 above. Chart File Limitations The number of charts which can be stored in a single chart file is about 64,000. As a general recommendation, it is suggested that you save no more than several thousand charts in any one chart file. This will ensure that Solar Fire’s performance remains good, and avoids the likelihood of the chart file limitations ever being reached. Chapter 8: Manipulating Charts in Files 65 Working With Chart Data Chapter 9: Casting Subsidiary Charts This chapter describes how to select, enter data for and cast Solar Fire's subsidiary chart types. These types include • Progressed charts - secondary, tertiary, minor, user-defined rate • Directed charts - solar arc, ascendant arc, vertex arc, user-defined arc • Return charts - any planet or asteroid, any harmonic, plus Wynn-Key and progressed solar returns • Ingress charts - any planet or asteroid • Harmonic charts - any harmonic • Arc Transform charts - any pair of chart points • Antiscia or Contra-Antiscia charts • Relationship charts - from 2 charts • Composite charts - from up to 15 charts • Coalescent charts - from 2 charts • Prenatal charts - 19 types • Rising/Setting charts - rising, setting, culminating or anti-culminating of any planet or asteroid • Lunar phase charts - any of the main transiting phases or progressed phases plus lunar phase return charts • Locality charts - relocated, Johndro or Geodetic Selecting a Base Chart Nearly all of the above chart types require a base chart, which is usually a natal chart. If you have not already cast the natal chart see page 22 for instructions on creating a new chart, or page 54 for instructions on opening an existing chart. You can cast most subsidiary chart types for any natal chart. Whether or not you can use other types of charts as base charts depends on the type of subsidiary chart you are casting. If the base chart that you select is inappropriate, then the data in the Base Chart Details box will become grayed, and the OK button will become grayed and disabled. In this case 66 Solar Fire 5: Working With Chart Data you cannot proceed until you choose another base chart which is of an appropriate type. Entering Subsidiary Date, Time and Place Data The Date, Time, Place, Country, Zone, Latitude and Longitude fields in the subsidiary charts data entry screens follow the same data-entry conventions as those in the New Chart Data Entry screen, and you can use the Solar Fire place database and ACS Atlases in the same way. Most forms of data entry will work, and Solar Fire will give you a message if the data that you enter is not acceptable. See page 26 for further information. Casting a Progressed or Directed Chart You can create a progressed or directed chart from any natal type chart. You can progress geocentric, heliocentric, Tropical and Sidereal charts. The resulting coordinate system and zodiac type of the progressed chart are always of the same as those of the natal type chart that you are progressing. The progression rate may be: • Secondary - a day for a year • Mean tertiary - a day for a mean lunar month • True tertiary - a day for each true lunar month • Minor - a mean lunar month for a year • User-defined - a rate that can be set in the Preferences dialog The direction arc may be: • Solar Arc - the longitudinal distance moved by the secondary progressed sun • Ascendant Arc - the longitudinal distance moved by the secondary progressed ascendant • Vertex Arc - the longitudinal distance moved by the secondary progressed vertex • User Rate - a rate that can be set in the Preferences dialog • User Arc – a fixed angle that can be set each time this option is used • Profection Annual – an annual rate of 30 degrees, corresponding to a direction of one sign (or house) per year. Chapter 9: Casting Subsidiary Charts 67 Progressed charts are calculated according to certain options that are set in the Preferences dialog. W To pre-set basic progression options From the Preferences menu of the main screen, select Edit Settings…, and click on the Progs/Dirns tab. • Chart Angle Progressions Type - to determine how to progress the Midheaven (which also determines the Ascendant, house cusps and other chart angles). See page 354. • Progression Day Type - to determine the type of daily cycle on which the progression rate is based. See page 356. • User Progression Rate... - to determine what progression rate is used when the User-Defined progression rate option is chosen. See page 355. • User Direction Rate... - to determine what annual direction rate is used when the User-Defined direction arc option is chosen. See page 357. Progressed/Directed Chart Data Entry Dialog Box 68 Solar Fire 5: Working With Chart Data W To cast the progressed or directed chart 1. Ensure that the required natal type chart that you want to progress or direct is already calculated. 2. Choose the Progressed... menu item from the Chart menu 3. Select a chart type from the Chart Type to Generate list box. 4. Select a chart from the Base Chart list box. 5. Enter the Date to which you wish to progress or direct the base chart. 6. (Optional) Enter the Time to which you wish to progress or direct the base chart. The time is not important for secondary progressed chart (and most directed charts), unless the Mean Quotidian rate is being used for angle progressions. 7. Select the Location type. Normally the location of a progressed or directed chart would be the same as the natal chart location. However, if the natal chart is that of a person who moved during the first few months of their life, it may be appropriate to relocate the secondary progressed chart. If the Natal option is selected then all the boxes relating to location, including time zone, longitude and latitude will contain the location details from the selected base chart. Note that although it may be technically correct to alter the time zone if the current time zone is different from the natal one, in practice this is not necessary, as the difference in the resultant progressed chart would be negligible. If the Relocated option is selected then all the boxes relating to location, including time zone, longitude and latitude will contain the current default values. (See page 348 for details on default values.) Any of these values may be altered in the same manner as when creating a new chart. See page 26 for instructions on how to alter location values. 8. (Optional) Select Special Options. It is possible to apply two types of special options to the calculation of the progressed or directed chart. If the Precessed option is checked, then the calculation of the chart will be done according to how far the planets have moved on the Sidereal zodiac, rather than the Tropical zodiac. However, the resulting chart will be still be calculated for the Tropical Zodiac. Note that if the base chart which you are progressing or directing already has a Sidereal zodiac, then this option will have no effect, and the resulting chart will have a Sidereal zodiac. Note that for most progressed or directed charts, the effect of precession is negligibly small, and this option is included for completeness. If the Converse option is checked, then the calculation of the progressed or directed chart will be done backwards Chapter 9: Casting Subsidiary Charts 69 in time from the time of the base chart instead of forwards. 9. Select the OK button. The subsidiary chart will be calculated and added to the list of calculated charts in the list box on the main screen of the program. You can now view, print, report on, and otherwise manipulate this newly created chart. Casting a Return, Ingress or Transit Chart You can cast solar, lunar, planetary or asteroid returns, ingresses into any zodiac sign, or transits to any planet in a base chart or to any user-defined zodiac point. You can also produce multiple returns from one starting date, including demi, quarti and other partial or harmonic returns. You can also calculate two types of progressed solar returns. You can cast returns for geocentric, heliocentric, Tropical and Sidereal charts. The resulting coordinate system and zodiac type of the progressed chart are always of the same as those of the natal type chart that you are progressing. 70 Solar Fire 5: Working With Chart Data Subsidiary Return Chart Data Entry Dialog Box W To cast a single Solar or Lunar return or Wynn-Key or Progressed Solar Return 1. Ensure that the natal type chart that you want the return for is already calculated. 2. Choose the Return... menu item from the Chart menu 3. Select the required chart type from the Chart Type to Generate list box. 4. Select a chart from the Base Chart list box. 5. Enter the Date from which you wish to search, or for Wynn-Key or Progressed Solar Returns enter the exact date for which you wish to calculate the return chart. 6. The Time is not needed for ordinary solar or lunar returns, as the program will find the exact time of the return. However you should enter a time for Wynn-Key or Progressed Solar Returns, as this is used as the time for which the return is calculated. Chapter 9: Casting Subsidiary Charts 71 7. Select the Location type. Normally the return chart is relocated to wherever the person is living at the time of the return. If the Natal option is selected then all the boxes relating to location, including time zone, longitude and latitude will contain the location details from the selected base chart. Note that although it may be technically correct to alter the time zone if the current time zone is different from the natal one, in practice this is not necessary, as the difference in the resultant progressed chart would be negligible. If the Relocated option is selected then all the boxes relating to location, including time zone, longitude and latitude will contain the current default values. (See page 348 for details on default values.) Any of these values may be altered in the same manner as when creating a new chart. See page 26 for instructions on how to alter location values. 8. Select a Which Return option. If the Current option is selected, then Solar Fire will search backwards from the entered date to find the return that occurred most recently. If the Next option is selected, then Solar Fire will search forwards from the entered date to find the return that will occur next. If the Nearest option is selected, the Solar Fire will find either the current or the next return, depending on which is closer to the entered date. 9. (Optional) Select Special Options. It is possible to apply two types of special options to the calculation of the progressed or directed chart. If the Precessed option is checked, then the calculation of the chart will be done according to how far the planets have moved on the Sidereal zodiac, rather than the Tropical zodiac. However, the resulting chart will be still be calculated for the Tropical Zodiac. Note that if the base chart which you are using already has a Sidereal zodiac, then this option will have no effect, and the resulting chart will have a Sidereal zodiac. For each year of life, about 50 seconds of arc will be added to the return planet’s longitude, thus allowing for the precession of the equinoxes. If the Converse option is checked, then the calculation of the progressed or directed chart will be done backwards in time from the time of the base chart instead of forwards. 10. Select the OK button. The subsidiary chart will be calculated and added to the list of calculated charts in the list box on the main screen of the program. You can now view, print, report on, and otherwise manipulate this newly created chart. 72 Solar Fire 5: Working With Chart Data Advanced Return Options Dialog Box W To cast multiple solar, lunar or other returns 1. Follow the steps 1 to 7 above, under “To cast a single solar or lunar return”. 2. In the Chart Type to Generate box, select Advanced & Ingress, and then click on the Options... button. This will display the “Advanced Return Selections” dialog box. 3. From the list of chart points on the left of the screen, select the body for which you wish to find a return. 4. Select the options in the Which Return/s and Special Options as in steps 8 and 9 above. 5. Next to Number of Returns, type in the number of successive returns that you want, or click on the spin button to increase or decrease the number of returns. 6. Select the OK button. Solar Fire will calculate the first return just as it would for a single return chart, and then each successive return after that up to the number that you specified. When you return to the Main Screen, you will find that all these returns have been added to the Calculated Charts listbox. W To cast demi, quarti or other harmonic returns 1. Follow the steps 1 to 5 above, under “To cast multiple solar, lunar or other returns”. 2. In the Return...To area, select Natal Position, and next to Harmonic, Chapter 9: Casting Subsidiary Charts 73 type in a number or use the spin button to change the number. You would enter 2 for demi returns, 4 for a quarti returns, etc. 3. Select the OK button. W To cast planetary or asteroid returns Proceed as you would for casting multiple returns, choosing a planet or asteroid instead of the Sun or Moon, and then select the OK button. If you are casting geocentric planet/asteroid returns, then it is possible that there may be three or even five possible dates for that return. If so, then a Return Selection dialog box will appear containing a list of all the dates, showing whether each return is direct or retrograde. Return Selection Dialog Box If only one return date is found, then the chart for that date is calculated automatically, and the temporary dialog box will disappear. If more than one return is found then you may choose one or more of the return charts to be calculated. Use the Ctrl key whilst clicking on each required chart in order to make multiple selections. (Note that if you have specified a number of returns greater than 1, then selecting the Cancel button will prevent any further returns from being calculated.) Note: Even with the most accurate astronomical calculations, the slower a planet is moving, the harder it is to pinpoint the exact time of its return. For outer planets in general, and for inner planets when they are near a station point, it is best to treat the chart angles and house positions as approximate. 74 Solar Fire 5: Working With Chart Data In the chart details of the return chart, an estimated accuracy of the return time is given, so that you can judge how accurate the chart angles and house cusps really are, in each case. W To cast a chart for a sign ingress or for a transit to any planet or userdefined point 1. Follow the steps 1 to 5 under “To cast multiple solar, lunar or other returns”. 2. In the Return...To area, select Position or Ingress, and in the dropdown box below this, either select one of the existing longitudes for sign ingresses, or type in you own value. If you are finding a return to a planet’s position, then you can automatically insert that planet’s position into this box by double-clicking on that planet in the listbox on the left of the screen. (However, don’t forget to subsequently reselect the required return planet by highlighting it with a single click.) 3. Select the OK button. Casting an Harmonic, Arc Transform or Antiscia Chart You can create an harmonic, arc transform, antiscia or contra-antiscia chart from any other type of chart. These chart types are calculated as follows: • Harmonic - The longitude of each point in the chart is multiplied by the harmonic value. • Arc Transform - The longitude of each point in the chart is multiplied by an harmonic value calculated from the longitudinal separation between a pair of points in the chart. This has the effect of bringing that planetary pair into exact conjunction in the Arc Transform chart. • Antiscia - The longitude of each point is reflected in the 0 Cancer/0 Capricorn axis. • Contra-antiscia - The longitude of each point is reflected in the 0 Aries/ 0 Libra axis. Chapter 9: Casting Subsidiary Charts 75 Subsidiary Harmonic Chart Data Entry Screen W To cast an harmonic chart 1. Ensure that the natal type chart that you want the return for is already calculated. 2. Choose the Harmonic... menu item from the Chart menu 3. Select the required chart type from the Chart Type to Generate list box. 4. Select a chart from the Base Chart list box. 5. Type a numerical value into the Harmonic box, or use the spin button to set an integer value. The harmonic value may be any positive number, either integer or real (i.e. it may contain decimal places). 6. Select the OK button. The subsidiary chart will be calculated and added to the list of calculated charts in the list box on the main screen of the program. You can now view, print, report on, and otherwise manipulate this newly created chart. W To cast an antiscia or contra-antiscia chart 1. Repeat steps 1 to 4 above. 2. Select the OK button. 76 Solar Fire 5: Working With Chart Data W To cast an arc transform chart 1. Repeat steps 1 to 4 above. 2. Select a planetary pair from the Arc Transform Pairs list. 3. Select the OK button. Casting a Combined Chart This section describes how to create a composite, relationship or coalescent chart by combining two charts, or a group composite chart composed of up to 15 base charts. Subsidiary Combined Chart Data Entry Dialog Box W To cast a composite, Davison relationship or coalescent chart 1. Ensure that the natal type charts that you wish to combine are already calculated. 2. Choose the Combined... menu item from the Chart menu 3. Select the required chart type from the Chart Type to Generate list Chapter 9: Casting Subsidiary Charts 77 box. 4. Select two or more charts from the Base Chart list box. Holding down the Ctrl key allows multiple charts to be selected at once. You should only select two charts, unless you have selected the “Composite Group” chart type, in which case you may select up to 15 chart. 5. (Optional) Edit the Title1 and Title2 boxes. As charts are selected, these title boxes are automatically updated. When either one or two charts are selected, the title list boxes contain the chart name of each chart suffixed with its chart type. When more than two charts are selected then the Title1 box contains the last names of each selected chart, separated by slashes (/), and the Title2 box contains the chart type of the first selected chart on the list of base charts. These titles will appear whenever the chart is displayed or printed. These may be edited if you wish. 6. Select the Location type. If have selected the “Composite - Midpoints” or “Relationship - Davison” then this option will be disabled, and you can pass to the next step. Normally the combined chart is relocated to wherever the relationship exists. If the Natal option is selected then all the boxes relating to location, including time zone, longitude and latitude will contain the location details from the selected base chart, although only the latitude is used in the chart calculation. If the Relocated option is selected then all the boxes relating to location, including time zone, longitude and latitude will contain the current default values. (See page 348 for details on default values.) Any of these values may be altered in the same manner as when creating a new chart. See page 26 for instructions on how to alter location values. 7. Select the OK button. The subsidiary chart will be calculated and added to the list of calculated charts in the list box on the main screen of the program. You can now view, print, report on, and otherwise manipulate this newly created chart. Note - You cannot calculate a composite chart based on other composite charts. The mathematical basis on which composite charts are calculated does not work if composite charts are combined. The only way of combining more than two natal charts is to use the “Group Composite” method. Casting a Prenatal Chart This section describes how to create a prenatal chart for an individual whose natal chart has already been cast. The most commonly used type of 78 Solar Fire 5: Working With Chart Data prenatal chart is the conception chart, for which two different methods of calculation are available. However, there are many other types of prenatal chart type available, plus the ability to derive a natal chart from the date of conception or quickening, if they are known. See page 413 for a full discussion of the different types of prenatal charts that can be calculated. Subsidiary Prenatal Chart Data Entry Dialog Box W To cast a prenatal chart 1. Ensure that the base chart that you wish to use is already calculated. 2. Choose the Prenatal... menu item from the Chart menu 3. Select the required chart type from the Chart Type to Generate list box. 4. Select a chart from the Base Chart list box. 5. Select the Location type. Normally, a prenatal chart should be located where the individual was at the time of the prenatal chart. For example, a conception chart should be located to where the conception took Chapter 9: Casting Subsidiary Charts 79 place. However, for some of the other prenatal chart types you cannot know a definite location. In these cases it is recommended that the natal location is used. If the Natal option is selected then all the boxes relating to location will contain the details from the selected base chart. If the Relocated option is selected then all the boxes relating to location, will contain the current default values, and any of these values may be altered in the same manner as when creating a new chart. See page 26 for instructions on how to alter location values. 6. If the prenatal chart type is one for which the calculation is based on a number of lunar cycles, then you can specify the number of cycles in the Lunar Cycles box. The number of lunar cycles is automatically preset to a suggested value eg. for the conception charts it is set to 10 lunar cycles (about 273 days) which is the normal term of pregnancy. If you know that the pregnancy was especially short or long term, then this number may be changed. 7. If you have selected a “Bailey Conception” or “Bailey Birth (C)” charts, you should indicate the sex of the individual using the Sex of Subject option buttons. If the sex is not known, then the best alternative is to use the Jayne Uranus (C) or Jayne Birth (C) chart types instead, as these are equivalent to the Bailey Conception and Birth charts but ignore the sex of the subject. 8. Select the OK button 9. A dialog box may appear listing details of the possible prenatal charts. You can select one or more entries from the list and then select the OK button in order to calculate the selected charts. These calculated charts will be added to the list of Calculated Charts on the Main Screen. Casting a Rising/Setting Chart This section describes how to create a chart for the moment of rising, setting, culmination or anti-culmination of any planet or asteroid on any given day. For rising and setting charts it is possible to choose whether to calculate the chart for the time at which the planet or asteroid would appear to cross the horizon visually, or alternatively to calculate the chart for the time at which its center crosses the true astronomical horizon. You can create these types of charts without a base chart. However, if you wish to base them on the date of an existing chart, you should have already cast or opened the chart which you wish to use. 80 Solar Fire 5: Working With Chart Data Subsidiary Rising & Setting Chart Data Entry Dialog Box 1. Choose Rising/Setting... from the Chart menu. 2. Select the chart type you want from the Chart Type to Generate list box. 3. • To base the rising/setting chart on the date and location of an existing chart: Select a chart from the Base Chart list box. • To do a rising/setting chart for some other date or place: Fill in the required Date, or click on the Now button for today’s date. Select the Relocated option button and fill in the required location details. If you are doing a rising or setting chart (as opposed to a culmination or anti-culmination chart), select one of the following Rise/Set Type options • True Altitude - the rising or setting time is that for which the center of the body crosses the astronomical horizon. This ignores atmospheric refraction, the size of the body and parallax effects. • Visual - the rising or setting time is that for which the leading edge of the body rises or the trailing edge would set visually on an idealized flat horizon. This takes account of atmospheric refraction and the size of the body. In the case of the moon, the Chapter 9: Casting Subsidiary Charts 81 lunar parallax is also taken into account. 4. Select the OK button. 5. A dialog box will appear listing the times of rise, set, culmination and anti-culmination were found. Select one or more entries on the list and then select the OK button in order to generate the charts. These charts will be added to the list of Calculated Charts on the Main Screen. Casting a Lunar Phase Chart This section describes how to create a chart for • Any of the 4 main transiting lunar phases (new moon, first quarter, full moon, last quarter) • Any of 8 main progressed lunar phases (new moon, crescent, first quarter, gibbous, full moon, disseminating, third quarter, balsamic) • Any lunar phase return (a chart in which the phase angle between the sun and the moon returns to its natal phase angle) • Any lunar phase which is part of a “phase family”, either new or current. A phase family is a series of lunar phases, separated by about 9.25 months, which occupy similar positions in the zodiac. The “New” phase family finds the series that begins at the current (or nearest or next) new moon. The “Current” phase family finds the series of which the current (or nearest or next) lunar phase forms a part – this can be any of the four major phases. You can create a transiting lunar phase chart without a base chart. However, before creating a progressed lunar phase or lunar phase return chart, it is necessary to have either cast or opened the base chart which you wish to use. 82 Solar Fire 5: Working With Chart Data Subsidiary Lunar Phase Chart Data Entry Dialog Box W To cast a transiting, progressed or lunar phase return or family chart 1. Choose Lunar Phase... from the Chart menu. 2. Select the chart type you want from the Chart Type to Generate. 3. If you want to base the lunar phase chart on an existing chart, then select a chart from the Base Chart list box. This is optional for transiting lunar phase or family charts, but obligatory for progressed phases. 4. Optionally enter a new Date and Time around which to search for the phase charts. As the program will find the exact time of the lunar phases around the entered date, there is normally no need to enter or alter the time. • If you have selected “Transiting Lunar Phases”, or “Phase Family” then selecting a base chart will automatically set the date and time from the base chart. This makes it quick and easy to find the lunar phases around the time of birth. • If you have selected “Progressed Lunar Phases” or “Lunar Phase Returns”, then you will probably want to select a current date. You can do this by either manually entering a new date, or by selecting the Now button. Chapter 9: Casting Subsidiary Charts 83 5. Select Location type. If you select the Natal option, then all the boxes relating to location will contain the location details from the base chart. If you select the Relocated option, then all the boxes relating to location will contain the current default values, and you can enter new location data if you wish to. 6. Select the OK button. 7. A dialog box will appear listing the lunar phases that were found and their dates and times. You can select one or more entries on the list and then select the OK button in order to generate the charts for the chosen lunar phases. Any charts calculated from this procedure are automatically added to the list of Calculated Charts on the Main Screen. Casting a Locality or Relocated Chart This section describes how to relocate a chart or to cast a chart for a locality. • The types of locality charts that may be calculated are • Relocated - calculated for the exact same time as the base chart, but for a different latitude and longitude. • Geodetic - using either right ascension or longitude, and optionally allowing a user-defined geographic longitude base point. This technique involves adjusting the MC of the base chart according to a projection of the zodiac onto the earth’s surface. • Johndro - using either right ascension or longitude. This technique is similar to the geodetic technique, but incorporates a zodiacal precession adjustment in fixing the base point longitude. You can create a locality chart based on any geocentric natal type chart. The house system and zodiac type of the resulting chart are always the same as that of the base chart that you have selected. W To relocate a chart 1. Choose Locality... from the Chart menu. 2. Select the “Relocated” chart type from the Chart Type to Generate. 3. Enter the details of the location to which you wish to relocate the chart. 4. Select the OK button. 84 Solar Fire 5: Working With Chart Data 5. The relocated chart will be added to the list of Calculated Charts on the Main Screen. W To cast a Geodetic or Johndro type chart 1. Choose Locality... from the Chart menu. 2. Select the required chart type from the Chart Type to Generate. 3. Enter the details of the location for which you wish the chart to be calculated. 4. Select the OK button. 5. If you have selected a User Geodetic chart type, then you will be prompted to enter the terrestrial longitude at which you wish the zodiac to start. In standard Geodetic charts, this longitude is 000W00 (i.e. the Greenwich meridian). 6. The Geodetic or Johndro chart will be added to the list of Calculated Charts on the Main Screen. Chapter 9: Casting Subsidiary Charts 85 Working With Chart Data Chapter 10: Saving Charts to a File This chapter describes how to save a calculated chart to a chart database file, so that it may be opened again in subsequent sessions with the Solar Fire program. You save charts of all types created in Solar Fire apart from multiple composite charts. Although these types of charts cannot be saved to a chart database file, you may still retain them for use in subsequent sessions of Solar Fire. See page 89 for details on how to retain charts. The Chart Details display box on the Main Screen indicates whether or not the chart can be saved, and if it can be saved, whether it has already been saved or retained. It is possible to save as many copies of a chart as you wish, either to the same chart file or to a different one. (See page 211 for information about how to create new chart files.) Note that if the Auto Chart Save option is switched on, then all new or edited charts will be saved automatically to the currently selected chart file as soon as they are cast. See page 369 for more information about this option. W To save one or more charts from the Main Screen 1. Select the required chart or charts from the list of Calculated Charts 2. Select the Save to File... item from the Chart menu 3. If you are saving a single selected chart, and that chart is already saved, then a dialog box will appear asking you to confirm whether you wish to save another copy of the chart. If you are have selected more than one chart to save, then you will not be asked to confirm whether to reserve any saved charts - all selected charts will be saved to the selected chart file regardless of whether or not they have been previously saved. 4. The File Manager will appear, listing all of the available chart database files. Select the required chart file from this list, or click on the Create button to create a new empty chart file, and then click on the OK button. W To save the currently displayed chart in the “View Chart” screen Select the Save button and then follow step 4 above. 86 Solar Fire 5: Working With Chart Data W To save a chart before exiting from Solar Fire When you exit from Solar Fire you will be asked whether you want to save any charts that have not yet been saved. To save the chart(s), select the Yes button. You will be shown the details for each unsaved chart and given the chance to save it. Selecting Yes will save it, No will not save it, and Cancel will return you to Solar Fire without exiting. Note: All charts saved by this method are saved to the currently selected chart file. If you want to save the chart to a different file, you must select the Cancel option to return to the Main Screen, and then follow the above instructions for saving a chart from the Main Screen. Chapter 10: Saving Charts to a File 87 Working With Chart Data Chapter 11: Manipulating Calculated Charts As soon as you calculate a chart or retrieve a chart from a chart file, the name of the chart is added to the “Calculated Charts” list on the Main Screen. A calculated chart is open and ready to view, see reports on, cast subsidiary charts from, and print. Calculated charts may or may not have been saved to a file. This section describes certain file-type manipulations that you can do with calculated charts, even though they may not yet have been saved to a file. If a calculated chart has not already been saved, it can be saved after being edited or retained. Once an unsaved chart is removed from the list of “Calculated Charts”, it cannot be saved or retrieved. Editing a Calculated Chart This section describes how to copy and edit, or edit and replace, a natal or event chart that appears on the list of "Calculated Charts" on the main screen. It is not possible to edit any type of chart other than a natal or event chart or its equivalent. If you wish to alter any other type of chart you will have to use one of the subsidiary chart options such as Progressed, Return, Harmonic, etc. It is also possible to copy and edit, or to edit and replace a chart that is already stored in a chart file. For instructions on how to do this, see page 54. W To copy and edit a natal type calculated chart 1. From the main screen, select the required chart in the list of “Calculated Charts”. 2. Select the Copy and Edit... item from the Chart menu. (If the selected chart is not editable, then this option is disabled). 3. The “New Chart Data Entry” dialog box will appear, displaying the details of the selected chart. 4. Type over whatever details you wish to change. 5. Select the OK button. An edited copy of the original chart will be created and added to the list of calculated charts. The original chart will remain in the list. 88 Solar Fire 5: Working With Chart Data W To edit and replace a natal type calculated chart 1. From the main screen, select the required chart in the list of “Calculated Charts”. 2. Select the Edit... item from the Chart menu. (If the selected chart is not editable, then this option is disabled). 3. The “New Chart Data Entry” dialog box will appear, displaying the details of the selected chart. 4. Type over whatever details you wish to change. 5. Select the OK button. An edited copy of the original chart will replace the original chart on the list of calculated charts. Deleting Charts from the List of Calculated Charts This section describes how to remove one or more charts from the list of "Calculated Charts". You might wish to do this if you already have a large number of charts calculated, and wish to reduce the list of charts to a more manageable size. Any type of chart may be deleted. W To remove one or more charts from the list of “Calculated Charts” 1. Select the required chart(s) from the list of "Calculated Charts" 2. Select the Delete... item from the Chart menu 3. A dialog box will appear, asking you to confirm whether or not you wish to delete the selected charts. If you select the OK button, then the charts will be removed. Retaining Charts This section describes how to retain or remove a selection of calculated charts to appear automatically in the list of Calculated Charts in subsequent Solar Fire sessions. Retained charts are different from saved charts in that any types of calculated charts may be retained, whereas multiple composite charts may not be saved to file. Also, retained charts are stored with all the planetary positions pre-calculated, whereas charts saved to file must have their Chapter 11: Manipulating Calculated Charts 89 planetary positions re-calculated each time that the chart is opened. Retained charts use much more disk storage than saved charts - about 3000 bytes for each chart, whereas saved charts use only about 300 bytes. Typically it is useful to retain only a small number of charts that you like to work with frequently. Retaining a large number of charts uses a lot of space and clutters up the list of calculated charts. For example, if you frequently work with your own and your partner’s charts, then you might like to retain both of your natal charts plus your composite chart, and perhaps also your current solar return charts. W To retain charts for subsequent sessions of Solar Fire 1. Select the required charts from the list of "Calculated Charts" 2. Select the Retain Charts... option from the Chart menu 3. This will display a dialog box asking you to confirm whether or not you wish to retain the selected charts. If you select the OK button, then the selected charts will be retained for subsequent sessions. If you already had retained charts prior to making this new selection, then the old selection will be overridden. W To clear the retained charts 1. Select the Clear Retained... option from the Chart menu 2. This will display a dialog box asking you to confirm whether or not you wish to clear the selection of currently retained charts. If you select the OK button, then no charts will be retained for subsequent sessions. Note that these options have no effect on the list of calculated charts during the current session. They only take effect when Solar Fire is next started up. Working With Chart Data Chapter 12: Converting Chart Files This chapter describes how you can use Solar Fire's Chart Conversion Utility to import and/or export natal type charts to or from chart files created by Solar Fire or various other astrological software, as well as sending chart details to text files. Note that you can also export planetary type data such as longitudes and latitudes – please refer to page 101 for further details. Most charts produced by Astrolabe and Matrix Blue*Star or QuickCharts compatible software may be imported into Solar Fire format. The 90 Solar Fire 5: Working With Chart Data capability to import other types of chart files may also be added at a later date. If you have Nova, Chartwheels, Professional Natal Report, Blue*Star, or QuickCharts, and you have calculated and saved important natal charts using these programs, Solar Fire can import them into its own chart file format. This utility searches for and processes only the natal chart records in your chart files. It does not import or export derived-type charts such as progressed charts, solar and lunar returns, and composite charts, for example. Note: The ASCII text data that can be imported or exported using this utility can consist only of chart details such as name, date, place, timezone etc., and cannot include planetary or house data such as planetary and house cusp longitudes, declinations etc. If you wish to export planetary type data from Solar Fire, then you must use the Export Charts as Text… item from the Chart menu, instead. See page 101 for further details. Note: Solar Fire is able to open, read and save charts in Nova type chart files directly, without the need to import or export chart files. Hence, if you are using Nova type chart files, then you do not need to import or export using this utility them unless you want to do so. Chart Files You Can Import From You can import natal type charts from any of the following types of chart files. • Solar chart files - This feature is useful for importing charts created in current or earlier versions of Solar Fire (v1/2/3/4/5), Solar Maps, Solar Spark or Solar Writer. • JigSaw project files – JigSaw v1 or v2 project files have the extension .DAT. • Nova chart files - Nova and Nova-series software has charts in files with the extension .NOV. Example: FRIENDS.NOV. • Blue*Star chart files - Blue*Star saves charts in files with the extension .RND. • QuickCharts chart files - QuickCharts saves charts in files with the extension .QCK. • ASCII files – These can be text files that contain chart data in fixed length or comma quote delimited format, with a file extension of .ASC, .TXT or .DAT. Chapter 14: Exporting Data to Text Files 91 • Other file formats - Any additional file formats which are added after publication of this manual Note: This utility cannot import Win*Star charts directly. However, if you convert your Win*Star charts into QuickCharts format first (or alternatively into an ASCII text file), then these charts may be imported with this utility. Chart Files You Can Export To You can export natal type charts to any of the following types of chart files. • Solar Fire v5 chart files • Solar Fire v3/v4 chart files • JigSaw v2 project files • ASCII files – These can be flexibly defined to contain selected chart details in fixed length or comma quote delimited format. Starting the Solar Fire Chart Conversion Utility W To start the utility From the Start / Programs / Solar Fire v5 menu, select the Chart Conversion item. After the utility loads, Solar Fire displays a chart conversion dialog containing three tabbed dialogs. • Import From - To select the file from which data will be read • Save To - To select the file to which data will be exported or written • Options – To select various conversion options 92 Solar Fire 5: Working With Chart Data Import From W To select the file to import from 1. Select the required File Type from the Chart Type to Import From drop-down list box. This selection determines which file types will be visible in the file list below. 2. Select the required Drive from the drop-down list of drive names. 3. Select the required Directory or Folder by navigating through the directories/folders. Each time you change the directory or folder, the list of files available to import from will be updated, to reflect the newly selected location. When you have selected the required directory or folder, all the files of the selected chart type that are in that folder will be listed in the file list. 4. Select the required file from the file list. When you do so, the “Import From” box at the bottom of the dialog will be updated to give the full path and file name of your selected file. Save To You have the option of saving or exporting charts either into a new file, or to be appended to an existing file. W To select the file to save or export to Chapter 14: Exporting Data to Text Files 93 1. Select the required File Type from the Chart Type to Save Into drop-down list box. This selection determines which file types will be visible in the file list below. 2. Select the required Drive from the drop-down list of drive names. 3. Select the required Directory or Folder by navigating through the directories/folders. Each time you change the directory or folder, the list of existing files of the selected type will be updated, to reflect the newly selected location. When you have selected the required directory or folder, all the files of the selected chart type that are already in that folder will be listed in the file list. If you are importing chart for use in Solar Fire, then you should select Solar Fire’s USERDATA directory (or whichever other directory you are using to store its chart files). 4. If you wish to save your charts into a file that already exists, then select the required file from the file list. 5. If you wish to save your charts into a new file, then enter a new file name into the File Name to Save Into box. When you do so, the “Save To” box at the bottom of the dialog will be updated to give the full path and file name of your selected file. If you omit the file extension, then the correct extension type will be appended to the file name automatically when the file is created. Options New Solar Fire Chart Files This option is used only when you are saving charts into a new Solar type chart file. It determines the internal format of any Solar type chart file which is created by this utility. • Create v3/4 format chart files – Newly created chart files will be compatible with Solar Fire v3, v4 and v5, but when used with Solar Fire v5, cannot be used to store non-natal type charts, chart ratings or source comments. Choose this option if you wish to create chart files that can be used by owners of Solar Fire v3 and v4. • Create v5 format chart files - Newly created chart files will be fully compatible with Solar Fire v5, but cannot be used with any older version of Solar Fire. Default House System This option is used only when you are saving charts into a Solar type chart file. 94 Solar Fire 5: Working With Chart Data The default house system that is selected in this drop-down list is applied whenever the chart data that is being imported does not have a house system stored with it, or has a house system that is not recognised in Solar Fire. If the Force all converted charts to use this house system option is checked, then all imported charts are given the default house system, regardless of what house system may be stored in the imported chart. Default Zodiac This option is used only when you are saving charts into a Solar type chart file. The default zodiac that is selected in this drop-down list is applied whenever the chart data that is being imported does not have a zodiac stored with it, or has a zodiac that is not recognised in Solar Fire. If the Force all converted charts to use this zodiac option is checked, then all imported charts are given the default zodiac, regardless of what zodiac may be stored in the imported chart. Default Coordinates This option is used only when you are saving charts into a Solar type chart file. The default coordinate system that is selected in this drop-down list is applied whenever the chart data that is being imported does not have a coordinate system stored with it, or has a coordinate system that is not recognised in Solar Fire. If the Force all converted charts to use these coordinates option is checked, then all imported charts are given the default coordinate system, regardless of what coordinate system may be stored in the imported chart. ASCII Format to Use This option is used only when you are importing from or exporting to an ASCII text type chart file. You can either select a pre-defined ASCII format from the drop-down list, or click on the Edit ASCII Formats… button to create new ASCII format definitions, or edit or browse existing ASCII format definitions. See page 103 for instructions on editing ASCII format definitions. Converting Charts Once you have selected all the required options, you can start the Chapter 14: Exporting Data to Text Files 95 conversion by clicking on the Convert button. If the Save To file already exists, then you will be prompted whether or not you wish to append new charts after any existing charts in that file. When the process has finished, you will be notified how many charts were successfully converted. Note: If you import a Solar Fire chart file, then any comments associated with the charts in that file will also be imported. 96 Solar Fire 5: Working With Chart Data Working With Chart Data Chapter 13: Emailing Charts This chapter explains how to send chart files and chart data by email, either from Solar Fire’s main screen, or from the “Chart Open” dialog. You can send data directly from within Solar Fire provided that you have a MAPI compliant email program. If you do not have a MAPI compliant email program, then Solar Fire will generate files that you can attach to your emails manually, instead. About MAPI MAPI is a mail automation protocol that allows third party programs to automate the generation of email. In order to use these automated email options, you must have a MAPI compliant email program. All Microsoft email programs (eg. Outlook and Outlook Express) and Eudora are MAPI compliant, for example. You may also need to ensure that the MAPI options are activated in some email programs, for example in Eudora Pro v3, you may need to go into the Tools / Options menu item, find the MAPI category, and ensure that “Use Eudora MAPI server” is switched to either “When Eudora is Running” or “Always”. If you are unsure about any of these options, you should consult the documentation of your email program (eg. search for “MAPI”), or contact the manufacturer of your email program. Choosing How to Send Chart Data You have several options regarding the format in which the chart data will be sent. For example, you can send it as an attached chart file, or alternatively with the chart details appearing as written text within the body of your message. The decision regarding how to send chart data depends mainly on whether or not the intended recipient (or recipients) own Solar Fire v5: • All recipients own Solar Fire v5 - The best option is to send your chart data as an attached chart file, because they will be able to open the chart file automatically from their email program. You might also consider including text chart details, although it is not necessary. Chapter 14: Exporting Data to Text Files 97 • Some recipients might own Solar Fire v5 – The best option is to send your chart data as an attached chart file, and also to include the text chart details either in the body of the message (best if there are not many charts), or as an attached chart file (best if there are many charts). This will allow those who own Solar Fire v5 to view the chart data easily using the chart file, but will also allow those who don’t own Solar Fire v5 to view the text details. • No recipients own Solar Fire v5 – The best option is to send your chart data as text, either in the body of the message (best if there are not many charts), or as an attached chart file (best if there are many charts). Sending Chart Files When you send chart files as an attachment, you have the following choices to make. • Whether to also include the chart details as text, and if so • Whether to include the text in the body of the message or as an attached text file • Whether to include any chart comments along with the chart’s details See page 369 for further information on how to select these options from the Preferences dialog. W To send a chart file from the main screen 1. Select the required chart/s from the list of calculated charts 2. Select the Email Charts / As Solar Fire Chart File… item from the Chart menu. This will create a chart file containing the selected charts (and optionally also a chart comments file containing any comments associated with these charts), and start up your email program with these files already attached to an outgoing email. You will need to address the email, and optionally edit or append text to the body of the message as required before sending it. W To send a chart file from the Chart Open dialog 1. Optionally, select the required chart/s from the list of charts in the 98 Solar Fire 5: Working With Chart Data current chart file 2. Optionally, click on the Email button to choose between the Selected Chart Only or All Charts items. 3. Click on the Email button and select the Send Solar Fire Chart File item. This will create a chart file containing the selected charts (and optionally also a chart comments file containing any comments associated with these charts), and start up your email program with these files already attached to an outgoing email. You will need to address the email, and optionally edit or append text to the body of the message as required before sending it. Sending Chart Details as Text When you send chart details as text, you have the following choices to make. • Whether to include the text in the body of the message or as an attached text file • Whether to include any chart comments along with the chart’s details See page 369 for further information on how to select these options from the Preferences dialog. W To send chart details text from the main screen 1. Select the required chart/s from the list of calculated charts 2. Select the Email Charts / As Chart Details Text… item from the Chart menu. This will either create a chart file containing the selected charts details as text (which may optionally also include any chart comments), and start up your email program with these files already attached to an outgoing email, or it will start up the email program with the chart details already included in the body of the message. You will need to address the email, and optionally edit or append text to the body of the message as required before sending it. W To send chart details from the Chart Open dialog 1. Optionally, select the required chart/s from the list of charts in the current chart file Chapter 14: Exporting Data to Text Files 99 2. Optionally, click on the Email button to choose between the Selected Chart Only or All Charts items. 3. Click on the Email button and select the Send Chart Details as Text item. This will create a chart file containing the selected charts (and optionally also a chart comments file containing any comments associated with these charts), and start up your email program with these files already attached to an outgoing email. You will need to address the email, and optionally edit or append text to the body of the message as required before sending it. 100 Solar Fire 5: Working With Chart Data Working With Chart Data Chapter 14: Exporting Data to Text Files This chapter describes how to export chart details and astronomical data into text files or to the clipboard for pasting elsewhere. You have some control over the format of the exported data, as well as a selection of what types of data to include. You are able to export data either for a selection of calculated charts from Solar Fire’s main screen, or directly from an existing chart file. W To export data from a selection of calculated charts Highlight the required charts in the list of charts on Solar Fire’s main screen. 1. Select the Export Charts as Text… item from the Chart menu. This will invoke the Export Chart Data dialog. W To export data from an existing chart file 1. Select the Open… item from the Chart menu 2. If you only wish to export data for selected charts, then you must highlight the required charts first. 3. Click on the Export… button, and selected the required option from the popup menu. This will invoke the Export Chart Data dialog. Chapter 14: Exporting Data to Text Files 101 Using the Export Chart Data Dialog This dialog allows you to select various options relating to the process. • Types of Points – You can select any combination of the available point types. Note that most point type names are followed by the name of the current file selection for that point type. If you wish to change the file selection for any point type, then you must return to Solar Fire’s main screen to do so. If you select no types of points, then only header lines with chart details will be exported. • Types of Data – You can select any combination of the available types of data. If you are exporting data for more than one chart, and you are not including header lines for each chart, then you will probably wish to include “Chart Name”, so that you can identify which data belongs to which chart. • Header Lines to Include – If you select the Column Titles option, then the first line in the exported data will simply be a label for each column included in the output, allowing you to identify which column is which. If you select the Chart Details option, then there will be an additional line at the beginning of each chart’s data, giving showing certain chart details. The exact format of this line is dictated by the selection in the drop-down list box below the Edit ASCII 102 Solar Fire 5: Working With Chart Data button. The Edit ASCII button can be used to edit or create new formats defining how the chart details are written. See page 103 for further details on this option. • Field Delimiters – Comma Quote (CQD) format can be read by most other programs that allow data to be imported. It places any text fields inside double quote marks, and separates the fields with commas. Tab format is also quite common, and does not use quote marks, but separates the fields with tab characters. • Destination – If you export to clipboard, then you can paste it into another program. If you export to file, then you can specify a file name and location first, by clicking on the Browse button. When you have finished your selections, click on the Export button to start the process. You will be notified with a message box as soon as it is complete. Hints 1. If you wish to export the chart details only, without any astronomical data, then ensure that no types of points are selected. This will result in only the chart details lines being included. 2. If you are exporting data for multiple charts, and wish to import it into a spreadsheet, then it is best to include “Chart Name” as one of the types of data, and not to include the “Chart Details” header line. This is because the Chart Details header line has a different layout from the other data lines, and will cause problems if you want to do things like sorting the data in your spreadsheet. 3. If you are exporting data for natal charts and subsidiary charts for the same people, then include the “Chart Type” data type, so that you can differentiate between the natal data and subsidiary data. 4. If you intend to do a large export job to a file, then try it first with a small number of charts and export it to the clipboard, so that you can easily preview that data to check that it is formatted as you expect. Editing ASCII Definitions If your exported data contains chart details in addition to planetary type data, then you must select an existing (or create a new) ASCII Data Definition, which controls what types of chart data are exported, the order in which items appear on a line, and the format in which they are written. You can select an existing definition whenever needed by highlighting its Chapter 14: Exporting Data to Text Files 103 name in the drop-down list of definition names. This drop-down box appears on the Export Chart Data dialog as well as the Chart Conversion Utility. The ASCII Data Definition editor allows you to browse through the existing definitions, as well as creating new ones or deleting old ones. Note that ASCII Data Definitions are used for both exporting data from Solar Fire, and also whilst using the chart conversion utility to import or export chart files. W To enter the ASCII Data Definition editor Click on the Edit ASCII… button. This will display the ASCII Format Definitions dialog. W To Select a Definition To Browse, Edit or Delete Click on the drop-down list labeled Definitions and select the required item on the list by clicking on it. W To Delete a Definition 104 Solar Fire 5: Working With Chart Data 1. Ensure that the required definition is selected 2. Click on the Delete Definition button This will remove that definition from the list. Specifying Record Format Record formats may be either comma-quote delimited (CQD) or fixed length. CQD - All fields in each record must be separated by commas, and character fields must be enclosed in double quote marks. If a line break occurs before all the fields are read in, then it is assumed that the remaining fields can be found on the following line/s. This format is commonly used for data exchange with spreadsheets, where each field corresponds to one cell in a row of the spreadsheet. eg. “John Smith”,”1 Jan 1972”,”12:13 pm”,85.6312,42.9832 Fixed Length - Each field in the record is a fixed user-specified length, so that the length of the full record is exactly equal to the sum of the length of each field in the record. Each record must be terminated by a line break. eg. ”John Smith 01011972 1213P 85E38 42N59 If you choose this option then you must specify the length of each field individually so that the total record length is matched exactly. You can use “Filler” fields if there are items in the record that are not relevant to the data exchange. Specifying the Fields in a Record W To add a new field to the record definition Highlight the required field from the list of available fields and click on the < button. W To delete a field from the record definition Highlight the required field from the list of fields in the record and click on the > button. W To change the position of a field in the record Chapter 14: Exporting Data to Text Files 105 Highlight the required field from the list of fields in the record and click on the Up or Dn button. This will move the highlighted field up or down the list. Available Fields The available fields are: • Name/Description - A character string which contains a name for the chart e.g. “John Smith” • Date (String) - A character string which contains a date for the chart. This may be in any format that is understood by Esoteric Technologies’ programs such as the Solar range and JigSaw eg. “1 Apr 1999” • Year - The year number, which can also be negative for BC years (where 1BC = Year 0, 2BC = Year -1 etc.) • Month - The month number (1-12) • Day - The day number (1-31) • Time (String) - A character string which contains a time for the chart. This may be in any format that is understood by Esoteric Technologies’ programs such as the Solar range and JigSaw eg. “12:59:17 pm” • Hour - The hour number (0-23) • Minute - The minute number (0-59) • Second - The second number (0-59) • AM/PM Indicator - A character string which flags whether the time is AM or PM if its hour number is 12 or less. (The value of this flag for recognizing PM times may be specified as an additional option.) • Zone Abbreviation - A character string which is a label for the time zone (eg. “EST”, “ACDT” etc.) • Zone Time (String) - A character string which contains a timezone for the chart. This may be in any format that is understood by Esoteric Technologies’ programs such as the Solar range and JigSaw eg. “9:30” • Zone Time (Numeric) - The numeric value of the timezone in decimal hours from GMT. The standard used in Esoteric Technologies’ 106 Solar Fire 5: Working With Chart Data programs is to use a -ve number for times east of the Greenwich Meridian eg. -9.5. (If you need to use the opposite convention, then you can choose to reverse its sign automatically as an additional option.) • Zone Time Hour - The hour number of the timezone (-13 to +13) • Zone Time Minute - The minute number of the timezone (0-59) • Zone Time Second - The second number of the timezone (0-59) • Place Name - A character string which contains a name for the place of the chart e.g. “Adelaide” • Country/State Name - A character string which contains an additional name for the place of the chart e.g. “Australia” • Longitude (String) - A character string which contains a longitude for the chart. This may be in any format that is understood by Esoteric Technologies’ programs such as the Solar range and JigSaw eg. “84E59 59” • Longitude (Numeric) - The numeric value of the longitude in decimal degrees. The standard used in Esoteric Technologies’ programs is to use a -ve number for longitudes east of the Greenwich Meridian eg. 123.7891. (If you need to use the opposite convention, then you can choose to reverse its sign automatically as an additional option.) • Longitude Degree - The degrees number (0-180) • Longitude Minute - The minutes number (0-59) • Longitude Second - The seconds number (0-59) • Longitude Hemisphere - A character string which flags whether the longitude is East or West. (The value of this flag for recognizing Western longitudes may be specified as an additional option.) • Latitude (String) - A character string which contains a latitude for the chart. This may be in any format that is understood by Esoteric Technologies’ programs such as the Solar range and JigSaw eg. “35S55” • Latitude (Numeric) - The numeric value of the longitude in decimal degrees. • Latitude Degree - The degrees number (0-90) • Latitude Minute - The minutes number (0-59) Chapter 14: Exporting Data to Text Files 107 • Latitude Second - The seconds number (0-59) • Latitude Hemisphere - A character string which flags whether the latitude is North or South. (The value of this flag for recognizing Northern latitudes may be specified as an additional option.) • Filler - Any character string or number. The value for the filler must be specified as an option of the current field when it is selected. Choosing the Appropriate Fields You can select any combination of fields in any order, but there are certain combinations of fields which are often used together, and some that are incompatible with one another. Dates If the dates in the ASCII records are expressed in everyday date format (eg. “31 Dec 1957” or “Dec 31 1957” etc.), then it will usually be possible to use the Date (String) field, and there is no need to use any of the other date related fields. However, if the dates in the ASCII records are split up into year, month and day parts, then the Year, Month and Day fields should be used instead. Times If the times in the ASCII records are expressed in everyday time format (eg. “12:17pm” or “18:23:59” etc.), then it will usually be possible to use the Time (String) field, and there is no need to use any of the other time related fields. However, if the times in the ASCII records are split up into hour, minute and second parts, then the Hour, Minute, Second and AM/PM Indicator fields should be used instead. Note: If no time field is present in the record definition, then the time defaults to 12:00 (Midday) when data is imported. Zone Times If the zone times in the ASCII records are expressed in everyday time format (eg. “-9:30” or “+5:00” etc.), then it will usually be possible to use the Zone Time (String) field, and there is no need to use any of the other zone time related fields. However, if the zone times in the ASCII records are split up into hour, minute and second parts, then the Zone Hour, Zone Minute, Zone Second fields should be used instead. If the zone times are expressed in decimal hours, then only the Zone Time (Numeric) should be used. Note: If no zone time field is present in the record definition, then the zone 108 Solar Fire 5: Working With Chart Data time defaults to 0:00 (GMT or UT) when data is imported. Longitudes and Latitudes If the longitudes and latitudes in the ASCII records are expressed in everyday time format (eg. “84W59 59”, “34S55 21” etc.), then it will usually be possible to use the Longitude (String) and Latitude (String) fields, and there is no need to use any of the other longitude and latitude related fields. However, if the longitudes or latitudes in the ASCII records are split up into degree, minute and second parts, then the Longitude and Latitude Degree, Minute, Second and Hemisphere fields should be used instead. If they are expressed in decimal hours, then only the Longitude (Numeric) and Latitude (Numeric) should be used. Note: If no longitude or latitude field is present in the record definition, then they default to 0W00 and 0N00 when data is imported. Fillers Filler fields must be used in the following circumstances • Importing Data - when the input records contain an item which is not relevant to the data required for import • Exporting Data - when the output record needs to contain an item which is fixed in every record Filler fields may have a default value specified for them. This default value is ignored when the record definition is being used for imported data, but if the same definition is ever used to export data, then that default value is inserted into the output record in the position where the Filler field appears in the definition. Example: Import data record: “John Smith”,”1 1972”,17.834,”12:13 pm”,85.6312,42.9832 Jan The 3rd field in the record (17.834) is not relevant to the chart data, so the third field in the definition of the CQD definition should be a Filler. Suitable record definition for above record format: • Name/Description • Date (String) • Filler “0.0” • Time (String) Chapter 14: Exporting Data to Text Files 109 • Longitude (Numeric) • Latitude (Numeric) If the same definition was used for exporting data, then this would produce the following output record: “John Smith”,”1 PM”,85.6312,42.9832 Jan 1972”,0.0,”12:13 Limitations It is not possible to create a definition for a file which contains records of differing layouts. All records in the file must be of the same format. Only those field types listed in the editor may be selected eg. if you have a file which contains the time of day in decimal hours, this cannot be used, because only files which contain integer hour/minute/second (eg. 12,13,00) or time character strings (e.g. “12:13 pm”) can be selected as fields in the record. 110 Solar Fire 5: Working With Chart Data Doing Astrology With Solar Fire Chapter 15: Viewing Charts, Grids and Pages This chapter describes how to view charts, aspect grids or other page displays for charts that appears on the list of "Calculated Charts" on the main screen. Before viewing a chart or its grid, it is necessary to have either cast or opened the charts that you wish to use. If you have not yet done so, see page 22 for instructions on casting a new chart, or page 54 for instructions on opening an existing chart. Viewing a Single Chart or Grid Any type of chart that Solar Fire calculates can be viewed in wheel form or in an aspect grid as follows. W To view a chart from the main screen Select a chart on the list of "Calculated Charts". Choose Current Chart... from the View menu, or Double click the mouse on a chart on the list of "Calculated Charts". W To view an aspect grid from the main screen Select a chart on the list of "Calculated Charts". Choose Current Grid... from the View menu. W To view a chart and aspect grid on the same page, from the main screen Select a chart on the list of "Calculated Charts". Choose Current Chart+Grid... from the View menu. W To view a chart or grid whose image was the last one to be displayed Choose Last Image... from the View menu. Viewing MultiWheels and Synastry Grids There are a variety of wheel and grid displays that show more than one chart eg. biwheels, synastry grids, dual wheels etc. Chapter 15: Viewing Charts, Grids and Pages 111 W To view any displays which require more than one chart Select the required option from the View menu. These options are Dual Wheels - Two separate charts BiWheel - Two concentric charts TriWheel - Three concentric charts QuadriWheel - Four concentric charts Synastry Grid - An aspect grid showing inter-chart aspects Selecting any of these options will display the "Chart Selection" screen, which allows two or more charts to be selected for viewing, printing or reporting. Chart Selection Dialog Box W To select the positions of charts on the multiwheels (or on the synastry grid) 1. Select a wheel (or grid) position on the Selected Charts list box 2. Select a chart for this position from the Charts list box 3. Repeat above steps for each chart position When a chart is selected, its name and type is written into the Selected Charts list box. If there are further selections to be made, then the highlight bar will move to the next wheel (or grid) position on the Selected Charts list, ready for the next chart to be selected from the Charts list 112 Solar Fire 5: Doing Astrology With Solar Fire box. It is possible to change the selection of any chart by repeating the above procedure as often as required. Whilst all the chart selections have not yet been made, the View, Report and Print... buttons are disabled, and cannot be used. W To clear all the selections that have been made so far Select the Clear button. This will return the state of the screen to how it appeared before any selections were made. When all required charts have been selected, then the following options are available. W To view the chart, grid or page Select the View button. If this image has not already been created, then it will create the image. Otherwise it will locate the old image, and in both cases it will then display the desired image on the "View Chart" screen. W To print the chart, grid or page Select the Print... button. This displays the "Print Chart" dialog box, allowing the user to cancel printing, add the print job to the batch print queue, to alter printer settings, or to print immediately. See page 22 for more details on these options. For dual wheels, biwheels, synastry grids and page displays which contain 2 charts only, a further option is available. W To view a report using the two selected charts Select the Reports... button. This will display the "Report View" screen, which allows a variety of synastry reports for the selected charts to be browsed, edited or printed. See page 164 for further details about synastry reports. The same set of synastry reports is generated regardless of whether the user has selected the biwheel, synastry grid or other user defined page option. Reports are not available for triwheels or quadriwheels or other pages that contain more than two charts. (It is possible, however, to generate reports on the individual charts in a multiwheel by selecting the appropriate options from the main screen menu.) Viewing Pages There are a variety of supplied and customizable pages that may show one Chapter 15: Viewing Charts, Grids and Pages 113 or more charts and other astrological data in ways that are not possible from any of the other display options in Solar Fire. For example, a page may display a single wheel in a non-standard scaling and positioning, or may display multiple wheels, grids or tabulations on a single page. W To view any page From the main screen Select the Page Topic Index... option from the View menu. This will display the Page Selection by Topic dialog box, listing all available page layout files categorized by topic. If you select a page layout file that displays the same number of charts as are already selected in the list of calculated charts, then it will display that page immediately, using the currently selected charts. Otherwise the "Chart Selection" screen will be displayed, which allows the charts to be selected prior to viewing the page. • From the View Chart screen Select the Pages… button (or make a right hand mouse button click over the list of images at the top right of the screen). This will display the “Page Selection by Topic” dialog box, listing all page layout files that use the same number of charts as the currently displayed page type. When you have chosen a page, you have the option of selecting the View button to preview the new page without creating a new image, or selecting the OK button to create a new image and close the Page Selection dialog. W To view any of the four most recently viewed page types From the main screen, select the name of the required page from the list in the View menu underneath the User Defined Page... option. This list is empty the first time you run Solar Fire, but is updated each time you view a user-defined page, and is retained from one session on Solar Fire to the next. The user may change the appearance of any existing pages, and new pages may be created from scratch. See page 294 for more information. Using the Page Topic Index The Page Topic Index is a dialog that contains a list of displayable wheels and pages, categorized into various topics, in a collapsible/expandable list. You have the ability to select pages from this list to view or preview, and to re-organize the arrangement and names of topic categories as you wish. 114 Solar Fire 5: Doing Astrology With Solar Fire W To add a new topic category Click on any topic category name and use the right hand mouse button to display a pop-up menu, and select the Add Topic item. This will display a dialog allowing you to enter the new category name W To rename a topic category Click on the topic category name and use the right hand mouse button to display a pop-up menu, and select the Rename Topic item. This will put a focus box around the topic category name and allow you to edit it. W To move a page from one category into another Simply drag the page description onto another topic category name. If the topic category you wish to move to is off the top or bottom of the page, then drag the page off the top or bottom of the list. This will cause the list of pages to collapse, and scroll up or down respectively, thus making the required target topic category visible. Chapter 15: Viewing Charts, Grids and Pages 115 W To refresh the list of pages after creating a new page or editing a page title Use the F5 key. This is the standard Windows key for refreshing lists of files. Shortcuts for Viewing Multiple Wheels or Charts It is possible to expedite the process of viewing wheels, grids and pages by selecting multiple charts from the list of Calculate Charts before selecting the required viewing option. W To create chart wheel images for several charts at once 1. Select all of the required charts from the list of Calculated Charts on the Main Screen. 2. Select the Current Chart menu option from the View menu. An image will be created for each of the selected charts without any further action n your part. W To view a biwheel without using the Multiwheel selection screen 1. Select all of the required charts from the list of Calculated Charts on the Main Screen. 2. Select the BiWheel menu option from the View menu. An image of the biwheel will be displayed immediately. The first chart on the list of calculated charts will be on the inner wheel. If you want to reverse the order of charts, then you can select the Swap button. W To create images for several biwheels at once 1. Select all of the required charts from the list of Calculated Charts on the Main Screen. 2. Select the BiWheel menu option from the View menu. An image will be created for each pair of selected charts. The first chart of each pair will be on the inner wheel. If you want to reverse the order of charts, then you can select the Swap button. The same principle applies for any selectable page as well. For example, if you have an eight-wheel page, then you can select the eight charts from the list of Calculated Charts in order to avoid having to select them later in the Multiwheel selection screen. The main limitation of this shortcut is that the 116 Solar Fire 5: Doing Astrology With Solar Fire charts are always taken in the order in which they appear in the list of Calculated Charts. Chapter 15: Viewing Charts, Grids and Pages 117 Doing Astrology With Solar Fire Chapter 16: Using the View Screen Features The View Chart Window If you are viewing a chart or page for the first time, then its image will be drawn according to the currently selected chart options, and the chart's reference number will be added to the list box on the top right hand side of the screen. If you are viewing a chart or grid whose image has already been created previously, then its existing image will simply be redisplayed. W To change any of the display options Place the mouse over any part of the displayed chart or page image and click on the right-hand mouse button. This will display a pop-up menu containing the same items as the main screen's Chart Options (such as displayed points, aspect set, color schemes etc.) from which you may select any items to change with the left-hand mouse button, as usual. See page 332 for instructions on altering chart options. After you have changed any display options, select the ReDraw button in order to regenerate the image 118 Solar Fire 5: Doing Astrology With Solar Fire using the current set of chart options. W To view any other previously created image Select the desired chart or page item from the list box. The image of the selected chart, grid or page will be displayed in place of the last image. It is possible, during computation of a chart or grid image, that the computer may run out of video memory. In this case an error dialog box will appear, notifying the user of the problem. If this happens, you can take several different corrective steps. The first time that this happens, it might still be possible to generate the image despite the error. To try to generate the image despite the problem, select the ReDraw button. If the error recurs, then use the following procedure. Firstly, print all the chart images that you wish to keep (or add them to the batch print queue), and then from the main screen. Then select the Clear Images... option from the View menu. This will delete all the chart, grid and page images that have been created so far, and free up all associated memory. You can then proceed normally again. Whilst viewing a chart, there are a number of buttons and controls that may be used for various purposes. Some of these, such as the Rectify button or the Save button may be used when a single chart is being viewed, and others, such as the Swap button, when multiple charts are being viewed. Using View Screen Buttons ReDraw - This option causes the displayed page to be redrawn according to the current settings and display options. Swap - This option is only available for page displays involving two or more charts. It causes the displayed charts to be swapped or cycled. For example, if you are displaying a biwheel, then the inner and outer charts are swapped. If you are viewing a quadriwheel, then each time you use this option, the innermost chart moves to the outermost position, and the others charts are moved inwards correspondingly. Rectify - This allows you to easily and interactively edit the date, time, Ascendant, Midheaven, latitude or longitude of the chart (or of the first or innermost chart on the page if there are multiple charts). It is described fully on page 120. Save - This allows the displayed chart to be saved to a file. It is fully described on page 86. Reports - This invokes the Reports screen, which is fully described on Chapter 16: Using the View Screen Features 119 page 150. Transits - This invokes the Dynamic Report Selection screen, which is fully described on page 165. Copy - This invokes a “Copy Image To” dialog that allows you to select whether to send the currently displayed image to the clipboard, to a file, or to an email attachment, with various selectable options. See page 126. Print - This allows the displayed image to be sent to your printer, or to the print queue for printing later. You can also alter printer settings before printing, if desired. Pages – This displays the “Page Selection by Topic” dialog, allowing you to select other page types to preview or display. Charts – This displays the chart selection dialog, allowing you to select alternative charts to be displayed with the currently displayed page type. Wheel Style – If the currently displayed page has only one wheel type displayed, then this will display the File Manager with a list of wheel style files that you can select for this wheel type. If there is more than one wheel type displayed on the current page (eg. a uniwheel and a biwheel), then this will display the Chart Options menu, from which you can choose one of the wheel style types. Adjusting a Chart to a new Time or Date This section describes how to use a rectification assisting tool to adjust the date, time or angles of a natal or event chart. (If the chart that you are displaying is not a natal or event type chart, then the Rectify... button will be disabled.) W To adjust a chart 1. Display the chart that you wish to rectify in the "View Chart" window. (If you are viewing a multiwheel, then make sure that the chart you wish to rectify is the first charts listed, which is usually the innermost chart.) 2. Click on the Rectify... button 3. This will display the "Rectify Assist" dialog box. 120 Solar Fire 5: Doing Astrology With Solar Fire Rectify Assist Dialog Box W To adjust the chart’s date Click on the spin button next to the Date box to change the date by 1 day at a time, or type a new date directly into the box. W To adjust the chart’s time Click on the spin button next to the Time box to change the time by whatever interval is selected in the Time Step Interval box, or type a new time directly into the box. (You can make the Time Step Interval box visible by clicking on the More button.) W To adjust the chart’s MC or Asc Click on the spin button next to the MC or Asc box to change the angle by whatever interval is selected in the Angle Step Interval box, or type a new time directly into the box. (You can make the Angle Step Interval box visible by clicking on the More button.) W To adjust the chart’s latitude or longitude 1. Click on the More button to make the Lat and Long boxes visible. 2. Click on the spin button next to the Lat or Long box to change the angle by whatever interval is selected in the Angle Step Interval box, or type a new latitude or longitude into the box. Whenever you adjust any of the values, then the data displayed in each of the other boxes is updated automatically to ensure inter-consistency between them. For example, adjusting the MC by 1 degree will cause the time to shift by 15 seconds. Note that if spin buttons are used to pass the time forward through midnight, then the date is automatically incremented by one day. If the time passes backwards through midnight, then the date is automatically Chapter 16: Using the View Screen Features 121 decremented by one day. Angles can be entered in degrees, minutes and seconds (eg. "133 24 20") or in zodiacal annotation (eg. "13 Cn 24 20"). For more information on entering angles see page 384. Time can be entered in hours, minutes and seconds and include an am/pm indicator (eg. "7:30" or "2:23pm"). See page 31 for more details. W To preview the effect of the changes on the chart image Click on the View button. This will create a new calculated chart, and replace the chart image with an image using the new chart, but leave the “Rectify Assist” dialog box where it is for further adjustments to be made. W To apply the changes and return to the Chart View screen Click on the OK button. This will create a new calculated chart, and replace the chart image with an image using the new chart, and The “Rectify Assist” dialog box will disappear. You may repeat these procedures as many times as you wish with the same chart image, but note that each time you display an adjusted image, a new calculated chart is created. Any new chart calculated this way will be unsaved (unless you have switched on the Autosave option), so you may wish to save it before proceeding by clicking on the Save button. Using Dials and Pointers It is usually possible to alternate between displaying a chart wheel and a dial display of the same chart or charts by simply selecting the desired option with the mouse from the Wheel/Dial drop-down list. The style of wheel or dial that is displayed depends on whatever is selected as the default style under the Wheel Styles... and Dial Styles... of the Chart Options menu. This option has no effect if the displayed page is one that uses a specifically named wheel or dial style. However, if you are using any of Solar Fire’s pre-defined displays from the View menu, such as the Biwheel or Wheel+Grid options, or if you are using an ordinary page layout which uses default display styles, then this option will work as expected. Whenever a dial is displayed, a pointer is displayed in the middle of the innermost chart in the dial. Initially this pointer will be pointing to the zero point on the dial scale. You can move the pointer in a variety of ways, set an orb for the display of midpoints, and select which chart the pointer is 122 Solar Fire 5: Doing Astrology With Solar Fire associated with. Before any of these things can be done, you must first switch on the pointer options box. W To switch on the pointer options box Click anywhere inside the innermost chart of the dial that you want to use. If the page you are viewing has more than one dial on it, then the pointer options box will only appear inside one dial at a time. Clicking on another dial will switch it off in the previous dial, and switch it on in the newly selected dial. W To step the pointer around the dial 1 Click on the Options button in the pointer options box to see the dropdown menu 2 Select one of the following Step options • Step by Degree - Step by one degree on the dial scale at a time • Step by Minute - Step by one minute of a degree on the dial scale at a time • Step by Planet - Step to the next planet position on the dial 3 Click on the left or right arrows on the spin button above the options button. Each click will step the pointer to the next degree, minute or planet position on the dial, depending on which step option was chosen. If the dial is a multiwheel, then the pointer will always initially be associated with the innermost chart in the dial. However, you can select another chart to use the pointer with, as follows. W To select which chart to use the pointer with Chapter 16: Using the View Screen Features 123 1 Click on the Options button in the pointer options box to see the dropdown menu. 2 Select one of the charts listed at the bottom of the menu. When the pointer reaches a position where it is at the midpoint of two planets, then a solid red line is drawn between those two planets. If those two planets also happen to form an aspect in the chart, then a dashed line is drawn from each planet to the center of the dial. The dashed line takes on the same color as the color of the aspect is formed, according to the current selected aspect colors. In addition to the lines which appear, a midpoint tree is displayed underneath the options box indicating which planets are forming the midpoint to the pointer position, and if an aspect is formed, then the aspect symbol is also displayed. In the example shown, the pointer is pointing to 78°32’, and this is the midpoint of the Ascendant and Venus, and also of Neptune and the Moon. Additionally, Neptune and the Moon are in quincunx (150°) aspect. Initially the orb for midpoints and aspects is set to 1°00’. However, you can change this orb. The orb is measured in terms of a 360 degree circle, regardless of the modulus of the dial, so a 1 degree orb corresponds to 1/4 degree on the dial scale of a 90 degree dial, and to 1/8 degree on the dial scale of a 45 degree dial, for example. W To change the orb of the midpoint tree in the dial 1 Click on the Options button in the pointer options box to see the drop124 Solar Fire 5: Doing Astrology With Solar Fire down menu. 2 Select the Change Orb... option. 3 This will display a dialog box which allows you to enter the orb that you require, in decimal degrees or degrees and minutes, separated by a space. Chapter 16: Using the View Screen Features 125 Doing Astrology With Solar Fire Chapter 17: Copying, Publishing and Sending Graphics You can copy any of Solar Fire’s chart displays and graphic ephemerides to the Windows clipboard (to be pasted into another program), to a file anywhere on your computer or network, or to a file which is automatically attached to an email ready to be addressed and sent. Various graphic file formats may be used, as well as some other options governing the appearance of the output. W To copy, publish or send a graphic • From the Chart View screen, select the Copy button • From the Graphic Ephemeris screen, select the Copy menu item after using the right hand mouse button over the ephemeris area This will display the “Copy Image To…” dialog, allowing various selections to be made. Destination • Clipboard – This will send the graphic to the Windows clipboard, from where it can be pasted into any other program which recognizes the graphic type. For example, you can paste it into a word processor or desktop publishing program. • File – This will send the graphic to a file of your choice. You will be 126 Solar Fire 5: Doing Astrology With Solar Fire prompted to specify a file name and location. • Email attachment – This will generate a graphic file that is automatically attached to an outgoing email, ready to send, provided that you have a MAPI compliant email program. See page 97 for further details. Graphic Type • Bitmap – This will create a bitmap file, which is a fixed resolution graphics file used in many Windows applications. This type of graphic may be placed and scaled in some other application, but as it has a fixed resolution, doing so may cause some loss of image quality. Typically this type of file is rather large (often over 1Mbyte), and is therefore not usually suitable for sending over the internet, unless it is first zipped or compressed in some way. • Metafile - This will create a Windows metafile, which is a scaleable graphics file used in many Windows applications. It is possible to place and scale the graphic to your requirements without loss of image quality, using the commands of the application that you are using. Hence this format is good for high quality desktop publishing. This type of file is usually very small in size, but it has the disadvantage that if you send it over the internet, the recipient must have the required Solar Fire fonts installed on their machine, or else they will see incorrect symbols in place of any astrological glyphs. • JPEG – This will create a JPEG file, which is a somewhat like a compressed bitmap file. This type of graphic may be placed and scaled in some other application, but as it has a fixed resolution, doing so may cause some loss of image quality. Typically this type of file is fairly small, and is well suited to sending over the internet. Special Options • Include Captions - When copying to a Metafile format, it is possible to select whether or not the chart details and compliments text are included in the output. Sometimes, for desk-top-publishing requirements, it is preferable to have the chart on its own without any text, and for any captions to be added separately to the document. • Monochrome - When copying to a Metafile format, it is possible to select whether or not the generated graphic should be in the currently displayed color scheme, or in monochrome (black lines and text only). As many publications are only in monochrome, this option makes it easy to ensure that the graphic is in an appropriate format. • Quality – When copying to a JPEG format, it is possible to choose the Chapter 17: Copying, Publishing and Sending Graphics 127 level of trade-off between quality and size of the graphic. The range is 1 (lowest quality, smallest storage size) to 100 (highest quality, largest storage size). Typically, a value of 50 provides an adequate level of quality without using too much storage. If you are sending graphics which have a lot of detail and small text, you may wish to increase the quality, whereas if the graphic does not have much fine detail, and only has large glyphs, then you might be able to economize by decreasing the quality. 128 Solar Fire 5: Doing Astrology With Solar Fire Doing Astrology With Solar Fire Chapter 18: Viewing Interpretations Solar Fire contains text on a large variety of astrological topics, including the meanings of certain astrological archetypes, plus interpretations of planets in signs, houses, in aspect to one another etc. You may view any of the text by opening the interpretations window. This can be done either from the main screen of Solar Fire, or from the "View Chart" screen. Solar Fire is supplied with three separate sets of interpretations – for natal charts, for synastry between two charts, and for transits to a natal chart. Solar Fire allows you to create or use sets of interpretations of the following types: • Natal - Supplied with Solar Fire • Progressed • Return • Combined • Prenatal • Synastry (Natal to Natal) - Supplied with Solar Fire • Transits to Natal - Supplied with Solar Fire • Progressions to Natal • Directions to Natal When you open the interpretations window, Solar Fire automatically detects which category of interpretations is required in the current circumstances, and opens that interpretations file. For example, if you are viewing a Solar Return chart when you open the interpretations window, then Solar Fire will open the interpretations file that has been selected to apply to Return charts. When Solar Fire is first installed, most of the categories are set to use the standard natal interpretation set. Only the Synastry and Transits to Natal category use a different set. In order to change which set of interpretations Solar Fire will use for each of the above categories, you must change the appropriate settings on the Interpretations Files option of the Interps menu. See page 141 for instructions on how to do this. You can use any set of interpretations with any type of chart if you wish to, for example using the natal interpretations for a progressed chart, return Chapter 18: Viewing Interpretations 129 chart or composite chart. However, if you do so, then you will need to bear in mind that some of the interpretations will not apply in the same way as they would to a natal chart. It is also possible, in the future, that you will be able to purchase alternative sets of interpretations which are written in different styles, or which apply to different chart types. You can edit the existing text or create you own new set of interpretations by using a separate utility program which is supplied with Solar Fire. For instructions on how to use this, see page 390. The interpretations window has two modes of operation: General Mode - In this mode, you can browse through every possible combination of interpretation and definition text. Current Chart Mode - In this mode, you are limited to browsing through interpretation relating solely to the current chart. (The current chart is whichever chart was last selected from Solar Fire's main screen, or the chart which you were displaying in the "View Chart" screen immediately before opening the interpretations window. Opening the Interpretations Window W To open the interpretations window from the main screen Choose the View... item from the Interps menu If there are any calculated charts in the main screen's list of calculated charts, then the interpretations window will open in Current Chart Mode and initially contain text relating to the current chart. If there are no charts calculated yet, then the interpretations window will open in General Mode and initially contain general definitions text. You can open the interpretations window from the "View Chart" screen provided that you are displaying at least one single wheel or multiwheel chart. However, it is not possible to open the interpretations window from this screen if you are only displaying a grid. W To open the interpretations window from the “View Chart” screen You must be displaying at least one chart in a single or multi-wheel - you cannot open the interpretations window if you displaying only a grid or other tabulations. The interpretations window will appear when you click on parts of the wheel as follows: 1. Double-click on any displayed chart point (i.e. planet, asteroid or angle glyph). This displays an interpretation of that chart point in its 130 Solar Fire 5: Doing Astrology With Solar Fire house and sign eg. Jupiter in the 11th House in Cancer. If this is a multi-wheel, then the house placement is based on the houses of the anchor chart, which is usually the innermost chart. 2. Double-click on the degrees, sign glyph or minutes of any chart point. This displays information about the degree occupied by that chart point eg. 17th degree of Pisces. 3. Double-click on a sign glyph on any house cusp. This displays an interpretation of the selected house when ruled by its sign eg. Leo on the 3rd house cusp. 4. Double click on the degrees or minutes of any house cusp. This displays information about the chart degree of that house cusp eg. 3rd degree of Aries. 5. Double-click on any unoccupied space inside a house. This displays information about the meaning of that house eg. the 7th House. 6. Double-click inside the aspect ring, or outside the chart. This displays explanatory text about the set of interpretations, such as who wrote it and to what type of charts it applies. 7. Click once on any chart point followed by a single click on any other chart point within 3 seconds. This displays an interpretation of the aspect between those two points, if there is an aspect made between them eg. Jupiter Trine The Sun. If the chart points that you click on are in different wheels, then Solar Fire will automatically select the Synastry, Transits to Natal, Progressions to Natal or Directions to Natal set of interpretations, depending on what chart types are involved. 8. Click once on any chart point followed by a single click on either the sign glyph on the 1st house cusp, or the sign glyph on the 10th house cusp. This displays an interpretation of the aspect between the first point and the Ascendant or Midheaven respectively, if there is an aspect made between them eg. Venus Conjunct Ascendant. The following diagram shows an example of the "sensitive" areas of a chart, which are numbered according to the list above. Chapter 18: Viewing Interpretations 131 Browsing the Interpretations Interpretations Window Once the interpretations window is open, it is possible to browse through all the categories of interpretations for a chart as well as all the general definitions, without leaving the window again. 132 Solar Fire 5: Doing Astrology With Solar Fire In order to browse through all the available definitions or interpretations relating to the currently selected mode and information type, select any item from any of the drop-down list boxes. You can also browse through the definitions or interpretations simply by using the cursor keys (UP, DOWN, LEFT and RIGHT). The UP and DOWN keys will move you up and down the items in the currently highlighted drop-down list box. The LEFT and RIGHT keys will move you between the drop-down list boxes eg. if there are two drop down-list boxes using the left key will shift the highlight to the left box, and using the right key will shift the highlight to the right box. Note that some information types do not have any drop-down list boxes, as there is only one type of information available for them. For example, if you are in Current Chart Mode, then the Element information type shows a single set of information about the balance of elements in the current chart. However, if you are in General Mode, then there will be drop-down list boxes allowing you to browse the different elements (fire, earth, air, water) and emphasis types (definition, weak, strong). Switching Modes W To switch between General Mode and Current Chart Mode Select the desired option from the Mode menu. A tick appears to the left of whichever menu option is selected. Also, when you are in General Mode, the title of the interpretations windows is "General Interpretations", whereas when you are in Current Chart Mode, the title consists of the chart's name and its type eg. "Marilyn Monroe Natal". It is not possible to select Current Chart Mode if you have not yet cast or opened any charts. Otherwise you can freely switch between modes as you wish. In most cases the information type that you are browsing will be retained when you change mode eg. if you are looking at information about the degree of Mercury in a chart (in Current Chart Mode), then when you switch to General Mode you will still see the same text about that degree, but you will be able to browse through the text relating to all the adjoining degrees. Chapter 18: Viewing Interpretations 133 Selecting Information Types There is a large variety of information types available. These can be accessed from the Info menu. W To switch between information types Select the desired option from the Info menu A tick appears to the left of whichever menu option is selected. Most information types show different text depending on whether the mode is set to "General Mode" or to "Current Chart Mode". The information types, and a description of the text which they show in each mode are: Introduction General Mode - Title, copyright and explanatory text Current Chart Mode - Same as General Mode Degree General Mode - Information about any degree of the zodiac Current Chart Mode - Information about the degree of any chart point Decanate General Mode - Information about any decanate (10 degree subdivision) of the zodiac and its ruler Current Chart Mode - Information about the decanate of any chart point, and its ruler Sign General Mode - General definition plus weak and strong definition of any sign Current Chart Mode - Balance of the signs using a scoring system Element General Mode - General definition plus weak and strong definition of any element Current Chart Mode - Balance of the elements using a scoring system Mode General Mode - General definition plus weak and strong definition of 134 Solar Fire 5: Doing Astrology With Solar Fire any mode Current Chart Mode - Balance of the modes using a scoring system House General Mode - General definition plus weak and strong definition of any house Current Chart Mode - Balance of the houses using a scoring system Quadrant General Mode - General definition plus weak and strong definition of any quadrant Current Chart Mode - Balance of the quadrants using a scoring system Hemisphere General Mode - General definition plus weak and strong definition of any hemisphere Current Chart Mode - Balance of the hemispheres using a scoring system Aspect General Mode - General definition of any aspect Current Chart Mode - Interpretation of the aspect between any two chart points in the current chart Ray General Mode - General definition plus weak and strong definition of any ray Current Chart Mode - Balance of the rays using a scoring system Lunar Phase General Mode - Interpretation of any of 8 lunar phases Current Chart Mode - Interpretation of the lunar phase of the current chart Sign on House General Mode - Interpretation of any sign on any house cusp Current Chart Mode - Interpretation of any house cusp's sign in the current chart Chapter 18: Viewing Interpretations 135 Chart Point General Mode - Definition of any chart point Current Chart Mode - Basic technical information and aspect list for any chart point in the current chart Point in House/Sign General Mode - Interpretation of any chart point in any sign and any house Current Chart Mode - Same as above two information categories combined Point Ruling House General Mode - No information available (disabled) Current Chart Mode - Definition of each of the houses ruled by any chart point in the current chart Dispositor's House/Sign General Mode - No information available (disabled) Current Chart Mode - Definition of the house and sign of the dispositor of any point in the current chart Point's Aspects General Mode - Any chart point in any aspect to any other chart point Current Chart Mode - Interpretations of all of the aspects formed to any chart point in the current chart Point's Rays General Mode - Definition of each ray relating to any chart point Current Chart Mode - Same as General Mode Changing Rulerships Some information types, such as decanates, house rulerships, dispositors and rays, contain information relating to planetary rulerships of signs and decanates. It is possible to select any available set of rulerships (such as Modern, Old and Esoteric) to be used in the text for these items as follows. W To change rulerships Select the desired rulership set from the Rulerships menu. It is possible to 136 Solar Fire 5: Doing Astrology With Solar Fire browse or edit these rulerships, and add or delete rulership sets with a separate utility, which is described in detail on page 384. Changing the Display Options You can select a variety of display options as follows: W To ensure that the interpretations window remains visible on top of any other window Select the Always On Top item from the Options menu. This may be switched off simply by re-selecting it. W To display the interpretations window at full screen size Click on the maximize button at the top right of the window. You can restore the window to its original size simply by clicking on the restore button at the top right of the window. W To alter the font style, size or color Select the Font... item from the Options menu. This will display a standard font selection window, from which you can select any available screen font, plus its style, size and color. W To alter the size of the interpretations window Drag the window's borders with the mouse button held down Sending an Interpretations Report to a Word Processor Solar Fire’s interpretations are designed for personal and professional use rather than for mass-production of printouts for sale. For beginners they provide a fun-to-use learning tool, and a way to print out chart readings for themselves, friends and family. For professionals they can be the basis for personalized written interpretations. The text database itself can be revised and expanded to reflect one’s own astrological ideas, and the interpretations for any chart can be sent to a word processor and modified for a particular individual. Today’s word processors offer many sorts of font and formatting possibilities. Combining creatively formatted text with the special chart Chapter 18: Viewing Interpretations 137 wheels and page designs that you can create in Solar Fire, you can produce distinctive and attractive printouts for gifts and special occasions. Selecting a Word Processor You can select which word processor you wish to use when viewing and printing interpretation reports. If you do not select one yourself, then Solar Fire will use the default word processor on your computer system. See page 366 for more details on selecting a word processor. Viewing a Full Interpretations Report W To generate a chart interpretations report Select the Full Report... item from the Interps menu, or View Full Report... option from the File menu of the interpretations window. This will display a selection dialog box from which you can choose which categories of interpretations will be included in the report. 138 Solar Fire 5: Doing Astrology With Solar Fire Text Categories Dialog box You can select any of the available text categories by ensuring that the check box for that category contains an "X". Click on any of these to select or unselect them. If you switch off the "Chart Points" category then it is not possible to include categories relating to rulerships and aspects between points, so these option become disabled (grayed). When you are happy with the selection, click on the View... button. Your word processor will be opened up displaying this report. You are then free to browse the report, to print it, or to save it under another name if you wish. Note that, to keep a permanent copy of the report, you must save it under a different name, because Solar Fire always uses the same report name. When you have finished with the report, exit from your word processor. Note: If you do not exit from your word processor, then the next time that you generate an interpretations report you will see the old report instead of the newly generated one. If this happens, then exit from your wordprocessor, and generate the report again. Chapter 18: Viewing Interpretations 139 W To generate a synastry interpretations report Select the Synastry Report... item from the Interps menu, or View Full Report... option from the File menu of the interpretations window when you are already viewing synastry interpretations. This will display a selection dialog box from which you can choose which categories of interpretations will be included in the report, and also the gender of each of the charts. The interpretation categories may be selected in the same manner as for natal interpretations. However, bear in mind that the some categories do not apply to the synastry report, so that selecting them will make no difference to the final report. In particular, the following items are not included in the default synastry report. • Balances • House Cusps • Rulerships & Dispositor • Rays Exporting Text to a File You can send a selection of the available interpretations for the current chart to an external DOS file to be used in a separate text editor, printing utility or word-processor. The resulting text file will have an ANSI format without any carriage return/line feeds within the body of each paragraph. This makes it easy to use if it is imported into a word-processor as it will not be necessary to remove "hard" carriage returns from each paragraph of text. W To send interpretations to a text file Select the Export Text... option from the File menu of the interpretations window. This will display a selection dialog box from which you can choose which categories of interpretations will be exported. You can select any of the available text categories by ensuring that the check box for that category contains an "X". Click on any of these to select or unselect them. If you switch off the "Chart Points" category then it is not possible to include categories relating to rulerships and aspects between points, so these option become disabled (grayed). When you are happy with the selection, click on the Export... button. You will then be able to select a directory and filename to which the 140 Solar Fire 5: Doing Astrology With Solar Fire interpretations text will be sent from a standard Windows "Save File" dialog screen. Initially the filename is set to INTERPS.TXT, but you may change this if you wish, to any valid DOS filename. You might also prefer to select the directory in which your word processor resides in order to make it easier to find the exported file from you word processor. Once you click on the Export... button, the interpretations will be sent to the file that you specified, a series of beeps will be sounded to let you know that it has finished, and you will be returned to the interpretations window. Note that you cannot export text if you are in General Mode. This export utility can only be used with the interpretations relating to the current chart. Changing the Interpretations File When you first install Solar Fire, there are only two interpretations files available, for natal charts and transits to natal charts. However, if you have created additional interpretation files with the interpretations compiler, it is possible to select another file. The possible categories of interpretations are: • Natal • Progressed • Return • Combined • Prenatal • Synastry (Natal to Natal) • Transits to Natal • Progressions to Natal • Directions to Natal Each of these categories can have a different interpretations file associated with it, which is used whenever a chart of that type is selected. It is possible for all of them to use the same interpretations file, although ideally each category would have its own separate interpretations file, with text that has been written specifically for that chart type. When Solar Fire is first installed, you will find that all the categories use the same interpretations file (standard.int) apart from Synastry Chapter 18: Viewing Interpretations 141 (synastry.int) and Transits to Natal (transits.int). W To change the selected interpretations file Do either of the following. From the Interpretations window, select the Open... item from the File Menu. From the Main Screen, select the required file type from the Interpretations Files menu item under the Interps menu. You will then see the File Manager Dialog Box, from which you can choose any other available interpretations file. If you click on the Select button, then the chosen interpretations file will become the default for interpretations of the chosen category (if selected from the Interps menu), or for the category that is currently being viewed (if chosen from the Interpretations window). Exiting from the Interpretations Window You can exit from the interpretation window in two different ways. One way will close and unload the interpretations file, which means that next time you open up the interpretations window a few extra seconds will be taken to load the file again. The other way simply minimizes the interpretations window without unloading the interpretations, so that it can be accessed again almost instantaneously. W To exit from the interpretations and unload the interpretations file Choose the Exit option from the File menu of the Interpretations window. W To minimise the Interpretations window Click on the minimize button on the top right of the Interpretations window. Once it is minimized, you can retrieve it by double-clicking on its icon, or by using any of the methods previously described to open the Interpretations window. 142 Solar Fire 5: Doing Astrology With Solar Fire Doing Astrology With Solar Fire Chapter 19: Viewing Astro-Locality Maps Solar Fire contains an astro-locality mapping module called Solar Maps Lite. If you have already purchased the full version of Solar Maps v2, then you will be able to access its full features instead of the limited features of Solar Maps Lite. If you own the full Solar Maps program, then you should refer to its manual or on-line help file for instruction on using all of its features. What follows is a brief description of the features of Solar Maps Lite. Solar Maps Lite allows you to • Display world maps in rectangular or spherical formats • Display planetary positions on maps for any natal type chart that has already been calculated in Solar Fire • Display lines of culmination, anti-culmination, rise or set for the chart’s planets and bodies • Display planetary direction lines in local space • Display day/night shading for any chart on a rectangular world map • View solar eclipse paths for any solar eclipse in the period 1951 to 2200 • Measure angular and linear distances between maps locations or planetary lines • Add, edit or remove cities which are displayed on maps • Apply alternative pre-defined map and line color selections W To start Solar Maps and display the currently select chart 1. Select the required chart from the list of calculated charts 2. Select the Solar Maps item from the View menu. This will start up Solar Maps, displaying the selected chart over the last selected map. Chapter 19: Viewing Astro-Locality Maps 143 The Main Solar Maps Window When Solar Maps starts up for the first time, it needs to prepare the map database. This may take several minutes, and the progress of this operation is shown with a progress bar in the middle of the screen. This is only necessary the first time that Solar Maps is run, and it will normally not occur again. Like other windows, the Solar Maps main window may be minimized, resized and moved around the screen. Whenever you resize the window, the map will be redrawn automatically to fit the new window size. The title bar - the bar across the top of the window - normally displays information about whatever chart and/or eclipse is currently being displayed, and what kind of astrological lines are being displayed. Some examples are Transits 25 Jan1997 - Natal - Lines: MC/IC/Rise/Set John Smith - Natal - Lines: Local Space John Smith - Natal & Eclipse of 26 Feb 1998 - Lines: MC/IC/Rise/Set Eclipse of 26 Feb 1998 The menu is the means of accessing all the options within the program. The main headings in the menu are Chart - Options for selecting and displaying charts and astrological lines on the current map Map - Options for selecting maps Eclipse - Options for selecting solar eclipse lines to display on the current map Options - Special display options Help - On-line help The location information box displays the current position of the cursor over the map in terms of latitude and longitude. It also displays angular and linear distance between two points when the mouse is anchored and dragged anywhere across the map. The line symbols which appear around the edge of the map (and on some lines within the map itself) indicate the line type of whatever line it is attached to. For example, the As/Venus symbols indicate that the attached line is one along which Venus is rising. 144 Solar Fire 5: Doing Astrology With Solar Fire Charts When you first enter Solar Maps Lite, the chart which is displayed is that which was the current chart in Solar Fire. However, you can select any of Solar Fire’s calculated charts without leaving Solar Maps. W To select an alternative chart to display 1. Select the Select Chart… item from the Chart menu, or click on the Chart button 2. Highlight the required chart and click on the OK button To display or remove day/night shading for a chart on a map Select the Day/Night Shading item from the Chart menu This will toggle it on or off. When it is on, the region where the sun is below the horizon is shaded with a cross-hatching pattern. This region is bordered by the lines of rising and setting for the Sun. (Note: This option works only on rectangular world maps. It has no effect on spherical format maps.) Maps When you first enter Solar Maps Lite, the map which is displayed is that which was displayed when you last exited Solar Maps. W To select an alternative map to display 1. Select the Select Map… item from the Map menu, or click on the Map button, or select a recently used map from the bottom of the Map menu 2. Highlight the required map file name and click on the OK button This will cause the newly selected map to be displayed with whatever chart has already been selected. W To add, edit or remove city names from a map Select the Edit Cities… item from the Map menu This will display the Edit Cities dialog. The information that is stored for each entry in the city file is Name - This name is what appears on the map. Chapter 19: Viewing Astro-Locality Maps 145 Latitude - The latitude at which the name is to be plotted. Longitude - The longitude at which the name is to be plotted. Zone - The normal timezone observed in that city. Plot If <= - This controls how wide the map must be in order for the name to be plotted. This option is only useful in the full Solar Maps program. It should normally always be set to 360 for Solar Maps Lite. Alignment - This controls where the symbol is plotted in relation to the city name. If the Left option is chosen, then the name is aligned so that the symbol is on the left of the name (i.e. +Name). If the Right option is chosen, then it is aligned with the symbol on the right (i.e. Name+). If the Center option is chosen then the name is centered over the symbol (i.e. Na+me). À To edit an existing entry in the city file 1. Click on the required entry in the listbox. 2. Edit the information fields. See the description of fields above. À To add a new entry to the list 1. Click on the “Add City“ button. 2. Enter data into the information fields. If you have the ACS PC Atlas, then you will see the “ACS PC Atlas” dialog box which allows you to enter the city name and look up its details in the Atlas. These details will be inserted automatically into the information fields on this screen. À To delete one or more entries from the list 1. Click on the desired entry or Whilst holding down the “Ctrl“ key, click on each of the required entries. 2. Click on the “Delete“ button. You will be asked to confirm deletion before the selected entries are removed. À In order to exit from this screen Click on the “OK“ button. 146 Solar Fire 5: Doing Astrology With Solar Fire You will be asked whether or not you wish to save the changes that you have made. If you choose to save them, then the entries will be saved and sorted into alphabetical order for next time you use this screen again. If you choose not save them, then any changes that you made using this screen will be lost. Lines When you first run Solar Maps Lite, lines of culmination, anti-culmination rise and set are displayed. W To select which line types to display Select the Displayed Lines… item from the Chart menu, or click on the Lines button. This will display the “Select Lines” dialog, where there are two categories of line types that may be selected. These are Planet/Angle Lines - These are the lines which describe where on the Earth individual planets are culminating or anti-culminating or are rising or setting. These lines are also sometimes called Astro*Carto*Graphy® lines in other books and programs. The culminating and anti-culminating lines are always lines of longitude, whereas the rising and setting lines are great circles around the globe and appear to curve on a map viewed in Cartesian or Mercator projection. Local Space Lines - These are the lines indicating the direction in which planets or stars are found when looking from the chart’s location. These lines are great circles around the globe, starting from the chart’s location. The common convention is to continue the line right around the world, back to the starting location. When viewed in Cartesian or Mercator projection, these lines generally appear to curve. You can select any combination of the above lines to displays simultaneously. Eclipses W To display a solar eclipse path Select the Select Eclipse… item from the Eclipse menu, or click on the Eclipse button. Chapter 19: Viewing Astro-Locality Maps 147 This will display the “Select Eclipse” dialog, from which you can select any partial or total solar eclipse from 1950 to 2200. When you click on an eclipse in the listbox on the left, the details of that eclipse will be displayed in the box at the right. Additionally, you may select which of the following items to display by clicking on their check boxes. Total Eclipse Line - If selected, this will display the central line of total eclipse Partial Eclipse Lines - If selected, this will display lines of equal magnitude of eclipse in intervals of 25%. Current Chart - If selected, the currently displayed chart will be retained and plotted at the same time as the eclipse lines. Note that the Total Eclipse Line option is not available for partial eclipses, and the Current Chart option is only available if you have previously selected a chart. À To remove any currently selected eclipse, and leave the map without any eclipse lines displayed Select the Clear Eclipse item from the Eclipse menu. Display Options Fonts It is possible to alter the font in which country and city names are written onto the maps, including italicizing or emboldening the typeface or changing its point size. À To select font attributes Select the Text Font... item from the Options menu This will display a standard Windows font selection dialog, from which you can select Font Name Font Style Font Size When you have made your selections, click on the “OK“ button. The map 148 Solar Fire 5: Doing Astrology With Solar Fire will be redrawn using the newly selected font for any country or city names that are plotted on the map. Extra Line Annotation The number of symbols which are displayed around the outside of the map may be altered. Typically, each astrological line is identified with two symbols - one showing which planet or star it belongs to, and the other showing which line type it is eg. a Venus on the Midheaven line will have a symbol for Venus and a symbol for the MC. It is possible to limit this to displaying a single symbol for the planet, and omitting the line type symbol. This allows the margin around the edge of the map to be reduced, and therefore creates a bigger plotting area for the map. If you have selected settings which give different line types different colors (or line styles or thicknesses), then you may not need the extra symbol to be displayed. À To switch the extra line symbols on or off Select the Extra Line Annotation item from the Options menu. This switches the extra line type symbols off if they are on, or switches them on if they are off. A tick appears to the left of this item when it is switched on. The map is automatically redrawn whenever this option is changed. Note: This option does not affect printed maps. Printed maps always contain the extra line annotation, regardless of how this option is set. Map Settings The colors of land and sea areas on the maps and the line types and styles used for planetary lines can be altered according to some pre-defined settings. W To choose an alternative set of map and line settings 1. Select the Select Settings… item from the Options menu 2. Highlight the name of a settings file, and click on the OK button This will apply the new color selections and redisplay the current map and chart using these new settings. Whichever settings you choose will be remembered and re-used in any subsequent sessions with Solar Maps Lite. Chapter 19: Viewing Astro-Locality Maps 149 Doing Astrology With Solar Fire Chapter 20: Viewing the Planetarium Any calculated chart in Solar Fire may be viewed in a planetarium style display showing planets and asteroids against the fixed stars and constellations, from a variety of perspectives. It is possible to get textual and technical information on the fixed stars in so far as it has been entered with Solar Fire’s Fixed Star Editor. W To display the planetarium for any calculated chart Select the required chart from the list of Calculated Charts on the main screen Select the Planetarium option from the View menu This will cause the planetarium screen to be displayed, displaying the currently selected set of Displayed Points, and the currently selected set of Fixed Stars. It is also possible to start up the planetarium directly, without running Solar Fire, by double-clicking on its icon in the Solar Fire Group window. However, in this case no planets or asteroids are displayed, and the star file that is used is whatever was last saved as the default Fixed Star file in Solar Fire. See page 213 for instructions on selecting another star file. 150 Solar Fire 5: Doing Astrology With Solar Fire Planetarium Screen Whilst you are in the planetarium screen, it is possible to explore the celestial sphere in various ways which are explained below. Choosing the Coordinate System The possible coordinate systems are: • Equatorial - Coordinate lines on the sphere are lines of right ascension and declination. • Ecliptical - Coordinate lines on the sphere are lines of longitude and latitude. • Local - Coordinate lines on the sphere are lines of azimuth and altitude. When viewing a chart, the local horizon is that for the location of the chart at the time of the chart. If no chart is being displayed, then the local horizon is that of the default location of Solar Fire, as displayed on Solar Fire’s main screen, and the time is current time according to your computer’s system clock. When you select the required system from the drop-down list box, the display will be updated automatically to reflect the new coordinate system. Chapter 20: Viewing the Planetarium 151 Choosing the View Direction The possible view directions for equatorial or ecliptical coordinates are: • Equator - The line of the equator or ecliptic is shown horizontally across the screen, with the north pole upwards and the south pole downwards. • North Pole - The view is towards the north pole, with the pole in the center of the screen. • South Pole - The view is towards the south pole, with the pole in the center of the screen. For local coordinates • Horizontal - the line of the horizon is shown horizontally across the screen. • Above Horizon - The view is upwards, with the horizon around the edge of the screen. • Below Horizon - The view is downwards, with the horizon around the edge of the screen. When you select the required view direction from the drop-down list box, the display will be updated automatically to reflect the new coordinate system. Choosing the View Heading The view heading may be moved through a full 360 degrees by using the horizontal scroll bar at the bottom of the frame. Its precise value is written at the top right of the frame. When using an equator or horizontal view, the heading is the angle towards which you are looking. When using a polar or above/below horizon view, then the heading is the angle at the top of the display. Choosing a Star W To select an individual star Do either of the following Select a star from the Star List - If it is not visible on the currently displayed hemisphere, then you will hear a beep. If the selected star is 152 Solar Fire 5: Doing Astrology With Solar Fire visible on the current display, then it will be highlighted. Click somewhere on the displayed sphere - The nearest star to where you clicked will then be highlighted in the list of stars. This is especially useful if you wish to find the nearest star to a planet in the chart - to do this, all you need do is click on the planet symbol. When the star is highlighted, it becomes brighter than the other stars, and expanding and contracting rings will be shown around it for a few seconds to help you locate it. Also, the constellation in which that star resides will appear in the Constellation list box. Viewing a Constellation W To see a particular constellation Select it from the Constellation drop-down list box. If the selected constellation is not visible in the displayed hemisphere, then you will hear a beep. If it is visible, then the stars in that constellation will be highlighted in red, to differentiate them from the other stars. Viewing Information About a Star W To see a pop-up information box which lists information about a star Do either of the following. Select the required star from the Star List and then Select the Info button Double-click somewhere on the displayed sphere - This will show information on the nearest star to where you clicked. The information shown on the star is everything that may be entered into the Fixed Star editor, including name, nomenclature, NGC number, magnitude, spectral class and any text available for that star. Also, the longitude, latitude, right ascension, declination, azimuth, altitude and rising and settings times are shown. These times are on the 24hr clock, and are listed as “Always Above” or “Always Below” if the selected star does not cross the horizon during this day. Note: The rise and set times shown in the planetarium are “apparent” times i.e. they take account of the average refraction of the atmosphere. These may differ by several minutes from “true astronomical” rise or set times. The apparent rise and set are calculated to occur when the star is astronomically 34 minutes of arc below the horizon (i.e. about half of a Chapter 20: Viewing the Planetarium 153 degree). Animating the Planetarium The planetarium can be stepped around continuously by clicking on either the play forward or play backward buttons. You can click on the stop button to halt this at any time. Note: This option simply rotates the planetarium continuously, and does not change the date or time for the displayed data. Printing the Planetarium W To obtain a full page printout of the currently displayed view Select the Print button - This will print on the default printer using the currently selected page orientation and resolution. If you wish to change these settings, then you must do so before printing. 154 Solar Fire 5: Doing Astrology With Solar Fire Doing Astrology With Solar Fire Chapter 21: Generating Chart Reports This chapter describes how to view and print any of Solar Fire’s report types relating to a single chart or synastry report types relating to two charts. It is not possible to generate a report relating to more than two charts at a time. If you wish to generate dynamic transits and progressions reports, rather than a chart report, then refer to page 165. Before generating a report, it is necessary to have either cast or opened the chart or charts which you wish to report on. If you have not yet done so, see page 22 for instructions on casting a new chart, or page 54 for instructions on opening an existing chart. Also it is necessary to have selected the required set of displayed chart points and aspects to be used in generating the report. See page 332 for instructions on selecting the set of displayed points and the aspect set. Report Options There are two report options that affect the way in which some of the reports are generated. These relate to the vernal point in midpoint reports, and which parans are used in fixed star paran reports. Vernal Point The vernal point is the point at the beginning of the zodiac, i.e. zero degrees of Aries. This point may be included as a chart point (with the symbol Vp) in any of the reports which list midpoints, if desired. If this option is switched off, then only the currently selected displayed points are used in the report. W To switch the vernal point option on or off Choose Vernal Point from the Reports menu Parans The fixed star paran report lists stars that are in paran to points in the chart. Parans may be of four types - rising, setting, culminating or anticulminating. It is possible to select which parans to include or exclude from the report. For example, if only rising and settings parans are selected, then the report will list any stars which are rising or settings as Chapter 21: Generating Chart Reports 155 the chart points rise or set, but not as the stars or chart points culminate or anti-culminate. W To select which parans to use in the fixed star parans report Click on any of the Parans to Use options from the Reports menu Parans which are selected will have a check mark on their left of their entry in the menu. Clicking on an unselected paran will switch it on, and clicking on a selected paran will switch it off. Note that the fixed star paran report lists which parans are currently in use when the report is generated. Descriptions of the Reports These are the different types of reports you can choose from: Chart Analysis Chart details: name, birth date, birth time, latitude, longitude, etc. Astronomical information: DeltaT, Ephemeris Time, Julian Day, Sidereal Time at Greenwich, Local Sidereal Time, Obliquity of the ecliptic, Adjusted Calculation Date for midnight and midday ephemerides. Chart angles: the longitudes of the Ascendant and Midheaven computed to the second of arc. House cusps: the longitudes of the intermediate house cusps and angles computed to the second of arc. Chart points: longitudes, daily travel, latitudes, declinations, azimuths and altitudes of all planets and points selected. Lunar phase: the Sun/Moon angle and it phase out of 8 and 28 phases. Elements and Modalities analysis: weighted points showing the concentration of planets and points in Fire, Earth, Air and Water; Cardinal, Fixed and Mutable. Rulerships Report This report is available using any available level of rulerships. (It is possible to add your own rulerships to Solar Fire. Refer to page 384 for instructions on how to do this.) It shows you the following: Planets: accidentally dignified, in mutual reception, in rulership, detriment, exaltation and fall, and the final dispositor. Chart points: in signs, house, house ruled, dispositor and dispositor's 156 Solar Fire 5: Doing Astrology With Solar Fire house. Horary Report Planetary day, planetary hour, hour of day or night House Cusps: Almutens (calculated according to the options in the houses.alm almuten definition file) Chart Points: Ruler, Exalted, Triplicity, Term, Face, Detriment, Fall, Score, Peregrine (calculated according to the options in the essdig.alm dignity definition file) Chart Hyleg: according to Bonatti’s method and Ptolemy’s method. Aspects List Aspects used: aspect abbreviation or glyph, aspect angle, luminary applying and separating orb (Sun/Moon to other planets), other planet or chart point applying and separating orb, aspect name. Aspects list: listing of aspects in order from the Moon to the Lunar South Node, showing orb and whether applying or separating. When this report is produced as a synastry report, aspects shown are between the two charts instead of between planets within the single chart. Sorted Aspects Aspects used: aspect abbreviation or glyph, aspect angle, luminary applying and separating orb (Sun/Moon to other planets), other planet or chart point applying and separating orb, aspect name. Orb used: maximum orb angle Aspects list: listing of aspects in order of increasing orb and whether applying or separating. When this report is produced as a synastry report, aspects shown are between the two charts instead of between planets within the single chart. Aspects Analysis Aspects used: aspect abbreviation or glyph, aspect angle, luminary applying and separating orb (Sun/Moon to other planets), other planet or chart point applying and separating orb, aspect name. Major aspect patterns: Unaspected planets, Stelliums or clusters, TSquares, Grand Crosses, Grand Trines, Kites, Mystic Rectangles, Hard Chapter 21: Generating Chart Reports 157 Rectangles, Yods, Focused Yods Aspect distribution grid: the number of aspects found among the inner planets, outer planets, and angles. Aspect frequency analysis: aspect type, actual aspect hits, likely aspect hits, and the percentage of difference from expected frequency of aspect hits. When this report is produced as a synastry report, aspect patterns do not appear on the report, and the aspect distribution relates to aspects between the two charts. Chart Point Sort Modulus used: modulus angle List of chart points: In order of modulus angle, including zodiacal positions When this report is produced as a synastry report, the points from both charts are listed together, and are flagged to show which chart they belong to. Sensitive Points Aspects used: aspect abbreviation or glyph, aspect angle, luminary applying and separating orb (Sun/Moon to other planets), other planet or chart point applying and separating orb, aspect name. List of sensitive points: zodiacal position, aspect made, chart point aspecting this position This report is especially useful for quickly finding what is being triggered in a chart by a transiting planet, for example. It is also useful simply as a list of what points in the zodiac are sensitive in chart. MidPoint Listing Modulus used: modulus angle List of midpoints: In planetary order, modulus angle List of midpoints: In midpoint order, modulus angle When this chart is produced as a synastry report, the midpoints from the first chart are mixed with the primary positions (i.e. the positions of the chart points themselves) of the second chart, and these are flagged to show which chart they belong to. In this manner it is possible to see the positions of the transiting planets relative to a chart's midpoints, for example. 158 Solar Fire 5: Doing Astrology With Solar Fire MidPoint Axes Modulus used: modulus angle Orb used: orb angle List of Axes: In planetary order down the screen. Midpoints within orb are listed across the page (and onto next line if line is full). Example: *Ura* Mar/Jup 0 09 Vp/Sat 0 02d *Asc* 0 05 This shows that Uranus is within 2 minutes of arc of the midpoint of the Vernal Point (0 Aries) and Saturn; within 5 minutes of arc of the Ascendant; and within 9 minutes of arc of the midpoint Mars and Jupiter, within the modulus specified. Also note that the "d" indicates that the midpoint is a conjunction or opposition, regardless of the modulus chosen. MidPoint Trees Modulus used: modulus angle Orb used: orb angle List of Trees: In planetary order across the screen. Midpoints within orb are listed down the page under each point. Example, showing the same midpoints as in the previous example: *Ura* Vp/Sat 0 02d *Asc* 0 05 Mar/Jup 0 09 Midpoint Modes Cardinal Points: Zodiacal position of chart points and midpoints which are in cardinal signs, plus modulus angle of points which are in semisquare or sesquisquare to chart points and midpoints. Fixed Points: As for cardinal points Mutable Points: As for cardinal points This report is especially useful for quickly finding any 8th harmonic aspects to midpoints in a chart. For example, in the cardinal section of the report, if two of the entries are:Mar/Nep 14Li59 Mer/Nod 15 25 Chapter 21: Generating Chart Reports 159 then a transiting point at 15Cp00 is square the Mar/Nep midpoint in the chart with an orb of 1 minute, and is either semisquare or sesquisquare the Mer/Nod midpoint with an orb of 25 minutes. Arabic Parts Aspects used: aspect abbreviation or glyph, aspect angle, luminary applying and separating orb (Sun/Moon to other planets), other planet or chart point applying and separating orb, aspect name. List of Parts: Name and zodiacal position List of Aspects: Aspects to chart points, orbs Star Aspects Aspects used: aspect abbreviation or glyph, aspect angle, luminary applying and separating orb (Sun/Moon to other planets), other planet or chart point applying and separating orb, aspect name. Chart Points: Zodiacal position and declination List of aspects: Aspects to fixed stars in current fixed star file, orb and star keywords Star Parans Parans Used: List of which parans are included (rise, set, upper culmination, lower culmination) Paran Orb: maximum paran orb Chart Points: Zodiacal position and declination List of parans: Parans to fixed stars in current fixed star file, star keywords Planetary Nodes Aspects used: aspect abbreviation or glyph, aspect angle, luminary applying and separating orb (Sun/Moon to other planets), other planet or chart point applying and separating orb, aspect name. Chart Points: North node position and daily travel, South node position and daily travel List of aspects: Aspects to other chart points, in order of increasing orb Asteroids Aspects used: aspect abbreviation or glyph, aspect angle, luminary applying and separating orb (Sun/Moon to other planets), other planet 160 Solar Fire 5: Doing Astrology With Solar Fire or chart point applying and separating orb, aspect name. List of Asteroids in current asteroid file: Longitude, daily travel, latitude, R.A. and Declination, list of aspects from asteroid to other chart points, orbs Other Bodies Aspects used: aspect abbreviation or glyph, aspect angle, luminary applying and separating orb (Sun/Moon to other planets), other planet or chart point applying and separating orb, aspect name. List of Bodies: Name, longitude, daily travel, latitude, R.A. and Declination List of Aspects: Aspects to chart points, orbs The bodies which appear in this report are those whose orbital elements are defined in a file called “extras.dat”, which resides in Solar Fire’s \USERDATA directory. If you have adequate knowledge of orbital elements, it is possible to add or remove bodies from this file, and these changes will be reflected in this report. See page 429 for an explanation of the format of this file. MWA (Munkasey Midpoint Weighting Analysis) Total Hits, Midpoints in weighted order, Hits in weighted order, Planets in weighted order, sign weights, house weights, harmonic weights. Unlike the original MWA that includes all of Munkasey’s PSPs (personal sensitive points), this version of the report uses only the currently selected chart points. The weightings are specified in the file MWA.INI in Solar Fire’s main directory, and adventurous users can edit this file if they wish to alter the weightings. Difference Listing Modulus used: modulus angle List of differences: In planetary order, modulus angle List of differences: In difference order, modulus angle The difference between a pair shown in the report as “A/B” is computed as (Position B – Position A), i.e. it indicates the zodiacal distance from point A forward through the zodiac to point B. Chapter 21: Generating Chart Reports 161 Reports for a Single Chart W To view a report for a single chart Do either of the following From the main screen, select a chart from the list of "Calculated Charts", and then choose Current Chart from the Reports menu. From the "View Chart" screen, select an image of the required single chart, aspect grid or user-defined page from the list box, and select the Reports button. This will display the "Chart Report" screen, which allows reports to be selected, browsed, edited and printed. Chart Report Display Screen The list box on the top left of the screen contains a list of all the report types which may be displayed. W To display any report Select the required report name from the list box on the top right of the window. 162 Solar Fire 5: Doing Astrology With Solar Fire If you select a chart point sort report, or any midpoint type of report, then you can select a modulus angle for the report. W To select a Modulus angle Do either of the following Click on the Modulus drop-down list box and select a pre-defined value It is possible to select a modulus for any harmonic from the 1st to the 12th Enter an angle into the Modulus box - It is possible to type in any angle from 1 minute of arc to 360 degrees in degrees, minutes and seconds (eg. "67 23" for 67° 23'). If you select a report which requires an orb to be entered, such as a midpoint axes or trees report, or a star paran report then you can enter a limiting orb. W To enter an orb Type the required orb into the Orb box - Any orb may be entered from 0 to 10 degrees, in degrees, minutes and seconds (eg. "0 10" for 10 seconds of arc). You can browse through the report by clicking on the scroll bars to the right and bottom of the report display box. You can alter the appearance of the report by switching on or off any of the following options: Use Glyphs - This will substitute astrological glyphs into the report wherever appropriate, replacing abbreviations for planets, asteroids, zodiac signs and aspects. Use Colors - This allows you to switch on or off the selected colors of each planet, asteroid, zodiac sign and aspects wherever they appear in the report. When this option is switched off, all items appear in black. It is possible to alter which colors are used for each item by selecting Point Colors..., Sign Colors... and Aspect Colors... from the Chart Options menu of the main screen. See page 252 for instructions on how to do this. Bold Text - This allows you to switch between regular (light) text and bold text. Full Headers - This allows you to switch on or off the full chart details and full listing of aspects used (in reports which use aspects). This option is useful if you do not need to see the full details, or if you wish to use less paper when printing a report. Chapter 21: Generating Chart Reports 163 W To send a copy of the report to the Windows Clipboard Select the Copy... button - Note that glyphs and colors cannot be copied to the clipboard. Abbreviations are used instead of glyphs when the report is copied into the Clipboard. Also, report columns may not align correctly in the Clipboard. If you paste the Clipboard contents into your wordprocessor, you may have to edit the document to ensure that the columns align correctly, (from where it may be pasted into a word-processor document, for example): W To print the report which is currently displayed Select the Print... button. - This will display the "Print" dialog box, allowing you to cancel, alter printer settings, add the report to the batch print queue, or to print it immediately. See page 205 for instructions on printing. The printed report will contain glyphs (if you have the Use Glyphs option selected), and colors (if you have a color printer and you have the Use Colors option selected). However, the printed report always uses regular (light) text. It is not possible to print the report using bold text. Synastry Reports W To view a synastry report Do either of the following From the main screen, choose Synastry... from the Reports menu - you must then select charts as described on page 111, and then select the Report button. From the "View Chart" screen, select the image of the required biwheel or synastry grid from the list box, and then select the Reports button. This will display the "Reports" screen, which allows reports to be selected, browsed, edited and printed. Refer to the previous section for instructions on how to use this screen. 164 Solar Fire 5: Doing Astrology With Solar Fire Doing Astrology With Solar Fire Chapter 22: Using Dynamic Reports and Time Maps This chapter describes how to generate, view and print a report of transits or progressions to any chart (hereafter referred to as the "radix" chart). It also describes how to view the output in the form of a “Time Map”. Before generating a dynamic report, it is necessary to have either cast or opened the chart for which you wish to generate the report. If you have not yet done so, see page 22 for instructions on creating a new chart, or page 54 for instructions on opening an existing chart. Dynamic Report Options There are some dynamic report options that must be selected before entering the “Dynamic Report selection” screen, which affect the way the report is generated. These relate to the amount of detail displayed in the report header and whether times are displayed in the report in addition to dates. Full Transit Header The full header of the dynamic report usually takes up about half a page. It is possible to prevent this information from being printed in order to save this space. The full header contains full chart details and lists all selected report options. If this option is switched off, then only the base chart name and the name of the saved selection are printed. W To switch the full transit header option on or off Choose Full Transit Header from the Dynamic menu - This will switch it on if it was off, or off if it was on. Transit Times The dynamic report usually shows the date on which events occur, but not their times (unless the moon or chart angles are selected as transiting points). The reason for this is that the calculation is normally done at weekly time intervals, as a result of which the accuracy is not sufficient to show exact times. If this option is switched on, then the calculation is performed at daily intervals, and the times are shown in the report. Chapter 22: Using Dynamic Reports and Time Maps 165 W To switch the transit times option on or off Choose Transit Times from the Dynamic menu - This will switch it on if it was off, or of if it was on. Note that this option has no effect if the moon or chart angles are selected as transiting points, as in this case the times of the events are always shown, regardless of this option. Generating a Dynamic Report Dynamic Report Selection Dialog Box W To generate a dynamic report 1. Choose Transits & Progressions... from the Dynamic menu - This will display the "Dynamic Report Selection" dialog box that allows the selection of a radix chart and options to be used in generating the report. 2. Select a chart from the Dynamic Radix Chart list box. 3. Optionally select a different chart from the Alternate Radix Positions Chart drop-down listbox. Usually this should be the same chart, but if you choose a different chart, then the generated dynamic report will show dynamic events of the Dynamic Radix Chart in relation to the chart points of the alternate chart. For example, if you choose “Sarah Jones” as your dynamic radix chart, and “David Smith” as your alternate radix chart, then when you generate a progressions report, it 166 Solar Fire 5: Doing Astrology With Solar Fire will show Sarah’s progressed planets making aspects to David’s natal planets. 4. Optionally, choose an item from the drop-down list of Saved Selections - Doing so will cause all the options on this screen to be updated according to what was last saved in this Saved Selection. Having done this, you may still alter any of the options on the screen without causing any changes to the Saved Selection. For example, if your Saved Selection has a report period of 1 year, you might wish to alter this to 2 years for this particular report, or you may wish to add Eclipses to the report. These new options will remain in effect until you either choose another item from the drop down list of Saved Selections, or alter any of the other options yourself. (If you select the same Saved Selection again, then the options will be reset to what they were when you last selected it.) 5. Enter the Start Date for the report. There are some shortcuts to setting the date quickly and easily as follows: Select the Now button to get today’s date; double-click on the Days option button to set the date back by one day; double-click on the Months option button to set the date back to the first day of the month (or to the previous month if the day is already the 1st of the month); double-click on the Years option button to set the date back to the first day of the year (or to the previous year if the day is already the 1st of January). 6. Set the length of the reports by selecting any one of the Days, Months or Years option buttons, and enter the number of days, months or years in the Period box. This must be a positive integer. The period for which the report will run will be this number of years, days or months, depending on which of these periods has been selected with the option buttons. 7. Select Location type to be either Natal or Relocated. If a dynamic report is being generated for an individual, then it should normally be relocated to wherever they are living during the period of the report. However, if the chart's subject is someone who is living in the same location as they were born during the time of the report, then the natal option is appropriate. If only progressions are being generated for an individual, then the location should normally be the same as the natal chart location. However, if the radix chart is that of a person who moved during the first few months of their life, it may be appropriate to relocate it. If the Natal option is selected then all the boxes relating to location, including time zone, longitude and latitude will contain the location details from the selected base chart. Note that although it is technically correct to alter the time zone if the current time zone is Chapter 22: Using Dynamic Reports and Time Maps 167 different from the natal one, in practice this is only necessary if you are examining lunar or chart angle transits, as the difference in the resultant times is otherwise not significant. If the Relocated option is selected then all the boxes relating to location, including time zone, longitude and latitude will contain the current default values. (See page 348 for details on default values.) Any of these values may be altered in the same manner as when creating a new chart. See page 22 for instructions on how to alter location values. 8. In the Event Selection area, click on the options which you wish to include. These options are: Transits to Radix - transits of planets/asteroids/angles to points in the selected radix chart Transits to Transits - transits of planets/asteroids/angles to one another Transits to Progressions - transits of planets/asteroids/angles to their progressed positions Transits to Directions - transits of planets/asteroids/angles to their arc directed positions Progressions to Radix - progressions of planets/asteroids/angles to points in the selected radix chart Progressions to Progressions planets/asteroids/angles to one another - progressions of Directions to Radix - arc directed positions of planets/asteroids/angles to points in the selected radix chart Note that at least one of the above options MUST be selected in order to produce a report. Also note that, unless the radix chart is a natal or event type chart, then it will only be possible to select the Transits to Radix or Transits to Transits options. In this case, the other options will be disabled (grayed). House Ingress - If selected, then the report will contain an entry for each chart point that crosses a house cusp in the radix chart, either direct or retrograde. Sign Ingress - If selected, then the report will contain an entry for each chart point that crosses a zodiac sign cusp in the radix chart, either direct or retrograde. Parallels of Declination - If selected, then the report will contain entries for parallels and contra-parallels of declination, as well as 168 Solar Fire 5: Doing Astrology With Solar Fire for aspects of longitude. Parallels of Latitude - If selected, then the report will contain entries for parallels and contra-parallels of latitude, as well as for aspects of longitude. Stationary Points - If selected, then the report will contain entries showing the dates when planets or asteroids are geocentrically stationary. (This has no effect if the radix chart is heliocentric.) Solar & Lunar Eclipses - If selected, then the report will contain entries showing the date and time and zodiacal position of maximum eclipse of any solar or lunar eclipses. Entering/Leaving - If selected, then the report will contain an entry for each chart point as it enters transiting orb and leaves transiting orb, as well as when the transit, progression or solar arc direction is exact. If it is not selected, then the report contains entries only for exact hits. The angle of the transiting orb used for the report is taken from the current aspect set file. This orb may be altered by editing the aspect set file. See page 334 for instructions on how to edit the aspect set file. Note that only one of the parallels options can be selected at one time. It is not possible to produce a report containing both parallels of declination and of latitude. 8. If you have selected any events involving Progressions or Directions, then in the Dynamic Type box, select which type of progressions or directions you wish to use by selecting one of the available types from the drop-down list boxes. The progression types are: Secondary - This is the most commonly used type of progression, based on a day for a year i.e. one day per solar cycle. Tertiary - This method of progression is based on the mean rate of a day for a lunar month. Minor - This method of progression is based on a mean lunar cycle for a year. User Rate - This method allows you to define whatever rate of progression you choose. The rate used here must be set in the User Progression Rate option of the Preferences dialog. The direction types are: Solar Arc - This is the most commonly used method. Chart points are directed by the secondary progressed solar arc. Chapter 22: Using Dynamic Reports and Time Maps 169 Ascendant Arc - Chart points are directed by the ascendant arc (which is itself derived from the secondary progressed solar arc.) Vertex Arc - Chart points are directed by the vertex arc (which is itself derived from the secondary progressed solar arc.) User Arc - Chart points are directed by a user-defined annual arc rate. The rate used here must be set in the User Direction Rate... option of the Preferences menu. Primary Mundane - This method directs chart points along their respective diurnal arcs according to the rotation of the earth about its axis. This option is different from all the others in that aspects formed using this method are mundane aspects rather than aspects of zodiacal longitude. The rate of direction can be selected from the Primary Direction Rate option of the Preferences menu. See page 356. Profections (Annual) – This directs the chart by 30 degrees per year. Conventionally, you would use this direction method to find when the directed Ascendant makes conjunctions to points in the radix chart. 9. Optionally, select the Precessed or Converse options. If the Precessed option is checked, then the calculations will be done according to the position of the planets in the Sidereal zodiac, rather than the Tropical zodiac. However, the resulting report will still be calculated in Tropical Zodiac. Note that if the radix chart which you are using already uses a Sidereal zodiac, then this option will have no effect, and the resulting report will be in the Sidereal zodiac. If the Converse option is checked, then the calculation of the transits and progressions will be done by searching backwards from the converse entered time in relation to the time of the dynamic radix chart. 10. You may wish to alter the Point Selection. The items that you can select are: Transits - Transiting points. You may, for example want to include just transits from the outer planets only. On the other hand, for a very short-term report, you may want to include transits by the Moon. Extras - Extra transiting points. This can include any combination of midpoints between planets or other chart points, as well as fixed stars, asteroids and extra bodies. Progs - Progressing and Directed points. You can specify a different set of points from the transiting points. 170 Solar Fire 5: Doing Astrology With Solar Fire Extras - Extra Progressing and Directed points. This can include the same types of points as for the extra transiting points. Radix - Points in the radix chart that you want to include in the report. You could exclude the MC and Ascendant if the birth time was uncertain; add asteroids, use inner planets only, etc. Extras - Extra radix points. This can include any combination of midpoints between planets or other chart points, and fixed stars, arabic parts, asteroids, extra bodies, fixed zodiacal positions and house cusps. The names of the currently selected sets are displayed, and it is possible to select different sets, browse or edit them etc. by clicking on the name of the desired set. Doing so will cause the File Manager screen to be displayed See page 211 for instructions on using the File Manager to alter any settings. You may also wish to alter the Aspect Selection. The items that you can select are: Transits - Aspects formed from transiting points to radix points. Progs - Aspects formed from progressed or directed points to radix points. This can be a different set of aspects from the transiting aspects. 11. Optionally select the Merge checkbox – If you do so, then the new report that you generate will be merged with the previously generated dynamic report, and all events for both reports will be displayed together. This option is useful for generating reports that require combinations of settings that are not possible in a single report. For example, you could produce a report using Solar Arc directions, and then merge this with another report using Ascendant Arc directions. The final result is a report containing both types of directions. 12. Finally select the View button - The "Dynamic Events Report" screen is displayed, and the report is generated as you watch. Instead of viewing the report immediately, you have the option of adding the report to the print queue, to be printed later. W To add the report to the print queue Select the Queue... button - This will display a dialog box asking you to confirm whether or not you wish to add this dynamic print job to the Solar Fire print batch queue. If you select the OK button, then it will be added to the queue, and it will not be calculated or printed at this time. It is possible, Chapter 22: Using Dynamic Reports and Time Maps 171 at any later time, to start printing all the jobs that are on the batch print queue by selecting the Start Print Queue... option from the View menu of the main screen. Note that any dynamic report that is calculated on the batch queue will be sorted into date order. If you wish to see the report in any of the other available sort orders, you must generate the report using the View button. Saving and Deleting Selections Solar Fire is supplied with a list of predefined dynamic report selections. It is possible to select any of these, edit them, delete them, or to create your own selections. Each named selection in the list is simply a record of all the selections that can be made on this screen, including start date, period, location details, event types etc. In this manner, it is possible to customize your own set of dynamic report options and to save them for easy access in future sessions. W To save or re-save the currently selected dynamic options Select the Save Selection... button. You will be asked to enter a description under which to save this selection. If you then select the OK button, it will then be saved to the list. W To delete a saved selection Highlight the desired selection in the Saved Selections list and use the Del key. 172 Solar Fire 5: Doing Astrology With Solar Fire Viewing the Report Dynamic Events Report Screen During report generation, you can stop further report calculation by selecting the Cancel button. When the report is finished, it is possible to exit from this screen by selecting the Quit button. The status of report generation is shown in the three boxes at the top right hand side of the screen. The top box shows the type of calculations being performed, the second box shows the date for which calculations are currently being performed, and the lower box shows an approximate percentage completed so far, both by percentage number, and with a graphical "flood-fill" bar, for the current calculation type. There is a limit of 10,000 dynamic events in any one report. If this limit is reached, or if your computer runs out of memory before this limit is reached, then you see a dialog box indicating the problem, and the report will be truncated at that point. When the report calculation is complete, the report is sorted into whichever sort order was last chosen. It is possible to sort the report into a variety of different orders as follows. W To change the sort order Select the required sort order option from the drop-down list. Possible Chapter 22: Using Dynamic Reports and Time Maps 173 orders are Date - Entries in the report will be sorted according to date and time, in ascending order of time. E/X/L Event - Entries in the report will be sorted into group of entering, exact leaving events for the same transit or progression, and then the groups are sorted into date order of the first item in the group. If the Entering/Leaving option was not selected for this report, then this order is the same as Date order. Point 1 - Entries in the report will be sorted into groups of entries for each point in the first column of the report. These are the dynamic chart points. The entries are sorted by date within each dynamic point group. Point 2 - Entries in the report will be sorted into groups of entries for each point in the third column of the report. These are normally the radix points, but may also be dynamic points if the event is a transit to transit, transit to progression, transit to solar arc or progression to progression. The entries are sorted by date within each point group. Weighting - Entries in the report will be sorted into an order calculated according to weightings ascribed to each transiting point, aspect and radix point. The weightings relate to the speed of movement of each chart point, so that transits involving (slow moving) Pluto are at the top of the report, and within the transits of each planet, transits involving the (fast moving) ascendant are at the top. In many instances this order will approximate to the level of significance of the transit. However, due to the subjective nature of determining the importance of particular transits, this report should only be used as a potential aid - not as a definitive statement of the relative importance of each transit! Event Type - Entries in the report will be sorted into groups of the same event types, for example all the transits to radix (Tr-Na) will appear first, the transits to transits (Tr-Tr) next etc. The entries are sorted by date within each group. Aspect - Entries in the report will be sorted into groups of aspect. For example, all conjunctions appear at the top, oppositions next etc. The order in which of the aspects appear is determined by Solar Fire’s internal aspect ordering, which is the same order in which aspects appear in the aspect editor, for example. You can alter the appearance of the report by switching on or off the Use Glyphs, Use Colors, and Bold Text option. These work in the same way as for the Chart Reports, as described on page 150. If you wish to keep the report to view again later, then you can click on the 174 Solar Fire 5: Doing Astrology With Solar Fire screen's minimize button (at the top right of the screen). This will turn the screen into an icon at the bottom of your Windows desktop area, and you may view it again at any time by double-clicking on its icon. Note, however, that if you generate another dynamic report, then it will overwrite your existing report. If you wish to save it then you must print it or copy it to the clipboard before producing another dynamic report. Description of Report Layout The report appears on the screen in two parts - at the top is a small window giving a report header. This contains details of the radix chart, the points and aspects selected and the types of events selected, and the period of the report. Below this is the large window, containing the body of the report. You can browse through the report by clicking on the scroll bars to the right of the report display boxes. A typical report line has the following items: Point1 Asp Point2 Hit Type Date/Time Position1 Position 2 Ura(10) Sqr Ven(7) (X) (Tr-Na) Jun 12 1993 19Cp23 R 19Li23 D In this sample report line, transiting Uranus (retrograde) at 19°23' of Capricorn in the 10th house is making an exact square to natal Venus (direct) at 19°23' of Libra in the 7th house on 12th June 1993. The possible items in each line are defined in the following table. Point1 The dynamic point and the house it is occupying on the radix chart Aspect The aspect formed between Point1 and Point2 Point2 The radix point (or second dynamic point) and its house in the radix chart Hit (X) for exact hit, (E) for entering orb, (L) for leaving orb, (S) for sign ingress, (H) for house ingress. Type A combination of abbreviations from the list below, indicating the type of dynamic event and radix chart for Point1 and Point2. Date/Time To the nearest day, expect for transits of the moon or angles or eclipses, in which case the time is also given. Position1 Zodiacal position of Point1 - R indicates retrograde, D direct. If the aspect is a parallel or contra-parallel, then this shows the declination or latitude. If this relates to a Chapter 22: Using Dynamic Reports and Time Maps 175 primary mundane direction, then this shows the position of Point1 in its diurnal arc in pseudo degrees (0°=Eastern horizon,90°=Upper culmination). Position2 Zodiacal position of Point2 - R indicates retrograde, D direct. If the aspect is a parallel or contra-parallel, then this shows the declination or latitude. Chart 1 Indicates the chart number and name of the dynamic radix chart. This column only appears if an alternate radix positions chart has been selected, or if the report is merged with other reports which use a different dynamic radix chart. Chart 2 Indicates the chart number and name of the alternate radix positions chart. This column only appears if an alternate radix positions chart has been selected. Possible Type abbreviations are as follows. • Tr - Transits • Sp – Secondary Progressed • Tp – Tertiary Progressed • Mp – Minor Progressed • Up – User Rate Progressed • Sa – Solar Arc Directed • Aa – Ascendant Arc Directed • Va – Vertex Arc Directed • Ua – User Arc Directed • Pm – Primary Mundane Directed • Pf - Profected • Na – Natal Radix • Pn – Progressed Radix • Di – Directed Radix • Re – Return Radix 176 Solar Fire 5: Doing Astrology With Solar Fire • Co – Composite Radix • Ha – Harmonic Radix • Prefix “c” – Converse • Prefix “p” – Precessed Some examples of these types are as follows. • Tr-Na - Transits to Natal • Sp-Na - Secondary Progressed to Natal • cpVa-Na - Converse Precessed Vertex Arc Directions to Natal • Tr-Pn – Transits to a Progressed Radix chart • Tr-Pr – Transits to progressions (same radix chart) Point1 and Point2 may be any of the following types. • Any chart point (planet, asteroid, Transneptunian, angle) - Shown by either it’s glyph or by it’s abbreviation (e.g. or “Ura”) • A midpoint between any two points - Shown by either their glyph or by their abbreviations (eg. or “Ura/Mon”) • A fixed star - Shown by either s* where * is a number or by its first six letters (eg. “s12” or “Mirach”) • An Arabic Part - Shown by either p* where * is a number or by its first six letters (eg. “p7” or “Brothe”) • An asteroid - Shown by either a* where * is a number or by its first six letters (eg. “a3” or “Apollo”) • A fixed position - Shown by either f* where * is a number or by its position (eg. “f1” or “00Ar00”) • A house cusp – shown by a number from 1 to 12. Note: If you have a listing with a large number of fixed stars, Arabic Parts, asteroids or fixed positions, then you may wish to switch between the alternate display styles to help you identify which item is which on the list. W To switch between the alternate display styles for Point1 and Point 2 Click on the Use Glyphs option in the Report Style frame Chapter 22: Using Dynamic Reports and Time Maps 177 Editing the Report It is possible to delete lines from the report, on a line by line basis. In order to delete a line, you must first select the line by clicking on it. The line is shown to be selected by a dashed rectangle enclosing it. Then simply use the Del key. The line will be deleted, and the other report lines adjusted as necessary to fill the gap. Note that deleted lines cannot be undeleted. You will need to regenerate the entire report in order to get any deleted lines back. You can also change the widths of the columns of the report by dragging the column borders on the report header bar with the mouse, and the width of the entire report by resizing the entire report window. Item Info It is possible to view further information on items in the dynamic report, such as interpretations or a list of aspects to eclipses. This option also makes it possible to see the full name of any fixed star, Arabic Part or asteroid that appears in abbreviated form in a line of the dynamic report W To view further information on an item Select a report line by clicking on it and then select the Item Info button, or double-click on a line in the report The Item Info dialog box will be displayed. Item Info Dialog Box The top box in this screen will show in words, what dynamic event this line contains, followed by an interpretation of that event, if interpretation text exists for that type of event. 178 Solar Fire 5: Doing Astrology With Solar Fire The bottom box will list any similar events that are found in the report, eg. if the selected line is transiting Saturn square natal Moon, then any other exact, entering or leaving hits of this transit will also be listed. Also, if the selected event is a transit to a radix chart, then the total number of exact hits that will occur during this transit is listed, plus the number of hits that occurred before the report period, and/or the number that will occur after the report period. If the event is an eclipse or a stationary point of a planet (i.e. going direct or retrograde), then a list of aspects of points in the radix chart to the eclipse or stationery position is shown. The aspects used in this list are those in Solar Fire’s currently selected aspect set. When you have finished looking at the information in this dialog box, clicking on the OK button will cause it to disappear. View Chart It is possible to calculate and display a full chart for date and time of any event in the report. The type of chart depends on what type of dynamic event is selected, for example for transits to a natal chart, you see a biwheel showing a transit chart on the outside and the natal chart on the inside; for a stationary point you see a single wheel showing transits; for transits to progressions you see a biwheel with transits on the outside and progressions on the inside, etc. W To display a chart for any event in the dynamic report 1. Select a report line by clicking on it 2. Select the View Chart button This will cause any required chart or charts to be calculated and added to the list of Calculated Charts, and the “View Chart” screen to be displayed. When you have finished looking at the chart and Quit from this screen, you are returned to the dynamic report screen. Viewing a Dynamic Interpretations Report You can send all the available interpretations for a dynamic report to be viewed in a separate word-processor. You may also wish to select which word processor to use (see page 138), and whether or not the report will be formatted using Rich Text Format (see page 366). W To view an interpretations report Select the Interps Report... button. Your word processor will be opened Chapter 22: Using Dynamic Reports and Time Maps 179 up displaying this report. You are then free to browse the report, to print it, or to save it under another name if you wish. Note that, to keep a permanent copy of the report, you must save it under a different name, because Solar Fire always uses the same report name. When you have finished with the report, exit from your word processor. Copying to the Clipboard W To copy the report to the Windows clipboard Select the Copy button. From the clipboard, the report may be pasted into a word-processor or page layout program, for example. Note that glyphs and colors cannot be copied to the clipboard. Abbreviations are used instead of glyphs when the report is copied into the Clipboard. Also, report columns may not align correctly in the Clipboard. If you paste the Clipboard contents into your wordprocessor, you may have to edit the document to ensure that the columns align correctly. Printing the Report W To print the report in the displayed sort order then Select the Print... button. The printed report will contain glyphs (if you have the Use Glyphs option selected), and colors (if you have a color printer and you have the Use Colors option selected). However, the printed report always uses regular (light) text. It is not possible to print the report using bold text. Note that it is not possible to add a report to the print batch queue from this screen. To do so you must use the Queue... button on the "Dynamic Selections" dialog box. Time Map W To view a graphical display of the dynamic events in your report Select the Time Map button. After a brief calculating period, the TimeMap screen will appear. 180 Solar Fire 5: Doing Astrology With Solar Fire Time Map Screen The time scale for the time map corresponds to the period of the dynamic report upon which it is based. The list of dynamic events is the same as those in the dynamic report, expect that all the Entering, Exact and Leaving events of a particular transit or progression are grouped together into single entries. Also, to optimize space, the events are listed using astrological glyphs, using subscripts to indicate what kind of dynamic event they relate to. These subscripts are t - transiting p - progressing d - directed n - natal r - radix It is possible to alter the display to show either transiting hit numbers or dates/times on which certain events occurred, on the map. The Hit Nos option shows which hit in a series of direct/retrograde transits to a point is occurring. For example, if the transit has three hits (1st hit direct, 2nd hit retrograde, and 3rd hit direct), then these events will be labeled 1:3, 2:3, and 3:3 respectively. If the transit has only one hit, then it will be labeled 1:1. This enables you to see at a glance whether there are associated hits which occur before or after the duration of the time map. Note, however, that progressions and directions and special dynamic events do not have hit Chapter 22: Using Dynamic Reports and Time Maps 181 numbers shown, as these will generally always be single events. The Date option shows the day and month of each major event on the map. For example an event which occurs on the 23rd March will be labeled either 23/3 or 3/23 depending on the date order in your Windows setup. However, if the duration of the time map is less than 7 days, then this option shows the time in 24 hour format, instead of the date. For example an event which occurs at 3:46pm is labeled 15:46. It is possible to scroll through this list by using the scroll bars on the right of the screen. It is also possible to reorder and delete lines in the map. W To delete one or more lines from the map Select the required lines by clicking on them Select the Delete... button You will be asked to confirm whether or not you wish to delete them. Note that clicking on any line selects it on the first click, and unselects it on a subsequent click. W To move a line on the map Drag and drop the required line as follows 1. Position the mouse over the line you wish to move and hold down the left hand button 2. Drag the mouse to the required position in the map 3. Release the mouse button W To print a copy of the time map Optionally use the Printer... button to alter printer settings such as paper orientation Select the Print button This will print the entire list, in the displayed order, using as many pages as are required. Each page will have a time scale printed at the top. W To view further information on an item Double click on a line The Item Info dialog box will be displayed, showing interpretations and event information. This may be used in the same manner as in the dynamic report screen. 182 Solar Fire 5: Doing Astrology With Solar Fire W To return to the dynamic report screen Select the Quit button. Chapter 22: Using Dynamic Reports and Time Maps 183 Doing Astrology With Solar Fire Chapter 23: Using the Graphic Ephemeris This chapter describes how to generate, view and print a graphic ephemeris of longitudes of transits, progressions or directions, and of declinations or latitudes of transits and progressions, for any chart. It is also possible to generate a graphic ephemeris of transits without reference to any chart, which can be printed out as a pro-forma ephemeris for use with any chart. A graphic ephemeris may also be added to the print batch queue, to be printed later. Before generating a graphic ephemeris, you should cast, open or generate the subsidiary chart that you wish to base the ephemeris on, so that it is showing in the “Calculated Charts” list box on the Main Screen. W To generate a graphic ephemeris Choose the Graphic Ephemeris menu item from the Dynamic menu. This will display the “Graphic Ephemeris Selection” screen that allows the selection of a base chart and various other options. Choosing Ephemeris Options W To select a base chart Click on the required base chart in the list of Dynamic Radix Charts. You may also optionally select a different chart from the Alternate Radix Positions Chart drop-down listbox. Usually this should be the same chart, but if you choose a different chart, then the generated ephemeris will show dynamic events of the Dynamic Radix Chart in relation to the radix chart points of the alternate chart. For example, if you choose “Sarah Jones” as your dynamic radix chart, and “David Smith” as your alternate radix chart, then when you generate an ephemeris, it will show Sarah’s progressed planets making aspects to David’s natal planets. W To select previously saved options Choose an item from the Saved Selections drop-down list on the left hand side of the screen. This will immediately update all the selections on the screen with whatever was stored under that saved selection description. 184 Solar Fire 5: Doing Astrology With Solar Fire W To set the date from which the ephemeris will start Select the Now button - If the Now button is selected, then the Date will be updated to correspond to the computer's internal clock. This button is useful if you wish to produce an ephemeris covering a period from today onwards. Enter a Date - Enter a date in any acceptable format. Most commonly used formats are acceptable. If the format is not acceptable then an error dialog box will be displayed. Acceptable formats are described in detail on page 28. Alternatively, to facilitate the setting of the date, there is a special feature to help you quickly set the date back by a day, to the beginning of a month, or to the beginning of a year. To set the date back by one day, double-click on the Days option button. To set the date back to the first day of the month (or to the previous month if the day is already the 1st of the month), double-click on the Months option button. To set the date back to the first day of the year (or to the previous year if the day is already the 1st of January), double-click on the Years option button. Once you have the desired start date then you can set the duration of the ephemeris to be any number of days, months or years. W To select the duration of the ephemeris 1. Select any one of the Days, Months or Years option buttons 2. Enter the number of days, months or years in the Period box. This must be a positive integer. The period that the ephemeris will cover will be this number of years, days or months, depending on which of these periods has been selected with the option buttons. W To select the location for which you wish the ephemeris to apply Select either the Natal or Relocated option button - If a dynamic report is being generated for an individual, then it should normally be relocated to wherever they are living during the period of the report. However, if the chart's subject is someone who is living in the same location as they were born during the time of the report, then the natal option is appropriate. If only progressions are being generated for an individual, then the location should normally be the same as the natal chart location. However, if the base chart is that of a person who moved during the first few months of their life, it may be appropriate to relocate it. If the Natal option is selected then all the boxes relating to location, including time zone, longitude and latitude will contain the location details Chapter 23: Using the Graphic Ephemeris 185 from the selected base chart. Note that although it is technically correct to alter the time zone if the current time zone is different from the natal one, in practice this is only necessary if you are examining lunar or chart angle transits, as the difference in the resultant times is otherwise not significant. If the Relocated option is selected then all the boxes relating to location, including time zone, longitude and latitude will contain the current default values. (See page 348 for details on default values.) Any of these values may be altered in the same manner as when creating a new chart. See page 22 for instructions on how to alter location values. W To select the ephemeris dynamic type Select one of the following options from the Ephemeris Selection list: Transits - to display transiting planetary positions Progressions - to display any type of progressed planetary positions Directions - to display any type of directed planetary positions If you select progressions, then the Progressions drop-down listbox in the Dynamic Type box will become enabled, and you can select any of the available progression types from that list. The progressions may be secondary, tertiary, minor or user-defined rate. If you select directions, then the Directions drop-down listbox in the Dynamic Type box will become enabled, and you can select any of the available direction types from that list. The directions may be solar arc, ascendant arc or vertex arc. Also note that, unless the base chart is a natal or event type chart, then it will only be possible to select the Transits option. In this case, the other options will be disabled (grayed). If you wish to view Precessed or Converse planetary position, then you can optionally also click on their check boxes in the Dynamic Type box. W To select the graph coordinate type Select Longitude, Declination or Latitude from the drop-down list box below the dynamic type selection. (Only longitude is available if you have chosen to use directions.) If you select longitude, then you have the option of selecting an ephemeris modulus angle. If you select declination or latitude, then you can select an angle extent. 186 Solar Fire 5: Doing Astrology With Solar Fire W To select the ephemeris modulus angle Select a pre-defined modulus angle from the Modulus Angle drop-down list Alternatively, you can type any desired angle from 10 minutes of arc to 360 degrees directly into the Modulus Angle box. You can type in degrees and minutes and seconds, separating each with a space (eg. 22 30 for 22°30’), and you can also use decimal format (eg. 22.5 for 22°30’). The graph will display the zero line at the top, and extends downwards by the amount of the specified modulus angle. W To select the angle extent Select a pre-defined angle from the Angle Extent drop-down list Alternatively, you can type any desired angle from 10 minutes of arc to 90 degrees directly into the Angle Extent box. You can type in degrees and minutes and seconds, separating each with a space (eg. 22 30 for 22°30’), and you can also use decimal format (eg. 22.5 for 22°30’). The angle extent determines how many degrees are displayed on either side of the zero line. For example, selecting 30 degrees for a declination graph will create a graph from 30 degrees south to 30 degrees north. Note: The graph always shows an equal angle extent above and below the zero line. You cannot produce a graph that shows only one hemisphere. W To select other display options Click on the Radix Positions check box in order to have the radix chart’s planetary positions displayed on the ephemeris. Click on the Radix Aspects check box in order to have an aspect glyph displayed wherever a dynamic planetary position crosses a radix position. Click on the Deg Gridlines check box in order to have dashed lines drawn across the ephemeris at each degree division. Having this option switched on helps locate positions within the ephemeris more easily, but may be distracting when viewing the ephemeris on a small screen. Click on the Date Gridlines check box in order to have dashed lines drawn down the ephemeris at each date division. Click on the Back Shading check box to have the entire ephemeris data area shaded with a light gray. This option affects the aesthetic Chapter 23: Using the Graphic Ephemeris 187 appearance of the ephemeris only. W To select which chart points to use in the ephemeris Click on the required point type (Transits, Progs or Radix) inside the Points Selection box. This will display the File Manager which lists all the available point files. To select a file, highlight it and click the Select button. To see what is in a file and optionally make changes, click the Edit button. For more details on selecting and editing point files, see page 217. Note that only those point types which are applicable to the current selections will be enabled. W To save these selections for future use Click on the Save Selection... button. You will be asked to enter a description under which to save this selection. Type in a brief description, and then click on the OK button. The description will appear in the Saved Selections list on the left of the screen, ready to reselect in future. W To delete a saved selection Highlight the desired selection in the Saved Selections list, and press the Del key. Viewing and Printing the Graphic Ephemeris Once all the options have been set in the Graphic Ephemeris Selection screen, it is possible to view the ephemeris, to print it now or later, and to copy it to the clipboard for pasting into other programs. W To add the ephemeris to the print batch queue Click on the Queue... button. This will display a dialog box asking you to confirm whether or not you wish to add this job to the Solar Fire print batch queue. If you select the OK button, then it will be added to the queue, and it will not be calculated or printed at this time. It is possible, at any later time, to start printing all the jobs which are on the batch print queue by selecting the Start Print Queue... option from the View menu of the main screen. W To view the graphic ephemeris Click on the OK button. The "Graphic Ephemeris" screen is displayed, and the ephemeris is generated as you watch. Once the ephemeris is finished, you have the option of resizing the screen. If the screen is smaller than the 188 Solar Fire 5: Doing Astrology With Solar Fire available screen size, then clicking on the screen’s maximize button will generate a larger display, which may be easier to read. W To print the graphic ephemeris Click on the Print... button. The usual print dialog box will appear enabling you to select Setup... or Print. However, the Queue button will be disabled. In order to queue the ephemeris, you must return to the Graphic Ephemeris Selection screen. W To copy the ephemeris as a graphic Position the mouse anywhere over the graphic ephemeris and click once on the right-hand mouse button. This will display the copy dialog with the options to copy the graph to various locations in various formats. See page 126 for a full description of these options. Chapter 23: Using the Graphic Ephemeris 189 Doing Astrology With Solar Fire Chapter 24: Searching for Eclipses This chapter describes how to use Solar Fire’s eclipse database to list eclipses and eclipse data, cast eclipse charts, and search for eclipses that make aspects to any specified position or any points in a specific chart. W To enter the eclipse module Select the Eclipses… item from the Dynamic menu You will then see the Find Eclipses dialog from which you can make various selections. • Dates - You must always specify a date range in the From and To fields. These accept dates in the same way as all other date entry fields in Solar Fire. See page 28 for details on entering dates. • Eclipse Types – You can select any combination of eclipse types and/or Saros Numbers by using the check boxes for each option, and optionally entering a specific (van den Bergh) Saros Number. See a description of eclipse types below. • Eclipse Aspects – If you wish to find only those eclipses which make an aspect to a fixed position, then check the first box, and enter the required zodiacal position. If you wish to find all eclipses which make an aspect to a planet or point in a chart, then check the second box and select a chart from the drop-down list of calculated charts. You can select which set of aspects are used by clicking on the Aspects box, and which set of chart points are used by clicking on 190 Solar Fire 5: Doing Astrology With Solar Fire the Chart Points box. Solar Eclipse Types • Partial – There is no region of complete obscuration of the Sun. This occurs when the axis of the Moon’s shadow passes outside of the disk of the Earth. Maximum partial eclipse therefore occurs in polar regions. • Annular – This occurs when the size of the Moon’s disk is less than the size of the Sun’s disk, so that when the Moon is directly in front of the Sun, a ring of sunlight (annulus) is still visible around the Moon. • Total – This occurs when the Moon’s disk is larger than the Sun’s disk, and completely obscures the Sun for a period of time. • Hybrid - Hybrid eclipses are also known as annular/total eclipses. They occur when the vertex of the Moon's umbral shadow pierces Earth's surface along the central path of an annular eclipse. The eclipse's character then changes to total along the section of the path where the umbral vertex extends beneath Earth's surface. The central paths of hybrid eclipses usually (but not always) begin and end as annular eclipses, but become total along some middle portion of the path. Lunar Eclipse Types • Appulse – This occurs when the Moon passes across the penumbra of the Earth’ shadow, and this darkens part of the Moon’s surface, but obscures none of it completely. • Partial – This occurs when the Moon passes partly across the umbra of the Earth’s shadow. Part of the Moon’s surface becomes completely obscured. • Total – This occurs when the Moon passes completely into the shadow of the Earth, and the whole disk of the Moon becomes completely obscured. When you have made all your selections, click on the Start Search button. Solar Fire will list all of the eclipses that match your selection in the list box on the bottom right of the dialog. When you highlight any eclipse on this list, the full details of that eclipse will appear in the box at the top, right of the dialog, and any aspects which are made between the eclipse point and the (optionally) selected chart will be displayed below that. The items displayed are as follows. Chapter 24: Searching for Eclipses 191 • Eclipse Type – Solar / Lunar and whether Partial / Annular / Total / Hybrid / Appulse. • Date and Time – The date and time (Universal Time, timezone +0:00) of maximum eclipse, given to the nearest whole minute. Maximum eclipse is defined as the instant when the Moon passes closest to the axis of Earth's shadow, or when the Moon’ shadow passes closest to the Earth’s center. • Position – The zodiacal position of the Sun (in Solar Eclipses) or Moon (in Lunar Eclipses). • Saros Number – The number of the Saros cycle to which this eclipse belongs. The Saros is a period of approximately 18 years and 11 days, after which eclipses are repeated with only slightly altered characteristics. The standard astronomical numbering system is that first described by Prof. G. van den Bergh in “Periodicity and Variation of Solar (And Lunar) Eclipses” publ. Haarlem, Netherlands, 1955. An alternative numbering system was described by Robert Carl Jansky in “Interpreting the Eclipses” publ. Astro Computing Services 1979, and extended by Bernadette Brady in “The Eagle and the Lark” publ. Samuel Weiser Inc, 1992. • Gamma – In a lunar eclipse, this is the distance of the Moon from the axis of the Earth’s shadow, at the time of greatest eclipse. In a solar eclipse, this is distance of the shadow cone axis from the center of Earth at the instant of greatest eclipse. Units are of equatorial radii. • Magnitude – The fraction of the Sun’s diameter obscured by the Moon. • Umbral Magnitude – The fraction of the Moon’s diameter obscured by the umbra. • Penumbral Magnitude – The fraction of the Moon’s diameter obscured by the penumbra. • Duration Total – The duration of total or annular eclipse phase at the point of greatest eclipse. • Semi-Duration Total – The half-time of totality (complete obscuration of moon) of eclipse. Adding this time to the time of maximum eclipse would give the time of ending of totality. • Semi-Duration Partial – The half time of partial (partial obscuration of moon) phase of eclipse. Adding this time to the end of totality 192 Solar Fire 5: Doing Astrology With Solar Fire would give the time of ending of the partial phase of the eclipse. W To calculate a chart for a listed eclipse 1. Highlight the required eclipse in the list box. 2. Click on the Chart button. This will calculate a chart for the time of maximum global eclipse for the current default location in Solar Fire. If you wish to se the chart for another location, then use the Chart / Locality menu items to relocate the chart to the required location. Chapter 24: Searching for Eclipses 193 Doing Astrology With Solar Fire Chapter 25: Real Time Clock and Animation This chapter describes how to use Solar Fire’s real time astrological clock, and how to animate charts and page displays by running or stepping them forward and backward through time. This module also allows the one-step construction of biwheels, triwheels and quadriwheels showing transits progressions and directions around natal chart. Some things that can be done in this module are as follows. • Display a real time astrological clock for the current location • Display a real time astrological clock for any other location and timezone • Display a natal chart ready to step forward or backward in time • Display a progressed or directed chart ready to step forward or backward in time • Display a biwheel with a natal chart (or radix chart) on the inner ring, and current transits on the outer ring, ready to step forward or backward in time • Display a triwheel with a natal chart (or radix chart), current secondary progressions and transits, ready to step forward or backward in time • Display a quadriwheel with a natal chart (or radix chart), current secondary progressions, solar arc directions and transits, ready to step forward or backward in time • Display other combinations of fixed and dynamic charts in uni, bi, tri and quadriwheels • Display any astrological page ready to step forward and backward in time • Run, step or jump the charts or pages through time Each of these options is described more fully below. Note that the wheel styles and other color options used in this module are always the same as those which are in effect on the View Chart screen, and can be altered by using a right hand mouse click somewhere over the display to bring up the Chart Options menu. 194 Solar Fire 5: Doing Astrology With Solar Fire How to Set Up Animations W To display a real time astrological clock for the current location Select the Real Time Clock item from the Dynamic menu This will display a chart for the current default location, updated at regular intervals. W To display a real time astrological clock for any other location and timezone 1. Cast a new natal chart for the required location for any date and time 2. Select that chart as the current chart 3. Select the Animate Chart… item from the Dynamic menu 4. Click on the Clock option button at the top right of the screen This will display a chart for the required location, showing the correct current local time for the timezone of the chart, updated at regular intervals. For example, if your default location is Sydney, Australia (AEST –10:00), and it is currently 3pm in Sydney, and you cast a chart for London, UK (GMT +0:00), then display that chart in the real time clock, then the clock time will be displayed as 5am GMT, which is the correct current time for London. W To display a natal chart ready to step forward or backward in time 1. Select the required natal chart as the current chart 2. Select the Animate Chart… item from the Dynamic menu This will initially display the chart exactly as it has been cast. If you use the time controls to alter or step the time, then the chart’s date and time are used as the starting point, and then adjusted according to the options you choose. W To display a progressed or directed chart ready to step forward or backward in time 3. Select the required progressed or directed chart as the current chart 4. Select the Animate Chart… item from the Dynamic menu This will initially display the chart exactly as it has been cast. If you use Chapter 25: Real Time Clock and Animation 195 the time controls to alter or step the time, then the chart’s date and time are used as the starting point, and then adjusted according to the options you choose. To display a biwheel with a natal chart (or radix chart) on the inner ring, and current transits on the outer ring, ready to step forward or backward in time 1. Select the required natal chart as the current chart 2. Select the Animate BiWheel… item from the Dynamic menu This will display the natal chart as a fixed chart on the inner ring, and the current transits on the outer ring. If you use the time controls to alter or step the time, then the current date and time are used as the starting point, and the transits chart is then adjusted according to the options you choose. W To display a triwheel with a natal chart (or radix chart), current secondary progressions and transits, ready to step forward or backward in time 1. Select the required natal chart as the current chart 2. Select the Animate TriWheel… item from the Dynamic menu This will display the natal chart as a fixed chart on the inner ring, and the current secondary progressions on the middle ring, and transits on the outer ring. If you use the time controls to alter or step the time, then the current date and time are used as the starting point, and the progressions and transits charts are then adjusted according to the options you choose. W To display a quadriwheel with a natal chart (or radix chart), current secondary progressions, solar arc directions and transits, ready to step forward or backward in time 1. Select the required natal chart as the current chart 2. Select the Animate QuadriWheel… item from the Dynamic menu This will display the natal chart as a fixed chart on the inner ring, and the current secondary progressions on the middle inner ring, solar arc directions on the middle outer ring and transits on the outermost ring. If you use the time controls to alter or step the time, then the current date and time are used as the starting point, and the progressions, directions and transits charts are then adjusted according to the options you choose. W To display other combinations of fixed and dynamic charts in uni, bi, tri and quadriwheels 196 Solar Fire 5: Doing Astrology With Solar Fire If you are already displaying a dynamic wheel with the required number of charts, then click on the Charts… button to display a dialog which allows you to select alternative charts. Alternatively, you can select the Animate Page… item from the Dynamic menu. You will be prompted to select the required page type from the list of available pages, and then the required chart types. (See below) W To display any astrological page ready to step forward and backward in time If you are already displaying a dynamic wheel or page with the required number of charts, then click on the Page… button to display a dialog that allows you to select alternative pages. Note that you will only be able to select another page which requires the same number of charts as the wheel or page you are currently viewing. Alternatively, you can select the Animate Page… item from the Dynamic menu. You will be prompted to select the required page type from the list of available pages, and then the required chart types. (See below) Selecting Alternative Chart Types The dynamic chart selection dialog is similar to the multiwheel selection dialog, except for the additional option of selecting a dynamic method to apply to some or all of the charts in the wheel or on the page. You can select the following chart types or methods:• Transits – This will display a chart of transiting positions, varying with the animation date and time. When this option is selected, there is no need to select a base chart. • Fixed Base Chart – This will display the selected base chart as fixed, so that it does not vary with the animation date and time. This option should be selected, for example, with a natal chart that you wish to place in the center of a multiwheel, with transits or progressions around it. • Secondary Progressions – This will display a chart of the progressed positions calculated from the selected base chart. • Mean Tertiary Progressions – As above • True Tertiary Progressions – As above • Minor Progressions – As above Chapter 25: Real Time Clock and Animation 197 • User Progressions – As above. The user progression rate is one of the settings that may be specified in the Preferences dialog of Solar Fire. • Solar Arc Directions – This will display a chart of the directed positions calculated from the selected base chart. • Ascendant Arc Directions – As above • Vertex Arc Directions – As above • User Rate Directions – As above. The user direction rate is one of the settings that may be specified in the Preferences dialog of Solar Fire. • Annual Profections – As above. The profection rate is equivalent to a direction arc of 30 degrees per year. When you select a progression or direction method, you may also choose whether to apply converse or precession options, by checking the appropriate boxes as required. These options have the same effect as the same named options when casting subsidiary charts under the Chart menu. See page 66 for further information on these options. The Selected Chart list at the bottom of the dialog contains a list of which chart types have already been selected. If you have selected a uniwheel or page which requires only one chart, then this list will only have a single item in it. If there are multiple items in the list, then you must click on the one you wish to select or edit before changing your selection of base chart and/or dynamic chart method. W To select a transits chart to animate In the Selected Charts list, click on the item that you wish to change to transits. In the Dynamic Methods list, click on the Transits item. It is not necessary to select a base chart in this case, because transits depend only on the animation date and time, and are calculated independently of any base chart. W To select a fixed base chart In the Selected Charts list, click on the item that you wish to change to a fixed base chart. In the Base Charts list, click on the required base chart. 198 Solar Fire 5: Doing Astrology With Solar Fire In the Dynamic Methods list, click on the Fixed Base Chart item. Any chart that you select this way will remain fixed, even though you may be running an animation. This option is only to be used when you have other dynamic charts in the same wheel page, such as transits or progressions to the base chart, and you want the base chart to remain fixed as a radix chart whilst the other dynamic charts are animated as the date and time change. Note: If you use the fixed base chart option when you are only viewing a single chart on a wheel or page, then the animation features will have no effect. W To select a dynamic chart to animate In the Selected Charts list, click on the item that you wish to change to an animated chart. In the Base Charts list, click on the required base chart. In the Dynamic Methods list, click on the required dynamic method (such as Secondary Progressions, Solar Arc Directions etc.,), and optionally also select the Precessed and Converse options. Any chart calculated by this method will be derived as a subsidiary chart of the selected base chart, and updated according to the animation date and time. How to Control the Animation When the real time clock is running, you cannot perform any of the animation functions. Before using the animation features, you must ensure that the Animation option is chosen at the top right of the screen. W To set the time and date to a particular value Enter new values directly into the date and time boxes. (See page 28 and 31 for details on acceptable formats for dates and times). W To set the time step interval 1. In the Step By drop-down box, select one of the pre-defined time intervals. 2. Optionally enter a numeric multiple into the box immediately to the left. For example, to specify a 5 minute interval, select the “Minutes” item from Chapter 25: Real Time Clock and Animation 199 the list, and then enter the value 5. W To run the chart through time The left and right arrows will start the animation running backward or forward in time respectively, with the display being recalculated at the specified intervals. Click on the red square Stop button to halt the animation. W To step the chart forward or backward The left and right arrows with the adjacent vertical bars will step the animation backward or forward in time respectively, one step for each mouse click. Alternatively, after ensuring that the displayed wheel or page has the focus (by clicking on it), you can use the left or right arrow keys to step back or forward with one step per keypress. W To change the rate of animation Use the mouse to slide the Animation Speed control left or right. When at its leftmost position, this will attempt to update the display as often as the power of your computer will allow. When moved further right, the display is only updated after a fixed interval of time has elapsed. If your computer is not a very recent, powerful model, you may wish to leave this control at or near its fastest setting. If your computer is especially powerful, you may prefer to choose a slower setting so that the animation does not run overly fast. W To reset the date and time to now 1. Click on the Clock option button – this will reset the date and time to match your computer’s system clock, and the timezone of the first displayed chart. Note that this means that the displayed time and date will be correct for the location of the chart according to its timezone, and may therefore be different from your current local time, but the planetary zodiacal positions will still be the correct ones for the current instant. 2. If you wish to animate again from this date and time, then click on the Animation option button. 200 Solar Fire 5: Doing Astrology With Solar Fire Doing Astrology With Solar Fire Chapter 26: Generating an Ephemeris Listing This chapter describes how to use Solar Fire's Ephemeris Generator Utility to view or print an ephemeris for selected planets and asteroids over a selected time period. Ephemeris positions generated in this utility have the same accuracy as they do in any other Solar Fire chart. Starting the Ephemeris Generator W To start the utility Select the Ephemeris Generator item from the Dynamic menu. Solar Fire then displays a screen allowing you to select what kind of ephemeris you want. Chapter 25: Real Time Clock and Animation 201 Setting Ephemeris Options The selections that you may make are as follows. Period of Ephemeris - Enter the date and time from which you wish the ephemeris to start and the date and time at which you wish the ephemeris to finish. Dates and times may be entered in the same way as they entered for Solar Fire charts. The starting date and time are used for the first ephemeris entry, and entries are then calculated at the specified frequency until the end date and time are reached. (You may stop the ephemeris generator at any point during calculations if you wish). Frequency of Entries - Specify the required interval between ephemeris entries by choosing a unit from the dropdown list box, and optionally a number of units. It is possible to specify an interval from 1 minute up to thousands of years if required. Typically, you may wish to generate entries every 1 day, 10 days, 1 month or 1 year. Ephemeris Time Zone - Published ephemerides are usually calculated for the GMT timezone (+0:00). However, you may enter any timezone that you wish, either manually by typing in a zone abbreviation and/or time, or by using the Zone button and selecting a zone from the list. Zodiac - Select the zodiac in which you wish the ephemeris to be generated from the drop-down list of zodiacs. The available zodiacs are the same as those that can be used in other Solar Fire charts. The topical zodiac is that most commonly used in western astrology. Coordinates - Select the desired coordinate system from the option buttons. Published ephemerides are usually in geocentric coordinates. Lunar Node - If you are including the moon’s node as a selected point to list, then select the desired lunar node type from the option buttons. This option is ignored if the moon’s node is not selected as a point to list. Items to List - You may select one or more items to list by clicking on their check boxes. The generated ephemeris will have one column for each item to list for each selected point to list. Points To List - You may either select any set of Transiting Points and/or Extra Points (as in the dynamic report). Click on the name of the file to see the File Manager with a list of selectable files. You can also create new selections by using the Create button in the File Manager. Note that some of the points you can select will give different results depending on the location. For example, chart angles like the 202 Solar Fire 5: Doing Astrology With Solar Fire Ascendant and Midheaven, and the parallax corrected Moon will vary according to location. The location adopted for these calculations is always that of the currently selected chart in the list of Calculated Charts. Hence, if you wish to list chart angles for another location, you must first cast a chart for that location, and then select it as the current chart, before entering the ephemeris generator. Precision - You can select whether to display the calculated positions to the nearest minute of arc or second of arc. Bear in mind that most of Solar Fire’s planets are accurate to within several seconds of arc, but the asteroids are only accurate to about a minute of arc. Therefore, displaying the asteroid positions to the nearest second of arc is not useful. Notation - The generator can display its output in normal Zodiacal notation, or in Decimal Degrees. If you choose the Decimal Degrees option, then when you view the ephemeris, you will have the option of dumping the output to an ASCII text file. This is useful if you want to import the data generated into a spreadsheet or database program. Viewing the Ephemeris W To start the generation of the ephemeris according to your selections Click on the Start button. You will then see the View Ephemeris screen which displays the ephemeris in a grid as it is generated. The percentage of the ephemeris completed is updated continuously in a display at the top right of the screen. This disappears when the generator has finished. W To stop the generator at any point, before it is finished. Click on the Stop button. You can browse through the ephemeris by clicking on the horizontal or vertical scroll bars. W To print the output 1. Optionally click on the Printer... button. This allows you to select the printer you require and/or alter printer settings. 2. Click on the Print button. This will send the ephemeris to the printer. Note that if your ephemeris will take more than one page to print, then you will be given an estimate of how many pages are required, and given the option of canceling without printing. This is to avoid paper wastage should you accidentally choose to print an ephemeris which is Chapter 26: Generating an Ephemeris Listing 203 longer than you intended. The ephemeris is automatically formatted to fit as many columns as possible onto each page. However, if the ephemeris is wider than a page, then extra pages will be generated to print the additional columns. If you have selected the Decimal Degrees notation option, then you have the option of dumping the data into an ASCII text file. W To dump the output to an ASCII file 1. Click on the Dump... button. This will display a standard File Save dialog. 2. Select a file name and location to dump the output to. 3. Click on the OK button. 204 Solar Fire 5: Doing Astrology With Solar Fire Doing Astrology With Solar Fire Chapter 27: Printing from Solar Fire This section describes how to send a chart page, report or time map to the printer which is attached to your computer system, how to add a print job to the batch print queue, to be printed at a later time instead of immediately, and how to alter printer settings such as the number of copies of each page to be printed, the page orientation and the print resolution. If you wish to set page margins, then you must do this before printing. See page 207 for information on how to do this. Before printing a chart, grid or report relating to a chart or grid, it is necessary to have either cast, opened or generated the charts which you wish to print, or to have generated the report which you wish to print. You can print from any screen with a Print... button, or with a Print menu option. Printing from a View screen You can print any wheel, grid, user-defined page, dynamic report, Time Map, ephemeris page or Planetarium view by clicking on the Print button on the screen. In most cases a print dialog box will appear, which you can use as described in following sections. W To print any chart or grid or page layout for which an image has already been created From the "Chart View" screen, select the required image from the list of images Select the Print... button W To print any report, from the "Chart Report" screen Select the desired report from the list of reports Select the Print... button Printing without Viewing If you just want printouts, you can print single and multiple wheels and grids without first viewing them on the screen. These printouts will use whatever displayed points, aspects set, wheel style, display options, colors, fonts and other options that are currently selected in the Chart Options and Chapter 27: Printing from Solar Fire 205 Preferences menus. W To print one or more charts or aspect grids from the main screen Select the chart(s) from the list of "Calculated Charts". Select the Print Chart... or Print Grid... options from the Chart menu. W To print a multiwheel chart or synastry grid from the main screen Follow the instructions on page 111 to select the required charts. Select the Print... button. Using the Print Dialog Box Most Print options in Solar Fire will display the "Print" dialog box, which allows the user to add the print job to the batch print queue, to alter printer settings, or to print immediately. Print Dialog Box If you wish to exit from this dialog box without taking any action, then the Cancel button may be used. W To send output to the printer immediately Select the Print button - This will start the print job, and messages will appear on the screen to indicate the status of printing. Generally the printer will not actually start printing until the "Print" dialog box disappears. It is not possible to cancel printing once it has started, although it is possible to delete an item from the Windows print queue if it has not already been sent to the printer in its entirety. See your Windows manual for information on 206 Solar Fire 5: Doing Astrology With Solar Fire the Windows print queue. If the printer is switched off, not connected to the computer, or has other problems, then Windows will issue a message asking whether you wish to cancel or retry. You may then attempt to remedy the problem and select the Retry button, or select the Cancel button if you wish to continue working without fixing the problem now. If the Cancel button is selected then the output will not be sent to the printer, but it will remain on the Windows print queue (not to be confused with the Solar Fire batch print queue). Please refer to your Windows manual for instructions on using the Windows Printer object to deal with the Windows print queue. W To add this output to the print batch queue Select the Queue... button - This will display a dialog box asking you to confirm whether or not you wish to add this print job to the Solar Fire print batch queue. If you select the OK button, then it will be added to the queue, and it will not be printed at this time. It is possible, at any later time, to start printing all the jobs which are on the batch print queue by selecting the Start Print Queue... option from the View menu of the main screen. W To alter printer setup options Select the Setup... button See page 208 for information on altering printer settings. Color Printers If your printer is a color printer and the current printer driver allows color or grayscale printing, then you will see two option buttons at the bottom of this dialog box. These give you the option of selecting whether to send output to the printer using the colors (or grayscale equivalents) which are shown on your screen, or whether to convert all color output to black. If you choose the color/grayscale option, then the output will be in color if you have installed color ink cartridges, or in grayscale if you have installed black ink only. Setting Page Margins It is possible to set page margins which apply to all types of Solar Fire’s printed output, including charts, reports and time maps. W To set page margins Select the Page Margins... option from the Charts menu - This will Chapter 27: Printing from Solar Fire 207 display a “Page Margins” dialog box in which it is possible to view the current page margins or to set new ones. There are four margins (left, right, top and bottom), each of which may be different, if desired. These margins are expressed in terms of a ratio of page dimensions (based on the printable page area, not the full page size), so a setting of 0.1 indicates a margin of 1/10th of the printable page size, for example. Each margin must be between 0 and 0.4 inclusive. A page margin of 0 indicates that printed output will extend right to the edge of the printable area of the page. For example, if you wish to set a 10% left hand binding margin, but to otherwise use the full printable area, then enter 0.1 0.0 0.0 0.0 When you select the OK button you will be asked to confirm your settings before they are saved. Note that the page margin settings are saved for subsequent sessions only if you choose to Save Settings or if Save Settings on Exit is on. Altering Printer Settings W To alter printer settings Do either of the following From Solar Fire’s Print Dialog box, select the Setup... button Select the Printer Setup... option from the Options menu of Windows Print Manager in the Control Panel This will display a "Print" dialog box which allows the selection of an alternative printer, and the number of copies of each page to print and whether to collate the pages in order. 208 Solar Fire 5: Doing Astrology With Solar Fire If you wish to exit from this dialog box without altering any settings, then the Cancel button may be used. If you wish any changes that you make to take effect, then the OK button should be used. There is also a Properties... button which allows page orientation and size and other options to be selected. Use this option if you wish to alter the page orientation from portrait (normal orientation) to landscape (page sideways) or vice-versa. However, note that if you use landscape format to print charts, then any reports subsequently printed will also be in this orientation unless you switch this option back first. Please refer to your Windows manual for further information on how to specify printer settings. Any alterations made with this option result in changes to the printer setup being stored in Windows, and these changes will therefore affect any other Windows applications that use the printer. Using the Batch Print Queue The batch print queue is a means of storing instructions for the printing of a series or charts and/or reports and then allowing them to be printed all together at a convenient time. The purpose of the option is to allow the user to generate a large number of charts and reports in a short space of time, without having to wait for each one to print before generating the next one. Then at a convenient time, the user may take a break whilst the whole batch of charts and reports in printed out without requiring any Chapter 27: Printing from Solar Fire 209 further user interaction. The print queue keeps a record of all the chart display options which were in effect at the time when each item was added to the queue, and uses the appropriate options for each chart individually as it is printed, when the queue is released. After the batch queue has finished printing, the chart display options are automatically restored to the settings which were in effect immediately before the queue was released. Adding Items to the Print Queue For instruction on how to add items to the batch print queue, see page 205. It is possible to put any type of chart or grid image and most types of reports onto the batch print queue. Starting the Print Queue This section describes how to start the batch print queue, which will print all the items that have been added to the print queue during this session, or since the batch print queue was last printed or cleared. W To start the print queue From the main screen, select the Start Print Queue... option from the Chart menu - This will display a dialog box asking for confirmation of whether to start printing items on the batch print queue. Select the Cancel button to quit without starting the queue, or the OK button to start printing. Clearing the Print Queue This section describes how to clear all the items from the print batch queue which have been added since it was last printed or cleared. If the print batch queue is cleared, then all the items on the print queue will be lost. W To clear the print queue From the main screen, select the Close Print Queue... option from the Chart menu - This will display a dialog box asking for confirmation of whether to clear all the items from the batch print queue. Select the Cancel button to quit without clearing the queue, or the OK button to clear it. 210 Solar Fire 5: Doing Astrology With Solar Fire Customizing Solar Fire Chapter 28: Using the File Manager This chapter describes how to use the file manager. The file manager is a common access point to various file management functions for all the file types which exist within the program. It is possible to create new files, delete existing files, copy files, rename files or select files to be the current file, from within the file manager. For certain file types it is also possible to edit the file. The file manager is accessed from a variety of different menu options and screens within the program. Choosing any of the following types of options from the main screen menu, or from other locations in Solar Fire, will invoke the file manager. Chart File… Displayed Points... Extra Ring Points… Aspect Set... Aspected Points... Fixed Star File... Arabic Parts File... Asteroid File... Extra Bodies File… Wheel Styles... Dial Styles... Point Colors... Aspect Colors... Sign Colors... Interpretations File... In the dynamic report selection and graphic ephemeris selection screens, clicking on any of the following boxes will also invoke the file manger. Transiting Points Extra Transiting Points Chapter 29: Editing a Chart Points File 211 Progressing Points Extra Progressing Points Radix Points Extra Radix Points Transiting Aspects Progressing Aspects The file manager will also be invoked if the File... button is selected from any screen. When the file manager screen appears its title line will display the name of the file type that has been chosen, and the list box will contain an entry for each file name of this file type. The file name that is highlighted is always initially the "current" file (i.e. the last selected file). If there are no files of this type then the list box will be empty, and it will only be possible to create files. 212 Solar Fire 5: Customizing Solar Fire File Manager Dialog Box The File Manager dialog can be resized horizontally or vertically as required by dragging its borders with the mouse. It is possible to leave the file manager at any time by selecting the Cancel button. Selecting a File Selecting a file causes the contents of that file to be read into the program to be used wherever appropriate. For example selecting a "Displayed Points" file called "plan&ast.pts" updates the list of points that will be displayed on any subsequently drawn chart. Also that file becomes the "current" file, and the display box on the main screen is updated to show the name of this file as the currently selected file. W To select a file Select a file from the list of file names and click on the Select button, or Chapter 29: Editing a Chart Points File 213 double-click on a file on the list of file names. If you are selecting a chart file, then you also have the option of choosing a directory of folder to look in first. After file selection, the file manager screen is hidden. Note: If you need more space to see long file or directory names, then resize the dialog box by dragging its border with the mouse. Selecting a Directory or Folder When selecting Chart Files, it is possible to access directories other than Solar Fire’s standard USERDATA directory. This can be useful if you wish to read from or save charts to a diskette, networked computer, or any other location on your own computer, for example. W To select a directory or folder If the directory selection box is not already visible, then click on the Directory… button to make it visible. You can select an alternative drive by finding it on the drop-down list box of drives, and any directory on that drive by navigating through the directories or folders on that drive. Creating a File W To create a new file Select the Create... button. This will display the "Create File" dialog box, which allows the entry of the file name to create. Note that the file name must be a valid file name, without a file extension (the file manager automatically adds the appropriate file extension for this file type). A valid file name can consist of up to 80 characters. If the name is not valid then an error dialog box will be displayed. When the file has been created its name is added to the list of file names on the file manager screen, and it may be edited if it is of an edible file type. The initial contents of a newly created file depend on the file type: For a "Charts" or "Places" file, the file will be empty after it is created, and it will be possible to add entries by saving charts or entering places into the place database screen, respectively. 214 Solar Fire 5: Customizing Solar Fire For "Displayed Points", "Aspected Points", "Radix Points", "Transiting Points" and "Progressing Points" files, the file will contain a selection of points containing all the planets, Chiron, the North Node, the Ascendant and the Midheaven. For "Point Colors", "Aspect Colors" and "Sign Colors" files, the file will contain colors all set to black. For "Aspect Set" files, the file will contain a list of standard 12th harmonic aspects. It is not possible to create an "Interpretations” file. If you wish to do so, you must use the Interpretation Editor, which is a separate utility program. If you wish to create a new file which is to be only slightly different from an existing file, it may be easier to copy the existing entry to the new file name instead of creating the new file name. This will result in less editing being required. Deleting a File W To delete a file 1. Select the file from the list of file names. 2. Select the Delete... button. This will display a dialog box asking for confirmation of deletion. When the file has been deleted its name is removed from the list of names on the file manager screen. Copying or Renaming a File Copying a file results in a new file being created with a copy of the contents of the selected file, whereas renaming a file results in the name of an existing file being changed. It is possible to use these options to copy or rename files to or from floppy disks or other directories or folders on the computer's hard disk. W To create a copy of an existing file under a new file name 1. Select a file from the list of file names 2. Select the Copy... button Chapter 29: Editing a Chart Points File 215 This will display a standard file save dialog box allowing you to enter a new name and/or location W To rename a file 1. Select a file from the list of file names 2. Select the Rename... button Then follow the same procedure as for copying a file. Note: If any files other than chart files are copied or renamed to other directories or floppy disks then the file manager will not be able to display them in its list of selectable files. The file manager only displays the names of files that are in the Solar Fire’s default USERDATA directory. Editing a File You can edit the contents of any file for which the Edit button in the File Management dialog box is enabled. It is not possible to edit "Charts" or "Places" files from the file manager. Charts files can only be manipulated in the Chart Database screen, and Places files in the Place Database screen. The manner in which each of the various file types can be edited is described in the following sections. 216 Solar Fire 5: Customizing Solar Fire Customizing Solar Fire Chapter 29: Editing a Chart Points File This section describes how to edit files that contain definitions of primary chart points to be included or excluded from a chart, grid or report. There are five different types of chart point files. • Displayed Points - These are the points that are to be displayed in any chart or page image or chart report. • Aspected Points - These are the points to which aspects are drawn in any chart image. • Radix Points - These are the points that are used as radix points in a dynamic report. • Transiting Points - These are the points that are calculated as transits to the radix points in a dynamic report. • Progressing Points - These are the points that are calculated as progressions or directions to the radix points in a dynamic report. W To edit a points file 1. Choose the required point type from the Chart Options menu, or click on the desired points box the Dynamic Reports Selection screen 2. Select the file from the list of file names 3. Select the Edit... button This will display the "Chart Point Selection" dialog box. Chapter 29: Editing a Chart Points File 217 All the points in the "Selected Points" list box are considered to be switched on, whereas those in the "Unselected Points" list box are considered to be switched off and will not be used when this file is selected. W To switch on a single chart point which is in the unselected list Click on a point on the Unselected Points list, or use the arrow keys to highlight a point on the Unselected Points list, and then use the Enter key W To switch off a single chart point which is in the selected list Click on a point on the Selected Points list, or use the arrow keys to highlight a point on the Selected Points list, and then use the Enter key W To switch off or on all planets, asteroids, TransNeptunians or other points which are in the unselected list 1. Select the Planets, Asteroids, TransNeps or Others option from the Quick Select Frame 2. Select the Off or On button. W To save the current set of selections, and return to the file manager 218 Solar Fire 5: Customizing Solar Fire screen Select the OK button. W To make the file which has just been edited the current file Select the Select button. Chapter 29: Editing a Chart Points File 219 Customizing Solar Fire Chapter 30: Editing an Extra Dynamic Points File This section describes how to edit files that contain definitions of extra chart points to be included or excluded from a dynamic report or time map. Extra points are points which are in addition to the normal set of individual chart points which may be selected as Transiting, Progressing or Radix, which includes the planets, major asteroids, TransNeptunians and chart angles. There are three different types of extra point files. • Extra Transiting Points - These are the extra points that are calculated as transits to the radix points in a dynamic report. • Extra Progressing Points - These are the extra points that are calculated as progressions or directions to the radix points in a dynamic report. • Extra Radix Points - These are the extra points that are used as radix points in a dynamic report. The type points that are available for selection as extra transiting or progressing points are • Midpoints - Any group of midpoints between any two normal chart points. • Fixed Stars - Any set of fixed stars which is contained in a fixed star file • Asteroids - Any set of asteroids which is contained in an asteroids file • Extra Bodies – Any set of extra bodies which is contained in an extra body elements file Additionally, extra radix points may include the following • Arabic Parts - Any set of Arabic Parts which is contained in an Arabic Parts file • Fixed Positions - Any number of fixed zodiacal longitudes • House Cusps – All 12 house cusps of the radix chart W To edit an extra points file 220 Solar Fire 5: Customizing Solar Fire 1. Click on the desired points box the Dynamic Reports Selection screen 2. Select the file from the list of file names 3. Select the Edit... button This will display the "Select Extra Points" dialog box. If you are editing extra transiting or progressed points, then only the available point type options will be enabled. You can determine what items are currently selected as follows. Midpoints - All currently selected midpoints are listed in the list box on the right of the “Midpoints” frame. The box is grayed if there are no midpoints selected. Fixed Stars, Arabic Parts, Asteroids, Extra Bodies - The name of any selected file appears inside the text box in each frame. If no file is selected, then the word “none” is shown, and the text box is grayed. Fixed Positions - All currently selected fixed positions are listed in the list box on the right of the “Fixed Positions” frame. The box is grayed if there are no fixed positions selected. House Cusps – If the check box is checked, then the house cusps are selected. Chapter 30: Editing an Extra Dynamic Points File 221 Selecting Midpoints W To switch on a single midpoint 1. Select the first point of the midpoint in the left hand list of points. 2. Select the second point in the right hand list of points. 3. Click on the On button. If the midpoint is not already selected, then this will add the midpoint between those two points to the list of selected midpoints. W To switch off a single midpoint Click on the midpoint in the list of selected midpoints. This will remove it from the list. W To switch on or off a group of midpoints 1. Select any number of points from the left hand list of points. Selecting zero points has the same effect as selecting all the points. Multiple selections may be made by holding down the Ctrl key whilst clicking on points on the list. 2. Similarly select any number of points from the right hand list of points. 3. Click on the On button (or the Off button). This will add (or remove) all of the midpoints formed by combining the two selections. See the example below. Examples W To switch on all the midpoints of the Moon to every other chart point Select the Moon in the left hand list Select no points in the right hand list W To switch on all the midpoint of the moon to the outer planets Select the Moon in the left hand list Select each of the outer planets in the right hand list W To switch on all the midpoint between outer planets Select each of the outer planets in the left hand list Select each of the outer planets in the right hand list 222 Solar Fire 5: Customizing Solar Fire Note: It is possible for you to select up to 595 different midpoints. However, unless you are running a dynamic report covering a very short time span only, it is recommended that you save and use selections of no more than about 50 midpoints at a time, in order to avoid generating a dynamic report which is far too long to be useful. W To clear all selected of midpoints Select the Clear button. Selecting Stars, Arabic Parts, Asteroids & Extra Bodies You can select any set of fixed stars, Arabic Parts, asteroids or extra bodies that are supplied with Solar Fire, or which you have created or edited yourself. If you wish to use a set of stars, parts, asteroids or extra bodies that is not already saved in a Solar Fire file, then you must first create or edit the required file. W To select an existing set of Fixed Stars, Arabic Parts, Asteroids or Extra Bodies 1. Click on the > button on the right of the appropriate box. 2. This will display the File Management dialog box, from which a file may selected. After selection, the name of the selected file will be displayed in the appropriate box. W To clear a selection of Fixed Stars, Arabic Parts, Asteroids or Extra Bodies 1. Click on the name of the file in the appropriate box. This will highlight the file name. 2. Click on the Del key. This will put the word “none” into the box, and gray it out to show that there is nothing selected. Note: It is possible to select large numbers of extra points if your fixed star, Arabic Part, asteroid, or extra bodies files contain many entries. However, unless you are running a dynamic report covering a very short time span only, it is recommended that you save and use selections of no more than about 50 extra points at a time, in order to avoid generating a dynamic report which is far too long to be useful. Chapter 30: Editing an Extra Dynamic Points File 223 Selecting Fixed Positions W To select a fixed zodiacal position 1. Click on the Position to Add text box, and type in the required zodiacal position. Angles may be entered in degrees, minutes and seconds in 360-degree notation (for example “334 27 32”) or using zodiacal signs (for example “4 Pi27 32”). See page 384 for a more detailed explanation. 2. Click on the Add button. This will add the position to the list of selected fixed positions. W To remove a selected fixed zodiacal position 1. Select the required entry on the list of selected zodiacal positions 2. Click on the Delete button. Saving Your Selected Extra Points When you have selected all the required midpoints, fixed stars, Arabic Parts, asteroids and fixed zodiacal positions, you can save your work by clicking on the Save button. This will save your selections and return you to the File Management dialog box, from which you can select the newly edited file, or choose another file to edit. 224 Solar Fire 5: Customizing Solar Fire Customizing Solar Fire Chapter 31: Editing an Asteroid File This section describes how to edit files that contain selections of asteroids to be used in those reports and page objects that pertain to asteroids. Solar Fire’s asteroids belong to two different categories: Asteroids as Chart Points - The asteroids Ceres, Pallas, Juno, Vesta, Astraea, Hygeia and Chiron are available for display in charts and reports of all kinds in Solar Fire. They can be selected as Displayed Points, Aspected Points, Transiting, Progressing and Radix Points in their own right, without the need to select them in a asteroid file. They are available for use in all charts and reports. Additional Asteroids - A collection of 38 further asteroids are also included with Solar Fire. These asteroids can only be used in specific reports and page objects, and when they are selected in an asteroid file. When you first install Solar Fire, all 38 of these asteroids will already be selected for you. Therefore, you only need to edit the selection of asteroids if you wish to remove some from the list, or if you have obtained another collection of asteroids from another source and wish to include these in Solar Fire. These additional asteroids that come with Solar Fire are available for use over the period year 1900 to year 2100. It is possible to extend this range by acquiring additional asteroid ephemeris files. W To edit an asteroid file 1. Select the Asteroids File... item from the Files... option on the Chart Options menu of the Main Screen 2. Select the file from the list of file names 3. Select the Edit... button This will display the "Asteroid Selection" dialog box. Chapter 31: Editing an Asteroid File 225 The list box on the left of the window displays the number and name of each currently selected asteroid, and the list box on the right displays the number and name of all the asteroids which are currently available for selection. W To edit the name of the selection Click inside the Description text box, and type in a description for the current selection. This name is displayed in the File Manager whenever you are selecting asteroid files, so it is helpful to enter a meaningful description of what this selection contains. W To select a single asteroid 1. Find the desired asteroid in the list of available asteroids 2. Click on its entry in the list W To unselect a single asteroid 1. Find the asteroid in the list of selected asteroids 2. Click on its entry in the list As well as selecting individual asteroids, one at a time, you can select a range of asteroids based on their names or numbers. W To select or unselect a range asteroids by name 226 Solar Fire 5: Customizing Solar Fire 1. Ensure that the By Name display order is selected 2. In the Quick Select Frame, type the starting letter into the From box 3. In the Quick Select Frame, type the finishing letter into the To box 4. Click on the On button to switch them on, or the Off button to switch them off. All the asteroids whose names are within the specified alphabetic range will be affected. W To select or unselect a range asteroid by number 1. Ensure that the By Number display order is selected 2. In the Quick Select Frame, type the starting number into the From box 3. In the Quick Select Frame, type the finishing number into the To box 4. Click on the On button to switch them on, or the Off button to switch them off. All the asteroids whose numbers are within the specified range will be affected. W To alter the order in which asteroids are listed in Solar Fire reports Select the desired order from the Display Order option buttons. Whichever order you choose here will be adopted in Solar Fire’s asteroid reports. Using More Asteroids When you first install Solar Fire, the asteroids that are available for selection are those that were installed into Solar Fire’s \ASTEROID subdirectory. If you have installed additional asteroid ephemeris files, then you can access those asteroids instead of the ones in Solar Fire’s subdirectory. Solar Fire reads data for asteroids whose ephemerides conform to the format created by Mark Pottenger (for use with his CCRS program) or the Swiss Ephemeris format. If you have additional asteroid ephemerides of either of these types, then you will be able to use these with Solar Fire. Solar Fire allows you to select many thousands of asteroids in a single selection file. However, to maintain a reasonable level of performance, it is recommended that you do not select more than about a thousand asteroids per file. You can use Pottenger and Swiss Ephemeris asteroid selections interchangeably i.e. you can create asteroid selection files for asteroids from either source, and switch between them as you wish. Chapter 31: Editing an Asteroid File 227 W To find Pottenger asteroids on your computer Click on the Pottenger... option button. This will display a message asking if you wish to search for a location in which other asteroid ephemerides are present. If you click on the Yes button, then the program will search through all the directories (or folders) on your hard drives, looking for a directory containing a file called “ASTPATH”. If this file is found, then you will be asked to confirm the name of the directory which is inside the file ASTPATH. (You also have the option of manually typing in a different directory name). The program will then search through that directory looking for asteroid ephemeris files, and these will appear in the list of available asteroids, ready to be selected. Note: You can install Pottenger asteroid ephemerides to any location on your computer. However, they must be installed according to Pottenger’s recommended method in order for Solar Fire to be able to access them. W To find Swiss Ephemeris asteroids on your computer Click on the Swiss Ephemeris option button. This will locate and list any available Swiss Ephemeris asteroids, and these will appear in the list of available asteroids, ready to be selected. Note: The Swiss Ephemeris makes freely available a full set of more than 8000 asteroid ephemeris files. These may be downloaded (in reasonable numbers) for free from their website, or otherwise purchased in full on a CD-ROM for a modest fee. The standard date range for these Swiss Ephemeris asteroids is 1500 to 2100. This range can be extended to 3000BC to 3000AD (in most cases) by installing alternative larger ephemeris files. See http://www.astro.ch/swisseph/ for further information on the Swiss Ephemeris asteroids. Note: You must install any Swiss Ephemeris asteroids into subdirectories of the main Swiss Ephemeris directory, according to the recommendations of its creators. The default location of the main Swiss Ephemeris directory is the “SwissEph” subdirectory of Solar Fire, and the required subdirectory names for the asteroids are “Ast0”, “Ast1”, “Ast2”, …, “Ast10”, “Ast20”. Asteroids numbered 1 to 999 must be placed in ”Ast0”, 1000 to 1999 in “Ast1” etc. “Ast20” is used for unnumbered ephemeris files whose names begin with “se20…”. See also page 371. W To update the list of available asteroids after you have added or removed asteroid ephemeris files Click on the Refresh List button. 228 Solar Fire 5: Customizing Solar Fire This will search the specified directory for asteroid ephemeris files, and then update the list of available asteroids. Note: If you have removed any asteroid ephemeris files from your computer, then you must also remove them one by one from your list of selected asteroids. If you have made major changes, then it may be easier to delete the entire asteroid selection file and create a new one from scratch. Chapter 31: Editing an Asteroid File 229 Customizing Solar Fire Chapter 32: Editing an Extra Ring Points File This section describes how to edit files that contain definitions of points to be included in an extra ring within a wheel. These points are in addition to the normal set of individual chart points, and include fixed positions, midpoints, asteroids, stars, Arabic parts, extra bodies and prior lunar phases and eclipses. These points can only be displayed inside a chart wheel that has been specially designed to include an extra points ring. There is also a page object called “Ring Points List – Flexible”, which will list various types of data about the points in the extra ring points file. You can view a presupplied page which includes these items. It is called “Wheel with extra points [uniextra.pag]”, and contains a wheel with an extra points ring (uniextra.wh1) and ring points list. W To edit an extra ring points file 1. Select the Extra Ring Points… item from the Chart Options menu 2. Select the required file from the list of file names (or create a new one) 3. Select the Edit... button This will display the "Extra Point selection" dialog box. 230 Solar Fire 5: Customizing Solar Fire In the Selected Points box you will see a list of any points which are already included in the selection. You can remove points from this list, add various new types of points, and edit the abbreviations, glyphs, color and font used when each point is displayed in a wheel or in a page object. The types of points that may be added are as follows. 1. Point – Any of the standard 36 chart points. Normally you would not need to use these, because they can be displayed in any ordinary chart wheel by including them as displayed points. However, you do have the option of adding them to the extra ring if you prefer. 2. Midpoint – This is a list of all possible midpoint combinations between the standard 36 chart points. 3. Fixed Position – This allows any fixed zodiacal position to be entered into the box to the right of the Add button. 4. Fixed Star – This allows the selection of any star or celestial object from the currently selected star file. Alternative star files may be accessed using the Select File button. 5. Arabic Part - This allows the selection of any part from the currently selected part file. Alternative part files may be accessed using the Select File button. Chapter 32: Editing an Extra Ring Points File 231 6. Asteroid - This allows the selection of any asteroid from the currently selected asteroid file. Alternative asteroid files may be accessed using the Select File button. 7. Extra Body - This allows the selection of any extra body (defined with orbital elements) from the currently selected extra body file. Alternative extra body files may be accessed using the Select File button. 8. Prior Lunar Phase – This allows the selection of various points related to the lunar phases which occurred most recently prior to the chart’s date. The Syzygy points are either a new or full moon – whichever occurred most recently. The “Most Elevated” point is the point which is closest to the Midheaven of the current chart. 9. Prior Eclipse - This allows the selection of the position of various eclipse types which occurred most recently before the chart’s date. W To add a point or multiple points at once Select the Point Type from the list of options Optionally use the Select File button to choose another file Optionally enter a fixed position into the edit box Highlight the required point or points in the list of Available Points Click on the Add button W To delete a point Highlight the required point in the list of Selected Points Click on the Delete button W To alter the display attributes of a point Highlight the required point in the list of Selected Points Edit the Abbr field to change the point’s abbreviated name. The Abbreviation is displayed in the wheel instead of the glyph if you switch on the “Glyph as Text” option in the wheel designer. However, if you do so, then you may find that the text overlaps other items in the chart if there are many extra points. Edit the Glyph/s field to change the point’s displayed glyph (you may choose a special font by clicking on the Font button, and invoke the character map by clicking on the > button). This allows you to choose 232 Solar Fire 5: Customizing Solar Fire symbols of various types, such as a star shaped symbol for star, if you wish. Chapter 32: Editing an Extra Ring Points File 233 Customizing Solar Fire Chapter 33: Editing Interpretations This section describes how to edit any of the interpretations text that is supplied with Solar Fire, and how to create new sets of interpretations. An interpretations editing program is supplied with Solar Fire, and this may be accessed either on its own, or directly from within Solar Fire. W To start the Interpretations Editor From the Interpretations window - Select the Edit Interpretations... item from the File menu. This will start the editor with the current interpretations file. From the Main Screen - Select one of the interpretation types from the Interpretation Files... item under the Interps menu, and when the File Manager appears, select a file and then click on the Edit button. This will start the editor with the selected interpretations file. From the Solar Fire Group Folder - Double-click on the Interpretations Editor icon. This will start the editor without opening an interpretations file, and you will need to select one from the file open dialog that appears upon startup. When you enter the interpretations compiler, you will see text from whatever interpretations file has been opened. If you wish to edit text within this file, you may start to do so immediately. However, in many cases you may prefer to keep the original interpretations unchanged, and to work on a copy of the original file. In this case you must save a copy of the current file under a new name before proceeding. W To save a copy of the current interpretations file under a new name 1. Select the Save As... option from the File menu. 2. This will display a standard “File Save” dialog, in which you can select a new name for the interpretations file, and optionally a different directory or folder. It is recommended that you keep your new interpretation files in Solar Fire’s \INTERPS directory, because that is the only directory that Solar Fire can access interpretations from. Also, the new file name must be an acceptable file name and end with a “.int” extension. 3. Click on the OK button. You will then be returned to the interpretations editor and the newly saved copy will be open instead of the original file. 234 Solar Fire 5: Customizing Solar Fire W To switch to another interpretations file 1. Select the Open... option from the File menu 2. This will display a standard “File Open” dialog in which can select a new file to open. 3. Click on the OK button. You will then be returned to the interpretations editor and the newly selected file will be open for editing. W To close the current interpretations file 1. Select the Close option from the File menu. 2. This will close the current file, and you will not be able to carry out any editing functions until you open another file. Editing Text Following is a list of interpretation text types showing what combinations are available for each, and how they may be used. Title - A descriptive title for this set of interpretations. This title appears in the File Manager to assist in selecting the required set of interpretations, and as a title to interpretations reports. Copyright - A copyright notice. This appears in reports, but can be left blank if you do not wish copyright to apply to your text. Introduction - General introductory text. This appears as an introductory section to interpretation reports. It can contain any preliminary comments that you wish, for example explaining how the following interpretations should be applied in practice, and providing disclaimers. Degree - Information about each degree of the zodiac. This can include Sabian symbols, medical degree interpretations, medieval degree meanings etc. Decanate - Information about each decanate (10 degree subdivision) of the zodiac. Quadrant - General definition plus weak and strong definition of each quadrant. Hemisphere - General definition plus weak and strong definition of each hemisphere. Element - General definition plus weak and strong definition of each element. Chapter 33: Editing Interpretations 235 Mode - General definition plus weak and strong definition of each mode. Ray - General definition plus weak and strong definition of each ray. Aspect - General definition of each aspect. Lunar Phase - Interpretation of each of 8 lunar phases. Sign - General definition plus weak and strong definition of each sign. House - General definition plus weak and strong definition of each house. Point - Definition of each chart point. Point in House - Interpretation of each chart point in each house. Point In Sign - Interpretation of each chart point in each sign. Sign on House Cusp - Interpretation of each sign on each house cusp. Point in Aspect to Point - Interpretation of each point in each aspect to each other point. The aspects that may be used here must be selected before you begin editing. See page 238. If you are creating a new set of interpretations, you will probably want to edit the title and introduction text first. Otherwise you may wish to jump into any category of text that you wish to work on currently. W To find the text category that you wish to edit 1. Select the required type from the Interpretation Type drop-down list box. 2. Select the required combinations from the adjacent drop-down list boxes. Any existing text for that category will be displayed immediately in the main editing window, and you may type over it, add to it, or otherwise edit it as you wish. Any changes that you make are automatically saved as soon as the focus leaves the editing window, or when you click on any other control on the screen or access the menu. You do not need to take any special action to save changes that you make. On some occasions you may find that you have made an error, and wish to undo any changes that you have made to the text. You are able to undo any changes made since you edited the last category of text, but not any changes made prior to that. W To undo text changes made since the current topic was displayed Select the Undo Text Editing option from the Edit menu. If you change 236 Solar Fire 5: Customizing Solar Fire your mind again, selecting the same option again will restore your edited changes. Changing Scoring of Balances When viewing interpretations of a chart, you will notice that there are a number of interpretation types which relate to the overall distribution of planets around the chart. These type are as follows. Balance of Quadrants - Asc to IC, IC to Dsc, Dsc to MC, MC to Asc Balance of Hemispheres - Eastern, Southern, Western, Northern Balance of Elements - Fire, Earth, Air, Water Balance of Modes - Cardinal, Fixed, Mutable Balance of Rays - 1st to 7th Balance of Signs - Aries to Pisces Balance of Houses - 1st to 12th In each case, an algorithm is used to determine which divisions are “weak” (i.e. occupied by fewer than average planets) and which are “strong” (i.e. occupied by more than average planets) in the chart being interpreted. You have some control over how this calculation is performed, so that you can fine-tune the circumstances in which divisions are considered to be weak or strong. The calculation to determine which divisions are weak or strong is as follows. 1. For each division (such as a quadrant or an element or a sign): • The total number of displayed chart points (planets/ asteroids/ TransNeptunians/ others) occupying that division is totaled. • Optionally each displayed point occupying the division is multiplied by its weighting score. 2. The average score is found by summing the scores for each division, and dividing by the number of divisions (i.e. by 3 for modes, 4 for quadrants, hemispheres etc.). 3. If the score for any division is less than the average multiplied by a “weakratio”, then it is considered to be “weak”. 4. If the score for any division is greater than or equal the average multiplied by a “strongratio”, then it is considered to be “strong”. The items which you can adjust in the interpretations editor are Chapter 33: Editing Interpretations 237 Whether or not the weighting of each chart point is applied. What value the “weakratio” has. What value the “strongratio” has. The weighting values for each point, if you choose to use them, are the same weighting values that are used in other parts of Solar Fire. See page 388 for further information on editing the weightings. You can prevent weak interpretations from appearing at all by specifying a “weakratio” of 0 (zero). If you do so, then you need not enter any text relating to weak divisions of that type. Similarly, by entering a large number (like 99.9), for “strongratio” you can prevent strong interpretations from appearing, and you do not need to enter any text for strong division of that type. For example, it might be desirable to set a “weakratio” of zero for Balance of Signs, because it is likely that a number of signs will be completely unoccupied in any chart, and it may not be very meaningful to give any interpretation to those signs being unoccupied. W To alter the scoring of balances 1. The Scoring of Balances... from the Edit menu. 2. Select any category from the Balance Type drop-down list. 3. Optionally click on the Use Weighted Scoring check box to toggle it on or off. 4. Enter a ratio into the Ratio for Weak box 5. Enter a ratio into the Ratio for Strong box 6. Repeat steps 2 to 5 for any other category you wish to alter 7. Click on the OK button. Changing Aspects Used Before you enter any interpretations text relating to chart points in aspect to one another, it is important to ensure that you have selected which aspects you wish to write interpretations for. This is necessary for two main reasons: If you alter the list of aspects that you wish to use after having written some interpretations text for existing aspects, then it is possible that some or all of this text will be permanently lost or mislocated in the file. 238 Solar Fire 5: Customizing Solar Fire The size of the interpretations file varies in proportion to the number of different aspects that you wish to include. To use space efficiently, you should plan ahead to decide which aspects you intend to use, and exclude those that you will not use, and would take up unnecessary space. You can select any combination of Solar Fire’s standard 26 aspects to use in an interpretations file. However, in most circumstances, you will probably want to write text for a small subset of the available aspects. For example, Solar Fire’s “standard” interpretations set contains text for conjunction, opposition, trine, square, sextile, quincunx, and the “transits” interpretation set also contains text for semisquare and sesquisquare. Mapped Aspect Names Solar Fire’s interpretations files use a concept of mapped aspect names. You can define a list of mapped aspect names for which you will write interpretations, and specify which of Solar Fire’s standard aspects map onto each of those mapped names. In most cases you will simply want to map each standard aspect to the same mapped name, so that the each interpretation that you are writing applies only to that one aspect. However, if you map each of the conjunction, trine and sextile aspects onto the same mapped name “soft”, then you will only need to write one interpretation to appear whenever any of those three aspects occur. Similarly you could map the opposition, square, semisquare and sesquisquare onto the mapped name “hard”. W To display the “Aspects to Include” dialog box Select Aspects to Include... from the Edit menu On the left of the screen you will see a list of Solar Fire’s 26 standard aspects, called “Available Aspects”, some of which will be marked as “Used”. On the right of the screen you will see a list of “Mapped Aspect Names”. W To determine which aspect is mapped to which name Click on each entry in the “Available Aspects” list - when you do so, the mapped entry in the “Mapped Aspect Name” will be highlighted automatically. W To add a new mapped aspect name 1. Optionally select the required aspect name from the list of “Available Aspects”. Chapter 33: Editing Interpretations 239 2. Click on the Add button - This will add the name of the currently highlighted “Available Aspect” to the list of “Mapped Aspect Names”. 3. Optionally edit the new mapped name by typing into the edit box above the Add button. W To delete an existing mapped aspect name 1. Select the required mapped aspect name in the list of “Mapped Aspect names” 2. Click on the Delete button - This will remove the entry from the list, and will alter the current entry in the “Available Aspects” list to show it as unmapped. Note: After deleting mapped aspect names, you will need to check and reselect all the other mapping relationships to ensure that they are still correct. W To set or alter the mapped name of available aspect 1. Select the required aspect from the list of “Available Aspects”. 2. Select the required mapped name from the list of “Mapped Aspect Names”. Note: Selecting the “Not Used” item from the top of the list will unmap that aspect, so that it can no longer be used. W To save all your changes 1. Firstly, re-check that each aspect is correctly mapped. 2. Select the OK button. If you have made any major changes which are likely to result in interpretations text being lost, then you will be prompted to confirm your changes before you are returned tot he main editing screen. Dynamic Aspects When you are creating a set of interpretations applying to a single natal chart, or to synastry between two charts, then you normally want the interpretations for point1 in aspect to point2 to be the same as for point2 in aspect to point1, eg. Pluto square Moon and Moon square Pluto would have the same interpretation. However, if you are creating a set of interpretations for transits, progressions or directions to a radix chart, then you would want to supply different interpretations in each case eg. Pluto square Moon and Moon 240 Solar Fire 5: Customizing Solar Fire square Pluto would have different interpretations. This case is referred to as Dynamic Aspects. You can set the interpretation file to work in either way, with the Dynamic Aspects on or off. When the Dynamic Aspects option is off, Pluto Square Moon and Moon Square Pluto will both display the same text in the editor, so editing one of them will also affect the other. When the Dynamic Aspect option is on, they will display separate paragraphs of text, and editing one will have no effect on the other. W To switch Dynamic Aspects On or Off Select Dynamic Aspects from the Edit menu. This will switch he option on if it was off, or off if it was on. Note: When the Dynamic Aspects option is on, there are more than twice as many items to write interpretations text for. Viewing a Summary of Contents During the process of editing text, you may from time to time want to see a summary of which categories in the file have already had text inserted, and those categories that still have no text yet. W To see a summary of which items contain text Select Contents Summary from the View menu - You may have to wait for a moment or two whilst the entire interpretations file is searched to determine which items contain interpretations text, and then a summary will be displayed in the editing window. W To revert to editing text Select Interpretations Text from the View menu. Sample summary The summary below has been truncated after some aspects of the moon for the sake of brevity. The full summary is much longer because its lists all mapped aspects between every pair of chart points (up to 1296 pairs). In this example, there are 6 mapped aspects, and those chart point pairs which have text included are marked with an asterisk (*). Those without text are left blank. 1 - Conjunction 2 - Square Chapter 33: Editing Interpretations 241 3 - Opposition 4 - Trine 5 - Sextile 6 - Quincunx Aspects of Moon 1 2 3 4 5 6 * * * * * * * * * * * Earth Sun Vulcan Mercur * The above lines indicate that there is text for the moon in aspect to the sun and the moon in aspect to mercury for each of the 6 aspects listed, but no text for the moon in aspect to Earth or Vulcan. LIST OF INCLUDED TEXT ITEMS TITLE is fully populated (1 entries) COPYRIGHT is fully populated (1 entries) INTRODUCTION is fully populated (1 entries) DEGREE is fully populated (360 entries) DECANATE has 0 entries QUADRANT has 8 entries out of 12 HEMISPHERE has 8 entries out of 12 ELEMENT is fully populated (12 entries) MODE is fully populated (9 entries) RAY has 14 entries out of 21 ASPECT has 9 entries out of 26 LUNAR PHASE is fully populated (8 entries) HOUSE has 24 entries out of 36 SIGN has 24 entries out of 36 POINT has 34 entries out of 36 POINT IN HOUSE has 242 entries out of 432 242 Solar Fire 5: Customizing Solar Fire POINT IN SIGN has 264 entries out of 432 SIGN ON entries) HOUSE CUSP is fully populated (144 POINT IN ASPECT TO POINT 1 - Conjunction 2 - Square 3 - Opposition 4 - Trine 5 - Sextile 6 - Quincunx Aspects of Moon 1 2 3 4 5 6 * * * * * * Mercur * * * * * Venus * * * * * * Mars * * * * * Jupite * * * * * * Saturn * * * * * * Uranus * * * * * * Neptun * * * * * * Pluto * * * * * * Chiron * * * * * Earth Sun Vulcan * * * Vesta Pallas Juno Chapter 33: Editing Interpretations 243 Decompiling and Compiling In earlier versions of Solar Fire, it was necessary to write all interpretations text into text files, and to run a compilation process in order to create an interpretations file. In the current version this procedure is no longer necessary, and it is generally much simpler to edit the text in-place, using the Interpretations Editor. However, there are two main reasons why you may wish to use the compilation options: If you have created text files for earlier version of Solar Fire, you may still want to compile them. If you wish to do any work on the entire set of text in bulk, for example, to make global editing changes, or to spell check the entire text, then you will need to decompile them first, work on the decompiled file in your word processor, and then recompile them. Decompiling The process of decompiling extracts all the interpretations text from the interpretations file and inserts it into a single ANSI text file. The ANSI file is written to conform exactly to Solar Fire’s requirements for a text interpretations file, so that it may subsequently be recompiled without any changes being required. The text file may be edited with any text editor or word processor. W To decompile the current interpretations file 1. Select the Decompile... option from the File menu - This will display a standard “Save File As” dialog 2. Enter a file name - The file name must be a valid file name, and should have a “.def” extension. Normally it is best to choose the same name as the current file eg. standard.def or transits.def if you are decompiling one of Solar Fire’s supplied files. 3. Optionally Select a new directory or folder. If you choose s different directory, then you will need to remember where you have placed the file when you wish to recompile it. 4. Select the OK button. You will see a confirmation message showing you the full path and name of the decompiled file when it has finished. Note: Remember that after you have decompiled an interpretations file, you have two versions of the interpretations - the original interpretations file, and the decompiled text file. If you make changes to the original file instead of the decompiled file, then when you recompile the decompiled 244 Solar Fire 5: Customizing Solar Fire file, those changes will be overwritten. Compiling Compiling an interpretations file is the process of reading in a text file that contains interpretations text formatted according to Solar Fire’s specifications, and writing out an interpretations file which may be used directly in Solar Fire, and edited with the interpretations editor. The format of a decompiled text file is somewhat complex, and it is not recommended that you attempt to make significant alterations to a decompiled file unless you are technically proficient. For the full specification of the required format for a decompiled file, see page 391. W To compile a text interpretations file 1. Select the Compile... option from the File menu. 2. This will start up the interpretations compiler. See page 391 for further details. Compacting the File When you edit existing interpretations text, if you make the new text longer than the original text, then the new text will be added to the end of the file, thus making it larger. The space occupied by the original text is no longer needed, but still occupies some space in the file. The space that is wasted due to this process is negligibly small if you only edit a small number of interpretations, but if you make a large number of alterations, then you may wish to recover the wasted space. This is possible by compacting the file. W To compact the current interpretations file Select Compact... from the File menu - You will be asked to confirm whether you wish to proceed, and if you click OK then the entire interpretations file will be rewritten to the disk using the minimum space possible. When the process is finished, you will see a message indicating how much space was saved. Chapter 33: Editing Interpretations 245 Customizing Solar Fire Chapter 34: Editing an Aspect Set This section describes how to edit files that contain definitions of aspect sets to be used in displaying an aspected chart or aspect grid or in generating a report type which includes aspects. W To edit an aspect file 1. Choose Aspect Set... from the Chart Options menu 2. From the file manager, select the file you wish to edit, and click on the Edit... button. - This will display the "Edit Aspect Set" screen. The list box on the left of the screen contains a list of all the aspect names that are currently available. Those aspect names preceded by a plus mark are those aspects that are currently switched on, so that it is possible to see at a glance which aspects are included in this set. The symbol for the currently selected aspect is displayed in the "Glyph" box, and the orb angles relating to this aspect are displayed in editable boxes. The color used to display the aspect line and glyph for the standard aspects is whatever is defined in the currently selected aspect color set. For instructions on altering aspect colors, see page 252. W To switch on an aspect which is currently switched off Select the aspect name from the list box, and then select the Restore button, or double-click on the aspect name in the list box. W To switch off an aspect which is currently switched on Select the aspect name from the list box, and then select the Remove 246 Solar Fire 5: Customizing Solar Fire button. W To switch on or off multiple aspects at once Select all the desired aspects from the list using the Ctrl key with the mouse to make multiple selections, and then select either the Restore or Remove button. W To alter aspect orbs 1. Select the aspect name from the list box 2. Use the edit keys to edit the entries in the aspect orb boxes - Aspect orbs may be entered as degrees, minutes and seconds, or as decimal degrees (eg. 9 30 or 9.5 for 930'). See page 384 for more information on entering angles. There are three types of orbs: Natal - These orbs are used on all charts and reports other than progressed charts or dynamic reports. Progressed - These orbs are used on all progressed charts and reports relating to progressed charts. Transits - These orbs are used for entering and leaving events in all dynamic (transits and progressions) reports. You may specify different orbs for luminaries and for other chart points. (Luminaries are the sun and the moon only). Luminary aspect orbs are used whenever at least one of the chart points in aspect to one another is a luminary. Also, you may specify a different orb depending on whether the aspect is approaching exactness (applying) or is moving away from exactness (separating). Note: Within an individual chart, Solar Fire calculates whether any aspect is applying or separating according to the rate of motion of both points involved in the aspect. An exception to this is when a chart angle is involved in the aspect. In this case the chart angle is assumed to be stationary. (Chart angles are the Ascendant, Midheaven, Vertex and Equatorial Ascendant.) When an aspect is being made between two separate charts, Solar Fire takes account of the motion of the planet in the first chart, and holds the planet in the second chart stationary. Therefore, whether an aspect is found to be applying or separating depends on the order in which the charts are considered, and swapping the order of the charts may affect whether a particular aspect is deemed to be applying or separating. In the case of a biwheel, the inner chart is always held fixed, whilst in the case of a synastry grid, the chart across the grid is always held Chapter 34: Editing an Aspect Set 247 fixed. In synastry reports, the first chart listed is always held stationary. W To change the style or thickness of the aspect line Click on the Linestyle button to loop through the different line styles and thicknesses that are available. A sample of the linestyle is displayed below the symbol in the Glyph window. Note that it is not possible for the user to alter any standard aspect name, aspect angle or aspect symbol. However, you can add user-defined aspects for which any of these items may be altered - see the following section on advanced options for more information. W To edit the description of the aspect set Click on the Description edit box and type in any text you want. This text appears in the file manager to assist you in finding the aspect set that you want, so it is best to type in some meaningful description of what this aspect file contains. W To save any changes when you have finished editing the aspect set 1. Select the Save button 2. If you wish to select the aspect set you have just edited, remember to click on the Select button when you return to the File Manager dialog box. Selecting Advanced Options You can select a number of options relating to how aspect orbs are calculated and used in Solar Fire, and you can also add your own userdefined aspects for use in any part of Solar Fire. W To display the advanced aspect options Click on the Advanced button. Clicking this button toggles the advanced options display area on and off. However, if certain advanced options are selected, this button will become disabled, and you will not be able to switch it off unless you switch off the selected advanced options. The purpose of this limitation is to ensure that you are aware that certain advanced options have been selected when you select this aspect set for editing. 248 Solar Fire 5: Customizing Solar Fire Orb Types You can select from three different types of orbs Use Luminary/Other Orbs - This is the standard option that applies if you do not select the Advanced Options button, and was the only option available in previous versions of Solar Fire. This allows you to enter two sets of orbs for each aspect. One set of orbs that apply when a luminary (i.e. the sun or the moon) is making an aspect, and another set of orbs when any other planet is making an aspect. Use Planet Orb Ratios - This option allows for the possibility of each planet having a different orb for the same aspect. Rather than allowing orbs to be entered for each planet (which would involve many hundreds of orbs being entered), the user specifies an orb ratio for each planet, and specifies just a single set of base orbs for each aspect. The orbs of any individual planet are then calculated by multiplying the base orb by that planet’s orb ratio. Use Aspects by Sign Only - This option precludes the use of orbs, by determining aspects only according to which signs each planet is placed in. For example, if one planet is in Aries, and another in Cancer, then they are in Square aspect, regardless of which degree of their signs they are in. With this option, only the first nine aspects in the list are active. An additional option that may be selected in combination with the first two of the above • Use Sign as well as Orb – When this is enabled, any aspect that is found within its specified orb is also checked to determine if it is also in the same aspect by sign. If it is not, then the aspect is ignored. For example, if one planet is at 1 degree of Aries, and another is at 29 degrees of Gemini, then they would be square with an orb of 2 degrees, but the signs are 60 degrees apart (i.e. sextile), so this aspect would be disregarded. Special Options There are three special options that can be used in conjunction with some of the Orb Types. Chapter 34: Editing an Aspect Set 249 Use 3D Aspects (True Body) - Astrologers usually work with aspects in ecliptic longitude, which means that the positions of the planets are projected onto the ecliptic before aspects are calculated between them. An alternative is to measure the true angle between the two bodies along the shortest distance between them. These are known variously as 3D, true-body or great circle aspects. Because most of the planets have orbits close to the ecliptic, there is normally not much difference between traditional aspects and 3D aspects. However Pluto has an orbit that is at a significant inclination to the ecliptic, so it is possible that 3D aspects of Pluto will be significantly different from the traditional aspects. The other area in which 3D aspects may be especially interesting is in relation to fixed stars. As most stars are not close to the ecliptic, there will be a big difference between 3D and traditional aspects between planets and stars. The fact that stars are not close to the ecliptic is sometimes given as a criticism of using ecliptical aspects between stars and planets. Therefore it is well worth trying this 3D option when generating a fixed star aspects report. This option is provided as an opportunity to experiment - there is very little written about this yet. Use Moieties (Half Planet Orbs) - This option may only be selected in association with the Planet Orb Ratios option. The principle of moieties is to determine the orb of an aspect by adding half of the orb of each planet involved. (This is identical to averaging the orb for each planet involved in an aspect.) For example, if Pluto has an orb of 6° and The Sun has an orb of 12°, then the moiety is 9°, so they are in aspect with each other only when they are within 9° of each other. Unidirectional Orbs - A unidirectional orb is one that operates in a single direction, so the orb that is applied between two planets depends on the order in which the planets are considered. For example, if Pluto has an orb of 6° and The Sun has an orb of 12°, and they are 9° apart, then the Sun would be considered to be conjunct Pluto (because it has an orb of 12°), but Pluto would not be considered to be conjunct the Sun (because it has an orb of 6°). W To set planet orb ratios 1. Select the Planet Orb Ratios option button. 2. Specify the required Aspect Orbs - Applying and Separating, for Natal, Progressed and Transiting planets. 3. Select one (or more) planets from the Planet Ratios list box 4. Enter an orb ratio in the Current Planet’s Ratio edit box - any changes 250 Solar Fire 5: Customizing Solar Fire you make will immediately be reflected in the orbs displayed under the Current Planet orbs. 5. Repeat steps 3 to 4 until all the planet’s orbs ratios are set as required. Typically, the orb ratios that you set will be in the range of 0.1 to 2.0 or thereabouts. To start with, you might like to specify the Sun’s orb as having a ratio 1.0, and then specify all the other planet’s orbs in relation to that, in which case all your other orb ratios will probably be less than 1.0. W To add a user defined aspect 1. Click on the Add Aspect button - This will add a user-defined aspect with the name “New Aspect”, abbreviation “New”, angle 0°, an alphabetic character as a glyph, and a solid black linestyle. 2. Edit the name, abbreviation and Angle by clicking on the appropriate edit boxes and typing in the new details. The angle may be entered in degrees, minutes and seconds (e.g. 22 30) or decimal degrees (eg. 22.5). 3. Choose a glyph by clicking inside the Glyph box, and then typing any keyboard character that you would like to use to represent this aspect. 4. Select a line style by clicking on the LineStyle buttons. 5. Select a color for the new aspect by clicking on the Color... button and selecting a color from the standard color selection dialog. Once you have added a user-defined aspect, you can switch it on or off in the same manner as for other standard aspects. However, if you wish to permanently remove a user-defined aspects, then you can remove it from the list altogether. W To delete a user defined aspect Highlight the desired user-defined aspect Click on the Del Aspect button. W To save any changes and exit from the aspect editor Click on the Save button. Chapter 34: Editing an Aspect Set 251 Customizing Solar Fire Chapter 35: Editing a Color File This section describes how to edit files that contain definitions of colors to be used when displaying aspect lines and symbols, chart point glyphs, zodiac sign glyphs or sign fill colors. There are four different types of color files. Point Colors - These colors are used when displaying chart points (planets, asteroids, etc.) in any chart or grid. To invoke the file manager for these files Aspect Colors - These colors are used when displaying aspect symbols or lines in any chart or grid. To invoke the file manager for these files Sign Colors - These colors are used when displaying zodiac sign glyphs in any chart, and also include a color for the retrograde glyph. Sign Fill Colors - These colors are used as background colors when drawing zodiac signs in a chart that includes a color-filled zodiac ring. W To edit a selection of color 1. Choose the required Colors... option from the Chart Options menu 2. From the file manager, select the required file from the list of file names 3. Select the Edit... button. This will display the “Edit Colors” Dialog Box. 252 Solar Fire 5: Customizing Solar Fire You will see a list of all the items displayed in their currently selected colors. It is possible to view the items as they will appear with either a light or dark background. To view the symbols with a light background Select the Normal option in the Video Style box. W To view the symbol with a dark background Select the Reverse option in the Video Style box. W To select a new color for any item 1. Select the item from the list by clicking on, or by using the cursor keys 2. Select the Color... button. This will display a standard color selection dialog, from which any color may be selected. W To copy a color from one item to another 1. Select the item you wish to copy the color of from the list by clicking on it. 2. Hold the mouse button down whilst dragging the cursor onto the item you wish to copy the color to, and then release the mouse. The color of that item will be immediately updated. W To save the current set of color selections 1. Select the Save button. Chapter 35: Editing a Color File 253 2. From the file manager, click on the Select button to make the file which has just been edited the currently selected file. 254 Solar Fire 5: Customizing Solar Fire Customizing Solar Fire Chapter 36: Editing an Arabic Parts File This section describes how to edit files that contain definitions of Arabic Parts (or other combinations of points which may be expressed as A+B-C) to be used when displaying Arabic Parts reports for a chart. Note: If you have selected Arabic Parts as part of an almuten definition in the Dignity/Almuten editor, and you later use the Arabic Parts Editor to remove entries from or reorder the Arabic Parts file which you used, then the almuten calculation will no longer work correctly. You will need to use the Dignity/Almuten Editor to reselect all the required Arabic Parts before you can be sure that the calculation will use the correct Arabic Parts. See page 280 for instructions on using the Dignity/Almuten Editor. W To edit an Arabic Parts file 1. Select Arabic Parts... from the Files option of the Chart Options menu 2. From the file manager, select a file from the list of file names 3. Select the Edit... button Alternatively, you can also access the editor directly from Windows. W To open the Arabic Parts editor from Windows From the Windows group containing Solar Fire program icons, doubleclick on the Arabic Parts Editor icon. You will be prompted to select a file to edit, and this will then start up the editor with that Arabic Parts file displayed. Chapter 35: Editing a Color File 255 The status box at the top of the screen displays the number of parts already defined, followed by the name of the current Arabic Parts file. The list box at the top left of the screen contains a list of all the items that already exist in this file. It is possible to see the details for any of these items by clicking on that item in the list. It is then possible to edit any of the following items relating to that entry. Full Name - This is the name by which the item is identified in any reports. It is recommended that you limit the length of this name to about 30 characters, in order to avoid the possibility of formatting problems in Solar Fire’s Arabic Parts report. Abbreviation - This is a unique name, limited to 15 characters, by which this item is identified internally. It is used only when another item in the list refers to this entry. Day or Night - Some parts have different formulas, depending on whether the chart to which they are being applied is a daytime chart or a nighttime chart. For example the Part of Fortune has a daytime formula of Ascendant + Sun - Moon, and a nighttime formula of Ascendant + Moon - Sun, so must have two entries in the list. If the formula that you enter applies only during the day (when the sun is above the horizon), or night (sun below the horizon) then select the Day or Night option. If the formula does not depend on the sun’s diurnal position, then select the Both option. 256 Solar Fire 5: Customizing Solar Fire Formula A + B - C - Each of the elements in this formula may be selected by clicking on the drop-down list boxes for that element. Each element has two drop-down boxes. The top one is used to indicate what type of position is being entered, and the bottom one to indicate which position of that type. The possible types of position are: Type of Position Available Positions Example Fixed Position Any Point of Zodiac 15Cn00 Dispositor of Any Chart Point Dispositor of The Moon Cusp of Any House Cusp of 3rd House Ruler of Any House Cusp Ruler of 12th House Cusp Other Part Any other part in this file FortD Prenatal Lunar Phases New Moon Once you select a type of position from the top box, the list of positions that are available for selection in the bottom box is automatically updated. The only exception to this is if you select the “Fixed Position” option, then the bottom box does not contain a list - instead you must enter a zodiacal position into it using the keyboard. See page 384 for information on how to enter angles. W To create a new entry on the list Select the New button. This will add an item to the bottom of the list, ready to be edited with the required details. W To delete an existing entry from the list Select the required item from the list. Select the Delete button. W To alter the placement of an item in the list Select the required item from the list. Click on the up or down arrow of the spin button. Chapter 36: Editing an Arabic Parts File 257 W To obtain a printout of all the items on the list Optionally select the Printer... button. This allows you to alter any printer settings such as page orientation and resolution. Select the Print button. W To save any changes that you have made since the file was last saved Select the Save button. W To exit from the Arabic Parts editor Select the Quit button. If you have made changes but not saved them, then you will be asked whether or not you wish to save them before exiting. Any changes that you save will take effect immediately in Solar Fire, any subsequent Arabic Parts reports produced will use the newly saved data. If you exit from the Arabic Parts Editor without having saved your changes, then the program will ask you if you wish to save the changes before it closes. 258 Solar Fire 5: Customizing Solar Fire Customizing Solar Fire Chapter 37: Editing a Fixed Stars File This section describes how to edit files that contain listings of fixed stars (or other astronomical points such as black holes or galaxies) to be used when displaying fixed star reports or page objects or the planetarium. W To edit a fixed star file 1. Select Fixed Stars... from the Files option of the Chart Options menu 2. From the file manager, select a file from the list of file names 3. Select the Edit... button Alternatively, you can also access the editor directly from Windows, as follows: W To open the fixed star editor From the Windows group containing Solar Fire program icons, doubleclick on the Fixed Star Editor icon. Chapter 37: Editing a Fixed Stars File 259 Creating a New File W To create a new file of fixed stars Select the New option from the File menu. If you have made any changes to the current file, then you will be prompted to save them before a new file is opened. When a new file is opened, it contains no star information. You must enter this information yourself, or you can merge information from another star file, or import information from a Nova star file. Opening an Existing File W To open an existing file of fixed stars Select the Open option from the File menu. If you have made any changes to the current file, then you will be prompted to save them before a new file is opened. When you select this option, you will be presented with a file open dialog box from which you must select the required file. Solar Fire star files have the file extension “.fst”. It is only possible to open files of this type. If you attempt to open a file of a different type, then a message will be shown indicating that the file cannot be read. Saving a File W To save the information that you have entered or edited Select the Save or Save As... option from the File menu. The Save option will save any changes that you have made using the existing file name. If there is no file name (i.e. if it is a new file), then this option will prompt you to enter a name before it is saved. The Save As... option prompts you for a name to save the file as. Merging a File This option allows you to merge the information from another star file into the current star file. 260 Solar Fire 5: Customizing Solar Fire W To add all the entries from another star file, and append them to the end of the current file Select the Merge... option from the File menu. When you select this option, you will be presented with a file open dialog box from which you must select the required file. You can only select Solar Fire star files with this option. Importing a Star File from Nova This option can only be used if you have Astrolabe’s Nova program installed on your computer. It allows you to import the information from a Nova type star file into a new Solar Fire star file. W To create a new star file using data from an existing Nova type star file Select the Import... option from the File menu If you have made any changes to the current file, then you will be prompted to save them before a new file is created. When you select this option, you will be presented with a file open dialog box from which you must select the required Nova star file. Nova star files have the extension “.txt”, and normally reside in the Nova directory. Printing W To print a listing of the information in the current star file Select the Print option from the File menu. This will list all the information in the file apart from the keywords and free text user the current printer. You can change your printer settings, such as page size and orientation with the standard printer setup dialog. W To change the printer settings Select the Printer Setup... option from the File menu. Editing Star Information Data for a star may be changed simply by typing the required information into the display boxes on the main screen. Existing information may be changed by overtyping it. Chapter 37: Editing a Fixed Stars File 261 W To add a new entry Use the Add button or menu item. W To delete an entry Use the Delete button or menu item. W To alter the ordering of entries Click on the up or down arrow of the spin button. It is also possible to use the Cut, Copy or Paste menu items to manipulate all the information relating to a single star entry via the Windows Clipboard. This is especially useful if you have two copies of the Star Editor running, in which case you can cut or copy entries in one file and paste them into another. (In order to run two copies of the Star Editor, you must start it independently from Solar Fire, using its own icon in the Solar Fire Group window) The editable items are as follows. Traditional Name - The traditional name is the name by which the star (or astronomical point) is shown in the list of stars. For example, the brightest star in the constellation Eridanus is commonly known as Achenar. Nomenclature - This is a standard technical name by which the star is known. There are several different systems of nomenclature in use, as listed below. This information is optional, and may be left blank. Bayer nomenclature - uses a Greek letter name which is unique in a particular constellation, denoting the relative brightness of the star. For example, Achenar is known as Alpha Eridanus. This indicates that it is the brightest star in the constellation Eridanus. Flamsteed nomenclature - uses a number indicating the position in order of right ascension within a constellation. For example, Alcor is known as 80 Ursa Major. Messier nomenclature - uses letter M plus a number for nebulous objects in a constellation. For example, Acumen is known as M7 Scorpius. Greek Alphabet 1. Alpha 7. Eta 262 Solar Fire 5: Customizing Solar Fire 13. Nu 19. Tau 2. Beta 8. Theta 14. Xi 20. Upsilon 3. Gamma 9. Iota 15. Omicron 21. Phi 4. Delta 10. Kappa 16. Pi 22. Chi 5. Epsilon 11. Lambda 17. Rho 23. Psi 6. Zeta 12. Mu 18. Sigma 24. Omega Constellation - The constellation in which the star (or astronomical point) resides can be selected from the list of available constellation names in the drop-down list box. This information is optional, and may be left blank. GC or NGC Number – GC and NGC stand for General Catalogue and New General Catalogue, respectively. These catalogues contain lists of observed celestial objects, and assign a number to each one. For example, Achenar has GC number 1979. This information is optional, and may be left blank. Note: Most of the data supplied with Solar Fire contains GC numbers. Spectral Class - This indicates the quality of light emitted by the star. Typically it consists of a letter and a number. The letter indicates the general class, and the number (0-9) indicates where in that class it resides eg. A7 indicates white star with a yellowish tinge. The possible letters, in order of hottest stars to coolest stars are:Class Color Temperature W Greenish-White 80,000K O Greenish-White 36,000K+ B Bluish-White 12-25,000K A White 8-10,000K F Yellowish-White 6-7,500K G Yellow 5-6,000K K Orange 3-5,000K M Orange-Red 3,100K R Orange-Red 2,500K N Red 2,500K Chapter 37: Editing a Fixed Stars File 263 S Red 2,600K Sometimes there are also one or more small letters preceding or following the letter/number combination, as listed below. For example, gK7 indicates a giant orange star. This information is optional and may be left blank. n Diffuse absorption lines s Sharp absorption lines c Exceptionally sharp lines g A giant star d A dwarf star e Has emission lines p Peculiarities Magnitude - This is a decimal number indicating the visual magnitude of the star. The lower the number, the brighter the star. Eg. the brightest star is Sirius, which has a magnitude of -1.4. The lowest visible magnitude is about 6. This information is optional and may be left blank. Right Ascension and Declination - This is the position of the star in equatorial coordinates on the date specified in the Equator of Yr field. Right ascension may be entered either in Degrees, Minutes and Seconds, or in Hours, Minutes and Seconds of arc. However, it is always displayed in Hours, Minutes and Seconds. Declination is always entered and displayed in Degrees, Minutes and Seconds. For example, in 1950 Sirius was at a right ascension of 6h42m56.7s and at a declination of -16°38'46". These may be entered in any of the following ways. 6h42m56.7s -16°38'46" or 6h42 56.7 -16d38 46 or 6 42 56.7 -16 38 46 or 100d44m10.5s -16d38m46s Note that the first number entered in the Right Ascension field is assumed to be an hour number, unless the letter “d” appears somewhere in the entry, in which case the entry is assumed to be in degrees, minutes and seconds, 264 Solar Fire 5: Customizing Solar Fire and is automatically converted and displayed in the equivalent hours, minutes and seconds. Proper Motion - This is the annual motion of the star in right ascension and declination. The motion in right ascension must be entered in decimal seconds of Right Ascension (time). The motion in declination must be entered in decimal seconds of Declination (arc). For example, the proper motion of Sirius is -0.037 seconds of right ascension per year and -1.21 seconds of declination arc per year. Equator of Yr - This is the “epoch” or year for which the entered right ascension and declination are applicable. Astronomical references usually contain star information for year 1950, or in more modern references, year 2000. Keywords and Free Text - For each star, up to 30 characters of keywords or definition text may be entered, plus unlimited free text. The keyword text is used in Solar Fire’s star reports. The free text is also used in the Planetarium whenever star information is shown about any star. This information is optional and may be left blank. Changing the Date The zodiacal positions displayed are calculated for the current date unless you alter the date setting. W To change the date for the calculation of the star’s position Select the Change Date... option from the Edit menu. You may, for example, wish to enter your date of birth in order to see the star’s positions precessed to your birth. The format of the displayed date is typically “dd mmm yyyy” or “mmm dd yyyy” eg. 31 Dec 1994 or Dec 31 1994. As in the main Solar Fire program, many other formats may also be entered, but if in doubt, then use one of the above formats. Sorting the File You can sort the entries in the current file into a variety of different orders, as follows. W To change the order of the stars in the file Select the Sort... option from the Edit menu. You will be presented with a list of possible sort options from which you Chapter 37: Editing a Fixed Stars File 265 can choose. You may re-sort the file as many times as you wish. Viewing Stars in the Planetarium W To start up the Planetarium and view the current file’s stars Select the All Stars option from the View menu. Alternatively, the planetarium may be started from Solar Fire’s View menu. In this case, you must select the required fixed star file from Solar Fire’s menu before choosing the Planetarium option. 266 Solar Fire 5: Customizing Solar Fire Customizing Solar Fire Chapter 38: Editing a Wheel Design File This section describes how to edit files that contain wheel or dial designs which may be used in Solar Fire’s chart or dial displays and printouts. W To edit a particular wheel or dial design Select one of the Wheel Styles... or Dial Styles... options from the Chart Options menu, or from a button on the View Chart screen. From the file manager, select the required file from the list of file names, and select the Edit... button W To start up the wheel designer directly from Windows From the Windows group containing Solar Fire program icons, doubleclick on the Wheel Designer icon. Wheel Designer Dialog Box If you have started the wheel designer via Solar Fire’s file manager, then when the screen first appears, the current design file will be open. You may simply wish to examine or edit this file, but you may also use the available Chapter 38: Editing a Wheel Design File 267 menu options to open and edit other wheel or dial design files or to create new ones. The displayed wheel or dial is not that of a true chart - its planetary positions are fictitious and fixed, and are shown purely for convenience of getting a rough idea of how the design will look when used with a real chart. In order to see the design with a real chart, you will need to use it in Solar Fire to display a chart. Creating a New File W To create a new wheel or dial design file Select the New option from the File menu. If you have made any changes to the current file, then you will be prompted to save them before a new file is opened. When a new file is opened, it contains a basic wheel design. You must edit this design and then save it under a new name. Opening an Existing File W To open an existing wheel or dial design file Select the Open option from the File menu. If you have made any changes to the current file, then you will be prompted to save them before a new file is opened. When you select this option, you will be presented with a file open dialog box from which you must select the required file. Solar Fire wheel design files have the file extension .wh1, .wh2, .wh3, .wh4, and dial design files have the extension .di1, .di2, .di3, .di4. This final digit in the extension indicates how many charts are included in the wheel or dial eg. .di3 is dial design with three concentric charts. It is only possible to open files of one of these types. If you attempt to open a file of a different type, then a message will be shown indicating that the file cannot be read. Saving a File W To save the design that you have entered or edited Select the Save or Save As... option from the File menu. The Save option will save any changes that you have made using the 268 Solar Fire 5: Customizing Solar Fire existing file name. If there is no file name (ie. if it is a new file), then this option will prompt you to enter a name before it is saved. This option will automatically provide the appropriate file extension for your design eg. if you are saving a biwheel design, then it will be given the extension .wh2. The Save As... option prompts you for a name to save the file as. Editing the Design Properties Each wheel or dial design consists of a number of objects, each of which has a number of properties. The objects in a wheel or dial design are: • General Properties - items that relate to the whole design • Circles - circles defining rings in which other objects are placed (up to 20) • Planet Rings - positions of planet and angle text (1 for each chart) • Extra Point Rings - positions of additional points and angle text (1 for each chart). These points are those that can be selected in the “Extra Ring Points” option of the Solar Fire Options menu. • House Lines - lines delimiting house cusps (up to 2 per chart) • Cusp Annotation - glyphs and text for each house cusp (up to 2 per chart) • House Numbering - identification of house numbers (up to 2 per chart) • Zodiac/Dial - zodiacal annotation or dial annotation (up to 2 per chart) • Aspect Lines - lines showing aspects in a chart or between two charts Each object has a different list of properties that may be edited in order to change the appearance of the wheel or dial. The values of the properties for any of these objects may be set by choosing the required object from the drop-down list box at the top right of the screen, and then editing the values of the individual properties which appear in the list below the drop-down box. The radius of the Circles may also be altered by using drag-and-drop operations with the mouse directly on the displayed wheel. W To alter any property for an object Select the required object from the drop-down list box Chapter 38: Editing a Wheel Design File 269 Click on the required property in the property list This will cause the value of that property to be displayed and highlighted in the editing box at the top of the property list. Depending on the type of property, it is then possible to select a new value by one for the following methods. Type a new value into the editing box (any property) Select an entry from the drop-down list of possible values (only for properties with a pre-defined list of possible values, eg. True/False, Solid/Dashed/Dotted, etc.) Select a color from the palette by clicking on the > button (only for color properties) Common Property Types LineStyle - Possible values are Solid, Dash, Dot, Dash-Dot, Dash-DotDot. However, this property is only applicable if the LineWidth is 1. If the LineWidth is greater, then the line is always Solid, regardless of the value of this property. LineWidth - This must be in the range 1 to 5. Note that if it is greater than 1, then the LineStyle is always displayed as solid, regardless of the value of the LineStyle property. Color - This may be any of several million colors, although the exact color that is used when the wheel is displayed or printed depends on the color capabilities of your computer display or printer. The drop-down list of values contains a list of only the 16 main solid colors. If you wish to use any other color, then you must select the > button, and use the color selection dialog to find or define the color that you want. Note that where the color property relates to a line, the nearest solid color to the selected color is always used. Inner & Outer Circle - These must have values from 0 to the number of circles in the wheel or dial design, and they define a ring (ie. the region between these two circles) in which the object is placed. The circles are always arranged with circle 1 outermost, and increasing in number to the innermost circle. If you delete any circles after setting this property, then these values may be automatically altered to ensure that they refer to existing circles. Setting one or both of these values to 0 will prevent that object from being included in the chart. For example, setting the house numbers inner and outer circles to zero ensures that no house numbers will be displayed. 270 Solar Fire 5: Customizing Solar Fire Lengths & Widths - These properties are used to define the length and width of various items such as tick marks and arrowheads. They must be between 0 and 1, as they are always relative to the radius of the outermost circle eg. a value of .1 would produce an arrow head width or length 1/10th of the radius of the circle, or a value of .02 would produce a tick mark 2/100ths of the radius of the circle. General Properties House Anchor Chart - This must have a value between 1 and the number of charts in this design. It indicates which chart’s house cusps will be used for multi-wheel displays. This is usually set to 1, indicating that the houses of the innermost chart will be used. In a three chart wheel, setting this to 2 would indicate that the middle chart’s houses would be used, and setting it to 3 would indicate that the outermost chart’s houses would be used. Thin Printer Lines - This must be either True or False. When it is false, then when the design is printed it will have lines that are approximately the same thickness as on the screen design. When it is true, then the printed lines are somewhat thinner than the screen lines. Typically the printed chart looks better when this is set to True. Dial Degrees - This must be a number from 10 to 360, indicating the number of degrees shown in the wheel. If the number is less than 360, then this design is considered to be a dial. If the number is 360, then this design is considered to be a wheel, provided that the glyph type in the zodiac ring is not set to degrees. Fixed Anchor - This must be either True or False. It indicates whether or not the wheel or dial is fixed at a particular angle, rather than having the anchor chart’s ascendant fixed on the left of the chart. Normally it should be set to false for a wheel display and to true for a dial display. When set to true, the chart is fixed at the angle specified in the anchor degrees property. Anchor Degrees - This must be a number from 0 to 360. It specifies at what angle the wheel or dial is fixed. For example, setting this to 0 ensures that the 0 degree point on the chart is fixed at the left of the wheel. Similarly, 90 fixes the 0 degrees point of the chart to the top of the wheel, 180 to the right of the wheel, and 270 to the bottom of the wheel. For a dial, this should normally be set to 90, putting the origin at the top of the dial. This option is ignored if the Fixed Anchor property is false. Chapter 38: Editing a Wheel Design File 271 Circles Radius - This must have a value between 0 and 1. It indicates the radius of the circle relative to the outermost circle in the design. If it has a value of .6, for example, then this circle would have a radius 6/10ths of the size of the outermost circle. The radius of circle number 1 is always set to 1, and cannot be changed. If you wish to design a chart that is smaller than the standard size, then you should make circle 1 invisible, and ensure that the other wheel design objects are placed between other smaller circles. Instead of typing in a value here, it is possible to use the mouse to drag-and-drop the circle radius to its required size. Visible - This must be either True or False. If this property is false, then it will not be visible when displayed or printed in Solar Fire. However, for the sake of clarity, it is always displayed in the wheel designer regardless of the value of this property. LineStyle - The line style that is used for this circle. Ignored if circle is not visible. LineWidth - The line width that is used for this circle. Ignored if circle is not visible. LineColor - The line color that is used for this circle. Ignored if circle is not visible. Fill Circle - This must be either True or False. If this property is true, then the FillColor will be used to fill the entire region from this circle inwards. If you wish the fill color to end at another circle, then you must set that circle’s Fill Circle property to True and set its FillColor to White. Fill Color - This defines the color that will be used to fill this circle if the Fill circle property is true. Ignored if circle is not visible. House Lines Inner & Outer Circle - These define the circles between which the house lines will be drawn. Angular & Other LineStyle - These define the line style used for the house cusp lines. Angular lines are those of the 1st, 4th, 7th and 10th house cusps. Angular & Other LineWidth - These define the line width used for the house cusp lines. Angular & Other LineColor - These define the color in which the house 272 Solar Fire 5: Customizing Solar Fire cusp lines are drawn. Arrow on 10th & 1st - This must be either True or False. If this property is true, then an arrowhead is drawn at the outer end of the 10th or 1st house cusp lines. Arrow Width & Length - These define the width and length of the arrowhead, and must be between 0 and 1. Try values .1 for length and .05 for width as a starting point. Cusp Annotation Inner & Outer Circle - These define the circles between which the cusp annotation will be drawn. Cusp Style - This must be Normal, Crystal, Teardrop or Lotus. You can see what these different styles look like by selecting them and redrawing the wheel. Cusp styles other than normal require a reasonable width between inner and outer circles to look their best. Show Interceptions - This must be either True or False. If this property is true, then sign glyphs for any intercepted signs are displayed as well as the glyphs on the house cusps. Ignored unless Cusp Style is normal. Inner & Outer Tick Length - These define the length of tick marks pointing out from the inner circle and in from the outer circle, and must be between 0 and 1. Try a value of .02 as a starting point. Set this value to 0 to prevent ticks appearing. Glyph Visible – This must be one of Sign Glyphs On, No Sign Glyphs, or Sign Abbr On. The last option forces the sign to be displayed as a twoletter abbreviation instead of as an astrological glyph. Degrees, Minutes Visible - This must be either True or False. If this property is false, then the degree text or minute text on each house cusp will not be displayed. For example, you might like to display only the degree number on each cusp, in which case you should set the Minutes Visible property to false. Glyphs, Degrees, Minutes FontSize - This allows you to choose in what fontsize this item should be displayed. Ignored if not visible. Glyphs, Degrees, Minutes Bold - This must be either True or False. This allows you to choose whether this item should be displayed in a normal font if false, or a bold font if true. Ignored if not visible. Glyphs Italic - This must be either True or False. This allows you to choose whether the sign glyphs on each house cusp should be displayed Chapter 38: Editing a Wheel Design File 273 in a normal font if false, or an italic font if true. Ignored if not visible. House Numbering Inner & Outer Circle - These define the circles between which the house numbers will be drawn. Position Ratio - This must be a number between 0 and 1, defining where the number is centered between the inner and outer circles. A value of .6 would position the numbers 6/10ths of the way from the inner circle to the outer circle. Numbers FontSize - This allows you to choose in what fontsize this item should be displayed. Numbers Bold - This must be either True or False. This allows you to choose whether the house numbers should be displayed in a normal font if false, or a bold font if true. Zodiac/Dial Inner & Outer Circle - These define the circles between which the zodiac or dial ring will be drawn. Glyph Type - This may be any of the following: None, Vertical, Rotated, Degrees, Vertical Text Abbr, Rotated Text Abbr, Rotated Degrees. The vertical options displays zodiac sign glyphs or abbreviations in their normal upright position. The rotated option displays them rotated according to their position in the zodiac ring, so that their base is always pointing inwards. The degrees options prevent signs glyphs or abbreviations from being displayed, and displays angle text instead. Note, however, that if the Dial Degrees property is set to anything other than 360 degrees, then sign glyphs or abbreviations will not be displayed regardless of the setting of this property. Fill Signs - This must be either True or False. This allows you to choose whether the zodiac signs will have their background filled with their colors (as set in Solar Fire). If false, then the glyphs or abbreviations will be drawn in their sign colors, but the background will be unchanged. If true, then the glyphs will be black or white, but the background of each sign will be filled with its color. Note, however, that in order for the fill option to work, the individual signs must be fully enclosed with circles on both sides, and division intervals at either end. If they are not fully enclosed, then the fill option will not work correctly. (This means that the division interval must be 30 degrees, and the division tick ratio must be 1). 274 Solar Fire 5: Customizing Solar Fire Glyphs Position - This must be a number between 0 and 1, defining where the number is centered between the inner and outer circles. A value of .6 would position the numbers 6/10ths of the way from the inner circle to the outer circle. Glyphs FontSize - This allows you to choose in what fontsize this item should be displayed. Ignored if not visible. Glyphs Bold - This must be either True or False. This allows you to choose whether this item should be displayed in a normal font if false, or a bold font if true. Ignored if not visible. Glyphs Italic - This must be either True or False. This allows you to choose whether the sign glyphs on each house cusp should be displayed in a normal font if false, or an italic font if true. Ignored if not visible. Glyph Widening - This is the ratio between the glyph width and height. A value of 1 ensures that the glyph has its normal appearance. A value of 2 would stretch the glyph horizontally to be twice its normal width. A value of .5 would shrink the glyph horizontally to be half its normal width. This option is mainly useful for widening the glyphs when they are displayed in rotated format. Division Interval - This must be a number from 1 to 360, indicating at what interval division markers are placed. For wheels, this should normally be 30, to ensure that the divisions fall between the zodiac signs. For a dial, it should be set to some factor of the dial degrees eg. if the dial degrees is 90, then setting this interval to 30 will produce 3 equal divisions in the dial, or setting it to 10 will produce 9 equal divisions in the dial. Division Tick Ratio - This must be a number from 0 to 1. It indicates how long the division markers are in relation to the distance between the inner and outer circles. A value of 1 ensures that the division markers cover the full distance between the two circles. Use a value of zero to switch off the division markers. Tick on Inner - This must be either True or False. If true, then all tick marks and division markers will start from the inner circle and extend towards the outer circle. If false, then they will all start from the outer circle and extend inwards. Tick Color - The color that is used for all the division and tick marks. Large & Small & Tiny Tick Ratio - This must be a number from 0 to 1. It indicates how long the tick marks are in relation to the distance between the inner and outer circles. A value of .2 ensures that the tick marks cover 2/10ths of the distance between the two circles. Typically Chapter 38: Editing a Wheel Design File 275 the large tick ratio is larger than the small tick ratio, which itself is larger than the tiny ratio. Use a value of 0 to switch of the tick marks. Large & Small Tick Interval - Large tick interval must be in the range 1 to 90, and the small tick interval in the range 1 to 30. These indicate at what intervals the tick marks are displayed. Tiny Tick Fraction – This indicates how many tick subdivisions per degree are displayed. This must be in the range 2 to 10. This option is useful for dials which have a modulus of say 90 degrees or less, when the interval between degree ticks is quite large. Zodiac Type – This must be one of the following: Default, Tropical, Sidereal or Constellations. The Default option ensures that the displayed zodiac ring uses the zodiac type of the chart being displayed. The Tropical option ensures that the zodiac ring displays the tropical zodiac sign positions, regardless of the zodiac type of the chart being displayed. The Sidereal option ensures that the zodiac ring displays sidereal zodiac sign positions, regardless of the zodiac type of the chart being displayed – in this case Solar Fire’s default sidereal zodiac type used is. The Constellations option makes the zodiac ring display the astronomical constellation boundaries (giving uneven sign lengths and including a 13th division for the constellation Ophiuchus). Note: If you include more than one zodiac ring for a chart, then you can choose different zodiac types for each, so that you can see both tropical and sidereal sign positions in the same chart, for example. Aspect Lines From & To Circle - These define the circles between which the aspect lines will be drawn. Usually aspect lines are drawn to different points on the same circle. In this case both these should be set to the same circle number. From & To Chart - These must be in the range 1 to the number of charts in the current wheel. These define the charts between which the aspect lines will be drawn. Usually aspect lines are drawn to different points in the same chart. In this case both these should be set to the same chart number. If they are set to different chart numbers, then you will see aspects between those two charts. From & To Tick Ratio - These must be numbers from 0 to 1. They indicates how long the tick marks are in relation to the distance between the inner and outer circles. Use a value of zero to switch off the tick marks. 276 Solar Fire 5: Customizing Solar Fire From & To Tick Width - This is the line width used to draw the tick marks at the planetary positions on the circle. Aspects are drawn to the end of these tick marks instead of to the circles, unless the tick ratios are zero. Planet Rings and Extra Ring Points Inner & Outer Circle - These define the circles between which the zodiac or dial ring will be drawn. Glyph, Degree, Sign, Minute, Retro Position - These must be numbers from 0 to 1. They indicate where each item is positioned relative to the inner and outer circles. A value of 0.25 positions it 1/4 of the way from the inner to the outer circle, and a value of .75 positions it 3/4 of the way. If this value is set to 0, then this item is not displayed. For example, if you wish to display only the glyph, degree text and zodiac sign, then assign them non-zero values, but give zero values to the minute and retro positions. Glyphs, Degrees, Minutes FontSize - This allows you to choose in what fontsize this item should be displayed. Ignored if not displayed. Glyphs, Degrees Bold - This must be either True or False. This allows you to choose whether this item should be displayed in a normal font if false, or a bold font if true. Ignored if not displayed. Glyphs Italic - This must be either True or False. This allows you to choose whether the sign glyphs on each house cusp should be displayed in a normal font if false, or an italic font if true. Ignored if not displayed. Inner & Outer Tick Length - These must be numbers from 0 to 1. They indicate how long the tick marks are in relation to the distance between the inner and outer circles. Use a value of zero to switch off the either of these sets of tick marks. Tick Width - This is the line width used to draw the inner and/or outer tick marks at the planetary positions on the inner and outer circles. Ignored if the tick lengths are zero. Glyphs as Text – This must be either True or False. If false, then planets are shown as glyphs. If true then planets are shown as three-letter abbreviations. Signs as Text - This must be either True or False. If false, then signs are shown as glyphs. If true then signs are shown as two-letter abbreviations. Chapter 38: Editing a Wheel Design File 277 Adding a New Circle It is possible to have up to 10 circles in a wheel or dial design. W To add a new circle to the design 1. Select the Add Circle... item from the Edit menu 2. Click on the wheel at roughly the required radius for the new circle You can adjust the radius of the circle after it is added either by drag-anddrop with the mouse, or by setting its radius property in the property list for the circle. Deleting a Circle W To delete an existing circle in the design 1. Select the required circle by clicking near it, or select the required circle from the drop-down list of objects 2. Select the Del key or select the Delete Circle... item from the Edit menu If the deleted circle was referenced by any objects, then those references will be automatically updated to refer to other existing circles. Adding a New Chart It is possible to have up to four charts in a wheel or dial design. W To add a new chart to the design 1. Select the Add Chart... item from the Edit menu 2. Click on the wheel between two circles where you wish that chart’s planets to be placed You can adjust the planet positions, the circles used and other properties after it is added. Deleting a Chart You cannot delete the chart that is the single remaining one. W To delete another chart in the design, do one of the following 278 Solar Fire 5: Customizing Solar Fire Select the required chart’s planets from the drop-down list of objects, and then select the Del key Select the Delete Chart... item from the Edit menu, and then click on the wheel between two circles where that chart’s planets are placed Editing the Wheel Description A description of a wheel or dial design is displayed at the top left of the design screen, but is not displayed when the wheel or dial is displayed or printed in Solar Fire. In Solar Fire, its only purpose is to help you select a wheel or dial design file from the list of available designs. These descriptions are listed in Solar Fire’s file manager when you invoke the Wheel Styles... or Dial Styles... items from the Preferences menu. W To edit the description of the current design 1. Select the Wheel Description... item from the Edit menu. 2. Enter or edit up to 80 characters of text. Chapter 38: Editing a Wheel Design File 279 Customizing Solar Fire Chapter 39: Editing a Dignity/Almuten File There are several reports and page objects within Solar Fire that use a dignity scoring system in order to determine which planet is the most dignified in certain circumstances. These items are as follows. Essential Dignities Tabulations - These are displayed in the “Horary” report and also in the “Essential Dignities” page object, and are defined in the file essdig.alm in Solar Fire’s main directory. House Almutens - These are displayed in the “Horary” report and also in the “House Almutens” page object, and are defined in the file house.alm in Solar Fire’s main directory. Dignity/Almuten Scores - These are displayed in the “Dignity/Almuten” page object. By default, they are defined in the file general.alm in Solar Fire’s main directory, but the user can generate any number of customized definitions in files of the type *.alm in Solar Fire’s \USERDATA directory, and opt to use these customized definitions instead of the default. In each case, the dignity scoring definitions are stored in files of the type “*.alm”, and any file of this type may be edited in the Dignity/Almuten Editor. W To start the Dignity/Almuten editor From the Solar Fire Group folder, double-click on the Dignity/Almuten Editor icon. 280 Solar Fire 5: Customizing Solar Fire When the editor first starts up, it will prompt you to select an existing dignity/almuten file. If you do not select one to open, then it will start with a new dignity definition set containing a single definition for the scoring of essential dignities. Manipulating Files W To open an existing dignity definition file for editing Select Open... from the File menu. This will display a standard “File Open” dialog from which you may select any existing file with a “*.alm” extension. The default directory for user-defined dignity/almuten definition files is Solar Fire’s \USERDATA directory. However, the system default definition files reside in Solar Fire’s main directory. Initially, you will have the following files available. general.alm - The default file used by the Dignity/Almuten page object. This is in Solar Fire’s \USERDATA directory. It contains several definitions. essdig.alm - The file used for the calculation of essential dignities tables. This is in Solar Fire’s main directory. It contains a single definition. Chapter 39: Editing a Dignity/Almuten File 281 house.alm - The file used for the calculation of house cusp almutens. This is in Solar Fire’s main directory. It contains a single definition. hyleg.alm – The file used for certain parts of the calculation of chart hylegs. This is in Solar Fire’s main directory. It contains a single definition. You have the option of editing any of these files, in addition to any further user-defined dignity/almuten definition files that you have previously created yourself. W To save any changes you have made Select Save from the File menu. This will save any changes you have made to the file that is currently being edited. W To save the current file as a copy under a new name Select Save As... from the File menu. This will display a standard “File Save” dialog in which you may enter a new name (and optionally location) for the file. The file must have a “.alm” extension in order to be usable in Solar Fire, and it must be saved to Solar Fire’s \USERDATA directory. The only exceptions are for the system default definition files (essdig.alm, house.alm, hyleg.alm) that must always reside in Solar Fire’s main directory. W To create a new dignity/almuten definitions file from scratch Select New from the File menu. This will create a new file containing a single definition for essential dignities, which you can edit and save under any name you like. Editing a Single Definition W To edit any definition on the list Select the entry you wish to edit by clicking on it. This will update all the other items on the screen to display what is contained in this definition, and any of these items may be edited. The editor allows you to create two different types of dignity/almuten definitions. Degree Dignities - This type of definition allows you to specify a calculation which determines either i) the dignity score of a planet for the position that it occupies in the chart (also known as “essential dignities”, or 282 Solar Fire 5: Customizing Solar Fire ii) to determine the dignity scores of all planets at the position of a house cusp, from which the almuten of the house cusp may be determined. For example, if Jupiter is at 28°Libra, then the ruler is Venus, exaltation is Saturn, Triplicity ruler (daytime chart) is Saturn, Term ruler (Ptolemaic) is Mars, the Face is Jupiter, the Detriment is Mars and the Fall is the Sun. In this case, Jupiter would be assigned points for being in its own Face. If the definition was being used to calculate a house cusp, then Saturn would get the highest dignity score, because it is exalted and in triplicity Almuten - Sum over Points - This allows you to specify a calculation which sums the dignities of each planet at each of a variety of specified positions. The result is a summed score for each planet, and the highest scoring planet is deemed to be the overall almuten. For example, Ibn Ezra suggests that the almuten of the chart can be found by summing the dignity scores that each planet has at the positions of I) the Moon, ii) the Sun, iii) the Ascendant, iv) the Part of Fortune and v) the position of the moon at the last syzygy (new moon or full moon) prior to the time of the chart. W To select the Calculation Type Click on either the Degree Dignities or the Almuten option button in the Calculation Type frame. If you select the Almuten option, then the Selected Points button and Minimum Honors edit boxes will become enabled, otherwise these options will remain unavailable. W To select points for almuten calculations Click on the Selected Points... button. This will display the “Summation Point Selection” dialog box from which you can select a large range of primary chart points, house cusps or other derived positions. Chapter 39: Editing a Dignity/Almuten File 283 The points available are as follows. All Chart Points Each of the 12 House Cusps Various Other Points The Descendant (Dsc) The Immum Coeli (IC) The prenatal syzygy Moon The prenatal syzygy Sun The prenatal syzygy Sun or Moon (Most Elevated) The prenatal New Moon The prenatal Full Moon The prenatal Sun (at the Full Moon) Any Arabic Parts in a selected Arabic Parts file For each point, you can also choose to apply the following modifiers Own position - no modifier is applied. The position of the selected point is used in the calculation. Dispositor - The position of the ruler of the sign in which this point is placed is used in the calculation. The rulerships used depend of which 284 Solar Fire 5: Customizing Solar Fire set is chosen using the Options... button. Triplicity rulers - The position of the 1st (in sect), 2nd (out of sect) or 3rd (participating) triplicity ruler of the element in which this point is placed is used in the calculation. The triplicity type used depends on what is selected using the Options... button. Term ruler - The position of the term ruler of this point is used in the calculation. The term type used depends on what is selected using the Options... button. Face ruler - The position of the face ruler of this point is used in the calculation. The rulerships used depend of which set is chosen using the Options... button. W To add a point to the list of selected points 1. Select an option from the Points to Show frame. This will list all the available points of that type in the Available Points list. 2. Select an option from the Point Type frame. 3. Select the required point from the list of Available Points by highlighting it and then clicking on the Add button, or by doubleclicking its entry. This will add the selected point to the bottom of the list of Selected Points. W To remove a point from the list of selected points Select the required point from the list of Selected Points by highlighting it and then clicking on the Delete button, or by double-clicking its entry. This will remove that entry from the list. If you wish to specify any Arabic Parts as selected points, then you must first ensure that you have an Arabic Parts file containing the required Arabic Part definitions. See page 255 for instructions on using the Arabic Parts Editor. W To select an Arabic parts file Click on the Arabic Parts File... button. This will display a standard file open dialog listing all available Arabic Part files. You must select a file from this list. You must not attempt to select a file from any other directory than the one which is first displayed (the Solar Fire \USERDATA directory), or else the Arabic Parts will not become available for selection. Chapter 39: Editing a Dignity/Almuten File 285 Notes: 1. You can select Arabic Parts from a single Arabic Parts file only. Once you have added Arabic Parts as selected points, and you then select a different Arabic Parts file, any Arabic Parts selected from a previous file will be removed from the list. 2. If you wish to use an Arabic part that has a separate day/night formula (for example the Part of Spirit), then you should ensure that you add both the day and the night formula versions of that Arabic Part to the list of selected points (Part of Spirit (Day) and Part of Spirit (Night)). When Solar Fire calculates the almuten, it will ignore that version of the Arabic Part which is not applicable to the sect of the chart for which the almuten is being calculated. 3. Warning: If you later use the Arabic Parts Editor to remove entries from or reorder the Arabic Parts file which you select here, then the almuten calculation will no longer work correctly. You will need to use the Dignity/Almuten Editor to reselect all the required Arabic Parts before you can be sure that the calculation will use the correct Arabic Parts. When you have selected the required points, click on the Save button to return to the previous screen. W To select Minimum Honors Click inside the Minimum Honors edit box, and type in the minimum number of honors that a planet must have in order to be deemed the almuten. An honor is a dignity by rulership, exaltation, triplicity, term of face. This option is intended to be used to prevent a planet from being deemed the almuten if it does not have sufficient dignity. If a planet does not have minimum honors when this option is set, then it is given a zero dignity score. It is currently used only in the hyleg.alm system file for the calculation of chart hylegs. W To edit text for the Brief Name, Full Name and Description Place the cursor in the required edit box, and type in the changes. Brief Name is what this definition is called on the list, and does not affect anything else in Solar Fire. Full Name is used in Solar Fire’s dignity/almuten page object as a title for the definition, so should be brief but descriptive. 286 Solar Fire 5: Customizing Solar Fire Description is not used in Solar Fire, but may be used to add a few notes about the definition, its origin, and how it should be used, for example. W To select an item on the Dignity Scoring list for editing Select the required item by clicking on it. The Dignity Scoring list items are as follows. In Rulership - The score for a planet that is a sign which it rules In Exaltation - The score for a planet that is in a sign in which it is exalted In Triplicity (In Sect) - The score for a planet that is in its own triplicity for the sect of the chart (diurnal or nocturnal). In Triplicity (Out Sect) - The score for a planet that is in its own triplicity for the opposite sect of the chart (nocturnal or diurnal). In Triplicity (Extra) - The score for a planet that is in its own triplicity of the extra (or participatory) triplicity ruler. In Term - The score for a planet which is in its own term In Face - The score for a planet which is in its own face In Detriment - The score for a planet which is in a sign opposite its rulership In Fall - The score for a planet which is in a sign opposite its exaltation In MR (Rulership, Exaltation etc.) - The score for a planet that is in mutual reception by rulership, exaltation, triplicity (in sect), term or face. Planet of Day - The score for the planet that is the planet of the day. Planet of Hour - The score for the planet which is the planet of the hour In Peregrine - The score for planet which is in peregrine In House x - The score for a planet occupying the xth house. Notes: 1. Any score may be set to 0 (zero) to prevent it being used in the dignity scoring calculation. 2. Rulerships, exaltations, faces, detriments and falls are deemed according to whichever set of rulerships has been selected to be used with this definition. 3. Triplicity rulerships are deemed according to whichever one of the Chapter 39: Editing a Dignity/Almuten File 287 available options is selected as described below. 4. Term rulerships are deemed according to whichever one of the available options is selected as described below. 5. A planet is deemed to be in peregrine if it has no dignity by rulership, exaltation, triplicity, term or face. Optionally, a further condition for deeming a planet to be peregrine is that is also has no mutual receptions by rulership, exaltation, triplicity, term or face. This option may be selected by the user as described below. 6. The Planet of Day, Hour and House options would normally only be used for almuten calculations rather then degree dignities. 7. When scoring the In House option, the house placement of each planet is determined according to user-defined options as described below. W To adjust the scoring for the selected dignity item Click on the > button to increment the score by 1 point, or the < button to decrement the score by 1 point. When you select a dignity item that is a Mutual Reception (MR), you can also select a peregrine option, which affects whether or not a planet can be deemed to be in peregrine if it is in mutual reception. These options are as follows. Ignore MR for peregrine flag - This option ignores the mutual reception when determining whether a planet is in peregrine, so the planet may be in peregrine even if it is in a mutual reception of this type. Cancel flag if MR occurs - This option cancels the peregrine if any mutual reception of this type occurs for the planet, so the planet is deemed not to be in peregrine if the mutual reception occurs. You can prevent a dignity/almuten definition from being used for either daytime or nighttime charts if you wish. This is useful if you wish to apply different scoring for day and night charts, in which case you must create two separate definitions, and apply one to diurnal (daytime) charts only, and the other to nocturnal (nighttime) charts only. When Solar Fire displays dignity/almutens scores, it will ignore the definition that does not apply to the current chart, and display the scores only for the definition that does apply. W To select diurnal applicability Click in the Diurnal Charts and Nocturnal Charts check boxes to switch them on or off. At least one of these must be checked, and both must be 288 Solar Fire 5: Customizing Solar Fire checked in order to apply the definition to charts of both types. Selecting Further Options W To select further options Click on the Options... button. This will display the “Dignity/Almutens Options” dialog box. Planetary Rulerships You can select any set of rulerships that are defined in Solar Fire’s Rulerships and Weightings Editor (see page 388). Triplicity Type There are three different sets of triplicity rulers from which you may choose. Ptolemy - As defined in his book “Tetrabiblos” Lilly - As defined in his book “Christian Astrology” Dorothean - According to Dorotheus of Sidon. Ptolemy Lilly Dorothean Chapter 39: Editing a Dignity/Almuten File 289 Triplicity D N P D N P D N P Fire - Earth - Air - Water - D=Day; N=Night; P=Participatory For a more detailed discussion of the different triplicity rulerships and their applicability, you might like to refer to Dr. Lee Lehman’s book “Classical Astrology for Modern Living”, published by Whitford Press. Term Type There are two different term definitions from which you may choose. Ptolemy - As defined in his book “Tetrabiblos”. This set of term rulerships is also sometimes referred to as “Chaldean”. Egyptian - As defined in Ptolemy’s “Tetrabiblos”. The following tables indicates the terms of each sign, giving the planet ruling each term and the number of degrees into the sign at which its rulership ends, eg. in the Ptolemaic Terms table, Jupiter rules the first 6 degrees of Aries (ie. from 0°00 to 5°59’59”), and Venus rules the next 8 degrees (ie. from 6°00 to 13°59’59”). Ptolemaic Terms ² 6 14 21 26 30 ³ 8 15 22 26 30 b 7 14 21 25 30 c 6 13 20 27 30 d 6 13 19 25 30 e 7 13 18 24 30 f 6 11 19 24 30 g 6 14 21 27 30 290 Solar Fire 5: Customizing Solar Fire h 8 14 19 25 30 i 6 12 19 25 30 j 6 12 20 25 30 k 8 14 20 26 30 Egyptian terms ² 6 12 20 25 30 ³ 8 14 22 27 30 b 6 12 17 24 30 c 7 13 19 26 30 d 6 11 18 24 30 e 7 17 21 28 30 f 6 14 21 28 30 g 7 11 19 24 30 h 12 17 21 26 30 i 7 14 22 26 30 j 7 13 20 25 30 k 12 16 19 28 30 For a more detailed discussion of the different term rulerships and their applicability, you might like to refer to Dr. Lee Lehman’s book “Classical Astrology for Modern Living”, published by Whitford Press. Sign Boundaries The usual modern practice is to deem that an astrological sign starts at 0° of the sign. However, it is possible that some ancient astrologers may have deemed a sign to begin at 1° when defining the term rulerships. In this case, the first degree of each sign is deemed to be the 30th degree of the previous sign. No other degrees are affected, and this option only affects Chapter 39: Editing a Dignity/Almuten File 291 determination of the terms. For example, in the Ptolemaic Terms table, Jupiter would rule from 1°00 to 5°59’59” of Aries, and Saturn would rule from 25°00 of Aries to 0°59’59” of Taurus. House System You can opt to allow Solar Fire to use whichever house system is in use with the chart for which this definition is being used, or you can force it always to use a selected house system. This is useful if you are trying to emulate the almuten calculations of medieval astrologers who used a specific house system, for example. House Cusps Degree Offsets When determining which house a planet is placed in, many astrologers read a planet forward into the next house if it is close to the cusp of the next house. You can emulate this procedure by specifying a number of degrees from each house cusp type within which the planet will be considered to be in the next house. Typically this offset is greatest for angular houses, and smallest for cadent houses. For example, specifying an offset of 8 degrees will cause any planets lying up to 8 degrees ahead of an angular house cusp (1st, 4th, 7th or 10th) is deemed to be in that angular house. This procedure only affects the dignity/almuten scoring for house placements of planets, so will have no effect unless you are using non-zero scores for the “In House” dignity scoring items. Part of Fortune If the Part of Fortune (or its dispositor) is selected as a summation point in the Almuten calculation, then you can specify whether it is calculated according to the daytime formula only, or whether to apply the different nighttime formula in any nocturnal chart. A similar option is also available within the main Solar Fire program, but the setting of the option in this screen overrides the choice you have made in Solar Fire when almuten calculations are being performed. Adding a New Definition to the List W To add a new definition to the list Select Add New Definition from the Edit menu. This will add a new definition for essential dignities to the bottom of the list. You can edit this new definition as you wish. W To duplicate an existing definition on the list 292 Solar Fire 5: Customizing Solar Fire 1. Select the entry you wish to copy by clicking on it 2. Select the Paste Definition item from the Edit menu. This will add a copy of the current definition to the bottom of the list. You can edit this as you wish. Deleting a Definition W To delete a definition from the list of dignity/almuten definitions 1. Select the required entry from the list by clicking on it 2. Select the Delete Definition item from the Edit menu. Chapter 39: Editing a Dignity/Almuten File 293 Customizing Solar Fire Chapter 40: Editing a Page Design File It is possible to infinitely customize what is seen on Solar Fire’s Chart Viewing screen - from viewing a single chart, to viewing several charts at once, or viewing a large variety of tables, grids and graphics in addition to charts. Solar Fire is shipped with a range of pre-designed pages from which the user may choose. However, if you cannot find a page that suits your requirements, you have the option of editing an existing page design or of creating an entirely new page design from scratch. A page design can be optimized for viewing on any screen size, as well as for printing on any standard paper size, whether in portrait or landscape orientation. A single viewable page can contain information on up to 12 individual charts, displayed in any combination (eg. 12 single wheels, 6 biwheels, 3 quadriwheels, 6 biwheels plus 6 synastry grids etc.) Opening the Editing Screen W To open the page editing screen From within Solar Fire - From the View menu select Page Topic Index..., click on the name of a page design file and select the Edit... button. The page designer will appear, displaying the selected page. From outside Solar Fire - From the Solar Fire v5 folder, double-click on the Page Designer icon. The page designer will appear, displaying a new blank page. 294 Solar Fire 5: Customizing Solar Fire Selecting Files to Edit You can either create new page design files or modify existing ones. Usually it is easier to select the page design that is closest to what you want and then modify it. To save the new design and also keep the original design intact, you would then use the Save As... option instead of Save. W To select a different file without leaving the editing screen From the editing screen, select the Open... menu item from the File menu. A standard file opening dialog box will appear, allowing you to select a directory and filename of an existing page design file. This will initially list all the page design files (*.pag) in Solar Fire’s \USERDATA directory. You should not normally change this directory, as Solar Fire requires its user-defined pages to remain in this directory. To select any file that is listed, either highlight the name of the file and then choose the OK button, or just double-click on the filename. If you have made any changes to the existing page design, then you will be asked if you wish to save it. The editing screen will reappear, showing the newly selected page design. W To create an entirely new file From the File Management dialog box - Select any page design file and click on the Edit button. Then select the New menu item from the File Chapter 40: Editing a Page Design File 295 menu. From the Solar Fire v5 folder - Double-click on the Page Designer icon, and a new page will be opened automatically. The Editing Process A page design file consists of a collection of objects, each of which has various properties. The page itself is an object, as are any items that appear on the page, such as a chart wheel, aspect grid, tabulation of aspects, etc. W To select an object for editing Any object can be selected by clicking on it. If the object cannot be selected by clicking on it (for example if it is behind another object), then it can be selected from the drop-down list of objects. When an object is selected, red editing bullets will appear around its perimeter, and its properties will be listed in the property display list, ready to be selected and edited. The page object can be selected by clicking on any vacant area of the page, and in this case editing bullets do not appear. W To bring an object to the front or back of the display order If two objects overlap one another, then you can move one of them to the front or back by selecting it, and then choosing the Move to Front or Move to Back menu item from the Edit menu. This will also alter the order in which the objects are drawn when they are displayed in Solar Fire. Items at the back are drawn first, and items at the front are drawn last. This feature can be useful if you want to display a graphic that overlaps another page object, for example a graphic in the center of a chart wheel. If you move the graphic to the front of the display order, then it will always be drawn on top of the chart wheel, thus obscuring any aspect lines that may appear in the middle of the chart. Reversing the order will cause the aspects lines to be drawn over the graphic, so they will remain visible. You can find the current display order of all the objects by browsing through the list of objects in the drop-down list of objects. The items at the top of the list are drawn first (at the back), and items at the bottom of the list are drawn last (at the front). W To insert a new object Choose the New Object menu item from the Insert menu. This will display the New Object dialog that allows you to select and preview the shape of any of the available object types. A description of each object 296 Solar Fire 5: Customizing Solar Fire appears in the text box beneath the list when any object name is selected. When you have found the required object, highlight it and click on the Insert button, or simply double-click its entry in the list. The new object will be placed onto the page as the currently selected object, with its properties displayed ready for editing. W To make a copy an existing object First select the object that you wish to copy, and then choose the Copy of Object menu item under the Insert menu. The new object will be placed onto the page as the currently selected object, with its properties displayed ready for editing. W To move an object First select the object by clicking on it, and then drag the object with the mouse button held down. Releasing the mouse button will cause the object to become fixed at its new location. It is also possible to move an object by typing in new AnchorX and AnchorY property values. W To resize an object First select the object by clicking on it, and then position the mouse over one of the red editing bullets, and drag the bullet with the mouse button held down. Releasing the mouse button will cause the object to become resized. If the object that you are resizing is text based (ie. if it has a Font Size property), then the object will be resized to use the largest font size available which will fit inside the new size that you have specified. This means that the object will often end up slightly smaller than you specified. It is also possible to resize these objects precisely by selecting a new Font Size property value. W To edit the properties of a selected object First select the required object by clicking on it. Its properties will then be listed in the property display list, ready to be selected and edited. Any property may be selected by clicking on it, and this property entry will become highlighted, and the value of this property will appear in the editing box. Some properties have numerical values, some have text values, and some can be selected from drop-down lists or file selection dialogs. Numerical Values - e.g. AnchorX; This can be typed directly into the editing box Text Values - e.g. ListAbbrev; This can be typed directly into the editing Chapter 40: Editing a Page Design File 297 box Font Sizes, True/False, Justification values, Rulerships - These can be selected from the drop down list by clicking on the button to the right of the editing box File Names - eg. Points File; This can be selected by clicking on the > button to the left of the editing box Whenever a property is selected, some descriptive text appears in the text box underneath the properties list. This gives a description of what type of value is expected for this property, and may give additional hints. General Description of the Properties ListAbbrev - Text - Up to 5 Chars - This is a property only of the page. This text is used in Solar Fire’s Chart View page in the list of displayed images, and helps the user identify which page type it refers to. Chart* Desc - Text - Up to 20 Chars - There is one entry of this type for each chart that is used on the page (up to 12). This text is used in Solar Fire when the user is prompted to select which charts to display on the page, and helps the user identify where on the page this chart is placed eg. If there are two charts on the page you might enter “Top Chart” and “Bottom Chart”. If there is only one chart used on this page, then this text may be left blank. MarginLeft, MarginTop, MarginRight, MarginBottom - Numeric - 0.0 to 1.0 - This shows how wide a margin to leave at the edge of the page. Typically a small margin of 0.01 (i.e. 1%) is desirable to avoid objects being drawn tight up against the edge of the page. AnchorX, AnchorY - Numeric - Typically 0.0 to 1.0 - This shows the X and Y coordinates (across and down the page respectively) at which the object is placed. For most objects the anchor point is the top, left of the object’s outline, but for wheels it is the center of the wheel. Objects may be specified to be placed outside the borders by setting their Anchor values to less than 0 or greater than 1, but they will still be forced to appear within the page margins. It may be useful to do this to force a wheel to always align with the edge of the page even when the displayed page size is different from the design page size. AnchorX and AnchorY properties may also be set by dragging the object around the page (or off the edge of the page to force the alignment for other page sizes). Anchor Bottom – True/False – When false, this indicates that the top of 298 Solar Fire 5: Customizing Solar Fire the object is anchored to its specified AnchorY property. Hence if the object shrinks due to having less data lines than are specified as its default, then its base will move upwards. When true, this indicates that the bottom of the object is anchored at its bottom (ie. the specified AnchorY property plus the default height). Hence if the object shrinks due to having less data lines than are specified as its default, then its top will move downwards, and its base will remain fixed. Width, Height - Numeric - 0.0 to 1.0 - These properties can only be set for objects which are not text based (such as a wheel, grid or user graphic). Text based objects have their width and height determined automatically from the font size in combination with the number of text lines and data blocks. Wheels must always be round, so specifying unequal width and height results in both the width and the height being set to the smaller value when the page is displayed. However, it may be useful to specify unequal values in order to allow wheels to expand when displayed on different page sizes. For example, if a landscape shaped page has a single wheel with a caption above it, then its width could be set to 1 (to potentially take up the full page width), and its height to .8 (to allow a gap of .2 for the chart caption above). In this case the height is smaller than the width, so it is the constraining value. If this was then displayed on a portrait page, then the width would become the constraining factor, so the wheel would expand to take up the full width of the page, but would still allow a gap at the top for the caption. Chart - Numeric - 1 to 12 - This indicates which of the page’s charts is to be used in the current object. For example, if the page has two biwheels, then the first biwheel may use charts 1 and 2, and the second wheel charts 3 and 4. Justification - Numeric - 0=Left, 1=Right, 2=Center - This indicates how text displayed in this object is justified. Reverse - True/False - This indicates the vertical order in which text appears. When False, the text appears with the first line at the top, and subsequent lines going down. When True, the first lines appears at the bottom. and subsequent lines going up. Font Size - Numeric - 3.75 to 25.5 - This indicates the font size at which text is displayed. In practice the font size may be varied if the object contains more text lines than expected or the display page size is significantly different from the design page size. Data Lines - Numeric - Limits vary for different objects - This indicates the maximum lines of data that are expected to be displayed in this Chapter 40: Editing a Page Design File 299 object. For example, a flexible points list will display a data line for each displayed point in Solar Fire. If you normally expect to have only 14 displayed points in Solar Fire, then you could set the Data Lines value to 14, in which case the object would display correctly in the chosen font size. However, if you increased the displayed points to 20, then the object would remain the same size, but a smaller font size than the one you specified will be used so that the 20 lines can all fit into the same space. Conversely, if you set the Data Lines to 20, resulting in a larger object, but only have 14 displayed points, then the selected font size will be used, but the size of the object will shrink back to enclose the 14 lines of data. Data Blocks - Numeric - Limits vary for different objects - This indicates how many side-by-side blocks (or columns) to split the data into. For example, if you have 12 Data Lines, then setting the Data Blocks value to 2 will result in two columns of 6 lines of data each. This property can be used to change the shape of the object - increasing the number of data blocks makes the object shorter and wider. Title Line - True/False - If the object has a main title line available, then this property can be used to switch it on or off. If it is switched off (False) then the object becomes slightly shorter, but without its title it may not be obvious to all users what the object is. Frame Type - Numeric - 0=None, 1=Single, 2=Double - This controls what type of frame, if any, is drawn around this object. Most objects that have internal column and row lines look better with at least a single line frame, but objects such as user graphics may look better without a frame. Graphic File - Text - Up to 255 Chars - This property applies only to the graphic object, and specifies the name of a graphic file (including the file extension) that is to be displayed. This may be any file of type *.bmp, *.wmf, *.jpg, *.ico, *.gif, *.emf. (Unlike previous versions of Solar Fire, it is no longer necessary to copy the graphic file into the Solar Fire directory – you can select a file from anywhere you like.) Points File, Aspects File, Star File, Arabic Parts File, Asteroid File Text - Up to 80 Chars - This specifies the name of the Solar Fire file (without the file extension) which is used to determine which points, aspects, stars, Arabic Parts or asteroids that are used within this object. If left blank, then Solar Fire will use whatever default file is currently selected when this object is displayed. This is useful if you wish to always display the same items in this object, regardless of the currently selected files in Solar Fire. 300 Solar Fire 5: Customizing Solar Fire Dignity File - Text - Up to 80 Chars - This specifies the name of the Solar Fire dignity/almuten definition file (without the file extension) which is used to calculate dignity or almuten scores within this object. If left blank, then Solar Fire will use its default file (“general.alm” for the Almutens object, “houses.alm” for the house almutens and “essdig.alm” for other objects). Rulerships - Text - eg. Modern, Old, Esoteric, Hierarchical - This specifies which rulerships will be used within this object eg. in a flexible points list, this influences what is shown in the house rulership and dispositor columns. Modulus - Numeric - Angle in Degrees - This specifies the modulus angle that is used in this object. Angles may be entered in any format acceptable to Solar Fire (see page 384). Max Orb - Numeric - Angle in Degrees - This specifies the maximum orb that is used within the object. Angles may be entered in any format acceptable to Solar Fire (see page 384). Weighted Scores - True/False - This specifies whether scoring in this object will use unweighted scores (i.e. 1 point per item) or scores weighted according to Solar Fire’s default weightings. The default weightings may be edited using the Rulerships and Weightings editor (see page 385). General Description of The Objects Captions Chart Details This is an unboxed segment of text which shows all the details of the chart Chapter 40: Editing a Page Design File 301 including its placement, name, type, date, time, timezone, place, latitude and longitude, coordinate type, zodiac type, house system, node type (and, if switched on, lunar parallax). Chart Details - Boxed This shows all the chart details formatted into a rectangular area, optionally inside a frame. Chart Details - Brief This shows the same main chart details as the full Chart Details object, but excludes coordinate type, zodiac type, house system, node type etc. Chart Title This shows only the chart placement, chart name and type. Chart Name This shows the chart name only, optionally inside a frame. Chart Placement 302 Solar Fire 5: Customizing Solar Fire This shows the chart placement (eg. Chart 1, Upper Chart, Across Grid etc..), optionally inside a frame. Compliments This displays the current compliments text, provided that the user has not chosen to hide compliments text in the Preferences dialog. See page 364. User Caption Line This displays up to 20 characters of user-supplied text Page File Name This shows the name of the currently displayed page file (without path name). Page Description This shows the description that has been saved with the current page file. Program This shows the name of the program – Solar Fire Version This shows the program name and current version number. Chapter 40: Editing a Page Design File 303 Date/Time Stamp This shows the date and time at which the current page was displayed or printed. Copyright This shows a copyright notice. Chart Comments This is a sizable box that displays any chart comments that are currently stored for the selected chart. If there are no comments stored, then the box remains empty. If there are more comments then can be fitted into this box at its selected font size, then the text is truncated accordingly. Superimposition Option This displays a caption indicating what type of superimposition option the user has selected. If no superimposition option has been selected, then it remains blank. It is intended that this object be placed onto pages with multi-wheels, so that the user can easily see when the charts in the wheel 304 Solar Fire 5: Customizing Solar Fire have been superimposed in any way other than the normal zodiacal way. If this page object is absent, then the user has no way of knowing when a superimposition option has been selected, and may be mislead. For more information on the superimposition options, see page 338. Chart Wheels Uniwheel This is a single chart wheel or dial, the style of which is user selectable. Chapter 40: Editing a Page Design File 305 Biwheel This is a concentric two-chart wheel or dial, the style of which is user selectable. TriWheel This is a concentric three-chart wheel or dial, the style of which is user selectable. 306 Solar Fire 5: Customizing Solar Fire Quadriwheel This is a concentric four-chart wheel or dial, the style of which is user selectable. Traditional Chart This displays a traditional style chart with triangular houses. Various options such as glyph sizes, line styles and background colors can be altered by editing the SQUARE1.WH1 wheel design file. (Note that the Chapter 40: Editing a Page Design File 307 SQUARE1.WH1 wheel design file appears as a round wheel in the wheel designer.) Traditional Chart 2 This displays a traditional style chart with square cardinal houses, and triangular other houses. Various options such as glyph sizes, line styles and background colors can be altered by editing the SQUARE1.WH1 wheel design file. (Note that the SQUARE1.WH1 wheel design file appears as a round wheel in the wheel designer.) Aspect Grids Full Grid This is a single chart aspect grid, half of which shows longitudinal aspects, and the other half shows aspects of declination. 308 Solar Fire 5: Customizing Solar Fire Half Grid This is a single chart aspect grid showing longitudinal aspects only. Synastry Grid This grid shows aspects of longitude between planets in any two charts. Chapter 40: Editing a Page Design File 309 Planets Points List – Flexible This object lists data for each displayed point of a chart. Individual columns may be switched on or off, and their ordering changed by choosing the Edit / Flexible List Columns menu item when this object is selected. The columns available are: Pt - Point’s glyph or symbol Abbr - Point’s abbreviation Name - Point’s full name Long. - Zodiacal longitude and retrograde symbol Travel - Daily travel in longitude Lat. - Zodiacal latitude R.A. - Right ascension Decl. - Declination Azi. - Local azimuth (0 Degrees is North, 90 is East) Alt. - Local altitude (+ve above horizon, -ve below) 310 Solar Fire 5: Customizing Solar Fire Sg - Sign placement Hs - House placement Rules - Houses ruled by this point Disp - Dispositor of this point Hs (Disp) - House placement of dispositor Modulus - Longitude using specified modulus NNode - Longitude of point’s north node NNTrav - Daily travel of north node SNode - Longitude of point’s north node SNTrav - Daily travel of north node Antiscia - Longitude of point’s antiscion ContraAntiscia - Longitude of point’s contra-antiscion G.S. - Gauquelin sector of this point (36 sectors) G+ - Is this point in a Gauquelin plus zone (+ = yes, blank = no) Orb Ratios - If the current aspect set uses planet or ratios, then this shows the orb ratio in effect for this point (otherwise it shows “n/a”) Point’s Long Name – An extra wide column for the name (intended for use with non-standard points which have longer names such as asteroids, Arabic Parts, stars and extra ring points, for example) Point’s Long Abbreviation – A column with enough width for a long abbreviation – also see comments for long name Point’s Long Symbol – A column with enough width for multiple symbols characters – also see comments for long name Time of Rising, Culmination, Setting, Anti-Culm. – the local time, expressed in 24 hour format, indicating when the point crosses the local horizon or meridian. If a point does not cross the horizon during the day, then it will show times for culmination and anti-culmination, but not for rising and setting. The rising and setting times are true astronomical times rather than visual times, having no adjustment for atmospheric refraction. (Note: The rise and set times in the planetarium are visual times, and therefore differ slightly from the times given here.) Point’s Distance – the distance of the point from the earth (for geocentric Chapter 40: Editing a Page Design File 311 charts) or the sun (for heliocentric charts), expressed in Astronomical Units (1 AU = average Earth/Sun distance). Co-Rise, Co-Culmination, Co-Set and Co-Anticulmination - the ecliptical longitude that crosses the horizon or meridian at the same time as the point does. Points that co-rise at the same ecliptical longitude are seen to rise at the same time, even though they may be at different places along the horizon, and have different zodiacal longitudes. Points that share rise, culmination, set or anti-culmination ecliptical longitudes are said to be in “paran” to one another, which is a type of mundane aspect. Asteroid List – Flexible Arabic Parts List – Flexible Star List – Flexible Extra Bodies List – Flexible Ring Points List – Flexible These all have the same column options as the “Points List – Flexible” object, shown above. It is recommended that the long name, abbreviation and symbol columns be used for these object rather than the standard Pt, Abbr, Name columns, in order to allow for the fact that these items have longer names than the standard chart points. Also note that not all columns will contain data when used for these types of points. For example, the Star List does not show any data in the Point’s Distance column, and shows zero values in the Travel column. Nearest Eclipses This shows a list of eclipses from 6 months before to six months after the date of the chart, showing whether they are solar or lunar, their type (partial or total), the date and time at which they occur (in the time zone of the selected chart), and their zodiacal position. 312 Solar Fire 5: Customizing Solar Fire Lunar Phases This shows a list of lunar phases (new moon, 1st quarter, full moon, 3rd quarter) around the date of the chart. It lists their dates and times (in the time zone of the selected chart), the zodiacal position of the moon, and also shows an eclipse glyph if one occurs on that lunar phase. This list is expandable by changing the number of data lines. The list always contains at least one phase after the time of the chart, and up to four before the time of the chart. If the number of data lines is increased to eight or more, then the phases are split evenly between prior and subsequent lunar phases. Signs Sign Names This object lists the name corresponding to each sign glyph. Houses House Cusps This object lists the zodiacal longitude of each house cusp in the chart. Chapter 40: Editing a Page Design File 313 House Almutens This object lists the planets which are the almutens of each house cusp in the chart, calculated according to the default dignity scores stored in the file house.alm, which resides in Solar Fire’s system directory. Aspects Aspects - Flexible This object lists data for each aspect within the current aspect set. Individual columns may be switched on or off, and their ordering changed by choosing the Edit / Flexible List Columns menu item when this object is selected. The columns available are: Asp - Aspect’s glyph Abbr - Aspect’s abbreviation Name - Aspect’s full name Angle - Angle of aspect Lum-A, Lum-S, Oth-A, Oth-S - Orb’s for luminaries and other planets, both applying (A) and separating (S). Hits, Actual Hits - The actual number of aspects of this type found in this chart, and an equivalent graphical display. Likely, Likely Hits - The likely number of aspects of this type to found in this chart, and an equivalent graphical display. This calculation is based on the assumption of a random distribution of planets in a chart, so should not be treated as a definitive value - rather as an indicative value. 314 Solar Fire 5: Customizing Solar Fire Dev, Deviation - The difference between the actual hits and the likely hits, expressed as a percentage, and an equivalent graphical display. Synastry Aspects - Flexible This is similar to the Aspects - Flexible object, but applies to aspects between two given charts rather than within a single chart. Nearest Aspects This object lists aspects within a single chart in order of closeness of orb. Aspects will not appear in this list unless their orb is within i) the maximum orb specified for this object, and ii) the maximum orb allowed for that aspect in the aspect set which is being used. The total number of aspects shown is limited to the number of data lines specified for this object. Nearest Synastry Aspects This is similar to the Nearest Aspects object, but applies to aspects between two given charts rather than within a single chart. Aspects of Moon This object lists aspects from the moon to other planets, as well as to sign boundaries. Aspects are sorted from largest separating orb down to largest applying orb, which gives an indication of the order in which aspects will be made by the moon as time progresses. A horizontal line separates the separating aspects (those that have already occurred) from the applying aspects, (those that will occur in the future). Aspects between the moon and other planets will not appear in this list unless their orb is within the Chapter 40: Editing a Page Design File 315 maximum orb allowed for that aspect in the aspect set which is being used. The total number of aspects shown is limited to the number of data lines specified for this object. Fixed Star Aspects This object lists aspects made between the planets and fixed stars within a single chart. Aspects are listed in planetary order, and the aspects and maximum orbs allowed are set according to the specified aspect set. The stars used are those contained in the specified star file. If too many aspects are found, then the font-size is reduced to fit all the required lines of data into the box. If the font becomes too small to be readable, then you should either reduce the orbs on the specified aspect set, or select a star file with less stars in it. Arabic Part Aspects This object is similar to the Fixed Stars Aspects object, but find aspects with Arabic Parts contained in the specified Arabic Parts file. Asteroid Aspects This object is similar to the Fixed Stars Aspects object, but find aspects with asteroids contained in the specified asteroid file. Body Aspects This object is similar to the Fixed Stars Aspects object, but find aspects with bodies contained in the specified extra bodies file. 316 Solar Fire 5: Customizing Solar Fire Dignities & Ancient Planetary Sects This object contains information about the sect of the seven traditional planets for the current chart. The first column shows the planetary glyph and its inherent nature. The “Cht” column shows whether the chart is diurnal or nocturnal (ie. whether the sun is above the horizon or not, and is therefore the same for all rows in the table). The “Plc” column shows whether that planet is in a diurnal or nocturnal placement (ie. whether it is in the same hemisphere as the sun). The “Sgn” column shows whether that planet is in a diurnal (masculine) or nocturnal (feminine) sign. If the planet’s inherent nature concurs with chart, placement, and sign, then it has a dignity know as “In Hayz”. If it s nature opposes all of them, then it is “Ex Conditione”, which is a form of negative dignity. Essential Dignities This object lists the traditional essential dignities for each of the displayed points in the chart. The scores are normally calculated according to the Chapter 40: Editing a Page Design File 317 default dignity scores stored in the file essdig.alm, which resides in Solar Fire’s system directory. Optionally you may select the name of another dignity scoring file to use instead. The columns contained in this table are as follows: Pt - Point’s glyph or symbol Ruler - Planet which is in rulership at this point’s zodiacal position Exalt - Planet which is in exaltation “ Trip - Planet which is the triplicity ruler “ Term - Planet which is the term ruler “ Face - Planet which has its face “ Detri - Planet which is in detriment “ Fall - Planet which is in fall “ Score - Total dignity score (an a “p” flag denoting whether this point is in peregrine) A plus sign (+) in a column indicates that the point is in its own dignity. A minus sign (-) indicates that the point is in its own fall or detriment. An “m” indicates that the point is in mutual reception with another point for that form of dignity. Dignity/Almuten scores This object displays planetary scores for various dignity or almuten calculations. The scores are normally calculated according to the default dignity and almutens scores stored in the file general.alm, which resides in Solar Fire’s system directory. Optionally you may select the name of another dignity or almuten scoring file to use instead. Each dignity or almuten definition requires 3 data lines (hence if the dignity definition file 318 Solar Fire 5: Customizing Solar Fire contains 3 definitions, then 9 data lines are required). The first line displays a description of the scoring method. The second line displays the list of planets (highest scoring first, lowest scoring last), and the third lines displays the numerical score values under each planet. Planetary Hour/Day This object shows the planet of the day and hour of the current chart, and which hour of day or night is current. (These hours are not hours of 60 minutes each, but instead are exact divisions of 12 into the length of time of day or night.) The bottom two rows indicate how long since the last planetary hour was in effect, and how long until the next planetary hour takes effect, and what planets are involved. Mutual Receptions This object lists planetary mutual receptions and cross-receptions found within the current chart. Items are listed in the order Rulership, Exaltation, Triplicity, Term and Face, but are limited to the number of data lines specified for this object. Horary Considerations This object lists certain pre-defined criteria which are used in evaluating horary charts. These criteria are i) Moon void of course, ii) Moon in via combusta, iii) Asc in via combusta, iv) Asc near a sign boundary, v) Saturn in 7th house or conjunct Descendant v) Moon fast or Moon slow. If none of Chapter 40: Editing a Page Design File 319 these conditions are present in the chart, then the word “None” appears in the box. Firdaria This object lists the starting dates of planetary periods and the ages of the individual at each of these dates. The number of planetary periods covered depends on the number of data lines selected for the object. For example, 44 data lines will cover 64 years from birth, and 60 lines will cover 86 years from birth. There are two variants of this object, one using planetary periods as they were used by Al Biruni and Schoener, and the other is a variant of this which places the nodes in a different order for night-time charts. (The variants give identical results for daytime charts.) Planetary 36Yr Cycle This object displays the same information as the Planetary Hour/Day object, but also indicates the current planetary rulers of a 36 year cycle. Each 36 year period is ruled by one of the 7 planets from Mars to Neptune, and each year within that 36 year period is sub-ruled by a planet. The periods of rulership start on the tropical Aries ingress each year. This 36 year cycle is described in American Astrology Magazine - Year 1940, in an article by David Anrias (although it is referred to in that article as a 35 year cycle), and is also alluded to in the title of the book “The Initiate in the Dark Cycle” by Cyril Scott – Publ. Samuel Weiser Inc. This “Dark Cycle” is the 36 year period from 1909 to 1945 which was ruled by Mars. 320 Solar Fire 5: Customizing Solar Fire Arabic Lunar Mansions This lists, for each displayed point, the number of the Arabic mansion it occupies (1 to 28), the name of the mansion as given in the Picatrix, the Arabic name, and the English name. Chapter 40: Editing a Page Design File 321 Direction of Divisions (Term Directions) This object lists the starting dates of planetary term periods and the ages of the individual at each of these dates, according to the primary direction of the Ascendant of the birth chart by oblique ascension. The number of planetary periods covered depends on the number of data lines selected for the object. For example, 15 data lines will cover about 90 years from birth. The type of terms used (either Ptolemaic or Egyptian) can be chosen by specifying a dignity file that has the required type of term selected in its first definition. Chart Hylegs This object lists the chart hyleg, and its zodiacal longitude, according to several differing methods. These methods are defined in detail on page 423. 322 Solar Fire 5: Customizing Solar Fire Balances Quadrants This displays the number of planets in each quadrant and hemisphere of the chart. Elements This displays the balance of elements in the current chart, totaling the number of planets in each element. If the weighting option is selected, then the scores are weighted according to Solar Fire’s default point weightings, and an asterisk appears after the tile on the top line. Modes This displays the balance of modes in the current chart, totaling the number of planets in each mode. If the weighting option is selected, then the scores are weighted according to Solar Fire’s default point weightings, and an asterisk appears after the tile on the top line. Chapter 40: Editing a Page Design File 323 Rays This displays the balance of rays in the current chart, totaling the number of planets in each ray’s signs. If the weighting option is selected, then the scores are weighted according to Solar Fire’s default point weightings, and an asterisk appears after the tile on the top line. Graphical Elements Graph This display the balance of elements in the current chart, totaling the number of planets in each element. If the weighting option is selected, then the scores are weighted according to Solar Fire’s default point weightings, and an asterisk appears after the tile on the top line. Modes Graph This display the balance of modes in the current chart, totaling the number of planets in each mode. If the weighting option is selected, then the scores are weighted according to Solar Fire’s default point weightings, and an asterisk appears after the title on the top line. 324 Solar Fire 5: Customizing Solar Fire Rays Graph This displays the balance of rays in the current chart, totaling the number of planets in each ray’s signs. If the weighting option is selected, then the scores are weighted according to Solar Fire’s default point weightings, and an asterisk appears after the tile on the top line. Modulus Sort Strip This displays the currently displayed points in a modulus sort strip whose modulus angle is user-specifiable. Midpoint Trees This displays midpoint trees for each displayed point in the chart. You must specify sufficient data lines to allow room for the midpoint lists. For example, if there are 14 displayed points, and you want to allow 6 lines in each midpoint tree (including the top line displaying the root planet), then you must specify at least 84 data lines. This will only fit onto a page if you also specify multiple data blocks, such as in the example shown where there are 5 data blocks. Chapter 40: Editing a Page Design File 325 User Graphic This displays any graphic file of your choice (of type *.bmp, *.wmf, .jpg). It may be sized (and stretched) as desired. Note, however, that a metafile graphic (.wmf) will not appear on the page if the page is copied to the clipboard as a metafile (ie. you cannot have a metafile within a metafile). Vedic Vedic Chart (S) This displays a vedic style chart using the South Indian convention of square shaped whole-sign houses, with a diagonal line through the house which contains the ascendant. Note that you would normally use this chart style to display charts which were cast in a sidereal zodiac rather than the tropical zodiac. Vedic Chart (N) 326 Solar Fire 5: Customizing Solar Fire This displays a vedic style chart using the North Indian convention of diamond shaped whole-sign houses. Note that you would normally use this chart style to display charts which were cast in a sidereal zodiac rather than the tropical zodiac. Vedic Dasas This displays a list of Dasas (major planetary periods) and Bhuktis (sub planetary periods) using the current default sidereal zodiac for the selected chart. The number of planetary periods covered depends on the number of data lines selected for the object. For example, 60 data lines will cover about 100 years from birth. Selecting and Inserting Page Sizes A single page design file may contain multiple page sizes to suit a whole Chapter 40: Editing a Page Design File 327 variety of different display sizes, orientations and types. Selectable display types are:• Screens • Printers • Windows metafiles • Each of these display types may have different sizes (ie. differing numbers of pixels or dots per inch across and down the display). For example, screens will typically be one of the following sizes:- • 640 x 480 pixels • 800 x 600 pixels • 1024 x 768 pixels • 1152 x 864 pixels • 1280 x 1024 pixels Printers have sizes which depend on the physical measurements of the paper onto which they are printing in combination with the resolution of the printer (eg. A4 page at 300dpi resolution is approximately 2357 x 3407 pixels when in portrait orientation). Windows metafiles have only nominal sizes, because they can be resized to virtually any size once they are pasted into another program. However, the ratio of horizontal to vertical pixels in the user defined size still determines the base shape of the page, so adding a user-defined page size of 3000 x 6000 pixels would result in a page shape which is twice as high as it is wide. Solar Fire always looks for the largest page size available when you are copying a page to the clipboard as a metafile, so if you want to create a user-defined page size which will be used for metafiles, then you must ensure that its pixels dimensions are larger than any other page sizes in your page design file. For most users who design a new page, it will be adequate to create just a single page size ie. the screen page size which matches your current screen display size. In this case Solar Fire will still be able to display the page on any display type and size, but will have to make automatic adjustments to match different page types and sizes as best it can. These adjustments may involve resizing objects to fit the new page dimensions, and altering displayed fonts and font sizes in order to fit the text inside the resized objects. In many cases these automatic adjustments will work well enough to avoid the need for you to create designs for each page size that you use. However, cases in which the automatic adjustments may not give the best 328 Solar Fire 5: Customizing Solar Fire possible appearance might be:If you design a page for one screen or printer page size and then display it on a screen or printer page with a significantly different aspect ratio (height to width ratio). If you design an object which uses a small font size and then display it on a smaller page size. You will also need to add extra page sizes to the design in the following circumstances:If you wish to make what appears on the printer different from what appears on the screen (for example to add compliments text which doesn’t appear on the screen display, or to increase the size of tabulations which are too limited on the screen display) If you wish to make what appears in a metafile (copied to the clipboard) different from what appears on the screen or printer (for example to remove chart text captions when you intend to add your own captions in another program) Also, you may wish to add extra page sizes to the design in order to improve the display quality in the following circumstances:If you intend your page design to be used by other users who may have different display resolutions If you want your printed output to be laid out differently from the screen If you intend to print your page on a variety of different page sizes or orientations Note:- If you do decide to add new page sizes, then it is strongly recommended that you only do so after inserting all the required objects onto the original page size. The reason for this is that when you add a new page size, all the objects on the currently displayed page size are copied into the new page size. If you have not inserted all the required objects beforehand, then you will have to insert the same new objects onto each new page separately afterwards. W To select a page size to edit Click on the required page size in the list of existing page sizes. The new page size will be displayed immediately, and you may edit objects on the page. When you start up the page designer, it will automatically select the page size which corresponds to your current screen size (if there is a page of this Chapter 40: Editing a Page Design File 329 size in the current page design file - otherwise it will select the first page size on the list). W To add a new page size 1. Before adding a new page size, make sure that you have first selected the existing page size that you wish to base the new page size on. All objects on the currently displayed page will be copied onto the new page. 2. Choose the New Page Size... menu item under the Insert menu of the Page Designer. This will bring up the “Select Page Size” dialog, from which you can select or create any required page size. If you are adding a new screen size, then click on one of the Screen page sizes at the top of the list. If you want to add a new Printer page, then click on the Printer option, and then on the Printer Setup... button. This will allow you to choose the paper type, orientation and resolution of the new page size. If you want to add a page for copying to metafile, or for any other screen or printer size which is not otherwise selectable, then click on the User Defined option and enter the required Width and Height in pixels. Note: that you cannot add another page with the same size as an existing page. If you attempt to do this, then the Page Designer will simply revert to displaying the existing page of that size. Editing the Page Description The page description consists of up to 80 characters of text, the purpose of which is to describe the page design. Each page design file contains a single description which is displayed in Solar Fire’s file manager when it displays list of page design files. Therefore, if you ensure that your page design has a clear description, it is much easier to find the page design file that you want, when you wish to select it for display. W To edit the page description Choose the Page Description... menu item under the Edit menu of the Page designer. This will highlight the text at the top of the page ready for editing. Any changes that you make are automatically saved when you next save the page design. 330 Solar Fire 5: Customizing Solar Fire Saving Files and Exiting W To save changes to a page design Choose the Save menu item under the File menu. This will save any changes that you have made since the file was last saved. W To save the page design to a new file name Choose the Save As... menu item under the File menu. This will display a standard Save File dialog into which you may enter a new name. Note that page design files must be saved under a name with the file extension .pag, and must reside in Solar Fire’s USERDATA directory in order to be accessed from within Solar Fire. W Exiting from the page designer Choose the Exit option from the File menu. If you have made any changes to the current page design, then you will be prompted whether or not to save the changes before the page designer closes down. Chapter 40: Editing a Page Design File 331 Customizing Solar Fire Chapter 41: Changing Chart Options It is possible to alter any of the following items that relate to the manner in which charts and reports are calculated and displayed. • Chart points displayed • Current chart’s displayed points • Points included in an extra wheel ring • Aspects used and their orbs • Chart points which have aspects drawn to them • Fixed Star file, Arabic Parts file, Asteroids file and Extra Ring Points file • Style of displayed chart wheels • Style of displayed chart dials • Selection of whether to display houses proportionally • Application of house cusps adjustment when houses are over-full • Selection of whether aspect lines appear in displayed charts • Selection of whether aspect glyphs appear in displayed charts • Colors used for chart points, aspects, zodiac signs and as backgrounds • Special chart superimposition options when displaying multi-wheels • Fonts used for screen displays and printouts The selection of each of these is described in detail in the following sections. It is possible to save any of these selections so that they will be used automatically when the program is next started up. See page 348 for instructions on how to do this. Displayed Points Displayed points are the planets, asteroids and other points which appear on a displayed chart or synastry grid or in any report. A set of displayed points is a named file containing a list of which points are switched on and which are switched off. 332 Solar Fire 5: Customizing Solar Fire The name of the currently selected set of displayed points is shown in the information box on the main screen of the program. When the program is first installed, there are a variety of named displayed point sets which may be selected. It is possible to alter which points are displayed by selecting an alternative set of displayed points, or by editing an existing one or creating a new one. W To alter the displayed point set, from the main screen 1. Choose the Displayed Points... option from the Chart Options menu 2. Then follow the instruction relating to displayed points on page 211. Current Chart’s Displayed Points It is possible to select a set of displayed points which will be used only with the currently selected chart. This is useful, for example, when you wish to display a chart of the current transits in a biwheel with a natal chart. In this case, you might prefer the transits chart to display only the outer planets, because the inner planets and chart angles move so quickly as to be of much lesser importance. W To alter the current chart’s displayed point set, from the main screen 1. Select the chart that you wish to use from the list of Calculated Charts 2. Choose the Current Chart’s Displayed Points... option from the Chart Options menu 3. Then follow the instruction relating to displayed points on page 211. Whenever this chart is subsequently displayed, it will always contain the newly selected displayed points instead of the current set of displayed points which are used in all other cases. If you wish to reset the displayed points for this chart to be the current set of displayed points again, then you must re-use this option to select whichever set of displayed points is the current set. Extra Ring Points Extra Ring Points is a selection of points or bodies of various types that can be displayed in a special chart wheel which includes an extra ring in addition to the normal ring which displays the standard chart points. The types of extra points that can be selected are standard chart points, Chapter 41: Changing Chart Options 333 midpoints, fixed zodiacal positions, fixed stars and astronomical objects, Arabic parts, asteroids, bodies calculated from orbital elements, prior lunar phase and eclipse points. When the program is first installed, there are a variety of named extra ring point sets which may be selected. It is possible to alter these selections by editing an existing set or creating a new one. W To alter the extra ring points set, from the main screen 1. Choose the Extra Ring Points... option from the Chart Options menu 2. Then follow the instruction relating to extra ring points on page 230. Aspect Set Aspect sets are named files containing a list of which aspects are switched on and off and what orbs each aspect has. The aspect set controls which aspects are displayed on charts or synastry grids and in any reports. It is also used when any dynamic transits or progressions report is created. The name of the currently selected aspect set is shown in the information box on the main screen of the program. When the program is first installed, there are a variety of named aspect sets which may be selected. It is possible to alter which aspects are displayed and their orbs by selecting an alternative aspect set, or by editing an existing one or creating a new one. W To alter the aspect set, from the main screen 3. Choose the Aspect Set... option from the Chart Options menu 4. Then follow the instruction relating to aspect sets on page 211. Aspected Points Aspected points are the planets, asteroids and other points to which aspects are drawn on a displayed chart. A set of aspected points is a named file containing a list of which points are switched on and which are switched off. It is possible for an aspected point set to be different from a displayed point set. In this case the displayed chart will not have aspects drawn between every chart point. This is useful in order to switch off aspects to the Ascendant and Midheaven, for example, when they are still required to be 334 Solar Fire 5: Customizing Solar Fire displayed in the chart. The name of the currently selected set of aspected points is shown in the information box on the main screen of the program. When the program is first installed, there are a variety of named aspected point sets which may be selected. It is possible to alter which points are aspected by selecting an alternative set of aspected points, or by editing an existing one or creating a new one. W To alter the aspected point set, from the main screen 1. Choose the Aspected Points... option from the Chart Options menu 2. Then follow the instructions relating to aspected points on page 211. Files This menu option allows you to select any of four different types of files to use as the default, or to edit or browse their contents. These file types are as follows. • Fixed Stars – files containing selections of fixed stars or other astronomical objects • Arabic Parts – files containing lists of Arabic part definitions • Asteroids – files containing lists of asteroids • Extra Bodies – files containing orbital elements for various bodies See page 211 for more details on how to select, edit and use these file types. Wheel Styles and Dial Styles It is possible to select from a range of available chart and dial styles to be used whenever Solar Fire displays or prints charts. Solar Fire comes supplied with several different pre-defined chart styles, and it is also possible to create your own designs with the separate Wheel Designer program. The most common types of wheel styles which you might like to use are the Anglo/American style, European Style and French style. You can select any available pre-defined style for use with single chart displays, bi-chart displays, tri-chart displays, quadri-chart displays, and small wheel displays (which includes dual wheels on a page and wheel and grid on the same page). Chapter 41: Changing Chart Options 335 W To select a particular style of display for all subsequent wheel or dial display and printing 1. Click on the Wheel Styles or Dial Styles button, or choose the required chart combination option from the Wheel Styles or Dial Styles option of the Chart Options menu 2. Then follow the instruction relating to wheel and dial styles on page 211. Once a particular style is selected, all subsequent displays of that chart combination type will use that selected style. For example, if you select a “French” style for biwheel chart combinations, then all subsequent biwheel displays will use the “French” style. Proportional Houses Most house systems, apart from equal house systems, have houses which vary in size. In some cases, especially at high latitudes, there can be a considerable "distortion" so that a couple of house are very narrow, whilst others are very wide. It is possible to display Solar Fire charts either with equal-sized (non-proportional) houses, or with proportional houses. However, when displaying a chart using a wheel style which contains a zodiac ring (such as a French or European style), then this option is automatically overridden, as in this case the house cusps must always maintain their positions in relation to the zodiac ring. When a chart is displayed with non-proportional houses, the planets will not be drawn in their correct geometrical positions. Instead they will be moved, wherever possible, to fall within the correct house cusps. Also, in this case, the tick marks on the inside rim of any single wheel display will also be moved to correspond to the displayed position of the planet. Therefore, when displaying non-proportional charts, it is advisable to either switch on the House Expansion option, or to carefully check whether planets are in their correct houses by looking at their angles, as this will not necessarily be obvious from their plotted positions. Generally, this problem does not occur if the chart is drawn with proportional houses, as the tick marks will clearly show exactly where each planet is in relation to the house cusps, even if the planet symbol is not in its correct house. W To alter the current Proportional Houses setting, from the main screen Choose the Proportional Houses option from the Display Options submenu of Chart Options menu. This will switch on the option if it is currently off, or switch it off if it is currently on. When this option is switched on, a tick appears to the left of this item on the menu. 336 Solar Fire 5: Customizing Solar Fire Once this setting is altered, any chart or grid subsequently displayed on the screen will be affected. To alter the house display on a chart which has already been displayed previously, the ReDraw button must be selected from the "Chart View" screen before the change will come into effect. House Expansion A chart may sometimes have many planets or other chart points in a single house. In this case, when you view the chart you may find that some of these points spill over into adjacent houses. If this happens, you can switch this option on to prevent this from happening. When switched on, this option will cause any over-full houses to be expanded to accommodate all the required points, so that it is clear in which house they reside. W To change the current house expansion setting, from the main screen Choose the House Expansion option from the Display Options submenu of the Chart Options menu This will switch on the option if it is currently off, or switch it off if it is currently on. When the house expansion option is switched on, a tick appears to the left of this item on the menu. Once this setting is altered, any chart subsequently displayed on the screen or printed will be affected. To alter this option on a chart which has already been displayed on the screen previously, the ReDraw button must be selected from the "Chart View" screen before the change will come into effect. Aspect Lines Any single-wheel chart which you view on the screen or print may optionally display aspect lines inside the central ring of the chart. W To alter the Aspect Lines setting, from the main screen Choose the Aspect Lines option from the Display Options submenu of the Chart Options menu This will switch on the option if it is currently off, or switch it off if it is currently on. Once this setting is altered, any single-wheel chart subsequently displayed on the screen or printed will be affected. To alter this option on a chart which has already been displayed on the screen previously, the ReDraw Chapter 41: Changing Chart Options 337 button must be selected from the "Chart View" screen before the change will come into effect. Aspect Glyphs Any single-wheel chart which you view on the screen or print may optionally display aspect lines inside the central ring of the chart. When they are displayed (ie. when the Aspect Lines option is on), it is also possible to choose whether or not to show the aspect glyphs in the middle of each aspect line. W To alter the Aspect Glyphs setting, from the main screen Choose the Aspect Glyphs option from the Display Options submenu of the Chart Options menu. This will switch on the option if it is currently off, or switch it off if it is currently on. Once this setting is altered, any single-wheel chart subsequently displayed on the screen or printed will be affected. To alter this option on a chart which has already been displayed on the screen previously, the ReDraw button must be selected from the "Chart View" screen before the change will come into effect. Multiwheel Superimposition This is a special option that determines the manner in which charts are aligned with one another (ie. superimposed). The usual manner of superimposition is “zodiacal”, meaning that when charts are displayed in a biwheel, for example, 0 Aries in one chart is aligned with 0 Aries in the other chart. This method is the one used in almost all astrological books and publications. However, it is also possible to align charts by other methods, for example according to their house cusps, or according to the position of points within the charts. Some further information can be found at http://www.astronova.nu/. The options available are • Zodiacal (Normal) – This is the default option when the program is first installed, and should always be selected unless you specifically wish to use non-standard superimposition methods. • By Sign of Selected Point – This will align 0 degrees of the sign of the selected point in one chart with 0 degrees of the sign of the same 338 Solar Fire 5: Customizing Solar Fire point in the base chart. In this case the superimposition adjustment will always be an exact factor of 30 degrees. • By Exact Position of Selected Point – This will align the exact zodiacal position of a point with its exact position in the base chart. In this case the superimposition adjustment can be any angle. The last two options require a specific chart point to be selected. For example, if the “Exact Position of Selected Point” option is selected, then the selected superimposition point might be set to Ascendant. In this case, when a biwheel is displayed, the outer chart will have its ascendant aligned exactly to the ascendant of the inner chart, so that the houses of each chart coincide with one another. This option never affects a single chart on its own – it only affects multiwheels, reports or page objects that show chart inter-relationships. Specifically, the items affected are: Biwheels – The outer chart is adjusted. The inner chart remains fixed. Triwheels - The two outer charts are adjusted. The inner chart remains fixed. Quadriwheels - The three outer charts are adjusted. The inner chart remains fixed. Synastry aspects – Chart B is adjusted. Chart A remains fixed. Further options are as follows. Use Radix Point in Subsidiary Charts – This option only affects subsidiary charts (such as progressed charts) that are superimposed onto other base charts. In this case it is possible to superimpose the charts by aligning the subsidiary (progressed) point with the base chart, or alternatively by aligning the radix position of the selected point of the progressed chart. For example, if we view John’s progressed chart in a biwheel around Susan’s natal chart, and we have selected to superimpose by exact position of ascendant, then, when this option is switched off, John’s progressed ascendant will be aligned to Susan’s natal ascendant. However, when this option is switched on, John’s natal (radix) ascendant will be aligned to Susan’s natal ascendant, instead. Display Superimposed Positions – This option determines whether the planets and zodiac of the superimposed chart retained their original zodiacal positions in the wheel or reports, as opposed to the entire chart being shifted in the zodiac to appear as if it was aligned with the zodiac of the base chart. For example, if we view John’s natal chart in a biwheel around Susan’s natal chart, and we have selected to superimpose by exact Chapter 41: Changing Chart Options 339 position of ascendant, then, when this option is switched off, John’s ascendant will be notated with its original (un-superimposed) zodiacal position, and the zodiac of the outer chart will be shown as offset from that of the inner chart. However, when this option is switched on, John’s ascendant will be notated with its superimposed position (i.e. identical to Susan’s ascendant position), and the zodiac of the outer chart will appear to align exactly with the zodiac on the inner chart. The purpose of this option is to allow inter-chart aspects to be seen much more readily than would otherwise be the case. Note: Using these options can cause much confusion if you are not familiar with the concept of superimposition. After use, please remember to switch this option back to Zodiacal (Normal) in order to avoid the likelihood of mistaking a superimposed zodiac with an erroneously calculated chart! Color Schemes A “color scheme” is a set of color selections for aspects, chart points, sign glyphs, sign fills as well as a background color or graphic which is displayed on the chart viewing screen. You can select existing color schemes or create and save your own schemes. The name of the currently selected color scheme for both screen and printer is shown in the information box on the main screen of the program. W To select, edit or create a color scheme Choose Color Scheme… from the Chart Options menu This will display the color scheme selection dialog. 340 Solar Fire 5: Customizing Solar Fire The elements in this dialog are as follows. • Screen Colors / Printer Colors – You can assign different color selections to be used for the screen and the printer. This is useful, for example, if you wish to print in monochrome even though you have a color printer, or if you want the colors on the printer to be darker than the colors on the screen to make them more legible on a white page. This is especially useful if you have selected a dark background color for the screen, but still wish to print onto white paper. In this case you can choose light colors to contrast well with the screen background, and dark colors to contrast well with the printed white page. Note that any colors you select apply only to either the Screen or the Printer, depending on which option is selected. Thus, when you change screen colors, the colors that appear on the printer will remain unchanged unless you also change the printer colors. • Scheme Name – When this program is first installed, there are a number of predefined color schemes that can be selected from this drop-down list box. Selecting a named scheme from this list will result in the subsequent items on this dialog being updated to reflect Chapter 41: Changing Chart Options 341 all the color selections stored in that selection. If you have made changes to any color selections, then you can save the new color scheme by clicking on the Save As… button and specifying a name for the scheme. If you specify an existing scheme name, then that scheme will simply be replaced with your new scheme. You can also delete any named scheme by first selecting it from the list, and then clicking on the Delete button. Note that the list of scheme names is different for screen and printers. • Aspect Colors - Aspect colors are the colors in which aspect symbols and aspect lines will appear in any displayed chart or grid. A set of aspect colors is a named file containing a list of which color is assigned to each aspect. When the program is first installed, there are a variety of named aspect colors sets which may be selected. It is possible to alter the colors in which aspects are displayed by selecting an alternative set of aspect colors, or by editing an existing one or creating a new one. To alter the aspect colors set, click on the box containing the name of the current aspect colors, and then follow the instruction relating to aspect colors on page 211. • Point Colors - Point colors are the colors in which planets, asteroids and other points will appear in any displayed chart or grid. A set of point colors is a named file containing a list of which color is assigned to each point. When the program is first installed, there are a variety of named point colors sets which may be selected. It is possible to alter the colors in which points are displayed by selecting an alternative set of point colors, or by editing an existing one or creating a new one. To alter the point colors selection, click on the box containing the name of the current point colors, and then follow the instruction relating to point colors on page 211. • Sign Text Colors - Sign text colors are the colors in which zodiac sign glyphs will appear in any displayed chart. A set of sign colors is a named file containing a list of which color is assigned to each sign. When the program is first installed, there are a variety of named sign colors sets which may be selected. It is possible to alter the colors in which signs are displayed by selecting an alternative set of sign colors, or by editing an existing one or creating a new one. To alter the sign colors set, click on the box containing the name of the current sign text colors, and then follow the instruction relating to sign colors on page 211. Usually you will want to choose colors which contrast well with the background color or graphic eg. if the background is white, then dark sign colors will be most legible. • Sign Fill Colors - Sign fill colors are the colors in which zodiac 342 Solar Fire 5: Customizing Solar Fire signs in chart zodiac rings will appear in any displayed chart. A set of sign colors is a named file containing a list of which color is assigned to each sign. When the program is first installed, there are a variety of named sign colors sets which may be selected. It is possible to alter the colors in which signs are displayed by selecting an alternative set of sign colors, or by editing an existing one or creating a new one. To alter the sign colors set, click on the box containing the name of the current sign text colors, and then follow the instruction relating to sign colors on page 211. Usually you will want to choose colors which blend well with the background color or graphic eg. if the background is white, then light sign text colors will be most appealing. • Background Color – The background color of the Chart View screen may be set with this option. You can select any color, but usually it is best to choose either a fairly light color or a fairly dark color. If you choose a moderately light or dark color, then you may have difficulty viewing aspects, points and wheels on the page. This option determines whether charts and page objects are drawn with dark (black) outlines or light (white) outlines. When you choose a light color, charts are drawn with dark lines, and when you choose a dark color, charts are drawn with light lines, in order to maximize the visibility of the displayed items. Note that if you choose a dark background graphic, then it will be necessary also to choose a dark background color to ensure that the chart is drawn with light lines. • Background Graphic – You can select any graphic of type *.jpg, *.wmf, *.gif, from any location, to display as the background to the Chart View screen. Ideally you should choose a graphic which does not have large contrasts in color, to avoid the possibility of making the charts or page objects difficult to see. If you choose a dark graphic then you will also need to select a dark (eg. black) background color to ensure that the page objects are drawn with light colored lines. Similarly, if you choose a light graphic then you will also need to select a light (eg. white) background color to ensure that the page objects are drawn with dark colored lines. You have the option to stretch the graphic to fit the size of the display, or to tile it, in which case the graphic is repeated as many times as needed to fit the full display area. You can clear any graphic selection by clicking on the Clear button. Note: If you use a background graphic, then you may notice that some chart wheels are displayed transparently, so that the graphic shows through them, and some are opaque, so that the background graphic is not visible inside them. This behavior depends on whether the rings within Chapter 41: Changing Chart Options 343 the wheel have been designed to be transparent or to have a fill color. You can alter any wheel design to make it transparent or opaque by setting the its ring fill color option in the wheel designer. See page 267 for further information. Color Depth Solar Fire can be used on any computer which is capable of displaying at least 16 colors or grayscales on the screen. However, it can also take advantage of displays with 256 colors or greater color depths known as “HiColor” and “TrueColor”, and in this case you will be able to generate more attractive displays. In most cases, whenever you select a color from one of Solar Fire’s color selection options (eg. sign colors, aspect colors, planet colors etc.), the color which is actually displayed on the screen will be whichever of the available colors matches your selected color most closely. If your display supports only 16 colors, then you may find that some of the displayed colors are very different from your original selections. With 256 color, the discrepancies are normally less noticeable, but may still be quite significant in some cases. If you are using HiColor or TrueColor, then you will find that the displayed colors match your original selections very well. If you have a 16 color display, then those 16 colors are preset by Windows, and cannot be altered. However, if you have a 256 color display, then Solar Fire allows you to choose from three different palettes (color ranges) in order to help you most closely match the colors that you have chosen. This option is unavailable for 16 color displays, and unnecessary for display with greater color depths, so the associated option is grayed out unless you are currently using a 256 color display. The color palettes which are available for displays with 256 colors are as follows. Bright Colors - A selection of colors which are at the brighter end of the scale Pastel Color - A selection of colors which are softer in tone Rainbow Colors - A selection of colors which covers a wide range of tones If you are viewing a chart, you will need to click on the ReDraw button to see the effect of the new palette. Note: Changing the color palette does not change your original color selection, it only affects how your color selection is currently displayed. For example, if you choose the color orange for a planet, then displaying it with the Pastel Colors palette shows it as a browny color, because that is 344 Solar Fire 5: Customizing Solar Fire the closest match to orange in that palette. However, if you then switch to the Bright Colors palette and redraw the chart, it is displayed as orange, because an orange color is included in that palette. Changing the number of colors your monitor can display Most modern computer displays allow you to select how many colors they will display, so if you are currently displaying only 16 or 256 colors, then you can probably alter your display settings to allow more colors to be displayed. Warning: It is not recommended that you try the following unless you are proficient in the use of Windows, and able to deal with potential problems caused by changing the display driver. For further assistance, you should contact your computer dealer, or a qualified Windows instructor. W To select a greater color depth for your display Exit from Solar Fire From the Control Panel, select the Display icon Click on the Settings Tab Select a color setting from the Color Palette drop-down box Note: If you do not exit from Solar Fire before changing color depth, then some colors may be displayed incorrectly. If so, you should exit from Solar Fire and then start it up again. This will clear the problem. Fonts It is possible to choose which text font style you wish to use on chart captions displayed on the screen, as well as another text font style for any charts and reports which are printed on your printer. You can also select a base font size for printed reports and tabulations. When the Solar Fire program is first installed on you computer, it sets your screen font as "ET Sans Serif" and your printer font as "ET Astro". However, you are free to select alternative fonts if you so wish. If you select any other fonts, then Solar Fire will use your selected font for displaying any normal text, but will continue to use the astrological fonts when displaying any astrological symbols. These two fonts contain all the astrological symbols which are needed by the program, without which you will not be able to display charts and Chapter 41: Changing Chart Options 345 reports with astrological symbols. Therefore you must not delete them from your computer. If, for any reason, these fonts are removed, then Solar Fire will display spurious symbols instead of the correct astrological symbols. It is sometimes possible, after you have changed your display driver resolution or color depth, that Windows will have unloaded all the available fonts. If Windows does not have any fonts loaded then the program will display an error dialog box upon startup, asking you to load some fonts. In this case you will need to use the Windows Control Panel to reload the fonts in your WINDOWS\SYSTEM directory. Please refer to your Windows manual for further instructions on how to load fonts. W To examine or alter the existing font selections Choose the Fonts... option from the Chart Options menu. This will display the "Font Selection" screen, which allows the selection of any available font for your printer or screen. Font Selection Dialog Box When this screen is first displayed, the current font selections will be highlighted in each of the list boxes. W To change a font selection Select a font name from either list box. An example of text in the selected font is shown in the display boxes below each list. Some printer fonts cannot be displayed on the screen, in which 346 Solar Fire 5: Customizing Solar Fire case the display box will contain a message to this effect. W To alter the base font size used for printing reports, time maps and graphic ephemerides Select a font size from the drop-down list. Note: This base font size does not affect printed charts or user defined pages, as these use font sizes which vary according to user-defined font size selections in the wheel and page designs, and also on the size of the displayed page. W To activate the new font selections Click on the Select button. Chapter 41: Changing Chart Options 347 Customizing Solar Fire Chapter 42: Changing Preferences It is possible to perform any of the following actions from the Preferences menu Editing current settings Save all the current settings Restore the previously saved settings Switch on or off an option to save settings automatically upon exit Edit the toolbar buttons Switch on or off various panels on the main screen The selection of each of these is described in detail in the following sections. It is possible to save any of the switchable preferences so that they take effect automatically when the program is next started up by using the Save Settings option. Saving and Restoring Settings Whenever the program is started up, all current settings are read in from the SOLFIRE5.INI file, which resides in the Windows directory of your computer. The program's settings may be saved or restored at any time. Whenever the settings are saved, the SOLFIRE5.INI file is updated, so that these will be retained for use next time the program is started up. These settings include such things as chart calculation options, compliments text, date entry and display options, atlas type selection, email options etc. Some additional items are also stored in the SOLFIRE5.INI file, but these are stored automatically whenever they are changed, and do not depend on the user selecting a save option. These include things like the default place, report screen’s modulus and orb, the dynamic report entry screen’s selection, the dynamic report sort order etc. W To save all the current settings in the program Choose the Save Settings... option from the Preferences menu. This will display a dialog box asking you to confirm whether or not you wish to overwrite the previously stored selections. Selecting the Cancel button will prevent any action from being taken. Selecting the OK button will save the 348 Solar Fire 5: Customizing Solar Fire current settings. W To restore all the previously saved settings in the program Choose the Restore Settings... option from the Preferences menu. This will display a dialog box asking you to confirm whether or not you wish to overwrite the current selections. Selecting the Cancel button will prevent any action from being taken. Selecting the OK button will restore the previously saved settings and make them the current settings. Note that it is not possible to save or restore settings individually - all settings are saved or restored together. Save Settings on Exit It is possible to ensure that any alteration made to settings and defaults (described above) are saved automatically whenever the user exits from the program. W To switch the Save Settings on Exit option on or off Choose the Save Settings on Exit option from the Preferences menu. This will switch on the option if it is currently off, or switch it off if it is currently on. When the save on exit option is switched on, a tick appears to the left of this item on the menu. If there is no tick then it is currently switched off. Editing Settings Choose the Edit Settings… option from the Preferences menu. This will display the Preferences dialog with various tabbed panels grouping the available options into various topics. Calculations Lunar Node Type The lunar node is one of the chart points which may be displayed in any chart or grid. It is possible to select the lunar node as either the true node or the mean node. • True Node - is the real position of the moon's node at any time. • Mean Node - is the position of the moon's node according to a mathematical formula which ignores many of the minor perturbations in its orbit. Chapter 42: Changing Preferences 349 Any chart display or report indicates which type of lunar node has been used during its calculation. The lunar node type is not saved with a chart it is only applied when a chart is being calculated. Part of Fortune Type The way in which the Part of Fortune, as displayed in charts, is calculated may be selected by the user. The options are as follows. Different Day/Night - According to researchers of ancient astrological texts, the correct method of calculating the Part of Fortune is to use Asc+Moon-Sun for daytime charts, and Asc+Sun-Moon for nighttime charts. Fixed Formula – (Daytime Only) Many astrological programs in the past (including earlier versions of Solar Fire) have used a calculation for the Part of Fortune which is based on a single formula for both day and night charts ie. Asc+Moon-Sun. Although this is now thought to be incorrect, many astrologers have become accustomed to using it in this way, so this option is included for their convenience. Any charts subsequently opened or calculated will use the newly selected calculation type. Note that this option affects the position of the Part of Fortune as shown in charts and all reports with the exception of the Arabic Parts report of Solar Fire. If you wish to alter the calculation of the Part of Fortune in the Arabic Parts report, then you must use the Arabic Parts Editor. Optional Correction Factors Apply Geocentric Correction to Latitude It is possible to calculate charts based either on geographic (also known as geodetic) latitude or geocentric latitude. Atlases such as the ACS International Atlas, the ACS American Atlas and Solar Fire’s own place databases, contain geographic latitudes. Geographic latitudes are based on the measurement of the angle of the local horizon (also known as the geodetic horizon) onto the celestial sphere. It is assumed that all latitudes entered into Solar Fire are geographic latitudes, and all displayed latitudes, such as in chart details text, are geographic latitudes. However, because the earth is not perfectly spherical it is also possible to define a latitude based on where the horizon would be if the earth was a perfect sphere, which also corresponds to the angle of a line from that location to the center of the earth. This is known as a geocentric latitude. The geocentric latitude is never more than 12 minutes of a degree different from the geographic latitude. 350 Solar Fire 5: Customizing Solar Fire There are arguments for and against using each of these types of latitude. Astrologers are divided about which is the most appropriate to use. Solar Fire always displays latitudes as a geographic latitudes. However, when this option is on, any chart calculations performed will have a correction applied to the latitude to convert it from geographic to geocentric. Any chart that has had this correction applied will have a “G” appended to its latitude. For example, a geographic latitude of 34°S55’ is displayed as 34°S55’G when this option is on. In order to determine exactly what the geocentric correction is, you must view a “Chart Analysis” report for the chart. If the geocentric correction has been applied, then this will be specified in the report, and the corrected geocentric latitude will shown as well as the originally entered geographic latitude. Any charts opened or calculated, or dynamic reports generated are calculated according to the current setting of this option. Apply Parallax Correction to Moon Traditionally, the planet’s positions are calculated as if they were observed from the center of earth (hence “geocentric”). However, as the moon is much closer to the earth than the other planets, certain geometrical effects come into play that are negligible for the other planets. In particular, due to the moon’s proximity to the earth, it appears to be in a slightly different zodiacal position depending on where on earth it is observed from. This effect is known as lunar parallax (or also as a “topocentric” coordinate system). Typically, this can make a difference to the moon’s longitude of the order of 1 degree. Thus, if the moon is near the end of a sign, applying this correction can actually put the moon into the next sign in same cases. Any charts opened or calculated, or dynamic reports generated are calculated according to the current setting of this option. When this option is switched on for a particular chart, the chart details text has an additional line indicating that the parallax correction has been made. Note that, although the altitude of the observer also makes a small difference to the parallax calculation, it is negligible in comparison with the observer’s location, so is ignored by Solar Fire. For example, an altitude of 3000 meters makes a maximum difference of only 2 to 3 seconds of arc in the moon’s position, and it is usually less than this. Vulcan Calculation As Vulcan is a hypothetical planet, there is no officially accepted ephemeris for the calculation of its position. However, two of the more Chapter 42: Changing Preferences 351 widely used methods of calculating its position have been included in Solar Fire, and it is possible to choose which of these methods you would like to be used whenever Vulcan’s position is calculated. The possible methods are L.H.Weston - Professor Weston produced a set of orbital parameters for Vulcan based on a number of supposed sightings during last century and early this century. This proposed orbit has Vulcan orbiting the Sun once every 19.5 days, and having a maximum orb of about 8° from the Sun, as observed from the earth. The complete theory is published in the booklet “The Planet Vulcan”, published by the American Federation of Astrologers, Inc. Some doubt has been cast on the correspondence of this proposed orbit with the observations on which it is based, but no alternative has yet been proposed. D.Baker - Dr. Baker has documented a theory for Vulcan based on a quantum mechanical type of behavior. Vulcan is positioned 3° from Mercury in the direction of the Sun. If Mercury is within 3° of the Sun, then Vulcan is conjunct the Sun. It is always on the same side of the Sun as Mercury. The full rationale behind this concept is explained in his Dictionary of Astrology. When this option is changed, any charts that are subsequently opened or calculated will use the newly selected calculation method, but charts that have already been calculated retain the option that was in effect when they were calculated. Ray Weightings The Rays are the seven primary energetic influences proposed and described in various works relating to esoteric astrology and philosophy. Each sign is considered to be influenced by a subset of rays, and possibly in varying proportions. Two of the most commonly used schemes for assigning weightings to the rays influencing each sign are provided as options. • Equal – This scheme is based directly on tabulations in the book “Esoteric Astrology” by Alice A. Bailey, and assumes that each ray influencing a sign does so in equal proportion. • D.Baker – This scheme is based on the works of Dr. Douglas Baker, and assumes that the rays influence each sign disproportionately. 352 Solar Fire 5: Customizing Solar Fire Sign Equal D.Baker Aries 1 = 50%; 7 = 50% 1 = 40%; 7 = 40%; 6 = 20% Taurus 4 = 100% 4 = 70%; 1 = 20%; 5 = 10% Gemini 2 = 100% 2 = 80%; 4 = 10%; 3 = 10% Cancer 3 = 50%; 7 = 50% 3 = 40%; 7 = 40%; 6 = 20% Leo 1 = 50%, 5 = 50% 1 = 40%; 5 = 30%; 2 = 30% Virgo 2 = 50%; 6 = 50% 6 = 60%; 2 = 30%; 5 = 10% Libra 3 = 100% 3 = 80%; 1 = 10%; 5 = 10% Scorpio 4 = 100% 4 = 80%; 6 = 20% Sagittarius 4 = 33.3%; 5 = 33.3%; 6 = 33.3% 4 = 40%; 5 = 30%; 6 = 30% Capricorn 1 = 33.3%; 3 = 33.3%; 7 = 33.3% 3 = 40%; 1 = 40%; 5 = 20% Aquarius 5 = 100% 5 = 40%; 7 = 40%, 4 = 20% Pisces 2 = 50%; 6 = 50% 2 = 50%; 6 = 40%; 1 = 10% Whichever option is selected here will affect any Ray tabulation page objects and interpretation reports that include a balance of Rays section, when they are subsequently produced. MC in Polar Regions Historically, astrology has been developed mainly in temperate latitudes, and therefore the mathematical problems that occur in polar regions have not received much attention in astrological texts. As a result, many modern astrology programs have failed to deal with these issues in a consistent manner. The crux of the problem is that the normal (temperate latitude) way of defining chart angles and houses breaks down in polar regions. In these latitudes, it becomes possible for the Ascendant to retrograde, and for certain portions of the zodiac never to rise at all. Chapter 42: Changing Preferences 353 Generally, except in some very specific polar locations, it is always possible to identify the Ascendant as that part of the zodiac that is rising across the horizon (even though it may in fact be retrograding), and this happens to occur always in the Eastern horizon. However, there are two different ways of determining the Midheaven (MC), which sometimes give diametrically opposed answers for its position in the zodiac. • Always towards equator – In this case the MC is defined as the intersection of the prime meridian with the ecliptic, towards the equator (or more precisely the ecliptic). This means that the MC is always due south in northern polar regions (and conversely is due north in southern polar regions), even though, on those days when the Sun does not rise, the MC also remains below the horizon. Another consequence of this definition is that the MC is the same for any location along a line of longitude, right from one pole to the other. • Always above horizon – In this case the MC is defined as the intersection of the prime meridian with the ecliptic, above the horizon. This means that the MC is always above the horizon (even when the Sun does not rise during the day), but as a consequence, the position of the MC in the zodiac jumps by 180 degrees (ie. has a discontinuity) as you move along a line of longitude from the equator to the winter pole. When this option is changed, any charts that are subsequently opened or calculated will use the newly selected calculation method, but charts that have already been calculated retain the option that was in effect when they were calculated. Progs/Dirns Chart Angle Progression Type When charts are progressed, it is normal to progress all the planets according to the prescribed progression rate, but to apply a separate calculation to determine the position of the Midheaven (MC), and then to derive the other chart angles (Ascendant, Vertex, Equatorial Ascendant) from that newly calculated MC. Solar Fire includes 5 different methods by which the MC’s progressed position may be calculated. These methods are as follows. True Solar Arc in Longitude - The MC’s longitude is progressed by the same longitude arc as the Sun. This method is possible the most commonly used method today. 354 Solar Fire 5: Customizing Solar Fire True Solar Arc in Right Ascension - The MC’s right ascension is progressed by the same right ascension arc as the Sun Naibod in Longitude - The MC’s longitude is progressed at the rate of the mean motion of the Sun in longitude (this is 0°59’08’’ per day). This method is also widely used. Naibod in Right Ascension - The MC’s right ascension is progressed at the rate of the mean motion of the Sun in right ascension (this is 3m56.5s of arc per day). Mean Quotidian - The MC is progressed by the same method as the planets, thus moving about 361° per day, as opposed to the Sun’s movement of about 1° per day. This method is also known as “Daily Houses”. You can select your desired method from the drop-down list. Any progressed charts or dynamic reports involving progressions that are subsequently calculated will use the newly selected angle progressions method. It is possible to determine which angle progression method has been used in a progressed chart by checking the chart type in the chart details text - the chart type description includes the angle progressions method that was used. Similarly, it is possible to determine which rate was used in a dynamic report by looking at the list of selected events in the report header. This contains a description of the progression type, method and rate. Rate for User Defined Progs In addition to the secondary, tertiary and minor rates of progression, it is possible for the user to specify their own rate. The existing rates that are pre-defined are as follows. Secondary Rate - one day per solar year = 1 / 365.24219907 = .00273790926 Mean Tertiary Rate - one day per lunar cycle = 1 / 27.32158648 = .03660109676 Minor Rate - one lunar cycle per solar year = 27.32158648 / 365.24219907 = .07480402242 You can define your own rate by simply working out the required ratio eg. if you wish to use a lunar progression rate Lunar Progression Rate = 1 day per lunation cycle = 1 / 29.53059027778 = .033863190359 You can select a previously entered rate from the drop-down list or simply Chapter 42: Changing Preferences 355 enter a new progression arc rate as a decimal number. The last ten rates that you enter here are stored in the list for easy reselection later. The progression rate selected here will be used whenever you select to use the User Progressed chart method when creating a progressed chart from the Progressed... option of the Charts menu. This rate is also used in dynamic reports whenever you select User Rate from the Progression Type option of the “Dynamic Report Selection” screen. Rate for Primary Directions When primary directions are calculated in a dynamic report or in a page object, there are several different methods of determining the exact rate of direction. The primary direction rate is always about one year of life per degree of directed arc, but any of the following options may be selected. 1 Year per Degree (Ptolemy) - The progression rate is exactly one degree of arc for each year of life. Naibod (1 Year for 59’08’’) - The progression rate is 59’08’’ of arc for each year of life. Natal Solar Rate - The progression rate is the natal Sun’s rate of motion in R.A. for each year of life. Any dynamic reports or page objects which use primary directions that are subsequently calculated or displayed will use the newly selected calculation method. Progression Day Type When charts are progressed by secondary or tertiary rate, it is possible to base the progression rate on either a solar day or a sidereal cycle. (Minor progressions are not based on days, so are not affected by this option). The solar day is the time taken for the sun to move from the Midheaven on one day to the Midheaven on the next day - that is 24hrs. This is the standard rate, also known as Q2. This is the rate that is in most common use by western astrologers. The sidereal cycle is the time taken for a fixed star to move through 24hrs of arc, which is slightly more than 24hrs of clock time. This is the Bija rate, also known as Q1. Astrologers who use the sidereal zodiac sometimes use this rate. The ratio of the standard rate to the Bija rate is 0.997269566. When you change this option, any progressed charts or dynamic reports involving progressions that are subsequently calculated will use the newly selected progression day type. It is possible to determine which progression day type has been used in a progressed chart by checking whether the chart type in the chart details text - this includes either Q1 or Q2 in its name. Similarly, it is possible to determine which rate was used in 356 Solar Fire 5: Customizing Solar Fire a dynamic report by looking at the list of selected events in the report header. This contains a description of the progression type, method and rate. Rate for User Defined Directions In addition to the solar arc, ascendant arc and vertex arc rates of direction, it is possible for the user to specify their own annual direction rate, for use in casting directed charts or in dynamic reports. The existing arc rates that are pre-defined are as follows. Solar Arc - the arc of the secondary progressed Sun. This has an average rate of motion of about 1 degree per year. Ascendant Arc - the arc of the ascendant, as derived from the Midheaven when it is progressed by the secondary progressed solar arc. This has an average rate of motion of about 1 degree per year, but varies somewhat. Vertex Arc - the arc of the vertex, as derived from the Midheaven when it is progressed by the secondary progressed solar arc. This has an average rate of motion of about 1 degree per year, but varies somewhat. You can define your own fixed rate in terms of annual longitudinal motion in degrees. You can select a previously entered rate from the drop-down list or simply enter an annual arc rate in degrees and minutes, or in decimal degrees. See page 384 for a more detailed descriptive of acceptable formats for entering angles. The last ten angles that you enter here are stored in the list for easy reselection later. The direction rate selected here will be used whenever you select to use the User Arc Directed chart method when creating a directed chart from the Progressed... option of the Charts menu. This rate is also used in dynamic reports whenever you select User Arc from the Direction Type option of the “Dynamic Report Selection” screen. Prog/Drn Relocation Option This is a special option that relates to relocating progressed and directed charts. In normal operation, when calculating progressed or directed charts, if a new location is entered by the user, then the resulting chart is calculated as if the natal chart had been relocated to that new location before the progressions or directions are applied. However, when this new option is enabled, the resulting chart is calculated as if the natal chart was relocated only to the latitude of the new location before the progressions or directions are applied (the longitude remains unchanged). This applies to the calculation of progressed and directed charts as well as to the calculation of progressions and directions in the dynamic reports. Chapter 42: Changing Preferences 357 Zodiac Default Zodiac It is possible to specify which zodiac is used for any chart calculations. Typically, western astrologers use the Tropical zodiac, which has its starting point where the Sun is when it crosses the equator northwards. However, many eastern astrologers use a Sidereal zodiac that has a starting point that is fixed against the constellations, and is currently roughly 25-30 degrees earlier than the tropical zodiac’s starting point. The exact difference depends upon which ayanamsa that is used. An ayanamsa is the longitudinal difference between the Tropical zodiac and a Sidereal Zodiac. This difference changes with time, due to the precession of the equinoxes, but may be defined as a fixed difference at a specific date, such as 1st Jan 1900. There are certain standard ayanamsas that are used by astrologers, and the most common of these are available for selection from the menu. Any that are not on the menu may be selected by choosing the User Defined zodiac type, and selecting or entering a value into the Sidereal Vernal Point. Tropical Precessing vernal point - Normally used in western astrology Fagan-Bradley Standard western astrologers' sidereal ayanamsa Lahiri Official Indian government ayanamsa DeLuce According to Astrology" Raman According to B.V.Raman of India Usha-Shashi According to Usha-Shashi in "Hindu Astrological Calculations" Krishnamurti According to K.S.Krishnamurti Djwhal Khul Based on the assumption that the age of Aquarius starts in the year 2117, as proposed by some students of the Ageless Wisdom. Draconic Based on position of the moon’s north node User Defined Allows you to enter your own ayanamsa in terms of the position of the Sidereal Vernal Point at 1st January 1900 for that ayanamsa. Angles may be entered in degrees, minutes and seconds (eg. "334 27 32") or using zodiacal sign (eg. "4 Pi 27 32"). See page 384 for more 358 Solar Fire 5: Customizing Solar Fire Robert DeLuce in "Constellational information on entering angles. Any charts subsequently cast will use the newly selected zodiac. It is possible to see which zodiac has been used in any chart, as it appears as part of the chart details that are displayed in the "Current Chart" box of the main screen. Note that a few page objects (such as Vedic Dasa tabulations) always use a sidereal zodiac, even when the selected default zodiac is tropical. The sidereal zodiac that is used for these objects is whichever sidereal zodiac was last selected before the tropical zodiac was selected. To change this selection, choose the Sidereal option, select the required zodiac type from the list, and then re-select the Tropical option. Zodiac Application • Use default zodiac only when casting new charts – When this option is selected, any charts that are opened from chart files will be calculated using the zodiac type with which they were stored. New charts are calculated using the selected default zodiac. This is how previous versions of Solar Fire worked. • Use default zodiac for both new and opened charts - When this option is selected, any charts that are opened from chart files will be calculated using the selected default zodiac type, instead of the zodiac with which they were stored. This effectively overrides the zodiac type stored with charts. Houses Default House System You can select a house system which is the one used by default for all new charts in Solar Fire, and optionally also for all re-opened charts as well. The available house systems are as follows. Campanus - Uses the prime vertical as the fundamental circle, divided into 12 equal lunes. Derived in the 13th century by mathematician Johannes Campanus. Koch - One of the most commonly used systems. Similar to Alcabitius, except that the degree of the Midheaven is moved back to the ascendant before the ascendant is moved towards the Midheaven. Recently derived (1940s). Meridian - Also known as the Axial system. Morinus - Uses the equator as the fundamental circle, divided into 12 Chapter 42: Changing Preferences 359 equal arcs starting from the projection of the ascendant onto the equator. Attributed to Jean Baptiste Morin in the 17th century. Placidus - One of the most commonly used systems. Derived by determining the points on the ecliptic whose semi-diurnal arcs exactly trisect their quadrant. Derived by Placidus de Tito in the 17th century. Porphyry - Each quadrant is dissected by longitude into three equal houses. Originated in the 3rd century AD. Regiomontanus - Similar to Campanus, but uses the celestial equator as the fundamental circle. Derived by Johannes Muller. Topocentric - Based on the rotation of the horizon line, cutting the ecliptic at equal spaces in equal time. Recently derived (c 1961) by Vendal Polich and Anthony Page. Equal - Equal system with the 1st house cusp set to the Ascendant. First described by Ptolemy in his book Tetrabiblos. Aries - Equal system with 1st house cusp set to 0° Aries Solar Sign - Equal system with 1st house cusp set to 0° of the Sun’s sign “Planet” on 1st - Equal systems with 1st house cusp set to that planet’s longitude Vertex on 7th - Equal system with 1st house cusp set opposite to the Vertex MC on 10th - Equal system with 10th house cusp set to the Midheaven’s longitude Whole Signs - Equal system with 1st house cusp set to 0° of the Ascendant’s sign Hindu Bhava - Based on the Porphyry system, but with the cusps shifted to the midpoints of the Porphyry houses, so that the Ascendant falls in the middle of the first house. Alcabitius - Time based system, based on the trisection of the diurnal arc of the ascendant traveling towards the Midheaven. Asc in 1st - Equal system with center of 1st house set to the Ascendant Whichever house system you highlight in the list will become the new default house system. Asc/MC Display Option Normally, even if the Ascendant and Midheaven are selected as displayed points, they are not shown as chart points inside the chart wheel. The only 360 Solar Fire 5: Customizing Solar Fire exceptions to this rule are when these points are not identical to the 1st and 10th house cusps respectively. The reason for this behavior is to avoid putting superfluous information into the chart, thus avoiding clutter. However, there are two options which you may switch on the alter this behavior. • Show Asc even when 1st House Cusp – When switched on, this option ensures that the Ascendant is always displayed in a wheel as a chart point, even when it is also the 1st house cusp. • Show MC even when 10th House Cusp – When switched on, this option ensures that the Midheaven is always displayed in a wheel as a chart point, even when it is also the 10th house cusp. Composite Chart Houses This option applies only to the calculation of Composite – Midpoints charts. In most cases the calculation of these charts is straightforward, and the house cusps of the chart are simply the midpoints of the same house cusps in the two base charts. However, if the house cusps of the two base charts are almost diametrically opposed, then it is possible that a chart made up of the short-arc midpoints of the base charts’ house cusps will have its cusps out of zodiacal order. When this happens, Solar Fire will adjust some of the house cusps to be long-arc midpoints instead of shortarc in order to preserve the correct zodiacal ordering of the houses. This adjustment can be made in any of the three following ways. • Auto Anchor – The 1st and 10th house cusps of the base charts are tested to see which one has the “strongest” composite midpoint, and then that cusp is taken as a short-arc midpoint, and other house cusps adjusted as required to maintain correct zodiacal order of the cusps. The “strongest” midpoint is the one in which the short-arc difference in angle between the cusps on the two base charts is a minimum. • Anchor on 1st House – The 1st house cusp is always taken as the short-arc midpoint, and other house cusps adjusted as required to maintain correct zodiacal order of the cusps. • Anchor on 10th House - The 10th house cusp is always taken as the short-arc midpoint, and other house cusps adjusted as required to maintain correct zodiacal order of the cusps. House System Application • Use this house system only when casting new charts – When this option is selected, any charts that are opened from chart files will be calculated using the house system with which they were Chapter 42: Changing Preferences 361 stored. New charts are calculated using the selected default house system. This is how previous versions of Solar Fire worked. • Use this house system for both new and opened charts When this option is selected, any charts that are opened from chart files will be calculated using the selected default house system, instead of the house system with which they were stored. This effectively overrides the house system stored with charts. View Menu You can customise the type of astrological data that is displayed from each of the following View menu items. • Current Chart • Current Chart+Grid • Current Grid • Dual Wheels • BiWheel • TriWheel • QuadriWheel • Synastry Grid The listbox shows which page style is currently selected for each of these menu items. The purpose of this option is to allow you view your preferred page type for any chart without having to go through extra steps of selecting the page type each time you display a chart. For example, if you usually want to display esoteric astrological information, then you might select “Rays and Rulerships [esot2.pag]” as your selected page style for “Current Chart”. Note that whichever page style you select for “Current Chart” also takes effect whenever you double-click on the list of calculated charts. W To select an alternative page style Select the required menu item from the list 1. Click on the Select… button 362 Solar Fire 5: Customizing Solar Fire 2. Choose a page type from the Page Topic Index dialog, and click on the OK button You can reset all the page styles to their original defaults by clicking on the Reset to Defaults button. Misc Pluto Glyph You may select any of three available styles for the Pluto glyph. This style is used in all chart wheels and reports in Solar Fire. Uranus Glyph You may select either of two available styles for the Uranus glyph. This style is used in all chart wheels and reports in Solar Fire. Capricorn Glyph You may select either of two available styles for the Capricorn glyph. This style is used in all chart wheels and reports in Solar Fire. Midpoint Trees There are two options that affect how all midpoint trees are calculated, both in the reports and in the midpoint tree page objects. • Allow trees to contain midpoints which include the root planet – Normally, when midpoint trees are constructed, the root planet for each tree is excluded from calculations of the midpoints which fall under that tree. This can only occur when the root planet is conjunct the other point, and as this can normally be seen easily in the chart itself, it is of less interest than other items in the midpoint trees. However, if you prefer, you can ensure that these entries will appear in the trees by switching this option on. • When sorting trees, take into account the sign of the orb – The entries in midpoint trees can be sorted in two ways: a) according the absolute orb of the contact (disregarding which side it is on), in which case the closest orbs appear at the top of the list, or b) according to the orb and sign, in which case the closest orbs appear in the middle of the list. If you prefer option b), then switch this option on. Sound for Events The program issues appropriate beeps when any error or information dialog box is displayed, when the "Print" dialog box is displayed and when printing or copying has finished. It is possible to prevent any beeps from Chapter 42: Changing Preferences 363 being sounded by switching off the sound option. Angle Rounding It is possible to display zodiac angles in either of two ways. If the angle rounding option is off, then when angles are displayed they will simply be truncated from their full precision. If the angle rounding option is on, then the displayed angle will be rounded to the nearest displayed unit (ie. to the nearest minute if the angle is displayed in degrees and minutes, or to the nearest second if the angle is displayed in degrees minutes and seconds). Some examples follow. Angle Angle Rounding On Angle Rounding Off 12° 34' 56.7" 12° 35' or 12° 34' 57" 12° 34' or 12° 34' 56" 23° 59' 59.5" 24° 00' or 24° 00' 00" 23° 59' or 23° 59' 59" Any charts or reports that are generated display any angles according to the current setting of this option. Note that this option does not affect the way in which angles are calculated or stored internally (they are always stored to a high precision, regardless of this option) - it only affects the manner in which angles are displayed. Compliments It is possible to edit the compliments text that appears when most charts and pages are printed. Typically you might want to enter you name, address and telephone number, for the sake of any clients who receive your printed charts. On a single-wheel chart, this text appears on the top right corner of the page; on a biwheel chart it appears at the bottom right; and on a triwheel chart it appears at the bottom left. Compliments text is not normally printed on quadriwheel charts, but can be added to or removed from any page if required, using the Page Editor. The topmost line of text will always be printed with a bold font (unless it is left blank), and the subsequent lines will be printed in a normal font. Each line of text is justified to the right or the left depending on which part of the chart the text is being printed. This alignment can be changed used the Page Editor. In some situations you may want to prevent compliments text from appearing eg. if you are producing a large number of charts and pages for publication. In this case, you can check the “Hide compliments text” box. This will prevent the compliments text from appearing on any displayed or 364 Solar Fire 5: Customizing Solar Fire printed page. It is not necessary to remove the text itself. Unchecking the box will allow the specified compliments text to be displayed on any subsequently drawn or printed page that includes a compliments text object. Dates Window for 2 Digit Year Entry When you are entering dates into Solar Fire, you can facilitate input by excluding the century number from the year and entering just one or two digits for the year, and allowing the century number to be automatically inserted. For example, entering 3/12/98 might result in the date “3 Dec 1998” being assumed, or 3/12/0 might result in “3 Dec 2000”. This option allows you to specify the 100 year window in which the century number is correctly assumed. For example, if you enter the window range 1905 (to 2004), then one or two digit year numbers are assumed to be within this year range i.e. 0 to 4 are converted to 2000 to 2004, and 5 to 99 are converted to 1905 to 1999. Note: If you wish to enter a date with any year number which is outside the specified window, then you must enter at least 3 year digits (or a BC date qualifier), including leading zeroes for dates in the first century AD eg. 003 for year 3 AD. Calendar Style Display Options • Never show OS/NS flags – Always use default – When this option is selected, Solar Fire never displays OS (old style, Julian) or NS (new style, Gregorian) suffixes on its dates. When this option is in effect, any date on or prior to 14 Oct 1582 is an OS date, and any later date is a NS date. This is how earlier versions of Solar Fire always worked. • Always show OS/NS flags between years – When this option is selected, Solar Fire will always display the OS or NS suffix on any chart whose year falls within the specified range. • Retain all user entered OS/NS flags – When this option is selected, Solar Fire remembers whether the date you entered had an OS or NS suffix, and if so, always displays the date with that suffix, and according to that calendar style. For example, if you entered “17 Aug 1753 OS”, then that date would always be displayed that way too. However, if you entered “17 Aug 1753 OS” when this option was not selected, then it would be converted into the NS calendar, and displayed as “28 Aug 1753” Chapter 42: Changing Preferences 365 or “28 Aug 1753 NS”. Interps The following options apply to textual interpretation reports that Solar Fire generates. You can select which word processor you wish to use when viewing and printing interpretation reports. If you do not select one yourself, then Solar Fire will use the default word processor for your computer system. • Use default word processor – When this option is selected, the report file that Solar Fire generates is launched using whatever word processor has the RTF file type association (for RTF files), or TXT file type association (for TXT files). However, if your computer does not have a file type association, then you will need to use the following option instead. • Use specified word processor – Selecting this option requires you to click on the Browse… button to locate your desired word processor program file. You must select a word processor that is capable of opening TXT and RTF files. • Apply rich text formatting to report - Rich Text Format (RTF) is a method of producing formatted reports (ie. with centered text, bold and italics, for example). Without RTF, a report file will contain only plain text in a single font, without any special formatting, and this is much less attractive and harder to read. Solar Fire can produce its interpretations reports either with or without RTF. However, if you use the RTF option, then you must be using a word processor that is capable of understanding the RTF format. MS Word for Windows, WordPerfect and the Windows WordPad can all understand the RTF format. If you have the RTF option switched on, but are using a word processor that does not understand RTF, then you will see a lot of spurious items in the report file that interfere with its normal layout. Places This dialog allows you to select a list of “favorite” places, set one of them as your current location, and select which Atlas type to use for place lookups. Favorite Places This list can contain the details of up to five places. One of these places must always be your current location, and the other four may be places to 366 Solar Fire 5: Customizing Solar Fire which you travel frequently, or places for which you frequently cast charts, for example. W To add a favorite place Click on the Add… button. The will open the Atlas dialog for your currently selected atlas type, from where you can find the required place, or add new place details if you are using the Solar Fire Atlas. See page 40 for more details on selecting a place from the Atlas. When you have selected a place, it is automatically added to the list of favorite places. If your list already has five places on it, then the one at the bottom of the list (the least recently used one) is removed to make way for the new place. W To delete a favorite place Highlight the required place and then click on the Delete button. Current Default Place The current default place should usually be set to your current location. This is what determines the location details that are displayed on the front screen of Solar Fire. W To select a new current default place Ensure that the place you want is on the list of favourite places (if it is not there then add it). Highlight the required place 1. Click on the Set as Default button. The name of the new default place will be updated immediately. Lookup timezone on each startup The default place details also contain the current timezone for that location. If you don’t want to have to remember to adjust that timezone for daylight savings yourself, then you can switch on this option, so that every time that Solar Fire starts up, it will check the current timezone according to the Atlas timezone tables, and set it accordingly for the current date. However, if for any reason the place you have selected as your current default place is not linked to a timezone table, then using this option might result in a warning message each time that Solar Fire starts up, and the timezone will not be updated. In this case you have the option of either switching this option off, or of re-selecting your current location using an Atlas that does has a timezone table link. Chapter 42: Changing Preferences 367 Atlas to Use Solar Fire contains its own atlas, but also has the capability of linking transparently with the ACS PC Atlas. You can elect to use either Atlas if you own both. Otherwise you will only be able to select the Solar Fire atlas option. If this is the first time that you have attempted to use the ACS Atlas from Windows, then Solar Fire will search for the directory of the ACS Atlas, and when it is found a dialog box will appear, into which you will be prompted to confirm or edit the directory or folder into which the Atlas was installed. Typically this will be C:\ATLAS\ATLAS, but you may need to edit this if you have installed it into a different drive or directory. (You will not need to do this on subsequent occasions, as Solar Fire writes an entry into the ACSATLAS.INI file for future reference.) If you do not have the ACS PC Atlas installed, or if you enter the wrong DOS path, then Solar Fire will automatically revert to using the Solar Fire place databases. After you set this option, whenever the atlas is accessed either directly (by clicking on a Place… button) or indirectly (by using the Autolookup feature), the chosen atlas is accessed. Refresh Index This button is only accessible when the Solar Fire atlas is selected. The Solar Fire atlas contains an index of country and places that greatly speeds up lookups. If you only ever add, edit or delete places to this atlas via Solar Fire, then the index will be maintained automatically. However, if you were to add or install new atlas files, or make other changes to atlas files via the operating system, then these index files might no longer be up-to-date, and you might fail to find new information. In this case you can select this button to invoke a re-indexing of the files, thus ensuring that the atlas has access to all new information in it. Charts Chart Conversion to SFv5 Format This version of Solar Fire uses a chart file format that is different from that of previous versions. This new file format has advantages over the old format, but it is not compatible with earlier versions. However, this version of Solar Fire is able to read all older version chart files, and is also able to save chart files to the SFv3/4 file format if required. However, when saving to a SFv3/4 chart file, any chart rating and source 368 Solar Fire 5: Customizing Solar Fire notes that you have entered, along with the chart event type or gender are not saved, and it is not possible to save any charts other than natal types charts. • Always automatically convert older charts – When this option is selected, any time that you select an old version chart file (SFv1/2/3/4) to open, it will automatically be converted into a new version chart file, and a backup copy of the old version file will be stored into the OLDCHART sub directory of the main Solar Fire directory. This option is recommended if you do not need to maintain compatibility with other software that is unable to read the new Solar Fire chart file format. • Prompt me whether or not to convert each older chart file When this option is selected, any time that you select an old version chart file (SFv1/2/3/4) to open, you will be prompted whether or not allow it to be converted into a new version chart file. If you consent, then it is converted and a backup copy of the old version file will be stored into the OLDCHART sub directory of the main Solar Fire directory. If you do not consent, then it is left unchanged. • Never convert – use SFv3/4 chart format only – When this option is selected, any old version chart file that you open remains unchanged. However, this means that you will not have the advantage of the new chart file format features. Auto Chart Save Any new charts that are created by the program, plus any charts which are edited instead of being opened, must be saved to a chart database if you wish to use them again in later sessions with the program. It is possible to save a chart by manually selecting Save options within the program, or alternatively any new charts can be saved automatically whenever they are created by switching this option on. For more information on saving charts see page 86. Chart Data Email Options Solar Fire allows you to create emails that automatically include details of any charts that you have selected, either as attached chart files and comment files, or within the body of the message itself. You can also automatically create emails that include chart page graphics as attached files. This should greatly facilitate the exchange of astrological data. In order to use these email options, you must have a MAPI compliant email program. See page 97 for more information. Chapter 42: Changing Preferences 369 These are the options that apply to the sending of chart data: • Include text chart details when sending chart files – When this option is selected, any time that you choose to send chart files as an email attachment, the details of those chart files will also be listed, either in the body of the message or as an attached text file according to the options below. • Send text chart details in body of message – When this option is selected, any text chart details are added into the body of the message. • Send text chart details as attached file - When this option is selected, any text chart details are included in an attached text file. • Include chart comments – When this option is selected, chart comments files are included along with any chart files, and when the chart details are included in text format, then the chart comments are written out in text immediately after each chart’s details. See page 97 for further details on sending charts by email. AutoRun Solar Fire can automatically run a set of Astrologer’s Assistant tasks every time that it starts up. For example, you may want Solar Fire to generate a chart of current transits whenever it starts up, or to open your own chart, and then view it in a triwheel with the current progressions and transits around it. If a task file has already been selected for AutoRun, then the file name and its title and description will be displayed in the text boxes. If you wish to create a new task file, then see page 373 for further instructions. W To select a task file to run on startup Click on the Select… button and choose an existing task file from the list of available task files. W To prevent a task file from running on startup Click on the Clear button. 370 Solar Fire 5: Customizing Solar Fire Ephemerides Solar Fire installs a copy of the Swiss Ephemeris into its own subdirectories. However, it is possible that you already have a copy of the Swiss Ephemeris in another location on your computer. In this case you can avoid keeping multiple copies of the Swiss Ephemeris files by directing Solar Fire to use the copy in the other location. W To select an alternative location of the Swiss Ephemeris Click on the Browse… button and choose the folder in which the Swiss Ephemeris resides. Once you have chosen a new directory, Solar Fire attempts to connect to the ephemeris files at the new location. If you specified a folder that does not contain the correct Swiss Ephemeris files, then you will see an error message, and the location will revert to its original value. After you have successfully specified an alternative location, you may delete the ephemeris files from Solar Fire’s SWISSEPH subdirectory, in order to free up disk space, if you wish. Note: Swiss Ephemeris asteroid ephemerides must always reside in subdirectories of the main Swiss Ephemeris directory. If you use this option to change locations, then you must ensure that any extra asteroid ephemerides you have are also present in the new location, or you will lose access to them. See page 227. Editing the Toolbar Buttons The toolbar contains a range of graphical buttons that provide shortcuts to various items within Solar Fire. It may be customized by changing the selection or ordering of the buttons it contains. W To customise the toolbar Select the Edit Toolbar… item from the Preferences menu, or doubleclick the mouse on any blank area of the toolbar. This will display the toolbar customization dialog, which display a list of available toolbar buttons on the left, and current toolbar buttons on the right. You can manipulate buttons and separators (ie. blank spaces) as follows. W To add a button 1. In the current toolbar buttons list, select the button above which Chapter 42: Changing Preferences 371 you wish to insert the new button. W W W 2. In the available toolbar buttons list, select the required new button. 3. Click on the Add button. To remove a button 1. In the current toolbar buttons list, select the button you wish to remove. 2. Click on the Remove button. To change the order of buttons 1. In the current toolbar buttons list, select the button you wish to move. 2. Click on the Move Up or Move Down buttons as required. To restore your previous button selection Click on the Reset button. This will restore the order of buttons to the way it was when you opened this dialog box. Viewing Panels on the Main Screen The panels on the main screen which may be turned on or off from the Preferences menu are as follows. • Toolbar • Date and place • Current Settings • Planet Bar See page 11 for a detailed description of what each of these items contains. 372 Solar Fire 5: Customizing Solar Fire Customizing Solar Fire Chapter 43: Using the Astrologer’s Assistant The Astrologer’s Assistant is a powerful task automation feature that allows you to record a list of tasks and then save them for replay at any time. This functionality is also sometimes known elsewhere by names such as Macros or AutoJobs. Once it is set into record mode, it keeps a record of the tasks that you carry out (this window stays on top whilst you work). When you click the Stop button, you can review and edit certain elements of the task list, and save this list to file for future reuse. When you click the Play button, it will run through the list of tasks using whatever charts you have currently selected in your calculated charts list. Some tasks do not require a base chart to run, and others require one or more base charts to be selected. If you have not already selected the required number of charts, then you will be prompted to select them before the task list runs. For example, you could record a task to print a chart, calculate a progressed chart and transits chart for the current date, display them together in a triwheel and print them, run a dynamic report with one years transits and progressions and then print that out. This set of tasks can then be replayed for any other starting chart at the click of a button. Tasks which can be recorded and replayed are: • opening charts from a file • casting new charts • generating any types of subsidiary charts • viewing or printing or copying a page or report • viewing, generating or printing or copying to clipboard dynamic reports, time maps and graphic ephemerides • deleting and saving charts • selecting files of all types (eg. Displayed Points, Colors, Aspects, Fixed Stars, etc..) • saving settings and restoring settings Chapter 43: Using the Astrologer's Assistant 373 W To open the Astrologers Assistant ready to record or play task lists Select the Astrologers Assistant item from the Utilities menu. This will display the Astrologer’s Assistant dialog, which is a small dialog with a range of buttons. This dialog remains on top of any other windows until it is closed. The buttons are as follows: Open task list from file – This displays a file open dialog, allowing you to select any pre-existing task lists. When you open a task list, its title (and the number of tasks it contains) appears in the box at the bottom of this dialog. Save task list to file – This displays a file save dialog, allowing you to save a task list that you have just recorded or edited. Once saved, it can be re-opened and re-used at any time. Start recording tasks – This will put the Astrologer’s Assistant into recording mode. Any tasks that you subsequently perform (which are on the list above) will be added to the list. • Pause recording – This stops the recording, but leaves the list of tasks ready for additions as soon as the Start button is activated again. • Stop recording – This stops recording and closes the task list. It is not possible to add any extra tasks to the list after this is done. • Run tasks – This will execute whatever task list is already open, using whatever chart or charts are currently selected in the list of calculated charts. If the task list requires more than one base charts to be selected, and you have not already highlighted enough charts, then you will be prompted to select the additional charts. • Edit task list – This displays the editing dialog. Editing of the task list is limited to deleting tasks, and selecting date options to apply (such as using a date based on an offset from the current date for a transits report start date, or using the current date for a new transits chart etc.). • Ellipsis (…) – This will show a popup menu listing up to a 374 Solar Fire 5: Customizing Solar Fire maximum of about 30 pre-defined task lists. Selecting an item from this list will open it for running or editing in the same manner as if it was opened from the file open dialog. This is a quicker way of selecting task files than using the file open dialog. Browsing or Editing a Task List W To open the task list editor After opening a task list, or stopping recording of a task list, click on the Edit task list button on the Astrologer’s Assistant dialog. This will display the Task List dialog, showing the title and description of the current task list, as well as a list of the individual tasks. The title and description may be freely edited, but the editing of the individual tasks in the list is limited to deleting tasks, and selecting save options or date options to apply (such as using a date based on an offset from the current date for a transits report start date, or using the current date for a new transits chart etc.). The date and time options are as follows: • Use specified date and time – When this option is selected, the date Chapter 43: Using the Astrologer's Assistant 375 and time fields are enabled, and may be edited by the user. In this case the specified date and time is always used, regardless of the current date and time at which the task is run. This option is useful in order to cast a fixed natal chart, or to run dynamic reports from a fixed date. • Use current date and time as base – When this option is selected, the date field is disabled, and only the time may be edited. If neither of the following two sub-options is enabled, then the task will always adopt the date and time which are current when the task list is run. • Go to – When selected, this allows the user to select a specific date/time to move to, starting from the current date and time when the task list is run. The “Adjust date by” option may also be used as a further date modifier if required. o Start of Day – 0:00am of current date o Start of Month –0:00am on 1st day of the current month o Start of Quarter – 0:00am on 1st day of the current quarter (ie. 1st Jan, Apr, Jul or Oct) o Start of Half Year – 0:00am on 1st day of the current half (ie. 1st Jan, or Jul) o Start of Year – 0:00am on 1st day of current year (ie. 1st Jan) Specified Time – User entered time on current date • Adjust date by - When selected, adjusts the specified date (or “Go to” date, if selected), by the specified multiple of days, months or years. The multiple may be any integer, either positive or negative. A positive integer moves the date forward in time, whereas a negative integer moves it back in time. For example, if the selection is to use the current date and time as base, to go to the beginning of the month, and then adjust the date by –1 months, then the task will always use 0:00am of the 1st day of the preceding month. The save options are only available for a recorded task which involved saving a chart to file. The options are as follows: • Save to default chart file – The chart file will be saved to the currently selected (default) chart file, without prompting the user first. • Prompt user for chart file – The replay of the task list will be 376 Solar Fire 5: Customizing Solar Fire halted temporarily whilst the user is prompted to select a chart file into which the chart will be saved. This option is useful if, at the time of recording, you are unsure which chart file you might want to save any calculated charts into. Examples of Recording Task Lists Progressed Composite Progress two different base charts to the same date, then make a composite chart and print it, delete the progressed charts, and then view the composite 1. Click on the Astrologer’s Assistant button to open the floating dialog box 2. Click on the Record button 3. Select any natal type base chart (it doesn’t matter which) from the list of calculated charts and then select Chart / Progressed and progress it to the current date. 4. Select a different natal chart and then select Chart / Progressed and progress it to the current date. 5. Select Chart / Combined and select both of the newly calculated progressed charts as the base charts, and select the required composite method. 6. Once calculated, select View / Current Chart. 7. Click on the Stop button to stop recording. 8. Click on the Edit Task List button to see the dialog below. 9. Fill in the title and description as required. 10. Click on the two “Calculate: Sec.Prog.” tasks one by one, and select the “Use current date and time as base” option for each one. (These ensure that the charts are always progressed to the current date, instead of the date on which you created this task list.) 11. Click on the OK button 12. Click on the Save button and supply a file name to save this set of tasks under. Chapter 43: Using the Astrologer's Assistant 377 Viewing a TriWheel with current progressions and transits Cast a transits chart, apply outer planets displayed points to this chart, progress a base chart to current date and view a tri-wheel. 1. Click on the Astrologer’s Assistant button to open the floating dialog box 2. Click on the Record button 3. Select any natal type base chart (it doesn’t matter which) from the list of calculated charts and then select Chart / Progressed and progress it to the current date. 4. Cast a new natal and click on the Now button to set it to transits for the current date. 5. Highlight the transits chart, and select Chart Options / Current Chart’s Points, then select the “outers.pts” file. (This ensures that only the outer planets are displayed in the transits chart.) 6. Select View / TriWheel, and select the natal, progressed and transits chart in required order, and view the wheel. 7. Click on the Stop button to stop recording. 8. Click on the Edit Task List button. 9. Fill in the title and description as required. 10. Click on the “Calculate: Sec.Prog.” and “Cast Chart: Transits” tasks one by one, and select the “Use current date and time as base” option for each one. (These ensure that the charts are always calculated to the current date, instead of the date on which you created this task list.) 11. Click on the OK button 12. Click on the Save button and supply a file name to save this set of tasks under. Jayne’s Directions This is a task list for producing a dynamic report using a typical technique used by Charles Jayne. He mixed together into the same report solar arc, ascendant arc, vertex arc directions, both direct and converse. Solar Fire can do each of these in an individual report, and once merged together result in a single report containing all of these directions. 378 Solar Fire 5: Customizing Solar Fire To record this task list you would do as follows. 1. Click on the Astrologer’s Assistant button to open the floating dialog box 2. Click on the Record button 3. Select any natal type base chart (it doesn’t matter which) from the list of calculated charts, and then select the Dynamic Transits and Progressions menu item. 4. Select the first required events, directions type and converse options (SolArc/ Direct) and ensure that the Merge option is not checked. 5. Click on View to run the report, and when it has finished, click on New Report 6. Repeat steps 4 and 5 for each of the remaining report types (AscArc/Direct; VtxArc/Direct; SolArc/Converse; AscArc/Converse; VtxArc/Converse) but this time ensuring that the Merge option is checked 7. Click on the Stop button to stop recording. 8. Click on the Edit Task List button to see the dialog below. 9. Fill in the title and description 10. Click on the tasks one by one, and select the date and time options as shown below. (These ensure that the reports always start at the beginning of the current month, instead of the date on which you created this task list.) 11. Click on the OK button 12. Click on the Save button and supply a file name to save this set of tasks under. Now, when you select any natal type base chart from your list of calculated charts, you can click on the Play button on the Astrologer’s assistant, and the dynamic reports will be run and merged for you as you watch. Chapter 43: Using the Astrologer's Assistant 379 Customizing Solar Fire Chapter 44: Backing Up Chart Files Most files in Solar Fire can be easily re-installed or fairly readily reconstructed if should you experience serious problems with your computer’s hard disk or operating system. However, chart files cannot be reconstructed unless you keep some sort of copy of all the charts that you cast or import. Therefore, it is wise to make backups of your chart data on a regular basis. W To backup your chart data onto diskettes or any other location Select the Backup Chart Files… item from the Utilities menu. You will be prompted to select a drive or location to save the backup files to. If you want to create a backup copy that you can keep separately from your computer, then you should choose your floppy disk drive (usually this will be your A:\ drive), but you can also save copies to another directory or disk on your computer, or to another computer linked to yours on a network. If a diskette becomes full during the backup process, then you will be prompted to insert a new diskette to continue the process. Note: This procedure simply copies all the files of type .cht (Charts) and *.chm (Comments) from your current Solar Fire chart directory to the specified destination location. The current Solar Fire chart directory is the location from which you last opened a chart file. 380 Solar Fire 5: Customizing Solar Fire Customizing Solar Fire Chapter 45: Using the Utilities Menu Solar Fire has a Utilities menu which is completely customizable by the user. When you first install Solar Fire, the Utilities menu will already contain a list of options, including options which start up most of the separate programs that are supplied with Solar Fire, such as the Chart Export utility and the Rulerships and Weightings Editor. However, you may add items to, delete items from, or rearrange this list as you wish. W To start up the utilities menu editor Select the Assign to Menu... option from the Utilities menu. This will display the Solar Fire Menu Editor screen. Solar Fire Menu Editor Screen The list box on the left of the screen displays a list of all the items which will appear in Solar Fire’s Utilities menu. The text boxes on the right display the details associated with the currently selected item. Editing Menu Items W To edit an item which is already on the list Select the required item from the list. You can then edit any of the details, as follows. Menu Text - This allows you to enter the text which will be displayed in Chapter 44: Backing Up Chart Files 381 Solar Fire’s menu. Note that entering a single & before any letter will cause that letter to be underscored in the menu, and allow it to be used as a short-cut letter for accessing that menu item from the keyboard eg. &Import Charts... is displayed as Import Charts..., and the Alt+I keys may be used as a short-cut to accessing this menu item in Solar Fire. It is recommended that you limit to length of your entries to about 20 characters, so that the menu will not become overcrowded. Executable File - This allows you to specify which program will be started whenever this menu item is selected from Solar Fire. You can either enter a file name directly into this text box, or you can use the Find File... button to search for the file you want and automatically enter its path and name into this text box. If you enter a file name yourself, without entering any path, then Solar Fire will assume that the file resides in its own directory (normally called SOLFIRE), or in the WINDOWS directory. If you want to call up a program from any other directory than either of these, then you must enter its full path as well as its name eg. to call the chart import utility, which resides in the Solar Fire directory, enter “fileconv.exe”. To call the Nova program, for which a PIF file exists in the Windows directory, enter “nova.pif”. To call a program mygame.exe which exists in the directory GAMES on the C drive, enter “c:\games\mygame.exe”. If you are use the Find File... button to select the file, then the full path will be entered automatically. Help Text - This allows you to specify what help text will be displayed on Solar Fire’s status bar at the bottom of the main screen when this menu item is being browsed. This may be left blank if you wish. Note that if you have incorrectly entered the Executable File name or path, or if the program referred to is later deleted or moved to a different directory, then Solar Fire will issue an error message whenever you attempt to access that menu item. In this case, you can use the Assign to Menu... option to edit or delete the problematic entry. Deleting Menu Items W To delete any item on the list 1. Select the required item from the list 2. Click on the Delete button This will delete the item immediately, without asking for confirmation. 382 Solar Fire 5: Customizing Solar Fire Reordering the Menu W To alter the position of any item on the list 1. Select the required item from the list 2. Click on the up or down arrow of the spin button This will move the selected item up or down the list relative to the other entries. Saving Changes to the Menu W To save your changes Click on the Save button. This will save any changes that you have made. Next time that Solar Fire starts up, your changes will be read in, and the Solar Fire Utilities menu will reflect these changes. Note that if you are editing the menu whilst Solar Fire is running, any changes that you make will not take effect until you exit from Solar Fire and restart it. If you select the Quit button, and there are outstanding changes that have not yet been saved, then you will be asked whether or not you wish any changes that you have made to be saved. Suggestions for the Utilities Menu In addition to Solar Fire’s utility programs, you might consider adding some of the following items into the Utilities menu. • Other astrology programs - You might find it useful to have some of your other astrology programs accessible directly from Solar Fire. • Windows utilities - eg. Calculator (CALC.EXE), Clipboard (CLIPBRD.EXE), Notepad (NOTEPAD.EXE), Paintbrush (PBRUSH.EXE). Note: These all reside in the WINDOWS directory, so you do not need to enter a path for them. • Other programs that you use often - eg. your word-processor Chapter 45: Using the Utilities Menu 383 Customizing Solar Fire Chapter 46: Entering Angles Angles are required to be entered in several different places in the program, eg. when editing aspect orbs, editing report modulus and orb, specifying a chart angle when rectifying a chart, entering a user-specified ayanamsa and when specifying a return angle in the Advanced Return Options screen. Angles may be entered in degrees, minutes and seconds or as decimal degrees or in degrees, zodiac sign, minutes and seconds. Whenever an angle is entered, Solar Fire will convert it into a standard format, unless it cannot understand the entry, in which case an error message will be displayed, and you can try entering an angle again. Normal angles (non-zodiacal) The angle must have at least a degree number. It may also have a minutes number and a seconds number. The minutes and seconds number must be between 0 and 59 only. Some examples of valid angle entries are as follows. 23 23 59 23 59 59 Zodiacal Angles The angle must have at least a zodiacal abbreviation or a degree number. It may also have a minutes number and a seconds number. The minutes and seconds number must be between 0 and 59 only. If you enter a zodiacal abbreviation of 2 letters, then it must be one of the following - Ar, Ta, Ge, Cn, Le, Vi, Li, Sc, Sg, Cp, Aq, Pi. If you enter more than 2 characters of a sign name, then it must be an exact part of the full name of the zodiac sign eg. "Sag" for Sagittarius. Some examples of valid zodiacal angle entries are as follows. 23Aries Aries 59 59 23Ar 133 23 384 Solar Fire 5: Customizing Solar Fire 23Ar59 59 12 Cn 23 23 Customizing Solar Fire Chapter 47: Changing Rulerships and Weightings This chapter describes how to use Solar Fire's Rulerships & Weightings Editor to browse, add, edit, rename or delete sets of rulerships, and weightings which are ascribed to chart points in various reports within Solar Fire. Rulerships Adding or deleting sets of rulerships will affect how many different rulership reports are available in the list of available reports as described on page 155, and in the list of rulerships available in the menu of the interpretations screen. When Solar Fire is first installed, there are four sets of rulerships: Modern, Old, Esoteric and Hierarchical. Each set of rulerships defines, for each sign, its ruler, what is exalted and what is the ruler of each of the decanates. The Modern set of rulerships uses rulerships as used by most modern astrologers. The Old set of rulerships uses Mars as ruler of Scorpio, Saturn as ruler of Aquarius, and Jupiter as ruler of Pisces. The Esoteric and Hierarchical rulerships use a completely different set of associations, as defined in the book "Esoteric Astrology" by Alice A. Bailey. Weightings Altering weightings of the chart point will affect the way in which scores are calculated in the balance of the modes and elements in basic Chart Analysis report of Solar Fire. It also affects the way in which Solar Fire determines the balance of Modes, Elements and Rays in the Interpretation reports. When Solar Fire is first installed, the following weightings are in effect. • Multiplier 3 - Sun, Moon, Ascendant, MC • Multiplier 2 - Mercury, Venus, Mars • Multiplier 1 - Jupiter, Saturn, Uranus, Neptune, Pluto Chapter 47: Changing Rulerships and Weightings 385 • Multiplier 0 - All other chart points This means that the Sun and the Moon count three times more than Jupiter or Saturn in assessing which element is strongest, for example. Asteroids, which have a weighting of zero, are ignored in this assessment. Starting the Rulerships & Weightings Editor W To start the editor From the Solar Fire Group, double click the Rulerships & Weightings Editor program icon. After the utility loads, Solar Fire displays the following screen. 386 Solar Fire 5: Customizing Solar Fire Rulerships & Weightings Editor Screen Adding a Set of Rulerships W To add a new set (or level) of rulerships 1. Select the Add Level... option from the Edit menu. - You will be prompted to verify that you wish to add a level. 2. Select the Yes button in order to delete it, or the Cancel button to return to the editing screen without deleting it. Note that the new level will initially contain an exact copy of the names and all the rulerships of the currently displayed level, and will appear in the list immediately after the currently displayed set, then. You are then free to change the names and edit the rulerships as you wish. Chapter 47: Changing Rulerships and Weightings 387 Deleting a Set of Rulerships W To delete (remove) the set of rulerships currently displayed 1. Select the Delete Level... option from the Edit menu. You will be prompted to verify that you wish to delete the current level. 2. Select the Yes button in order to delete it, or the Cancel button to return to the editing screen without deleting it. Editing Rulerships W To edit the rulerships for any level 1. Select the desired Level Number from the drop-down list box. The name of the level appears in the Name of Set box, and the text by which this level will be known in Solar Fire menus appears in the Menu Name box. Either of these names may be edited, eg. you could rename the "Old" rulers to be "Traditional", and the menu name to be "Ancient". 2. Select a Zodiac Sign from the list of signs. The remaining boxes will then be automatically filled in with the rulers relating to the selected sign. It is possible to alter any of these rulerships (or exaltations). 3. Select any of the available items from each drop-down list box. Note that although it is possible to select any planet, asteroid or chart angle from the drop-down list boxes, traditionally only the planets should be selected. Editing Weightings W To change the weighting of any chart point 1. On the lower part of the screen, click on the desired chart point in the list box 2. Click on the Increase Weighting or the Decrease Weighting button as many times as you wish - Each time that you click on one of these buttons, the weighting number for that chart point will be updated on the list. Note that a weighting cannot be set to less than zero or greater than one hundred. 388 Solar Fire 5: Customizing Solar Fire Exiting from the Editor W To save your changes Select the Save option from the File menu W To exit from the editor Select the Exit option from the File menu. You may be shown a dialog box asking you if you wish to save any changes that you have made. If you wish to exit without making any alterations to the rulerships or weightings, then select the No button. If you wish any changes that you made to be saved then select the Yes button. Selecting the Cancel button will return you to the editor, without exiting. Once you have exited, you can double click on the Solar Fire icon to launch the main program. Note: Any changes that you make to the rulerships or weightings will not take effect until the next time that Solar Fire is launched. If Solar Fire is running whilst you make changes, you will need to exit from Solar Fire and launch it again in order for the changes to take effect. Chapter 47: Changing Rulerships and Weightings 389 Customizing Solar Fire Chapter 48: Compiling Interpretations You can edit any interpretations in Solar Fire by using the supplied Interpretations Editor program (see page 234). However, on occasion you may wish to decompile the interpretations into a text file so that you can work on it in a word processor or text editing program. In this case you will eventually need to recompile the text file so that the interpretations can be used in Solar Fire. Also, if you own a previous version of Solar Fire, then you may still have old text files that need to be compiled. The Interpretation Compiler allows you to edit interpretations text files, and assembles and compiles all the input text into a single, compact "direct-access" file, from which Solar Fire is able to access any text item almost instantaneously. Once you have successfully run the Interpretations Compiler, you will be able to access your interpretations by selecting the name of the file you have created to be the current Interpretations File in Solar Fire, via the File Manager. Requirements In order to edit your interpretations text files and compile your interpretations, you will need to be familiar with a text editor or wordprocessor which can create ASCII text files. The Interpretations Compiler allows you to access directly the Windows Notepad and the Windows Write word-processor in order to edit the text in the interpretations files. However, you may also use any other word processor or text editor of your choice, if you prefer. Procedure 1. From the Interpretations Editor, choose the Compile... option from the File menu. 2. Select the definition file for the set of interpretations which you wish to edit. 3. Optionally edit any of the displayed files which contain the interpretations text for this project. 4. Compile the project. 5. If the Compiler finds any errors, then repeat steps 3 and 4 until all the 390 Solar Fire 5: Customizing Solar Fire errors are eliminated. You can exit from the interpretations compiler without creating an interpretation file, at any time, by clicking on the Quit button. Editing Interpretations Text To edit interpretations text files for any Solar Fire interpretation set, you must first find the definition (*.def) file for that set of interpretations. If wish to work with an interpretation set other than that already shown in the Definition File text box, then you must select another file. W To select a definition file Do one of the following Enter a full file path and name into the Definition File text box Click on the file button the right Definition File text box. You will be shown a file selection dialog box from which you may select directories and files. When you select a definition file in the Interpretations Compiler, all the text files that are related to this project will be listed in a list box. You are then able to edit or browse them using any of several different editing programs. W To select a text editor to work with Do one of the following Choose the required editor from the drop down Editor box - In most cases the easiest editor to use is the Notepad, which is supplied with Windows, as this is a simple text editor. Any changes that you make with Notepad are automatically saved in the correct (text file) format. However, Notepad is unable to edit files which exceed a certain size. If you attempt to do so, then it will display an error message to this effect. If this happens then you should close Notepad and use another editor instead. The Write word-processor is also quite easy to use, but you will need to remember always to save any changes using the Save As menu option and selecting to save as “Text Files (*.txt)” from the dropdown list of File Types. Also, when you open the Write program, it will ask you whether or not to convert the file to its own internal format. The best option is to select “No Conversion”. Chapter 48: Compiling Interpretations 391 If you prefer to use another editor or word-processor of your own choosing, then you may do so by entering its full path and filename into the drop-down list box. For example, to use MS Word for Windows, you might enter “c:\msoffice\winword\winword.exe”. (Whatever you enter here will be remembered for future sessions with the compiler.) W To edit a text file Select the required file from the list and click on the Edit Text button, or double-click on the required file in the list. This will start up the selected editor with the selected file. Note that you must remember to close the editor after you are finished with it. Each time that you edit a file in the compiler, a new instance of the editor is started up. If you do not close the editor after editing each file, then you will end up with many copies of the editor running simultaneously. Note: If you are adept with your computer, then you may prefer to edit the text files externally, without using the Interpretations Compiler at all. This is quite acceptable, in which case you need to run the Interpretations Compiler only to run the compilation after you have finished editing all your text files. Running the Compiler When you have finished creating or editing any text input files, then you can start the Compiler after specifying the output file. The output file is the file which Solar Fire will use to read interpretation from. W To specify an output file Do one of the following Enter the full file path and name into the Output File text box Click on the File Selection button to the right of the text box - This will display a standard windows dialog box allowing you to specify the directory and name of the output file. Note: For Solar Fire to be able to use the output file, it must be in the INTERPS subdirectory of Solar Fire, and it MUST have a ".INT" file extension. If you specify different locations or extensions then you will have to copy the resulting output file to the correct location and give it the correct extension before Solar Fire will recognize it as a valid interpretations file. W To start the compilation 392 Solar Fire 5: Customizing Solar Fire Click on the Compile button. The compiler makes two passes of the input file/s. On the first pass the syntax of each entered line of text is checked. If there are no errors, then a second pass is performed during which the output file is created. You can see which pass is currently being performed by looking at the Pass No. text box, and which keyword lines are currently being read by looking at the Keyword text box. The compilation is complete when the Pass No. text box contains the word “Finished”. If the output file that you have selected already exists, then you will be asked whether or not you wish to overwrite it. If you choose to do so, then the original copy of the output file will only be deleted after the compiler has checked the syntax of your input files, and starts its second pass. Therefore, if the compiler finds any syntax errors, the original file will remain unchanged. The compilation may take several minutes or more, depending on how much text has been entered. You can stop the compilation at any time by clicking on the Stop button. You can safely do this at any time during the first pass. If you do this during the second pass of the compiler, then the output file will probably be useable by Solar Fire, but will not contain all of the required text. If there are syntax errors encountered, then an error message will be sent to the list box for each line which contains a syntax error. When the compiler finishes, you can browse through these messages in order to pinpoint where amendments must be made. You may need to refer to the File Layout specification in order to determine how to correct the error. You can access the editing options of the compiler by clicking on the Edit Text Files button. If no errors are encountered, then the first line of the list box will say "Errors Encountered: 0", and following this will be a list of the information types for which valid input text was found. In this case, you will be able to use the output file in Solar Fire successfully. W To exit from the interpretations compiler Click on the Quit button. For information on how to select the interpretations file you have just compiled for use in Solar Fire, see page 213. Chapter 48: Compiling Interpretations 393 File Locations The interpretations text files which are supplied with Solar Fire are all installed into a single directory, which is the INTERPS subdirectory of the main Solar Fire directory. If you chose to install Solar Fire to the default directory, then the interpretations file will be in directory C:\SOLFIRE\INTERPS Input File Layout The easiest way to learn how to lay out an input text file is to browse through a text files which has been decompiled from an interpretations file supplied with Solar Fire. These are in the INTERPS subdirectory of Solar Fire. Input files must be sequential ASCII text files. If you are editing your file from WordPerfect, for example, then you must choose to save your files as "ASCII Text (DOS)". In any input file there are four types of lines which may legally appear. These are comment lines, directive lines, keyword lines and text lines. Comment lines These are blank lines on which the first character is a semicolon (;) or a formfeed. These are ignored during compilation. You can use them to annotate your file with comments which you do not want to be included as interpretations text. For example ; The following section was written by John Smith on 17th Sept 1995 Directive lines These are lines on which the first character is "#". These allow you to tell the compiler to include a separate text file at this point in the current file. You can "nest" these directives in up to five levels of files. The syntax is #include <filename> where <filename> is either a full path plus a filename, or just a filename without a path. If no path is given, then the compiler assumes that the file is in the same directory as the top level input file. Examples: #include c:\solfire\interps\aspects.txt #include decans.txt 394 Solar Fire 5: Customizing Solar Fire Keyword lines These are lines on which the first character is an asterisk (*). These allow definition types to be specified. Any text lines following a keyword line will be used as text relating to whatever item was defined on the keyword line. The keyword line must be one of the following types: * TITLE e.g. *Title * COPYRIGHT eg. * Copyright * INTRODUCTION eg. *Introduction * DEGREE degreenumber (1-360) eg. *Degree 37 * DECANATE decanatenumber (1-30) eg. * Decanate 13 * QUADRANT quadrantnumber (1-4) [WEAK/STRONG] eg. *Quadrant 3 * HEMISPHERE hemispherename [WEAK/STRONG] e.g. *Hemisphere Eastern Strong * ELEMENT elementname [WEAK/STRONG] e.g. *Element Fire Strong * MODE modename [WEAK/STRONG] e.g. * Mode Cardinal * RAY raynumber (1-7) [WEAK/STRONG] e.g. *Ray 7 * ASPECT aspectname [mappedname] e.g. *Aspect Square Hard * PHASE phasename e.g. *Phase Balsamic * housenumber [st,nd,rd,th] [house] [WEAK/STRONG] Chapter 48: Compiling Interpretations 395 e.g. *11th House * signname [WEAK/STRONG] e.g. * Aries * pointname e.g. *Moon * pointname IN housenumber [st,nd,rd,th] [house] e.g. *Sun in 1st House * pointname IN signname e.g. * Juno in Sagittarius * signname ON housenumber [st,nd,rd,th] [house] [cusp] e.g. *Aries on 3rd House Cusp * pointname mappedaspectname pointname (mappedaspectname must have previously appeared as a non-mapped aspect name or as a mapped aspect name in a "*Aspect" keyword line. See below for more details.) eg. *Jupiter Hard Moon * DYNAMICASPECTS This is an optional keyword which need appear only once in the file, and should not followed by any text lines. If it is present, then any keyword entries of the previous type (point aspecting point) are assumed to relate to dynamic points aspecting radix points, and the points are therefore not interchangeable. In this case a definition for the aspect Pluto Trine Venus, for example, is stored separately from the aspect Venus Trine Pluto. If the DYNAMICASPECTS keyword is not present, then keywords of the previous type are assumed to relate to either a single chart, or to synastry between charts, in which case, for example, Pluto Trine Venus is treated as being identical to Venus Trine Pluto. (This means that if both of these were present in your file, the text for the first one would be overwritten with the text for the second one.) See below for more details. * SCORING type WEIGHTED/UNWEIGHTED ratioweak ratiostrong (type must be one 396 Solar Fire 5: Customizing Solar Fire of QUADRANT, HEMISPHERE, ELEMENT, MODE, RAY, HOUSE, SIGN. The items ratioweak and ratiostrong must be positive real numbers.) eg. *Scoring Element Weighted 0.5 1.5 Items in square brackets are optional, and uppercase keywords which are not in square brackets are obligatory. Blanks between "*" and the next non-blank character are ignored. Text is case insensitive (ie. text can be entered in lower, upper or mixed case). Names of chart points must not include blanks ie. Part of Fortune becomes PartofFortune, North Node becomes NorthNode, South Node becomes SouthNode, East Point becomes EastPoint. See the name lists below. Aspect Definitions Aspect definitions relate aspects to their mapped aspect names. (Any aspects which do not have a mapped aspect name in a "*Aspect" definition cannot be used in this set of interpretations. If no *Aspect definitions appear then no "*Point aspect Point" definitions can be entered later.) Note that *Aspect definitions must appear before any "*Point aspect Point" definitions appear in the input file/s. For example: *Aspect Conjunction Soft This aspect combines the effects of the planets involved... *Aspect Opposition Hard This aspect indicates a conflict between the planets involved... *Aspect Trine Soft This aspect indicates an easy flow of energy... *Aspect Square Hard This aspect gives motivation... *Aspect Semisquare This aspect can result in frustration... *Sun Hard Uranus You are rebellious and unconventional... *Sun Soft Uranus You have a strong social conscience... This would have the effect of creating two aspect types (Hard and Soft) which must then appear with identical spelling in any "*Point aspecting Chapter 48: Compiling Interpretations 397 Point" keyword lines. When the application runs, when an interpretation is requested for a conjunction or trine between the Sun and Uranus, then the interpretation text for the Soft aspect between those two points is returned. Similarly the text for the Hard aspect is returned for the opposition and square between those two points. No text is returned for any semisquare or other type of aspect between those points (although text is returned for the definition of a semisquare). Note that if you are creating an interpretations file for transits, progressions or directions to a radix chart, then you must include the *DYNAMICASPECTS keyword somewhere in your file, in which case the first point of a “*Point aspecting Point” keyword entry will always be assumed to be the dynamic point, and the second point will be assumed to be the radix point. For example text entered after the “*Saturn Square Sun” keyword entry will be used by Solar Fire only for dynamic Saturn squaring the Sun in the radix chart, but will not be used for dynamic Sun squaring Saturn in the radix chart. If you want Solar Fire to return text for dynamic Sun squaring Saturn, then you would have to create a “*Sun Square Saturn” keyword entry. You should NOT include the *DYNAMICASPECTS keyword if you are creating interpretations for a single chart or for synastry between two like charts, in which case the order of points in a “*Point aspecting Point” is irrelevant. You need therefore create only one entry for each pair of points. For example text entered after the “*Saturn Square Sun” keyword entry will be used by Solar Fire for both Saturn squaring Sun and for Sun squaring Saturn aspects. Scoring for Balances The "*Scoring" keyword allows you to specify how the balance of quadrants, hemispheres, elements, modes and rays is calculated. If the "Weighted" keyword is specified, then Solar Fire will apply a weighting factor to each chart point placement in the chart. The weighting factor applied in each case may be modified by using the Rulerships & Weightings Editor supplied with Solar Fire. If the "Unweighted" keyword is used (or any other word than "Weighted"), then no weightings will be used. The ratios to be specified are used to determine what score is WEAK and what is STRONG. Solar Fire does this in the following way. 1. The score for each category (eg. quadrant, element etc.) is calculated by finding the number of chart points in each category, and multiplying each one by its weighting if appropriate. (Note that the chart angles are always excluded in the calculation for quadrants and hemispheres.) 2. The average score is found by summing the scores for each category and 398 Solar Fire 5: Customizing Solar Fire dividing by the total number of categories (ie. by 4 for quadrants, hemispheres and elements, by 3 for modes, by 7 for rays) 3. If the score for any category is less than the average score times the "weakratio" number, then it is considered to be WEAK in the chart. If the score is equal to or greater than the average score times the "strongratio" number, then it is considered to be STRONG in the chart. Note that it is possible to prevent WEAK interpretations from appearing in the compiler by specifying a "weakratio" of 0 (zero). Similarly it is possible to prevent STRONG interpretations from appearing by specifying a large "strongratio" (eg. 99.9). Spelling of Keywords The following lists indicate the exact spelling that must be used in the * header lines for each interpretation. Abbreviations may be used only as truncations of these words, and must be unambiguous eg. "Ca" will cause an error if used as a sign abbreviation, but "Can" or "Cap" will be accepted correctly as Cancer and Capricorn respectively. SIGNS: Aries, Taurus, Gemini, Cancer, Leo, Virgo, Libra, Scorpio, Sagittarius, Capricorn, Aquarius, Pisces HOUSES: 1 to 12 ELEMENTS: Fire, Earth, Air, Water MODES: Cardinal, Fixed, Mutable HEMISPHERES: Eastern, Northern, Western, Southern POINTS: Sun, Vulcan, Mercury, Venus, Earth, Moon, Mars, Jupiter, Saturn, Uranus, Neptune, Pluto, Chiron, Vesta, Pallas, Juno, Ceres, Hygeia, Astraea, NorthNode, SouthNode, Ascendant, Midheaven, Vertex, EastPoint, PartofFortune, Cupido, Hades, Zeus, Kronos, Apollon, Admetos, Vulcanus, Poseidon, TransPluto, BlackMoon ASPECTS: Conjunction, Opposition, Trine, Square, Quintile, Sextile, Septile, SemiSquare, Novile, Decile, UnDecagon, SemiSextile, BiQuintile, BiSeptile, TriSeptile, SesquiSquare, BiNovile, QuadriNovile, SesquiQuintile, BiUndecagon, TriUndecagon, QuadriUndecagon, QuinqueUndecagon, Quincunx, Parallel, ContraParallel PHASES: NewMoon, Crescent, FirstQuarter, Gibbous, FullMoon, Disseminating, ThirdQuarter, Balsamic RAYS: 1, 2, 3, 4, 5, 6 7 Chapter 48: Compiling Interpretations 399 Text lines Any other line than those shown above is considered to be a text line. Text lines are always assumed by the compiler to relate to the last keyword line that was read in by the compiler. Note that any carriage returns or line feeds within the body of the text are ignored by the compiler. In order to force text onto a new line, a "|" (vertical bar) character must be used. Eg. The quick brown fox jumped over these items:|A box|A tree|A hen This will ensure that, when displayed in Solar Fire's interpretations window, the last three items each appear on a new line, as follows The quick brown fox jumped over these items: A box A tree A hen Because the compiler ignores carriage returns, it does not matter how many words are contained in each text line. You can put as many or as few words on a line as you wish. When you run Solar Fire, the interpretation text lines are automatically formatted to fit within the interpretations window, whatever its size. The limit to the amount of text that can be entered in relation to any one keyword is that it cannot exceed about 40,000 characters (ie. roughly 650 lines of 60 characters width). There is no specific limit on how much text may be entered into any one interpretations file. In practice you will be limited by the amount of available disk space on your computer. 400 Solar Fire 5: Customizing Solar Fire Appendix Appendix A: Symbols & Abbreviations Zodiac Signs Symbol Sign Abbr Symbol Sign Abbr ² Aries Ar f Libra Li ³ Taurus Ta g Scorpio Sc b Gemini Ge h Sagittariu s Sg c Cancer Cn ior » Capricorn Cp d Leo Le j Aquarius Aq e Virgo Vi k Pisces Pi Chart Points Symbol Name Abbr Symbol Name Abbr Moon Mon Ceres Cer Earth Ear Hygeia Hyg Sun Sun Astraea Ast Vulcan Vul £ Ascendant Asc Mercury Mer ¤ Midheaven MC Venus Ven ¥ Vertex Vx Appendix A: Symbols & Abbreviations 401 Mars Mar ¦ East Point Ep Jupiter Jup § Part of Fortune PF Saturn Sat ¨ Cupido Cup RU¼ Uranus Ura © Hades Had Neptune Nep ª Zeus Zeu RU¿ Pluto Plu « Kronos Kro ¡ North Node Nod ¬ Apollon Apo ¢ South Node Sno Admetos Adm Chiron Chi ® Vulcanus Vus Vesta Ves ¯ Poseidon Pos Pallas Pal ° TransPluto TPl Juno Jun ± Black Moon BMo 402 Solar Fire 5: Appendix Aspects All the aspects of longitude from the 1st to the 12th harmonic are shown in the following table, with angles in decimal degrees, and fractions relating to a full circle. Symbol Name Abbr Angle Fraction µ Conjunction Cnj 0 0 ¶ Opposition Opp 180 1/2 · Trine Tri 120 1/3 m Square Squ 90 1/4 s Quintile Qnt 72 1/5 n Sextile Sxt 60 1/6 w Septile Spt 51.43 1/7 o SemiSquare SSq 45 1/8 ¹ Novile Nov 40 1/9 u Decile Dec 36 1/10 z Undecagon Und 32.73 1/11 q SemiSextile Ssx 30 1/12 Appendix A: Symbols & Abbreviations 403 Symbol Name Abbr Angle Fraction t BiQuintile BQn 144 2/5 x BiSeptile BSpt 102.86 2/7 ¸ TriSeptile TSpt 154.29 3/7 p SesquiSquare Sqq 135 3/8 y BiNovile BNv 80 2/9 º QuadriNovile QNv 160 4/9 v SesquiQuintile SqQn 108 3/10 { BiUndecagon BiUn 65.45 2/11 | TriUndecagon TrUn 98.18 3/11 } Quadri-Undecagon QaUn 130.91 4/11 ~ Quinque-Undecagon QiUn 163.64 5/11 r Quincunx Qnx 150 5/12 The aspects of declination are:- Parallels - denote equality of declination ContraParallels - denote equal but opposite declination angle (eg. +3 and -3). 404 Solar Fire 5: Appendix Appendix Appendix B: Rulerships & Associations The following table shows the relationships between the planets and signs as they are initially specified in the Solar Fire program. It should be noted, however, that there are a varying opinions in the astrological community about some of these relationships. Some of these are noted below. It is possible to alter any rulership in Solar Fire by using the supplied Rulerships and Weightings Editor. Zodiac Sign Modern Ruler Old Ruler Esoteric Ruler Hierarchical Ruler Exalted Planet Planet in Fall Aries Mars Mars Mercury Uranus Sun Saturn Taurus Venus Venus Vulcan Vulcan Moon Uranus Gemini Mercury Mercury Venus Earth - - Cancer Moon Moon Neptune Neptune Jupiter Mars Leo Sun Sun Sun Sun - - Virgo Mercury Mercury Moon Jupiter Mercury Venus Libra Venus Venus Uranus Saturn Saturn Sun Scorpio Pluto Mars Mars Mercury Uranus Moon Sagittarius Jupiter Jupiter Earth Mars - - Capricorn Saturn Saturn Saturn Venus Mars Jupiter Aquarius Uranus Saturn Jupiter Moon - - Pisces Neptune Jupiter Pluto Pluto Venus Mercury Planets are in detriment when they are in the sign opposite to their rulership. For example, Uranus is in detriment in Leo traditionally, Aries esoterically, and Libra hierarchically. Neptune may also be considered to be exalted in Cancer or Pisces, and in fall in Capricorn. Vulcan may also be considered to be in fall in Pisces. Appendix A: Symbols & Abbreviations 405 Appendix Appendix C: Calculation Methods Planets and Chart Points All planetary positions are calculated using the Swiss Ephemeris™, which “is at least as accurate as the Astronomical Almanac, the standard planetary and lunar tables astronomers refer to.” The core part of Swiss Ephemeris is a compression of the JPL-Ephemeris DE406, plus an extension of the time range to 10,800 years, from 2 Jan 5401 BC to 31 Dec 5399. As a guide, the accuracy of the standard planets around the current era is estimated to be as shown in the following table. Dates Planets Accuracy 1980 – 2000 all planets < 0.01” 1600 – 1980 Sun – Jupiter a few 0.1” 1600 – 1900 Saturn – Neptune a few ” 1900 – 1980 Saturn – Neptune a few 0.1” 1910 – 1980 Pluto < 1” Moon a few ” 2000 – 2160 2000 – 2010 1750 – 2169 For a more detailed explanation of how the accuracy is estimated, see the Swiss Ephemeris website at www.astroch.com/swisseph. When Solar Fire calculates heliocentric positions, they are true dynamic positions, and have no corrections applied. Their geocentric positions are corrected for nutation and light time delay, and therefore correspond closely to the positions published in the "The American Ephemeris" (ACS), for example. Asteroids The asteroid positions in Solar Fire are calculated from ephemeris files. The main asteroids (Ceres, Pallas, Juno, Vesta) are available for the full range of the Swiss Ephemeris (2 Jan 5401 BC to 31 Dec 5399). The likely accuracy is a few arc seconds in 1600 AD and a few arc minutes in 3000 406 Solar Fire 5: Appendix BC. The supplied supplementary asteroids are also calculated from ephemerides supplied by Mark Pottenger, and cover the period 1900 to 2100 approximately. Chiron As a result of close encounters with Saturn in Sept. 720 AD and in 4606 AD, Chiron’s orbit beyond this time range is uncertain. Chiron’s position is therefore reliable only for the time between 700 AD and 4650 AD. Hypothetical and Experimental Planets The planet Vulcan, the Transneptunian planets and TransPluto are not officially discovered planets, but are important in esoteric and Uranian astrology. They should be treated as experimental. Their true accuracy is therefore unascertainable at this time. However, efforts have been made to ensure that their calculated positions agree with the orbits that have been proposed and are in general use for these bodies. The Lilith used in Solar Fire is the one popular in Europe, and it is also called the Black Moon. This is not actually a hypothetical planet, but rather the geocentric position of the empty focus of the moon’s orbital ellipse (the earth being at the other focus). Solar Fire gives the Black Moon’s mean position. House Cusps and Chart Angles The house cusps, and chart angles (Ascendant, Midheaven, Equatorial Ascendant and Vertex) are accurate for all dates limited only by the uncertainty of changes in the earth’s rotation rate (sometimes called DeltaT). Solar Fire uses the best available Swiss Ephemeris calculations to determine these changes. However, there is still an inherent uncertainty of about 15 minutes of time around 1500 BC, and possibly several hours around 3000 BC. Progressed Charts Mean Progressions A progressed chart for a particular date is calculated by determining the time elapsed since the birth or event chart, and applying a progression rate to the elapsed time to get a progressed elapsed time, and then adding that progressed elapsed time to the birth or event chart date. For example, Appendix C: Calculation Methods 407 secondary progressions are based on a correspondence of one year to one day. Therefore a progressed chart for a time and date 32.745 years after the birth time and date is calculated as a natal chart would be for a time and date 32.745 days after the birth time and date. Once the planetary positions are determined in this manner, the progressed Midheaven is calculated according to the currently selected method of angles progression, and then the other chart angles are derived from the Midheaven according to the chart’s location. True Progressions Instead of using a progression rate determined from mean periods, it is possible to base the progression calculation upon true (fluctuating) periods. This is of practical use with progression rates which are based on the moon’s cycles, because the moon’s cycles do fluctuate significantly with time. Solar Fire offers this option in relation to the tertiary progressions of fixed charts (but not in the dynamic module). In this case one is assuming that each true lunar cycle corresponds to one day in the progressed chart, so the calculation involves finding the exact times of the lunar returns before and after the target date, and interpolating between these to find the exact fractional lunar cycle to add to the number of completed lunar cycles at the target date. The resulting number of lunar cycles is the number of days by which to progress the chart. Directed Charts Zodiacal Directions A chart is directed by adding a fixed arc to every point in the chart, including the chart angles. Therefore a directed chart maintains the same aspects as the chart upon which it is based, but different zodiacal positions. In Solar Fire, the fixed arc that is applied is determined by the arc of the secondary progressed Sun’s longitude, or by the arc of the derived Ascendant or Vertex once the Midheaven has been progressed by the same longitude as the secondary progressed Sun. Which of these methods is used depends on which method of directions is currently selected for the chart or dynamic report. Primary Mundane Directions Primary directions are created by the diurnal rotation of the earth about its own polar axis. Hence each planet or chart angle is directed along its own diurnal arc, starting from its natal position. Each degree of rotation is deemed to correspond to 1 year in the life of the individual. Aspects are deemed to be formed between directed and natal planets when their relative 408 Solar Fire 5: Appendix positions in their diurnal arcs are in angular relationship. (Note that this is quite different from aspects of zodiacal longitude.). For example, if the Sun is natally situated in the 10th house at 90% along its arc from its rise to its culmination, then Saturn will be in natal mundane square to it when it is directed to a position in the 1st house which is at 90% along its arc from its nadir to its rise across the horizon. If this occurs after Saturn has been directed by 24.5 degrees along its diurnal arc, then it is deemed that directed Saturn makes a mundane square to the Sun when the individual is 24 and a half years old. Return Charts Chart Point Returns A return chart is calculated for the exact date and time that a chart point returns to its longitude in the base chart. If the base chart uses the tropical zodiac, then the return is to the same point in the tropical zodiac (unless it is precessed). If it is sidereal then the return is to the same point in the sidereal zodiac. The program iterates in time to find the correct date and time of the return. For planets other than the Sun, Moon and Earth, an approximation to the time of the return is found initially by doing a heliocentric return. (For Mercury, Venus and Vulcan, an Earth return is used.) A search is then made for geocentric returns on either side of the heliocentric return date, until the date or angle exceeds the possible limits for finding further geocentric returns. In the calculation of returns, the accuracy of the return time is calculated by dividing the accuracy of the planet's position by the speed of the planet at the time of the return, both for the natal chart and for the return chart, and these are added together. This method gives a reasonable assessment of accuracy in most cases. However, the accuracy of Pluto returns outside the range 1890-2099 is likely to be much worse than is indicated by this method. Wynn-Key Return This chart is calculated with the planetary positions for the date for which the Wynn-Key chart is required, but the chart angles are based on the preceding and following Solar return chart angles. The R.A. of the midheaven is determined by interpolating between the R.A.s of the two Solar Returns (which are typically about 6 hours apart), based on the proportion of time that has elapsed between them at the required date. Progressed Solar Return This chart uses planetary positions determined by a performing a Appendix C: Calculation Methods 409 secondary progression of the planets in the preceding Solar Return, to the date of the required return chart. However the chart angles are determined by interpolating between the R.A.s of the midheavens of the preceding and following solar returns. The progressed R.A. of the midheaven is deemed to move through an entire rotation in addition to the exact difference between the two R.A.s of the returns (ie. about 30 hours altogether). The R.A. of the resulting chart is based on the proportion of time that has elapsed between the two returns at the required date. This return type is also known as a Progressed Solar-Sidereal Return (or PSSR) chart. Harmonic Charts An harmonic chart is calculated by multiplying the longitude of each base chart point and angle by the harmonic number, and then reducing the resultant numbers to the range 0 to 360. The house system in the resulting chart is based on the position of the harmonic ascendant. Antiscia and Contra-Antiscia Charts These charts are calculated by taking the "mirror image" of each planet and asteroid about an axis of longitude. There are two methods of calculating such charts in this program. Antiscia - 0 Degrees Capricorn The axis about which the mirror image is taken is 0 degrees of Capricorn and Cancer. Points in a natal chart which are tightly conjunct or opposite points in its antiscia chart are thought to be points of personal self-fulfillment (ie. indicators of in what areas the individual is self sufficient and does not require a relationship in order to be fulfilled.) Contra-Antiscia - 0 Degrees Aries The axis about which the mirror image is taken is 0 degrees of Aries and Libra. Points in a natal chart which are tightly conjunct or opposite points in its contrascia chart are thought to be points of public self-fulfillment (ie. indicators of fame). Arc Transform Charts The arc transform chart is simply an harmonic chart whose harmonic 410 Solar Fire 5: Appendix number is determined by the arc between the two selected planets or chart points, as follows. 1. Arc = Longitude of 2nd Planet - Longitude of 1st Planet 2. If Arc is -ve then change it’s sign to +ve 3. Harmonic = 360 / Arc Note: If the Arc is less than about 1 second of arc, then the harmonic would be unacceptably high, resulting in an UN-meaningful chart. Hence, to avoid problems in this case, the harmonic is set to 1. Combined Charts A combined chart is calculated by taking an "average" of two or more base charts, to produce a single representative chart. There are five methods for calculating combined charts in this program. Composite - Midpoints The midpoint of the shortest arc joining each chart point, angle and house cusp within the two base charts becomes the position of that point in the new chart. Note that it is sometimes possible for the house cusps to be out of expected order after this method is applied. See page 361. When calculating any type of composite charts, Solar Fire first determines the composite longitudes, and then determines the composite right ascensions separately. Thus any right ascensions for a composite chart in Solar Fire are true composite right ascensions rather than right ascensions of composite longitudes. Composite - Derived Ascendant The midpoint of the shortest arc joining each planet, asteroid and the Midheaven within the two base charts becomes the position of that point in the new chart. The chart angles and house cusps are then derived from the Midheaven according the new chart's latitude. Composite Group - Derived Ascendant The average position of each planet, asteroid and the Midheaven along the shortest arc joining them within each of the base charts becomes the position of that point in the new chart. The chart angles and house cusps are then derived from the Midheaven according the new chart's latitude. Robert Hand describes this method in detail in his book "Planets in Composite". Appendix C: Calculation Methods 411 Relationship - Davison The new chart is calculated as if it was a natal chart for the midpoint in time, latitude and longitude of the two base charts. Coalescent This is a method which was developed fairly recently by Lawrence Grinnell and David Dukelow, and is published in a booklet “Coalescent Horoscopes - A New Method of Synastry” published by ACS Publications in 1992. To determine each planet’s coalescent position, first find the shortest arc between the pair of planets in the two base charts and divide this by 360 degrees to get the harmonic factor. Next, multiply the position of the planet which has the earliest zodiacal position by the harmonic factor. This must be repeated for each pair of planets and for the Midheavens. The authors of this technique recommend using the Meridian house system to derive the coalescent house cusps from the coalescent Midheaven. Locality Charts Geodetic The planetary positions are calculated as for an ordinary natal chart. However, the angles of the chart are determined solely by the location of the chart, and are not influenced by its date or time. Using the Longitude method, the longitude of the Midheaven is determined as the longitude of the Sun minus the longitude of the chart. (East is -ve.) Using the R.A. method, the R.A. of the Midheaven is determined as the R.A. of the Sun minus the longitude of the chart. The ascendant and other chart angles are then derived according to the chart’s latitude. If a user-defined geodetic offset is being used, then this offset is added to the position of the Sun (either it’s longitude or its R.A., as appropriate). Johndro This chart type is very similar in principle to the Geodetic chart type, except that a precessionary factor is added to the position of the Sun. This factor was 29°10’ of R.A. in 1930, and increases with time at the rate of precession of the equinoxes (about 46.1 seconds of arc per year). Using the longitude method, the precession in R.A. is converted to an equivalent 412 Solar Fire 5: Appendix precession in longitude before it is added to the longitude of the Sun. Prenatal Charts Although most astrologers place much emphasis upon the chart of the time of physical birth of an individual, there is also a school of thought which says that the physical birth is not the only time for which a useful chart can be cast. In esoteric thinking it is suggested that the incarnation of a human being starts on the spiritual plane, descends to the mental plane, then the astral/emotional plane, and finally to the physical plane when birth takes place. If charts can be determined for the times at which incarnation onto the mental and astral/emotional planes occurred, then they would provide astrologers with insight into the mental and emotional aspects of the individual, and thus provide a fuller picture of how the individual functions at different levels, and how interactions between these levels occur. The earliest known reference to prenatal charts is in the “Tritune Hermitas”, which states that the chart of conception (which is usually about nine months prior to birth) has positions of the Moon and Ascendant which are interchanged from those of the natal chart. The concept of prenatal charts has been adopted and developed by several astrologers in more recent times, such as Sepharial, Johndro, Charles Jayne, E.H. Bailey and Gustav Schwickert and as a result there are now a number of other prenatal chart types which have been proposed. For example, in addition to the time of conception (fertilization of the egg), the time of quickening or animation (first independent movement by the fetus) is also thought to be especially important. Two of the aforementioned eminent astrologers (Charles Jayne and E.H. Bailey) who undertook a lifetime study of prenatal charts, seem to concur from their independent research that these charts reflect mental (thinking) and emotional (feeling) aspects of an individual, respectively, as distinct from the birth chart itself which reflects outer physical events and sensations. Bailey’s Prenatal Charts E.H. Bailey worked mainly with just these two types of prenatal charts, as well as with charts of descent, which are charts of monthly lunar returns during the gestation period. Solar Fire includes four types of charts based on his methods, listed below. Bailey’s Prenatal Charts Appendix C: Calculation Methods 413 Prenatal Epoch of Abb . Prenatal Interval Chart InterRelationship Lunar Phase Luminary /Angle Conception C 10 lunar months Syz B Asc - Asc Syz B Quickening Q 5 lunar months Cnj B - - Asc Cnj B Asc Birth (C) B 0 Syz C Asc - Asc Syz C Birth (Q) B 0 Cnj Q - - Asc Cnj Q Asc Syz=Syzygy (ie. Conjunct or Opposite); Cnj=Conjunct; Opp=Opposite; Asc=Ascendant Bailey’s conception chart is based closely on the simple method described in ancient times of swapping the birth Moon and Ascendant positions, although he allows syzygies as well as direct swapping. (Thus the conception Moon may be on either the birth Ascendant or Descendant, and the conception Ascendant can be on either the birth Moon or its opposite point.) He also uses a method of sex determination based on a Hindu division of the zodiac into male and female divisions. This method is based on the assumption that the conception chart must confirm the sex of the individual. Therefore, Solar Fire allows you to specify whether the individual for whom you are casting a conception chart is male or female, and Solar Fire then automatically eliminates those possible conception times which would give the wrong sex. Solar Fire also allows you to alter the prenatal interval used. For example, if you know that the individual was born a few weeks premature, then you could choose to base the calculation on 9 lunar cycles instead of the usual 10. As with many of the other types of prenatal charts, Solar Fire offers you a choice of all the prenatal charts that fit the given criteria. In the case of conception charts, there are potentially up to 4 possible charts per month, so you may find that Solar Fire offers up to 8 different possibilities. Solar Fire makes a recommendation of which chart to use by highlighting that chart on the list. However, it is up to you to choose which one best fits the requirements. Solar Fire makes its recommendation based on Bailey’s method, which involves looking at i) the order of the natal chart, and ii) the rectified birth time. The natal lunar phase and position indicate the order of the natal chart. If the moon is above the horizon and waxing then it is a first order chart, or if waning then it is a second order chart. If the moon is below the horizon and waxing then it is a third order chart, or if waning then it is a fourth order chart. Bailey recommends that if the natal chart is of the first or fourth 414 Solar Fire 5: Appendix order, then you should look for a shorter gestation than average, and if it is of the second or third order, then you should look for a longer gestation than usual. Bailey recommends that you use a chart which confirms the birth time as closely as possible by his rectification method, which involves determining what the birth time would be if the proposed conception chart were used to re-derive the natal chart. To this end, Solar Fire indicates this “rectified” birth time for each possible conception chart. Solar Fire finds the chart which most closely matches these criteria. If you have any knowledge of the actual term of gestation, ten you may wish to alter the choice of chart to one which more closely matches the known period of gestation. After generating any prenatal chart, use rectification and predictive techniques to confirm whether or not the chart you have is valid. Bailey’s quickening chart is based on the 5th converse lunar return from the birth chart. The time at which the Ascendant returns exactly to its natal position on this day is the time for the quickening chart. Thus, the Moon’s position is usually a few degrees away from its natal position in this chart. Solar Fire also allows you to experiment with the number of lunar cycles used in this chart. This calculation offers only one possible chart for the required number of lunar cycles, so no further choice needs to be made. The Bailey Birth charts (C) and (Q) are included to allow you to reverse the calculation, and derive a birth chart from a conception (C) or quickening (Q) chart. For example, if you have a possible conception date and time, then you can use this to create a normal natal type chart by entering this date and time in Solar Fire’s New... option in the Charts menu, and then use this as your base chart for the calculation of a Bailey Birth (C) chart. The resulting chart is then a predicted birth chart, based on the given conception time. In this case Solar Fire also indicates whether the base chart shows that a male of female would be born, before calculating the chart. A similar procedure can be used if you have a possible time for the quickening of a pregnancy. You can create a normal natal type chart by entering this date and time in Solar Fire’s New... option in the Charts menu, and then use this as your base chart for the calculation of a Bailey Birth (Q) chart. The resulting chart is then a predicted birth chart, based on the given quickening time. Jayne’s Prenatal Charts According to Charles Jayne, there are 16 significant times (or prenatal epochs) prior to birth for which charts may be cast. There are 16 epochs Appendix C: Calculation Methods 415 because there is one prenatal epoch for each planet (10 known and 6 hypothetical). Jayne has developed an extensive and comprehensive philosophical basis for these charts, and discusses them in depth in several of his papers and books. Jayne’s Hypothetical Planets Vulcan period 25 days Rex period 40 months (focused in the asteroid belt) Sigma period 13.93 yrs Isis period 384 yrs sidereal Morya period 640 yrs sidereal Lion period 1610 yrs sidereal Jayne also postulated that, following the birth chart, there are another 32 charts which may be cast for an individual (2 for each planet), and these are known as post-natal epochs. Thus the total number of charts for an individual is 49 in total. These charts are somewhat more complex to calculate than the prenatal charts, and have not been included in Solar Fire. However, all 16 prenatal epoch charts have been included. These are listed below. Jayne’s Prenatal Charts Prenatal Epoch of Abbr Prenatal Interval Chart InterRelationship Lunar Phase Luminary /Angle Chiron Y 13.2 yrs Independent Trine (in 5th) Sunrise Sigma S 9 yrs Cnj C Asc NM applying Sunset Jupiter Z 8 yrs Opp F MC NM or FM separating Cnj MC Rex H 7 yrs Opp C MC NM applying Noon Venus R 6 yrs Opp T Asc NM or FM separating Moonset Mercury W 5 yrs Opp B MC NM or FM separating Noon Vulcan G 4 yrs Syz B Asc NM or FM separating Sunset Sun O 22.3 mths Independent FM Noon 416 Solar Fire 5: Appendix applying/sepa rating Moon Q 15.7 mths Independent FM applying/sepa rating Moonrise Lion U 11 mths Syz B Vtx - Sunrise Uranus C 9 mths Syz B Asc - Asc Syz B Isis I 7.5 mths Syz B MC - Midnight Pluto T 6.5 mths Independent QM applying Syz MC Neptune A 5 mths Syz C MC - Midnight Morya F 3 mths Independent QM applying Syz Asc Mars E 2 mths Syz C Vtx - Sunrise Saturn B 0 Syz C Asc - Asc Syz C NM=New Moon; FM=Full Moon; QM=Quarter Moon; Syz=Syzygy (ie. Conjunct or Opposite); Cnj=Conjunct; Opp=Opposite; Asc=Ascendant; MC=Midheaven; Vtx=Vertex Calculation Procedure for Jayne’s Prenatal Charts 1. A starting date is derived by applying the Prenatal Interval, as tabulated above. 2. If the Chart Inter-relationship involves the sun, then two times are derived by moving forward and backward from the starting date to satisfy the inter-relationship. This results in two starting times which will be one year apart. 3. If there is a Lunar Phase to be satisfied, then further times are derived by moving forward and backward from the starting times produced in previous steps, in order to satisfy these phase requirements. This will produce times which are one lunar month (27.3 days) apart if there is a single lunar phase (such as QM applying), or half a lunar month if there are two possible phases (such as NM or FM separating). This results in twice as many starting times as there were before this step. 4. Each starting time is moved forward and backward until the luminary/angle relationship is satisfied. This results in twice as many starting times as there were before this step. As a result of these steps, Solar Fire may offer the user up to 8 possible time/date combinations for prenatal chart. It is up to you to choose which one best fits the requirements. Solar Fire indicates how far the charts had to be adjusted to match their starting date and times. The following example Appendix C: Calculation Methods 417 shows the choices that Solar Fire offers when calculating a Jayne Mercury prenatal chart. The first number on each line is the deviation from the given prenatal interval. Because this prenatal chart involves matching the position of the Sun with the natal IC, we end up with two groups of possible charts - one between 193 and 178 days later, and one between 172 and 187 days earlier than the given prenatal interval (Step 2). Within each of these groups we have 4 further possibilities, based on the Moon being either new or full, and the time moving either forwards or backwards to be conjunct the Midheaven (ie. local noon). The second item on each line is how many degrees the moon is away from exactly satisfying the required phase. For example, the first suggested chart above occurs 193.2 days later than the average prenatal chart of this type, and has a lunar position which is 12.4 degrees away from being either a full or new Moon. Of the visible options, the fourth item (-178.2 Days / -0.8 Degs) would appear to give the overall closest match. However, Jayne suggests that the chart which most closely matches the given prenatal interval or lunar phase is not necessarily the correct chart. Therefore, he recommends that you calculate ALL of the possible charts, and then use your own judgment, as well as rectification and predictive techniques to confirm whether or not each individual possible chart is the valid one. In particular Jayne used directions of longitude of Solar Arc, Ascendant Arc and Vertex Arc, both direct and converse to confirm timing of events. He also directed the declination by each of these arc methods, and used parallels and contra-parallels of 418 Solar Fire 5: Appendix declination in timing of events. Jayne’s conception chart, Uranus (C), is similar to Bailey’s except that the sex of the individual is ignored. The possible conception charts offered by this option are the same as those offered by Bailey’s conception chart if the male and female options were combined. Another difference, however, is that Jayne’s method does not lend itself to allowing a different term of pregnancy to be specified. Instead, Jayne hypothesized that short term births occurred at other prenatal epochs, such as the Morya F or Mars E epochs. Jayne’s quickening chart, Neptune A, differs more markedly from Bailey’s. Whereas Bailey’s method involves replicating the position of the natal Moon and Ascendant as closely as possible, Jayne’s method involves finding a syzygy between the Moon and the conception Midheaven, and then adjusting the time to give a midnight (Sun on the IC) chart. Jayne’s birth chart (C) may be used to predict possible birth dates and times based on a natal type chart which has been calculated for the proposed time of conception. However, unlike Bailey, Jayne believes 1) that the true conception chart does not necessarily occur at the time of physical conception, and 2) that the luminary/angle relationship of the chart does not need to be exact. Therefore this method would not be able to predict an accurate birth time. However, this chart calculation method is included in Solar Fire for completeness and to allow experimentation. A number of other charts in this list require another prenatal chart to have been calculated before they can be used. The list below summarizes which prenatal charts are based on other prenatal charts. Epoch Based on Sigma S Uranus C Jupiter Z Morya F Rex H Uranus C Venus R Pluto T Neptune A Uranus C Mars E Uranus C Saturn B Uranus C or Natal Appendix C: Calculation Methods 419 For example, to calculate a Neptune chart, you must first calculate a Uranus chart, and then use that as the base chart for the calculation of the Neptune chart. Jayne’s Law of Sex Solar Fire does not apply any adjustments to account for the sex of the individual whose prenatal charts are being cast. However, Jayne does suggest applying small adjustments to the position of the Moon or Sun in relation to the chart’s angles, depending on which of these two is used in the Luminary/Angle calculation of the chart in question. “Lunar charts taking place at moonrise or moonset have the Moon about half a degree below the Ascendant or about half a degree above the Ascendant for women, whereas for men the Moons are slightly cadent instead of slightly angular, ie. are about half a degree on the other side of the horizon. Of course this is before rectification. In lunar charts with the Moon on the MC or IC there is no known law as to which side of the meridian they must fall. In solar charts for men, occurring at noon or sunrise, the Sun is slightly angular, ie. is in the 10th or 1st houses, but is slightly cadent for women. If a solar chart occurs at midnight or sunset for men the Sun is slightly cadent, but for women is somewhat angular. Specifically in female midnight charts (such as A and I) the Sun is 3 degrees inside the fourth house. It is not known how the law of sex works in the charts of homosexuals.” For example, when casting a Jayne Mercury prenatal chart, the luminary/angle calculation is “noon”, meaning that the Sun is on the Midheaven. Therefore this is a solar chart, so the time of the chart should be adjusted slightly to cause the Sun to move into the 10th house for a man, or into the 9th house for a woman. Adjusting the time by about 2 minutes will effect a change of about half a degree in the Midheaven. This can be done most easily by viewing the chart and then using Solar Fire’s Rectify... button which allows the chart time and angles to be easily changed. Interpreting Prenatal Charts As prenatal charts have only been used by few western astrologers until now, there is a lack of published material explaining how to use them in a practical way. This situation may change in the future, but for the time being the reader is referred initially to the original authors of the techniques used for an explanation of how to interpret and use them. In particular, refer to E.H. Bailey for directions on how to use Bailey Conception and Bailey Quickening charts, and to Charles Jayne for directions on how to use the various Jayne prenatal charts. 420 Solar Fire 5: Appendix The conception and quickening charts of Bailey and Jayne have also received some coverage in astrological journals and publications, but Malvin Artley, an American astrologer and esotericist, is currently (early 1995) writing a manuscript which will give a comprehensive explanation of the meaning and use of conception and quickening charts in relation to their esoteric associations with the mental and astral/emotional aspects of man. He has already published an article in the FAA journal (see references) which gives examples of the ways in which these charts work. It is as a result of his work and inspiration that these prenatal charts have been included in Solar Fire. Artley suggests several ways in which the conception, quickening and birth charts can be interpreted, using the correspondence of conception chart to a mental chart, and of quickening chart to an astral/emotional chart. He recommends working with the these two charts in addition to the birth chart in order to get a complete picture of an individual’s physical, emotional and mental make-up. Firstly one can look at the sign placements of the Suns in each of these three charts, for example the birth chart may have a Capricorn Sun, the astral chart a Leo Sun, and the mental chart an Aries Sun. Whilst this person would displays the traditional Capricornian traits, they are also likely to be somewhat generous and attention-seeking emotionally, and rather impetuous and quick-thinking mentally. Further, one can look at each of the three charts to find which one has the most difficult aspects, and this would indicate the level (physical, emotional or mental) on which that individual had the most work to do in their lifetime. For example, individuals with relatively “easy” aspects in their mental chart may have much more stressful aspects in their emotional chart, indicating that whilst they may be intellectually talented, they have greater difficulty in coping with emotions. Artley also suggests a technique of interpretation based on displaying the conception, quickening and birth charts in a triwheel, with the conception chart innermost and the birth chart outermost. In this way one can examine the positions of the key planets, such as the Sun, in each chart in relation to the houses of the conception chart. Using the correspondence of conception to mental and of quickening to astral, this defines the flow of energy from the mental, to the astral, to the physical plane. For example if the mental Sun is in the 6th house, the astral Sun is in the 11th house, and the physical Sun is in the 3rd house, then that is the major path for descent of psychic energy - from the 6th to the 11th to the 3rd, and thus the major house of outer life expression is the 3rd. Finally, Artley has investigated methods of determining which of the 7 Appendix C: Calculation Methods 421 rays (as defined in esoteric teachings, such as those of A.A. Bailey) are most strongly represented in each of the charts, thus arriving at a ray profile for the individual. This may be of particular interest to esoteric astrologers. The table below is a summary of keywords that have been used to describe some of the charts and what they signify, by their authors. These are brief, but never-the-less will probably give sufficient hints for an experienced astrologer to begin experimenting with them. Chart Type Keywords / Meaning Bailey Birth (C) Birth - Physical events, sensation, outer security Bailey Birth (Q) Jayne Birth (C) Bailey Conception (Mental) Thinking, conceiving Bailey Quickening (Astral/Emotional) Feeling & emotion Jayne Vulcan Isolation, will & persistence Jayne Uranus (C) (Mental) Thinking, conceiving, individuality Jayne Sigma Endings & accomplishments, karma Jayne Isis Inspiration - Fiery feeling of the Heart, yearning, aspiration Jayne Mercury - Jayne Neptune (A) (Astral/Emotional) Feeling & emotion, sentimentality Jayne Rex Intuitiveness, elusiveness, nurture Jayne Lion Understanding - Education & civilization, synthesis and integration Jayne Mars Ego - Instinct & Intuition Jayne Morya Fate - What one has to endure, accept and transmute in life Jayne Pluto Ties - What binds one and holds one back Jayne Moon Mother, the body Jayne Sun - Jayne Chiron - 422 Solar Fire 5: Appendix Jayne Venus - Jayne Jupiter - Note that although no specific meaning was given by Jayne to the Sun, Mercury, Venus, Jupiter and Chiron epoch charts in the references below, he named his charts to reflect the energy of the planet that they are named after. Hence one could interpret the Sun chart as relating to identity and vitality, and the Venus chart as relating to relationships with women and acquisitions, for example. References ARTLEY, MALVIN 1994 Shining an Esoteric Light on Prenatal Charts Federation of Australian Astrologers Journal Vol. 24, No. 2, June 1994 BAILEY E.H. 1916 The Prenatal Epoch Samuel Weiser, NY, USA GUNZBURG, DARRELYN 1990 Converse Astrology and the Prenatal Epoch Under Capricorn, Federation of Australian Astrologers Board of Examiners JAYNE, CHARLES 1975 The Preface to Prenatal Charts Astrological Bureau, Monroe, NY USA JAYNE, CHARLES 1985 A Primer of Prenatal and Postnatal Charts Astrological Research Associates, NY USA SCHWICKERT, GUSTAV 1954 Rectification of the Birthtime American Federation of Astrologers, Arizona USA Chart Hylegs Solar Fire calculates chart hylegs in one of its reports as well as in a page object. The hyleg is a planet, or a position in the chart, which is representative of the life and vitality of the native. Unfortunately there is currently no universal consensus on precisely how the hyleg should be determined, even though the general principles are not disputed. Various astrological authors have written on the matter, and we have attempted to incorporate our best understanding of some of these by creating a set of algorithms for their calculation. These are as follows. • Bonatti/Lehman - Based on J. Lee Lehman (et al)’s derivation of Bonatti, as described in “Medieval Methods of Longevity Appendix C: Calculation Methods 423 Measurement: A Pilot Study” The Astrological Journal Volume 42, No. 1, Jan/Feb 2000, p60. • Omar/Bonatti - Based on Omar's method as described in "Three Books on Nativities" by Omar of Tiberius, Translated by Robert Hand, Project Hindsight, Latin Track, Volume XIV. This method was also described by Bonatti as translated in “Tools & Techniques of the Medieval Astrologers” by Robert Zoller. • Ptolemy - Based on Ptolemy's method as described in p39-41 "Night & Day - Planetary Sect in Astrology" by Robert S. Hand - ARHAT Monograph #1 These methods use data settings stored in two required files – HYLEG.ALM and HYLEG.ASP. Certain details of these calculations may be altered by the user by editing HYLEG.ALM in Solar Fire’s main directory with the Dignity/Almuten editor, or by editing HYLEG.ASP in Solar Fire’s aspect set editor. Bonatti/Lehman This calculation uses rulerships and all other options specified in the 1st definition in the HYLEG.ALM file - these may be edited by the user, but by default these are as follows: * Traditional rulerships * Dorothean Triplicities * Egyptian Terms * Signs start at 0 degs * Default houses * 8,5,3 degree house cusp offsets (for ang, suc, cad houses) * Different Day/Night Part of Fortune * 5 points for rulerships * 4 points for exaltations * 3 points for (each of the three) triplicity rulers * 2 points for term ruler * 0 point for face ruler (ie. face will not be used in this calculation) * No points for any other items * Degree Dignities 424 Solar Fire 5: Appendix * Applies to both Diurnal and Nocturnal charts 1. Check if Sun is in 1st, 10th or 11th houses (apply house cusp offsets specified in HYLEG.ALM). If so, then the Sun is the hyleg. If not, then go to the next step. 2. Check if Sun is in 7th, 8th or 9th house, and is also in a masculine sign. If so, then the Sun is the hyleg. If not, then go to the next step. 3. Check if Moon is in a feminine sign and not in a cadent house. If so, then the Moon is the hyleg. If not, then go to the next step. 4. Check if chart is conjunctional (i.e. Moon is waxing). If so, then check if any of the 5 rulers of the Ascendant's position are forming an aspect to the Ascendant. Check each of the following rulers which have a non-zero score in HYLEG.ALM: Domicile ruler, Exaltation, Triplicity in Sect, Triplicity out of Sect, Triplicity participating, Term, Face. If any one or more make an aspect (according to aspects and orbs specified within HYLEG.ASP), then the Ascendant is the Hyleg. If not, go to next step. 5. Check if chart is conjunctional (i.e. Moon is waxing). If so, then check for aspecting rulers of the Part of Fortune's position as described in step 4. If any make an aspect, then the Part of Fortune is the Hyleg. If not go to the next step. 6. Check if chart is conjunctional (i.e. Moon is waxing), and find the position of the Conjunctional Moon (ie. preceding NEW Moon's position = NM). If so, then check for aspecting rulers of the NM's position as described in step 4. If any make an aspect, then the NM's position is the Hyleg. If not go to the next step. 7. Check if chart is preventional (i.e. Moon is waning). If so, then check for aspecting rulers of the Part of Fortune's position as described in step 4. If any make an aspect, then the Part of Fortune is the Hyleg. If not go to the next step. 8. Check if chart is preventional (i.e. Moon is waning). If so, then check for aspecting rulers of the Ascendant's position as described in step 4. If any make an aspect, then the Ascendant is the Hyleg. If not go to the next step. 9. Check if chart is preventional (i.e. Moon is waning), and find the position of the Preventional Moon (ie. preceding Full Moon's position = FM). If so, then check for aspecting rulers of the FM's position as described in step 4. If any make an aspect, then the FM's position is the Hyleg. If not go to the next step. 10. If the Hyleg has not been found in any of the previous steps, then the Appendix C: Calculation Methods 425 chart is deemed to have no hyleg. Omar/Bonatti Differences from the Bonatti/Lehman method - the Sun and Moon can be Hyleg only if they have a ruler (domicile, exaltation, triplicity or term) making an aspect to them. In the Bonatti/Lehman method (above), they can still be hyleg even without any such aspect existing. This calculation uses rulerships and all other options specified in the 2nd definition in the HYLEG.ALM file - these may be edited by the user, but by default they are the same as above. 1. Check if Sun is in 1st, 10th or 11th houses (apply house cusp offsets specified in HYLEG.ALM). If so, then check if any of the 5 rulers of the Sun's position are forming an aspect to the Sun. Check each of the following rulers which have a non-zero score in HYLEG.ALM: Domicile ruler, Exaltation, Triplicity in Sect, Triplicity out of Sect, Triplicity participating, Term, Face. (By default, face is not included because it has a zero score. The user may include it by assigning face a non-zero score). If any one or more make an aspect (according to aspects and orbs specified within HYLEG.ASP), then the Sun is the Hyleg. If not, go to next step. 2. Check if Sun is in 7th, 8th or 9th house, and is also in a masculine sign. If so, then check for aspecting rulers of the Sun's position as described in step 1. If any make an aspect, then the Sun is the Hyleg. If not go to the next step. 3. Check if Moon is in a feminine sign and not in a cadent house. If so, then check for aspecting rulers of the Moon's position as described in step 1. If any make an aspect, then the Moon is the Hyleg. If not go to the next step. All remaining steps from 4 to 10 are identical to the previous definition. Ptolemy Note that Ptolemy’s method always results in a hyleg being found, whereas Omar’s and Bonatti’s may not. This calculation uses rulerships and all other options specified in the 3rd and 4th definitions in the HYLEG.ALM file - these may be edited by the user, but by default they are the same as follows. * Traditional rulerships * Ptolemy Triplicities 426 Solar Fire 5: Appendix * Ptolemy Terms * Signs start at 0 degs * Default houses * 5,5,5 degree house cusp offsets (for ang, suc, cad houses) * Different Day/Night Part of Fortune * 5 points for rulerships * 4 points for exaltations * 3 points for (all three) triplicity rulers * 2 points for term ruler * 1 point for face ruler * No points for any other items 3rd definition * Summation Points: Sun, Ascendant, Pre-natal NM * Minimum Honors: 3 * Applies to Diurnal charts 4th definition * Summation Points: Moon, Part of Fortune, Pre-natal FM * Minimum Honors: 3 * Applies to Nocturnal charts "Prorogative" houses are the 1st, 7th, 9th, 10th, 11th 1. If a daytime chart then check if Sun is in a prorogative house (apply house cusp offsets specified in HYLEG.ALM). If so, then the Sun is the Hyleg. If not then check if Moon is in a prorogative house. If so, then the Moon is the Hyleg. If the Hyleg was not found, then go to next the step. 2. If a nighttime chart then check if Moon is in a prorogative house. If so, then the Moon is the Hyleg. If not then check if Sun is in a prorogative house. If so, then the Sun is the Hyleg. If the Hyleg was not found, then go to next the step. 3. If a daytime chart then find the almuten according to the 3rd definition, and if a nighttime chart, then us the 4th definition instead. If this results in Appendix C: Calculation Methods 427 a point being found with a non-zero score, then that is the Hyleg. If the Hyleg was not found, then go to next the step. 4. If the Moon is waxing, then the Ascendant is the Hyleg. If the Moon is waning, then the Part of Fortune is the Hyleg. 428 Solar Fire 5: Appendix Appendix Appendix D: Format of the Orbital Elements File Solar Fire’s “Other Bodies” report lists the positions of various astronomical bodies for the time of any chart. The list of bodies that appear in this report may be edited by the user, so that it is possible to add new bodies to the report, or to remove existing ones. W To see the “Other Bodies” report 1. Select the Current Chart option from the Reports menu 2. Scroll down the list of report types to last report on the list, and select it. When Solar Fire is first installed, the bodies included are The Dark Moon (elements according to Waltemath), and all of Charles Jayne’s hypothetical planets (Sigma, Pan, Isis etc.) The orbital elements for these bodies are contained in editable text files called “extras.dat” and “jayne.dat”, in Solar Fire’s USERDATA directory (usually called C:\SOLFIRE\USERDATA or similar). You can create any number of similar files and select them from within Solar Fire, provided that you put them in this same subdirectory. It is possible for the user to add orbital elements for any other geocentrically or heliocentrically elliptically orbiting bodies. For example, you could add the elements of recently discovered body QB1992. However it is not possible to add elements for parabolic orbits, so you cannot add the Hale-Bopp comet, for example. These files are comma-quote delimited (CQD), which means that they are text files in which character strings are enclosed in quotes, and each item on a line is separated by a comma from the next entry. The data for a each body takes 8 lines of text, and must follow the prescribed format exactly. Following is an example of how the data must be entered for a single body (Sigma). Example of Format "***Name Abbr Symbol", "Sigma", "Sig", "S" "BaseYr/Epoch/Geo/Prec.", 19350107.0, 0, 0, 1 "Semimajor Axis", 5.789593, 0, 0, 0 Appendix D: Format of the Orbital Elements File 429 "Eccentricity", 0.26, 0, 0, 0 "Inclination (Degs)", 5.0, 0, 0, 0 "Perihelion (Degs)", 2.0, 0, 0, 0 "Node (Degs)", 161.0, 0, 0, 0 "Mean Anomaly (Degs)", 137.5489, 2584.1766225, 0, 0 A description of each of the 8 lines follows. Line 1 - Comment, Name, Abbr, Symbol Comment - (Text) This is for reference only, and contains a reminder of the items on this line. Name - (Text) This is the name of the body which will appear in reports in Solar Fire, containing up to 20 characters. Abbr - (Text) This is a 3 or 4 letter abbreviation of the name of the body. Symbol - (Text) This is a single character representing the body. Line 2 - Comment, BaseYr, EpochYr, Geo/Helio Flag, Precession Flag Comment - (Text) This is for reference only, and contains a reminder of the items on this line. BaseYr - (Numeric) The date (expressed either as a decimal year number YYYY.yyyyyyyy or as a decimal year date YYYYMMDD.ddddd) for which the following orbital elements were calculated.. EpochYr - (Numeric) The date (expressed either as a decimal year number YYYY.yyyyyyyy or as a decimal year date YYYYMMDD.ddddd) of the standard ecliptic for which these orbital elements were calculated. If this is set to 0 (zero), then the EpochYr is taken to be the same as the BaseYr. Geo/Helio Flag - (Numeric) Set to 0 (zero) if the orbit is a heliocentric one, or to 1 (one) if it is a geocentric one. Precession Flag - (Numeric) Set to 0 (zero) if the orbital elements apply to the Tropical (precessing) zodiac, or to 1 (one) if the elements apply to the fixed zodiac of the EpochYr date. When set to 1, the orbital elements are precessed to the date of the calculation, whereas when set to 0, no precession is performed. 430 Solar Fire 5: Appendix Lines 3 to 8 - Comment, Orbital Elements Comment - (Text) This is for reference only, and contains a reminder of the items on this line. Elements - Each line has 4 numeric items. These items are used to calculate the elements for a specific date in the following manner. X = Item1 + Item2 * t + Item3 * t² + Item4 * t³ where t is time since the BaseYr date, expressed in decimal centuries (if the EpochYr date is prior to yr 2000) or in decimal millennia (if the EpochYr date is yr 2000 or later). In many cases where the elements are approximate, items 2, 3 and 4 may be zero. However, they must still appear on the line as zeros, in this case. Line 3 – Semi-Major Axis This must be in astronomical units (1 = average earth/sun distance). This item is ignored for bodies which have a geocentric orbit. Line 4 - Eccentricity This must be in units of eccentricity (0 = circular orbit). Line 5 - Inclination This must be the inclination of the orbit to the ecliptic, in degrees. Line 6 - Perigee/Perihelion This must be the position of perigee or perihelion in degrees. (Note that this is not the same as the “argument of the perihelion”, which is equal to the position of the perihelion minus the position of the north node.). Line 7 - Node This must be the position of the north node in degrees. Line 8 - Mean Anomaly This must be the mean anomaly in degrees. If the second item on this line is set to 0 (zero), then the rate of change of mean anomaly is automatically calculated from the semi-major axis instead, according to the formula: Daily Motion = 0.9856076686 / (Semi-Major Axis)1.5 Appendix D: Format of the Orbital Elements File 431 Appendix Appendix E: Text and Data Supplied with Solar Fire Solar Fire includes data and interpretations from a variety of sources. This data is immediately available to the user once Solar Fire is installed. Chart Data Solar Fire includes two chart databases - The Clifford Data Compendium and the Australian Data Collection. The Clifford Data Compendium The Clifford Data Compendium presents the birth data of 500 famous individuals in a number of areas from entertainment to sport, politics to religion. It incorporates some of the most accurate data of leading figures found in other collections whilst including many data collected by the author, and some never before published. The charts are contained in the file clifford.cht (and their biographies are in the file clifford.chm). Each data entry has notes presented in the following format: Source - Details of where the data originated from (if not from the author’s archives) and the classification of the data is in brackets (see Data Accuracy below) Real Name - If available and differing from name given Profession - The various vocations for which the individual is primarily known Biography - A short biography, including a few dates for further study Some entries incorporate birth details of related individuals. Data Accuracy It is vital any data collections presented to the astrological community be as accurate and fully sourced as possible. There may, however, be the occasional update to this collection, and the author welcomes any corrections or additions. All data are classified using the simple Rodden Rating system. 432 Solar Fire 5: Appendix AA - Data from Birth Certificates (BC), hospital or governmental birth records (BR), notes from Vital Statistics/Registries, family bibles, baby books, family written records. This is the best evidence of data accuracy available. A - Data from the person, family member, friend or associate. Also included are newspaper birth announcements. Times given within a ‘window of time’ of thirty minutes (eg. “between 3.30pm and 4.00pm”) are presented here. B - Data from biographies and autobiographies where no other source is given. C - Caution, data not validated. No source, vague, rectified/speculative data, “personal” ambiguous sources, approximate birth times (eg. “early morning”, “around lunchtime”). DD - Dirty Data. Two or more unsubstantiated quotes of time, place or data (perhaps rectified without designation). Any unverified data that are contradicted by another source. All data presented in this collection are of AA, A or B standard. Unverified data have not been included. Abbreviations found in the Notes section: FCC - Author Frank C. Clifford RR - Rodden Rating - a data classification system (see above) GBAC - The Gauquelin Book of American Charts CAH - Contemporary American Horoscopes Data Bibliography Most of the data presented have been personally checked by the author himself, and in most cases the actual Birth Certificate or Birth Record/Note is in hand. Many thanks to my international colleagues for sharing data and collected BCs and BRs over the last few years, including Thelma & Tom Wilson, Dana Holliday, Edwin Steinbrecher, David Fisher, Sally Davis, Francoise Gauquelin, Tashi Grady, Linda Clark, Caroline Gerard, Lois Rodden, Marion March, and Grazia Bordoni. The Gauquelin Book of American Charts (ACS, 1982). Accurate BC data by Michel & Francoise Gauquelin The House of Commons (1992-7) by Caroline Gerard. Available from: 6 Belford Mews, Dean Village, Edinburgh EH4 3BT, Scotland (£8). The Astro-Data series. Five volumes and Data News by Lois Rodden, Appendix E: Text and Data Supplied with Solar Fire 433 covering a variety of data. Contemporary American Horoscopes. BC data from Janice Mackey and Jessica Saunders, 1990. Available on computer disk from Astrolabe. A special thank you to Edwin Steinbrecher for providing access to his database and BRs. The Steinbrecher Data Collection is a comprehensive database of 20,000 timed data (+ 6000 noon charts). See the website: http://www.dome-igm.com/dome/ About the author Frank C. Clifford is an astrologer, palmist and data collector. His data interests include running the Data Exchange Network to swap data with international collectors, working with the Astrological Association’s Data Section, and checking data/biography for many magazines and books. His non-astrological work includes script-writing, broadcasting and researching. Frank lives in London and can be contacted via Flare Publications. His first data book “British Entertainers: The Astrological Profiles” is available from Flare Publications (SF), P.O. Box 10126, London NW3 7WD, England, UK. UK orders - checks or postal orders for £11.50; International orders - an International Money Order for £17. All prices include S&H. Please do not send cash, unless by guaranteed/registered delivery. The Australian Data Collection This is a collection of more than 250 charts of famous Australians (and immigrants) and Australian events, all sourced, and some with biographical notes and important dates. This data was compiled by Australian astrologer Stephanie Johnson, with contributions from other astrologers around the world. The charts are contained in the file aussie.cht (and their biographies are in the file aussie.chm). Interpretations Text The interpretations text in Solar Fire was written by Stephanie Johnson PC (FAA) of Esoteric Technologies Pty Ltd. Text Copyright © 1994-2000 Esoteric Technologies Pty Ltd. The interpretations in the file STANDARD.INT relate to natal geocentric charts. It can also be used fairly effectively with various other types of charts, such as return charts or progressed charts, provided that the reader bears in mind the original purpose of the text, and adapts it to the new 434 Solar Fire 5: Appendix context. For example, the interpretation of the Sun in the 5th house in a return chart will only apply for a period of 1 year, whereas the text was written to refer to enduring traits that would result from this placement in a natal chart. The interpretations in the file TRANSITS.INT relate to transits to a natal charts. The interpretations file SYNASTRY.INT relates to synastry between two natal charts. Not all possible categories of interpretations are covered in these files given the vast number of possible combinations that need to be potentially catered for. For example there is no text relating to aspects between the TransNeptunians and planets. You are, however, free to add you own text to either of these files, or to create your own interpretations files from scratch, by using the Interpretations Compiler supplied with Solar Fire. Copyright Restrictions All text included with Solar Fire is copyrighted, but the licensed owner of Solar Fire is granted permission to use any output printed or exported from Solar Fire for the purpose of providing astrological charts and reports generated by Solar Fire to friends or clients. This text must not otherwise be reproduced or copied without the express permission of the copyright holder. This text may also be edited before distribution, provided that the copyright of any portions of original text is respected and acknowledged where appropriate. If you print reports using text supplied with Solar Fire, then you should ensure that Esoteric Technologies’ copyright notice appears on the report. If you have added some of your own text, then you might like to add a copyright notice which applies to the text you have written yourself, for example Main Text (c) 1993-97 Esoteric Technologies Pty Ltd Portions of Text (c) 1998 Mary Smith If you are printing reports which use your own text exclusively, then there is no need to include any copyright notice relating to Esoteric Technologies. Appendix E: Text and Data Supplied with Solar Fire 435 Fixed Stars Data and Text The fixed star file BRADY.FST contains data and interpretations for 50 fixed stars. This file was compiled by Bernadette Brady Dip. (FAA) from her work in progress “Fixed Stars and Stained Glass”. Bernadette has done all her research on fixed stars working with parans, so she suggests that the best results can be achieved with this star file by using the Star Parans report rather than the Star Aspects report in Solar Fire. She recommends using an orb of 15 to 20 minutes of arc when using the Star Paran report. She has included coding of + and - signs with some star names to indicate stars which are especially positive (+++) and those that may prove very difficult (---). Text Copyright © 1995 Bernadette Brady. The fixed star file PTOLEMY.FST contains a number of stars that were commonly used in the era of Ptolemy. This file was also compiled by Bernadette Brady. The keyword text for each star in this file identifies its nature in terms of planetary symbolism (eg. Jupiter for a star which has a Jupiterian nature), and its long text identifies which position in its zodiacal symbol this star takes. Text Copyright © 1995 Bernadette Brady. The fixed star file ALLSTARS.FST contains data on about 290 of the most commonly used stars, but has no interpretations text. It was generated by importing the fixed star file that is supplied with the NOVA program, and is included by kind permission of Astrolabe, Inc. Arabic Parts The Arabic Parts file supplied with Solar Fire contains all the Arabic Parts which are supplied with the NOVA program, and is included by kind permission of Astrolabe, Inc. Asteroids Solar Fire is supplied with ephemerides for 38 additional asteroids which have been supplied under license from Mark Pottenger. The ephemerides cover the period 1900 to 2100. It is possible to obtain additional asteroid ephemerides either from Mark Pottenger or from the Astrodienst web site at www.astroch.com/swisseph. Eclipses Solar Fire’s eclipse data has been extracted from Fred Espenak’s (NASA/GSFC) web pages at sunearth.gsfc.nasa.gov/eclipse/eclipse.html 436 Solar Fire 5: Appendix which include comprehensive and accurate astronomical eclipse data covering many millennia. Appendix E: Text and Data Supplied with Solar Fire 437 Appendix Appendix F: Bibliography Those who are interested in reading further may wish to refer to some of the following publications. There are, of course, many other high quality astrological publications available, and this list is simply intended to be a starting point for those wishing to know more. General Astrology Alan Oken's Complete Astrology - Alan Oken - Publ. Bantam Books Choice Centered Astrology - Gail Fairfield - Publ. Ramp Creek Publishing, Inc. Synastry - Penny Thornton - Publ. The Aquarian Press The Astrologer's Companion - John Filbey & Peter Filbey - The Aquarian Press The Twelve Houses - Howard Sasportas - Publ. The Aquarian Press Predictive Astrology Planets in Transit - Robert Hand - Publ. Whitford Press Solar and Lunar Returns - John Filbey - Publ. Aquarian Press The Eagle and the Lark - Bernadette Brady - Publ. Samuel Weiser, Inc. The Progressed Horoscope - Alan Leo - Publ. Destiny Books Locational Astrology Planets in Locality - Steve Cozzi - Publ. Llewellyn Planets on the Move - Maritha Pottenger and Zipporah Dobyns - Publ. ACS Publications The Geodetic World Map - I. I. Chris McRae - Publ. American federation of Astrologers Inc. Medieval & Classical Astrology Carmen Astrologicum - Dortheus of Sidon - Translated D.Pingree - Publ. Ascella Publications 438 Solar Fire 5: Appendix Christian Astrology - William Lilly - Publ. Regulus Publishing Company Ltd Classical Astrology for Modern Living - Dr. J. Lee Lehman - Publ. Whitford Press Essential Dignities - J. Lee Lehman Ph.D. - Publ. Whitford Press Night and Day: Planetary Sect in Astrology - Robert S. Hand - Publ. ARHAT and Golden Hind Press Tetrabiblos - Ptolemy - Translated F.E. Robbins - Publ. Harvard Uni. Press Three Books on Nativities – Omar of Tiberias – Translated R. Hand – Publ. Project Hindsight (Latin Track Volume XIV) Esoteric Astrology Esoteric Astrology - Alice A. Bailey - Publ. Lucis Publishing Company Soul-Centered Astrology - Alan Oken - Publ. Bantam Books The Best of Charles Jayne - Charles Jayne - Publ. American Federation of Astrologers Inc. The Labors of Hercules - Alice A. Bailey - Publ. Lucis Publishing Company The Sabian Symbols as an Oracle - Lynda Hill & Richard Hill - Publ. White Horse Books The Prenatal Epoch - E.H. Bailey - Publ. Samuel Weiser Inc. The Sabian Symbols in Astrology - Marc Edmund Jones - Publ. Aurora Press Transpersonal Astrology - Errol Weiner - Publ. Element, Inc. Other Specialized Topics Asteroid Goddesses - Demetra George - Publ. ACS Publications, Inc. A Handbook of Medical Astrology - Jane Ridder-Patrick - Publ. The Penguin Group Finding Our Way Through the Dark: The Astrology of the Dark Goddess Mysteries - Demetra George - Publ. ACS Publications Inc. Natural Fertility - Francesca Naish - Publ. Sally Milner Publishing Appendix F: Bibliography 439 Planets in Composite - Robert Hand - Publ. Whitford Press The Black Moon Book - F. Santoni & Demetra George - Publ. Sum Press. The Combination of Stellar Influences - Reinhold Ebertin - Publ. American Federation of Astrologers Inc. The Lunation Cycle - Dane Rudhyar - Publ. Aurora Press Interpreting the Eclipses – Robert Carl Jansky – Publ. Astro Computing Services Astronomical Calculations and Computing Astronomical Algorithms - Jean Meeus - Publ. Willman-Bell, Inc. Astronomical Formulae for Calculators - Jean Meeus - Publ. WillmanBell, Inc. Mathematical Astronomy Morsels – Jean Meeus – Publ. Willman-Bell, Inc. Horoscope Calculation - J.A. Eshelman - Publ. American Federation of Astrologers, Inc. Planetary Programs and Tables from -4000 to +2800 - P. Bretagnon & JL. Simon - Publ. Willman-Bell, Inc. 440 Solar Fire 5: Appendix Appendix Appendix G: Changes from Version to Version of Solar Fire Changes from Version 4.x to Version 5 Following is a list of the major and most notable changes that have been made for v5 of Solar Fire. A large number of smaller changes have also been made, but have been excluded from this list for the sake of clarity and brevity. 32 Bit - Solar Fire v5 is now a fully compiled 32bit Windows program, running on Windows 32 bit platforms such as Windows 95, 98, NT4 and later releases. It is now able to access the full power of the 32 bit computer chips (such as Pentium processors), and take advantage of powerful operating system features, such as long file names. State of the Art Calculation Accuracy – Planetary calculations now use the Swiss Ephemeris™, based on JPL (Jet Propulsion Laboratory) data, providing state of the art accuracy across more than 10,000 years. The full set of Swiss Ephemeris asteroid files may now also be used with Solar Fire (available for free via web download or at low cost on CD). Astro-Locality Mapping – A new mapping module is included to allow planetary, eclipse path and local space lines to be viewed on a selection of world maps. This module is compatible with (and may be upgraded to) Solar Maps as a fully comprehensive mapping package. Astrologer’s Assistant – a new and very powerful task automation feature which allows you to record various tasks and then save them for replay at any time. For example, you could record a task to print a chart, calculate a progressed chart and transits chart for the current date, display them together in a triwheel and print them, run a dynamic report with a years transits and progressions and then print that out. This set of tasks can then be replayed for any other starting chart at the click of a button. Animated Charts and Pages – any chart or viewable page can now be run as a real-time astrological clock, or animated backwards or forwards in time using customizable time steps. New Chart File Structure – a new chart file storage structure allows users to save almost all kind of charts generated within Solar Fire, including progressed, directed and composite charts, for example. Solar Fire v5 is backwards compatible with all earlier version chart files, and can Appendix G: Changes from Version to Version of Solar Fire 441 optionally save to earlier chart file formats if required. Comments may now also be saved with subsidiary charts, and enhanced chart comment editing features make it possible to access and edit chart comments whilst casting a chart, as well as at any stage prior to saving it. Chart files may now be accessed from (or saved to) any location on your computer or network. Toolbar Buttons – a fully customizable toolbar contains graphical buttons for all frequently used option in Solar Fire, allowing quicker access to commonly used features. Screen Customization – the user may now easily select background colors and graphics for the main screen and all data viewing screens (such as chart viewing pages), and save these preferences along with other color selections in named Color Schemes. These allow different colors to be selected for use with a printer, thus obviating the need to change color selections when printing. Synastry Reports – full text for synastry reports has been included as part of the standard interpretations text base, and is easily accessible via a new menu item. Eclipse Data – 5000 years of accurate solar and lunar eclipse data has been included, plus a module to allow flexible searching based on chart contacts, eclipse types, Saros numbers etc… Page topic index – displayed chart pages may now be selected via a customizable topic index, where pages can be grouped into categories such as Beginner, Classical, Cosmobiology, Esoteric, Vedic etc. Many new page object have been added such as square (traditional and vedic) charts, dasas and bhuktis, flexible listings of asteroids, arabic parts, fixed stars and other bodies, etc.… Email Support – Chart data and graphical data (such as chart page displays) may now be saved into JPG file format for easy attachment to emails, and (for MAPI compliant email programs like MS Outlook and Eudora) the email program is automatically launched with the data file/s already attached or listed in the body of the message. ASCII Data Export – a powerful and highly flexible method of exporting chart details and or positions of planets, midpoints, asteroids, stars, Arabic parts etc., which can be read in by other programs such as spreadsheets or other astrology programs. Enhanced Dynamic Reports – it is now possible to view dynamic events of one person’s chart in relation to another person’s radix planets, to merge multiple reports into a single listing, and to include a greater range of extra 442 Solar Fire 5: Appendix dynamic points, such as fixed stars and asteroids. Enhanced Graphic Ephemeris – you can now see an ephemeris of declination or latitude, and also include extra dynamic points such as planetary midpoints. Enhanced Atlas – greatly expanded with more time zone information, and more forgiving automatic lookup facilities. Default place may now have an automatic timezone lookup on startup, thus allowing automatic adjustment for daylight savings periods. Also the user may select a list of favorite places for quick and easy default location changes. Enhanced Wheel Designs – Chart wheels may now have multiple house and zodiac rings, so that both the tropical and sidereal zodiac can be displayed on the same chart, for example. Different chart rings in a wheel may retain their own house cusps instead of always anchoring on the inner chart’s house cusps. A ring of user-defined additional points may also be displayed with a planets ring, including points such as asteroids, stars, arabic parts etc. Enhanced Reports – new Planetary Differences report, new Midpoint Weighting Analysis (MWA) report, Adjusted Calculation Date (ACD), Chart Hylegs, star parans displayed in local times, etc. Changes from Version 3.x to Version 4 Following are the main changes that have been made for v4 of Solar Fire. A number of smaller changes have also been made, but have been excluded from this list for the sake of brevity. New Chart Types: True Tertiary Progressed, Arc Transform, Relocated, Johndro, Geodetic, Progressed Solar Return, Wynn-Key Return, Lunar Phase Return Page Designer: The user may design page layouts including items such as wheels, grids, points lists, house cusp lists, dignity tabulations, midpoint trees, modulus sort strips, balance of element and mode. There are about 50 different types of object which may be placed onto a page design, moved and resized at will. A variety of useful pre-designed pages are also supplied. Graphic Ephemeris: A flexible and elegant graphic ephemeris may be viewed and printed, either with or without radix planetary positions. A novel features is the ability to display aspect symbols wherever dynamic points cross radix positions. User Definable Aspects: There are a variety of new aspecting options, Appendix G: Changes from Version to Version of Solar Fire 443 including moieties, unidirectional aspects, and the ability to add any number of user-defined aspects. Dial Pointers: Dials now have moveable pointers, showing midpoints and aspects as the dial is rotated. Enhanced Rectify Assist: The ascendant may now be adjusted directly, and the user has a choice of step increments when adjusting times or angles. Dignity/Almuten Editor: The manner in which essential dignities are calculated may be specified by the user. Also, it is possible to define complex almuten calculations whose results are displayed in a tabulation. Extra House Systems: Several extra house systems have been added, including Alcabitius. Interpretations In-place editor: Interpretations may now be edited inplace, without the need to compile them, which greatly simplifies the editing process. 256, Hi-color and True-color screen support: Colors of signs, planets and aspects may now be chosen from the full range of possible colors. Additional Asteroids: 38 additional asteroids are now available in reports and certain page objects. It is also possible to install further asteroids. Dynamic report - extra points: Dynamic reports may now include transiting, progressing or directed midpoints for any combination of chart points. Also, the radix chart may also include midpoints, fixed stars, Arabic Parts and asteroids. Dynamic report - primary directions: Dynamic reports may now use a method of Primary Mundane directions. Planet Search facility: It is possible to search any chart file for planets in signs, houses, or in aspect to other planets or positions, and to combine search criteria to perform a complex search. Chart Details Comments May Be Printed: It is possible to print summaries of chats or chart files, including chart details and optionally also any chart comments included with the charts. TimeZone Tables for Solar Fire Place Database: The Solar Fire place database now allows the use of user editable timezone tables. These tables have been populated for several countries. 444 Solar Fire 5: Appendix Changes from Version 2.x to Version 3 Following are the main changes which have been made for v3 of Solar Fire. A number of smaller changes have also been made, but have been excluded from this list for the sake of brevity. Context Sensitive Help: Help may be invoked by using the F1 key anywhere in Solar Fire. New Chart Points: 8 TransNeptunians, TransPluto, Black Moon Lilith (mean) New Chart Types: Tertiary, Minor and User Rate Progressed; Ascendant Arc and Vertex Arc and User Arc Directed; Coalescent; Prenatal (18 types, including conception and quickening); Rising/Setting using either visual or true altitude; Transiting and Progressed Lunar Phases. Savable Charts: Return, Ingress, Prenatal and Relationship charts may also now be saved to a chart file. Retainable Charts: Any selection of calculated charts may be retained for an indefinite number of future Solar Fire sessions. Retained charts appear immediately in the list of calculated charts when Solar Fire starts up. Any type of chart may be retained, including composite and progressed charts, for example. Opening Charts: It is possible to search for a chart through all your chart files at once. Chart names may be displayed in a variety of orders to help find the charts you want. Charts may be opened from Nova type chart files transparently. Chart Comments: Virtually unlimited comments or text may be added to any saved chart, and this text may be easily browsed or edited whilst opening the chart. Deleting Charts: Any number of calculated charts may be selected for deletion all at once. Rectifying Charts: The date of a chart may now be altered in addition to the time and the midheaven. This makes it possible to cross date boundaries when attempting to rectify charts whose times are close to midnight. Displayed Points: It is now possible to select a set of displayed points to apply to a single chart instead of to all charts. This makes it possible, for example, to view only the outer planets in a transits chart outside all the planets in a natal chart. Appendix G: Changes from Version to Version of Solar Fire 445 DTP: Any chart or grid displayed in Solar Fire may now optionally be copied to the clipboard or to a file in Windows Metafile format. This allows scaleable Desk-Top-Publishing quality charts to be viewed and printed in many other programs. Draconic Zodiac: The Draconic zodiac may be selected for the calculation of any new chart, in addition to the existing zodiac types. Draconic charts may be mixed with other types of charts in biwheels and reports, for example. Angle Progression Methods: Solar arc in longitude and right ascension; Naibod in longitude and right ascension, mean quotidian (also known as daily houses). These may be used both in progressed charts and in dynamic progressions. Progressions Day Type: May be either Standard or Bija Lunar Parallax: The moon’s position may optionally be adjusted to take account of the location on the earth’s surface. This correction may be used in any chart or dynamic report. Vulcan Calculation: The position of Vulcan may be calculated using either the orbital parameters proposed by L.H. Weston, or the theory of D.Baker. Dials: Any displayed wheel may easily be viewed as a 90 degree dial. The wheel designer may be used to design dials of any modulus for viewing in Solar Fire. Wheel Designer: All of the supplied wheel and dial display styles are editable with a supplied utility program. You can also create your own designs from scratch if you prefer. Editable features include zodiac glyph style, house cusp style and arrows, color fills, planet and degree positions, and much more. New Dynamic Reports Features: Dynamic reports may use any progression or direction method. From a dynamic report you can: View interpretations of a dynamic event (eg. Transiting Uranus Square Natal Sun); Export all the interpretations for the report to a file for editing or printing in a word-processor; View a list of similar events, including the number of exact hits before and after the report; View a list of aspects made to the radix chart by an eclipse or stationary point; View a chart for the time of the dynamic event; View a graphical Time Map for all the items in the report. New Reports: Horary - planetary day and hour, almutens of houses, ancient dignities, point count per planet; Sensitive points - zodiacal positions at which aspects are made to chart’s planets; Midpoint Modal Sort - zodiacal midpoints sorted by mode; Arabic Parts - zodiacal positions 446 Solar Fire 5: Appendix and aspects to chart’s planets; Star Aspects - zodiacal positions and aspects to chart’s planets plus keywords for each star; Star Parans - list of stars in paran to chart’s planets plus keywords for each star; Planetary Nodes zodiacal positions of each planet’s nodes and aspects to chart’s planets Planetarium: Any chart may be displayed on the celestial sphere with fixed stars in the background. Special features are: Click on a planet to find the nearest star; Double click on any star to get full information, including an interpretations (where available); View the sphere in equatorial, ecliptical or local coordinates, from the side or towards either pole; Rotate the celestial sphere by clicking on a scroll-bar; Highlight any constellation by selecting it from a list Time Map: Any dynamic report may be displayed graphically with bar lines indicating entering and leaving orbs along a time scale. This is scrollable and printable to allow all events in the report to be viewed. Interpretations: Solar Fire is supplied with 2 sets of interpretations - one for natal charts and one for transits to a natal chart. It is also possible to specify a different default interpretations file for up to 7 different types of charts or dynamic events, if you create or acquire other interpretations sets. For example, you can use one set of interpretations for a natal chart, and another set for a solar return chart. Interpretations Compiler: This now keeps track of all the text files related to a set of interpretations, and allows them to be edited directly from the compiler using Windows Notepad, Windows Write or any other word-processor of your choice. Fixed Star Editor: Technical data and interpretations text my be entered for any fixed stars or other astronomical objects for use in the planetarium and fixed star reports. Arabic Parts Editor: Any combinations of A+B-C may be entered for use in the Arabic Parts report. Ephemeris Generator: It is possible to browse or print an ephemeris for any combination of planets and asteroids for virtually any time period and using any time interval. Utilities Menu Editor: Any program may be added to the utilities menu so that it may be called up directly from Solar Fire. Changes from Version 1.x to Version 2 Windows 3.1: Due to use of Truetype fonts, v2 requires Windows 3.1 - it will no longer run on Windows 3.0. Appendix G: Changes from Version to Version of Solar Fire 447 Improved Accuracy: Planets are now accurate to within several seconds of arc in most cases, with the Sun accurate to one second of arc. Use of Glyphs: Through the use of specially created fonts, all reports may now be viewed on the screen or printed with either word abbreviations or the graphical glyphs of signs, planets and aspects, according to your choice. Status Bars: Status bars have been added to the top and bottom of the main menu screen. These shows the current date, time, location and a continually updated ascendant, midheaven and planetary positions. Retrograde planets are shown in red. Additional Menu Help: Whilst the menu is being browsed the bottom status bar gives a fuller description of whichever menu item is being browsed. Chart Edit: Any calculated natal chart may now be copied and edited (for example to alter the house system) by a simple menu selection. Chart Delete: Any calculated chart may be deleted from the list of calculated charts by a simple menu selection. Coordinate Systems: It is possible to create charts in heliocentric coordinates. Heliocentric charts may be used alongside geocentric charts in synastry grids and reports, biwheels, triwheels etc. Zodiacs: It is possible to select either Tropical or any of 7 different Sidereal zodiacs, plus the ability to define your own sidereal ayanamsa. House Systems: There are two new house systems - Whole Signs and Hindu Bhava. Precession and Converse Charts: It is now possible to use precession or converse timing with any progressed or return charts. Return Charts: Planetary and asteroid return charts have been included. Improved Place Database: It is now possible to easily edit, copy or delete places on and between place database files (without having to "mark" records first). It is also possible to type in a place name (or part of a place name) on any screen requiring a place, and the details of that place will be retrieved automatically from the current place database file, if a match is found. Dual Wheel Display: It is possible to view or print two separate wheels on a single page. Rectify Assist: It is possible to alter the time, or Midheaven angle of a natal chart via a simple dialog screen, after which the chart is automatically 448 Solar Fire 5: Appendix redrawn. Faster Chart Display: Due to use of special Truetype fonts, chart displays are faster than in version 1.2x. LMT Support: Typing "LMT" in any timezone box will cause the LMT to be calculated automatically from the longitude. Chart Compliments: Up to six lines of text may be entered to appear on printed charts as compliments text (ie. your name and address). Pop-Up Menu: Clicking the right hand mouse button in the Chart View screen causes a pop-up menu with all the display option to appear. It is therefore possible to alter colors, displayed points, aspects etc., all without leaving the chart viewing screen. Charts without Aspects: It is possible to select options to prevent aspect lines being printed in the center of any single wheels, or to prevent aspect symbols being printed in the center of each aspect line. Enhanced Copy Ability: It is possible to copy any report (including dynamic reports) to the clipboard, with an option of either clearing the clipboard first, or simply appending the report to the current contents of the clipboard. In this manner, almost any number of reports can be "stacked up" in the clipboard for later pasting into a word processor document, for example. 3-D Aspects: (Also known as True Body Aspects) It is possible to select an option so that all reported aspects will be 3-D aspects instead of aspects of longitude and latitude or declination. (This option does not apply in dynamic reports). Applying/Separating Aspects: All reports and grids giving aspects have been modified to show applying/separating. The calculation of these is based on the actual rate of movement of each point involved in the aspect. A separate orb angle may now be specified for applying and separating aspects. Editable Rulerships and Weightings: Modern, Old, Esoteric and Hierarchical rulerships are supplied with the program. It is possible to edit and alter these, or to add your own definitions of rulerships of signs and decanates, exaltations and falls. You may also alter the weightings applied to planets, asteroids and other chart points for reports containing assessments of the balance of modes, elements and rays. Midpoint Reports: Four new reports have been added - 1) Chart point sort (any modulus), for one or two charts combined; 2) Midpoint listing in planetary order or by zodiacal position (any modulus), for one chart, or for Appendix G: Changes from Version to Version of Solar Fire 449 one chart combined with the primary positions of a second chart. This may be used to examine transiting positions relative to the midpoints of a natal chart, for example; 3) Midpoint axes (any modulus or orb); 4) Midpoint trees (any modulus or orb). Also the existing Aspect Analysis report has been amended to include a list of aspect patterns found in the chart (Unaspected planets, stelliums, Grand Crosses, T-Squares, Kites, Grand Trines, Mystic Rectangles, Yods, Focused Yods). Dynamic Reports: It is possible to define a set of "radix points" to be used in any dynamic reports, instead of the use of the "displayed points". All dynamic options have been incorporated into a single comprehensive module with the following capabilities:Transits to Radix, Transits to Transits, Transits to Progressions, Transits to Solar Arc Directed, Progressions to Radix, Progressions to Progressions, Solar Arc to Radix, House Ingress, Sign Ingress, Parallels of Declination or Latitude, Stationary Points, Solar and Lunar Eclipses, Entering and Leaving Orb, Precessed, Converse It is possible to view reports using either graphical glyphs or name abbreviations, both on the screen and printer. It is also possible to view or print reports using the user-defined colors for each glyph. On-line Interpretations: A major new feature is the ability to browse through natal chart interpretations, plus basic definitions of a large variety of items in a charts. By simply clicking on a particular part of any natal chart which you have displayed in the chart viewing screen, you can instantly browse through an interpretation. For example, if you click on a planet, you will see an interpretation of that planet in its house and sign. If you click on a house cusp, you will see an interpretation what the sign on the cusp of that house means. If you click on the degree of a planet or house cusp, you will see information about that degree of the zodiac. If you click on a second planet (within 3 seconds of clicking on a first planet) you will see an interpretation of the aspect between those two planets. The following types of information are available in relation to a natal chart: Balance of modes, elements, quadrants, hemispheres, rays, lunar phase, chart point in house and sign, chart points rulerships and dispositor, list of aspects to a point, interpretation of an aspect between two chart points. The following general types of information are available (without referring to a natal chart): Degrees, decanates, signs, modes, elements, houses, quadrants, hemispheres, rays, aspects, chart points, houses, signs on cusps, chart points in signs, chart points in houses, chart point aspecting another chart point. The information supplied with the program contains interpretations of 450 Solar Fire 5: Appendix every planet in aspect to every other planet with a major aspect (conjunction, opposition, trine, square, sextile, quincunx), every planet and asteroid in each house and sign, and every sign on each house cusp, in addition to information relating to individual degrees, signs, houses, modes, elements etc. Although the interpretations module has been designed specifically for use whilst viewing charts, it is also possible to save all text relating to a chart into a file, which may subsequently be edited or printed using a wordprocessing program, for example. Interpretations Compiler: It is possible to edit/alter the interpretations supplied with the program, or to add your own entirely new text with the use of the supplied compiler. This reads through the source text files and compiles them all into a single indexed file which Solar Fire can then use to access any required paragraph of text almost instantly. It is possible to include any of a huge variety of information types, as described above. ACS PC Atlas: It is possible to use the ACS PC Atlas instead of the Solar Fire place databases, if you have this installed on your computer. Appendix G: Changes from Version to Version of Solar Fire 451 Appendix Appendix H: Technical Details Backing Up In case of computer hardware failure, or other accidents, it is wise to have made backup copies of certain key files on your computer. The Solar Fire program can normally be reloaded from its original installation diskettes should you ever experience a major problem. If your original diskettes have become corrupt or unusable for any other reason, then you can get a replacement copy by contacting you astrological software dealer, usually at a nominal cost. However, to avoid losing any data files that you may have created or saved during the course of your usage of the Solar Fire program, (which therefore cannot be reloaded from the installation diskettes), you should create your own backup of the data files associated with the program. Solar Fire has a built-in utility that helps you backup your chart files (see page 380), but there are also other file types that you may want to backup. There are a variety of methods that can be used for backing up files, including simply copying them to diskettes, or using the DOS BACKUP command, or using the Windows Backup utility, for example. Whichever method you use, you should always backup all the files that are in the following directory. Solar Fire’s \USERDATA directory If you have edited interpretations of any kind, then you should also back up file in the following directory. Solar Fire’s \INTERPS directory If you have modified any of Solar Fire’s standard system page files (not user-defined pages), almuten definition files (general.alm, essdig.alm, house.alm), timezone file (timezone.fil) or any other files which reside in Solar Fire’s main directory, then you may also want to ensure that those files are backed up. If you are accessing chart files from any location other than Solar Fire’s USERDATA directory, then you should also back them up. If you backup these files, and keep you original installation diskettes, then you can recover from a disaster as follows. 452 Solar Fire 5: Appendix Re-install Solar Fire using the installation diskettes Restore the backup files for the Solar Fire USERDATA directory Restore the backup files for the Solar Fire INTERPS directory It is recommended that you perform backups on a regular basis, or at least after those occasions when you have created large numbers of new charts or maps etc. Uninstalling Solar Fire W To uninstall Solar Fire 1. Select Settings / Control Panel from the Start Menu 2. Select Add/Remove programs 3. Find Solar Fire v5 on the list, and highlight it 4. Click on the Add/Remove button If you have installed Solar Maps or Solar Spark into the same directory as Solar Fire, then you will need to re-install them after you have uninstalled Solar Fire. Files Types The files on the Solar Fire installation disks have been compressed and are automatically expanded to their normal size during the installation procedure. The following table describes some of the file types that are included in Solar Fire’s directories. Type Description *.adp Aspected points *.alm Dignity/Almuten definitions *.arp Arabic Parts *.asp Aspect set *.cas Aspect colors *.cht Chart database *.chm Chart comments Appendix H: Technical Details 453 *.cpt Chart point colors *.csg Sign colors *.dat Orbital elements file *.di* Dial design file *.doc Documentation text file *.elm Ephemeris element files *.eph Ephemeris files *.fil Data file *.fst Fixed stars *.lst List of files to install *.mnu Menu definition *.pag Page layout file *.prp Dynamic progressing points *.pte Extra ring points *.pts Displayed points *.sta Stationary points *.trp Dynamic transiting points *.usr User name file *.wh* Wheel design file 454 Solar Fire 5: Appendix Appendix Appendix I: Technical Support If you have a problem running your software, please first look for its solution in the appropriate section in the manual, the on-screen help, and the README.DOC file (in your Solar Fire directory; readable through Windows Write, NotePad, WordPad or any other word processor). If you cannot find the answer to your questions there, your call is welcome. We understand that we provide software for astrologers, not computer experts. If something mystifies you, we want to help. It is useful to have your hardware information handy. For future reference, you can write it here: Computer brand, model and processor chip: Amount of RAM memory: Video Adapter (VGA? SVGA?): Printer brand and model: It’s also useful to have information shown in the Solar Fire Help menu’s “About” selection: Your Solar Fire serial number: Your Solar Fire version number: Your Windows version and version number: System resources currently being used: If you have received an error message, write it down and have it ready. This can tell us exactly what the problem is. Also, What job were you working on? Have you used that part of the program before? Were you entering data for a new chart, importing data from another program, or retrieving data from a file? Were you trying to make something happen on the screen, or trying to print something out? With this information at hand, contact Astrolabe techincal support by phone at 508/896-5081 between 10am and 4pm ET, by fax at 508/8965289, in writing at PO Box 1750, Brewster MA 02631 or by email at [email protected]. Appendix D: Getting Technical Support 455 Index A Abbreviations for aspects · 402 for signs · 400 Alcabitius Houses · 359 Almuten · See Dignity/Almuten of house cusps · 312 Angle format for entering · 383 Angle progressions · 353 Angle Rounding · 362 Animation · 193 controlling · 198 selecting alternative chart types · 196 Antiscia calculation method · 409 casting chart · 73 Arabic Parts adding new · 256 editing · 254 page object · 311 part of fortune · 349 selecting · 212 selecting as almuten points · 284 selecting as extra radix points · 222 Arc user-defined · 355 Arc Transform calculation method · 409 casting chart · 73 ASCII Definitions editing · 102 Aspectarian · See Grid Aspected Points · 333 Aspects · 333 3D (true body) · 248 adding user-defined · 250 advanced options · 247 changing · 24 changing line style · 247 changing orbs · 246 456 Solar Fire 5 colors · 210 colors · 341 copying · 214 creating a new set · 213 deleting · 214 displaying glyphs · 337 displaying lines · 336 dynamic report · 170 editing · 245 moieties · 249 page object · 313 renaming · 214 search · 57 selecting · 212 selecting for interpretations · 237 unidirectional · 249 Asteroids accessing additional files · 226 accuracy · 405 editing · 224 page object · 311 selecting · 212, 224 selecting as extra radix points · 222 supplier · 434 Swiss Ephemeris · 227 Astro_Locality Maps · 142 Astrologer’s Assistant · 372 Astrologer's Assistant editing task list · 374 running on startup · 369 Atlas refreshing index · 367 selecting · 366 Atlas, ACS · 39 connecting to · 6 radius search · 50 similar names · 49 using · 48 zone changes · 51 Atlas, Solar Fire · 39 timezone tables · 43 Australian Data Collection · 432 Auto Chart Save · 85, 368 AutoRun · 369 Ayanamsa · 357 B Backing Up · 379, 449 Bhuktis · 326 Bibliography · 435 Biwheel viewing · 23 Black Moon · 406 Brady, B.N. · 433 C Calendar display options · 364 Campanus Houses · 358 CCRS Program · 226 Chart adding comments · 62 adjusting angles · 120 adjusting date · 120 adjusting time · 120 animation · 193 antiscia · 409 antiscia · 73 arc transform · 73 calculated · 13 calculation · 19 calculation methods · 406 casting · 26 coalescent · 75, 411 combined · 75, 410 comments · 13, 303 composite · 75 composite · 410 contrascia · 409 contrascia · 73 copy to clipboard · 119 copying · 61 current · 13 deleting · 61, 88 directed · 66, 407 displaying with eclipse · 147 editing · 60, 87 emailing · 96 exporting to other programs · 89 finding · 54 Geodetic · 83 harmonic · 409 harmonic · 73 here and now · 26 importing · 89 ingress · 69 ingress · 73 interpreting prenatal · 419 Jayne prenatal · 414 Johndro · 83 locality · 83 lunar phase · 81 lunar phase return · 81 moving · 62 new · 22 new · 25, 26 open · 53, 59 operations · 19 prenatal · 77, 411 presetting options · 25 printing · 204 printing summary · 63 progressed · 66, 406 radix · 164 rectifying · 119 relationship · 75 relationship · 410 relocating · 87 relocating · 83 retaining · 88 retrieving from file · 53 return · 23, 69, 408 rising or setting · 79 saving · 85, 368 selecting · 58 sending via email · 96 shortcuts for viewing · 115 stepping in time · 194 storage · 19 subsidiary · 65 traditional · 306 transit · 69 Vedic · 325 viewing · 110 viewing in Solar Maps · 144 Chart Comments adding · 62 Index 457 entering · 38 page object · 303 Chart Data Australian data collection · 432 Clifford Data Compendium · 430 exporting · 100, 102 Chart File changing description · 63 changing directory · 213 copying · 214 creating · 213 creating · 93 deleting · 214 finding charts · 54 finding planetary aspects · 56 finding planetary placements · 56 importing from other programs · 89 limitations · 64 printing summary · 63 renaming · 214 selecting · 212 selecting · 54 Chart Options · 331 Chart Points colors · 210 copying · 214 creating a new set · 213 deleting · 214 editing · 216 progressing · 210 renaming · 214 selecting · 212 transiting · 210 Charts composite · 360 conversion options · 367 email options · 368 Chiron range of ephemeris · 406 Cities retrieving from ACS PC Atlas · 145 Clear Images · 118 Clifford Data Compendium · 430 Clock 458 Solar Fire 5 real time · 193 setting · 6 Coalescent casting chart · 75 Color Schemes · 339 Colors aspects · 341 background · 342 changing color depth · 344 copying · 214 creating a new set · 213 deleting · 214 editing · 251 points · 341 printer · 339 renaming · 214 scheme · 339 selecting · 212 signs · 341 Combined calculation methods · 410 casting chart · 75 Compiling interpretations · 242 Compliments · 363 Composite casting chart · 75 Coordinate System charts · 36 planetarium · 150 topocentric · 350 Copy as bitmap · 126 as metafile · 126 chart or page to clipboard · 119 dynamic report to clipboard · 179 graphic ephemeris as graphic · 188 graphics · 125 Time Map to clipboard · 181 Copyright of interpretations text · 433 Current Settings viewing · 371 D Dasas · 326 Date chart · See Rectify Assist entering · 27 format · 28 selecting format · 7 system · 12 Dates options · 364 Davison Chart · See Relationship Decompiling interpretations · 242 Defaults · 347 Deleting Charts calculated charts · 88 from files · 61 DeltaT · 406 Detriment · 404 Dial options · 122 pointer · 121 rotating pointer · 122 using · 121 Dial Style · 334 design options · 268 editing · 266 selecting · 212 Dignity/Almuten almuten · 282 creating · 281, 291 degree dignities · 281 diurnal applicability · 287 editing files · 279 page object · 317 point types · 283 saving changes · 281 scoring · 286 selecting house system · 291 selecting part of fortune · 291 selecting points · 282 selecting rulerships · 288 term type · 289 triplicity type · 288 Directions calculation method · 407 casting chart · 66 dynamic report · 168 graphic ephemeris · 185 of midpoints · 169 of term · 321 page object, primary · 321 primary mundane · 169, 407 primary rate · 355 relocation · 356 to midpoints · 169 user-defined · 355 Displayed Points · 331 colors · 341 current chart · 332 graphic ephemeris · 187 Dynamic reports colors · 173 Dynamic Reports · 164. See also Time Map bold text · 173 colors · 173 copying · 179 direction arc · 355 direction types · 168 editing · 176 glyphs · 173, 176 headers · 164 layout · 174 limit · 172 midpoints · 169 options · 164 point types · 176 print queue · 170 printing · 179 progression types · 168 saving selections · 171 selecting aspects · 170 selecting events · 167 selecting points · 169 sort order · 172 transit times · 164 viewing · 172 viewing chart · 178 viewing interpretations · 177, 178 E Eclipses Index 459 as extra ring points · 231 data source · 434 displaying with a chart · 147 page object · 311 Saros number · 189 searching for · 189 types · 190 Email graphics · 125 options · 368 Emailing Charts emailing · 96 Ephemeris dumping to file · 203 generator · 200 graphic · See Graphic Ephemeris viewing · 202 Esoteric further reading · 436 Esoteric Rulerships · 404 Essential Dignities page object · 316 Event Type · 35 Exaltation · 404 Exiting · 15 Exporting Charts · 89 Exporting Data · 100 Extra Bodies selecting as extra radix points · 222 Extra Points editing · 219 types · 219 Extra Ring Points · 332 editing · 229 selecting · 212 F Fall · 404 Features new · 438, 440, 441, 444 selected · 2 File Manager · 210 Files description · 450 Firdaria · 319 Fixed Positions 460 Solar Fire 5 selecting as extra radix points · 223 Fixed Stars classification of · 261 creating new file · 259 description of files · 433 editing · 258 editing information · 260 importing · 260 merging file · 259 nomenclature · 261 page object · 311 printing list · 260 selecting · 212 selecting as extra radix points · 222 viewing in planetarium · 149, 265 Fonts changing size · 346 screen vs printer · 344 selecting for display · 344 Full Transit Header · 164 G Geocentric Correction · 349 Geodetic casting chart · 83 Glyphs alternative · 362 for aspects · 402 for signs · 400 Graphic Ephemeris · 183 coordinate type · 185 copying · 188 display options · 186 generating · 183 modulus angle · 186 printing · 187 saving selections · 187 selecting dynamic type · 185 selecting options · 183 selecting points · 187 viewing · 187 Grid viewing · 110 viewing synastry · 24 Group Composite casting chart · 75 H Harmonic calculation methods · 409 casting chart · 73 Help on-line · 15 Horary Considerations page object · 318 House System selecting · 35, 36 types of · 35 Houses · 358 description · 358 expansion · 336 proportional · 335 Hylegs defined · 422 page object · 321 I Importing Charts · 89 Ingress casting chart · 69, 73 Installation · 4 Installing problems · 6 Interpretations author · 432 browsing · 131 compacting · 244 compiling · 242, 389, 391 copyright restrictions · 433 creating new file · 233 current chart mode · 129 decompiling · 242 dynamic aspects · 239 editing · 233 exiting · 140 exporting · 138 file · 139 file layout · 393 file locations · 392 mapped aspect names · 238 modes · 132 producing report · 136 rulerships · 135 selecting aspects · 237 selecting report categories · 137 text categories · 234 types · 133 viewing · 128 viewing contents summary · 240 viewing dynamic · 177 viewing dynamic report · 178 viewing from Time Map · 181 weightings · 236 word processor · 137, 364 Interpretations File selecting · 212 Interpretations Window opening · 131 J Jayne, C. · 414 Johndro casting chart · 83 Johnson, S.M. · 432 K Keyboard · 16 Keys short-cut · 17 Koch Houses · 358 L Latitudes entering · 34 geocentric correction · 349 Lilith · 406 Lines description of types · 146 LMT · 33 Locality calculation methods · 411 casting chart · 83 Index 461 Longitudes entering · 34 Lunar Mansions page object · 320 Lunar Node · 348 Lunar Parallax · 350 Lunar Phase as extra ring points · 231 casting chart · 81 families · 81 page object · 311 Lunar Phase Return casting chart · 81 M Macros · 372 Main Screen · 11 MAPI · 96 Margins · 206 MC calculation · 352 Midpoint Trees options · 362 Midpoint Weighting Analysis · 160 Midpoints dynamic · 169 page object · 324 selecting · 221 Moieties · 249 Moon black moon · 406 node type · 348 Mutual Reception page object · 318 MWA · 160 N Naibod · See Angle Progressions Node lunar type · 348 O Orbital Elements · 427 462 Solar Fire 5 Orbs changing for aspects · 246 P Page Designer · See Page, Userdefined Page Topic Index · 113 Page, User-defined description of objects · 300 description of properties · 297 designing · 293 editing · 293 graphic file · 299 inserting new object · 295 saving changes · 330 selecting · 113, 212 selecting page sizes · 326 shortcuts for viewing · 115 viewing · 112 Parallax · 350 Parans · 154 Part of Fortune selecting formula · 349 Place · See also Atlas adding · 41 automatic lookup · 31 changing on main screen · 7 copying · 42 databases · 39 deleting · 43 editing · 41 entering details · 31 finding · 40 manual lookup · 32 restoring default · 31 selecting · 40 selecting for copy/delete · 42 setting default · 7 Solar Fire database · 39 Solar Fire timezone tables · 43 Places favourites · 365 setting default · 366 Places File copying · 214 creating · 213 deleting · 214 renaming · 214 selecting · 212 Placidus Houses · 359 Planet bar · 14 Planet Bar viewing · 371 Planet Search · 56 Planetarium · 149 animating · 153 coordinate system · 150 printing · 153 selecting a star · 151 view direction · 151 viewing a constellation · 152 viewing star information · 152 Planetary Hour page object · 318 Planetary Periods page object · 319 Planets hypothetical · 406 Jayne's hypothetical · 414 search · 56 user-defined orbits · 427 Vulcan · 406 Pointer · See Dial options · 122 Polar MC calculation · 352 Pottenger, M. · 226, 434 Preferences · 347 pre-setting · 8 Prenatal calculation methods · 411 casting chart · 77 description of · 411 interpreting charts · 419 Jayne's law of sex · 418 Primary Directions · See Directions Printer batch queue · 208 orientation · 208 setting margins · 206 settings · 207 Printing · 204 fixed stars list · 260 planetarium · 153 summary of charts · 63 Progressions angles · 353 calculation method · 406 casting chart · 66 day type · 355 dynamic report · 168 graphic ephemeris · 185 lunar phase chart · 81 of midpoints · 169 relocation · 356 to midpoints · 169 user rate · 354 Proportional Houses · 335 Publish graphics · 125 Q Queue · See Printer R Radix File copying · 214 creating · 213 deleting · 214 renaming · 214 selecting · 212 Rays page object · 323 weightings · 351 Real Time Clock · 193 Rectify Assist · 119 Relationship casting chart · 75 Relocating chart · 87 combined chart · 77 composite chart · 77 directions · 68 dynamic reports · 167 graphic ephemeris · 185 lunar phase chart · 83 natal chart · 83 prenatal chart · 78 progressions · 68 returns · 70 Index 463 rise/set chart · 80 Relocation progs/dirns · 356 Reports · See also Dynamic Reports. See also Interpretations bold text · 162 colors · 162 copying · 162 description · 155 generating · 154 glyphs · 162 headers · 162 modulus angle · 161 orbs · 162 parans · 154 printing · 163, 204 rich text format · 365 single chart · 160 synastry · 163 vernal point · 154 Requirements disk space · 4 RAM · 4 system · 4 Retaining Charts · 88 clearing · 89 Return asteroids · 72 calculation methods · 408 casting chart · 69 demi, quarti etc. · 72 multiple · 71 planetary · 72 progressed solar, defined · 408 to user-defined point · 73 Rich Text Format · See Reports Rise/Set casting chart · 79 Rulerships · See also Dignity/Almuten changing · 384 esoteric · 404 hierarchical · 404 tabulation of · 404 Rulerships and Weightings Editor · 385 464 Solar Fire 5 S Saros Number · 189, 191 Saving Charts · 85 auto chart save · 85 Saving Settings · 348 Search aspects · 57 planetary placements · 56 Sect page object · 316 Sending Chart Data · 96 Settings · 347 editing · 348 restoring · 348 saving · 347 saving on exit · 348 Solar Maps · 142 display options · 147 eclipses · 146 line types · 146 Sound · 362 Source Rating · 36 Stars · See Fixed Stars Starting · 10 Superimposition · 337 options · 338 types · 337 Swiss Ephemeris accuracy · 405 asteroids · 227, 369 location · 369 Symbols · See Glyphs Synastry viewing grid · 24, 110 T Term types defined · 289 Term Directions page object · 321 Time chart · See Rectify Assist entering · 29 format · 31 selecting format · 7 setting clock · 6 system · 12 Time Map · 164, 179 copying to clipboard · 181 dates · 180 deleting lines · 181 hit numbers · 180 moving lines · 181 viewing interpretations · 181 Timezone editing a table · 45 entering · 32 LMT · 33 startup · 366 tables · 43 Toolbar · 12 editing · 370 viewing · 371 Topocentric Moon · 350 Transit Times · 164 Transits casting chart · 69 dynamic report · 167 graphic ephemeris · 185 of midpoints · 169 to midpoints · 169 Transneptunians · 406 Triplicity types defined · 288 U Uninstalling · 450 User Direction Rate · 355 User Progression Rate · 354 Utilities · 380 editing · 380 suggestions · 382 V Vedic Charts · 325 Vernal Point · 154 View Chart buttons described · 118 changing options · 117 using · 117 View Menu customizing · 361 Vulcan calculation · 350 W Weightings changing · 384 dynamic reports · 173 interpretation balances · 236 Wheel Style · 334 design options · 268 editing · 266 selecting · 212 Wheels shortcuts for viewing · 115 Whole Sign Houses · 359 Word processor selecting · 137, 364 Wynn-Key defined · 408 Z Zodiac · 357 selecting · 36 Zodiac Sign colors · 210 Index 465
© Copyright 2025