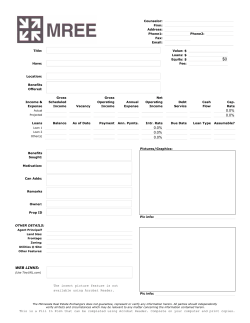How To Solve Scanner Issues When Scanning Using Adobe Acrobat
How To Solve Scanner Issues When Scanning Using Adobe Acrobat? In this blog, you’ll learn the troubleshooting tasks to get rid of scanning issues using Adobe Acrobat. But before moving ahead to the solution, change Data Transfer method from Memory mode to Native mode under scanner options. Now, follow the given steps: 1. Confirm the scanner working by scanning in another program. Use the same settings that failed with Adobe Acrobat and try to scan in another application. 2. Scan using Windows Image Acquisition (WIA) Instead of TWAIN (Windows XP only) use WIA as Acrobat supports its drivers. If in case, your scanner supports both drivers then also select WIA driver from the Device menu in the Create PDF from Scanner dialog box. 3. Install the latest Scanner driver The problem may be because of TWAIN file is corrupted. If it is damaged or missing then Acrobat shows an error message when trying to open its interface. Reinstalling the drivers fixes many issues and also replaces the TWAIN file. Delete the entire twain files and folders in the Windows. 4. 5. 6. 7. Restart the windows and then reinstall the latest scanner driver. Reboot the system with startup items disabled. Some programs run while starting the system and cause problems with Adobe Acrobat. So, disable all other running applications before starting Acrobat. To do this: Close all applications, click Start button and then Run. Type msconfig in the empty box and hit Enter key. Navigate to Startup tab and then click Disable All. Select OK button and then restart the Windows. Rescan the image using a different color mode. Sometimes the problem occurs because of scanning in the same color mode. Use a different color mode to scan into Adobe Acrobat. Define the image size in the preview panel of the scanner software. Check the dimensions of the scanned image. You can take help from the documentation included with the scanner. Scan the image as TIFF file. Drag the TIFF file into the Adobe Acrobat icon. Now, open the application, go to File menu and then click Create PDF. From File menu select the TIFF file and click top open it. Now, print the TIFF file to the Adobe PDF Printer in the scanner application. Perform all these steps to troubleshoot this issue. If the problem persists or to clear any doubt, call us at Adobe Support Number Australia +61-730674884 and get the reliable solutions for the issues raised in this program. We are available round the clock to help you in a better way. The technicians are available to solve the technical errors under a time limit. Don’t worry about any sort of issue until we are present. Just make a single call and eliminate all the troubles. Original Source: https://goo.gl/hzstZc
© Copyright 2025