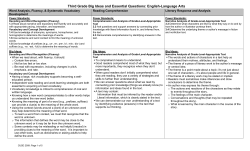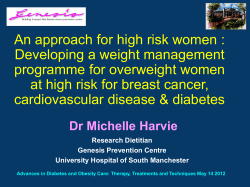Document 55918
"#FHJOOFSōT(VJEF5P5IF (FOFTJT'SBNFXPSL CZ 5IF4UVEJP1SFTT5FBN XXX4UVEJP1SFTTDPN − A Beginner’s Guide to the Genesis Framework for WordPress − Table of Contents A Quick Introduction to the Genesis Framework for WordPress ................................................... 3 1.1 What's a Framework? ......................................................................................................................... 3 1.2 What's a Child Theme? ....................................................................................................................... 4 1.3 Theme Files ............................................................................................................................................ 4 How to Install the Genesis Framework (and a Child Theme) ........................................................... 6 2.1 Installing Genesis from Inside WordPress ................................................................................... 7 2.2 Installing Using FTP............................................................................................................................. 9 2.3 Activating a Theme ........................................................................................................................... 10 An Overview of the Basic Settings of the Genesis Framework ..................................................... 12 3.1 Theme Settings................................................................................................................................... 12 3.2 SEO Settings ........................................................................................................................................ 21 3.3 Import/Export ..................................................................................................................................... 22 Configuring the Home Page of Your Genesis Site ............................................................................. 24 4.1 Custom Home Page .......................................................................................................................... 24 4.2 Blog Home Page................................................................................................................................. 26 4.3 Dynamic Home Page ........................................................................................................................ 26 4.4 Static Home Page............................................................................................................................... 27 How to set up a Menu .................................................................................................................................. 28 5.1 Creating a Menu ................................................................................................................................. 28 5.2 Creating a non-clickable Menu Item........................................................................................... 31 How to Use Genesis Widgets .................................................................................................................... 32 07/29/2013 v2.0 studiopress.com 1 − A Beginner’s Guide to the Genesis Framework for WordPress − What Widgets Are Included with the Genesis Framework? ........................................................... 34 7.1 Genesis -- Featured Page Widget................................................................................................. 34 7.2 Genesis -- Featured Posts Widget ................................................................................................ 35 7.3 Genesis -- User Profile Widget ....................................................................................................... 38 7.4 Additional Widgets ........................................................................................................................... 40 How to Use Your Own Logo or Header Image on Your Genesis Site .......................................... 41 8.1 Genesis > Theme Settings .............................................................................................................. 41 8.2 Appearance > Header Settings ..................................................................................................... 42 How to Use Genesis Templates ................................................................................................................ 44 9.1 Setting a Page Template ................................................................................................................. 44 9.2 Blog Template ..................................................................................................................................... 45 9.3 Archive Template ............................................................................................................................... 46 The ABC’s of Updating the Genesis Framework ................................................................................. 47 10.1 Using the Automatic Update ...................................................................................................... 47 10.2 Updating Manually ......................................................................................................................... 48 A Few Useful Additional Resources ........................................................................................................ 49 11.1 Plugins ................................................................................................................................................. 49 11.2 Helpful Links...................................................................................................................................... 53 Something Not Right? Here's Some Basic Troubleshooting Tips ................................................ 55 12.1 Common Installation Error Messages ...................................................................................... 55 07/29/2013 v2.0 studiopress.com 2 − A Beginner’s Guide to the Genesis Framework for WordPress − A Beginner's Guide to the Genesis Framework for WordPress A Quick Introduction to the Genesis Framework for WordPress Whether you're just starting out building your Genesis site, or you need a brush-up on where the things you need are, it can help to review the basics of how our website framework works. Let’s jump in with a few basic questions before moving on to the nitty-gritty... PLEASE NOTE: if your blog is hosted on WordPress.com (mysite.wordpress.com), you cannot install new themes. This is a restriction on WordPress.com-hosted sites. 1.1 What's a Framework? A theme framework is a robust WordPress theme that acts as a platform on which your WordPress website can be created. The Genesis Framework integrates all of the SEO, security, and performance features to help you have the best site possible. 07/29/2013 v2.0 studiopress.com 3 − A Beginner’s Guide to the Genesis Framework for WordPress − You can build your site on the Genesis Framework using the included Sample child theme (it's easy, flexible, and powerful enough for that), or you can purchase one of our many beautiful turnkey child theme designs to help you accomplish exactly what you want. 1.2 What's a Child Theme? A child theme is a layer of code that sits on top of the Genesis Framework, comprised mainly of the design elements of your site, but can also extend and modify the functionality of the Genesis Framework's default functions. The Framework + Child Theme structure of site building is great, mainly because it separates out the performance issues of your site from the design issues. So, if you use a child theme, you can design all day long, without ever touching the critical, underlying code that makes Genesis sites so powerful. Design what you want, and don't worry about bringing your site down in the process. 1.3 Theme Files A Genesis child theme will generally be comprised, in part, of the following elements • Screenshot -- An image of the design that the theme will create around your content. • Style sheet (required) -- Determines the look of the site based on the HTML generated by Genesis and WordPress. • Functions file (required) -- Connects the child theme to the framework. Can also be used to add, remove, and modify elements from the framework defaults. 07/29/2013 v2.0 studiopress.com 4 − A Beginner’s Guide to the Genesis Framework for WordPress − • home.php File (optional) -- Generally used to create a widgetized or custom home page. • Other template files. • Images (optional) -- Used by the Style sheet as a part of the site design. These elements are grouped together in what’s known as a child theme directory and can be activated like any other WordPress theme. 07/29/2013 v2.0 studiopress.com 5 − A Beginner’s Guide to the Genesis Framework for WordPress − How to Install the Genesis Framework (and a Child Theme) Installing the Genesis Framework and a child theme is the same process for installing any WordPress theme, except that you're essentially installing two themes. There are two ways to install the Genesis parent theme or a Genesis child theme: • Manually with an FTP client (File Transfer Protocol transfers files from one host to another). • Automatically through the upload feature in the WordPress dashboard. PLEASE NOTE: The Genesis Framework must be installed prior to activating a child theme and must remain in the /wp-content/themes/ directory on your server. The directory that contains the Genesis framework files must be named “genesis.” 07/29/2013 v2.0 studiopress.com 6 − A Beginner’s Guide to the Genesis Framework for WordPress − 2.1 Installing Genesis from Inside WordPress 1. To install a theme from inside your WordPress admin panel, mouse over the Appearance menu item and select "Themes." 2. At the top of the screen, click on "Install Themes." 3. Click on the “Upload" link. 4. Using the "Choose File" button, find the zip file you previously downloaded to your computer from the Downloads page of the members area of my.studiopress. 5. Once you have the zip file in the Choose File field, the "Install Now" button will become active. Click the "Install Now" button. 07/29/2013 v2.0 studiopress.com 7 − A Beginner’s Guide to the Genesis Framework for WordPress − 1. You will see the "Theme installed successfully" message, indicating a successful upload. 2. "Live Preview" will display your site using the newly installed theme in a preview mode so you can see what it would look like. 3. "Activate" will apply the newly installed theme to your live site. 4. "Return to Themes page" will take you to the Appearance > Themes page. Here you can see all the installed themes. To install a Genesis Child Theme, return to the "Install Themes" screen and repeat steps 1-5 above. 07/29/2013 v2.0 studiopress.com 8 − A Beginner’s Guide to the Genesis Framework for WordPress − 2.2 Installing Using FTP If you choose to install Genesis and your child theme via FTP (or your web host’s control panel) first unzip the theme package to your computer's desktop. Some popular FTP programs to use for this process include CuteFTP, FileZilla, and FireFTP for Firefox. The four-step install: 1. Connect to your site via FTP and navigate to the themes directory (typically /wpcontent/themes/). 2. Upload the entire “genesis” directory to the themes directory. The folder name must be “genesis” not “Genesis 2.0.” Also, there must not be any other directories before genesis/style.css and the rest of the files. 3. Upload the entire child theme directory to /wp-content/themes/. If you are renaming the child theme directory, avoid using special characters, including spaces. PLEASE NOTE: if your blog is hosted on WordPress.com (mysite.wordpress.com), you cannot install new themes. This is a restriction on WordPress.com-hosted sites. 07/29/2013 v2.0 studiopress.com 9 − A Beginner’s Guide to the Genesis Framework for WordPress − 2.3 Activating a Theme 1. After you have installed the Genesis Framework (and a Genesis Child Theme), activate it by hovering your mouse over "Appearance" and select "Themes." 2. You will see a screenshot of all the available themes, including the Genesis Framework and Genesis Child Themes you have installed. Click the "Activate" link below the theme you want to install. PLEASE NOTE: If you are using a Genesis Child Theme, it is not necessary to activate the Genesis Framework theme. Be sure the Genesis Framework is installed and activate a Child Theme. 07/29/2013 v2.0 studiopress.com 10 − A Beginner’s Guide to the Genesis Framework for WordPress − Your Genesis Theme is activated as confirmed by the "New theme activated" message. And the Genesis Theme displays in the "Current Theme" area. 07/29/2013 v2.0 studiopress.com 11 − A Beginner’s Guide to the Genesis Framework for WordPress − An Overview of the Basic Settings of the Genesis Framework 3.1 Theme Settings 07/29/2013 v2.0 studiopress.com 12 − A Beginner’s Guide to the Genesis Framework for WordPress − 1. Once your child theme is activated, you'll see a new menu item on the WordPress Dashboard with several sub-menu options. Child themes and Genesis-specific plugins will sometimes add additional sub-menu items, and may add additional content on the default Genesis settings pages. 2. The Theme Settings page contains general options to control the way your theme will behave. 3. Each of the boxes can be collapsed or expanded by clicking the box header. These boxes can also be dragged into any order you wish, they can also be hidden by clicking on “Screen Options” in the top right of the screen and unchecking the boxes you don't want to see. Let's look at each of the Theme Settings. Information Checking the “Enable Automatic Updates” will allow your server to check for available updates to the Genesis Framework. No updates will be made without your interaction. It’s a good idea to leave this option enabled. If Automatic updates are enabled, then the option to receive an email alert about the update will be visible. Checking the box and entering an email address into the field will result in an email being sent whenever a Genesis update is available. 07/29/2013 v2.0 studiopress.com 13 − A Beginner’s Guide to the Genesis Framework for WordPress − Custom Feeds If you use services like Feedburner or Feedblitz to handle your RSS feed(s), you can use this function to set your site's native feed to redirect to your custom feed. Checking the “Redirect Feed” box will redirect all traffic to the default feed links to the custom link instead. If you wish to use the default feeds that WordPress generates, leave this box empty. Default Layout 07/29/2013 v2.0 studiopress.com 14 − A Beginner’s Guide to the Genesis Framework for WordPress − This lets you select the default layout for your entire site. The following options are available for most child themes: • Content Sidebar • Sidebar Content • Content Sidebar Sidebar • Sidebar Sidebar Content • Sidebar Content Sidebar • Full Width Content Site layout options can be added or removed with custom coding in the child theme. Child themes with a widgetized home page will often work independently of this layout setting. Header You can select the option to use either “Dynamic Text,” based on the site title and description entered in the WordPress general settings page or an “Image Logo,” set in the Custom Header screen under the Appearance menu as the header for your site. The default layout option can be overridden for individual posts, pages, and custom post types as well as category, tag, author and custom taxonomy archive pages. 07/29/2013 v2.0 studiopress.com 15 − A Beginner’s Guide to the Genesis Framework for WordPress − Navigation By default the Primary Navigation will appear directly after the header, and the Secondary Navigation appears below the Primary Navigation. This may vary depending on the child theme. In most cases the "Primary Navigation Extras" will appear on the right side of the Primary Navigation area. Use the drop down box to select the item you want to display, or select "None." Breadcrumbs 07/29/2013 v2.0 studiopress.com 16 − A Beginner’s Guide to the Genesis Framework for WordPress − Breadcrumbs are a navigation aid that allows users to keep track of their location on a website relative to the home page. This box lets you define the pages where the “Breadcrumbs” will be displayed. Comments and Trackbacks Genesis allows you to globally enable or disable Comments and Trackbacks on Posts and Pages. If Comments or Trackbacks are disabled here they cannot be enabled on an individual post or page basis. You'll find more information about Trackbacks here. 07/29/2013 v2.0 studiopress.com 17 − A Beginner’s Guide to the Genesis Framework for WordPress − Content Archives In the Genesis Theme Settings you may change the site-wide Content Archives options to control the way content displays on category, tag, author date, and taxonomy archive pages. The first option allows you to display the post content or the post excerpt. The “Display post content” setting, if used, will display the entire post including HTML code up to the location of a <!-- more--> tag, which is an HTML comment tag and will not be visible to visitors. Using the, “Limit content to [___] characters,” option it is possible to limit the content to a specific number of letters and spaces. This option will strip any HTML from the content, but it allows for more precise control over the length of the post content that is displayed on the archive pages. 07/29/2013 v2.0 studiopress.com 18 − A Beginner’s Guide to the Genesis Framework for WordPress − The “Display post excerpts” setting will display the first 55 words of the post, also stripping any included HTML. If a manual excerpt is set in a post it will be displayed in place of the first 55 words of the post content. The “Include the Featured Image?” setting allows you to show a thumbnail of the first attached image or the currently set featured image for the post. [Note: to avoid displaying duplicate images, this option should not be used when displaying full post content.] The “Image Size” list is populated by the available image sizes defined in the theme. “Select Post Navigation Technique” allows you to select one of three navigation display methods: Older/Newer, Previous/Next and Numeric. These navigation links will be visible on category, tag, author date, and taxonomy archive pages, pages using the blog page template, and on blog style home pages. Blog Page Template 07/29/2013 v2.0 studiopress.com 19 − A Beginner’s Guide to the Genesis Framework for WordPress − The Blog Page Template settings govern pages using the Blog Template. A page that is set to use this template will display a list of recent posts similar to the home page view of a blog style home page. In the General Settings you can select a specific category to display from the drop down menu. You can exclude categories by ID, as well as select how many posts you'd like to display on this page. PLEASE NOTE: A page using blog page template should not be used as a static home page. Header and Footer Scripts 07/29/2013 v2.0 studiopress.com 20 − A Beginner’s Guide to the Genesis Framework for WordPress − The header and footer script text areas will allow you to add coding for tools such as statistics tracking and other code that 3rd party services require to be added to the header or footer area of your site. One notable example would be the code for Google Analytics tracking which can be added to the header scripts box. 3.2 SEO Settings When Genesis SEO (search engine optimization) is active, you will see the General SEO settings for your site. If any of several Advanced SEO plugins are active the 07/29/2013 v2.0 studiopress.com 21 − A Beginner’s Guide to the Genesis Framework for WordPress − Genesis SEO settings will be automatically disabled to avoid duplicate SEO related fields from being displayed for your site. The default settings are recommended for most users. For more specific information about the Genesis SEO settings please check out this tutorial. 3.3 Import/Export The Import/Export option allows you to import or export Genesis Settings for use as a backup or on a different site. 07/29/2013 v2.0 studiopress.com 22 − A Beginner’s Guide to the Genesis Framework for WordPress − This is specific to Genesis settings and does not include a backup of your posts, pages, or images, which is what the built-in WordPress import/export feature does. The Genesis export feature also does not include settings for plugins, widgets, or specific settings related to posts, pages, terms, or users. 07/29/2013 v2.0 studiopress.com 23 − A Beginner’s Guide to the Genesis Framework for WordPress − Configuring the Home Page of Your Genesis Site 4.1 Custom Home Page Many Genesis child themes available from StudioPress include a custom home page. 07/29/2013 v2.0 studiopress.com 24 − A Beginner’s Guide to the Genesis Framework for WordPress − To use this type of home page, make sure your latest posts are set to show on the front page at Settings > Reading. You can set up a page with the Blog page template to show a blog style list of your latest posts on another page. The home page will often include Home Page widget areas that are registered by the child theme. These areas can be configured from the Widgets screen via Appearance > Widgets. 07/29/2013 v2.0 studiopress.com 25 − A Beginner’s Guide to the Genesis Framework for WordPress − Child themes that include this type of home page typically include additional themespecific tutorials. These can be accessed in the Member's Area at my.studiopress.com under the "Get Started" link. 4.2 Blog Home Page Another common home page is the “Blog” style home page. This shows your latest posts on the home page and requires no additional setup for most of our newer themes. If your theme does not default to a blog style home page and uses a custom home page but you would prefer to display the latest posts in a blog format, do not use the blog template. Instead, you should rename the home.php file to home-old.php via FTP or a web based file manager provided by your host. 4.3 Dynamic Home Page The third type of home page is the dynamic home page, which is common on the newest child themes. It includes widgets to add content to the home page, but will show your latest posts in a blog style listing if you do not add content to the home widgets. This setup is preferred because it makes it easier to show a blog on the front page (no need to rename the home.php file) and does not have the confusion of no content on the home page when the theme is initially installed. 07/29/2013 v2.0 studiopress.com 26 − A Beginner’s Guide to the Genesis Framework for WordPress − 4.4 Static Home Page Some users would prefer to display the contents of a single, static page on the home page. This can be accomplished by creating and publishing a Page in the WordPress admin panel and then setting the home page to display that page as the home page in the option found on the Reading Settings page. 07/29/2013 v2.0 studiopress.com 27 − A Beginner’s Guide to the Genesis Framework for WordPress − How to set up a Menu 5.1 Creating a Menu Genesis uses the WordPress custom menu feature. Once you have published some pages and posts, you are ready to create a menu. 07/29/2013 v2.0 studiopress.com 28 − A Beginner’s Guide to the Genesis Framework for WordPress − 1. 2. 3. 4. Mouse over "Appearance" and select "Menus." Click on the + symbol to create a new Menu. Add a "Menu Name." Add a check mark in the box next to "Automatically add new top-level pages" and they will be automatically added to the menu. Leave the box unchecked to manually add new pages to the menu. 5. To add a "Custom Link" to the menu, add the "URL" and the "Label" that will be used for the link. Click the "Add to Menu" button. 6. Add "Pages" to your menu by adding a check mark to the pages you want to add and click the "Add to Menu" button. 7. Add "Posts" to your menu by checking the appropriate box and click the "Add to Menu" button. 8. All of the links you added to the menu will appear in a list. Click and drag the boxes to change the order of the menu items. You also can create a sub navigation menu item by moving a box so it is indented to the right of all the other boxes. 9. Be sure to click the "Save Menu" button to save your menu. 10. If this menu will be used as your "Primary Navigation," select it in the drop down box and click the "Save" button. You may see a "Secondary Navigation" menu depending on your theme. Just create another menu following these same steps and select the new menu as the Secondary Navigation. 07/29/2013 v2.0 studiopress.com 29 − A Beginner’s Guide to the Genesis Framework for WordPress − If you do not see all of the menu options available, for example, the box of Posts does not appear, click the "Screen Options" link and add a check mark next to the missing item. When you are done, click the "Screen Options" link again to minimize the feature. 07/29/2013 v2.0 studiopress.com 30 − A Beginner’s Guide to the Genesis Framework for WordPress − 5.2 Creating a non-clickable Menu Item You may want to have a top-level menu item that is not clickable. Just add a "Custom Link" and use # for the "URL" and add your link "Label." 07/29/2013 v2.0 studiopress.com 31 − A Beginner’s Guide to the Genesis Framework for WordPress − How to Use Genesis Widgets Most Genesis child themes will include at least three Widget Areas (AKA Sidebars). Widgets can be configured from the Appearance > Widgets page of the WordPress admin panel. 1. Header Right (displays on the right side of the header; put a widget in the widget area to activate it) 2. Primary Sidebar (displays next to the Content; it is enabled in all layouts except Full Width Content) 3. Secondary Sidebar (displays next to Content or Primary Sidebar; it is enabled only in two sidebar layouts such as Sidebar Content Sidebar) 07/29/2013 v2.0 studiopress.com 32 − A Beginner’s Guide to the Genesis Framework for WordPress − Many child themes will add additional sidebars. These can often be displayed on the home page, the footer, or in various other locations depending on the child theme. More general information about managing widget areas can be found right here. 07/29/2013 v2.0 studiopress.com 33 − A Beginner’s Guide to the Genesis Framework for WordPress − What Widgets Are Included with the Genesis Framework? 7.1 Genesis -- Featured Page Widget To add the Featured Page widget to your sidebar, go to Appearance > Widgets in your WordPress dashboard. There you will see the “Genesis Featured Page” widget as an available widget. Click and drag to place it in the widget area of your choice. You can use this widget as many times as you like, with different configurations in each instance of the widget. 07/29/2013 v2.0 studiopress.com 34 − A Beginner’s Guide to the Genesis Framework for WordPress − Here is what each option included in the widget interface does: • Title -- the title of the widget. • Page -- the page you want to display. • Show Featured Image -- shows the image designated as the featured image for the page. • Image Size -- depending on your child theme, a variety of sizes will be available. • Image Alignment -- allows you to display the image to the left or the right of the content. • Show Page Title -- displays the title of the page. • Show Page Content -- shows the complete content of the post, including images (not recommended if you have large images in the post content). Use the “More” button to split post content. Everything above the “More” will display in the widget. • Content Character Limit -- use this to avoid having to use the “More” button. Set the number of characters from the beginning of the post you want to be shown in the widget. This will remove HTML formatting. • More Text (if applicable) -- add the text that will link to the rest of the page content. Be sure to click the "Save" Button to save your widget settings. 7.2 Genesis -- Featured Posts Widget To add the Featured Posts widget to your sidebar, go to Appearance > Widgets in your WordPress dashboard. There you'll see the “Genesis Featured Posts” widget as an available widget. Click and drag it into the widget area of your choice. You can use this widget as many times as you like, with different configurations in each instance of the widget. 07/29/2013 v2.0 studiopress.com 35 − A Beginner’s Guide to the Genesis Framework for WordPress − Here’s what each widget option does: • Title -- the title of the widget. • Category -- you can display posts from all categories, or just from one specific category. • Number of Posts to Show -- how many posts to display. 07/29/2013 v2.0 studiopress.com 36 − A Beginner’s Guide to the Genesis Framework for WordPress − • Number of Posts to Offset -- this is useful when you want to have one or more posts displayed in full on the main portion of your page and plus others displayed below. Offsetting by the number of posts in the main area means that only distinct content will show in the widget. • Order by -- choose from: the Date on the post; the Title of the post in alphabetical order; Parent, useful when you are displaying all categories - keeps your posts grouped by category; the ID, the order in which the posts were created; Comment Count shows those with the most comments; and Random order. • Sort Order -- choose either Descending (3, 2, 1) or Ascending (1, 2, 3). • Exclude Previously Displayed Posts -- check this box if you would like to exclude posts that are displayed elsewhere on the page, for example, in a slider widget. • Show Author Gravatar -- for this to display, the author must have a gravatar from http://gravatar.com associated with the email address in his profile. With this option you can set the Gravatar Size and choose if the image should be aligned to the left or right of the text. • Show Featured Image -- this will display the first image uploaded to the post as a 150 x 150 thumbnail. For this option to work, you don’t have to actually display the image in the post or use a custom field. As with the Author Gravatar, you can choose to place this image on the left, right, or above the text. • Show Post Title -- displays the title of the post. • Show Post Info -- this is the post meta info (Date, Author, and a link for the visitor to comment). • Content Type -- options are "Show Content "- shows the complete content of the post, including images (not recommended if you have large images in the post content). Use this if you want to show an excerpt of the post that contains images and HTML, using the “more” button within the post to designate the stopping point (i.e. everything above the “More” will display in the widget); "Show Excerpt"- a teaser that refers to the first 55 words of the post's content. All HTML tags and graphics are stripped from the excerpt’s content; "Show Content Limit" - similar to showing an excerpt, but you can define the exact amount of characters; and "No Content" - hides all content and only displays Title/Byline. • Limit content to -- use with the "Show Content Limit" above; functions just like the excerpt, but gives you more control over the number of characters shown. 07/29/2013 v2.0 studiopress.com 37 − A Beginner’s Guide to the Genesis Framework for WordPress − • More Text (if applicable) -- links to the rest of the post’s content with specified text, typically “Read more.” • Unordered List of Posts -- this will display just the titles of additional posts from the category or categories chosen, and will automatically exclude the posts already shown above the list. • Title -- used with the Unordered List of Post above, enter a Title that will display with the list. • Number of Posts to Show -- used with the Unordered List of Post above, enter the number of posts to include in the list. • Show Category Archive Link -- if only one category is selected for the widget, use this to display a link to the archive page for that category. • Link Text -- anchor text that will display on the page to link to the rest of the category’s content. Be sure to click the "Save" Button to save your widget settings. 7.3 Genesis -- User Profile Widget To add the “Genesis - User Profile” widget to your sidebar, go to Appearance > Widgets in your WordPress dashboard. There you will see “Genesis User Profile” as an available widget. Click and drag to move it into the widget area of your choice. 07/29/2013 v2.0 studiopress.com 38 − A Beginner’s Guide to the Genesis Framework for WordPress − Here is what each option in the widget interface does: • Title -- the title of the widget. • Select a User -- select the user who will be identified. • Gravatar Size -- the size of the user’s Gravatar image that will display. • Gravatar Alignment -- display the Gravatar to the left or the right of the text. 07/29/2013 v2.0 studiopress.com 39 − A Beginner’s Guide to the Genesis Framework for WordPress − • Author Description Text -- you can choose to pull the "Author’s Bio" from the user’s Biographical Info (located in the “About Yourself” section on the user’s page in the dashboard) or you can type in "Custom Text" to display as the Author Description. • Extended About Me Page -- choose a page that will be linked to at the end of the Author Description to provide more information about the Author. • Extended Page Link Text -- the text to use to link to the Extended About Me page. • Show Author Archive Link -- displays a link to a page that contains links to all pages associated with the Author. Be sure to click the "Save" Button to save your widget settings. 7.4 Additional Widgets Some child themes may include additional widgets or require the use of plugins with additional widgets. Please see the setup tutorials for your child theme to see theme-specific instructions. These are located in the my.studiopress.com Member's Area under the "Get Started" link next to your theme download. 07/29/2013 v2.0 studiopress.com 40 − A Beginner’s Guide to the Genesis Framework for WordPress − How to Use Your Own Logo or Header Image on Your Genesis Site Currently there are two basic ways of interacting with the logo/header, depending on your child theme. You will either find the Header Settings under the Appearance menu, or it will be on the Genesis > Theme Settings screen. 8.1 Genesis > Theme Settings In the Genesis > Theme Settings you will have a “Header Settings” box where you can select to show the “Image Logo” or “Dynamic Text” logo. The dynamic text will show the site title and description from the "General Settings" in your WordPress dashboard. If you select “Image Logo,” it will show the logo.png file from your theme images directory. (Note that in a few themes this may change the header.png file instead). The text will be hidden using an SEO-friendly text replacement technique. 07/29/2013 v2.0 studiopress.com 41 − A Beginner’s Guide to the Genesis Framework for WordPress − To change your image logo, you need to access your site via FTP and navigate to the child theme images directory, for example: /wp-content/themes/childtheme/images. Once there, replace the default logo.png file with your own logo image that you have named logo.png. 8.2 Appearance > Header Settings 1. If you have the "Header" menu item under "Appearance," click on this menu item. 07/29/2013 v2.0 studiopress.com 42 − A Beginner’s Guide to the Genesis Framework for WordPress − 2. Upload the header image using the “Choose File” button. The dimensions that should be used for your header image are shown on the screen. For best results be sure that your image is the indicated size prior to uploading to avoid cropping. If you only want to use a small logo on the left side, then create an image on a blank canvas set to the same height and width specified in the Header page. Save this as a png file with a transparent background and upload. If you get a black background, verify that the file is exactly the same height and width indicated. 3. The Header page also includes an option to display the header text. This will show or hide the site title and description based on the setting you choose. 4. Don't forget to click the "Save Changes" button. PLEASE NOTE: References to a "Header" usually refer to the header area that is the full width of the content. The "Logo" usually refers to a smaller graphic within the header area. 07/29/2013 v2.0 studiopress.com 43 − A Beginner’s Guide to the Genesis Framework for WordPress − How to Use Genesis Templates 9.1 Setting a Page Template A WordPress page (not a post) can be configured to use a template by selecting an available template option on the edit screen right sidebar under “Page Attributes.” 07/29/2013 v2.0 studiopress.com 44 − A Beginner’s Guide to the Genesis Framework for WordPress − Some themes may include additional templates. Refer to the child theme specific tutorials for details on using additional templates in the Members Area of my.studiopress. 9.2 Blog Template The Blog page template shows the latest posts in a blog list format. 1. To set up a blog page, start by giving the page a title. 2. In the "Page Attributes" box along the right hand side, use the drop down box to select "Blog" under "Template." 07/29/2013 v2.0 studiopress.com 45 − A Beginner’s Guide to the Genesis Framework for WordPress − 3. You will leave the content blank. The template will autopopulate the page with your blog post list. 4. Click the "Publish" button. Add the page to a Navigation menu in order to display the link to your new blog page. 9.3 Archive Template The Archive template creates a sitemap of your site. Set up an Archive template page in the same manner as a Blog template page. Like the Blog template, the content of a page using the Archive template will be generated dynamically based on the content of your site. 07/29/2013 v2.0 studiopress.com 46 − A Beginner’s Guide to the Genesis Framework for WordPress − The ABC’s of Updating the Genesis Framework 10.1 Using the Automatic Update Before you update Genesis, make sure you have backup copies of your child theme and your current version of Genesis as a precaution. To begin the update process, click the “update now” link in the update notification at the top of your dashboard page. Confirm the update. After the new version is installed, click the link to complete the update. You will be redirected to the Genesis settings page. All done! 07/29/2013 v2.0 studiopress.com 47 − A Beginner’s Guide to the Genesis Framework for WordPress − PLEASE NOTE: If the “update now” link is not displaying, enable it by going to the Genesis Options section of your dashboard: Genesis > Theme Settings > Information and click on the “Enable Automatic Updates” checkbox. When updating Genesis on a multi-site installation of WordPress visit the Genesis settings screen of each site to ensure that any necessary database updates are completed. 10.2 Updating Manually 1. Before you update anything, make sure you have backup copies of your child theme and your current version of Genesis as a precaution. 2. Download and extract the zip file to your computer and note it’s location. 3. Delete the old genesis directory from your /wp-content/themes directory via FTP. 4. Upload the new, unzipped genesis directory to your /wp-content/themes directory from your computer to your web server via FTP. 5. Log into the dashboard and visit the Genesis settings screen to complete the update process. PLEASE NOTE: If you have made any changes directly to files in the /genesis/ directory, updating will overwrite these changes. We strongly recommend that you NEVER make changes this way. 07/29/2013 v2.0 studiopress.com 48 − A Beginner’s Guide to the Genesis Framework for WordPress − A Few Useful Additional Resources 11.1 Plugins One great thing about Genesis is that it's been designed to be extended to almost any need you might have with plugins. Here's a set of very user-friendly plugins to help you customize your site. 07/29/2013 v2.0 studiopress.com 49 − A Beginner’s Guide to the Genesis Framework for WordPress − 1. To install these plugins through your WordPress dashboard, visit the Plugins menu and click the “Add New” 2. Use the "Search" feature to search for the plugin title. When you locate the plugin, click the "Install Now" link and follow the instructions on screen to install the plugin. And here's a short description of just a few of our own Genesis plugins, and what they can do for you... Genesis Simple Edits This plugin lets you make three of the most common edits to Genesis (Post Info, Post Meta, and the Footer) through a very easy-to-use interface with shortcodes (i.e. WordPress shortcuts). If you want even more, you can use some simple HTML to extend it further. 07/29/2013 v2.0 studiopress.com 50 − A Beginner’s Guide to the Genesis Framework for WordPress − Genesis Simple Hooks Working with hooks can be confusing and requires some very specific php knowledge. Genesis Simple Hooks makes it much simpler. For example, if you need to put an AdSense code in before your post content, just add it to the field for genesis_before_post_content. That’s it. The plugin also allows use of shortcode and php, so it can be very flexible and powerful. Genesis Simple Sidebars Genesis Simple Sidebars lets you create new sidebars and replace either the Primary or Secondary sidebar on each page, post, tag, or category of your site. This is great if you need different sidebar content in different parts of your site. Genesis Simple Menus With Simple Menus, you can create additional custom menus and replace the secondary navigation on each page, post, category, or tag. Genesis Simple Breadcrumbs The ability to choose where the breadcrumbs will show is great, but there are a lot of things you can change about the way the breadcrumbs display on your site. Genesis Simple Breadcrumbs makes this easy. Just change the text in the breadcrumb fields and it will change on your site. 07/29/2013 v2.0 studiopress.com 51 − A Beginner’s Guide to the Genesis Framework for WordPress − Genesis Nav Menu Amplified Check out this plugin if you need a few more options on your navigation menu, like the ability to automatically build a menu from your pages or categories, or add the primary navigation menu extras to the secondary navigation menu Genesis Featured Widget Amplified This plugin takes the already great “Genesis Featured Posts” widget and kicks it up a few notches. Included is the ability to select more post types, use tags (or other taxonomies), exclude by term ID, post/pageID, and use custom fields to find and organize your posts. You can also control image position from the widget interface. Plus, everything is run from hooks, so you can change and extend everything. Genesis Admin Bar Plus Add helpful Genesis links to the admin bar so you can quickly access Genesis settings from anywhere in your site. Genesis Favicon Uploader The favicon is the small image that represents your site in the address bar and bookmark menu of most browsers. Changing this image with the “Genesis Favicon Uploader” is as easy as uploading your image from the dashboard. 07/29/2013 v2.0 studiopress.com 52 − A Beginner’s Guide to the Genesis Framework for WordPress − Genesis eNews Creates a new widget to easily add mailing lists integration to a Genesis website. Works with FeedBurner, MailChimp, AWeber, FeedBlitz, and more. Genesis Twitter Widget Twitter recently killed API v1, and all developers are now required to use API v1.1. This is why the StudioPress team released the official Genesis Twitter Widget, as the old Genesis Latest Tweets widget is no longer operable. StudioPress will be supporting this plugin moving forward, ensuring that it stays current, secure, and in working order. And so much more... There are so many more Genesis plugins for you to try out. Just do a search for “Genesis” in the WordPress plugins repository and you will get 155 results (as of this publication). A much easier way is to just go ahead and check out our Genesis Plugins page ;-) 11.2 Helpful Links Whether you are just getting started or want to learn more, you will find these resources helpful. 07/29/2013 v2.0 studiopress.com 53 − A Beginner’s Guide to the Genesis Framework for WordPress − WordPress Resources • About WordPress • WordPress Docs (The Codex) • Getting Started with WordPress • New To WordPress - Where to Start • WordPress Lessons • Learn WordPress • WordPress.tv • WordPress FAQ • Finding WordPress Help • WordPress 101 Genesis Resources • StudioPress Tutorials - StudioPress site with tutorials for using and customizing Genesis. • Genesis Tutorials - This is a third party resource that is not affiliated with StudioPress. There are a number of useful tutorials on the site. • Genesis Explained - If you are looking for more instruction on the nuts and bolts of Genesis, then this developer’s guide tutorial series is a great place to start. • Genesis Plugins - The official Genesis plugins page • Community forums - The community forums is the place for discussing projects with other users, finding a developer to assist you, and brainstorming code with the community. Anyone can register here. Additional Resources for Installation & Getting Started • http://my.studiopress.com/docs/building-child-themes/ • http://my.studiopress.com/tutorials/import-demo-content/ 07/29/2013 v2.0 studiopress.com 54 − A Beginner’s Guide to the Genesis Framework for WordPress − Something Not Right? Here's Some Basic Troubleshooting Tips 12.1 Common Installation Error Messages Genesis Not Found The Problem: This message is triggered by activating the child theme without Genesis being installed, or accidentally deleting Genesis (sometimes for a manual upgrade) with the child theme already active. Either of these actions will result in an error like this: Warning: require_once(%path-to-wordpress%/wpcontent/themes/genesis/lib/init.php) [function.require-once]: failed to open stream: No such file or directory in %path-to- wordpress%/wp-content/themes/%childtheme%/functions.php on line 3 The Solution: You will need to access your site via FTP. Once there, navigate to your site’s theme directory. This will vary by host and site setup, but it is usually /public_html/wp-content/themes/. The error code will actually tell you exactly where this is. Typically you will not have access to the first part of the path, but you will have access starting around the public_html (or similar) directory. 07/29/2013 v2.0 studiopress.com 55 − A Beginner’s Guide to the Genesis Framework for WordPress − If you already have Genesis backed up on your computer, find that directory. Otherwise, you will need to download the latest version of Genesis from my.studiopress and unzip it to a directory on your computer. Make a note of where the file is and navigate to it in your FTP client. Make sure the directory you are about to upload is “genesis,” spelled exactly like that, and that directly inside the directory is “style.css” (along with several other files and directories). If you are using FileZilla on a Windows system, right mouse click the “genesis” directory and select to upload. On Mac you have to activate the context menu by holding “control” when clicking, unless you have a mouse with a secondary button or other means of accessing the context menu. WordPress Needs Upgrade The Problem: When a function doesn’t exist, it is often caused by WordPress being out of date. Always upgrade to the latest version of WordPress. Of course, the simple upgrade isn’t available if this error happens. The error might look something like this: Fatal error: Call to undefined function add_theme_support() in /%path-to-wordpress %/wp-content/themes/genesis/lib/init.php on line 17 The Solution: You will need to upgrade WordPress. Of course this can’t be done since you can’t get to your dashboard. To get to your dashboard you will need to access your site via FTP and navigate to the theme directory. This is usually /wpcontent/themes/. Then you need to either remove the active theme, or just move it out of the theme directory. This disables the theme and enables the default theme. 07/29/2013 v2.0 studiopress.com 56 − A Beginner’s Guide to the Genesis Framework for WordPress − Once the default theme is enabled you can login, update WordPress, and put your theme back or reinstall it (depending on if you moved or deleted the theme), then reactivate the theme. 07/29/2013 v2.0 studiopress.com 57 − A Beginner’s Guide to the Genesis Framework for WordPress − And that's it! If you have questions, login here and ask: http://my.studiopress.com/ We're always here to help! 07/29/2013 v2.0 studiopress.com 58
© Copyright 2025