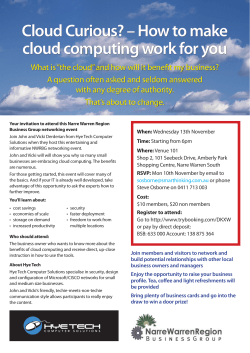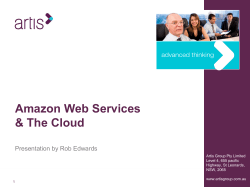Getting Started Guide
5nine Cloud Security Version 5.0 November 2014 5nine Cloud Security for Hyper-V | Getting Started Guide © 2014 5nine Software All rights reserved. All trademarks are the property of their respective owners. No part of this publication may be reproduced, transmitted, transcribed, stored in a retrieval system, or translated into any language in any form by any means, without written permission from 5nine Software Inc. (5nine). The information contained in this document represents the current view of 5nine on the issue discussed as of the date of publication and is subject to change without notice. 5nine shall not be liable for technical or editorial errors or omissions contained herein. 5nine makes no warranties, expressed or implied, in this document. 5nine may have patents, patent applications, trademark, copyright or other intellectual property rights covering the subject matter of this document. All other trademarks mentioned herein are the property of their respective owners. Except as expressly provided in any written license agreement from 5nine, the furnishing of this document does not give you any license to these patents, trademarks, copyrights or other intellectual property. Important! Please read the End User Software License Agreement before using the accompanying software program(s). Using any part of the software indicates that you accept the terms of the End User Software License Agreement. © 2009-2014 5nine Software, Inc. All rights reserved. Security & Management Solutions for Hyper-V and Windows Server 1 5nine Cloud Security for Hyper-V | Getting Started Guide Table of Contents Summary .......................................................................................................................................................................... 4 System Requirements ................................................................................................................................................. 4 Permissions................................................................................................................................................................. 5 Installation ....................................................................................................................................................................... 6 Management Service Installation....................................................................................................................... 7 Host Management Service Installation ......................................................................................................... 13 Local Installation ............................................................................................................................................... 14 Remote Installation .......................................................................................................................................... 17 Management Console Installation.................................................................................................................. 26 5nine Cloud Security Operations ......................................................................................................................... 31 Adding and Removing Hosts............................................................................................................................ 33 Users Management and Tenants .................................................................................................................... 35 Setting users ....................................................................................................................................................... 35 Setting user permissions................................................................................................................................ 37 Setting tenants .................................................................................................................................................. 39 User actions audit............................................................................................................................................. 42 Setting Virtual Firewall Rules ............................................................................................................................ 43 User-defined security groups ...................................................................................................................... 43 User-defined rules templates....................................................................................................................... 45 Adding rules ....................................................................................................................................................... 46 Editing a rule ...................................................................................................................................................... 56 Removing a rule ................................................................................................................................................ 56 Common scenarios .......................................................................................................................................... 56 Applying a user-defined rules template .................................................................................................. 63 Setting Virtual Firewall ........................................................................................................................................ 65 View Virtual Firewall Log Records ................................................................................................................... 66 Antivirus .................................................................................................................................................................... 66 Antivirus updates .............................................................................................................................................. 68 Antivirus settings .............................................................................................................................................. 69 Scheduled antivirus.......................................................................................................................................... 75 On-demand antivirus ...................................................................................................................................... 79 Antivirus status .................................................................................................................................................. 81 Active protection .............................................................................................................................................. 83 © 2009-2014 5nine Software, Inc. All rights reserved. Security & Management Solutions for Hyper-V and Windows Server 2 5nine Cloud Security for Hyper-V | Getting Started Guide Quarantine .......................................................................................................................................................... 84 Reboot action..................................................................................................................................................... 86 IDS............................................................................................................................................................................... 87 Connections table ................................................................................................................................................. 88 Notifications ............................................................................................................................................................ 89 Syslog server integration.................................................................................................................................... 90 Disaster recovery ................................................................................................................................................... 91 Disaster recovery functioning ...................................................................................................................... 92 Setting up disaster recovery ......................................................................................................................... 93 Changing VM Settings ........................................................................................................................................ 95 Changing Host Settings ...................................................................................................................................... 99 Refreshing the Object Tree................................................................................................................................ 99 5nine Cloud Security Information ....................................................................................................................... 99 Licensing ..................................................................................................................................................................... 100 5nine Cloud Security log files ............................................................................................................................. 102 Uninstallation ............................................................................................................................................................ 103 © 2009-2014 5nine Software, Inc. All rights reserved. Security & Management Solutions for Hyper-V and Windows Server 3 5nine Cloud Security for Hyper-V | Getting Started Guide Summary 5nine Cloud Security is a fundamentally new virtual monitoring and complex protection tool for the new generation Hyper-V environment. It presents new effective methods to protect data center virtual infrastructure while at the same time maintaining its high performance and saving resources. There are two basic parts of the solution that protect the whole Hyper-V cloud – Virtual Firewall and Antivirus. 5nine Cloud Security supports new cutting-edge technologies such as NVGRE and IP Rewrite and secures point filtering of virtual machines traffic with its virtual firewall feature. The Antivirus component of 5nine Cloud Security solution provides unique, agentless protection of virtual machines that can be arranged either in groups or individually on each separate virtual machine. The active protection feature that protects virtual machine operating system in real time is also available. 5nine Cloud Security also supports multi-user and multi-tenancy that allow delegation of privileges on virtual machines security control so that each owner is able to control security policies in his environment. System Requirements Supported Operating Systems: Management server1: Microsoft Windows 7 x64 (with .NET 4.5 additionally installed) Microsoft Windows Server 2008 R2 SP1 (with .NET 4.5 additionally installed) Microsoft Windows Server 2012 Microsoft Windows Server 2012 R2 Host: Microsoft Windows Server 2012 Microsoft Windows Server 2012 R2 Microsoft Windows 8 Professional with enabled Hyper-V role Guest VM: any Prerequisites: 1 .NET Framework 4.5. or higher MS SQL Server The host OS minimal requirements apply if management service is set onto managed Hyper-V host! © 2009-2014 5nine Software, Inc. All rights reserved. Security & Management Solutions for Hyper-V and Windows Server 4 5nine Cloud Security for Hyper-V | Getting Started Guide MS PowerShell Hyper-V Module for PowerShell should be installed. It can be installed from GUI with Add Roles and Features Wizard (can be launched from Server Manager). Component path: Features -> Remote Server Administration Tools -> Role Administration Tools -> Hyper-V Management Tools -> Hyper-V Module for Windows PowerShell Also it can be installed with following PS command: Install-WindowsFeature -Name Hyper-V-PowerShell Snort application v. 2.9.7.0 with snort rules snapshot v. 2.9.7.0 deployed on managed host (https://www.snort.org/) for IDS function. Permissions For both domain and workgroup configurations: TCP ports 8788 and 8779 should be opened on managed host. TCP ports 8789, 8790 and 8741 should be opened on management server. 5nine.VirtualFirewall.HostManagementService should be installed on each Hyper-V host monitored and protected. For management service and host management service user accounts: WMI access (http://technet.microsoft.com/en-us/library/cc787533(WS.10).aspx). SQL database or file access (read/write) – for management service user account only if Windows authentication is used. Allow to control Hyper-V (http://blogs.msdn.com/b/virtual_pc_guy/archive/2008/01/17/allowing-nonadministrators-to-control-hyper-v.aspx). “Logon as a service” privilege. Host Service user should be local administrator. If the host is managed remotely from the centralized management console, there should also be an account with similar permissions used in Server Settings. Best practice – to use the same account for service on managed host and in Server Settings in the management console. For workgroup/mixed domains environment: The Account for workgroup environment should also have similar permissions for current managed host. © 2009-2014 5nine Software, Inc. All rights reserved. Security & Management Solutions for Hyper-V and Windows Server 5 5nine Cloud Security for Hyper-V | Getting Started Guide Managed and management servers should be marked as trusted hosts if workgroup environment is used on several domains environment. Installation There are three separate components that compose the full set of 5nine Cloud Security that is being installed from a single setup launcher application: - Management Service. This component should be installed on the host(s) and/or designated VM(s) that will be set as management servers for the entire Windows Server/Hyper-V environment. Refer to the ‘Management Service Installation’ subsection below. There can be several management servers for the given Hyper-V environment, which provides disaster recovery function. Refer to the ‘Disaster recovery’ section below. - Host Management Service. This component should be installed on each secured/monitored host. Refer to the ‘Host Management Service Installation’ subsection below. - Management Console. This component should be installed on each host/VM that will be used by administrators to operate and control the system security/compliance rules application. Refer to the ‘Management Console Installation’ subsection below. © 2009-2014 5nine Software, Inc. All rights reserved. Security & Management Solutions for Hyper-V and Windows Server 6 5nine Cloud Security for Hyper-V | Getting Started Guide Management Service Installation Management Service must be installed at least on one server (host or designated VM) prior to setting up all other 5nine Cloud Security components. To install Management Service, first run the single setup launcher application: Select ‘Management Service’ and click Install. The Management Service Setup wizard will open: Click Next to start pre-configuration process. © 2009-2014 5nine Software, Inc. All rights reserved. Security & Management Solutions for Hyper-V and Windows Server 7 5nine Cloud Security for Hyper-V | Getting Started Guide Select the destination folder for the management service installation. You can change the default destination folder. Select or create the new folder and click OK. Then click Next. © 2009-2014 5nine Software, Inc. All rights reserved. Security & Management Solutions for Hyper-V and Windows Server 8 5nine Cloud Security for Hyper-V | Getting Started Guide Select the license (.txt) file: Set the user that will run Management Service: As a best practice, it is recommended to select the User option and enter either local or domain user credentials depending on the environment in which the management service is being installed. The hosts that are added to management console later, will use the user account, management console or host management service are running under, as default credentials. Please refer to “Adding and Removing Hosts” section for more information. If you select ‘Local © 2009-2014 5nine Software, Inc. All rights reserved. Security & Management Solutions for Hyper-V and Windows Server 9 5nine Cloud Security for Hyper-V | Getting Started Guide system’, all the hosts must be added with custom credentials, where the user account is entered. Click Next. Select the database server and the authentication method: - Windows authentication. Windows user’s credentials entered at the previous step will be used for authentication; - SQL authentication. SQL Server specified account (sa) will be used for authentication. © 2009-2014 5nine Software, Inc. All rights reserved. Security & Management Solutions for Hyper-V and Windows Server 10 5nine Cloud Security for Hyper-V | Getting Started Guide If ‘Local system’ record option had been selected at the previous step, only SQL authentication is possible. Contact your database administrator (DBA) for assistance, if necessary. Click Next. Then click Install to start the Management Service installation process. Wait until the following screen appears and then click Finish to complete the Management Service installation process. © 2009-2014 5nine Software, Inc. All rights reserved. Security & Management Solutions for Hyper-V and Windows Server 11 5nine Cloud Security for Hyper-V | Getting Started Guide Upon completing the installation of the Management Service, check that 5nine.VirtualFirewall.ManagementService (display name: 5nine Cloud Security Management Service) is installed and running on your server. © 2009-2014 5nine Software, Inc. All rights reserved. Security & Management Solutions for Hyper-V and Windows Server 12 5nine Cloud Security for Hyper-V | Getting Started Guide Host Management Service Installation Before starting Host Management Service setup: - Confirm that Management Service is already installed on the host or VM that is selected as a management server in your network. - Confirm that its service is running (5nine.VirtualFirewall.ManagementService; display name: 5nine Cloud Security Management Service). To install Host Management Service, first run the single setup launcher application: Select ‘Host Management Service’. There are two options available for Host Management Service installation: - Local installation. With this option Host Management Service will be installed onto the current local server. ‘Local Installation’ subsection below describes local installation process. - Remote installation. With this option Host Management Service will be installed onto any host accessible on the network. ‘Remote Installation’ subsection below describes remote installation process. © 2009-2014 5nine Software, Inc. All rights reserved. Security & Management Solutions for Hyper-V and Windows Server 13 5nine Cloud Security for Hyper-V | Getting Started Guide Local Installation To start Host Management Service installation onto the local host click Install in the 5nine Cloud Security Setup dialog of the single setup application. The Host Management Service Setup wizard will open: Select the destination folder for the host management service installation. Click Next to start the pre-configuration process. © 2009-2014 5nine Software, Inc. All rights reserved. Security & Management Solutions for Hyper-V and Windows Server 14 5nine Cloud Security for Hyper-V | Getting Started Guide To change the default destination folder, select or create the new folder and click OK. Then click Next. Set the user that will run under Host Management Service. Click Next. Note. These credentials are entered for the local host on which the host management service is being installed and may differ from those entered for the remote management server if the program is used in mixed environments. © 2009-2014 5nine Software, Inc. All rights reserved. Security & Management Solutions for Hyper-V and Windows Server 15 5nine Cloud Security for Hyper-V | Getting Started Guide Specify the management server by entering its FQDN or IP address. Click Next. Click Install to start the Host Management Service installation process. © 2009-2014 5nine Software, Inc. All rights reserved. Security & Management Solutions for Hyper-V and Windows Server 16 5nine Cloud Security for Hyper-V | Getting Started Guide Wait until the following screen appears and then click Finish to complete the Host Management Service installation process. Server reboot is required to complete the host management service setup. Click Yes to confirm server reboot: Remote Installation With this option you can install Host Management Service onto the multiple hosts simultaneously over the network. To start Host Management Service remote installation click © 2009-2014 5nine Software, Inc. All rights reserved. Security & Management Solutions for Hyper-V and Windows Server 17 5nine Cloud Security for Hyper-V | Getting Started Guide Remote install in the 5nine Cloud Security Setup dialog of the single setup application. The remote installation wizard will open: Specify the management server by entering its FQDN or IP address into Management Server path field. Then select the authentication method: - Use default credentials. Select this option if you’re working in the non-mixed environment where the single domain and single domain user are used to run the application services on all servers that will be included in the remote installation. This user must have sufficient privileges on the management server as well. - Use custom credentials. Select this option in all other cases and enter the correct credentials that the management server accepts. Contact the owner of the management server or your system administrator for assistance if necessary. © 2009-2014 5nine Software, Inc. All rights reserved. Security & Management Solutions for Hyper-V and Windows Server 18 5nine Cloud Security for Hyper-V | Getting Started Guide Ensure the management server is accessible by clicking Test connection. The following message should appear in the case of successful test: If the connection test is ok, click Next. Add the remote hosts: Click Add to select and the host(s) to the list for remote setup of Host Management Service: © 2009-2014 5nine Software, Inc. All rights reserved. Security & Management Solutions for Hyper-V and Windows Server 19 5nine Cloud Security for Hyper-V | Getting Started Guide Enter the server(s) by typing their FQDN or IP addresses separated by commas. Then select the authentication method (contact your system administrator for the assistance if necessary): - Use default credentials. The current user’s credentials will be used. Use this option if the single domain is used in the environment and the current user granted all necessary rights on the remote server(s); - Use custom credentials. Specify the credentials for remote host. Use this option if different credentials should be used on remote host. In the case multiple hosts are added, you will likely need to alter these credentials for each host as applicable in the case you’re working in mixed environment and/or different credentials are used on the servers. Click Select to search for the hosts on the network. The Select Hyper-V Servers dialog will be opened: You may also add servers to the list one by one by pressing the Add button and enter server name manually in the dialog window above or let 5nine Cloud Security search and add them automatically by pressing the AD Discovery button, © 2009-2014 5nine Software, Inc. All rights reserved. Security & Management Solutions for Hyper-V and Windows Server 20 5nine Cloud Security for Hyper-V | Getting Started Guide or search them by IP range/subnet mask which can be set in the window below called out by pressing the IP Discovery button: In the end click Ok. You will see selected hosts appeared on the list: Make sure Service logon account is properly set. Otherwise 5nine Cloud Security will not allow you go further. © 2009-2014 5nine Software, Inc. All rights reserved. Security & Management Solutions for Hyper-V and Windows Server 21 5nine Cloud Security for Hyper-V | Getting Started Guide Right click each host to edit the installation and/or service logon accounts: - Click Edit install credentials to specify/alter the credentials for the host management service installation onto the target host: - Click Edit service credentials to specify/alter the credentials under which 5nine.VirtualFirewall.HostManagementService (display name 5nine Cloud Security Host Service) will be running on the target host: Then specify/alter the credentials in the dialog that will open: © 2009-2014 5nine Software, Inc. All rights reserved. Security & Management Solutions for Hyper-V and Windows Server 22 5nine Cloud Security for Hyper-V | Getting Started Guide Check the credentials for all added hosts: Check ‘Allow auto-reboot’ to let the target host be rebooted automatically after installation. Leave it unchecked to reboot the host manually at a later time. 5nine Cloud Security detects if the Virtual Firewall driver is already installed on the host and it is up to date (e.g. when the host service re-installation or upgrade is currently being done). If it is a fresh installation or the driver reset is needed, then either automatic or a manual reboot is necessary. If you are not absolutely sure, it is recommended to check ‘Allow auto-reboot’ to let 5nine Cloud Security do the right thing. Click Next. © 2009-2014 5nine Software, Inc. All rights reserved. Security & Management Solutions for Hyper-V and Windows Server 23 5nine Cloud Security for Hyper-V | Getting Started Guide Review the remote setup summary and click Finish to confirm the operation: The Installation on remote servers dialog will open: - Right click each server and then click Start to evoke the remote installation on each server separately; - Click Start all to evoke the remote installation on all servers simultaneously. © 2009-2014 5nine Software, Inc. All rights reserved. Security & Management Solutions for Hyper-V and Windows Server 24 5nine Cloud Security for Hyper-V | Getting Started Guide You can interrupt the installation process while it’s going: - Right-click each server and then click Stop to interrupt the remote installation on each server separately; - Click Stop in the lower part of the dialog to interrupt the remote installation on all servers simultaneously. Note. It is not generally preferable to interrupt the installation process to avoid possible further application maintenance on the target host(s). Do not use these options without absolute necessity. Prepare and plan the installation well. At the end of the remote installation process the results will be displayed for each of the remote hosts: - Complete. Remote installation completed successfully. - Failed. Remote installation failed. Additional information for the error that occurred during remote setup will be shown in the Description column. Click Close. © 2009-2014 5nine Software, Inc. All rights reserved. Security & Management Solutions for Hyper-V and Windows Server 25 5nine Cloud Security for Hyper-V | Getting Started Guide Upon completing the installation of Host Management Service, check that the following services are installed and running on the target host(s): - 5nine.VirtualFirewall.HostManagementService (display name: 5nine Cloud Security Host Service); - 5nine.VirtualFirewall.AntivirusService (display name: 5nine Cloud Security AV Service); - 59CBTService (display name: 59CBTService). Management Console Installation Before starting the Management Console setup, make sure Management Service is already installed on the host or VM that is selected as a management server in your network. It is also preferable to set up Host Management Service prior to Management Console installation. To install Management Console, first run the single setup launcher application: © 2009-2014 5nine Software, Inc. All rights reserved. Security & Management Solutions for Hyper-V and Windows Server 26 5nine Cloud Security for Hyper-V | Getting Started Guide Select ‘Management Console’ and click Install. The Management Console Setup wizard will open. Click Next: Read and accept the EULA (license agreement). Click Next. © 2009-2014 5nine Software, Inc. All rights reserved. Security & Management Solutions for Hyper-V and Windows Server 27 5nine Cloud Security for Hyper-V | Getting Started Guide Select the destination folder and startup options, then click Next. To change the default destination folder, select or create the new folder and click OK. © 2009-2014 5nine Software, Inc. All rights reserved. Security & Management Solutions for Hyper-V and Windows Server 28 5nine Cloud Security for Hyper-V | Getting Started Guide Select the management server by entering its FQDN or IP address. Then click Next. Then select the management service connection parameters: - Use default credentials – the current user credentials will be taken to connect to management service each time the management console is started. - Use custom credentials – the credentials entered here will always be taken to connect to management service no matter which user is running the management console. Note: To install the management console on the server where multiple users with different privileges work, the best practice is to select the option ‘Use default credentials’ so that each time the management console is started the necessary privileges are granted on it. The same applies to tenants’ setup, the user that is currently running the management console instance must match the user, set to connect to the management service in order to get the right privileges. Refer to the section of “Users Management and Tenants”. Click Next. © 2009-2014 5nine Software, Inc. All rights reserved. Security & Management Solutions for Hyper-V and Windows Server 29 5nine Cloud Security for Hyper-V | Getting Started Guide Click Install to start the Management Console installation process. Wait until the following screen appears, and then click Finish to complete the Management Console installation process: © 2009-2014 5nine Software, Inc. All rights reserved. Security & Management Solutions for Hyper-V and Windows Server 30 5nine Cloud Security for Hyper-V | Getting Started Guide 5nine Cloud Security Operations To configure 5nine Cloud Security, first open its Management Console using the shortcut to the following application: C:\Program Files\5nine\5nine Security For Hyper-V Management Console\5nine.VirtualFirewall. ManagementConsole.exe. This shortcut will be available on your desktop by default. Management console works independently of the place it is installed. After starting it, you will be advised to specify the management server, which management console will connect to during the current session, tenant (or leave the field empty to connect to global group) and the user to work under: - Enter the path to the management server by entering its FQDN or IP address; - Select the user type: Current user. The account you are currently logged in under will be used to connect to the management server. Select this option when there are no users has been added yet or if you’re working in a single domain environment and the current account has the necessary permissions as a global user. Windows user. The domain account registered in AD will be used to connect to the management server. This option can be selected in the case you are working in the non-mixed environment and available for the members of ‘Global Group’ only. © 2009-2014 5nine Software, Inc. All rights reserved. Security & Management Solutions for Hyper-V and Windows Server 31 5nine Cloud Security for Hyper-V | Getting Started Guide Custom user. The previously created custom user will be used to connect to the management server. If you are working in the mixed environment you should always select this option once the users and permissions are set. Please refer to the ‘Setting users’ and ‘Setting user permissions’ paragraphs of the ‘Users Management and Tenants’ subsection below for the detailed information. - Enter the tenant name to connect to a tenant or leave the field empty to connect to global group. - For the Custom user and Windows user types enter the name and password in the appropriate fields. - If you would like the current login information to be saved for the next sessions as a default option so that you don’t have to enter it all over again each time you start management console, check the Save as default box. Quick search field in the left-lower part of the main window will help you to find the necessary VM fast. Just enter the key symbols in it and the VM list will be filtered accordingly. © 2009-2014 5nine Software, Inc. All rights reserved. Security & Management Solutions for Hyper-V and Windows Server 32 5nine Cloud Security for Hyper-V | Getting Started Guide Adding and Removing Hosts To add host(s) for monitoring, select Hosts – Add Host. Type the host(s) name in the dialog box below or select them from the list (a separate window titled Select Hyper-V Servers will open). Then set the credentials in the dialog box. Contact your network administrator to get the credentials. To change server credentials and the default monitoring state in the Server Properties dialog box, refer to “Changing Host Settings”. Click Select to choose the host. © 2009-2014 5nine Software, Inc. All rights reserved. Security & Management Solutions for Hyper-V and Windows Server 33 5nine Cloud Security for Hyper-V | Getting Started Guide Add servers to the list by selecting Add and entering the server name manually in the dialog box below. You can let 5nine Cloud Security search and add servers automatically by selecting AD Discovery. You can also search for them by IP range/subnet mask; select IP Discovery to open the window below. To remove the host from monitoring, select it in the tree and select Hosts – Remove Host. © 2009-2014 5nine Software, Inc. All rights reserved. Security & Management Solutions for Hyper-V and Windows Server 34 5nine Cloud Security for Hyper-V | Getting Started Guide Users Management and Tenants The User Management feature is designed to set permissions on 5nine Cloud Security objects (virtual machines) and operations performed through the management console. It is crucial to set them in the appropriate way. These permissions are unrelated to users’ permissions that are set in OS MS Windows; they apply users’ rights solely for 5nine Cloud Security objects and operations. The most important users that have to be created (added) in User Management are Global Users, particularly Global Administrator. This user will be able to see all the virtual machines that are managed by 5nine Cloud Security and to perform all the operations through the management console: set global rules, create/delete tenants described below, operate the antivirus feature and set permissions for other users. Before the Global Administrator is created, there are no permissions set and any user operating management console is considered as Global Administrator. Once it is set, no other user will be able to do anything until the Global Administrator grants necessary permissions. It is also possible to add several Global Administrators; their permissions will be equal. Tenants are the logical groupings of virtual machines, each with its own user management function. It allows setting permissions for non-global users to view and manage only designated groups of virtual machines within a single tenant whereas global users view the whole Hyper-V Cloud picture and all tenants. Setting users To set users select Settings – Users Management: © 2009-2014 5nine Software, Inc. All rights reserved. Security & Management Solutions for Hyper-V and Windows Server 35 5nine Cloud Security for Hyper-V | Getting Started Guide All users are managed in the Select User dialog box: To add a user, click Add, and then enter the user parameters in the following dialog box: - Select the user type: Custom user. This is a universal option that allows creating custom invented users independently from AD. These users are used only within 5nine Cloud Security to identify permissions. If you’re working in mixed environment you should always select this option. You can set any name and password for this user type. Windows user. This option applies to a single domain environment only and available only for Global Group membership. The user must be registered in the AD. © 2009-2014 5nine Software, Inc. All rights reserved. Security & Management Solutions for Hyper-V and Windows Server 36 5nine Cloud Security for Hyper-V | Getting Started Guide - Select tenant. The list content depends on how many tenants had been previously created. ‘Global Group’ represents global user group membership and it’s always present in the list. - Enter the user name in the Name field: For Custom user type enter any name at your wish. E.g., ‘Admin’. This name will in no way interfere with any of Windows (and/or AD) user names even in the case they are similar; it is solely up to you which one to enter here. For Windows user type enter the real existing domain user name registered in the Active Directory. You can enter the user name in DOMAIN\User format or just name without specifying the domain – the proper domain will then be added automatically. - Set the password for the Custom user type in the Password field. - Click OK to complete the operation. The newly added user will display in the Select User dialog box. To remove the user, select it in the Select User dialog box, and then click Remove. In the case the permissions have already been set for the user, remove them first as described in the next paragraph, and then proceed. Setting user permissions To set user permissions, use the Settings – Permissions Management main menu command (or right-click the tenant and use the Edit users and permissions context menu command to set © 2009-2014 5nine Software, Inc. All rights reserved. Security & Management Solutions for Hyper-V and Windows Server 37 5nine Cloud Security for Hyper-V | Getting Started Guide the permissions for the particular tenant solely). The Permissions Management dialog box will appear: - Click Add to assign the new role for the user. The User Permissions dialog box will open: Click the Select button to select the user: © 2009-2014 5nine Software, Inc. All rights reserved. Security & Management Solutions for Hyper-V and Windows Server 38 5nine Cloud Security for Hyper-V | Getting Started Guide Select the user and click OK. You can add new users here in the way it’s described above in the ‘Setting users’ paragraph. Enable the roles for the user: Security Administrator. This role grants the full permissions on the Hyper-V Cloud for the user. The user assigned to this role will act as a global administrator or a tenant administrator, depending on which group it is assigned to. Auditor. The user will be able to view the whole Hyper-V Cloud or a tenant depending on which user is selected. In this role, the user can review virtual firewall and IDS logs but cannot apply any changes. Click OK. Then click Apply in the Permissions Management dialog to complete the operation. To edit the user, select it in the Permissions Management dialog, then click the Edit button and repeat the actions described above. To remove the user, select it in the Permissions Management dialog, then click the Remove button. This operation must be done prior to removing the user itself. Setting tenants To set tenants, navigate to the Tenants entity in 5nine Cloud Security object tree and use the appropriate context menu commands. Adding tenant To add the new tenant, right-click Tenants – Add Tenant. © 2009-2014 5nine Software, Inc. All rights reserved. Security & Management Solutions for Hyper-V and Windows Server 39 5nine Cloud Security for Hyper-V | Getting Started Guide Enter parameters for the new tenant in the New Tenant dialog box. - Enter the name for the new tenant in the Name field; - Click Add and select the virtual machines that are assigned for the new tenant in the Select VMs dialog box, and then click OK. © 2009-2014 5nine Software, Inc. All rights reserved. Security & Management Solutions for Hyper-V and Windows Server 40 5nine Cloud Security for Hyper-V | Getting Started Guide - To remove any virtual machine, either deselect it in the Select VMs dialog box or select it in the New Tenant dialog box and then click Remove. The effect will be the same. - Click OK in the New Tenant dialog box to apply the changes. At the end click OK in the New Tenant dialog to apply changes. Editing tenant To edit tenant, select the user name in the object tree, then right-click it and select the appropriate command: - Edit members. Use this command to edit tenant membership. Perform the similar actions as described in the ‘Adding tenant’ paragraph above to add or remove virtual machines to/from the current tenant. You also can change the tenant’s name. - Edit users and permissions. Use this command to edit users and permissions for the current tenant. The way of setting the users and permissions on the tenant level is similar to that performed on the global level and described in the ‘Setting user permissions’ paragraph above. Note. The users assigned for the tenant will be able to see and operate virtual machines assigned to this tenant only. It is purposefully implemented in 5nine Cloud Security to allow delineation of users’ permissions for virtual machines. - Remove. Use this command to remove the selected tenant. You will be asked to confirm the operation: © 2009-2014 5nine Software, Inc. All rights reserved. Security & Management Solutions for Hyper-V and Windows Server 41 5nine Cloud Security for Hyper-V | Getting Started Guide User actions audit 5nine Cloud Security performs user actions audit. It records all actions that users do when working with 5nine Cloud Security management console into the database. The recorded actions are displayed in the Logged User Actions window that is called out with Settings – User Actions Log menu command: No user is able to alter these records in any way. The only action that is available here is filtering the list by the date on which the actions were recorded to get the desired view. To filter the user actions list by date, set the needed date (range from/to) and click the Apply button. © 2009-2014 5nine Software, Inc. All rights reserved. Security & Management Solutions for Hyper-V and Windows Server 42 5nine Cloud Security for Hyper-V | Getting Started Guide Setting Virtual Firewall Rules There are three basic types of virtual firewall rules in 5nine Cloud Security: - Global rules of default ‘All VMs’ group. These rules automatically apply to all virtual machines in the Hyper-V Cloud. - Rules of user-defined security groups. These rules apply only to those virtual machines to which the group is assigned in the virtual machine settings. Each virtual machine can be a member of several security groups. Please refer to the “Changing VM Settings” section for more information. The “User-defined security groups” section below describes how to set up user-defined security groups. - Local rules. These rules apply only to a particular virtual machine in which list they were created. All rules take effect when the virtual firewall protection is enabled. Please refer to the “Setting Virtual Firewall” section. All the rules are created in a similar manner using 5nine Cloud Security menu commands. The type of rule described above is determined depending on what object was selected in the 5nine Cloud Security object tree prior to creating the new rule. All this is described in the “Adding rules” subsection below. Virtual firewall rules priorities Attention! 5nine Cloud Security for Hyper-V uses the following approach to applying virtual firewall rules that has been implemented in the 5.0 product line: - All traffic is blocked by default if no rule is added to the protected virtual machine. - Any allowing rule opens the channel(s) it is set for and lets the corresponding traffic flow. - Any blocking rule has priority over any allowing rule in the case they cross each other and the traffic that matches rule’s criteria will be blocked. User-defined security groups 5nine Cloud Security allows creation of multiple security groups in addition to default built-in ‘All VMs’ group. The ‘All VMs’ default group rules apply to all virtual machines with enabled virtual firewall. Rules in other security groups apply to member virtual machines only. Each virtual machine can be a member of several security groups. Setting up security group membership is done in the virtual machine settings (Please refer to the “Changing VM Settings” section for more information). © 2009-2014 5nine Software, Inc. All rights reserved. Security & Management Solutions for Hyper-V and Windows Server 43 5nine Cloud Security for Hyper-V | Getting Started Guide Security groups are also available for tenant users who can create their own groups that will apply within a tenant and are available to be altered for this tenant and global administrators only. To create a new security group, select Rules – Add Global Rules Group main menu command or right click on the Global entity and then click Add Group. Then enter the name for the new group in the following dialog box (‘New VM Group’ is the default value) and the description (optional). Click OK. The new group is created and appears in the object tree. To edit the global rules group, select it in the object tree. Then select Rules – Edit Global Rules Group main menu command or Edit Group main panel button, or right click on the group and then click Edit: Enter the new name and/or description in the same dialog box, and then click OK. © 2009-2014 5nine Software, Inc. All rights reserved. Security & Management Solutions for Hyper-V and Windows Server 44 5nine Cloud Security for Hyper-V | Getting Started Guide To delete global rules group, select global rules group in the object tree. Then select Rules – Delete Global Rules Group or right click on the group and then click Delete. Confirm the operation: User-defined rules templates You can create sets of rules as user-defined templates. These templates will then be available when adding rules to a group and/or VMs for convenience and to save time required for setting up (altering) the security plan. User-defined rules templates are tenant-specific – they work for each tenant and on the global level independently and are available only on the level (and in tenant) they were created. Templates are just some kind of storage for the rules, the rules added to a template will not take effect until this template is applied to a group or a VM. Altering template content – adding, changing and/or removing rules - will not affect those objects (groups and/or VMs) to which the template had been previously applied. Re-applying the template to the object will add the whole set of its rules over again, even if some of them (or all) are already present in the VM’s/Group’s rules list – that way the same rule may be doubled, which generally will not cause any difference in their functioning. To create a new template, right click the Templates entity and then click Add Template: © 2009-2014 5nine Software, Inc. All rights reserved. Security & Management Solutions for Hyper-V and Windows Server 45 5nine Cloud Security for Hyper-V | Getting Started Guide Then enter the name for the new template in the following dialog box (‘New Template’ is the default value) and the description (optional). Click OK. The new template is created and appears in the object tree. To edit the rules template, right click on the template and then click Edit: Enter the new name and/or description in the same dialog box, and then click OK. To delete rules template, right click on the template and then click Delete. Confirm the operation: The next subsection will describe how to add rules into templates, groups and VMs’ rules lists. Adding rules To add 5nine Cloud Security virtual firewall rules, select one of the following entities in the object tree: - All VMs default group to create a global virtual firewall rule that will apply to all virtual machines. The global administrator is the only user that is able to do this. © 2009-2014 5nine Software, Inc. All rights reserved. Security & Management Solutions for Hyper-V and Windows Server 46 5nine Cloud Security for Hyper-V | Getting Started Guide - Previously created user-defined security group. The rules will be created within this group. - Previously created template under “Templates” entity to create the rule in the template. Please refer to the “User-defined rules templates” subsection. - Virtual machine to create a local rule. This rule will apply to this virtual machine only. Then use the Rules menu commands or the similar main panel buttons (not all of the panel buttons duplicate main menu commands). Adding ARP rule: Fill out all the parameters: - Name. Enter the name that will help you identify the rule. © 2009-2014 5nine Software, Inc. All rights reserved. Security & Management Solutions for Hyper-V and Windows Server 47 5nine Cloud Security for Hyper-V | Getting Started Guide - Description. Enter the description for the rule (optional); - Action. Select “Allow” or “Block” to allow or block ARP traffic depending on the rule’s function. Note. 5nine Cloud Security blocks all traffic by default when the virtual machine is set on firewall protection. However, in certain cases you may need to use both type of rule’s action with multiple rules to create a proper set. - Type. Select the proper traffic direction type: inbound, outbound or any. - Remote IPs. Enter remote IP addresses to/from which the ARP traffic is sent/received, using spaces and comma as delimiters. Empty field assumes any address. - Remote VMs. Select remote virtual machines to/from which the traffic is sent/received. Empty field assumes any remote VM. To select remote virtual machines from a list, check the box to the left of the field containing their names and check the machines you want to add: Type the symbols which an object name must contain into the Filter field to filter the tree. Those objects that have been pre-selected will not be filtered off the tree even if they do not match the filtering criteria. Click OK. © 2009-2014 5nine Software, Inc. All rights reserved. Security & Management Solutions for Hyper-V and Windows Server 48 5nine Cloud Security for Hyper-V | Getting Started Guide - Remote MACs. Enter remote MAC addresses to/from which the ARP traffic is sent/received. Empty field assumes any MAC address. Note. Parameters Remote IPs, Remote VMs and Remote MACs work independently from each other and do not interfere with each other. I.e. if you select the remote virtual machine into the remote VMs list and enter IP address from another server into remote IPs field as well, the rule will apply to both remote systems. At the end click OK. The rule will be created and added to the selected VM and will be displayed in the main window. Adding IP Rule: Fill out all the parameters: - Name. Enter the name that will help you identify the rule. E.g., “LLMNR inbound” that refers to “Link-Local Multicast name resolution inbound”; - Description. Enter the description for the rule (optional); © 2009-2014 5nine Software, Inc. All rights reserved. Security & Management Solutions for Hyper-V and Windows Server 49 5nine Cloud Security for Hyper-V | Getting Started Guide - Action. Select “Allow” or “Block” to allow or block the certain IP traffic depending on the rule’s function. - Protocol. Select the protocol that is used for the traffic you are setting the rule for. In the example given it is UDP protocol. - Type. Select the proper traffic direction type: inbound, outbound or any. The traffic direction is assumed to relate to (inbound) or from (outbound) the target VM. The exact opposite response from the allowed direction address and port will be also allowed through virtual firewall (e.g. HTTP outbound allowing rule on remote port 80 will allow incoming responses from port 80 of the remote web server to which the client has sent a request). - Local Ports (if applicable). Enter the local ports through which the traffic flows. Empty field assumes any local port. - Remote Ports (if applicable). Enter the remote ports through which the traffic flows. Empty field assumes any remote port. - Remote IPs. Enter remote IP addresses to/from which the traffic is sent/received. Empty field assumes any address. - Remote VMs. Select remote virtual machines to/from which the traffic is sent/received. Empty field assumes any remote VM. - Remote MACs. Enter remote MAC addresses to/from which the traffic is sent/received. Empty field assumes any address. - Address type. Select the address type to which the traffic is sent: Any. All address types will be considered by the rule. Broadcast. Only broadcast traffic will be considered by the rule. E.g. the one that is sent to the IPv4 addresses like x.x.x.255 for the subnet mask like 255.255.255.0 (VLSM broadcast addresses are also considered, they depend on the subnet mask length each time). Unicast. Only traffic that is sent to a single receiver will be considered. E.g. the one that is sent to the IPv4 single host address like 192.168.1.10 with the subnet mask of 255.255.255.0. © 2009-2014 5nine Software, Inc. All rights reserved. Security & Management Solutions for Hyper-V and Windows Server 50 5nine Cloud Security for Hyper-V | Getting Started Guide Multicast. Only multi-recipient traffic will be considered. E.g. in IPv4 the target addresses must be within the following range: 224.x.x.x – 239.x.x.x. Note. Certain types of traffic are unicast, multicast or broadcast by their nature. E.g. RDP connection on port 3389 is the unicast type. Link Local Multicast Name Resolution on port 5355 is the multicast type. You have to be aware of it when setting this parameter so that the rule applies correctly unless you choose to set it to “Any”. At the end click OK. The rule will be created and added to the selected VM and will be displayed in the main window. Pre-defined rule templates There are pre-defined rule parameters sets (templates) implemented in 5nine Cloud Security that help you fill out the dialog box with necessary values to create rules for some common scenarios (e.g., HTTP access; remote access through RDP, Telnet or SSH). These templates already contain the necessary values to be entered in the dialog box, i.e., protocol, TCP/UDP port number etc. Select the desired template, and choose the right direction, action and remote VMs/IP addresses for which the rule will apply. To use the rule template select Templates in the Add Rule dialog box. The dialog box below shows the template list with the most commonly used scenarios placed at the top of the list and marked as “Popular”. Select the desired scenario by using a left-click. - Select the direction (inbound/outbound) - Click Apply. The Add rule dialog box will show parameters applicable for the selected scenario. © 2009-2014 5nine Software, Inc. All rights reserved. Security & Management Solutions for Hyper-V and Windows Server 51 5nine Cloud Security for Hyper-V | Getting Started Guide Note: Be accurate when choosing the direction of the traffic you wish to allow or block. It is important to set this parameter correctly; the assigned TCP/UDP port (local or remote) depends on the set direction. Otherwise, the rule you created will not work properly. For example, if you wish to create the HTTP rule on the VM-web client, set the Outbound direction; if you wish to create the same rule on the VM that is a web server, set the Inbound direction. 5nine Cloud Security template will assign the HTTP port 80 to remote for VM-client and local for VM-server in order to set the TCP segment analysis properly. Contact your network expert if assistance is needed. For example, let’s see how it will work for the HTTP rule, allowing traffic on the VM – web client. Select the template row with the name “HTTP”: Make sure you have selected “Outbound” direction (“Inbound” is default). © 2009-2014 5nine Software, Inc. All rights reserved. Security & Management Solutions for Hyper-V and Windows Server 52 5nine Cloud Security for Hyper-V | Getting Started Guide Click Apply. The Add Rule dialog box fields will be automatically filled in with the selected rule template: © 2009-2014 5nine Software, Inc. All rights reserved. Security & Management Solutions for Hyper-V and Windows Server 53 5nine Cloud Security for Hyper-V | Getting Started Guide Adding rules for multiple virtual machines: Type the symbols which an object name must contain into the Filter field to filter the tree. Those objects that have been pre-selected will not be filtered off the tree even if they do not match the filtering criteria. © 2009-2014 5nine Software, Inc. All rights reserved. Security & Management Solutions for Hyper-V and Windows Server 54 5nine Cloud Security for Hyper-V | Getting Started Guide Click OK. The following message will appear after successfully adding multiple rules: Adding default gateway rule: You have two options: - Add rules to Virtual machines Global Rules – the rule being created will be added to Global-VM Rules list and will apply to all VMs set on virtual firewall. - Add rules to selected Virtual machines – the rule being created will be added to the rules lists only for those VMs that were chosen. Type the symbols which a VM name must contain into the Filter field to filter the tree. Those VMs that have been preselected will not be filtered off the tree even if they do not match the filtering criteria. © 2009-2014 5nine Software, Inc. All rights reserved. Security & Management Solutions for Hyper-V and Windows Server 55 5nine Cloud Security for Hyper-V | Getting Started Guide Click OK. The following rules with the characteristics shown below will be automatically created and then added to the necessary places as described above: 1. Default gateway IP Rule Name: “Default gateway IP Rule” Action: “Allow” Protocol: “Any” Type: “Any” Remote IPs: “10.16.101.198” (as it’s entered in the example given here) Address type: “Any” 2. Default gateway ARP Rule Name: “Default gateway ARP Rule” Action: “Allow” Type: “Any” Remote IPs: “10.16.101.198” (as it’s entered in the example given here) Editing a rule To edit a rule, select it in the list, then click Edit Rule on the top menu panel. Then change the rule settings in the appropriate dialog box just as when adding a rule. Removing a rule To remove a rule, select it in the list, then click Remove Rule on the top menu panel. The rule will disappear from the list. Common scenarios To help you set the most commonly used virtual firewall rules, see the explanations listed below for which rules to use to allow or block the necessary type of traffic to or from the target virtual machine. We presume that the target VM is set on virtual firewall. © 2009-2014 5nine Software, Inc. All rights reserved. Security & Management Solutions for Hyper-V and Windows Server 56 5nine Cloud Security for Hyper-V | Getting Started Guide RDP To allow remote desktop connection to the VM, the following rules must be added: - ARP rule allowing any ARP traffic on the VM - IP rule allowing inbound TCP traffic on the local port 3389 Ping traffic To allow ping commands to/from VM, the following rules must be added: - ARP rule allowing any ARP traffic on the VM © 2009-2014 5nine Software, Inc. All rights reserved. Security & Management Solutions for Hyper-V and Windows Server 57 5nine Cloud Security for Hyper-V | Getting Started Guide - IP rule allowing ICMP traffic on the VM HTTP To allow HTTP access on the VM, the following rules must be added: - ARP rule allowing any ARP traffic on the VM - Default gateway rule to the network default gateway IP address as it is set on your IP configuration. This will automatically add IP, ARP and Broadcast (UDP) rules to default gateway on the target VM. © 2009-2014 5nine Software, Inc. All rights reserved. Security & Management Solutions for Hyper-V and Windows Server 58 5nine Cloud Security for Hyper-V | Getting Started Guide - If the default gateway and the DNS Server have different IP addresses, an additional IP rule for DNS should be created allowing any TCP traffic on remote port 53. © 2009-2014 5nine Software, Inc. All rights reserved. Security & Management Solutions for Hyper-V and Windows Server 59 5nine Cloud Security for Hyper-V | Getting Started Guide - IP rule allowing TCP traffic on remote port 80 to allow HTTP access: DHCP To allow dynamic host configuration function on the VM, the following rules must be added: - IP rule allowing inbound UDP traffic on local port 68 for DHCP client © 2009-2014 5nine Software, Inc. All rights reserved. Security & Management Solutions for Hyper-V and Windows Server 60 5nine Cloud Security for Hyper-V | Getting Started Guide - IP rule allowing outbound UDP traffic on remote port 67 for request to DHCP server This is necessary when the VM gets its IP configuration dynamically through DHCP server, when resolving IP configuration issues if they take place on the target VM and when you have to renew the VM’s IP configuration through DHCP. IIS To allow the necessary access on the VM that is a Web server, the following rules must be added: - ARP rule allowing any ARP traffic on the VM; © 2009-2014 5nine Software, Inc. All rights reserved. Security & Management Solutions for Hyper-V and Windows Server 61 5nine Cloud Security for Hyper-V | Getting Started Guide - IP rule allowing TCP traffic on local port 80 to allow HTTP access to the web server: MS SQL Server To allow the necessary access on the VM that is a Web server, the following rules must be added: - ARP rule allowing any ARP traffic on the VM; - IP rule allowing TCP traffic on local port 1433: © 2009-2014 5nine Software, Inc. All rights reserved. Security & Management Solutions for Hyper-V and Windows Server 62 5nine Cloud Security for Hyper-V | Getting Started Guide Note. If a VM is MS SQL client, you should create a rule allowing TCP traffic on remote port 1433 so that the VM-client is able to communicate with VM – MS SQL server. Applying a user-defined rules template To apply a user-defined rules template, select one of the following entities in the object tree: - All VMs default group to apply a template to all virtual machines. The global administrator is the only user that is able to do this. - Previously created user-defined security group to apply a template to the members of this group. - Virtual machine to apply a template to a single VM. © 2009-2014 5nine Software, Inc. All rights reserved. Security & Management Solutions for Hyper-V and Windows Server 63 5nine Cloud Security for Hyper-V | Getting Started Guide Then click Rules – Add Rule Using Template main menu command or Use Template main panel button. The Add Rule Using Template window will appear: - Select the necessary template from the Template list. You will see the set of rules added into the template in the field next to the template description. - If necessary, alter remote system parameters for the rules: remote IPs, Remote VMs and/or Remote MACs. Note. The rules may already contain remote system parameters in themselves. If you set the new ones here before applying the template – they will overwrite those that had been set in the rules. This will happen at this time only, when the template is applied to the object. Template itself will keep its previous settings. Click OK to apply the selected template. The rules will be added to the object’s rules list. © 2009-2014 5nine Software, Inc. All rights reserved. Security & Management Solutions for Hyper-V and Windows Server 64 5nine Cloud Security for Hyper-V | Getting Started Guide Setting Virtual Firewall To set virtual firewall select Settings – v-Firewall. menu command: Specify which VMs will be set on virtual firewall in the Enable Monitoring dialog box: Check the boxes for the VMs that you want to remove from monitoring. Type the symbols which a VM name must contain into the Filter field to filter the tree. Those VMs that have been pre-selected will not be filtered off the tree even if they do not match the filtering criteria. Click OK. To set a particular VM on virtual firewall protection, select the necessary VM and click vFirewall context menu command: Use the same command to remove the VM from virtual firewall protection. © 2009-2014 5nine Software, Inc. All rights reserved. Security & Management Solutions for Hyper-V and Windows Server 65 5nine Cloud Security for Hyper-V | Getting Started Guide View Virtual Firewall Log Records To view current virtual firewall log records for the selected virtual machine, click Load Log on the Firewall tab of the program main window. The log records will display in the lower part of the main window: Antivirus There are two basic ways in which 5nine Cloud Security antivirus works: - Agentless antivirus: Automatic anti-malware scans by pre-defined schedules On-demand anti-malware scans initiated by user - Active protection. Agent-based real time virtual machine protection, including onaccess file control. © 2009-2014 5nine Software, Inc. All rights reserved. Security & Management Solutions for Hyper-V and Windows Server 66 5nine Cloud Security for Hyper-V | Getting Started Guide All agentless antivirus activity is controlled on the Antivirus tab of the main 5nine Cloud Security window: See the “On-demand antivirus” subsection below for a description of the controls that are used to operate antivirus and get the resulting scan logs. The controls apply to both on-demand and scheduled anti-malware usage methods. Active protection agent activity is shown on the Active Protection tab of the main 5nine Cloud Security window: See “Active protection” below for a description of the controls that are used to operate the active protection agent and get the results. © 2009-2014 5nine Software, Inc. All rights reserved. Security & Management Solutions for Hyper-V and Windows Server 67 5nine Cloud Security for Hyper-V | Getting Started Guide Antivirus updates To set antivirus updates select the Updates tab: Here you can do the following: - Check the last definitions update info per each host; - Manually evoke immediate definitions update by clicking the Update button for a particular host or the Update All button to perform update for all hosts; - Configure the proxy server by clicking the Proxy Settings… button: - Set the automatic definitions update frequency in minutes. © 2009-2014 5nine Software, Inc. All rights reserved. Security & Management Solutions for Hyper-V and Windows Server 68 5nine Cloud Security for Hyper-V | Getting Started Guide Antivirus settings 5nine Cloud Security antivirus depends on pre-defined settings. You can change these settings if you are working under a user with sufficient privileges. That means the user must be set with Security Administrator role enabled. Please, refer to the “Users Management and Tenants” section above for more information. To change antivirus settings, select Settings – Antivirus to open the Antivirus Settings dialog box. To set parameters for the virtual machines real time anti-malware protection and active protection agent behavior options, select the Active Protection tab. - Check Enabled under Settings to enable active protection on virtual machines; this is the default setting. Active protection will be immediately activated on those virtual machines where active protection agent is installed. Refer to the “Active protection” section for more information. If you need to disable active protection, deselect this box and active protection agent will immediately stop working. - Move the On Access slider to one of the three positions: Execution Only– the least resource consuming, but also the least secure. Active Protection agent will scan files when they attempt to execute. Malware could already be copied to the virtual machine and will not be caught by active © 2009-2014 5nine Software, Inc. All rights reserved. Security & Management Solutions for Hyper-V and Windows Server 69 5nine Cloud Security for Hyper-V | Getting Started Guide protection until the malware attempts to execute if protection is enabled as described above. High Risk Extensions Only– active protection will scan files with the known extensions (shown to the right) whenever these files are touched. Active protection will also scan any file that attempts to execute if protection is enabled as described above. All Touched Files– active protection will scan any file each time it is touched. Active protection will also scan any file that attempts to execute if protection is enabled as described above. This mode is the most resource consuming, but also the most secure. - Review the known extensions in AP Known/Admin Known lists. Check the boxes of each extension to enable or disable active protection. The same operations are made under the Extensions tab as described below. The Modify button will take you there. The Always Blocked tab allows you to specify the files (with destinations if needed) and folders on the host that will be considered as known threats and treated accordingly. © 2009-2014 5nine Software, Inc. All rights reserved. Security & Management Solutions for Hyper-V and Windows Server 70 5nine Cloud Security for Hyper-V | Getting Started Guide Note: The files, destinations and folders can be added to the ‘Always Blocked’ list either from the host file system or the VM internal file system, as it works for both VM and host. If you add entries from the VM internal file system, you can only type them directly into the dialog boxes as described below. If you add them from the host file system, you can either type them in directly or browse search for them as described below. To add a file, destination or folder to the Always Blocked list, click Add. - Add File – select and add a single file to the Always Blocked list. - Enter the file name directly or select Browse to search for the file. © 2009-2014 5nine Software, Inc. All rights reserved. Security & Management Solutions for Hyper-V and Windows Server 71 5nine Cloud Security for Hyper-V | Getting Started Guide - Add File with Path – select and add a single file with its destination to the Always Blocked list. - Enter the full path to the file directly or select Browse to search for the file. - Add Folder – select and add a folder to the Always Blocked list. © 2009-2014 5nine Software, Inc. All rights reserved. Security & Management Solutions for Hyper-V and Windows Server 72 5nine Cloud Security for Hyper-V | Getting Started Guide - Enter the path to the folder directly or click the Browse button to search for the file. To a remove file, destination or folder from the ‘Always Blocked’ list, select it and then click Remove. The Exclusions tab allows you to specify the files and folders (with destinations if needed) on the host that will be excluded from anti-malware protection and allowed on your system. Adding or removing files, destinations and folders is done in a similar way as in the Always Blocked tab described above. © 2009-2014 5nine Software, Inc. All rights reserved. Security & Management Solutions for Hyper-V and Windows Server 73 5nine Cloud Security for Hyper-V | Getting Started Guide The Extensions tab allows you to specify the file name extensions that will either be included or excluded from the anti-malware active protection. It will also determine whether or not the files of all the kinds should be included in the regular anti-malware scan. There is a set of pre-defined known extensions on this tab. You can apply changes to it by: - Clearing the check box to the left of each extension to exclude this file type from the anti-malware active protection and regular anti-malware scans; - Checking the box to the left of each extension to include this file type in the antimalware active protection and regular anti-malware scans; - Adding the new ‘admin known’ extension for a certain file type. To add the extension, click Add and fill in the dialog box as shown below. Enter the extension in the Extension field. Check the Enable box to enable active protection for the files with this extension. Leave the box empty to disable active protection. © 2009-2014 5nine Software, Inc. All rights reserved. Security & Management Solutions for Hyper-V and Windows Server 74 5nine Cloud Security for Hyper-V | Getting Started Guide Click OK. - Select the extension and click Remove to remove it from the list of known extensions. Check the Scan all files (full and incremental) box to include all file types in regular antimalware scans. Leave it clear to let the internal antivirus mechanism decide which files to scan. Click OK in the Antivirus Settings dialog box when all the settings are complete. Scheduled antivirus Scheduled anti-malware scans will be launched automatically in accordance with pre-defined schedule. To set 5nine Cloud Security Antivirus for scheduled automatic anti-malware runs, enable it on the necessary VMs and set the antivirus schedule. Enable antivirus To enable scheduled anti-malware scans, select Settings – Antivirus menu command. The Antivirus Settings dialog box will display: Check the boxes to the left of the VM names for those VMs that you want enabled for the scheduled anti-malware scans. Note: checking the box to the left of the host name will enable antivirus for all of its VMs. Type the symbols which an object name must contain into the Filter field to filter the tree. Those objects that have been pre-selected will not be filtered off the tree even if they do not match the filtering criteria. © 2009-2014 5nine Software, Inc. All rights reserved. Security & Management Solutions for Hyper-V and Windows Server 75 5nine Cloud Security for Hyper-V | Getting Started Guide Set antivirus schedule To set antivirus schedule select the Schedule tab: To create the new antivirus schedule, click Add. Set the recurring parameters hourly, daily, weekly or monthly. See dialog boxes below. © 2009-2014 5nine Software, Inc. All rights reserved. Security & Management Solutions for Hyper-V and Windows Server 76 5nine Cloud Security for Hyper-V | Getting Started Guide Set the recurrence parameters hourly (shown above), Daily Weekly © 2009-2014 5nine Software, Inc. All rights reserved. Security & Management Solutions for Hyper-V and Windows Server 77 5nine Cloud Security for Hyper-V | Getting Started Guide Monthly When finished, click OK. To edit the schedule, go to the Schedule tab, then click Edit and repeat the actions described above for the new antivirus schedule. To remove the schedule, go to the Schedule tab, then click Remove. © 2009-2014 5nine Software, Inc. All rights reserved. Security & Management Solutions for Hyper-V and Windows Server 78 5nine Cloud Security for Hyper-V | Getting Started Guide The anti-malware scan will be launched automatically in accordance with set schedules. You can control the scheduled scan process in a manner similar to the one that is launched ondemand. The next section “antivirus”, discusses how to operate the anti-malware scans. On-demand antivirus To invoke and control an on-demand anti-malware scan on the host, select the necessary host in the tree on the left, then select the appropriate Antivirus context menu command: Start Scan –starts an incremental anti-malware scan. Only those files that have been - changed since the last scan will be included in the current one. Start Full Scan –starts a full anti-malware scan. All files will be included in the scan - according to other AV settings (extensions, allowed threats, exclusions). Stop – terminates the anti-malware scan. - Query – retrieves the anti-malware scan state. The status will be shown with the appropriate message, e.g., Scanning. - Pause – temporarily stops the antimalware scan. - Resume –restarts temporarily paused anti-malware scan. Last scan log –gets the anti-malware last scan results. The results will display on the Antivirus tab. Or, use the appropriate buttons on the Antivirus tab: The controls are the same as when using the right-click menu commands. © 2009-2014 5nine Software, Inc. All rights reserved. Security & Management Solutions for Hyper-V and Windows Server 79 5nine Cloud Security for Hyper-V | Getting Started Guide To invoke and control an on-demand antimalware scan on the virtual machine, select the necessary virtual machine in the tree on the left, then select the appropriate Antivirus context menu command: Or, use the appropriate buttons on the Antivirus tab: The controls are the same as when operating on a host. Note: Each time malware is found on the virtual machine during any regular scan, the threats are moved to the designated quarantine folder inside guest OS. This requires rebooting of the target virtual machine. If malware is found on a particular virtual machine, the VM gets ‘Reboot Required’ status. It is then up to user when to reboot the target virtual machine. Please refer to the ‘Quarantine’ and ‘Reboot action’ subsections below for more information. © 2009-2014 5nine Software, Inc. All rights reserved. Security & Management Solutions for Hyper-V and Windows Server 80 5nine Cloud Security for Hyper-V | Getting Started Guide Antivirus status The full antivirus status view is available for all VMs: - On the host AV – Summary tab when the host is selected in the object tree (will display all VMs currently seating on the selected host): - In the Antivirus Status window. Use the View – Antivirus Status main menu command to open this window (all VMs on all managed hosts will be displayed in the window): © 2009-2014 5nine Software, Inc. All rights reserved. Security & Management Solutions for Hyper-V and Windows Server 81 5nine Cloud Security for Hyper-V | Getting Started Guide Here you can get the following information: List of VMs. Antivirus job status. Message – last scan brief result (if it has ever occurred). Last scan details in the lower part of the window that appears for the selected virtual machine. VM active protection status. Please refer to the ‘Active protection’ subsection below for more information about VM active protection. Reboot necessity status. If a reboot is required for a VM, the “Reboot Now” command appears in the Reboot Action column. Clicking on this command will immediately send the virtual machine to reboot. Please refer to the ‘Reboot action’ subsection below for more information about the cases when reboot of the virtual server is required. © 2009-2014 5nine Software, Inc. All rights reserved. Security & Management Solutions for Hyper-V and Windows Server 82 5nine Cloud Security for Hyper-V | Getting Started Guide Active protection Active protection controls your system in real time by using the active protection agent. This agent should first be installed separately on each virtual machine that needs protection. Go to the Active Protection tab of 5nine Cloud Security’s main window. 5nine Cloud Security automatically detects the presence of the active protection agent on a particular virtual machine. As shown in the pictures above. If there is no active protection agent installed on the virtual machine, the Install Agent button will be available on the Active Protection tab: If the agent is already installed on the virtual machine, the Remove Agent button will appear on the Active Protection tab instead: Note: Make sure there are no other active protection agents or antivirus software active on virtual machines as problems and conflicts may occur. To install the active protection agent on the virtual machine, click Install Agent on the Active Protection tab. 5nine Cloud Security will evoke AP agent installation onto the current virtual machine. To remove the active protection agent from the virtual machine, click Remove Agent on the Active Protection tab. 5nine Cloud Security will evoke AP agent uninstallation from the current virtual machine. Note. Each time you click Install Agent or Remove Agent buttons, the current virtual machine gets ‘Reboot Required’ status. The reboot is required to install and remove active protection agent software to/from the guest OS. It is then up to user when to reboot the target virtual machine. Please refer to the ‘Reboot action’ subsection for more information. Click Refresh to immediately get the current active protection agent status. © 2009-2014 5nine Software, Inc. All rights reserved. Security & Management Solutions for Hyper-V and Windows Server 83 5nine Cloud Security for Hyper-V | Getting Started Guide Quarantine All threats that are found and caught by the active protection agent or during agentless antimalware scan are moved to the designated quarantine folder, located on each virtual machine at the following destination: - For agentless antivirus: C:\$5nine.vFW4.Quarantine\; - For AP agent: C:\ProgramData\5nine, Inc\AntiMalware\Quarantine\2. All quarantine events are displayed in the Quarantine tab of the 5nine Cloud Security main window: You can control the threats that are moved to the quarantine folder. You can take the following actions: - Unquarantine threats. This command places the quarantined malware elements on an “Allowed Threats” list. To unquarantine a threat, select it, then right-click the threat and use the Unquarantine context menu command as shown below: 2 In the case when VIPRE AP agent is used. The path is shown for the guest OS Windows 7 or later versions. © 2009-2014 5nine Software, Inc. All rights reserved. Security & Management Solutions for Hyper-V and Windows Server 84 5nine Cloud Security for Hyper-V | Getting Started Guide The unquarantined threats appear on the Allowed Threats tab of the Antivirus Settings dialog box. You can always select this tab by going to the main menu and selecting Settings – Antivirus main menu command: The threats will be moved back from the quarantine folder to their original destination and will not be caught by the active protection agent until they are removed from the ‘Allowed Threats’ list. To remove the threat from the ‘Allowed Threats’ list, select it on the Allowed Threats tab of the Antivirus Settings dialog box and click Remove. The malware element will be moved back to quarantine. - Remove from quarantine. This command permanently deletes the threat from the Quarantine folder. To remove a threat from quarantine, select it, then right-click the threat and click Remove from quarantine as shown below: © 2009-2014 5nine Software, Inc. All rights reserved. Security & Management Solutions for Hyper-V and Windows Server 85 5nine Cloud Security for Hyper-V | Getting Started Guide Reboot action Reboot action is required on virtual machine in the following cases: - to move threats that were detected by the agentless anti-malware scan to quarantine folder; - to remove threats that were detected by the agentless anti-malware scan from quarantine or unquarantine these threats; - to install or remove active protection agent onto/from guest OS. 5nine Cloud Security will prompt you each time the reboot action is required and it is up to you when to do it. You will see the current reboot status for each VM in the lower status bar that is displayed in Antivirus, Active Protection, Quarantine and Reboot Action tabs of the 5nine Cloud Security main window, and control it on the last one: Click Refresh to immediately update current information of what actions are required VM reboot: This information is also updated automatically. If there are such actions, then the following reboot options will be possible and the corresponding buttons will appear: - Immediate reboot of the target VM. To evoke it, click Reboot Now: Selected virtual machine will be rebooted immediately. © 2009-2014 5nine Software, Inc. All rights reserved. Security & Management Solutions for Hyper-V and Windows Server 86 5nine Cloud Security for Hyper-V | Getting Started Guide - Delayed (scheduled) reboot of the target VM. To set the delayed reboot, click Reboot Scheduler: Then set the date and time when you would like the target VM to be rebooted and click OK in the Reboot Scheduler dialog: The selected virtual machine will be rebooted automatically at this time. IDS The Intrusion Detection System (IDS) allows detection3 of intrusion attacks and review of the event log. The IDS feature is managed on the IDS tab. Check the Enable filter box to turn on the filter on so that only IDS events matching filter parameters will be displayed. 3 Detection of intrusion attacks is done through free IDS – Snort ® – third-party freely distributed application that is able to determine whether certain inbound traffic is considered as an intrusion. © 2009-2014 5nine Software, Inc. All rights reserved. Security & Management Solutions for Hyper-V and Windows Server 87 5nine Cloud Security for Hyper-V | Getting Started Guide Set the start date for IDS events in the From field and the end date in the To field. Use the calendar feature for convenience. Set event priority in the Priority field. Select the digit or ‘Any’ (for all priorities) from the list. To view IDS events, click Load Log in the left-upper corner. Note: The IDS feature works only with the third-party, free distributed IDS – Snort application, which is able to detect inbound traffic to determine intrusion attacks. It must be running on the target host. See readme.txt file provided with 5nine Cloud Security installation archive for details on how to set up and use Snort application. Connections table The list of current connections is displayed for each virtual machine (the virtual firewall must be turned on): Click the Update button to get the current connections list for the selected virtual machine. © 2009-2014 5nine Software, Inc. All rights reserved. Security & Management Solutions for Hyper-V and Windows Server 88 5nine Cloud Security for Hyper-V | Getting Started Guide You can set certain connection parameters to filter the list in the way you want it to be displayed, e.g. to find the exact TCP session in the connections table. Set the connection parameters you need to see and click the Update button: The connections table will be filtered. Note. In the current version of 5nine Cloud Security for Hyper-V the connections table feature can be used in observation mode only. Notifications 5nine Cloud Security has the feature that allows sending email notifications for the following security events: - Agentless antivirus. - IDS. To set up notifications, call out the E-Mail Notification window with Settings – E-Mail Notification menu command: © 2009-2014 5nine Software, Inc. All rights reserved. Security & Management Solutions for Hyper-V and Windows Server 89 5nine Cloud Security for Hyper-V | Getting Started Guide Set the notifications parameters: - Check the Enable Notifications box to enable email notifications. - Select which security events must be sent via email notifications: Check the Antivirus Events Notifications box to include antivirus events into email notifications; Check the IDS Events Notifications box to include IDS events into email notifications. - Set the notification period (select value between 1min – 24 hours from the list). The default value is 1 minute. - Specify the SMTP server address and port. - Check the Enable SSL box in the case SSL authentication is required to access the SMTP server. Then set the login and password for the user (SMTP administrator). - Specify the sender’s email address. - Specify the recipients’ email addresses separated by semicolon. Click OK to save the settings and close the E-Mail Notification window. Syslog server integration 5nine Cloud Security supports integration with external Syslog server. To let virtual firewall, IDS, agentless antivirus and active protection events be sent to an external Syslog server, call out the Syslog Server Settings dialog box with Settings – Syslog menu command, enable syslog server logging and set the IP address where it’s running: - Enable syslog server logging to turn this option on. © 2009-2014 5nine Software, Inc. All rights reserved. Security & Management Solutions for Hyper-V and Windows Server 90 5nine Cloud Security for Hyper-V | Getting Started Guide - Enable RFC5424 header if necessary4. - Type the syslog server IP address. Example of external syslog server function with 5nine Cloud Security (Splunk ® syslog server is shown): On the shown picture the IDS events appear in the Splunk event log loaded from 5nine Security IDS event log. Disaster recovery Having multiple management servers installed on different servers (host(s) and/or VMs) in Windows Server/Hyper-V environment instead of using just a single one on a single server, provides disaster recovery. Management server that is currently taking control over the environment is a primary management server. The other one(s) are backup management server(s). When the primary management server becomes unavailable, the next backup management server takes over the control. It is also possible to switch the management servers manually. After the installation of 5nine Cloud Security components, there is only one management server is active – the one that had been installed and specified during Host 4 Some external syslog servers require RFC5424 standard header support (e.g., Splunk ® syslog server), whereas the others do not (e.g., SolarWinds ® syslog server) and won’t function if this option is enabled. Contact your system administrator to determine if your external syslog server requires RFC5424 header support! © 2009-2014 5nine Software, Inc. All rights reserved. Security & Management Solutions for Hyper-V and Windows Server 91 5nine Cloud Security for Hyper-V | Getting Started Guide Management Service and Management Console installation (refer to the ‘Installation’ section above). With just a single management server the product will function in ordinary mode without disaster recovery. The following subsections below describe disaster recovery functioning and setting it up. Disaster recovery functioning Multiple management servers running management service instances are connected to own separate data source each, having separate database vFirewall. Management servers exchange and replicate the following data: - Managed Hyper-V hosts list and settings. - Virtual firewall rules and VMs’ monitoring statuses. - Antivirus and active protection settings and VMs’ antivirus statuses (for scheduled scans). - Global security groups and tenants. - Syslog server integration settings. - Notifications settings. - VM connections table (the feature is not replicated but works independently from management server and VM connections are displayed similarly no matter which management server is currently taking control). - Management servers list itself. These data are replicated in the real time from any of the management servers, to which management console is connected when applying the changes, no matter whether it is a primary or a backup one. Management servers do not exchange the following data: - Virtual Firewall and IDS log records. - Antivirus and Active protection (including quarantine) log records. - User’s actions. © 2009-2014 5nine Software, Inc. All rights reserved. Security & Management Solutions for Hyper-V and Windows Server 92 5nine Cloud Security for Hyper-V | Getting Started Guide These data remain at the management server at which they had been recorded. The next one simply takes the log recording over from the moment it becomes the primary management server and stops recording when the other one takes the control next. Attention! In the current version of 5nine Cloud Security, Antivirus and Active protection functions are not replicated between management servers! This means that any action – install/remove AP agent into guest OS, run agentless anti-malware scan and subsequent reboot actions must be completed with the management server they had been evoked without switching to the other one. In the case management servers were switched before completing the reboot action, you will have to set the first management server back to complete them. Setting up disaster recovery To set up disaster recovery, do the following: - Install the additional management service instances onto other host(s) and/or designated virtual machines as you chose to be backup management servers. This is done in the similar way as when installing the first instance of management service (refer to the ‘Installation’ – ‘Management Service Installation’ section). The recommended number of management servers is 2-3 servers in general case. It depends on available resources at the data center. Note that each one should connect to its own separate data source (SQL instance)! - Go to the management console connected to the first management service and push the Settings – Management Servers list main menu command: © 2009-2014 5nine Software, Inc. All rights reserved. Security & Management Solutions for Hyper-V and Windows Server 93 5nine Cloud Security for Hyper-V | Getting Started Guide - In the Management Servers list dialog box edit the management servers list: Click the Add button to add another management server to the list: Type the hostname, FQDN or IP address of the management server and click OK. Select the management server and click the Move Up button to bring the target server to the one position up. The top one will become the primary management server and will immediately take over the control. The second one will take over the control if the top one becomes unavailable, etc. Select the management server and click the Move Down button to bring the target server to the one position down. Select the management server and click the Remove button to remove it from the list Click OK in the Management Servers list dialog box to complete the disaster recovery setup operation. © 2009-2014 5nine Software, Inc. All rights reserved. Security & Management Solutions for Hyper-V and Windows Server 94 5nine Cloud Security for Hyper-V | Getting Started Guide Changing VM Settings To change virtual machine settings, select the necessary virtual machine in the tree on the left. Then click VM Settings on the top menu panel or use the VM Settings context menu command. The following dialog will display: On the Common tab you can manually define the VM IP address, set logging parameters such as retention length in days, log records count and bandwidth – allowed send/receive limits for the virtual machine service. © 2009-2014 5nine Software, Inc. All rights reserved. Security & Management Solutions for Hyper-V and Windows Server 95 5nine Cloud Security for Hyper-V | Getting Started Guide Check Define IP manual box to detect the VM IP address for 5nine Cloud Security manually. In most cases you don’t have to do this, because normally the IP address is detected automatically by 5nine Cloud Security. However, there are certain situations when this option is needed, such as with non-Windows OS based VMs, when 5nine Cloud Security is unable to automatically detect VM IP configuration. In the cases like this it is necessary to manually determine IP address so that Virtual Firewall rules work for this kind of virtual machines. Enter IP v4 and IP v6 IP addresses (if applicable) that are assigned to the VM in the IP Addresses field as shown in the picture above. If 5nine Cloud Security gets the IP addresses from the VM IP network settings automatically, you will see them in this field when this dialog box opens – there is no need to define them manually in this case. Note: The IP address that is set here manually does not affect actual IP settings on a virtual machine. It is only used by 5nine Cloud Security to analyze the virtual machine traffic and properly apply virtual firewall rules in the case it is unable to automatically detect it. Set virtual firewall logging parameters on the Firewall tab: - Select the logging level from the list. Filtered – only filtered VM events will be recorded to the log. Allowed – only allowed VM events will be recorded to the log. All (default) – all VM events will be recorded to the log. NoLog – neither of the VM events will be recorded to the log. - Enter the number of days to keep the log records in the Log Retention days field. - Enter the maximum number of records that will be added to the log in the Log Records count field. © 2009-2014 5nine Software, Inc. All rights reserved. Security & Management Solutions for Hyper-V and Windows Server 96 5nine Cloud Security for Hyper-V | Getting Started Guide Set the log size and retention for the IDS logs on the IDS tab in the same way. Set bandwidths allowed send/receive limits: - Enter the maximum (in Kbps) allowed send bandwidth limit in the Allowed send bandwidth (Kbps) field. - Enter the maximum (in Kbps) allowed receive bandwidth limit in the Allowed receive bandwidth (Kbps) field. On the Member Of tab you can determine to which user-defined security groups a VM will be assigned: © 2009-2014 5nine Software, Inc. All rights reserved. Security & Management Solutions for Hyper-V and Windows Server 97 5nine Cloud Security for Hyper-V | Getting Started Guide To add a new security group, click Add. In the Select VM Groups dialog box select the necessary groups and click OK to add the selected groups to the VM: You may select several groups by holding the Shift or Control buttons pressed on your keyboard while doing the selection: All the groups created by any user will be seen here if you work under the global administrator. If you work under a tenant user, only those groups created by this tenant’s users will be displayed and available to be assigned to the VM. The rules of the assigned security groups will then be applied to the VM. Please refer to “Setting Virtual Firewall Rules” above for details of how the user defined security groups and virtual firewall rules are set. © 2009-2014 5nine Software, Inc. All rights reserved. Security & Management Solutions for Hyper-V and Windows Server 98 5nine Cloud Security for Hyper-V | Getting Started Guide Changing Host Settings To change host settings, first select the necessary host in the tree, then go to the Settings context menu. The Server Properties dialog box will display. Set the authentication parameters as described in “Adding and Removing Hosts”. Refreshing the Object Tree To refresh or change the view (list or tree), go to the View menu: 5nine Cloud Security Information To get the 5nine Cloud Security version/user license information, use the Help - About menu command: © 2009-2014 5nine Software, Inc. All rights reserved. Security & Management Solutions for Hyper-V and Windows Server 99 5nine Cloud Security for Hyper-V | Getting Started Guide The About 5nine Cloud Security for Hyper-V window will show the 5nine Cloud Security version info and the licensing information (also refer to ‘Licensing’ section below): Licensing 5nine Cloud Security has its licensing policy, which allows you to use it for the certain number of virtual machines. If you need the greater number of virtual machines to be monitored and protected by 5nine Cloud Security, you are always able to purchase additional licenses for the required additional number of virtual machines. 5nine Cloud Security allows exceeding the limited number of VMs by 20% (but not less than one VM) and prompts you when you exceed the current license: The license also has its expiration period. When it’s expired, Virtual Firewall will be turned off automatically and scheduled antivirus will be disabled on those VMs that have been set on Virtual Firewall and/or scheduled antivirus. You can get information about currently and previously installed licenses’ installation and expiration dates, total VMs amount allowed by the license and number of VMs currently in use in the About 5nine Cloud Security for Hyper-V window as described in ‘5nine Cloud Security Information’ section above. © 2009-2014 5nine Software, Inc. All rights reserved. Security & Management Solutions for Hyper-V and Windows Server 100 5nine Cloud Security for Hyper-V | Getting Started Guide Call out the Licensing dialog with Help – Install License menu command to install the new license: Then, browse to the license .txt file or copy-paste/manually type the path to it and click OK. Note. When updating the license in the environment with disaster recovery set, you will have to install the new license onto each of management servers separately. © 2009-2014 5nine Software, Inc. All rights reserved. Security & Management Solutions for Hyper-V and Windows Server 101 5nine Cloud Security for Hyper-V | Getting Started Guide 5nine Cloud Security log files 5nine Cloud Security writes the following log files that are used to troubleshoot the product and contains information of its activity: Log file name Location Description Management server file system ManagementServiceLog.txt C:\Program Files\5nine\5nine Cloud Security For Hyper-V Management Service Contains information related to central management service activity Host/VM(s) file system where Management Console is installed ManagementConsoleLog.txt C:\Program Files\5nine\5nine Cloud Security For Hyper-V Management Console\ Contains information related to activity on management console Managed host file system HostServiceLog.txt C:\Program Files\5nine\5nine Cloud Security for Hyper-V Host Management Service\ Contains information related to host management service activity vFWFilteringPlatform.log (hidden) C:\ProgramData\5nine\5nine Cloud Security for Hyper-V\ Contains information related to virtual firewall rules applicability YYYY-MM-DD.log C:\ProgramData\5nine\5nine Cloud Security for HyperV\Logs\AV\ Contain information about agentless antivirus (including anti-malware scans tracking) and active protection agent activity on the current host and its virtual machines. GfiThreatEngineNet.log C:\ProgramData\5nine\5nine Cloud Security for HyperV\Logs\GFI\ Contains information related to GFI threat engine activity. Guest file system APAgentSvcLog.csv C:\ProgramData\5nine, Inc\5nine Hyper-V Agent\Logs\ Contains information related to 5nine.AP.Agent service activity. SBAMSvcLog.csv C:\ProgramData\5nine, Inc\AntiMalware\Logs\ Contains information related to SBAMSvc service activity. SBAMThreatEngineLog.csv C:\ProgramData\5nine, Inc\AntiMalware\Logs\ Contains information related to threat engine activity. © 2009-2014 5nine Software, Inc. All rights reserved. Security & Management Solutions for Hyper-V and Windows Server 102 5nine Cloud Security for Hyper-V | Getting Started Guide Uninstallation To uninstall 5nine Cloud Security components from your servers, use the same single setup launcher application as when installing the product: Select the necessary component, click Uninstall and confirm the operation: © 2009-2014 5nine Software, Inc. All rights reserved. Security & Management Solutions for Hyper-V and Windows Server 103
© Copyright 2025