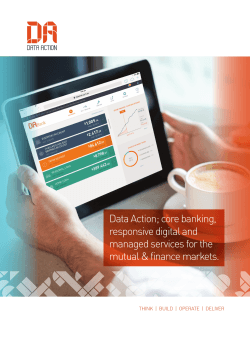Editor's Manual for EPiServer CMS
EPiServer 7.5 CMS User Guide for Editors Copyright © EPiServer AB User Guide for Editors – EPiServer 7.5 CMS Revision A, 2013 Table of Contents | 3 Table of contents Table of contents 3 Introduction 5 About this documentation 5 EPiServer help system 5 Online community on EPiServer World 5 Copyright notice 5 About EPiServer CMS 6 Getting started 10 Logging in 10 Navigating from the global menu 10 Generic functions, toolbar and panes 12 On-page editing view 13 All properties editing view 16 Navigation pane 16 Assets pane 17 Sample site and templates 19 Sample pages and blocks 20 Working in edit view 21 Editing directly on a page 21 Editing content in the flyout pane 23 Editing all properties 23 Previewing 23 Saving and publishing content 24 Using autosave 24 Publishing a page 24 Setting a stop date 27 Creating content 29 Creating pages 29 Creating blocks 31 Creating content based on other content types 31 Previewing 32 Using the rich-text editor 34 Creating links 35 Formatting text 43 Adding and editing images 45 Adding tables 49 Editing all content properties 54 Page settings 54 Tab bar and content 56 Setting access rights from edit view 60 Assets 62 Blocks 62 Folders 68 Copyright © EPiServer AB 4 | User Guide for Editors – EPiServer 7.5 CMS Media 70 Adding dynamic content 75 Structuring the website 78 Symbols for pages in the tree structure 78 Moving, copying and removing pages 78 Sorting page order in menus 80 Handling content in trash 82 Managing versions 84 Globalizing content 88 Step 1: Selecting language 88 Step 2: Creating content in another language 89 Defining language settings 92 Personalizing content 95 Personalizing content using the content area 95 Personalizing content using the rich-text editor 97 Changing personalized content 99 Removing personalized content 100 Personalizing content using access rights 100 Using forms 101 Administering forms 101 Building up a form 102 Viewing and exporting form data 106 Reports 109 Not Published Pages 109 Published Pages 110 Changed Pages 111 Expired Pages 112 Simple Addresses 112 Link Status 113 Using workflows 115 Starting a workflow manually 115 Handling your assigned tasks 116 Customizing user interface settings 117 EPiServer platform 118 Introduction 118 Dashboard 119 Gadgets 121 Search 129 Live Monitor 131 Copyright © EPiServer AB Introduction | 5 Introduction EPiServer CMS is a content management platform based on standard technology, allowing you to publish information on a website quickly and easily. EPiServer CMS provides a user-friendly, web-based platform that you can access anytime, anywhere. About this documentation This user guide provides guidance to the usage of the various functions of EPiServer CMS, both for managing content as well as administering your website. To find out more about how to integrate, develop and extend the functionality of EPiServer CMS, refer to the EPiServer CMS SDK. The described functions as well as the screen shot examples shown in this documentation are based on a standard installation with the sample site and templates. Treat any displayed data in the examples purely for illustration purposes. Screen shot examples as well as glossary links are only displayed in English. EPiServer help system You can access the web help from the global menu. Click the ? icon and select the system for which you want to view the help. Browse or search for the topic where you need guidance. You can also access the web help by browsing to EPiServer web help. From each view in the user interface with a help icon provided, click the icon to get context-sensitive help. Online community on EPiServer World EPiServer World is an online community where you can find the latest product information. It is open to the public, for partners, customers, and everyone working with EPiServer products, such as editors, webmasters, site owners and developers. Here you can download material, participate in discussions, read articles, receive support and much more. Feel free to sign up as a member. Copyright notice Copyright © 1996 – 2013 EPiServer AB. All rights reserved. Changes to the contents, or partial copying of the contents, may not be done without permission. The document may be freely distributed in its entirety, either digitally or in printed format, to all users of EPiServer Software. We assume no liability or responsibility for any errors or omissions in the content of this document. We reserve the right to alter functionality and technical system requirements. EPiServer is a registered trademark of EPiServer AB. Copyright © EPiServer AB 6 | User Guide for Editors – EPiServer 7.5 CMS About EPiServer CMS EPiServer CMS is a powerful yet easy to use content management platform, based on cutting edge technology. The intuitive user interface and superior usability of EPiServer CMS allows both experienced and occasional users to efficiently manage website content. The EPiServer CMS platform The EPiServer CMS platform itself consists of service layers for data storing, business logic and presentation functionality, together with providers for pages, users and roles and memberships. The customized website An EPiServer CMS website is based on a standard platform with editing and administration functionality, on top of which a customized solution is developed. Copyright © EPiServer AB About EPiServer CMS | 7 Customizations typically include the following: l Graphical design. Implementing website design including style sheets (CSS) defining the graphical appearance of the website and predefined formatting options for editors. l Templates and blocks. Developing page templates and page and block types for entering and displaying content. l System integration. If applicable, integrating with other systems for instance an e-commerce or a community module, with a wide variety of integration methods available. l Access rights. Setting up access rights controlling what editors can do and where on the website. l Content management. Adding content to the website through import/export and/or creation from scratch. Function overview EPiServer CMS supports the following functions: l Content management. Features page templates, holding the display functionality of the page, and page and block types defining the properties where content is entered. From the editorial interface editors can change the layout of the web page and content blocks can be reused and shared between pages. The content itself is stored in a database, separated from the layout. l Access rights. From the administrative interface, you can create users and groups, and set access rights for pages, folders, files, languages and page types. You can create “closed” sections on your website for intranets and extranets, and you can enable visitors to register their own account on your site. l Media management. Images, videos and documents used on the website can be stored in one or more separate data sources on the web server, and then made available through the media gadget in EPiServer CMS. l Version management. Maintains a comprehensive version history for pages and files. By default, all versions are retained so that any version can be viewed or rolled back at any given point in time. Page versions can be compared in three different ways, allowing for quick review of changes made to a page. Copyright © EPiServer AB 8 | User Guide for Editors – EPiServer 7.5 CMS l Globalization. New languages can be activated from the administrative interface, and access levels can be set per language so that editors can only create pages in their authorized languages. Replacement and fallback languages can be defined on page level, allowing for different options when displaying globalized content. l Personalization. Allows marketers to define visitor groups and personalize content for targeted visitors. The personalization feature dynamically adjusts the content based on predefined criteria so you can display adapted content to selected visitors. A number of builtin criteria are available out-of-the box. l Multi-channel publishing. Page templates can easily be designed for delivering content to different channels, for instance mobile content and video streaming. Each page template can be set to render content from one or more page types, making it easy for editors to create content for multiple output channels. l Workflows. Offers workflow capabilities for instance to ensure that content goes through an approval process before it is published. Workflow instances and associated tasks are easily managed and monitored from the administration and editorial interfaces, as well as by e-mail. l Dashboard. The EPiServer OnlineCenter offers an overview of website operations, as well as convenient access to other integrated systems. A number of customized gadgets can be added to the personalized website dashboard in EPiServer OnlineCenter, to monitor and manage website activities. Roles Setting up and working with an EPiServer CMS website involves a number of different roles, for example, the following: l Visitor. Someone visiting the website, and can also be logged in as a registered user with an account. l Editor. Someone creating and editing content on the website with access to the editorial interface. Editors can be either frequent editors or occasional editors, and they may or may not have publishing rights. l Website owner. Someone with an overall responsibility for one or more websites. Creates content occasionally, monitors website activities and reviews and publishes content. May also be a marketer with a market perspective. l Administrator. Someone responsible for administrative tasks for the website, including the setting of access rights for editors on the website. Usually has full access to both the editorial and administrative interfaces. l Developer. Someone with programming skills working with the setup of the website and the development of new functionality. Creates the page templates, and page and blocks used by editors. Work procedure for creating and displaying a web page Creating and displaying an EPiServer CMS web page involves a number of functions and procedures, for example, the following: Copyright © EPiServer AB About EPiServer CMS | 9 1. When an editor logs on to the website, the system will control what the editor can do and where on the website. 2. Editors will create content in page types, working with content blocks and page layout. Content such as text, images and links are stored in the database. 3. When a visitor enters the web page, access rights are checked as well as membership in any defined visitor groups and language settings. Depending on these, content starts to load. 4. The graphical design for the website is retrieved together with any images, videos or documents linking to the page. 5. The final web page is assembled and displayed using the appropriate page template, depending on the display device selected by the visitor accessing the page. Copyright © EPiServer AB 10 | User Guide for Editors – EPiServer 7.5 CMS Getting started This section describes how you log in to EPiServer CMS. There are several possible login procedures, you can log in on the website as an editor or administrator, or be logged in automatically. Contact your system administrator to find out what is applicable to your website. Logging in Access the EPiServer website as follows: 1. Open your web browser and enter the website address (URL) applicable for the specific login procedure, or click the login button if there is one. 2. In the login window, enter your user name and password and click Log in. 3. In the top right corner, click the arrow to expand the welcome menu with available access options. 4. In the menu, select which interface you want to work with. 5. When logged in, use the global menu at the top to navigate to the different systems integrated with your website. 6. The global menu is automatically minimized, pull it down again by clicking the arrow. Navigating from the global menu From the global menu, CMS is the point where you access the functions for EPiServer CMS. Depending on your access rights, you can access the following working areas: l Edit is the edit view you are normally redirected to by default after login, where you can edit content for publishing. Copyright © EPiServer AB Getting started | 11 l Admin is the admin view where you, for example, manage access rights on the website. l Reports is where you can scan your website, for example, search for pages with broken links, see Report Center. l Visitor Groups is where administrators create and modify different target groups for editors to personalize the content on the website, see the section about personalization. l Live Monitor visualizes the current traffic on an EPiServer CMS-based website. For information about Dashboard, Add-ons and Search, see the EPiServer platform documentation. Copyright © EPiServer AB 12 | User Guide for Editors – EPiServer 7.5 CMS Generic functions, toolbar and panes Using the toolbar and the panes in the user interface of EPiServer CMS edit view gives you access to the relevant functions when working with the content and its structure. Some buttons can be unavailable in your installation, which means either that you are not authorized to use them or that they has not yet been activated. There are two ways of editing content in the user interface: Through the on-page editing view and the all properties editing view. The following functions are commonly used in EPiServer products: l Context-sensitive actions. You will only have access to the relevant actions in a context, for example, the preview option when editing a page. In addition, some options are only available if you have access rights, for example, publishing or removing content. The navigation pane supports common actions for pages in the tree structure, whereas the toolbar gives you access to the relevant actions in a specific context. For example, when you select a page to edit you are assumed to change the content as well as publishing the page. Therefore, only the buttons that are relevant for these functions are available. l Primary actions. Some actions are opened in a new window, for example, to confirm that you want to move a page. The background appears dimmed, which means that you first must finish the action before you can continue. Another example is the publishing flow, where the bright color of the publishing button shows that it is the primary action. l Action feedback and notifications. When you perform a successful action, for example, publishing a page, it is confirmed by a message. Some status messages also require an action from you, where a symbol displays the number of status messages for the content, for example, to notify you to take action if the page contains any errors. l Tooltip. You can view information about the page as a tooltip on mouse-over, for example, buttons, pages in the tree structure. l Drag-and-drop operations. You can drag pages, blocks and media to the page you are working with, as well as a page from the tree structure to create a link on the page. See Assets. l Keyboard commands. You can use the keyboard for common actions in a standardized way, such as performing actions in the page tree or formatting text in the rich-text editor. This documentation describes available commands on the EPiServer CMS sample site issued on PC or Mac. The following standard keyboard shortcuts are most commonly used commands in the user interface: Ctrl+c or Cmd+c to copy, for example, to copy a page in the tree structure Ctrl+x or Cmd+x to cut Ctrl+v or Cmd+v to paste Esc to close a dialog or pane Delete or Cmd+Delete, for example, to remove a page in the tree structure l Customizable user interface. You can drag the panes to the size you want, pin your settings, and add gadgets to the dashboard in EPiServer OnlineCenter, as well as the navigation pane and the assets pane for quick access. l Support for different time zones. Depending on which function you are using, the system time mainly works in the following way: Copyright © EPiServer AB Generic functions, toolbar and panes | 13 Editorial interface. When you are working with the content in the editorial interface, such as publishing and scheduling publishing, this is done in your local time zone. Administrative interface. When you want to run scheduled jobs in the administrative interface, this is done in server time. Mostly this is the same as your local time zone, but for websites with editors and administrators in several countries this time zone can be different from your local one. Contact your hosting supplier to find out what is applicable to your website. On-page editing view The image below shows the user interface parts and their names used in this documentation. From on-page editing view you can access the following areas on the sample site: l Global menu on the top is used for global navigation. l Toolbar on the top contains the available tools for editing the content depending on which context you are working in. On the toolbar you also have the following button for creating a new page and block: Add page or Add block, see Creating content. View options and Preview are buttons to view the content in different ways, for example, language and resolution, see Previewing. Copyright © EPiServer AB 14 | User Guide for Editors – EPiServer 7.5 CMS Content breadcrumbs shows where in the tree structure the content is located on the toolbar. You can also click these breadcrumbs (links) to navigate on the website. l Content area shows the current page, block or media item. It can also be a specific area on a web page for adding content through drag-and-drop operations, and editing content through the rich-text editor. l Navigation pane to the left shows the pages of the website as a tree structure. Navigation pane button opens the navigation pane to default width. You can then drag to expand the pane to the size you want, and pin it with the pane pin button. Navigation pane tab bar on the top has the tree structure on the Pages tab in EPiServer CMS and the Products tab in EPiServer Commerce, as well as the activated website languages on the Sites tab, and tasks on the Tasks tab. l Assets pane to the right contains a folder structure with blocks, media and other tools for customization. Assets pane button opens the assets pane to default width. You can then drag to expand the pane to the size you want, and pin it with the pane pin button. Assets pane tab bar on the top has the blocks library on the Blocks tab, and the media files library on the Media tab. l Flyout pane is where you can edit the content of a particular property, for example, sort the order of block items or link items. When you are done with editing the content, click Copyright © EPiServer AB Generic functions, toolbar and panes | 15 Done. Your changes are automatically saved. l All properties button opens the view where you can edit all properties for the content. See all properties editing view. l Pane settings is where you can add gadgets to the pane, and change the order of them. l Pane pin is used to pin the navigation pane and assets pane. If you have expanded the pane, pin to save your settings to the next time you log in to the website. l Notification bar is used to show notifications, for example, how many pages that are using that particular content, or if content can be translated. l Autosave saves all changes in the content automatically. l Actions menu is a context-sensitive combo button on the toolbar with different publishing options that transforms depending of the content status and your access rights. l Content status shows a short message, for example, if the content is ready to be published, or has been scheduled. l Context menu shows the selectable options for a pane or gadget depending on which context you are in, for example, copy or move a page. These options are also available on mouse-over in the tree structure for pages, blocks, folders and media. See Creating content. l Gadget options. Here you have the options to show content in other languages and move content to trash. Copyright © EPiServer AB 16 | User Guide for Editors – EPiServer 7.5 CMS About how to use the on-page view for editing, see Working in edit view. All properties editing view The image below shows the user interface parts and their names used in this documentation. From all properties editing view you can access the following areas in a standard installation: l Page settings or Block settings contains status and important properties (marked as 1 in the image). l Tab bar contains the tabs for the particular content type, and can be set up by configuration (marked as 2 in the image). l Tab content shows the properties for the tab you have selected (marked as 3 in the image). l On-page editing button opens the view where you can edit the content directly on-page. About how to use the all properties view for editing, see Working in edit view. Navigation pane The navigation pane contains the page tree structure and other gadgets for navigation, which you can customize. You can drag the panes to the size you want, pin your settings, and add gadgets to the dashboard in EPiServer OnlineCenter and the panes for quick access. For a list of available gadgets and how to add them to the dashboard or panes, see Managing gadgets. The navigation pane has the following tabs in a standard installation: l Pages. Here you can navigate and change pages in the EPiServer CMS tree structure. If there are many pages on your website, you can search for a specific page by typing the page ID or a keyword in the search box (the page’s name or its content). All pages that match the keyword will be listed, select the page you are looking for, or click to clear your search and start over. To change the structure of the website by moving, copying and removing pages, see Structuring the website. Copyright © EPiServer AB Generic functions, toolbar and panes | 17 l Sites. Here you can work with your content in multiple languages. See Globalizing content and Defining language settings. l Tasks. A task is a piece of information related to activities in EPiServer CMS, activities that usually require some kind of action. Tasks can be assigned either to an entire group of people or to single individuals. A typical example is a page that is set as Ready to Publish by an editor without publishing rights, then a task will be created with a link to the page, available for review and publishing by someone with publishing rights, see Saving and publishing content. On the Tasks tab you can filter the following tasks: Draft. Content that has not yet been published in Not Ready status. Rejected. Content that has been sent to approval for publishing but was rejected. Ready to Publish. Content that is set to Ready to Publish status waiting for approval. My Tasks. Pages that are to be approved by you in a workflow. See Using workflows. Marked as Being Edited. Pages and blocks that you have marked as being edited in the all properties editing view. Use this list as a reminder to release the pages from the markup when you have finished editing them. Recently Changed. Content on the website that was recently changed, see the Recently changed gadget. Assets pane The assets pane contains a folder structure with blocks, media and other tools, which you can customize. You can drag the panes to the size you want, pin your settings, and add gadgets to the dashboard in EPiServer OnlineCenter and the panes for quick access. Copyright © EPiServer AB 18 | User Guide for Editors – EPiServer 7.5 CMS The assets pane has the following tabs in a standard installation: l Blocks. Here you can work with reusable content on your website, see Managing blocks. l Media. Here you can work with images, video, documents and other assets on your website, see Managing media. For a list of available gadgets and how to add them to the dashboard or panes, see Managing gadgets. Copyright © EPiServer AB Sample site and templates | 19 Sample site and templates The “Alloy” sample site is a fully functional website demonstrating the features of EPiServer CMS. The templates make use of built-in functions such as categorization and blocks, to illustrate the many possibilities when creating dynamic websites. The template package is available when downloading and installing EPiServer CMS. Some of the templates support responsive design so that the size of the view changes according to the browser window of the device you are using. Developers can build responsive design support for the content on your website, see EPiServer CMS SDK > Developer Guide. The sample templates are based on the responsive design concept, meaning that the content display will adapt to the device and resolution used when viewing the site. Content is managed as components through the use of blocks or pages which can be dropped in content areas for adapted display. Depending on the space available, the entire content or a selection of it will be displayed in 1/3, 2/3 or full width. There are many different ways of building websites and functions with EPiServer CMS. The sample site described here is merely an example intended to provide guidance and inspiration. The “Alloy” sample site, illustrating the website of a fictive company, is built with the following structure: l Start, the “entrance” to the website with navigation and footer information. l Product presentation sections for Alloy Plan, Alloy Track and Alloy Meet, with product pages. l About us, information describing the company, with contact pages. l Search is based on the search page type, containing functionality for search and display of search results. l Campaigns is a container page with an example of a campaign page based on the landing page type. Copyright © EPiServer AB 20 | User Guide for Editors – EPiServer 7.5 CMS Note Some pages will not have a display template for preview, since they are only used as container pages. Container pages have a special symbol in the page tree structure, see Creating content. Also, you cannot link to a container page. Sample pages and blocks The sample site is built up by a number of page types and blocks specifically adapted for the “Alloy” type of company website. In the following the page types and block types included in the sample package are described in more detail, explaining the features and setup to end-users. If you are a developer, you can install the Alloy templates project in your development environment, to explore in more detail how the templates are built. Copyright © EPiServer AB Working in edit view | 21 Working in edit view When you select content for editing, you have the following options on the toolbar: Options or Publish. Click any of the following options that appear on the combo button: l The Options button appears until you change anything on the page. l The Publish? button appears when you change any of the content on the page, and it transforms according to your access rights. The publishing option is displayed as the primary action by default. If you have access rights for publishing of pages, both the Publish and Ready to Publish options appear. If you do not have access rights for publishing of pages, only the Ready to Publish option appears. Add content. On the toolbar you have the combo button with options to create New Block or New Page. Name the item and select content type. For a new page, the draft will be created beneath the page you have selected. For a new block, you will be prompted to select block library. To create new page or block, see Creating content. All properties. Click to access all properties for editing the content. Default is on-page editing view. Editing directly on a page By default you can edit text directly on the page through basic text formatting functions. Edit an existing page as follows: Copyright © EPiServer AB 22 | User Guide for Editors – EPiServer 7.5 CMS 1. Select the page you want to edit from the tree structure in the navigation pane. You can edit the highlighted content areas. 2. Move the mouse pointer over the piece of content you want to edit, and click it. The property names will be displayed on mouse-over, except for the content area. 3. Make your changes. Copy text from other programs and format text, see Using the richtext editor. You can also create a block which is a piece of information, for instance a banner or a news listing, which can be inserted into the page you are editing. Blocks are useful when you want to reuse and share information components on your website. See Blocks for more information on how to create blocks. 4. When you are done, click Done. Your changes are automatically saved, and a new page version will be created. 5. When you are done, publish the page in any of the ways as described in Saving and publishing content. You also have options to undo and redo your changes. To change the structure of the website by moving, copying and removing pages, see Structuring the website. Tip You can see the page settings in on-page editing view when scrolling the mouse wheel. Content status on the toolbar When you are editing content in full width, you will see status information in full text on the toolbar as shown in the following examples: The symbol of the pen means that the content is not available for editing until you cancel the settings, for example, a scheduled publishing. When the navigation pane and assets pane are pinned, the toolbar shows the following status symbols of the content: A page or a block that has been published will be in Published Version status and no status symbol is shown. A page or a block that has been set to Ready to Publish will be in Ready to Publish status. A new page or a block that has not yet been published or set to ready to publish, will be in Not Ready status. A published page or a block that has been changed but not yet published, will be in Not Ready status. It could also has been set to Ready to Publish, if it was not approved it will be in Rejected status. A page or a block that has been scheduled for publishing: l New will be in Published status l Changed will be in Delayed Publish status Copyright © EPiServer AB Working in edit view | 23 Editing content in the flyout pane In the flyout pane you can drag pages and blocks and drop them in the content area. You can also create a new block and sort the items through drag and drop. Click Done and your changes are saved. Pressing Esc closes the pane without your changes were saved. Editing all properties Your content can have metadata and other non-visible properties. In the All Properties view you can access all these properties for editing. On the EPiServer CMS sample site a set of tabs is already set up for each content type, but this may be different for the templates used on your website. Contact your system administrator to find out what is applicable to your website. Please refer to the product-specific description about how to edit all properties. You have the following options: All properties. Click to access all properties for editing the content. Default is on-page editing view. Click to add, for example, a category. Click to browse, for example, a form. Click to remove, for example, a category. Previewing See the different view options as described in Previewing. Copyright © EPiServer AB 24 | User Guide for Editors – EPiServer 7.5 CMS Saving and publishing content You can preview the page as you are working with it, and your changes are automatically saved. Depending on your access rights for publishing of pages, you will have different options available. If you are done editing, submit it for review or publication. Or, continue working on the page. You can either create a new page or edit an existing page for publishing as described in Working in edit view and Creating content. Whenever you start working on a page after it has been saved, you will get a “draft version”. For version management of blocks, media and pages, see Managing versions. Using autosave When you are working with a page, you can see it being automatically saved through the autosave function with a system-generated timestamp. Click Undo? to select any of the following options: l Undo to discard your changes on the content you are editing. If you are editing with the flyout pane open, click Done and then Undo. l Redo if you discarded your changes through Undo and want to take them back again. l Revert to Published to take back the latest published version. If there are several editors working on the same content, you will work with a shared draft by default, meaning that your changes are saved in the same version, see Editing a shared draft version. You can also create a new version. Publishing a page Publishing of content in EPiServer CMS provides different options depending on which specific context you are working in. Clicking the combo button expands a drop-down menu containing several options. These options transform according to your access rights and the content version status. Copyright © EPiServer AB Saving and publishing content | 25 Under the publishing button you can see information about when and by whom the page was last changed and saved. Clicking View on website will take you to view the current published page as your visitors see it. Depending on your access rights, you have the following options: l Publish. To use this option you need to have access rights for publishing of pages. When you are done and select Publish, the button disappears and your changes are immediately visible to visitors. Successful publishing is confirmed by an action feedback and the page is set to Published version status. l Ready to Publish. Use this option if you want to send the page for review to prepare it for publishing. This is most often used when you do not have access rights to publish information. Instead the page can be assigned to another person with access rights to approve pages before they are published. When you are done and select Ready to Publish, the page will be submitted for approval and available for publishing by someone with publishing access rights. Even if you are authorized to publish information, you may want someone to review the page. You cannot make any changes on a page ready to publish. Once a page is set to as ready to publish, the following options are available: Withdraw and Edit. If you are an editor without publishing rights, select this option if you have sent a page for review but want to take it back for further editing. Copyright © EPiServer AB 26 | User Guide for Editors – EPiServer 7.5 CMS Approve and Publish. Select this option if you are assigned to approve pages for publication. Reject Changes. Select this option if you are assigned to approve pages for publication. If you reject the changes, the page will then be set to Rejected version status and the most recently published version will be displayed to the visitors. l Schedule for Publish. You can schedule publishing of a page you have just created as well as an existing page you have made changes on. Selecting this option opens a window where you select a date for the publishing of the page to start. Click Schedule for Publish to apply your scheduled publishing, or select Remove Scheduling and Edit to continue editing. When you schedule a new page, the symbol of a clock will appear in the tree structure. Normally, pages are continuously updated and never expires, but you can set a date for the publishing to stop, see Setting a stop date. You cannot make any changes on a scheduled page. When you schedule publishing for pages and blocks, you have an option to create a new draft version. Select Options > New Draft from Here, and the new draft version opens for editing. l Revert to Published. You can discard your changes of the page you are editing and take back the latest published version. l Republish. You can select a previously published page version from the Versions gadget and publish it again by clicking Republish. Copyright © EPiServer AB Saving and publishing content | 27 Tip You can schedule several versions of pages and blocks for publishing, for example, in a scenario of managing multiple campaigns and scheduling multiple banner adverts on a landing page. Use New Draft from Here to create another version for scheduling. Note If two users try to work with the same page simultaneously, the system will display a warning informing that your changes might be overwritten. To avoid version conflicts, you can use the feature Permanently Mark as being Edited in the all properties editing view. Note If you try to copy and paste content in the tree structure where you do not have access rights for publishing, then the pasted content will be created in a draft version. Setting a stop date You can select a specific date and time for the content to not be visible to the visitors anymore. This is done from the all properties editing view. 1. In the Tools drop-down list, select Manage Expiration and Archiving. 2. Select the date and time when you want the page or block to stop being published, or select Now if you want it to apply immediately. You can also type the address where you want the content to be archived. 3. Confirm that you want the content to stop being published by clicking Save, or discard you changes by clicking Remove Expiration. When you set a page to stop being pub- Copyright © EPiServer AB 28 | User Guide for Editors – EPiServer 7.5 CMS lished, the symbol of a clock will appear in the tree structure. Instead of stop publishing, you can remove the content from the website as described in Moving, copying and removing content, or delete permanently as described in Handling content in trash. Copyright © EPiServer AB Creating content | 29 Creating content Content can be for instance pages or blocks in CMS, or catalog entries in Commerce. In the following we will describe how to create various types of content in EPiServer. Creating pages When you create a page in CMS, you need to select a page type. Depending on your access rights, all possible page types that are available for selection under a particular node are listed in groups. The most common page types are listed under the Suggested Page Types group by default, but your organization may have created other groups through configuration. In this example we will create a page based on the page type Standard page on the sample site: 1. Select the page in the tree structure where you want the new page. The new page will be created under the page you have selected. 2. From the context menu in the navigation pane or the add button on the toolbar, select New Page. 3. In Page name, name the page otherwise it will be named “New Page” by default. The page name will be shown in the tree structure and in the menus. 4. Move the mouse pointer to highlight a page type. The page types are grouped together suggesting the most commonly used. Select the page type Standard page. 5. Start editing directly on the page. The Main body and Secondary body sections are highlighted editable areas in which you write the information. Toggle all properties editing to format the text, load images, create links and work with tables in the rich-text editor. The text in Main body will be displayed in the middle of the page and the text in Secondary body will be shown in the right column of the page. 6. Preview with several options, such as media channels. Your changes are automatically saved. You can continue to work with the page. Copyright © EPiServer AB 30 | User Guide for Editors – EPiServer 7.5 CMS 7. When you are done, click Publish to make the page accessible to visitors and appear in the menus. Or, send the page for review by clicking Ready to Publish. For a description of saving and publishing options, as well as options for undo and redo changes, see Saving and publishing content. To change the structure of the website by moving, copying and removing pages, see Structuring the website. Content status on the toolbar When you are editing content in full width, you will see status information in full text on the toolbar as shown in the following examples: The symbol of the pen means that the content is not available for editing until you cancel the settings, for example, a scheduled publishing. When the navigation pane and assets pane are pinned, the toolbar shows the following status symbols of the content: A page or a block that has been published will be in Published Version status and no status symbol is shown. A page or a block that has been set to Ready to Publish will be in Ready to Publish status. A new page or a block that has not yet been published or set to ready to publish, will be in Not Ready status. A published page or a block that has been changed but not yet published, will be in Not Ready status. It could also has been set to Ready to Publish, if it was not approved it will be in Rejected status. A page or a block that has been scheduled for publishing: l New will be in Published status l Changed will be in Delayed Publish status Copyright © EPiServer AB Creating content | 31 Creating blocks You can also create a block which is a piece of information, for instance a banner or a news listing, which can be inserted into the page you are editing. Blocks are useful when you want to reuse and share information components on your website. See Blocks for more information on how to create blocks. Creating content based on other content types Content can be for instance catalog entries such as products and variants in EPiServer Commerce. The creation of this type of content is similar to the creation of pages and blocks in CMS. Content can also be media files such as images and documents managed from the Media tab in the Assets pane, see Assets – using shared content. Copyright © EPiServer AB 32 | User Guide for Editors – EPiServer 7.5 CMS Previewing In EPiServer CMS you can preview the content that you are editing through different media channels, for example, a smart phone. You have the following options to preview the content: Preview. Toggle preview as the visitors would see it live. Click again to jump back to the editorial interface. View settings. Click the eye symbol and select to preview the content in any of the following view settings: l Languages. When the view settings menu is open, you can view the page content in the current language. If other languages are activated in the editorial interface on the website, you can select any of these in the drop-down menu and translate the content as described in Globalizing content. l Visitor groups. You can view the page content as the visitor groups you have created for the website see it as described in Personalizing content. l Media channels. Select to view the content as displayed for the presetson the EPiServer CMS sample site: Automatic, Mobile and Web. Then select the configured resolution, for example, a large screen or smart phone. Tip You can combine toggling Preview and View settings. The preview settings for the presets are “sticky”, meaning that when selecting any of the settings you can browse several pages and keep that setting activated. You will also keep the preview setting when editing the page directly on the page, but if you switch over to all properties editing view as well as create new pages and blocks, the preview will be turned off. If you toggle the eye symbol to release it, the settings for the page will be set back to defaults. Copyright © EPiServer AB Previewing | 33 Depending on how the website is configured, the presets can look as shown in the following examples of the sample site: Copyright © EPiServer AB 34 | User Guide for Editors – EPiServer 7.5 CMS Using the rich-text editor The TinyMCE rich-text editor is where you enter much of the information of the web page, such as text content, formatting, images, tables and links to other pages or documents. EPiServer CMS comes with a limited selection of editor functions (buttons) that are normally activated on the sample site. Your system administrator can define which buttons to be available in the editor by activating or deactivating them in EPiServer CMS admin view. The following buttons are available in EPiServer CMS: Insert and edit link Display the link dialog box for insertion or editing of link. It appears dimmed until you select the text to be included in the hyperlink. See Creating links. Remove link Remove a link from the selected text. It is dimmed until you place the cursor in the hyperlink. Insert image Insert an image in the editor area of your page, and change image properties. See Adding and editing images. Edit image Edit an image on your page. Insert and edit embedded media Insert media content such as video into the editor area of your page. See Inserting embedded media. Insert and edit dynamic content Insert dynamic content by using content from other pages to update the page.This means that the information only needs to be changed in one place for it to be updated on all the pages that use that information. Insert personalized content Insert or edit personalized content. It is dimmed until you select the text to be included in the personalized content. See Adding personalizing content. Copyright © EPiServer AB Using the rich-text editor | 35 Cut Cut the selected text and put it on the clipboard. Copy Copy the selected text and put it on the clipboard. Paste Paste content as plain text from the clipboard to the editor area of your page. Toggle paste as rich/plain text Toggle paste content to the editor area of your page as rich text or plain text. See Copying text from other programs. Paste from Word Paste content into the editor area of your page with any word formatting of content cleaned up. Bold Italic Select single words in the text to format it with bold or italic. You can remove all formatting by selecting the text and then select a style in the Styles drop-down list. Unordered list Place the cursor to create a bullet list of the text. Ordered list Place the cursor to create a numbered list of the text. Styles Displays a drop-down list with available style formats for formatting text (which reflects the CSS style sheets on the website). Undo Redo Undo or redo of previous actions. Show HTML source Display the HTML code. You can switch to HTML mode and check the code and make adjustments to the page. Toggle full screen mode Toggle full screen and normal screen mode when working with large volumes of text and images. Click the button again to restore the editor area to its original size. Find Search for and replace a text within the editor area of your page. The rich-text editor in EPiServer also has the following supported functions: l Drag-and-drop support. You can drag and drop blocks into the editor area as described in Assets – Using shared content, as well as links as described in Creating links. l Path and word count. When you click a piece of text in the editor area while editing it, the HTML tag for the text will be displayed in the Path: section at the bottom left part. For instance, if you have formatted the text with bold, the Path: section will display "Path: p >> strong". This is useful to check that the text is correctly formatted. In the bottom right corner of the editor area, the Words: field displays the actual word count for the content. This function can be turned off from the administrative interface of EPiServer CMS. l Spell checking. Spell checking is available as an optional add-on in the Add-on Store. To be able to use this feature, your system administrator must install the add-on as described in the EPiServer platform documentation. Spell checking can also be done by using the built-in function of the web browser: Open the text you want to spell check for editing. Place the cursor in the text and select spell check on right-click. Follow the options available in the browser. Creating links When you edit a page or block, you can link to another content, this can be external assets and content on the website. About how to insert pages and blocks on a page, see Assets – Using Shared Content on a Page. In EPiServer CMS you can work with links mainly in the following ways: Copyright © EPiServer AB 36 | User Guide for Editors – EPiServer 7.5 CMS l Link collection is an area (property type) that has been defined in the content type, where you can add and edit a group of links, for example, see the footer on the start page on the sample site. It is a quick way to add and rearrange links to pages and media on the website through drag and drop, and works in a similar way as for a standard content area. l Rich-text editor is a way to create links on all content types containing a rich-text editor area, and that might not have a link collection area. To insert links using the rich-text editor, see the following sections: Content on the website Documents E-mail addresses Images Anchors to specific sections on a web page Tip For accessibility reasons (for example, people who are visually impaired) it is important to describe the link in words by typing a text in the Title box. Linking to content using a link collection area To link to pages, blocks and media, you can drag and drop it to a link collection area. In the dialog you can also create links by entering e-mail and external source, such as a document on an another website. Creating and editing a link collection Create and edit the link collection as follows: 1. Select the page where you have the link collection. 2. Click one of the highlighted areas with links on the page. 3. When the flyout pane appears, you can drag a page or media item (image, document, video) to the link collection area, or clicking Create a new link. Copyright © EPiServer AB Using the rich-text editor | 37 4. You can rearrange the links by moving and removing them through drag and drop in the flyout pane, or using the context menu. 5. Select Edit in the context menu to edit the link settings. The content name will be displayed in the link, but you can rename it if you want. Here you can also change other settings, for example, selecting that the page should open in a new window or selecting Copyright © EPiServer AB 38 | User Guide for Editors – EPiServer 7.5 CMS another link type “E-mail” and entering an e-mail address instead. Click OK. 6. When you are done, publish the page in any of the ways as described in Saving and publishing content. Deleting a link in the collection Clicking the Delete button will remove the link. You can also remove content on the website by clicking . Linking to content using the rich-text editor To add and edit links to pages, media, e-mail or external links, you can use the following buttons in the rich-text editor toolbar: Insert and edit link Display the link dialog box for insertion or editing of link. It is dimmed until you select the text to be included in the hyperlink. Remove link Remove a link from the selected text. It is dimmed until you place the cursor in the hyperlink. Linking to a page You have the following options to link to a web page: Linking to a page on your website through drag and drop Create a link to a web page on your website by drag and drop as follows: 1. Open the page in the editor area to which you want to insert the link. 2. You have the following options to create a link: l Drag the page from the tree structure to your page in the editor area and drop it. The page name will form the link. Copyright © EPiServer AB Using the rich-text editor | 39 l Select a piece of content (an image or a text) in the editor area that you want to act as the link, and drag the page from the tree structure and drop it over the selected content in the editor area. 3. When you are done, publish your changes. Tip Another way to link to your content is to use drag and drop pages and blocks as described in Assets – Using shared content on a page. This kind of content can contain links to pages on your website. Linking to a page on your website Create a link to a web page on your website as follows: 1. Select the text that will form the link. 2. Select Insert/edit link. 3. In Title, type the text that will be shown as a tooltip to the link. 4. In Open in, select how the link is to be opened. If nothing is selected here, the link will open in the same window. 5. Select Pages, browse the page you want to link to in the tree structure, click OK. 6. If you are using multiple languages on your website, you can select language for the page. Under Language you can select which language version of the page will be shown. Select the language from the list, or select the Automatic option. If you choose the latter option, which is most common, the visitor is automatically directed to the language version they are using. 7. Click OK. Tip If you have trouble finding the page you want to link to, you can use the search function at the top of the dialog. Enter the entire or part of the page’s name or the page’s ID number and select Search. Linking to a page on another website Create a link to a web page on another website as follows: 1. Select the text that will form the link. 2. Select Insert/edit link. 3. In Title, type the text that will be shown as a tooltip to the link. 4. In Open in, select how the link is to be opened. For external links, it is recommended that you open the page in a new window. 5. Select External link and enter the web address (URL) you want to link to, an external website, page or document. Valid external links contain the prefix http, https, ftp and file, for example, http://externaldomain.com. 6. Click OK. Linking to a media file You can create links to media and documents on the website, which are available on the Media tab in the assets pane. You can also link to media and documents on a file server or on another website. You can link to any type of document formats. Copyright © EPiServer AB 40 | User Guide for Editors – EPiServer 7.5 CMS Depending on the type of document, and the settings of the computer from which a link is opened, the behavior will vary. For instance, if you download a Word document and you have Word installed on your computer, the application will be launched and the document will be opened inside Word. If Word is not installed, you will be prompted to save the file. On public websites, the pdf file format is often used since these files can be opened and displayed directly in the web browser. Linking to a document on your website through drag and drop Create a link to a document by dragging and dropping i directly from the Media tab to a content area as follows: 1. Open the page and select the document you want to insert, drag it from the media library and drop it in the editor area of the page. The document file name will form the link text, you can change this later if you want. 2. To change the link properties, select the link and click the Insert/edit link button in the editor toolbar, click OK. Linking to a document on your website Create a link to a document on your website from the Media tab as follows: 1. Select the text that will form the link. 2. Select Insert/edit link. 3. In Title, type the text that will be shown as a tooltip to the link. 4. In Open in, select how the link is to be opened. 5. Select Media, browse the page you want to link to in the folder structure, click OK. Linking to a document on a file server Create a link to a document file server (for example, on the local network) using the rich-text editor as follows: 1. Select the text that will form the link. 2. Select Insert/edit link. 3. In Title, type the text that will be shown as a tooltip to the link. 4. In Open in, select how the link is to be opened. 5. Select Media and enter the path to the file you want to link to. Enter the complete path with the computer name, and the entire folder path ending with the file name, including the file extension. 6. Click OK. Linking to a document on another website Create a link to a document on another website as described in Linking to a page on another website. Linking to an e-mail address Creating a link to an e-mail address gives visitors the option of sending e-mails directly. When a visitor clicks on the link, their e-mail client opens and the address that you have specified is automatically entered in the address field of the e-mail. Create a link to e-mail address as follows: Copyright © EPiServer AB Using the rich-text editor | 41 1. Select the words that will form the link. 2. Select Insert/edit link. 3. In Title, type the text that will be shown as a tooltip to the link. 4. Select E-mail, enter the e-mail address and click OK. The “mailto:” prefix will be added automatically. Creating a link from an image You can create a link from an image, for example, to another web page. You can also create thumbnail images in the EPiServer CMS image editor and link them to display the images in a bigger size. Create a link from an image as follows: 1. Select the image that you want to create a link to. 2. Select Insert/edit link. Depending on the type of link you want to create, select the appropriate tab Pages, Media or E-mail. 3. In Title, enter the text that will be shown as a tooltip to the link. 4. In Open in, select how the link is to be opened. For external links, it is recommended that you open the page in a new window. 5. Select OK. Creating an anchor An anchor (also called bookmark) is a link to a place on the same page. Anchors are useful when you have a long text which you want to divide into sections. The reader can then use the links to jump between the sections. A typical example is a table of content, where each section is an anchor link. You can also create an anchor link from each section to go back to the top of the page. When adding anchors, you first create the anchor so that you can select it in step two, where you create the link to the anchor. Step 1: Inserting an anchor Insert an anchor on the page as follows: 1. Select the text where you want to place an anchor. 2. Select Insert/edit anchor from the editor toolbar. 3. In Anchor name, type a name for the anchor. Avoid using any special characters or spaces. 4. Click Insert. Step 2: Adding a link to anchor Create a link to an anchor as follows: Copyright © EPiServer AB 42 | User Guide for Editors – EPiServer 7.5 CMS 1. Select the text that will form the link. 2. Select Insert/edit link . 3. In Title, type the text that will be shown as a tooltip to the link. 4. In Open in, select how the link is to be opened. 5. Select Anchor and the anchor item you want to link to (all the anchors on the page are listed). 6. Click OK. Changing an anchor Change the anchor as follows: 1. Select the anchor you want to edit. 2. Select Insert/edit anchor from the editor toolbar. 3. In Anchor name, edit the anchor text. 4. Click Update. Removing an anchor Remove the anchor as follows: 1. Select the anchor you want to remove. 2. Press Delete or Cmd+Delete on your keyboard. 3. Update links that are pointing to the anchor that has been removed. Using other link types In case the page type does not have the link collection property or the rich-text editor, it might contain the URL property. This property is only available in the all properties editing view. The following example shows a property that only can contain an image: Copyright © EPiServer AB Using the rich-text editor | 43 Formatting text When you edit text in the rich-text editor, you want it to look in a conform style on the website irrespective of whether you are copying the text from a Word file or writing it from a blank page. Always use predefined formats in the CSS files to give the website a consistent look and feel, as well as for accessibility and search optimization reasons. Copying text from other programs You can copy text to EPiServer CMS from any program you want. The important thing is to paste the text in a way to follow the graphical profile of the website. By pasting the text the correct way you will avoid getting formatted text on the page not appearing in the way you want it to. You have the following options of pasting text into the editor area: Toggle paste as rich or plain text will paste the text as rich text by default. Toggle to paste as plain text. Paste from Word will keep the formatting from the Word document. To transform the text formatting from Word into the website’s style, for a successful result the headings and body text must be properly formatted using the available template styles in Word. When you copy text from Word and paste it into an page, for example, a ”heading 2” in Word will be converted into the ”heading 2”. Tip Publishing from Office is available as an optional add-on in the Add-on Store. To be able to use this feature, your system administrator must install the add-on as described in the EPiServer platform documentation. Toggling paste as rich or plain text Paste text with the Toggle paste as rich/plain text option as follows: 1. Select and copy the text in the program you want to copy from. 2. Select the page for editing. 3. Click the Toggle paste as rich/plain text button on the editor toolbar. 4. Use keys Ctrl+v or Cmd+v to paste the text. 5. Use the predefined styles to format the text. Pasting text from Word Paste text with the Paste from Word option as follows: 1. Select and copy the text in the program you want to copy from. 2. Select the page for editing. 3. Click the Paste from Word button on the editor toolbar. 4. Use keys Ctrl+v or Cmd+v to paste the content into the Paste from Word window. 5. Click Insert to insert the content into the page. 6. Use the predefined styles to format the text. Formatting text You can find the available formats in the Styles drop-down list on the editor toolbar, by applying CSS classes that are predefined for your website. In this way the correct HTML tags will be applied to your content. To set the style of the content on your website (headings, body text, and Copyright © EPiServer AB 44 | User Guide for Editors – EPiServer 7.5 CMS more), select the piece of content to be formatted and then the format you want in the drop-down list. For example, when you format a text with ”Heading 2”, these headings will have a uniform appearance all over the site. This list can be extended to also contain different classes. You can for instance apply a specific introduction formatting to a text, apply a special table layout or position an image in the top right corner with the text floating around it. You can emphasize single words in the text in bold, underlined or italic style by using the toolbar buttons, assuming that these buttons has been activated through the administrative interface. To change and add formatting styles on your website and make them available in the editor, check with your system administrator. Using keyboard shortcuts Use the following standard keyboard shortcuts to quickly carry out formatting in the rich-text editor: Command Shortcut keys Description Select all Ctrl+a or Cmd+a Press to select all text and images in the rich-text editor. Useful if you want to cut or copy the content. Undo Ctrl+z or Cmd+z Redo Ctrl+y or Cmd+z Bold Ctrl+b or Cmd+b Italic Ctrl+i or Cmd+i Underline Ctrl+u or Cmd+u Copy Ctrl+c or Cmd+c Cut Ctrl+x or Cmd+x Paste Ctrl+v or Cmd+v H1–H6 headings Ctrl+1–6 or Cmd 1–6 Paragraph break Enter or Control+o Press to get a paragraph break, which often provides extra space between the paragraphs (depending on how it is defined in the CSS file). A paragraph break will generate a </p> tag in the HTML code on your web page. Line break Shift+Enter Press to get a line break, which provides Do not paste the text using Ctrl+v directly in the editor area, as this will paste it in with the format it had in the source program. Copyright © EPiServer AB Using the rich-text editor | 45 Command Shortcut keys Description none additional space between the lines. A line break will generate a </br> tag in the HTML code on your web page. It is better to use the paragraph break instead. Note Depending on specific plug-in customizations in your implementation, and also on the browser you are using, certain shortcuts may not work properly as described. Adding and editing images Unlike many other computer applications, a web page does not embed images. Instead, it uses a link to the image and location in the media library where the image is stored. To display images in content they must be available in the media library on the Media tab. The Image Editor in EPiServer provides basic image editing features such as cropping, resizing and transforming. The edited image file can either be saved as a copy, or replace the original file. You can access the image editor in the following ways: l From the Media tab in the assets pane. l From the rich-text editor. Here you can also edit the image properties, for example, apply a CSS class to the image. In the rich-text editor, you can work with the following image editing tools: Click to insert or edit an image for the content, or to change image properties. Click to access the image editor to change the image file. Adding an image through drag and drop Insert one or several images by dragging and dropping them directly into a page as follows: 1. Edit the page, and select the Media tab. 2. Select the image you want and drag it where you want it on the page. Adding an image through the rich-text editor Insert an image into a page as follows: 1. Place the cursor in the editor area of your page where you want to insert your image. 2. Click the Insert/edit image button on the editor toolbar. 3. In Image description, type a description of the image. 4. In Title, type a title for the image to be displayed when the mouse pointer is moved over the image. Copyright © EPiServer AB 46 | User Guide for Editors – EPiServer 7.5 CMS 5. In the Media window, select the image in the tree structure. Insert the image by clicking OK. 6. Click Insert and the image will be linked to the page. Tip For accessibility reasons (for example, people who are visually impaired) it is important to describe the image in words by typing a text in the Image description box. Editing an image through the rich-text editor The easiest way to edit an image through cropping, resizing and transforming is on the Media tab, but you can also use the rich-text editor, see Managing media. There you can also remove or replace an image in the media library. Edit the image as follows: 1. Select the image on the page you want to change. 2. Click the Image Editor button image. on the editor toolbar and make the changes to the 3. When you are done, save the image as a copy or replace the original file. Tip You should always try to have as small file size for images as possible on web content to avoid long downloading times. Therefore compress the image to a smaller file size by cropping or resizing it. Web pages often have a limit for how wide the images can be (usually around 500–600 pixels), check this with your system administrator. For cropping and resizing images it is also possible to select predefined sizes from the Preset list, defined by the system administrator in the web.config file of your website. Changing image properties Change the way an image appears by changing its properties as follows: 1. Select the image you want to change in the editor area. 2. Click Insert/edit image button on the editor toolbar. 3. On the General tab, you can change the Title and Image description. Click Update to save your changes. 4. On the Appearance tab, you have the following options of positioning images in relation to text: a. In Dimensions , you can change the display size of an image. Ensure that Constrain proportions is selected in order to keep the image proportions. Enter the width of the image in pixels, and the height will be changed accordingly. Note Be careful with this option, it may cause the page to load slowly. b. In Class, select a CSS class if any are available for positioning images on your website. Or, select an option in Alignment to manually position the image. c. In Vertical space and Horizontal space, add a value in pixels for the space between the image and the surrounding text if it is not handled by the CSS class. Imagine that you have a large amount of text on a page and want to place an image in the top right corner with the text floating around it with some space pad- Copyright © EPiServer AB Using the rich-text editor | 47 ding between the image and the text. The preview window allows you to see the result of the different options you choose. d. In Border, add a value in pixels for the image border if it is not handled by the CSS class. e. Click Update to save your changes. 5. On the Advanced tab, you can change any of the following: a. Select Alternative image to add different images for mouse over and/or mouse out. Browse to select the images in the media library. For best results, these images need to have the same size proportions in pixels. b. In ID, you can set a unique identifier for the image. The ID can be referenced by style sheets or by a JavaScript providing additional functionality. c. In Language direction, you can set the language direction (left to right or right to left) for the description, title and other text attributes specified for the image. d. In Language code, set the desired language, for example, if you have an image showing content in a different language than the actual page. Enter the standard language code format, for example it (Italian), es (Spanish), en (English) etc. e. In Image map you can associate an image map with the image. Image maps are used to map certain areas of an image to links or other actions. There is currently no built-in way to create image maps in TinyMCE. f. In Long description link, type a link to provide a longer image description than what fits in the description field. Note that most visual browsers do not support this feature, this is primarily an accessibility feature. g. Click Update to save your changes. Tip You should always try to have as small file size for images as possible on web content to avoid long downloading times. Therefore compress the image to a smaller file size by cropping or resizing it. Web pages often have a limit for how wide the images can be (usually around 500–600 pixels), check this with your system administrator. For cropping and resizing images it is also possible to select predefined sizes from the Preset list, defined by the system administrator in the web.config file of your website. Inserting embedded media You can insert embedded media into your web pages, such as video or Flash animations. Just as with images, the embedded media must be available on the Media tab to be able to link to the media file as described in Managing media. The most common file formats are supported on the EPiServer CMS sample site. For a detailed description of other formats such as Quicktime, Windows Media and Real Media, please refer to available accessibility coding standards. Depending which type of media you select on the General tab, the attribute options will vary on the Advanced tab. For a more detailed description of Flash movie attributes, please refer to available accessibility coding standards. Insert embedded media as follows: Copyright © EPiServer AB 48 | User Guide for Editors – EPiServer 7.5 CMS 1. Place the cursor in the editor area where you want to insert your image. 2. Click the Insert/edit embedded media image button on the editor toolbar. 3. In Type, select the type of media and associated format, for instance Flash, Quicktime or Windows Media. Flash is selected by default. 4. In File/URL, browse to select the media file in the File Manager. 5. In Dimensions, set the dimensions of the movie in pixels. Ensure that Constrain properties is selected to keep the proportions of the movie. 6. Click Insert and the media will be linked into the page. Advanced settings By selecting the Advanced tab, you can work with advanced media settings (background color, alignment and options for the display of media) as follows: Advanced options 1. In ID, you can set a unique identifier for the media. The ID can be referenced by CSS style sheets or by a JavaScript providing additional functionality. 2. In Align, position the display of the media on the page. 3. In Background, select a background color for the media by using the following options: Picker, Palette or Named. Click Apply to apply the background. 4. In V-Space and H-Space, enter the horizontal and vertical space in pixels to surrounding objects. 5. Click Update to save your changes. Flash options 1. In Quality, set the quality for the Flash movie to display. Specifies how to prioritize playback speed and appearance. 2. In Scale, set the scale to specify how the movie should adapt when displayed in a specified area. 3. In WMode, set the Window Mode property of the Flash movie for transparency, layering, and positioning in the browser. 4. In SAlign, specify how the movie should align in the browser window. 5. Selecting Auto play will make the movie to be played automatically when the page is opened. 6. Selecting Loop will make the movie to repeat indefinitely or stop when it reaches the last frame. 7. Selecting Show menu will make the menu to be displayed. 8. Selecting SWLiveConnect will make the browser to start Java when loading the Flash Player for the first time. 9. In Base , specify a base directory or URL used to resolve all relative path statements in the Flash Player movie. This attribute is helpful when your movies are kept in a different directory from your other files. 10. In Flashvars, set the root level variables to be sent to the movie. 11. Click Update to save your changes. Copyright © EPiServer AB Using the rich-text editor | 49 Adding tables Tables are used for organizing data in rows and columns to get a better overview of the information. The toolbar buttons for tables are not included on the EPiServer CMS sample site, which means that your system administrator must add them from the administrative interface. When you insert a table, you select the number of rows and columns for the table. You can also define the appearance of the table, preferably by using predefined CSS table classes, but you also have the option of setting the properties manually. Predefined CSS table classes will ensure that the tables will have a uniform appearance on the website, and this also the easiest way to format tables. Check with your system administrator to find out what applies for your website. Creating a table Create a table as follows: 1. Place the cursor where you want to insert your table. 2. Click the Inserts a new table toolbar button to open the Insert/Modify table dialog box. Under the General tab you can work with general settings for the table. 3. In Cols and Rows, set the number of columns and rows. 4. In Cell padding, you can define the space in pixels between the text in the cell and the cell borders. This is only necessary if you do not use a CSS class for table formatting. 5. In Cell spacing, you can define the space in pixels between the cells in the table. This is only necessary if you do not use a CSS class for table formatting. 6. In Alignment, you can define the position of the table, in case the table width does not take up the entire available space. 7. In Border, you can set the weight of the table border in pixels. Use this option if you want a table border and are not using CSS classes to format your table. Default value is zero. 8. In Width, you can set a fixed width for the table in pixels. If you do not specify a value here, the width of the table will adapt to the content using the full available space. 9. In Height, you can set a fixed height for the table in pixels. Most often the height of the table is controlled by the content, allowing the table to expand downwards. 10. In Class, you can specify a preset formatting to use for the table. Select an appropriate CSS table class from the drop-down list. 11. In Table caption, select to insert a table caption space for the table. The table caption allows you to enter a table heading above the table. 12. Click Insert to insert the table into the page. Continue by entering the table data into the table cells. You can move between the table cells using the arrow keys or the tab key. 13. When you are done, save the page. Formatting the table header To format the table correctly, you need to define the header of the table. For accessibility reasons, it is important to separate header cells from data cells when the table data is interpreted. You can format the header row manually by applying for instance bold formatting to the header row text, but this will result in an incorrect formatting of the table. 1. Open the table for editing and place the cursor in the first header row. 2. Select Table cell properties in the Toolbar. Copyright © EPiServer AB 50 | User Guide for Editors – EPiServer 7.5 CMS 3. In Cell type, select Header from the list. This will result in a <th> HTML tag for the header cell. 4. In Scope, select Column from the list to set the header for the entire column. 5. Select Update all cells in a row in the drop-down list to apply the same properties to all table cells in the header row. 6. Click Update to update the information for the table. 7. Save your changes. If you use CSS classes for formatting tables, you may see that table header is now updated with a specific header formatting. Deleting a table To delete a table, place the cursor in a table cell and select the Delete table toolbar button. Organizing the table You can reorganize the data or create more complex table structures, for example, by merging and splitting cells, as well as inserting and deleting rows and columns. Merging cells Merge cells in a table as follows: 1. Open the table for editing, place the cursor in one of the cells that you want to merge. This will be cell number one in relation to the cells that will be merged. 2. Select Merge table cells . 3. In Cols, type the number of cells you want to merge. For instance 2 if you want to merge two cells. You can merge any number of cells as long as the cells are next to each other in the table. The merge will occur to the right of the selected first cell. 4. In Rows, type the number of rows where you want to merge the cells. For instance 4 if you want to merge two cells on the nearest four rows. The merge will occur downwards counting from the first selected cell. 5. Click Update to merge the cells. Splitting cells Split cells in a table as follows: 1. Open the table for editing, place the cursor in the cell you want to split. Note that you can only split cells that have previously been merged. 2. Select Split table cells . Changing the number of rows and columns Insert and delete rows and columns in a table as follows: Insert and delete columns. Place the cursor to insert columns before and after the selected column, and you can also delete a selected column. Insert and delete rows. Place the cursor to insert rows before and after a selected row, and you can also delete a selected row. Changing table properties Once you have created a table you can change it and tailor it to your requirements. In the Insert/Modify table properties dialog box you will work with properties that affects the entire table such as the size of the table and its position on the page. When you are done, click Update to save the changes. Copyright © EPiServer AB Using the rich-text editor | 51 If you are using predefined CSS classes to format tables, rows or cells, be aware that additional formatting added “manually” on top of the predefined formatting, may be overridden and will not apply. General tab The General tab contains the following boxes: l Cols/Rows. Set the number of columns and rows in the Cols and Rows fields. l Cell padding. Define the space in pixels between the text in the cell and the cell borders. This is only necessary if you do not use a CSS class for table formatting. l Cell spacing. Define the space in pixels between the cells in the table. This is only necessary if you do not use a CSS class for table formatting. l Alignment. Define the position of the table, in case the table width does not require the entire space available. Select Center, Left or Right. l Border. Set the weight of the table border in pixels. Use this option if you want a table border and are not using CSS classes to format your table. Default value is zero. l Width. Set a fixed width for the table in pixels. If you do not specify a value here, the width of the table will adapt to the content using the full available space. l Height. Set a fixed height for the table in pixels. Most often the height of the table is controlled by the content, allowing the table to expand downwards. l Class. Select an appropriate CSS table class from the drop-down list. l Table caption. Insert a table caption space for the table so you can type a table heading above the table. Advanced tab The Advanced tab contains the following boxes: l ID. Type the ID number for the table for accessibility purposes. l Summary. Type a description of the table content for accessibility purposes. l Style. View the current settings for the table. This option can be used to set style attributes, overriding values specified in CSS classes. Normally you should use CSS classes, but if you want to apply a special style settings only used on this element, you can use this option. l Language code. Define a language here if the content of the table is in a different language than the rest of the page. Enter the standard language code format, for example it (Italian), es (Spanish), en (English) etc. l Background image. You can select a background image to be applied to the entire table. Click the Browse button to the right of the field to select an image in the media library. Click OK to add the image to the table. l Frame. Specify which parts of the outside borders that should be visible. Refer to accessibility programming standards for explanation of the attribute values. l Rules. Specify which parts of the inside borders that should be visible. Refer to accessibility programming standards for explanation of the attribute values. l Language direction. Define the language direction for the table, if this is different for what applies to the page. l Border color. Select a border color for the table. You can select colors using the options Picker, Palette or Named, depending on your preferences. Click Apply to add the color selection to the table. Copyright © EPiServer AB 52 | User Guide for Editors – EPiServer 7.5 CMS l Background color. Select a background color for the table. You can select colors using the options Picker, Palette or Named, depending on your preferences. Click Apply to add the color selection to the table. Table row properties In the Table row properties dialog box you can control settings that will apply to a specific row of a table. For instance, if you want to apply red background color to certain rows in a table, you will use the Table row properties dialog box. When you are done, click Update to save the changes. General tab The General tab contains the following boxes: l Row in table part. Set the number of columns and rows in the Cols and Rows fields. l Alignment. Define the position of the text in the cells of the table row. l Vertical alignment . Define the vertical position of the text in the cells of the table row. l Class. Select an appropriate CSS table class from the drop-down list. l Height. Define a specific height in pixels for a specific row of a table. l Update current row. When you make changes to table rows, you can decide where to apply the changes: Update current row (the selected row) Update odd rows in table Update even rows in table Update all rows in table Advanced tab The Advanced tab contains the following boxes: l ID. Type the ID number of the table row for accessibility purposes. l Style. View the current settings for the table row. l Language direction. Define a language direction here if this is different from the rest of the table. l Language code. Define a language code here if the content of the table row is in a different language than the page. Enter the standard language code format, for example it (Italian), es (Spanish), en (English) etc. l Background image. Select a background image to be applied to a table row, and click OK to add the image. l Background color. Select a background color for a table row. Table cell properties In the Table cell properties dialog box you can control settings that will apply to a specific cell of a table. For instance, if you want to apply a yellow background to a certain cell in the table, you will use the Table cell properties dialog box. When you are done, click Update to save the changes. General tab The General tab contains the following boxes: l Alignment. Defines the position of the text in the cell. l Vertical alignment . Defines the vertical position of the text in the cells of the table row. Copyright © EPiServer AB Using the rich-text editor | 53 l Cell type. Define if the content in the cell is data or belongs to a header, select option Data or Header. This is used for applying correct formatting to a table, but also for accessibility purposes. l Scope. Define whether the cell is a row cell or a column cell, for those cells that are columns headers or row headers for accessibility purposes. l Width. Define a fixed width in pixels for a specific cell in a table. l Height. Define a fixed height in pixels for a specific cell in a table. l Class. Select an appropriate CSS table class from the drop-down list. l Update current cell. When you make changes to table cells, you can decide where to apply the changes: Update current cell (the selected cell) Update all cells in a row Update all cells in table Advanced tab The Advanced tab contains the following boxes: l ID. Type the ID number for the table cell for accessibility purposes. l Style. View the current settings for the table cell. l Language direction. Define a language direction for the cell here, if this is different from the rest of the table. l Language code. Define a language code here if the content of the table cell is in a different language than the rest of the table. Enter the standard language code format, for example it (Italian), es (Spanish), en (English) etc. l Background image. Select a background image to be applied to a table cell, and click OK to add the image. l Border color. Select a border color for the cell. You can select colors using the options Picker, Palette or Named, depending on your preferences. Click Apply to add the color selection to the table. l Background color. Select a background color for a cell. Copyright © EPiServer AB 54 | User Guide for Editors – EPiServer 7.5 CMS Editing all content properties You can edit all properties for different kinds of content as described in Working in edit view. Page settings You can edit the following settings for the standard page on the sample site: l Name. Required (you cannot leave it blank). Type the name of the page you create here. This name is sometimes used as the heading at the top of the page, and can also be shown in the tree structure and menus. l Name in URL. The name in URL applies solely to pages, where web addresses reflect the website’s structure. If you provide an address in Name in URL, EPiServer CMS will automatically create an address based on the name you have given the page. If you think it is too long and complicated, you can create a name for the page yourself. It is possible to change the name afterwards, but bear in mind that a lot of people may have created a link to your page, and they will not work anymore if you change the name. If you change the name of the page, the field and links to the page are not affected. l Simple address. When pages are linked in EPiServer CMS, they are assigned an address that can prove difficult to remember and which you may want to avoid using in a marketing context. Simple address allows you to create a link so that visitors can access the page using an understandable address. If, for example, you enter /products in the field, visitors can enter http://www.company.com/products in the address bar of their browser and jump straight to this page. By clicking Change you can add a simple address. This function also works if you enter Copyright © EPiServer AB Editing all content properties | 55 the name of the page on the first level after the website address. For example, if you have a page called “News”, you can enter http://www.company.com/news and come to the right page without having to enter a simple address. EPiServer CMS first searches pages that have a simple address. If it does not find a page with that address it will search on the name of the page. If several pages have the same name, the page found first will be displayed. l Display in navigation. You do not always want all the pages on a website to be included as options in the menu. If you clear the Display in navigation check box, the page will not be visible in the navigation menu. This function may be suitable for forms or other pages that do not need to be present in menus but are instead accessed through links from other pages. l Visible to. You can see the access rights for the content. By clicking Manage you can change these settings as described in Setting access rights from edit view. l Languages. You can see the language settings for the content and manage them if globalization has been activated on your website, see Defining language settings. l ID, Type. Shows the unique ID number and content type used. Tools Language Settings You can see the language settings for the content and manage them if globalization has been activated on your website, see Defining language settings. Manage Expiration and Archiving Normally pages never expire, but if you want to stop the page of being published at a specific date and time, select Manage Expiration and Archiving, see Setting a date to stop content of being published. Permanently Mark as Being Edited As soon as you start editing a page or block, it is automatically set to as currently being edited to avoid the risk of version conflicts. You can also keep the markup for the content as currently being edited even if you stop editing it or log off manually. Then you can see if there is someone else working on a page, because all pages that are manually set to as currently being edited automatically appear with the symbol is editing these pages. in the tree structure including a tooltip that displays who If somebody else tries to edit the page you are working on, a notification will warn that this page is currently being edited. If that person decides to continue to work with the page by clicking Edit Anyway, a new page version will be created. Copyright © EPiServer AB 56 | User Guide for Editors – EPiServer 7.5 CMS Under Tools, manually set the page you are working with as being edited as follows: Enabling: Select Permanently Mark as Being Edited. Disabling: Toggle Permanently Mark as Being Edited to clear the check mark symbol. Note Permanently mark content as being edited will not disappear until you manually disable it. The system administrator can run a scheduled job according to the configured time interval and the setting will be inactive and disappear from the tree structure. This job will not remove the manually set markups. Tab bar and content Depending on how your website is configured, the content settings view has the following tabs and properties on a standard page of the sample site: SEO Copyright © EPiServer AB Editing all content properties | 57 The sample site and templates gives an example on the SEO tab how you can provide the following meta tag information to be used by the search engines: l Title. Type the title of the page to be indexed and shown as a link on the search result page by the search engines. If you do not type anything here, the system generates a name based on the page name and website name. l Keywords. Type the metadata keywords for search engine optimization. l Page description. Type the introducing text to be indexed and shown under the link on the search result page by the search engines. l Disable indexing. Select to disable the page from being indexed by the search engines. Content The system administrator can add standard values for the different fields. For example, it may mean that the heading field is already filled in, or perhaps that the date for publishing is shown automatically. l Category. Categorization of pages can be very useful, for instance when filtering search information or pages in news listings. The sample site shows products as categories. Categories are displayed as a tree, in which you can expand and collapse the nodes. Selected categories also display a tooltip with the path in the category tree on mouse-over. Add categories to a page by clicking the button with a plus symbol. In the Select Categories window, select each category one by one in the tree. You cannot pick several categories simultaneously by selecting a whole node in the tree. When you are done, click Copyright © EPiServer AB 58 | User Guide for Editors – EPiServer 7.5 CMS OK. Delete a category by clicking for each category in the list. Categories are created in the administrative interface and applied in the editorial interface, where you can select and apply them to pages. Note Only categories set as Visible in the administrative interface will be selectable for editors. l Main body. In the Main body editor area you can work with texts and images, create links and add tables, see Using the rich-text editor. Note Not all page types have editor areas. l Content Areas. The example template has the editor sections Large content area and Small content area, where you can drag and drop pages, blocks and media. Note Not all page types have content areas. Settings l Published. A system-generated timestamp that shows when the content last was published. By clicking Change you can select another date. l Created. A system-generated timestamp that shows when the page was created. By clicking Change you can select another date. l Modified. A system-generated timestamp that shows when the page was last changed. l Update modified date. This option is selected by default, but you can clear it if you do not want the date to be shown for when the content was last updated. l Sort subpages. The sort order specifies how the pages are to be sorted in menus. When you select the sorting order, you control the order of all subpages below the page you are editing. Here, you can either select to sort by the date on which a page was created, changed or published in ascending or descending order. You can also select to sort Copyright © EPiServer AB Editing all content properties | 59 alphabetically or according to the sorting index you have applied. l Sort index. If you have chosen According to sort index as the sort order on a page, you must assign all its subpages a number, index, so that the system understands the order in which the pages should lie. The page with the lowest number is sorted so that it comes at the top of the menu. The standard number for all pages is usually 100. If you create a page that you want placed before other pages in the menu, assign this page a number lower than 100, perhaps 90. If you want it to be sorted after other pages, give it a number higher than 100, such as 110. It is always a good idea to work in at least tens and hundreds in case you should want to enter a page between two others in the future. In this way you can easily add in a page without needing to change the sort index of all the pages. Remember, the sort index is only used when you have chosen According to sorting index under Sort subpages on the parent page. l Shortcut. With a shortcut you can create different types of links in the menu tree. The difference between shortcuts and ordinary links, is that with the shortcut alternative the page itself becomes a link in the menu structure, and will not display any content of its own. Shortcuts can link to pages on the same website or external sites. Shortcuts can also be set to fetch data from other pages on the same site. With this alternative the visitor will still remain in the same branch of the page tree. No shortcut is set by default, but if you want another type of link, click Manage. In Shortcut type, select any of the following options: No shortcut. Selected by default, which means a link that displays the content you have created. By selecting this, you can also reset the page after using other types of links. Copyright © EPiServer AB 60 | User Guide for Editors – EPiServer 7.5 CMS Shortcut to page in EPiServer CMS. Used for linking to another page on the same website. This then becomes a direct link to the page you select. A visitor who clicks this link will be transferred to the page you have linked to and its associated menus. Shortcut to page on another website. Used to link to an external page on the Internet or to a document on the server. Remember to include the whole address, including http://. By clicking the button beside the field, you open the link tool in which you can create links as normal. You can link to documents, e-mail addresses, etc. No shortcut, display text only. Used if you want this page only to constitute a heading in the menu and not display any information or link to another page. Fetch content from page in EPiServer CMS. The same type of link as Shortcut to page. The difference is that instead of being moved to the page you link to, you retrieve information to the page you are on. The visitor remains on the same page, which also retains the same structure. This function is practical when building cross-structures in a website. You can re-use the same information in several different contexts for example on an intranet, but you only need to maintain it in one place. Open in. Specify how the link is to be opened. This is primarily useful if you have a website that uses frames. It is also common practice to open external links in a new window. Setting access rights from edit view It is possible to assign visitors different levels of authorization for the website. This means that you can display certain pages to a particular visitor, but hide the same pages from others. If a visitor is not authorized to read a page, this visitor will not see that page in the menu. To set access rights for a page, begin by selecting the page. Then click Manage next to the Visible to property in the all properties editing view to open the Set Access Rights for Page window for the current page. It works in a similar way for blocks as for pages. When you open the page, you can see which groups and individuals currently have various access rights for the page in question. By selecting Add Group or Add User you can display more groups and individuals in the list. Access rights and options EPiServer CMS has different access rights for what a user group or a user can do, for example, one group may have access rights to read and publish content but not to create, edit and delete content. To provide access rights, select one or several of the following options: l Read means the group/user can read the current content. l Create means the group/user can create content under the current content. l Change means the group/user can edit the current content. l Delete means the group/user can delete the current content. l Publish means the group/user can publish the current content. l Administer means the group/user can edit dynamic properties and set access rights and language properties on individual content items from edit view. Note that this level does not provide access to admin view. Copyright © EPiServer AB Editing all content properties | 61 If you clear any of these options for a group or individual users, it means that their access rights for that action have been denied. For example, if you do not want the group Everyone to be able to read a specific page, clear the Read check box from this group. Remember to select the Save button once you have assigned the access rights that are to apply for that particular page. Copyright © EPiServer AB 62 | User Guide for Editors – EPiServer 7.5 CMS Assets Assets are available from the assets pane in EPiServer, and can be content of the type media files, for instance images or documents, blocks, or products from the catalogs in EPiServer Commerce. Assets are available both in EPiServer CMS and EPiServer Commerce, making it easy to add content by dragging and dropping items into for instance a content area in a page, a block or a product. Note By default the assets pane in a standard EPiServer installation will contain Media, Blocks and Catalog entries for EPiServer CMS and EPiServer Commerce. Since the assets pane is a plug-in area there might be other assets available in your installation. You can work directly with content from the assets pane, for instance edit images or blocks, or create folders to organize content items. The context menu will provide different options depending on the type of assets selected. In the following we will describe how to work with content items in the assets pane. Blocks Blocks are pieces of content that can be reused and shared between websites, while being maintained in one place only. Typical types of content blocks are campaign teasers and banners, videos, news feeds and contact forms. Just like for pages, you can have different block types, for instance an editorial block, or a form or page listing block. Copyright © EPiServer AB Assets | 63 Blocks are managed from the Blocks tab under the assets pane, where you can create new blocks and organize them in folders. You can then utilize blocks by dragging them into content areas of for instance EPiServer CMS pages. You can manage block versions as for other types of content, and blocks can also be personalized to display selected visitor groups. Searching and browsing for blocks Use the search box at the top of the pane to enter search criteria and retrieve blocks. Clicking a search result will expand the folder where the block is located. To browse for blocks, click a folder to expand the folders and content beneath it. Creating a block Note To be able to create blocks, editors must have Create access rights on the root directory of the website. Creating a block from the Blocks tab in the assets pane When using this option the block will be saved in the folder of your choice in the block folder structure. The block will be globally available on the website. 1. Select the folder in the structure under which you want the block to be created, and select New Block in the context menu, or click the Add button. 2. Select the block type among those that are available on your website, and provide a name for the block. 3. Depending on the type of block, add content as appropriate. Copyright © EPiServer AB 64 | User Guide for Editors – EPiServer 7.5 CMS 4. Follow the publishing flow and publish the block immediately or schedule for publishing later. Unpublished blocks will not be visible to visitors, and will appear dimmed out in edit view when added to a content area. When creating a block, clicking Back will take you back to the page or block you were previously working on. Creating a block directly from a content area When using this option the block will be saved in the For this page folder for the selected page. 1. Click Create a new block in the content area, either from the on-page or the all properties editing view. 2. Select the block type among those that are available on your website. The block will get a system-generated name. 3. Depending on the type of block, add content as appropriate. 4. Follow the publishing flow and publish the block immediately or schedule for publishing later. About how to add links to the link collection content area or the rich-text editor, see Creating links. Editing a block Note Changes made to a block that is being used in content on the website, will affect all instances where the block is used. You can edit blocks either directly from the content area where it is being used, or from the Blocks tab in the assets pane. Copyright © EPiServer AB Assets | 65 1. Select the desired block to edit, and select Edit in the context menu. 2. Depending on the type of block, change the content as appropriate. If you want to rename the block, use all properties editing view. 3. Follow the publishing flow and either publish the block immediately or schedule for the changes to be published later. When editing a block, clicking Back will take you back to the page or block you were previously working on. About how to add links to the link collection content area or the rich-text editor, see Creating links. Using blocks Blocks can only be added to content areas that support blocks. In edit view, select the desired block in the assets pane, and drag it into a content area of a page. A green frame will indicate where it is possible to add blocks in the content. You can add several blocks to the same area. Drag the block above or beneath an existing block, and drop it when the separator appears. Blocks can also be added to a content area from the all properties editing view. Copyright © EPiServer AB 66 | User Guide for Editors – EPiServer 7.5 CMS Tip Like blocks, pages from the page tree can also be dropped into a content area. Depending on how the page template is built, the content of the selected page will be rendered in the content area. This is useful when you want to promote a specific page. Blocks can also be added to a rich-text editor area through drag and drop. To remove a block from a content area, select Remove from the context menu. Tip Blocks can be personalized to display targeted information to selected visitor groups, see Personalizing content. Note You cannot link to blocks since they do not have a web address (URL). However, you can create links to other pages and media files if the block contains the rich-text editor (XHTML string property). Arranging blocks in a content area You can change the display order of blocks by rearranging them in the content area, either through drag-and-drop, or by selecting Move up or Move down in the context menu. Copyright © EPiServer AB Assets | 67 Displaying blocks in different styles You can select display options for blocks on a page in different sizes and styles. The rendering of blocks needs to have built-in support for managing different widths, in order for the content to be properly displayed. The following options are available: l Automatic. Select this option to display the block using an appropriate built-in style option selected by the system. l Manually. Select this option to display the block using the specific style option, for instance presets such as “Full”, “Wide” or “Small”, for the specific context where the block is used. Renaming a block To rename a block, select the block in the tree structure and then in the all properties editing view change the Name property. Renaming a block will not cause any links to be broken on your website. Moving, copying and removing blocks in folders Moving, copying and removing a media file works in a similar way as for pages by using the context menu. Since blocks and media files share the same folders, removing a folder from the tree structure will affect all content within the folder. You will be notified about existing references to the content where it is used so that you can remove these links before moving the block to trash. Note that the block will no longer be available on your website once it has been moved to trash. You can see the blocks you have removed by selecting View Trash from the context menu of the block gadget. Managing block content in multiple languages You can see a list of versions for pages or blocks and manage them from the Versions gadget, Copyright © EPiServer AB 68 | User Guide for Editors – EPiServer 7.5 CMS where you also can manage language versions. To create a block in another language, see Globalizing content. Managing block versions Versions for blocks are managed in the same way as for other types of content, using the Versions gadget. When you edit an image or update the properties for a block, a new version will be created, which will be listed in the version gadget. This allows you for instance to revert to and republish a previous version of block versions if needed. For version management of blocks, media and pages, see Managing versions. Setting access rights for blocks Just as for other types of content such as pages, it is possible to define access rights for specific blocks. This is done either directly for the block in all properties editing view, or for the entire block structure from the admin view in EPiServer CMS. Note To be able to create blocks, editors must have Create access rights on the root directory of the website. Folders Folders are used for organizing content such as media files, for instance images, videos and documents, as well as blocks. You can have folders with content that can be shared between all sites in a multi-site scenario, or you can have folders with content that will only be available for that specific site. There are also local folders, and content stored in these will only be available from that specific content, for instance a page or a block. Folders are available in the assets pane, where blocks and media files share the same folder structure. In the EPiServer CMS sample site with templates you will have the following predefined folders: l For All Sites. Content in this global folder can be used and shared between all sites in a multi-site installation. Copyright © EPiServer AB Assets | 69 l For This Site. Content in this folder is available for usage on a specific site only, in a multi-site installation. This can be defined when adding a new site, for instance a campaign site, from the EPiServer CMS admin view. l For This Page or For This Block. Content in this local folder is available only for one specific page or block, and cannot be accessed from other pages or blocks. Useful for instance if you have images for a specific purpose and which must not be used elsewhere on the website. Creating a folder To create a folder, select the desired folder in the structure under which you want the new folder to be created, select New Folder in the context menu, and provide a name for the folder. Moving, copying and removing a folder Moving, copying and removing a media file works in a similar way as for pages by using the context menu. You can also move folders through drag and drop. Since blocks and media files share the same folders, removing a folder from the tree structure will affect all content within the folder. You will be notified about existing references to the content where it is used so that you can remove these links before moving the folder to trash. You can see the content you have removed by selecting View Trash from the context menu of the Blocks or Media gadget. You cannot remove local folders. Caution Moving and removing a folder will change the URL on your website, which might cause broken incoming links from other websites or indexing from search engines. Renaming a folder Select Rename in the context menu for the folder you want to rename, and enter a new name. Renaming a folder will not cause any links to content to be broken on your website. Caution Renaming a folder or media file will change the URL of these assets on your website, which might cause broken incoming links from other websites or indexing from search engines. Managing folders in several languages You cannot create language versions for folders, but you can name them, for example, with a language code. The folder structure for blocks and media will look the same no matter which language you select under the Sites tab in the navigation pane. Refer to the section about globalizing content in the EPiServer CMS documentation. Setting access rights for folders By default the predefined global folder is available to everyone. Local folders will inherit the access rights from the content (page or block) to which they are associated. It is possible to define access rights for specific folders in a structure. Setting access rights for folders is done from the admin view in EPiServer, in the same way as for pages in the page tree structure. Copyright © EPiServer AB 70 | User Guide for Editors – EPiServer 7.5 CMS Media Media in EPiServer are files that can be for instance an image, a document such as a pdf document or a Word document, a video or mp3 files. Media is managed from the media library on the Media tab in the assets pane. Here you can create folders and upload media files. You can then make use of your media by dragging them into an EPiServer CMS page or a block, or associate them with a product in EPiServer Commerce. Searching and browsing for media files Use the search box at the top of the pane to enter search criteria and retrieve media files. Clicking a search result will expand the folder where the file is located. To browse for media files, click a folder to expand the folders and content beneath it. Uploading a media file Media files are most easily uploaded through drag-and-drop operations from a file location on your computer, to the upload area. You can also click directly in the upload area to add files. Or, you can select Upload Files in the context menu for the target folder you want to upload the files to. Upload media files through drag and drop as follows: 1. Click the media folder to which you want to upload media files. 2. On your computer, browse and select one or several files that you want to upload (hold down Ctrl or Cmd for multiple selection), and drag them into the upload area. An upload Copyright © EPiServer AB Assets | 71 status window will be displayed. 3. When you are done, click Close. Previewing media Media files in list views are represented by thumbnail images. Common image file formats are rendered for preview by default on the EPiServer CMS sample site, but your partner developer can build rendering for other file formats. Depending on the type of media file, you will get the following preview options on double-click: l An image or video will open preview l Other media files will open all properties editing view No matter what kind of file type, you can download the previewed file by selecting Options > Download this file. Downloading a media file To download a media file, select it in the tree structure and then Download in the context menu. Or, if you open the image or video for preview, select the download option from the Options combo button on the toolbar. Adding an image to content Insert one or several images by dragging and dropping them directly into a page as follows: 1. Edit the page, and select the Media tab. 2. Select the image you want and drag it where you want it on the page. Tip For accessibility reasons (for example, people who are visually impaired) it is important to describe the image in words by typing a text in the Image description box. Editing an image The Image Editor in EPiServer provides basic image editing features such as cropping, resizing and transforming. The edited image file can either be saved as a copy, or replace the original file. You can access the image editor in the following ways: l From the Media tab in the assets pane. l From the rich-text editor. Here you can also edit the image properties, for example, apply a CSS class to the image. Copyright © EPiServer AB 72 | User Guide for Editors – EPiServer 7.5 CMS Tip You should always try to have as small file size for images as possible on web content to avoid long downloading times. Therefore compress the image to a smaller file size by cropping or resizing it. Web pages often have a limit for how wide the images can be (usually around 500–600 pixels), check this with your system administrator. For cropping and resizing images it is also possible to select predefined sizes from the Preset list, defined by the system administrator in the web.config file of your website. Edit an image as follows: 1. Select the image in the tree structure and then Open in Image Editor from the context menu. 2. In Image Editor, crop, resize and transform the image as follows: l Crop. Select the area to crop the image either by entering values in the Top, Left, Width and Height boxes or by drawing a selection in the image. You can also use presets if any are configured by the system administrator. l Resize. Change the image size by either moving a corner handle or entering a value in the Width and Height boxes. Keep Constrain proportions selected to retain the image’s proportions. You can also use presets if any are configured by the system administrator. l Transform. Flip or rotate the image, or select Grayscale if you want to convert to grayscale. Copyright © EPiServer AB Assets | 73 3. When cropping or resizing, remember to click Apply to save the changes before proceeding. 4. Select any of the following saving options: l Save as a copy. Select to save the image as a copy of the original image. Name for the image file copy and click OK. Note the following: If you have selected the image from the tree structure in the media library for editing, the copy will be saved in the same folder as the original file. If you have selected the image on a page for editing, the copy will be saved in a local folder for that page. l Replace original image. Select to replace the original image on the web server with the edited image. Confirm by clicking OK. Note that this action will affect all places on the website where the image is used. 5. When you are done, click OK. Removing an image from content To remove an image from the content, select it in the rich-text editor and press Delete or Cmd+Delete. Note that the image disappears from the content, but is not deleted from the media library shown on the Media tab. Editing metadata for media files The metadata fields available depends on the implementation. For images it can be for instance photographer, description and copyright information. To edit metadata, select the media file in the tree structure and then all properties editing view. Renaming a media file in the library To rename a media file, select the media file in the tree structure and then all properties editing view. Change the Name and the Name in URL. Renaming a file will not cause any links to be Copyright © EPiServer AB 74 | User Guide for Editors – EPiServer 7.5 CMS broken on your website. Caution Renaming a folder or media file will change its URL on your website, which might cause broken incoming links from other websites or indexing from search engines. Replacing a media file in the library To replace an existing media file with another, upload the new file with the exact same name and in the same folder as the file you want to replace. See the section about upload through drag and drop. Confirm the action by selecting Replace File (Replace Files), or cancel the action by selecting Skip this File (Skip these Files). Media files that are replaced will be published immediately, and this action affects all places on the website where these files are used. Note In some cases when replacing original images, the changes will not be immediately visible due to website caching. You may need to refresh the page to make the changes appear. Moving, copying and removing a media file from the library Moving, copying and removing a media file works in a similar way as for pages by using the context menu. Moving a media file will not affect the content where it is used, but it may cause that it will be hidden for users that have no access rights. Since blocks and media files share the same folders, removing a folder from the tree structure will affect all content within the folder. You will be notified about existing references to the content where it is used so that you can remove these links before moving the file to trash. Note that the file will no longer be published on your website once it has been moved to trash. You can see the content you have removed by selecting View Trash from the context menu of the media gadget. Caution Moving and removing a media file will change its URL on your website, which might cause broken incoming links from other websites or indexing from search engines. Managing media files in several languages You cannot create language versions for media files or their folders, but you can name them, for example, with a language code. The folder structure for blocks and media will look the same no matter which language you select under the Sites tab in the navigation pane. Refer to the section about globalizing content in the EPiServer CMS documentation. Managing media file versions Versions for media files are managed in the same way as for other types of content, using the Versions gadget. When you edit an image or update the metadata for the image, a new version will be created, which will be listed in the versions gadget. This allows you for instance to revert to and republish a previous version of image versions if needed. For version management of blocks, media and pages, see Managing versions. Copyright © EPiServer AB Assets | 75 Adding dynamic content Dynamic content can be added to a page by retrieving it from different fields on a page. For instance the content can come from the “main body” field (the editor area on a page), or from the saved date. Tip To reuse content, consider using blocks instead as described in Assets – Using shared content. An example of the usage of dynamic content is to display company facts and figures that will be reused on several pages on a website. You may want to show information about your sales revenue over the past three months. In addition, you can combine dynamic content with a visitor group as described in Personalizing content. Adding dynamic content from a page property Add dynamic content from a Page Property as follows: 1. Open the page or block that you want to contain the dynamic content and click the Dynamic content button on the editor toolbar. 2. In the Dynamic content window, select the plug-in that you want to use as a base for your dynamic content. The Page property plug-in is included in an EPiServer CMS standard installation and is used in this example. 3. In Page to insert content from, select the page in the tree structure from which you want to display the data. 4. In Property to insert content from, select the property on the page that you want to display data from. In this example we will fetch data from the Main body property of a page. Copyright © EPiServer AB 76 | User Guide for Editors – EPiServer 7.5 CMS 5. In Personalization settings, you can click + to select the visitor group you want to have access to the dynamic content. Optional. 6. Click OK. The dynamic content is displayed as a box in the editor area. When this property is updated, all dynamic instances of the property in the content will be automatically updated. Copyright © EPiServer AB Assets | 77 7. Preview the content. 8. Publish. Editing dynamic content You can cut, copy and paste dynamic content boxes in the editor area, just as you can with any other objects. When you have opened the page containing the dynamic content box, you can edit it in the following way: 1. Select the “box” with dynamic content in the editor area, and click the Dynamic content toolbar button . 2. Make your changes to the dynamic content and click OK. 3. Publish. Note Cut and copy for a dynamic content box in the editor area may work differently depending on the browser you use. You may have to use either the cut and copy editor toolbar buttons, or the right-click cut and copy of your browser, instead of the keyboard keys. If you have trouble placing the cursor immediately before or after a dynamic content box in the editor area, try using the keyboard arrow keys instead of the mouse. Deleting dynamic content Select the dynamic content box you want to delete and click Delete. Copyright © EPiServer AB 78 | User Guide for Editors – EPiServer 7.5 CMS Structuring the website At the top of the structure you will find the root, which is the base of your website. Under the root you will find typically the node for the start page. You may have more than one start page in the page tree structure if you have a multiple-site enterprise solution. Under the start page, you create the substructures you want by adding new pages. It may be appropriate to create the page structure before you fill the pages with content. The structure of the website is made up of pages. The names of the pages automatically form structures and menus. The menus are then dynamically built up of the pages on the website. To make it simple for visitors to find what they are looking for and navigate around your website, it is a good idea to limit the menu structure to a maximum of three levels. The nodes in the structure has the following symbols: The root of your website. The start page on your website. By moving the mouse pointer over a page in the tree structure, you will see information about that page as a tooltip. You can also create a block which is a piece of information, for instance a banner or a news listing, which can be inserted into the page you are editing. Blocks are useful when you want to reuse and share information components on your website. See Blocks for more information on how to create blocks. Symbols for pages in the tree structure Using the following symbols on the EPiServer CMS sample site you can gain a quick overview of the pages in the tree structure: A page for published content. A container page used to store and edit data in the tree structure, not visible on the website. A new page that has not been published yet. A new page that has been scheduled for publishing, not visible on the website yet. A page that has been scheduled with an expiry date and time, where the date and time have passed, not visible on the website. Changes on the page have been rejected. A page that is locked, you do not have access rights to change it. A page is edited by another user in EPiServer CMS. Your website might have been customized with other symbols implemented by the partner developer. Moving, copying and removing pages You have the following options to work with the tree structure in the navigation pane: Cut Select the page you want to move and select Cut in the context menu. Select the page to which you want to move your page and select Paste. Copyright © EPiServer AB Structuring the website | 79 You can also move pages by using Ctrl+x or Cmd+x and paste by using Ctrl+v or Cmd+v on the keyboard to perform this action. Or, you can move pages by dragging and dropping. Select the page you want to move, and drag the page to where you want it. When the separator line appears, then release the mouse button and drop the content there. The page will automatically change sort order in the page tree, see Sorting page order in menus. Copy Select the page you want to copy and select Copy in the context menu. Select the page to which you want to copy your page and select Paste. You can also copy pages by using Ctrl+c or Cmd+c and paste by using Ctrl+v or Cmd+v on the keyboard to perform this action. An identical copy of the copied page will now be placed at the chosen location ready for editing. For pages all underlying subpages and associated media files in the page’s local folder will also be copied, and the links will point to the new copy of the page. Remember that settings, such as authorizations, dynamic properties and categories, are also copied to the new page. These settings are done in the all properties editing view. The page will automatically change sort order in the page tree, see Sorting page order in menus. Note When you copy and paste a page under the same node, the Name in URL property of the copied page will be named typically [Name in URL1], which you should change after copying. Paste Select content to move or copy, then select the page where you want to paste the page and select Paste in the context menu. Confirm the action, and the page will be created under the page you have selected. Remove Removing content such as folders, pages, blocks and media files from the tree structure and move it to trash means that it will no longer be published on your website. Remove a page as follows: 1. Select the page you want to remove from the tree structure and select Move to Trash in the context menu. (You can also remove a page by pressing Delete or Cmd+Delete on the keyboard to perform this action.) If other content link to the page you want to remove, a dialog will show which content contain these links and request you to remove them. This dialog changes depending on in which context it is used, and if the content has subitems. Copyright © EPiServer AB 80 | User Guide for Editors – EPiServer 7.5 CMS 2. Click to open each page so that you can remove the links to the content you want to remove. 3. When you are done, click Move to Trash Anyway to confirm the removal. Caution If you move the page to trash without removing the links from the content listed in the dialog, it will cause these links to break on your website. Note To remove a page and send it to trash, you need to have access rights. When you remove a page, remember that all underlying pages will also be removed. For more information on how to restore content that has been removed from the tree structure, see Handling content in trash. Sorting page order in menus The pages in are sorted in the tree structure according to a predefined sort order. By default, the page that has been created most recently is placed at the top of the tree structure, for example, in news listings. There are also other options for sorting, such as alphabetically or by sort index. The last option lets you control the sorting through an index defined on each page. The sort order is set for the main page of the respective branch, and will be inherited to the subpages. The main page is called a parent page. All pages placed directly under a parent are the page’s children and they can be sorted relative to one another. All pages with a plus or minus in front of the name in the structure are parents. If you point to a page, information on the page and its sort index will appear together with additional information about each page. Copyright © EPiServer AB Structuring the website | 81 Set the sort order as follows: 1. Select the parent page of the branch in the structure where you want to set the sorting. 2. Edit the page and select the Settings tab. 3. Select sorting criteria under Sort subpages. If you choose to sort according to sort index you will also have to set the sort index for each subpage. Or, use drag-and-drop to sort them the way you want as described in Moving, copying and removing pages. Confirm that you want the sort order of the page to change automatically. 4. Publish the page. The pages must be saved and published in order for the selected sorting to take place. For this reason, changes to the sort order cannot be previewed. Sorting according to sort index If you want to control exactly how the pages in the structure are sorted, select the According to sort index option for the parent page. Each child page must then be given a unique sort index number, and they will be sorted in ascending order according to their number, with the lowest number on top. Change the sort order of pages by dragging the page and drop it where you want it in the tree structure. Sorting pages with drag and drop will only be of interest for branches that are sorted with sort index. l If you move a page into a branch that is not sorted according to sort index, you will get prompted to move the page and at the same time apply sort index as sort order for that Copyright © EPiServer AB 82 | User Guide for Editors – EPiServer 7.5 CMS branch. Confirm with OK. When you drag a page into a new position in a page tree branch, the sort index will automatically be recalculated to fit the sort order of that branch. l If you drop a page under a different parent page (with sort index set as sort order), the page will first be moved or copied, and then sorted. The page will thus remain in the tree in the position where it was first dropped. The pages that you move will be saved again, meaning that you must have publishing rights to be able to use drag and drop for sorting. You must also have publishing rights for the page branch with sort index to which you move a page. Sorting according to sort index manually The setting of sort index can also be done manually for each child page. Open the page for editing, select the Settings tab and change the number in the Sort index box. The sort index number must be an integer, but there are no other restrictions. The recommendation is to work with whole tens or hundreds, to be able to insert additional pages in between existing ones in the structure. Remember to publish the page to apply all changes to the structure. Handling content in trash Trash is a separate node in the tree structure. When you remove a page, block or media file from the tree structure, the content and all underlying items are sent to trash and are automatically unpublished from the website. When you view the content from trash, the following functions will be disabled: Copyright © EPiServer AB Structuring the website | 83 l You cannot move or copy content inside trash. l You cannot access the editing functions. To be able to edit the content, restore it from trash as described below. Accessing trash The following example shows Access trash as follows: 1. In the gadget options, select View Trash to view the removed content. 2. Select the content you want to view from trash. You can also search for content by keyword or user. 3. You can delete all content permanently if you want, depending on your access rights. Restoring content from trash To restore content, select the item in trash and click Restore (it also appears on mouse-over). Confirm the restore, and it will then be republished. Emptying trash manually Many organizations empty trash as a scheduled job. The time the content remains in trash is controlled by a system setting done by your system administrator. Depending on your access rights you can delete the entire content of trash. Select Empty Trash to empty its entire content. Confirm the deletion. Caution Emptying trash will delete all content permanently, and cannot be undone. Copyright © EPiServer AB 84 | User Guide for Editors – EPiServer 7.5 CMS Managing versions EPiServer allows you to work with version management. A page or a block that has previously been published and then changed, will be saved as a new version. When you are working on a page or a block, you might want to see its version status. Managing versions give you the opportunity to access and republish older versions and more. If there are several editors working on the same content, you will work with a shared draft by default, meaning that your changes are saved in the same version, see Editing a shared draft version. You can also create a new version. You can see and manage page versions in the following ways: Content status on the toolbar When you are editing content in full width, you will see status information in full text on the toolbar as shown in the following examples: The symbol of the pen means that the content is not available for editing until you cancel the settings, for example, a scheduled publishing. When the navigation pane and assets pane are pinned, the toolbar shows the following status symbols of the content: A page or a block that has been published will be in Published Version status and no status symbol is shown. A page or a block that has been set to Ready to Publish will be in Ready to Publish status. A new page or a block that has not yet been published or set to ready to publish, will be in Not Ready status. A published page or a block that has been changed but not yet published, will be in Not Ready status. It could also has been set to Ready to Publish, if it was not approved it will be in Rejected status. A page or a block that has been scheduled for publishing: l New will be in Published status l Changed will be in Delayed Publish status Versions gadget You can see a list of versions for pages or blocks and manage them from the Versions gadget, where you also can manage language versions. Copyright © EPiServer AB Managing versions | 85 A page can have the following status in the version list: l Published Version is the most recently published page version and displayed to the visitors l Previously Published is a page version that was published before the latest published page l Not Ready is a saved page draft but not yet published l Ready to Publish is a page waiting to be published by anyone with access rights l Rejected is a rejected page draft that has been replaced by the Published Version l Delayed publish is a page that is set to be published at a certain time Tip Clicking Options > View on website will take you to view the current published page as your visitors see it. The number of versions stored for a page is controlled by a systems setting done by the system administrator. Editing a shared draft version If you are several editors working with a page, you will automatically work on a shared draft by default. You can create new page versions, and you can choose one of these page versions for all to continue working with by selecting Set as Primary Draft. The shared draft has the symbol . When you schedule publishing for pages and blocks, you have an option to create a new draft version. Select Options > New Draft from Here, and the new draft version opens for editing. Tip You can schedule several versions of pages and blocks for publishing, for example, in a scenario of managing multiple campaigns and scheduling multiple banner adverts on a landing page. Use New Draft from Here to create another version for scheduling. Editing a version Select the content version you want to edit from the version list, and make your changes as Copyright © EPiServer AB 86 | User Guide for Editors – EPiServer 7.5 CMS described in Working in edit view. Deleting a version You can delete a single version of content you do not want to keep by selecting Delete Version from the context menu. Confirm the deletion. Note that this action cannot be undone. Tip If you do not want it to be possible to delete older page versions in the version list, the delete access rights can be disabled from admin view. Note You cannot delete a published page version, as well as you cannot delete a recently created page in a unpublished version. Republishing content When you republish a page that has been published before, for traceability reasons a new version of that page will be created even if no actual changes has been made to the page. The republished page will get a new timestamp under Saved in the version list. Managing language versions You can see a list of versions for pages or blocks and manage them from the Versions gadget, where you also can manage language versions. By default all language versions are displayed with a language code in the version list. If you only want to see the versions for a particular language you have selected under the Sites tab, select Show Content in [language] Only from the Versions gadget. Copyright © EPiServer AB Managing versions | 87 Tip Clicking any of the header columns in the Versions gadget makes it possible for you to sort versions in ascending or descending order, by status, language and more. To create content in another language and manage language versions, refer to Globalizing content. Copyright © EPiServer AB 88 | User Guide for Editors – EPiServer 7.5 CMS Globalizing content EPiServer CMS supports multiple language versions of website content. You can have the entire website content translated into several languages or only parts of it. Every website has a so-called default language set up in the administrative interface, which is the language that is shown primarily to website editors and visitors. The master language is the language in which the first version of the content has been created. For content that is not translated you can set a fallback language or replacement language on all content or an individual page. Tip Languages is available as an optional add-on in the Add-on Store. To be able to use this feature, your system administrator must install the add-on as described in the EPiServer platform documentation. Note You will only be able to create and edit pages in a languages for which you have the correct access level. Contact your systems administrator if you do not have access to pages in a certain language. Creating globalized content work procedure Create globalized content in the following steps: 1. The administrator adds a new language to the website. The administrator can also set up access levels for each language. 2. The administrator enables the language to be active in the editorial interface under Language Settings. 3. The editor selects the new language under the Sites tab. 4. The editor creates content in the new language. Previews the globalized content, publishes or continues to work with it. Step 1: Selecting language Pages The Sites tab in the navigation pane displays the languages that you have access to create and edit pages in. The chosen default language for the website is shown at the top of the language tree structure. All pages are displayed in the tree structure by default, also for content that has not yet been translated. The following example shows the master language “English”. The language “svenska” (Swedish) in italics is available on the website, but has not yet been activated in edit view. You can see the language settings for the content and manage them if globalization has been activated on your website, see Defining language settings. Copyright © EPiServer AB Globalizing content | 89 Selecting another language such as “svenska” under the Sites tab will reload the tree structure. All pages on the website are displayed by default in the tree structure, not translated pages are in italics and have a language code representing the master language. If you only want to see the pages for the particular language you have selected under the Sites tab, select Show Content in [language] Only from the Pages gadget. Blocks Translation of blocks works in a similar way as for pages. Select the language you want to translate to on the Sites tab. All blocks on the website are displayed by default, not translated blocks are in italics and have a language code representing the master language. If you only want to see the blocks for the particular language you have selected under the Sites tab, select Show Content in [language] Only from the Blocks gadget. Note Pages and blocks have properties with the symbol languages, and cannot be edited or translated. . These are shared by all Step 2: Creating content in another language If the content has not been created in another language version, a language code and a notification will be displayed to the editor that the language is missing and the content is shown to the website visitors in the selected fallback language. You can see the language settings for the content and manage them if globalization has been activated on your website, see Defining language settings. The new language version of the page you have selected is in read-only state, and the following notification is shown on the toolbar: Copyright © EPiServer AB 90 | User Guide for Editors – EPiServer 7.5 CMS 1. Create content in another language in any of the following ways: l Select the page in the tree structure > Translate. l Click the Translate button on the notification bar, or the Options combo button on the toolbar. 2. Edit the page and drag shared content to it as described in Assets – Using shared content. 3. Clicking the combo button expands a drop-down menu containing several options. These options transform according to your access rights and the content version status as described in as described in Saving and publishing content and Managing versions. Depending of version status, the following options are available: Copyright © EPiServer AB Globalizing content | 91 l Publish l Schedule for Publish l Remove Scheduling and Edit l Ready to Publish l Revert to Published l New Draft from Here 4. Preview the page in each language. Searching for language versions You can search for all language versions of a page or block by typing a keyword in the search box at the top of the Pages or Blocks panes. The content items that have not yet been translated will appear in the search results with a language code. Handling language versions You can see a list of versions for pages or blocks and manage them from the Versions gadget, where you also can manage language versions. To create links to content so that the visitor is directed to the language version you have decided, see Linking to content. For version management of blocks, media and pages, see Managing versions. For a list of available gadgets and how to add them to the dashboard or panes, see Managing gadgets. Deleting language versions It can sometimes be necessary to delete all versions for a specific language of a page or block (without deleting the entire content in that language on the website). This can be done in the Versions gadget by selecting Delete All [language] Versions. Or, you can delete a single version by selecting Delete Version. Note that this action cannot be undone. Copyright © EPiServer AB 92 | User Guide for Editors – EPiServer 7.5 CMS For version management of blocks, media and pages, see Managing versions. Defining language settings The languages available on the website can vary in different places in the tree structure. It is possible to make only a small part of the website available in several languages. It is also possible to have replacement and fallback languages, so that you can define what happens if a page is not available in the language that the website visitor is currently visiting. Creating globalized content work procedure Create globalized content in the following steps: 1. The administrator adds a new language to the website. The administrator can also set up access levels for each language. 2. The administrator enables the language to be active in the editorial interface under Language Settings. 3. The editor selects the new language under the Sites tab. 4. The editor creates content in the new language. Previews the globalized content, publishes or continues to work with it. Certain fields in each page type will be the same for all languages and the value of these fields must be changed in the website’s default language. You can also change the language settings for an individual page to not use the inherited language settings from the parent page. With the Language Settings option in the toolbar you can select how the website displays a certain language. Language settings are divided into two groups: l Available languages are settings that affect languages available for editors. l Replacement language and Fallback language are settings that affect the language for content that is presented to the website visitors. Copyright © EPiServer AB Globalizing content | 93 Setting available languages for content Pages can only be created in languages that are activated in admin view, and set as available in edit view in the Language Settings dialog. It is also possible to access and edit content which have previously been available, but are perhaps not available now. Note You will only be able to create and edit pages in a languages for which you have the correct access level. Contact your systems administrator if you do not have access to pages in a certain language. 1. Select the page in the structure from where you want make one or more languages available in the editorial interface. For example, if you want the entire website to be available, select the start page. 2. Toggle all properties editing view and select Tools > Language Settings. 3. Clear the Inherit settings from the parent page “xxxxxx” if you want to create special settings for this part of the site. 4. Select Change under Available languages. 5. Select the languages that you want to be available. 6. Click Save. 7. Create content in other languages as described in Globalizing content. Setting a replacement language Replacement language replaces one language with another, regardless of whether the page exists in the first language. This can be useful when you want to show content from the second language rather than that from the first language. Replacement language can be useful in the following scenarios: l Pages exist in the first language, but you want visitors to view the content in another language, for example if old content still exists. Copyright © EPiServer AB 94 | User Guide for Editors – EPiServer 7.5 CMS l You have started to translate all pages (or parts) of your website, but do not want to have mixed content until the site has been entirely translated. In this case you use replacement language until you have translated all the pages. l If a subtree does not exist in the first language, you can set the second language as the replacement language to show content from that language instead. Note Replacement languages can cause that mixed languages are shown to the visitors on the website. 1. Select the main page in the structure for which you want to set the replacement language. 2. Toggle all properties editing view and select Tools > Language Settings. 3. Clear the Inherit settings from the parent page “xxxxxx” if you want to create special settings for this part of the site. 4. Select Change under Replacement languages. 5. Select the replacement languages for the various languages. 6. Click Save. Setting a fallback language Fallback language replaces one language with another, when there are permanent or temporary information gaps for a language. This can be useful when you want to show content from the second language rather than that from the first language. Fallback language will not apply if a replacement language has been set for the pages in the structure. Fallback language can be useful in the following scenarios: l Pages are not available in the first language, but you want visitors to view the content in another language instead. l You want to start translation of your website and want all pages to be available in the final language when they are published, but until then the page should be shown in another language. l If a subtree does not exist in the first language, you can set the second language as the fallback language to show content from that language instead. Note Fallback languages can cause that mixed languages are shown to the visitors on the website. 1. Select the main page in the structure for which you want to set the fallback language. 2. Toggle all properties editing view and select Tools > Language Settings. 3. Clear the Inherit settings from the parent page “xxxxxx” if you want to create special settings for this part of the site. 4. Select Change under Fallback languages. 5. Select the language to use as the fallback for the language the visitor chose. Select a second language to show if the content is not available in the first language. 6. Click Save. Copyright © EPiServer AB Personalizing content | 95 Personalizing content EPiServer CMS has a feature called Personalization, which is a way to adapt the content on your website to particular groups of your audience. As an editor you can design information on your website to suit a specific visitor group (market segment). To target your content you simply select any content on a page – a block with a banner, an image, a text, or a shared block – and select which groups that are to be allowed to see it. You can show different content on the front page to returning versus new visitors. Target easy links to your products for potential customers, or, present the address of the sales office closest to the visitors from one country. You can watch videos about the personalization feature on YouTube. Creating personalized content work procedure Create personalized content in the following steps: 1. The system administrator creates visitor groups. Also the administrator can set up access rights for a visitor group to a page and its files. 2. The editor selects the content to personalize, and selects visitor group. Previews the personalized content, publishes or continues to work with the personalized content. Personalize content on a page with any of the following options: l Using the content area l Using the rich-text editor 3. The system administrator can enable statistics when creating the visitor group, so that the editor can add the Visitor Group Statistics gadget to follow how many visitors have visited a page with personalized content. Personalizing content using the content area Select the content you want to personalize and select one or several visitor groups. Personalizing a block Personalize a block as follows: 1. Create and drag the block to a page as described in Assets – Using shared content on a page. Copyright © EPiServer AB 96 | User Guide for Editors – EPiServer 7.5 CMS 2. Select the block you want to personalize, and select Personalize from the context menu. 3. Select one or several visitor groups. You have the following options: l [Visitor group name] means that the content will only be shown for these visitor groups you have selected. It means that the content will be hidden from all other visitors who do not match the criteria. If you have several blocks that match a visitor group, only the first matching block will be shown. l Everyone means that the content will be shown to all visitors (and all visitor groups). Place this block last in the list of personalized content as fallback content for the visitors who do not match any of the criteria. 4. You can group blocks to be seen by a specific visitor group by dragging and dropping them into that area. Place the blocks in the list of personalized content in a suitable order to achieve desired results. Example: Place the block for Visitors from Sweden as first, Visitors from Europe as second, and Everyone as the last. 5. Preview the content as a visitor group. 6. Publish. All blocks with personalized content has the following icon next to the block options: Note Personalization of a block only affects it on that particular page where it is used. Removing personalization In the flyout pane > Personalized Group section, drag the content you want to remove personalization to outside the personalized group section. Or, select the context menu > Move Outside Group. Copyright © EPiServer AB Personalizing content | 97 Personalizing content using the rich-text editor Select the piece of content in the rich-text editor you want to personalize for one or several visitor groups. Personalizing a page 1. Open the page that you want to contain the personalized content. 2. Select the content you want to personalize, and click the Personalized Content button on the editor toolbar. 3. In the Personalized Content window and Personalization Settings section, click + to select one or several visitor groups from the list and click OK. 4. If you do not need any fallback content for visitors who do not match any visitor group, you can leave the Include in a personalization group blank. If you need fallback content, see Grouping visitor groups. 5. Click OK again. The personalized content is displayed as a box in the editor area. Note that the names of the included visitor groups are shown to the left. You can move and copy the personalized content boxes in the rich-text editor area just as you can do with Copyright © EPiServer AB 98 | User Guide for Editors – EPiServer 7.5 CMS any other objects. 6. Preview the content as a visitor group. 7. Publish. Grouping visitor groups If you have several visitor groups, it is possible that some individuals also are members of several visitor groups. Or, you want to show the same content to several visitor groups. To make sure that your personalized content on a page is only shown once for these, you can group your visitor groups to be treated as one. You may also need fallback content for the visitors who do not match any visitor group. Then only the personalized content on the first matching visitor group will be shown. Example: Your organization wants to adapt content for visitors from Sweden and Germany, and also a piece of content to be shown by default if the visitor does not match any visitor group. If you want the content for all these visitor groups to be shown only once, you can group them by adding the personalization group “Europe” as follows: 1. Open the page and select the content you want to personalize for the visitor groups from Sweden and Germany, by following points 1–5 of the instruction in Adding personalized content. 2. Select the personalization group from the list to apply to the visitor groups that you have selected. To add a new personalization group, click +, name it and click Add. 3. Select the content for the visitors who do not match any visitor group by selecting the Include in a personalization group check box and keeping Fallback content selected (with no other visitor group selected). Select the personalization group from the list to Copyright © EPiServer AB Personalizing content | 99 apply to the fallback content, or add a new personalization group. 4. Click OK again. The personalized content is displayed as a personalization markup box in the editor area. Note that the names of the included visitor groups are shown to the left and the personalization group to the right. 5. Preview the content as a visitor group. 6. Publish. Changing personalized content Changing personalized content means that you can add or remove visitor groups and content groups. When you have opened the page containing the personalized content box, you can change it in the following ways: Changing through the personalized content button 1. Click the Edit personalized content toolbar button . 2. Make your changes to the personalized content and click OK. Copyright © EPiServer AB 100 | User Guide for Editors – EPiServer 7.5 CMS 3. Publish. Changing through the personalization markup box 1. Select the personalization markup box, and click the Personalized content button. 2. Make your changes to the personalized content and click OK. 3. Publish. Note Cut and copy for a personalized content box in the editor area may work differently depending on the browser you use. You may have to use either the cut and copy buttons of the editor toolbar, or the right-click cut and copy of your browser, instead of the keyboard keys. If you have trouble placing the cursor immediately before or after a personalized content box in the editor, try using the keyboard arrow keys instead of the mouse. Removing personalized content You have the following options to remove personalization from a page: Removing personalization from a block Remove personalization from a block as follows: 1. Select the block you want to remove personalization from, and select the block options menu and Personalize. 2. Change to Everyone. Clear the check mark from one or several visitor groups? Note This action affects only the block on that particular page where it is used. Removing personalization from a page in the rich-text editor Remove personalization from a page in the rich-text editor as follows: 1. Click the Edit personalized content button in the personalization markup box that you want to delete. 2. Click the Remove Personalization button. The content will on the page 3. Publish. Tip You can remove both personalization markup and the content within it on the page by selecting the personalization markup box in the rich-text editor and pressing Delete on your keyboard. Personalizing content using access rights Consider this feature as advanced usage. The system administrator can apply access rights on an entire page to be shown for selected visitor groups. Copyright © EPiServer AB Using forms | 101 Using forms Creating web forms is a popular and frequently used feature on websites, for example, a simple web poll, a registration for an event or a questionnaire. In the sample site and templates, the forms functionality is made available through a block, which means that the entire setup for a specific form can easily be reused on different web pages through drag-and-drop operations. Your website might have been customized with a form page type implemented by the partner developer. You can choose whether you want to retrieve common data from one form used by many pages, or whether you want data from each individual page. All forms on the website are collated in a structure. Administering forms Under the Content tab in all properties editing view, you will find the Form property, which provides access to the full web forms editing features of EPiServer CMS. Here you can use existing forms, or create new forms, to be used in the forms block. Forms are administered in the Select Form dialog, which is where it is possible to build a folder structure to more easily structure all forms on the website. Select which form folders to view by selecting the appropriate folder or All forms in the Folder drop-down list. In this dialog you can see on which pages the forms are used, who created and last changed the form and when. Select List my forms to only display the forms that you have created or last changed. You can manage the folder structure for forms in the following ways:. l Click Create new form folder to create new folders. l Click Rename selected form folder to change the name of the selected folder. l Click Delete selected form folder to delete the selected folder. You can only delete folders that do not contain any forms. The forms can be placed in the different folders when you edit or create them. Copyright © EPiServer AB 102 | User Guide for Editors – EPiServer 7.5 CMS l Click the Edit button to edit a form. When you have chosen to edit a form, you can choose to save it with a new name or replace the existing form. l Click the Delete button to delete a form. Forms can also be deleted from within the Edit Form dialog. l Click Select to select a row (form). Click Use to use the selected form on a page. l Click Create to create a new form. l Click No Form if you do not want the page you are editing to have a form. This will remove the connection to the form that is currently being used. Building up a form The Edit Form dialog is used for creating and editing forms. Here, you can build up a table and add the different form fields as you want. You can also select the properties for each field. The following tabs are used to create your form: l Table Layout tab is used to design the layout of your form. The table in this tab must contain at least one cell (row or column) before you can add fields in the Form Fields tab. Rows and columns can only be inserted into the table in this tab, although the settings for the form fields can also be updated here. The form fields can be moved around within the table to an empty cell by first clicking the form field to be moved. Place the cursor over the icon to the left of the cell representing the type of form field and drag the field to an empty cell. This can be done from all of the tabs in the Edit Form dialog. Click Insert Row to insert a row above the row that is currently selected. Click Add Row to add a row at the bottom of the table. Click Delete Row to delete the selected row. Click Insert Column to insert a column to the left of the selected column. Click Add Column to add a column to the far right of the table. Click Delete Column to delete the selected column. l Form Fields tab is used to add form fields to a form . Add a form field to a table by dragging the field in question to an empty cell in the table. Each cell in the table can only contain one form field. Copyright © EPiServer AB Using forms | 103 l Import/Export tab is used to export and import forms from and into a page in EPiServer CMS. Forms can be exported, for example, if you want to display them on another EPiServer CMS website, or within another application. Forms are exported in XML format. To export a form, click Export and select whether you want to open the form or save it to your computer. Import a form by first browsing to the form in question and then click Import. Note that import will overwrite any unsaved changes to the form content and layout. Creating a form block Create a form block and drag it to a page as follows: 1. Create a new block based on the Form block type. 2. In Heading, type a name for the form. 3. In Form, browse the form you want to use in the block. 4. In the Select Form dialog you can choose to Select or Edit an existing form, or Create an entirely new form. 5. Click Create to create the form block. 6. When you are done, you can drag the block to the page and publish it. 7. View statistics and export form data. Creating and editing a form Create and edit a form as follows: 1. In Name of form, enter a name for the form. If you are going to send the form by e-mail, the name will be shown in the Subject row in the e-mail message being sent. This name is also displayed in the list of available forms, so that you can use this form on another page. 2. In Form folder, select in which folder to save the form. 3. Select Form can be sent without logging in if you want any visitor to your website to be able to post the form. This option is left blank by default, which means that a visitor will be prompted to log in. 4. Select the Same person can send the form several times if you want the same person (computer user) to be able to post the form several times. This option is left blank by default, which means that a visitor will only be able to post the form once per computer (a cookie is placed on the visitor’s computer). Copyright © EPiServer AB 104 | User Guide for Editors – EPiServer 7.5 CMS 5. In Page shown after the form has been sent, you can point to a page that will be shown when a visitor submits a form, most common a “thank you” page. This page should be based on the Standard page template. About the form field types When creating or editing a form, you add a form field into a cell, the settings for the relevant field type will be opened to the right of the table. Depending on the field you have selected, you need to set various properties. Some properties exist in all types of field, and some in all input fields. The following properties exist for most form fields: l CSS class. Defines a CSS class (format) for the field. The class must exist in the CSS file used for the website. Contact your system administrator for more information. l Name. Used to identify the field in the database and is compulsory, but is not visible to visitors. It is easiest if you use the same name or a similar name to the one you use in the Heading field. You can only use A-Z, a-z, 1-9 and _ for this field. Spaces cannot be used. l Heading. Used to let visitors know what they should enter in each field. Headings can either be created in a field of their own or in conjunction with the form field in question, depending on where you want the heading to be placed and how accessible you want the form to be. If you enter a heading in conjunction with the form field, it will be displayed to the left of the field. This alternative should be selected to make the form as accessible as possible. Copyright © EPiServer AB Using forms | 105 l ToolTip. Gives visitors more information about what should be filled in. The tooltip appears when you place the cursor over the form field. l Value must be entered. Select this check box if you want to force the visitor to enter a value. If the check box is not selected, an error message will appear saying that the field must be filled in. The error message refers primarily to the Heading in the field. If you do not have a heading, it refers to whatever you have entered in the Name field. l Validate as. Used to check whether the visitor has filled in the right type of information in a field. You can for example check whether it is an e-mail address, check a date format or various types of numbers. Click Save for each form field to save the properties. If you want to delete a field, click Delete under the field’s properties. When the form is complete and all fields and their properties have been saved, save the entire form by clicking Save, Save and Close or Save as at the top of the Edit Form dialog. You will return to the Select Form dialog, where you click Use to indicate that you want to use the form on the page and then publish. Delete a form by clicking Delete at the top of the Edit Form or Select Form dialogs. Recommended usage l Text box. Use the text box field type for visitors to type short text information as a row. In the Width, enter how wide the field is to be in terms of characters. l Text area. Use the text area field type for visitors to type free text in a large area. You can determine the width of the area in terms of characters and how many rows the field should have. In Width, enter how wide the field is to be in terms of characters. In Height, specify the number of rows that the text area should have. l Drop-down list. Use the drop-down list field type for visitors to select an alternative from a drop-down list. In Options group, specify the alternatives that are available in the drop-down list. The Name field in the Options group box indicates the alternative available in the drop-down list, whilst the Value field is used to identify the field in the database. Enter an alternative by filling in the fields and clicking Add. The Preselected check box indicates which of the alternatives is selected by default. Delete and sort the order of the alternatives by clicking the icons to the right. l Radio button. Use the radio button field type for visitors to select only one alternative from a radio button list. In the Placement field, select whether you want the radio button to be shown horizontally or vertically. In Options group, specify the alternatives that are available as radio buttons. The Name field in the Options group box indicates the name of the radio button, whilst the Value field is used to identify the field in the database. Enter an alternative by filling in the fields and clicking Add. The Preselected check box indicates which of the alternatives is selected by default. Copyright © EPiServer AB 106 | User Guide for Editors – EPiServer 7.5 CMS l Check box. Use the check box field type to give visitors a list of various alternatives, from which they can select one or more alternatives. In Placement, select whether you want the check box to be shown horizontally or vertically. In Options group, specify the alternatives that are available as check boxes. The Name field in the Options group box indicates the name of the check box, whilst the Value field is used to identify the field in the database. Enter an alternative by typing the fields and clicking Add. The Preselected check box indicates which of the alternatives is selected by default. Delete and sort the order of the alternatives by clicking the icons to the right. l Button. Use the button field type to give visitors a button to press when they want to send in the form they have filled in. In Button text, type the text to be displayed on the button. In Result from sending, select what will happen when the visitor sends in the form. You can select to save it in a database and/or send it by e-mail. You can also specify that the form should be sent to a web address, where you can have a separate application dealing with the information. Different fields are shown depending on the option you select. In Send e-mail to this address, type the e-mail address that a message is to be sent to when a visitor posts a form. You can send e-mail to several recipients by entering the e-mail addresses separated by commas, for example, [email protected],[email protected],[email protected]. In E-mail address of sender, type the sender’s address that should be in the message sent. In E-mail subject, type the heading text that is to be shown in the subject box in the message that is sent when a visitor sends a form. In Send to specified URL, type the web address where you want the information to be sent. l Heading. Use the heading to let visitors know what they should enter in each field. In Text , type the text that is to be shown to visitors. l Horizontal rule. Use the horizontal rule if you want to insert a horizontal rule into the form, for example, to improve the design of the formal rule. Viewing and exporting form data If you choose to save the information submitted in your form in the database, you can find all the forms with their submitted information by selecting all properties editing view. Copyright © EPiServer AB Using forms | 107 Select the View data option to access and export data for a form. Note that the data displayed for a form will be collected from all pages where this specific forms block has been used. Retrieve form data from the database as follows: 1. In Form, click View data for the form page you want to retrieve data. 2. Select the form from which you want to retrieve data. Usually there is only one form to select. 3. Enter a from and to date if you want to specify your search by time. These fields can be left empty if you want to retrieve all the postings made. 4. Select Show data for all pages if you want to retrieve data from all the pages that use the selected form. 5. Enter the number of hits you want per page in the Number of hits per page field. Click Search. The search hits are listed below the search form. If there are a lot of hits, you can browse amongst them here and you can also delete postings. l To delete certain postings from the form data, select the postings to be deleted and click Delete Selected Postings. Copyright © EPiServer AB 108 | User Guide for Editors – EPiServer 7.5 CMS l Click Delete All Postings to delete all the form data that has been received. l Click Export to Excel to export the data to Microsoft Excel. To do this, Excel must be installed on your computer. l Click Export to XML to export the form data to an XML file. Copyright © EPiServer AB Reports | 109 Reports Open the Report Center by selecting Reports in the EPiServer CMS global menu. Report Center opens in a separate window and remains open until you choose to close it. For each report, the pages included in the search results are opened in the editorial interface when you select a page link in the search results table. You may want to redesign your work area to make it easier to work with Report Center by minimizing your EPiServer CMS browser size and moving the Report Center browser so that both browsers are visible simultaneously. This is only recommended if your screen resolution is at least 800 x 600 pixels. There are several page reports on the EPiServer CMS sample site, although other customized reports may also be available in your EPiServer CMS site. Only the page reports that are included in the standard installation of EPiServer CMS are described here. Not Published Pages This report displays pages that have not yet been published and have a last changed date within a certain time span. Create a report as follows: 1. In the Report Criteria group box, select a predefined time span by clicking the appropriate link or enter a time span in the date boxes. Copyright © EPiServer AB 110 | User Guide for Editors – EPiServer 7.5 CMS 2. In the Search start page field, browse to the page in the tree structure that you want to be the starting point for the search. This start page will also be included in the search. 3. It is possible to restrict your search to pages that have status Ready to Publish by selecting Yes or No in the Ready to publish? field. 4. Select the Last changed by me check box if you only want to search for pages that you have last changed. 5. In Language, select which page language you want the search to include. (This dropdown list is only available if you have a globalized website.) 6. Select how many items you want to appear on each page of the report results in the Number of items per page field. 7. Click Show Report. The results can be sorted by clicking a column heading. Open a page in edit view by clicking the page name in the Page Name column. Published Pages This report displays pages published within a certain time span. Create a report as follows: 1. In the Report Criteria group box, select a predefined time span by clicking the appropriate link or enter a time span in the date boxes. 2. In the Search start page field, browse to the page in the tree structure that you want to be the starting point for the search. This start page will also be included in the search. 3. Select the Published by me check box if you only want to search for pages that you have last published. Copyright © EPiServer AB Reports | 111 4. In Language, select which page language you want the search to include. (This dropdown list is only available if you have a globalized website.) 5. Select how many items you want to appear on each page of the report results in the Number of items per page field. 6. Click Show Report. The results can be sorted by clicking a column heading. Open a page in edit view by clicking the page name in the Page Name column. Changed Pages This report displays pages that have a changed date within a certain time span. Create a report as follows: 1. In the Report Criteria group box, select a predefined time span by clicking the appropriate link or enter a time span in the date boxes. 2. In the Search start page field, browse to the page in the tree structure that you want to be the starting point for the search. This start page will also be included in the search. 3. Select the Last changed by me check box if you only want to search for pages that you have last changed. 4. In Language, select which page language you want the search to include. (This dropdown list is only available if you have a globalized website.) 5. Select how many items you want to appear on each page of the report results in the Number of items per page field. 6. Click Show Report. The results can be sorted by clicking a column heading. Open a page in edit view by clicking the page name in the Page Name column. Copyright © EPiServer AB 112 | User Guide for Editors – EPiServer 7.5 CMS Expired Pages This report displays pages with stop publish date within a certain time span. Create a report as follows: 1. In the Report Criteria group box, select a predefined time span by clicking the appropriate link or enter a time span in the date boxes. 2. In the Search start page field, browse to the page in the tree structure that you want to be the starting point for the search. This start page will also be included in the search. 3. Select the Published by me check box if you only want to search for pages that you have last published. 4. In Language, select which page language you want the search to include. (This dropdown list is only available if you have a globalized website.) 5. Select how many items you want to appear on each page of the report results in the Number of items per page field. 6. Click Show Report. The results can be sorted by clicking a column heading. Open a page in edit view by clicking the page name in the Page Name column. Simple Addresses This report displays published pages that have a simple address. Copyright © EPiServer AB Reports | 113 Create a report as follows: 1. In Search start page, browse to the page in the tree structure that you want to be the starting point for the search. This start page will also be included in the search. 2. In Language, select from the list which page language you want the search to include. (This option is only available if globalization is enabled on the website.) 3. In Number of items per page, select how many items you want to appear on each page of the report results. 4. Click Show Report. The results can be sorted by clicking a column heading. Open a page in edit view by clicking the page name in the Page Name column. The report results also show whether the page is visible in menus and the published status. Link Status The Link Status report is the result of the Link Validation scheduled job. This report displays links that could not be contacted by EPiServer CMS in the link check job, for example, if a page has been moved, a site has been shut down, or a target link cannot be read at the moment. Copyright © EPiServer AB 114 | User Guide for Editors – EPiServer 7.5 CMS Create a report as follows: 1. Under Report Criteria > Search start page, select the browse button to choose a start page in the page tree structure. 2. Click Show Report. The results can be sorted by clicking a column heading. Open a page in edit view by clicking the page name in the Broken URL column. In Items per page you can set the maximum number of items to be displayed per page. Copyright © EPiServer AB Using workflows | 115 Using workflows EPiServer CMS supports various types of workflow, which means that you can be assigned a task or assign a task to others according to a predetermined flow. An editor could, for example, create a page that has to be approved by one or more individuals before it is published. Who approves the page is decided in advance in the workflow, and the task is assigned to various individuals. Out-of-the-box workflows The workflows are set up by your EPiServer CMS supplier in cooperation with your system administrator. The following workflows are delivered with the EPiServer CMS sample site: Two for approval of pages, one for managing several languages and one for requesting feedback. Your system administrator can customize, change and create more workflows. Starting point in the workflow When you set up one or several workflows for the website, you select whether they can be started manually or automatically. They usually start automatically at a certain location in the tree structure. In most cases, the event that starts a workflow has already been decided. For example, it could be an editor submitting a page for publication to a certain place in the tree. A workflow can be triggered by different events in EPiServer CMS. Everything from saving a page to uploading a document. The event that starts the workflow constitutes the starting point of the workflow. When the page is sent in for publication, a task is sent to person number two in the workflow saying that person has a task to carry out. What the task is depends on how the workflow is set up. Starting a workflow manually In a typical EPiServer CMS installation, the workflow for requesting feedback is suitable for manual start. The purpose of this workflow is that an individual editor should be able to receive feedback about the changes on the page. Start a workflow manually as follows: 1. Create or change content on a page or block. 2. Toggle all properties editing view and select Tools > Start a Workflow. 3. Select the workflow that you want to start. 4. A dialog opens and you can enter the setting for this particular type of workflow. 5. Example for Parallel Approval workflow: Click Add Users / Groups and select which group or user will receive the task to approve the changes you have made on the content. Click OK. 6. When you have made the settings, select Start. The workflow now starts, and a task is sent to the group or user you have selected. Note If you are not given any workflows to select from, it is because workflows cannot be started manually in your installation. Copyright © EPiServer AB 116 | User Guide for Editors – EPiServer 7.5 CMS Note As the process owner of a workflow, you always have the right to delete or end a workflow even if all the tasks have not been completed. Usually, the person who creates the page is also the process owner. Handling your assigned tasks Tasks in a workflow that has been assigned to you personally or anyone in your group are shown on the navigation pane > Tasks tab > My Tasks. To read the message in the task, click View Task on the notification bar. When you are done with reviewing the page, publish the changes. Copyright © EPiServer AB Customizing user interface settings | 117 Customizing user interface settings When you start working with EPiServer CMS, you should begin by exploring available customization settings. You can add your e-mail address and change the user interface language. Under My Settings you manage the user information options and the display settings for the user interface. To access these options, select My Settings under Administrator in the upper right corner of the top menu. User Information By filling in your personal details such as user name and e-mail address on the User Information tab under My Settings, you identify yourself so that the system can communicate with you for instance when an automated workflow is used. Depending on how your EPiServer CMS installation is set up, you might also be able to manage your password information from the User Information tab. Check with your system administrator what applies to your website. Display Options On the Display Options tab under My Settings, you can choose which language you want to work with and which symbols you want to see in the tree structure. Under Personal Language you can choose the system language, which is the language in which the user interface is presented, in other words the main menus, tabs, right-click menus, etc. Under Views you can remove your personalized settings and reset to the default system settings by clicking Reset views. Copyright © EPiServer AB 118 | User Guide for Editors – EPiServer 7.5 CMS EPiServer platform Introduction The EPiServer platform with OnlineCenter is the common framework used by EPiServer products, containing features available with all product installations. OnlineCenter offers an overview with easy access to all installed systems. From here you can also access the online help, perform global searches, and customize your settings. The global menu at the top holds the navigation for all systems integrated with your website. This is a plug-in area which can also be used to provide access to third-party products integrated with EPiServer products. The upper left part of the global menu holds the following options: l Dashboard features a customizable area where you can add gadgets for quick access to common tasks or other activities on the website. A gadget is a small application that can be made available for easy access from the Dashboard in EPiServer OnlineCenter and the assets pane and navigation pane in EPiServer CMS and EPiServer Commerce. There are gadgets available both for the EPiServer platform as well as product-specific ones, for example gadgets for forms viewing, visitor groups statistics, version management and the product catalog in Commerce. Developers can create customized gadgets for specific purposes, see EPiServer Framework SDK. l [Products] features the system interface for the various products in your installation where you manage the content on your website, for example, text and images on web pages in EPiServer CMS and products in EPiServer Commerce. Depending on which system you select in the menu, the submenu on the second row will change to display the functions for that specific system. Please refer to the relevant product-specific documentation. l Add-ons provides access to the EPiServer Add-on Store where system administrators can manage plug-ins and upgrades for both EPiServer and third-party modules. The upper right part of the global menu holds the following options: l EPiServer logo takes you to www.episerver.com. l ? provides access to the online help for the various products in your installation. l The earth globe symbol provides view options for the websites. l The user profile symbol provides access to personal system settings, license agreement and to log out from the website. l The magnifier symbol allows you to perform a global search. Copyright © EPiServer AB EPiServer platform | 119 Dashboard The Dashboard is a personal area used for aggregation and display of important website information. The dashboard is also a plug-in area where you can add customized gadgets for presenting high-level information or provide quick access to common tasks or frequently used features. It can be for instance viewing recently changed pages or monitoring a web form. When logging in to the website, the dashboard can be accessed by selecting Go to my Dashboard in the EPiServer log in dialog, or from the Dashboard option in the global menu. You can do the following when working with the dashboard: l Organizing the dashboard. Adding, editing and deleting tabs and columns. You can divide the layout of the dashboard tabs into one, two or three columns, depending on your choice. l Gadgets. Organizing gadgets in columns and under tabs. Adding, editing and deleting gadgets, see Gadgets. Tabs Tabs are used for organizing the dashboard information. You can create your own tabs, and add gadgets of your choice. You can for instance have one tab for the marketing team, and one for product editors, with specific gadgets available for each of these groups. You can customize the layout of each tab by setting the number of columns for displaying information. There will always be at least one default tab available in the overview. Copyright © EPiServer AB 120 | User Guide for Editors – EPiServer 7.5 CMS Creating Tabs Add a new tab on the dashboard as follows: 1. Select New Tab from the dashboard menu. 2. Select Rename Tab in the drop-down list for the tab you want to add and type a name for the tab. 3. In Layout, define how many columns the tab information area will have by clicking one of the available options. 4. Add the gadgets you want to the tab you have just created as described in Adding a Gadget. Copyright © EPiServer AB EPiServer platform | 121 You cannot change the order of tabs after they have been created. Editing Tabs Edit a tab on the dashboard as follows: 1. Click the arrow for the tab you want to edit. You have the following options: l Select Rename Tab to change the name of the tab. l Select Layout to change the number of columns on the tab. All existing gadgets will be moved to available columns in the new layout. 2. Select Save to save your changes. Deleting Tabs Delete a tab from the dashboard as follows: 1. Click the arrow for the tab you want to delete. 2. Select Delete Tab in the drop-down list for the tab you want to delete. 3. Select Yes to confirm the deletion. There must always be at least one tab available on the dashboard, which means that the last remaining tab cannot be deleted. Gadgets A gadget is a small application that can be made available for easy access from the Dashboard in EPiServer OnlineCenter and the assets pane and navigation pane in EPiServer CMS and EPiServer Commerce. There are gadgets available both for the EPiServer platform as well as product-specific ones, for example gadgets for forms viewing, visitor groups statistics, version management and the product catalog in Commerce. Developers can create customized gadgets for specific purposes, see EPiServer Framework SDK. Copyright © EPiServer AB 122 | User Guide for Editors – EPiServer 7.5 CMS Each gadget has a drop-down menu in the upper right corner. What you see in the menu depends on the functionality available for the gadget, but you will most often find at least the Edit and Delete options here. You have the following options: Customizing your gadget settings You can customize your settings on the panes by adding, moving and deleting gadgets. You have the following options: Pane settings. Click the cogwheel symbol to open a menu with gadget options, for example, add gadgets to the pane. Gadget settings. Click the arrow next to the cogwheel symbol to select options for the specific gadget, for example, remove the gadget from the pane. Gadgets options. Click the arrow to select options for the specific gadget. Toggle minimize and maximize gadget. Click gadget. to minimize and Remove. Click to remove a gadget. Adding a gadget Copyright © EPiServer AB to maximize the EPiServer platform | 123 Add a gadget to the pane as follows: 1. Click Add Gadgets. 2. The Gadgets window shows a list with all gadgets. By clicking the product name to the left, you can filter product-specific gadgets. 3. Click the plus symbol for the gadget you want to add. If you select several gadgets, they are added on the pane in the order you have selected them. 4. Click Done. Moving a gadget The dashboard and panes are locked by default. You can organize these areas by moving gadgets around and placing them where you want them. The dashboard is organized into columns, and gadgets can be moved up and down in a column, and between columns. Copyright © EPiServer AB 124 | User Guide for Editors – EPiServer 7.5 CMS Move a gadget on the dashboard and panes as follows: 1. Select Rearrange Gadgets to unlock the settings. 2. Move a gadget in the pane by dragging it to the highlighted area where you want it, and then drop it. 3. Select Rearrange Gadgets again to lock the settings. Editing a gadget Edit a gadget as follows: 1. Click Select Options and select Edit . Depending on the type of gadget, editing can be done in different ways. Copyright © EPiServer AB EPiServer platform | 125 2. Change the options for gadget. For example, for the Forms Viewer gadget you can change the number of items displayed in the regular and maximized view. 3. Select OK to save your changes. Removing a gadget Remove a gadget from the dashboard and panes in any of the following ways: l Unlock the pane and click for the gadget, and lock the pane again. l Select the gadget settings and select Remove Gadget. Out-of-the-box gadgets A gadget is a small application that can be made available for easy access from the Dashboard in EPiServer OnlineCenter and the assets pane and navigation pane in EPiServer CMS and EPiServer Commerce. There are gadgets available both for the EPiServer platform as well as product-specific ones, for example gadgets for forms viewing, visitor groups statistics, version management and the product catalog in Commerce. Developers can create customized gadgets for specific purposes, see EPiServer Framework SDK. Gadgets on the dashboard The following gadgets are available on the dashboard on the EPiServer CMS sample site: Forms Viewer The Forms Viewer gadget provides a possibility to monitor the activity for a specific web form, for instance a poll, a registration or contact form. This is intended not only for editors, but anyone who has an interest in the activities of your website, for instance a marketing or business area manager. The Form Viewer will display a selected number of the latest activities for instance the latest votes or registrations to a form. The result of the Forms Viewer gadget can also be displayed graphically, providing a quick and easily interpreted overview of the form activities. Add a form and configure the settings for theForms Viewer gadget as follows: Copyright © EPiServer AB 126 | User Guide for Editors – EPiServer 7.5 CMS 1. Click Edit in the drop-down list in the top right corner of the gadget. 2. Select Demo mode to view the form in graphical demo mode. Note that you will need to prepare a demo view file of the form. This will then appear in the Select Form drop-down list. There is an example form viewer, “XFormsViewerGadgetDemo”. 3. Select a form in the Select form drop-down list. Depending on the form you select, you will get different options of fields to include in the viewer. In this example, a contact form with a name, e-mail and a message, has been selected. 4. In the Display item post date, you can choose to display the date of the form posting. 5. Select the number of form post to display in the Number of items to display field. 6. Select Display chart to display a chart for the form. 7. Select the periodicity for the chart in the Chart periodicity drop-down list. 8. Select the frequency for information update in the Automatically update drop-down list. This setting determines how often the information in the forms viewer will be updated. 9. Select OK to save the settings. External Links The External Links gadget provides an overview of the external links of your website. This is useful if you want to find out to which external websites you are referring to from your own site. Add external links as follows: When adding external links, you can select the number of items to display in the list. The list will display the number of pages that contains one or several links to each external web address. Copyright © EPiServer AB EPiServer platform | 127 You can also choose to see a more detailed item list by selecting Show details. This option will display the full URL for each link. Notes With the Notes gadget you can add “post it” notes on the dashboard. When you have inserted the Notes gadget on the Dashboard, you can enter the text directly in the notes area. You can also customize the appearance of the Notes gadget. Set up the Notes gadget as follows: You have the following customizing possibilities for the Notes gadget: l Change the text size by selecting a size in the Text Size field. l Select a background color in the Background Color field. RSS Feed Reader The RSS Feed Reader gadget is a example of how you can use gadgets to display RSS feeds on the dashboard. The gadget shows the latest feeds from an RSS source of your choice. You can define the number of feeds to be displayed in the gadget. Set up the RSS Feed Reader gadget as follows: Enter the URL for the RSS feed of your choice. Define the number of feed items to be displayed and enter a title for the RSS feed. Click Fetch title from the feed to use the default title from the source. Click OK to save the RSS Feed Reader gadget. You can create multiple RSS Feed Reader gadgets if you want. Copyright © EPiServer AB 128 | User Guide for Editors – EPiServer 7.5 CMS Visitor Groups Statistics The Visitor Group Statistics gadget displays an overview of selected visitor groups in different time periods. You can set up the Visitor Group Statistics gadget to follow statistics for the visitor groups viewing the personalized content. By default statistics will only be counted once per session for each visitor group. You can use this gadget on the dashboard, on the panes, as well as in your iPhone or iPad. Set up Visitor Group Statistics as follows: 1. In the Statistic View section, select to show the statistics in the following views: l Visits - Column Chart. Shows statistics for visits as column bars. l Visits - Line Chart. Shows statistics for visits as a line chart. Use if you want to view the statistics for only one visitor group. l Total visits - Pie chart. Shows total statistics for visits in a pie chart. 2. In the Show Statistics For Visitor Groups section, select the visitor groups you want to include in your statistics. Or, use the jump buttons Select All and Unselect All. 3. When you are done, click OK. 4. You can change the display of the statistic diagrams Graph by, use the jump buttons to see the statistics in the following diagrams: l Graph by, use the jump buttons to see the statistics in the following diagrams l Day. Shows statistics for visitor group matches the latest day. l Month. Shows statistics for visitor group matches for the latest month. l Year. Shows statistics for visitor group matches for the latest year. l By clicking the Select Date Interval icon, you can select the start and end dates in the statistics interval. Copyright © EPiServer AB EPiServer platform | 129 EPiServer CMS-specific gadgets The following EPiServer CMS-specific gadgets are available in the editorial interface on the sample site: Pages The Pages gadget provides a list of all pages on the website in a tree structure, see Structuring the website. Sites The Sites gadget gives you access to change language in the tree structure on your site, see Globalizing content. Tasks The Tasks gadget provides a list of tasks in the navigation pane to take action on. Blocks The Blocks gadget gives you access to drag and drop shared content as blocks on a page and create new blocks, see Managing blocks. Media The Media gadget gives you quick access to upload and manage files and folders, see Managing media. Versions The Versions gadget fives you access to the version list of the page or block you are working on, see Managing versions. Recent The Recent gadget shows the content that you recently have visited. Recently Changed The Recently Changed gadget lists recently changed content on the website and selected language. You can choose to view either all changes or your own changes only. The list of changed content will be displayed showing name, status, modification date, the user who has done the change. Search The EPiServer platform has sophisticated search functionality which allows you to search through different types of content on a website. You can search for content pages and blocks, files, community objects and products. The search results will automatically be filtered based on access rights so that users will only see content they have access to. The search service in EPiServer is based on the open source search engine Lucene. The service is pluggable which means that Lucene can be replaced by another search provider. The search functionality can be extended using EPiServer Find to build more advanced features such as filtering and faceted navigation. The underlying search functionality is used by the different EPiServer products, and the description here applies to EPiServer products with their respective sample sites with templates. Search options Depending on how your installation is set up and from where you are searching, there are different options: Copyright © EPiServer AB 130 | User Guide for Editors – EPiServer 7.5 CMS l When editing, the global search is available in the upper right part of global menu. Depending on the configured search providers, this option can search all types of content on the website. l When editing, the search option is available at the top of the left and right hand panes. This option will search for content in the components of the panes, for instance pages in the page tree, blocks or media files, or products if you are working with EPiServer Commerce content. l Visitors to the site will usually access search through a search page with a search field, like on the EPiServer sample sites. The search field is usually available in the top menu on the front-end of the website. Search tips l Enter a sufficient number of search keywords, usually around 6-8 carefully selected words, separated with a space. Start with fewer keywords and if needed narrow your search by extending the number of words. Example: episerver product project. l When searching for specific phrases, you can combine keywords using quotation marks. Example: "episerver search tips". l The search function is case insensitive, meaning that you can use both upper and lowercase letters. Example: New York and new york will both return the same result. l You can restrict the search by placing a plus sign (+) in front of the words that must be found to consider the page a match. Example: +episerver +search +tips. l Similarly you can restrict the search by placing a minus sign (-) in front of the words that must not occur to consider the page a match, for example -episerver -search -tips. l To match part of a word, place an asterisk(*) at the end of the word. Example: word1* word2 will return content with the words word123 and word2, but not word123 and word234. l The boolean operators AND and OR can be used. AND means "I only want documents that contain both/all words", OR means "I want documents that contain either word, regardless of which one". Example: episerver AND search returns documents with both words, episerver OR search returns documents with either episerver or search. Displaying search results The items in the search result listing will appear based on the ranking they received from the search algorithm.The display of the search results depends on how this is set up on your website, since this can be customized in many ways. Often some kind of filtering is applied which can be based for instance on categorization of content. Copyright © EPiServer AB EPiServer platform | 131 Configuring search The search feature has some administration and configuration options which are managed from the administrative interface in EPiServer CMS. Refer to the EPiServer Framework SDK for a technical description of the search functionality, configuration possibilities and the integration interface. When installing the sample site, Lucene will be the default search provider installed. To find out more about Lucene, refer to the official Lucene website. Live Monitor Live Monitor is used by EPiServer CMS to visualize the current traffic on the website. Live Monitor monitors the traffic to your website and follows the behavior of visitors, making your website activity easily available to the organization. With Live Monitor you can see potential customers and partners that are visiting your website. Using ”highways” you can analyze the traffic on your website and adapt the communication accordingly. The Live Monitor user interface is designed to make it easy to see who is visiting your website right now. Clear real-time animations show you how each visitor navigates your website, where they came from and what pages they are visiting. Live Monitor can be viewed in full screen mode. l Website structure. The main part of the Live Monitor user interface shows the structure of the EPiServer CMS website. Click on the circles to expand the structure and see how many visitors are currently viewing a certain page that is stored deep in the structure of the website. Activity on the subpages in the website can be viewed by double-clicking the node (page) in question to expand (or collapse) the structure. Copyright © EPiServer AB 132 | User Guide for Editors – EPiServer 7.5 CMS l Highways. A ”highway” is a common navigation track used on the website and is indicated in the user interface by an orange arrow. Highways make it easy to see how visitors choose to navigate your website and indicate how many visitors have chosen a particular route on the site. It is possible to either view the highways for the entire site, so-called global highways, or to or from a certain part of the website. Global highways cover all the tracks navigated by visitors over a certain amount of time. l Real-time visitor information. When someone visits your website, information about the visitor will be collected based on the IP address. Each IP address (visitor) is assigned a unique number and is displayed graphically by a rotating ball. Visitors to the website are indicated by the same number until they have been inactive on the website for 60 seconds. Click the left frame to expand the visitors information pane. l Online and history. For each visitor you can see the referral URL together with the pages visited and host information under the Online section. For each active visitor the current page that is visited is displayed. When a visitor has been static on the website for 60 seconds, the visitor is removed from the list of active visitors to the History section. The historical data shows when the visitor’s most recent activity on the website was concluded. The time stated is taken from the computer’s built-in time and date which is displayed in the lower right corner of the screen. Accessing Live Monitor on your website When Live Monitor is installed on your website, you will find it in the EPiServer CMS top menu next to the Report Center. Live Monitor can be set up to use any page on the website as the root. This does not necessarily have to be the site's start page, although this is most common. The configuration of Live Monitor can be customized. Check with your system administrator what applies on your website, and refer to the technical documentation for Live Monitor on world.episerver.com. Viewing highways It is possible to either view the highways for the entire site, so-called global highways, or to or from a certain part of the website. Global highways cover all the tracks navigated by visitors over a certain amount of time, and will display the most frequently visited pages on the website. The to/from highways displays from which page a visitor came, and to which page a visitor went. Viewing and hiding global highways Global highways are common navigation tracks that exist for the entire website. They are indicated by an orange arrow with a number representing how many visitors have navigated the site as indicated by the arrow. l Click Global in the lower part of the Live Monitor screen to display global highways. l Click Off in the lower part of the Live Monitor screen to hide global highways. Copyright © EPiServer AB EPiServer platform | 133 Viewing highways to or from a certain part of the website 1. Click the page for which you want to view the highways to or from. 2. Click From Page or To Page, to display the highways showing from which page most visitors came, or to which page most visitors went. 3. Click Off in the lower part of the Live Monitor screen to hide the highways again. Viewing traffic statistics The following information is calculated and displayed in the lower right corner of the overview: l Hits/hour. The number of clicks per hour to pages on the website. l Clients/hour. The number of individual visitors per hour to the website. Displaying Live Monitor in full screen Click the Full screen button in the upper right part of the screen to display Live Monitor in full screen mode. Click the Full screen button again to exit full screen mode. You can also click Esc on your keyboard to exit full screen mode. Copyright © EPiServer AB
© Copyright 2025