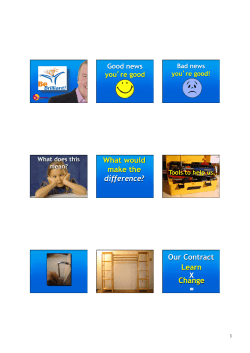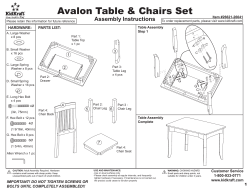50708061_Applikation_PCS7_ComfortPanel_en
Application description 11/2014
Integration of Comfort
Panels in SIMATIC PCS 7
via the Industry Library
http://support.automation.siemens.com/WW/view/en/50708061
Warranty and liability
Warranty and liability
Note
The Application Examples are not binding and do not claim to be complete
regarding the circuits shown, equipping and any eventuality. The Application
Examples do not represent customer-specific solutions. They are only intended
to provide support for typical applications. You are responsible for ensuring that
the described products are used correctly. These application examples do not
relieve you of the responsibility to use safe practices in application, installation,
operation and maintenance. When using these Application Examples, you
recognize that we cannot be made liable for any damage/claims beyond the
liability clause described. We reserve the right to make changes to these
Application Examples at any time without prior notice. If there are any deviations
between the recommendations provided in these application examples and other
Siemens publications – e.g. Catalogs – the contents of the other documents
have priority.
We do not accept any liability for the information contained in this document.
Siemens AG 2014 All rights reserved
Any claims against us – based on whatever legal reason – resulting from the use
of the examples, information, programs, engineering and performance data etc.,
described in this Application Example shall be excluded. Such an exclusion shall
not apply in the case of mandatory liability, e.g. under the German Product Liability
Act (“Produkthaftungsgesetz”), in case of intent, gross negligence, or injury of life,
body or health, guarantee for the quality of a product, fraudulent concealment of
a deficiency or breach of a condition which goes to the root of the contract
(“wesentliche Vertragspflichten”). The damages for a breach of a substantial
contractual obligation are, however, limited to the foreseeable damage, typical for
the type of contract, except in the event of intent or gross negligence or injury to
life, body or health. The above provisions do not imply a change of the burden of
proof to your detriment.
Any form of duplication or distribution of these Application Examples or excerpts
hereof is prohibited without the expressed consent of Siemens Industry Sector.
Security
information
Siemens provides products and solutions with industrial security functions that
support the secure operation of plants, solutions, machines, equipment and/or
networks. They are important components of a holistic industrial security
concept. The products and solutions from Siemens undergo continuous
development with this factor in mind. Siemens recommends strongly that you
regularly check for product updates.
To ensure the secure operation of products and solutions from Siemens, it is
necessary to take suitable preventive action (e.g. cell protection concept) and
integrate each component into a holistic, state-of-the-art industrial security
concept. Any third-party products that may be in use must also be taken into
account. For more information about industrial security, visit
http://www.siemens.com/industrialsecurity.
To stay informed about product updates as they occur, sign up for a productspecific newsletter. For more information, visit
http://support.automation.siemens.com.
Comfort Panels in PCS 7
Entry ID: 50708061, V1.1,
11/2014
2
Table of contents
Table of contents
Warranty and liability ............................................................................................... 2
1
Task................................................................................................................. 5
2
Solution........................................................................................................... 6
2.1
2.2
2.3
3
Fundamentals ............................................................................................... 10
3.1
3.2
3.3
3.4
3.5
4
Siemens AG 2014 All rights reserved
SIMATIC PCS 7 Industry Library V8.1.............................................. 10
Time synchronization ....................................................................... 13
Multiple control room concept .......................................................... 14
Operator authorization and user configuration .................................. 15
Message concept ............................................................................ 17
General configuration .................................................................................. 18
4.1
4.1.1
4.1.2
4.2
5
Overview ........................................................................................... 7
Core functionality ............................................................................... 8
Hardware and software components .................................................. 9
Time synchronization of AS and OS................................................. 18
Synchronization using the SIMATIC process .................................... 18
Synchronization using the NTP process ........................................... 21
Comfort Panel time synchronization ................................................. 22
Configuration ................................................................................................ 24
5.1
5.1.1
5.1.2
5.1.3
5.1.4
5.1.5
5.1.6
5.1.7
5.1.8
5.2
5.2.1
5.2.2
5.2.3
5.2.4
5.3
5.4
5.4.1
5.4.2
5.4.3
5.5
5.5.1
5.5.2
5.5.3
5.5.4
5.5.5
5.5.6
5.5.7
5.5.8
5.6
Comfort Panels in PCS 7
Entry ID: 50708061, V1.1,
Configuring the multiple control room operation ............................... 24
Configuring the names of the operating levels .................................. 24
Configuring the “UsrM” block ........................................................... 25
Connect the “UsrM” block ................................................................ 25
Enable local operator authorization for the APL blocks ..................... 26
Define operating level for the OS ..................................................... 27
Set the operating level for the interface blocks for panels ................. 28
Configure operating level texts on the Comfort Panel ....................... 29
Setting the authorized operating level at the execution time ............. 30
Configuring the control program ....................................................... 32
Creating/extending panel data blocks .............................................. 32
Adjustments to the APL block .......................................................... 33
Configuring the associated panel block from the IL .......................... 33
Compiling and loading the S7 program ............................................ 34
Configuring the OS .......................................................................... 35
Hardware configuration in the TIA Portal .......................................... 37
Importing AS data ............................................................................ 37
Configuring the Comfort Panel ......................................................... 40
Configuring HMI connection ............................................................. 43
Configuring the panel project ........................................................... 44
Retrieving the library ........................................................................ 44
Setting up the project library ............................................................ 45
Configuring block icons and faceplates ............................................ 46
Adjusting the texts for the block icons .............................................. 53
Adjusting the texts for the operating levels ....................................... 55
Creating graphics ............................................................................ 55
User-configurable message classes ................................................. 57
Critical message caused by multiplex tags ....................................... 59
Loading the Comfort Panels............................................................. 60
11/2014
3
Table of contents
6
Panel connection to an H-CPU..................................................................... 62
6.1
6.2
6.3
6.4
Determining the status of the H-system............................................ 62
Configuring connections in WinCC Comfort ..................................... 64
Configuring monitoring tags ............................................................. 65
Configuring the technological blocks ................................................ 67
Operation at execution time ......................................................................... 68
8
Literature ...................................................................................................... 69
9
History .......................................................................................................... 69
Siemens AG 2014 All rights reserved
7
Comfort Panels in PCS 7
Entry ID: 50708061, V1.1,
11/2014
4
1 Task
1
Task
Introduction
In modern production plants, engineering processes are generally monitored and
controlled from the control room. There is also a requirement for in-process
operation and monitoring of system sections.
Different alarm systems, operating philosophies, and different configuration
software must be taken into account when integrating Comfort Panels into the
higher level process control system.
Description of the automation task
The system engineer will be shown how to integrate Comfort Panels into a PCS 7
project in order to operate and visualize PCS 7 system sections. Configuration
should match the PCS 7 standard as closely as possible.
Siemen
%
Figure 1–1
Siemens AG 2014 All rights reserved
Da
e
10
85
60
Siemen
35
%
Comfort Panel
PCS 7 Plant
1510
85
60
35
15
Comfort Panels in PCS 7
Entry ID: 50708061, V1.1,
11/2014
5
2 Solution
2
Solution
Using the SIMATIC PCS 7 Industry Library
The components of the SIMATIC PCS 7 Industry Library provide the basis for using
Comfort Panels. The "IL for PCS 7" library includes interface blocks for this
purpose, which interact with the blocks of the PCS 7 APL (Advanced Process
Library) and provide the necessary data for representation on the Comfort Panel.
A WinCC Comfort V13 library ("IL for WinCC Comfort") is supplied in addition to the
interface blocks; this contains preconfigured block icons and faceplates for display
on the Comfort Panel.
Advantages of the solution using SIMATIC PCS 7 Industry Library
Harmonic overall solutions for control system tasks, and as a result, optimum
operation of the overall process by avoiding operation faults
Number of functions created by the user is reduced. This leads to a cost saving
over the entire life cycle
Synergy effects related to training and knowledge transfer
Limitation
Siemens AG 2014 All rights reserved
The following topics are not covered in this document:
Connection of S7-200, S7-1200, S7-1500
Integration of third-party Systems with SIMATIC PCS 7/OPEN OS
The following article already includes one way of achieving this automation
task:
http://support.automation.siemens.com/WW/view/en/49740087
PROFIBUS connection
In this documentation, reference is only made to the use of Ethernet
connections, but it is also possible to use PROFIBUS DP. The only difference
lies in configuring the connection. In the case of a redundant PROFIBUS
system, the following article may be of assistance.
http://support.automation.siemens.com/WW/view/en/19951154
Programming S7 function blocks
Creating faceplates on the OS and on the Comfort Panel
(You will find information on this in the documentation for SIMATIC PCS 7 and
TIA Portal V13.)
Required knowledge
Basic knowledge of configuration using SIMATIC PCS 7 and knowledge of
configuration using WinCC Comfort V13 (TIA Portal) are required.
Comfort Panels in PCS 7
Entry ID: 50708061, V1.1,
11/2014
6
2 Solution
Alternatives
Instead of Industry Library, you could also use custom-made programmed interface
blocks. However, this solution entails additional effort in creating the control
program and configuring the Comfort Panel.
The PCS 7 OS Web option represents a further means of operating the PCS 7
system from the operator panel. Here, the panel operates as a PCS 7 Web client,
launched in Internet Explorer. This solution requires additional licenses for the
PCS 7 OS Web option. You also have the option of using complete Panel PCs
instead of Comfort Panels. Once the OS client software is installed, these Panel
PCs can be used as complete PCS 7 OS clients. It is then unnecessary to adapt
the control program, but in addition to the expensive hardware you will need
additional licenses for the OS client software.
2.1
Overview
The "IL for PCS 7" interface blocks are integrated into the PCS 7 project and
connected with the technological blocks of the PCS 7 APL. The Comfort Panels
are configured in WinCC Comfort V13 with the aid of "IL for WinCC Comfort".
Siemens AG 2014 All rights reserved
Figure 2–1
APL V8.1
IL V8.1 TIA
APL V8.1 & IL V8.1
Note
Industry Library V8.1 with the library for WinCC Comfort V13 can be used with
PCS 7 V8.1 and APL V8.1.
Comfort Panels in PCS 7
Entry ID: 50708061, V1.1,
11/2014
7
2 Solution
2.2
Core functionality
The block library "IL for PCS 7" includes a suitable interface block for some of the
technological blocks of the APL (e.g., motor, valve, analog value monitoring, etc.).
The role of the interface blocks is to evaluate the status signals of the APL blocks
and provide these to the Comfort Panel. Furthermore, the IL blocks should be
connected to the APL blocks in such a way that they issue the switching
commands for the APL block. This switches the technological block to "Local"
operating mode.
Figure 2–2
APL V8.1
IL V8.1 TIA
Siemens AG 2014 All rights reserved
UsrM
APL V8.1
Comfort Panels in PCS 7
Entry ID: 50708061, V1.1,
11/2014
MotL
PMotL
VlvL
PVlvL
IL V8.1
8
2 Solution
2.3
Hardware and software components
The application has been created with the components listed below:
Hardware components
Table 2-1
Component
Quantity
Article No.
CPU 410 5H
1
6ES7 410-5HX08-0AB0
TP1200 Comfort
1
6AV2 124-0MC01-0AX0
Standard software components
Table 2-2
Component
Quantity
Article No.
1
6ES7 658-5AX18-0YA5
WinCC Comfort V13
1
6AV2 101-0AA03-0AA5
PCS 7 Industry Library V8.1
1
6DL5 410-8AX18-0YA0
Siemens AG 2014 All rights reserved
PCS 7 V8.1
Comfort Panels in PCS 7
Entry ID: 50708061, V1.1,
11/2014
9
3 Fundamentals
3
Fundamentals
3.1
SIMATIC PCS 7 Industry Library V8.1
The "IL for PCS 7" block library used in this application example includes interface
blocks which interact with the blocks of the PCS 7 APL (Advanced Process Library)
and provide the necessary data for operation, monitoring and reporting on the
Comfort Panel.
WinCC conforming block icons and faceplates ("IL for WinCC Comfort") are
supplied in addition to the interface blocks; these are used for configuration on
the Comfort Panel.
In order to avoid inconsistencies resulting from operation at different stations,
the Industry Library contains blocks to enable multiple control room operation.
The following libraries are used for integrating Comfort Panels into the PCS 7
environment:
Table 3–1
Siemens AG 2014 All rights reserved
Library
Description
PCS 7 APL V8.1
The function blocks of the APL model the processing apparatus, such
as valves or motors, in the controller. They form the software-based
starting point for controlling your system.
IL for PCS 7
The Industry Library includes interface blocks for operation and
monitoring of the process with the help of panels. The interface
blocks interact with the technological functions of the APL.
IL for WinCC
Comfort
The Industry Library for WinCC Comfort (TIA Portal) includes all the
necessary components (tags, connections, picture elements) for
displaying on the Comfort Panel.
Comfort Panels in PCS 7
Entry ID: 50708061, V1.1,
11/2014
10
3 Fundamentals
The figure below shows a PCS 7 system configuration with integrated Comfort
Panels:
Figure 3–1
PCS 7 ES
WinCC Comfort V13
IL V8.1
PCS 7 OS-Client
Comfort Panels
Industrial Ethernet (Terminal Bus)
PCS 7 OS-Server
Industrial Ethernet (Plant Bus)
Siemens AG 2014 All rights reserved
PCS 7 AS
PCS 7 AS
Reasons for using Industry Library
Risk minimization thanks to standardization
Uniform look and feel with PCS 7 APL
Easy integration of S7-300 controllers, operator panels and Comfort Panels
Reduction in the time and costs for development
The best setup for upgrading to newer PCS 7 versions
Comfort Panels in PCS 7
Entry ID: 50708061, V1.1,
11/2014
11
3 Fundamentals
System requirements for using PCS 7 Industry Library
PCS 7 Industry Library V8.1 can be used with the following configuration software:
Table 3–2
Library
Configuration software
IL for S7
SIMATIC STEP 7 V5.5
SIMATIC S7 CFC
SIMATIC WinCC V7.0 SP3
or
SIMATIC PCS 7 V8.1
IL for PCS 7
SIMATIC PCS 7 V8.1
SIMATIC PCS 7 APL V8.1
WinCC flexible Advanced 2008 SP3
IL for WinCC Comfort
WinCC Comfort V13 (TIA Portal)
The following hardware is considered to be the minimum requirement:
Siemens AG 2014 All rights reserved
Table 3–3
Library
Hardware
IL for S7
CPU-315 PN/DP or later, firmware ≥ V3.1
IL for PCS 7
The system requirements for PCS 7 V8.1 apply
IL for WinCC Comfort
Comfort Panels (display size ≥ 12 inch)
Comfort Panels in PCS 7
Entry ID: 50708061, V1.1,
11/2014
12
3 Fundamentals
3.2
Time synchronization
In PCS 7 systems, it is necessary for the clock times of all components, including
PC stations, automation systems and other peripherals, to be synchronized. This
is important in ensuring the chronological sequence of processes or the correct
chronological order for archiving messages.
Process
Various scenarios for time synchronization, such as a domain server or a central
system clock (SICLOCK), are possible as time-of-day master.
You can find detailed information about time synchronization in the manual
"SIMATIC Process Control System PCS 7 time synchronization"
Siemens AG 2014 All rights reserved
Note
Automation systems with integrated Ethernet interface can only be synchronized
using the NTP process. (NTP = Network Time Protocol)
Integrating Comfort Panels
The Comfort Panels should also be synchronized in order to prevent time
inconsistencies, e.g. when using the bit message procedure. However, these
cannot be synchronized using the SIMATIC or NTP processes.
Area pointers are set up in the project of the panel; these synchronize the system
time in the controller with the system time in the panel. The control program has
to make the current system time available to the area pointer using the system
function “SFC1 - READ_CLK”.
You can find further information about time synchronization of operator panels in
the article "Clock synchronization between a HMI operator panel and a SIMATIC
PLC".
Configuring the time synchronization will be explained in the remainder of the
documentation.
Comfort Panels in PCS 7
Entry ID: 50708061, V1.1,
11/2014
13
3 Fundamentals
3.3
Multiple control room concept
In order to avoid inconsistencies caused by operation from different locations, the
local operator authorization for the APL has been extended for multiple control
room operation. The concept envisages hierarchical operation with e.g. 2 levels.
Levels 1 and 2 are intended for operation at the OS in the central control room,
while Levels 3 to 8 are for operation at the Comfort Panel locally in the plant.
However you can also configure the 8 available operating levels individually.
Figure 3–2
Operating Level 1
Control Room
OS
Operating Level 2
UsrM
Siemens AG 2014 All rights reserved
Local OS
Operating Level 3 - 8
Panel 1
Panel 2
Panel 3
Panel 4
Panel 5
Panel 6
The “UsrM” block (= User Manager) is built into the control program in order to
manage the input levels, and is connected to the interface blocks of the IL for PCS
7 library. The interface blocks pass the signal on to the associated APL block.
The operating level is selected using the faceplate on the OS or via the connection
to the input “KeySwLvl” (= Key Switch Level). With the user administration active,
a logged-in user with "higher order process operation" access rights is required for
operator input at the faceplate. There is no provision to select the operating level
from the Comfort Panel.
Comfort Panels in PCS 7
Entry ID: 50708061, V1.1,
11/2014
14
3 Fundamentals
Figure 3–3
Siemens AG 2014 All rights reserved
The operating level is set at the OS using the internal tag “@APLOpStation”. The
operating level for the Comfort Panels is set at the interface blocks with the input
parameter “PanelPerm”.
Configuring the multiple control room operation will be explained in the remainder
of the documentation.
3.4
Operator authorization and user configuration
PCS 7 uses three authorization levels as standard for process operation.
These are:
Level 5: Process controlling
Simple operations can be carried out (e.g., switchover from manual to
automatic).
Level 6: Higher process controlling
Operations can be carried out that have long-term effects on the process
(e.g., adapting the limit values for a closed-loop controller).
Level 1100: Highest process controlling
Process values can be simulated and equipment can be released for servicing.
Comfort Panels in PCS 7
Entry ID: 50708061, V1.1,
11/2014
15
3 Fundamentals
Siemens AG 2014 All rights reserved
Figure 3–4
Further information about user hierarchies in PCS 7 can be found in the manual
"SIMATIC Process Control System PCS 7 OS Process Control (V8.1)".
http://support.automation.siemens.com/WW/view/en/103151477
The faceplates on the operator panel are configured so that only level 5 operations
are available. Higher and highest process controlling can only be performed at the
OS.
If you want to further restrict access to the operator panel, you have the following
options for setting up a user administration system:
in the project of the operator panel or
using SIMATIC Logon.
The procedure for configuring user administration can be found in the
documentation for PCS 7 WinCC Comfort and SIMATIC Logon.
Comfort Panels in PCS 7
Entry ID: 50708061, V1.1,
11/2014
16
3 Fundamentals
3.5
Note
Message concept
Currently WinCC Comfort V13 does not support Alarm DQ / S Messages from
a proxy PLC. This will be implemented in SP1 for WinCC Comfort V13.
The interface blocks of the “IL for PCS 7” library are configured with the alarm
signaling function “ALARM_DQ”.
For the bit message procedure, the non-message-type variants are set up to show
messages on the operator panel. However, more configuration effort is required for
the panel project.
Siemens AG 2014 All rights reserved
The message-type variant has the advantage that the operator can display and
acknowledge the messages both at the OS and at the operator panel. The APL
block messages are then suppressed. However, the message-type blocks each
reserve a further process object in addition to the APL blocks, and require more
system resources. All messages of the APL block should always also exist on the
associated interface block.
The standard version does not provide for operation messages to be generated at
the operator panel. However, this kind of operation messaging can be configured
by connecting the control signals of the interface block to the inputs for external
messages.
In contrast to the PCS 7 standard signaling block “Alarm_8P”, the signaling
function “Alarm_DQ” is also available on HMI devices based on S7-300 and on
WinCC Comfort V13. However, “Alarm_DQ” can only generate one message per
call.
Quantity structure for alarms and messages:
Table 3–4
Message block
Number of messages
PCS 7 with S7-400
PCS 7 with S7-300
ALARM_8P/ALARM_DQ
ALARM_DQ
Up to 1000
Up to 300
Further information on the alarm blocks can be found in the manual "System
Software for S7-300/400 System and Standard Functions Volume 1 and
Volume 2".
http://support.automation.siemens.com/WW/view/en/44240604
Comfort Panels in PCS 7
Entry ID: 50708061, V1.1,
11/2014
17
4 General configuration
4
General configuration
4.1
Time synchronization of AS and OS
4.1.1
Synchronization using the SIMATIC process
The OS server is the time-of-day master. OS clients and automation systems are
slave clocks. The time should be set to Coordinated Universal Time (UTC)
throughout the entire system.
Note
Automation systems that are connected via an integrated PROFINET interface
can only be synchronized using the NTP process.
Configuring the OS server as time-of-day master
1. Open the OS project for the server that is to be configured as time-of-day
master.
2. Open the “Time Synchronization” editor.
Siemens AG 2014 All rights reserved
3. Select the option “Synchronization via System Bus”.
4. Set an Access point (1) and define this as “Master”. Here, select the CP for
your system bus.
5. If necessary, you can configure a further access point as “Master”.
6. Save the changes and load the OS.
Figure 4–1
1
Comfort Panels in PCS 7
Entry ID: 50708061, V1.1,
11/2014
18
4 General configuration
Configuring the OS client as slave clock
1. Open the OS client projects in succession.
2. Open the “Time Synchronization” editor.
3. Select the option “Synchronization via Terminal Bus” (2).
4. Select the option “Use the time from a connected WinCC server”.
5. Save the changes and load the OS.
Figure 4–2
Siemens AG 2014 All rights reserved
2
Configuring the automation system as slave clock
1. Open the hardware configuration for the AS.
2. Open the properties for the CP and switch to the “Time-of-Day
synchronization” tab.
3. Select the option “Forward time of day” in the “SIMATIC Mode” group box. (3)
4. Open the properties for the CPU and switch to the “Diagnostics/Clock” tab.
5. Select the synchronization type “As slave” in the AS.
6. Save and compile the changes and load the hardware configuration.
Comfort Panels in PCS 7
Entry ID: 50708061, V1.1,
11/2014
19
4 General configuration
Figure 4–3
3
Siemens AG 2014 All rights reserved
4
Note
You can find further information about time synchronization in the PCS 7
environment in the following manual:
http://support.automation.siemens.com/WW/view/en/75734232
Comfort Panels in PCS 7
Entry ID: 50708061, V1.1,
11/2014
20
4 General configuration
4.1.2
Synchronization using the NTP process
In the NTP process, the clock time is provided by a Windows PC which is
connected both to the system bus and to the terminal bus. The NTP server is
configured from the management console of the operating system.
You can find a detailed description of how to configure the time synchronization
using the NTP procedure in the following article:
http://support.automation.siemens.com/WW/view/en/61931975
Alternatively, a central system clock (e.g. SICLOCK TC400) can be configured
as NTP server.
Note
You can find further information about time synchronization in the PCS 7
environment in the following manual:
Siemens AG 2014 All rights reserved
http://support.automation.siemens.com/WW/view/en/75734232
Comfort Panels in PCS 7
Entry ID: 50708061, V1.1,
11/2014
21
4 General configuration
4.2
Comfort Panel time synchronization
The Comfort Panels are synchronized with the AS. In order to configure the control
program and the panel, you need the following components:
System function block “READ_CLK” (AS)
12-byte data block (AS)
Area pointer “Date/Time PLC” (panel)
Creating a data block
The area pointer in the panel requires a 12-byte data storage area in the AS. Since
the data type “DATE_AND_TIME” only occupies 8 bytes, you need to add 4 more
unused bytes to the DB.
Create a data block with the following parameters:
Name: “SPS_TIME”, type: “DATE_AND_TIME”
Name: “RESERVE”, type: “ARRAY [0..3] OF BYTE”
Siemens AG 2014 All rights reserved
Figure 4–4
Reading out PLC time
You can read out the system time for the AS using the system function READ_CLK
(SFC1).
Follow the steps below:
1. Create a new CFC.
2. Add the system function READ_CLK to the chart.
3. Connect the output CDT to the parameter SPS_TIME of the DB previously
created.
4. Compile and load the control program.
Figure 4–5
Comfort Panels in PCS 7
Entry ID: 50708061, V1.1,
11/2014
22
4 General configuration
Configuring the panel area pointer
The area pointer is configured in the TIA Portal with an existing connection to the
controller, which should be the time-of-day master for the panel.
Carry out the following steps:
1. In the TIA Portal, open the connection to the AS.
2. Switch to the “Area pointer” tab.
3. Configure the area pointer as “Date/Time PLC”. For the address, enter the DB
with the parameter “SPS_TIME”.
4. Compile and load the panel project.
Siemens AG 2014 All rights reserved
Figure 4–6
Comfort Panels in PCS 7
Entry ID: 50708061, V1.1,
11/2014
23
5 Configuration
5
Configuration
5.1
Configuring the multiple control room operation
In order to ensure that production goes smoothly despite there being several
distributed control units (OS, panels), it is essential that operator input is only
permitted from one location at any time. To this end, we introduced the multiple
control room concept, which is designed around the existing local operator
authorization in the APL. The concept provides for hierarchical control room and
panel operation with 1 to 8 levels. Each of these 8 levels can be assigned operator
authorization from the OS faceplate. These operating levels are given user-specific
names using an enumeration in PCS 7 or a text list on the Comfort Panel.
5.1.1
Configuring the names of the operating levels
You can assign distinct names for the 8 possible operating levels. To do this,
you will need the enumerations “IL_OpLong” and “IL_OpShort”. You can find the
enumerations as copy templates in the “IL for PCS 7” library.
Siemens AG 2014 All rights reserved
Copy both of these enumerations into the AS project and assign dedicated names
to the values according to your preferences.
Figure 5–1
The permitted values for the enumerations, 0, 1, 2, 4, 8, 16, 32, 64 and 128,
correspond to the bits 0..7 of a binary number.
Comfort Panels in PCS 7
Entry ID: 50708061, V1.1,
11/2014
24
5 Configuration
5.1.2
Configuring the “UsrM” block
The “UsrM” block manages the control command acceptance of up to 8 operating
levels. At the execution time, the block can either be operated at the faceplate of
the OS (“KeySwitch.Value = FALSE”), or can be controlled by the process using
the input “KeySwLvl” (“KeySwitch.Value = TRUE”). The availability of the level can
be defined flexibly using the inputs “Dev01Act” to “Dev08Act”.
1. Insert the "UsrM" function block from the "IL for PCS 7" library into a CFC
diagram.
2. Parameterize the following inputs:
–
“Dev01Act” to “Dev08Act” – FALSE = level not available, TRUE = level
available
–
“KeySwitch.Value” – FALSE = operation at the OS, TRUE = process mode
(KeySwitchLvl = 1 to 8)
–
“MaxLevel” – 1 to 8 = maximum usable operating levels
Siemens AG 2014 All rights reserved
Figure 5–2
5.1.3
Connect the “UsrM” block
The connection of the “UsrM” block is demonstrated using the motor block of the
APL and the associated interface block of the IL.
1. Connect the “Out” output of the “UsrM” block to the “SwitchPerm” input of the
panel interface block.
2. Connect the “Out” output of the “UsrM” block to the “OpSt_In” input of the APL
block. The “OpSt_In” input for the APL block is not usually visible. As a result
of this connection it is possible to jump to the faceplate of the "UsrM" block
when on the OS on the motor faceplate.
Comfort Panels in PCS 7
Entry ID: 50708061, V1.1,
11/2014
25
5 Configuration
Siemens AG 2014 All rights reserved
Figure 5–3
5.1.4
Enable local operator authorization for the APL blocks
Local operator authorization for the APL blocks is deactivated as standard.
To activate this, proceed as follows:
1. Open the properties for the APL block and switch to the "I/Os" tab
2. Set the following connections to “TRUE”:
–
“Feature.Bit24” – enable local operator authorization
–
“Feature.Bit25” – suppress all messages if MsgLock = 1
Figure 5–4
Note
Further information on feature bits is available in the APL documentation.
Comfort Panels in PCS 7
Entry ID: 50708061, V1.1,
11/2014
26
5 Configuration
5.1.5
Define operating level for the OS
The operating level for the OS is set using the internal tag “@APLOpStation”. This
tag is generated as standard for every OS project. The faceplate of the OS is then
operational if the value at “OpSt_In” matches the value of the tag
“@APLOpStation”. In other words, the operating level set at the “UsrM” block must
match the operating level set in the OS.
1. Open the OS tag management.
2. Select the tag "@APLOpStation" from the folder “Internal tags > Split Screen
Manager”.
3. Enter the value of the operating level to be used in the "Start value" property
for the tag. Note that only these values: 1, 2, 4, 8, 16, 32, 64 and 128 are
permitted.
Siemens AG 2014 All rights reserved
Figure 5–5
Comfort Panels in PCS 7
Entry ID: 50708061, V1.1,
11/2014
27
5 Configuration
5.1.6
Set the operating level for the interface blocks for panels
In order for the faceplate on the Comfort Panel to be operational, the value at the
“SwitchPerm” input must match the “PanelPerm” input on the panel interface block.
1. Open the CFC that contains the interface block for the comfort panel.
2. At the “PanelPerm” parameter, select the desired operating level at which this
block should have control command acceptance.
Siemens AG 2014 All rights reserved
Figure 5–6
Note
The values for the operating levels are parameterized in the “IL_OpLong”
enumeration.
Comfort Panels in PCS 7
Entry ID: 50708061, V1.1,
11/2014
28
5 Configuration
5.1.7
Configure operating level texts on the Comfort Panel
The faceplates of the "IL for WinCC Comfort" are linked with text lists which are
generated by insertion into a panel display. The text lists are used to display the
currently selected operating levels on the faceplate.
The text lists are already configured with standard texts. If you have chosen
different names for the operating levels in the enumerations of the PCS 7 project,
you will need to adjust the text lists in the panel project likewise.
Follow the steps below:
1. In the TIA Portal, open the editor for text and graphics lists.
2. Select the text list “Permission_PCS7”.
3. Adjust the entries in the text list for bits 0 to 7.
Siemens AG 2014 All rights reserved
Figure 5–7
Comfort Panels in PCS 7
Entry ID: 50708061, V1.1,
11/2014
29
5 Configuration
5.1.8
Setting the authorized operating level at the execution time
At the execution time, you can select the operating level at the OS, or control it via
the process at the “KeySwLvl” input of the “UsrM” block.
Specification of the authorized level via the process
The level which is to receive control command acceptance is defined using the
“KeySwLvl” input. The input is of type "INT" and processes the values 1 to 8.
The default operating level using the process becomes active when the
"Keyswitch" input is set.
Figure 5–8
1
6
Siemens AG 2014 All rights reserved
2
7
3
4
5
(1) Selectable operating level
(2) Non-selectable operating level
(3) Operation mode: KeySwitch = FALSE (OS), KeySwitch = TRUE (process)
(4) Specifying the operating level using the process
(5) Maximum usable operating levels
(6) Selected operating level
(7) Display of KeySwitch = TRUE on the OS – the block is not operational
The block has the following behavior:
Only selectable levels can be set.
If a non-selectable level is set at the "KeySwLvl" input, the next highest level
is used.
If the value at “KeySwLvl” is greater than “MaxLevel” or smaller than 1,
the highest selectable level is used.
Comfort Panels in PCS 7
Entry ID: 50708061, V1.1,
11/2014
30
5 Configuration
Specification of the authorized level by the operator at the OS
In the case of operator input at the OS with user administration activated, the
logged-in user must have "Higher process controlling" rights.
The “UsrM” faceplate is only operational if the “KeySwitch” input is not set.
Figure 5–9
1
3
Siemens AG 2014 All rights reserved
2
4
(1) Display of the active level on the “UsrM” block icon
(2) Display of the active level on the block icon for the panel interface block on
the OS
(3) Selectable level
(4) Selection button for changing the operating level
Only those levels are displayed and can be selected that are set to active on the
block (inputs “Dev01Act” to “Dev08Act”).
The texts on the block icon and on the faceplate are defined using the “IL_OpLong”
enumeration.
Comfort Panels in PCS 7
Entry ID: 50708061, V1.1,
11/2014
31
5 Configuration
5.2
Configuring the control program
The configuration in the S7 program described below is necessary for the Comfort
Panel to operate. The technological function is configured in the usual way using
the APL blocks.
5.2.1
Creating/extending panel data blocks
Panels need the instance DB number for the interface block of the technological
function which is to be operated on the panel. To do this, a static data block is
created in the S7 program with a separate integer variable for each configured
panel block. The integer variables are described using the value of the IDB
number. To do this, follow the steps below:
1. Create a new data block or open an existing one using the panel IDB numbers
in the S7 program. For example, use the DB number “DB25”. This number is
already preconfigured in the case of the panel blocks in the TIA Portal. This
means you then need to make fewer adjustments during the panel
configuration.
Siemens AG 2014 All rights reserved
2. For each new interface block, create a parameter of type “INT” in the data
block.
Figure 5–10
Comfort Panels in PCS 7
Entry ID: 50708061, V1.1,
11/2014
32
5 Configuration
5.2.2
Adjustments to the APL block
In order that you can configure the IL interface blocks for panels with the APL
blocks, a few preparations are necessary. Follow the steps below:
1. Insert the APL block “MotL” in the CFC.
2. Open the properties of the block. In the “I/Os” tab, switch the following
connections to visible:
–
“MsgLock”
–
“OpSt_In”
–
“ErrorNum”, or any other output of your choice (except “ENO”), in order
to link the block to the “BlockConnector” connection of the panel block.
3. Enable the block functions “Local authorization” and “Suppress messages”.
Set the following feature bits to TRUE:
–
Feature.Bit24 – local operator authorization
–
Feature.Bit25 – suppress all messages if MsgLock = 1
Siemens AG 2014 All rights reserved
Figure 5‑ 11
5.2.3
Configuring the associated panel block from the IL
You need one copy of the “UsrM” block in the S7 program. If you have not yet done
so, add this block from the IL library to any CFC of your choice. Further information
about the multiple control room concept can be found in chapter “5.1 Configuring
the multiple control room operation”.
Comfort Panels in PCS 7
Entry ID: 50708061, V1.1,
11/2014
33
5 Configuration
Insert the panel block “PMotL” in the CFC. Connect the following connections with
each other:
UsrM.Out ► PMotL.SwitchPerm
UsrM.Out ► MotL.OpSt_In
PMotL.MsgLock_Out ► MotL.MsgLock
PMotL.IDBNo ► Integer parameter of the panel data block
MotL.ErrorNum (or any connection apart from ENO)
► PMotL.BlockConnector
MotL.ErrorNum (or any connection apart from ENO) ► PMotL.SelFp1
Siemens AG 2014 All rights reserved
Figure 5–12
Note
The "BlockConnector" input of the panel interface block must be connected to
any output (except "ENO") of the associated APL block. The relevant data for the
panel block (for example, status information or messages) are then automatically
processed via the panel block and displayed accordingly.
If any connection of the associated APL block is connected to the “SelFp1” or
“SelFp2” input, a button will be displayed on the faceplate of the panel interface
at execution time; this button opens the associated faceplate of the APL function.
5.2.4
Compiling and loading the S7 program
If all the configurations to the S7 program are complete, you can compile the
control program in the usual way and load it into the automation system, e.g.,
with the function "Target system > Compile and load objects...".
Comfort Panels in PCS 7
Entry ID: 50708061, V1.1,
11/2014
34
5 Configuration
5.3
Configuring the OS
Configuring the Operator Station largely follows the standard PCS 7 procedure,
and will therefore not be described in detail. The following steps provide a brief
overview of how the block icons of the IL are generated in the process picture of
the OS. To illustrate this, the “Demo” CFC has been configured with the blocks
“UsrM”, “PMotL” and “MotL”.
1. In the same file as the plant hierarchy in which the CFC is located, create
a process picture.
Siemens AG 2014 All rights reserved
Figure 5‑ 13
2. Compile the Operator Station using the menu function “Edit > Compile...”.
Select the option “Entire OS”.
3. Open the OS process picture. You can now add all the necessary graphics
elements and position the block icons as desired.
Comfort Panels in PCS 7
Entry ID: 50708061, V1.1,
11/2014
35
5 Configuration
Figure 5–14
1
Siemens AG 2014 All rights reserved
2
(1) Newly created block icons (UsrM, PMotL, MotL) from the “Demo” CFC
(2) Sample process picture of a pump station in a sewage plant
Comfort Panels in PCS 7
Entry ID: 50708061, V1.1,
11/2014
36
5 Configuration
5.4
Hardware configuration in the TIA Portal
The Comfort Panels are configured using the engineering software “SIMATIC
WinCC Comfort (TIA Portal)”. In this chapter, you will be guided through the
following steps for configuring in the TIA Portal:
5.4.1
Import the AS data using a device proxy
Configure the hardware for the Comfort Panel
Configure the communication connection
Importing AS data
Follow these steps to configure the controller in the TIA Portal as a device proxy:
1. Create a new project in the TIA Portal.
2. Insert a new controller in the project. Select “Device Proxy” (1) as the device
and assign an appropriate name.
Siemens AG 2014 All rights reserved
Figure 5–15
1
Comfort Panels in PCS 7
Entry ID: 50708061, V1.1,
11/2014
37
5 Configuration
3. In the project view of the TIA Portal, select the command “Initialize device
proxy...” from the controller context menu (2).
4. Navigate to the project folder for the PCS 7 project and select the S7 project
(3) in which the automation system is configured.
Figure 5–16
Siemens AG 2014 All rights reserved
2
3
5. If more than one controller is configured in the S7 project, you can select which
controller (4) you want to use to import the data.
Figure 5–17
4
Comfort Panels in PCS 7
Entry ID: 50708061, V1.1,
11/2014
38
5 Configuration
6. Following successful import, you will be able to find all the data blocks of the
PLC, such as the panel DB (5) required for configuring the panel, in the TIA
project.
7. Mark the Ethernet interface (6) for the PLC and select an available subnet in
the properties window or create a new subnet.
Figure 5–18
6
Siemens AG 2014 All rights reserved
5
7
Comfort Panels in PCS 7
Entry ID: 50708061, V1.1,
11/2014
39
5 Configuration
5.4.2
Configuring the Comfort Panel
Follow these steps to add a panel to the project:
1. Select “Add new device” from the project navigation.
2. Select the Comfort Panel to be configured (1) and assign a device name (2).
If you have enabled the option “Start device wizard” (3), you can create the
panel with a few default settings.
Figure 5–19
2
Siemens AG 2014 All rights reserved
1
3
3. Run the device wizard with the default settings. The following settings are
possible using the wizard:
–
PLC connections: Configuring connections
–
Screen layout: Color, header, logo, etc.
–
Messages: Alarm window, alarm line, system alarms, etc.
–
Screens: Root screen, creating your own screens, etc.
–
System screens: PLC status, project information, system settings, etc.
–
Buttons: System buttons, button areas
Comfort Panels in PCS 7
Entry ID: 50708061, V1.1,
11/2014
40
5 Configuration
Siemens AG 2014 All rights reserved
Figure 5–20
After the wizard is finished, you will find the Comfort Panel in the project navigator.
Comfort Panels in PCS 7
Entry ID: 50708061, V1.1,
11/2014
41
5 Configuration
4. In the device view, select the Ethernet interface (1) and set the subnet (2) and
the IP address (3) for your device.
Figure 5–21
Siemens AG 2014 All rights reserved
1
2
3
Comfort Panels in PCS 7
Entry ID: 50708061, V1.1,
11/2014
42
5 Configuration
5.4.3
Configuring HMI connection
1. Switch to the Network view (1) in the device configuration.
2. Select the option “Connections” (2) and select “HMI connection” as connection
type (3).
3. Using the mouse, draw a line between the two Ethernet interfaces (4).
4. You can check all the relevant connection parameters (5) in Properties.
Figure 5–22
1
2
3
Siemens AG 2014 All rights reserved
4
5
Comfort Panels in PCS 7
Entry ID: 50708061, V1.1,
11/2014
43
5 Configuration
5.5
Configuring the panel project
This chapter will explain how to create the panel project:
5.5.1
Setting up the project library
Configuring the variables
Configuring the icons and faceplates
Adjusting the text lists
Retrieving the library
After the "SIMATIC Industry Library WinCC Comfort" package has been installed
using the general setup of IL V8.1, you will still have to retrieve the installed WinCC
Comfort V13 library. The default location for the "IL_PCS7_V13.ZAL13" library file
is in the "…/Siemens/Automation/Step7/S7Libs" folder.
In the TIA portal, select the menu command "Extras > Global libraries > Retrieve
library…" to retrieve the library.
Siemens AG 2014 All rights reserved
Figure 5–23
Comfort Panels in PCS 7
Entry ID: 50708061, V1.1,
11/2014
44
5 Configuration
5.5.2
Setting up the project library
Before you make a start on configuration, copy all the necessary functions from the
“IL_PCS7_V13” library into the project library. As a prerequisite for this, you must
have completed the installation of the IL for the TIA Portal and have dearchived
the “IL_PCS7_V13” library. Follow the steps below:
1. Using drag-and-drop, move the “_General” folder into the “Master copies”
folder in the project library (1). The objects in the “_General” folder are always
necessary.
2. Drag-and-drop all the necessary functions (2) from the IL library into the
“Master copies” folder in the project library.
Siemens AG 2014 All rights reserved
Figure 5–24
1
2
Comfort Panels in PCS 7
Entry ID: 50708061, V1.1,
11/2014
45
5 Configuration
5.5.3
Configuring block icons and faceplates
Each block container of the IL library contains all the necessary objects for the
respective technological function (e.g. motor, valve, etc.). These are:
Block icon for the technological function
Faceplate for the technological function
Variable table for the icon
Variable table for the faceplate
In order to connect the icons and faceplates to the process, you need the variables
contained in the variable table. Each configured icon and each faceplate needs its
own associated variable table. However, several block icons of the same type can
use the same faceplate with just one variable table to display the process data.
If several icons use the same faceplate, it is necessary to observe the sequence,
as shown in Figure 5–25, during configuration.
Siemens AG 2014 All rights reserved
This is important in order to keep the configuration effort to a minimum. If the
sequence is not followed, it can result in the picture objects being linked with the
wrong variables, and these assignments then need to be corrected manually.
Figure 5–25
Start
1
Variable table
Add
"faceplate"
Renaming of
the variables of
the faceplates
Add
faceplate
yes
Before renaming
the variables of
the faceplates, the
associated icons must
be configured.
Additional
faceplate?
no
Variable table
Add
"icon"
End
Add
block icon
Renaming
of the variables
of the icons
Additional
icon?
yes
no
1
Comfort Panels in PCS 7
Entry ID: 50708061, V1.1,
11/2014
46
5 Configuration
Each panel project that is to be configured using the IL blocks, needs one copy of
the internal tags “VisibleST” and “VisibleTag” in order to display the faceplates.
3. Copy the tags “VisibleST” and “VisibleTag” (1) from the project library (Master
copies > General > Global Variables) into the panel project. You can use the
standard variable table for the project, which has already been created, as the
target.
Siemens AG 2014 All rights reserved
Figure 5–26
1
Follow these steps to configure the motor from the previous chapter on the panel:
Comfort Panels in PCS 7
Entry ID: 50708061, V1.1,
11/2014
47
5 Configuration
4. Copy the variable tables “Mot_Faceplate” and “Mot_Icon” (2) from the project
library to the project folder “HMI tags”.
Figure 5–27
Siemens AG 2014 All rights reserved
2
5. Open the newly created variable tables.
6. Select the HMI connection (3) to the AS required for the process tags. As in
Excel, you can use the handle to drag the selected connection and copy it to
the remaining tags.
Figure 5–28
3
Comfort Panels in PCS 7
Entry ID: 50708061, V1.1,
11/2014
48
5 Configuration
7. Set the address of the tag “*\Pointer” in the variable table “Mot_Icon” to the
parameter (4) in the panel DB intended for this block.
Figure 5–29
Siemens AG 2014 All rights reserved
4
8. Open a new or existing process picture, e.g. the root screen created using the
wizard and defined as the start screen.
9. Drag the blocks “Mot” (5) and “PCS7_MotL_Icon” (6) into the process picture.
The tags previously created will be automatically linked to these picture
objects.
Figure 5–30
5
6
Comfort Panels in PCS 7
Entry ID: 50708061, V1.1,
11/2014
49
5 Configuration
10. In order to add further block icons of the same type, you must first change
the prefix of the tag name for the icons. You can do this using the “Find and
replace” function. Change the name of the associated variable table (7) too.
Siemens AG 2014 All rights reserved
Figure 5–31
7
CAUTION
It is possible to make unintended changes to variables
The “Find and replace” function makes it easy to alter the tag names throughout
the project. Make sure that you always include a static element in the Find box,
which you must also enter in the Replace box.
Comfort Panels in PCS 7
Entry ID: 50708061, V1.1,
11/2014
50
5 Configuration
11. In the Properties box for the block icon, you can check that the relationship
between the interface and tag has been retained, in spite of the change to
the tag name.
Siemens AG 2014 All rights reserved
Figure 5–32
Comfort Panels in PCS 7
Entry ID: 50708061, V1.1,
11/2014
51
5 Configuration
You can now add additional block icons and faceplates with the associated
variable table, but make sure to always follow the editing sequence shown in
Figure 5–25.
The image below shows, by way of example, the configuration of three motors;
the data for these motors will be represented in a faceplate at execution time.
Siemens AG 2014 All rights reserved
Figure 5–33
Comfort Panels in PCS 7
Entry ID: 50708061, V1.1,
11/2014
52
5 Configuration
5.5.4
Adjusting the texts for the block icons
So that you can identify the configured blocks at execution time, it is necessary to
make adjustments to some properties of the block icon. The texts for the icon are
static. The dynamic texts on the faceplate are written into the corresponding tags
at the icon by means of an event.
Taking the analog block as an example, this section will demonstrate how to adjust
the names of process tags and the entity. Follow the steps below:
1. Select the block icon and switch to the “Interface” tab in the Properties window.
2. Change the value (1) at “Label > Blockname” to the name of the process tag to
which the icon is connected.
3. Change the value (2) at “Unit > Unit” to the measurement unit for the process
value displayed on the icon.
Siemens AG 2014 All rights reserved
Figure 5–34
1
2
In order to display the texts on the faceplate as well, click on the icon with the
mouse to write the values in the faceplate tags.
4. Switch to the “Events” tab.
5. For the tag “Blockname” (3), change the text to the name of the process tag
to which the icon is connected.
6. Change the text for the tag “UnitPV” (4) to the measurement unit for the
process value displayed on the icon.
Comfort Panels in PCS 7
Entry ID: 50708061, V1.1,
11/2014
53
5 Configuration
7. If additional external process values are configured on the panel block in the
S7 program, you can adjust the units for these process values for the tags
“Unit_Aux1” to “Unit_Aux4” (5).
Figure 5–35
3
Siemens AG 2014 All rights reserved
4
5
Comfort Panels in PCS 7
Entry ID: 50708061, V1.1,
11/2014
54
5 Configuration
5.5.5
Adjusting the texts for the operating levels
If all the faceplates and block icons have been configured, you can now adapt
the texts for the operating levels. The text fields inserted in the faceplates for the
selected operating level are linked to the "Permission_PCS7" text list. If you insert
additional faceplates into a process picture after the change to the text list, a further
text list which is assigned to the new block will be created.
1. Open the editor for text and graphics lists from the project navigation.
2. Select the text list “Permission_PCS7”.
3. Adjust the texts for bits 0-7 to match the configuration of the enumeration
“IL_OpLong” in the SIMATIC Manager.
Siemens AG 2014 All rights reserved
Figure 5–36
Note
Further information on the subject of the “Multiple control room concept” can be
found in chapter “5.1 Configuring the multiple control room”.
You have now finished configuring the technological functions for the Comfort
Panel.
5.5.6
Creating graphics
You can complete the process pictures with the remaining graphic objects.
Using the layer function in the configuration software makes it easier to create
the process pictures.
In the “Layout” tab, you can easily assign all the graphic objects to the different
layers. Move all the block icons and faceplates to a higher layer (1). To draw
the process picture, you can then hide this layer using the eye icon (2).
Comfort Panels in PCS 7
Entry ID: 50708061, V1.1,
11/2014
55
5 Configuration
Figure 5–37
1
Siemens AG 2014 All rights reserved
2
Once you have finished the process picture, move the icons and faceplates back to
their intended position.
Figure 5–38
Comfort Panels in PCS 7
Entry ID: 50708061, V1.1,
11/2014
56
5 Configuration
5.5.7
User-configurable message classes
Since the launch of PCS 7 V8.0 SP1, it has been possible to customize the colors,
names and texts of message classes in PCS 7.
Note
You can find further information about "User-configurable message classes"
(APMK) in PCS 7 at:
http://support.automation.siemens.com/WW/view/en/67373865
If you use this function in your project, you can now also set the block icons such
that alarms and messages are displayed with the same texts and colors as on
the OS.
These panel interface blocks of IL for PCS 7 can be configured with user-defined
displays for the message classes:
Siemens AG 2014 All rights reserved
MonAnL
MonAn08
MonAnDi
MonDiL
MonDi08
MotSpdCL
PIDL
1
The IL V13 includes additional block icons and faceplates for each of these
technological components. Alongside their actual label, these have the suffix
"APMK" (1). With these blocks, the following properties can be configured for each
message type (e.g.: HHH, HH, H, L, LL, LLL):
<Messagetype>_Backcolor
<Messagetype>_Fontcolor
<Messagetype>_Sign
<Messagetype>_Text (faceplate only)
Comfort Panels in PCS 7
Entry ID: 50708061, V1.1,
11/2014
57
5 Configuration
Follow these steps to change the representation of the messages:
1. When configuring the technological functions, use the block icons and
faceplates with the suffix “_APMK”.
2. Select the block to be changed.
3. In Properties, in the “Interface” tab, you will find the “Messages” record.
Here, you can change the background color, text color, sign and text for every
available message type (2).
Siemens AG 2014 All rights reserved
Figure 5–39
2
Comfort Panels in PCS 7
Entry ID: 50708061, V1.1,
11/2014
58
5 Configuration
5.5.8
Critical message caused by multiplex tags
The faceplates on the Comfort Panel work using a dynamic pointer tag. When the
faceplates are opened by clicking with the mouse on an icon, this tag is provided
with the correct IDB number. If the window is closed, the value of the pointer tag is
reset to ‘0’. All multiplex tags of the faceplate now show an invalid address range
in the AS (DB0.<tags>). This status is displayed on the Comfort Panel by means
of a system alarm.
Siemens AG 2014 All rights reserved
Figure 5–40
Every time you switch display to a display with a faceplate, or when
opening/closing a faceplate, an alarm window with the system alarm “Address error
received/sent” is shown for a short duration in front of the process picture.
If you do not want to have this alarm window displayed, you can remove the
system diagnostics window from the global display (“... > Display management >
Global Display”).
CAUTION
System alarms will no longer be displayed automatically
If you remove the system diagnostics window from the global display, you will
need to configure a separate display to show the system alarms. At execution
time you will then need to invoke this display manually to view the system
alarms.
Comfort Panels in PCS 7
Entry ID: 50708061, V1.1,
11/2014
59
5 Configuration
5.6
Note
Loading the Comfort Panels
The communication or transmission of project data from the ES to the Comfort
Panel only operates via the standard network adapter, not via the CP1613 or the
CP1623.
To load the Comfort Panel, select the command "Load to device > Software (load
completely)" in the context menu for the HMI station. For the initial loading of the
Comfort Panel, the "Extended download" dialog is displayed.
Siemens AG 2014 All rights reserved
Figure 5–41
1
2
3
Make the following settings:
(1) Select the settings according to your configuration.
(2) Start the search for the Panel on the network and wait until the scan is
complete.
(3) Click the "Load" button.
Comfort Panels in PCS 7
Entry ID: 50708061, V1.1,
11/2014
60
5 Configuration
Figure 5–42
4
5
(4) Check the "Overwrite all" option.
Siemens AG 2014 All rights reserved
(5) Start the transfer by clicking the "Load" button.
Comfort Panels in PCS 7
Entry ID: 50708061, V1.1,
11/2014
61
6 Panel connection to an H-CPU
Panel connection to an H-CPU
6
In general the configuration of the actual control program with an H-system is
identical to configuration with a single CPU. However to configure the Operator
Panel on an H-system, a dedicated connection is needed to each CPU.
Additionally a connection on the Operator Panel is configured to receive the
connection to the active CPU (Master) at execution time.
The "H_STATUS" function block is built into the S7 program and provides the
panel with the information as to which CPU is Master or Standby.
You can obtain the function block "H_STATUS" at the following article:
http://support.automation.siemens.com/WW/view/en/19537149
Note
The redundant H-controller cannot currently be imported into WinCC Comfort
V13 as a device proxy. For this reason, direct connections have been configured
to the AS on the Comfort Panel.
Siemens AG 2014 All rights reserved
The following sections show how the connection is switched by means of the
"ChangeConnection" function on the Comfort Panel.
6.1
Determining the status of the H-system
To determine the status of the H-CPU, build the "H_STATUS" block into a CFC
diagram and connect the output signals to a user-defined data block.
1. Create a data block (e.g., DB24) in the user area with the following
parameters:
–
R0_CPU_STATE – BOOL
–
Reserve0 - BYTE
–
R1_CPU_STATE – BOOL
–
Reserve1 – BYTE
The reserve bytes are created so that the second status bit receives the next
address to the word limit. In WinCC Comfort, at least one byte per status is
required for configuration.
Figure 6–1
Comfort Panels in PCS 7
Entry ID: 50708061, V1.1,
11/2014
62
6 Panel connection to an H-CPU
2. Insert the "H_STATUS" block into a CFC diagram and connect the following
outputs to the parameters of the DB:
–
R0_MSTR ► R0_CPU_STATE
–
R1_MSTR ► R1_CPU_STATE
The block can be built into a watchdog alarm OB with a long cycle time.
Siemens AG 2014 All rights reserved
Figure 6–2
Comfort Panels in PCS 7
Entry ID: 50708061, V1.1,
11/2014
63
6 Panel connection to an H-CPU
6.2
Configuring connections in WinCC Comfort
3 connections are required to use an H-system with a Panel. These are:
Connection 1: Connection to H-CPU Rack 0
Connection 2: Connection to H-CPU Rack 1
Connection 3: Change connection
A tag is configured for each of connections 1 and 2 to monitor the status of the
H-CPU. These monitoring tags are configured so that if the value changes,
the change connection is switched over to the active Master of the H-system.
All other tags in the panel project are configured with the change connection.
1. Configure two permanent connections to the H-CPU:
–
HMI_RED_0 (Connection to H-CPU Rack 0)
–
HMI_RED_1 (Connection to H-CPU Rack 1)
Siemens AG 2014 All rights reserved
2. Configure a further connection "RED_Connection". This connection is changed
at execution time by the "ChangeConnection" event.
Figure 6–3
Comfort Panels in PCS 7
Entry ID: 50708061, V1.1,
11/2014
64
6 Panel connection to an H-CPU
6.3
Configuring monitoring tags
1. Create two tags with the following properties:
Tag 1:
–
Name: ChangeConn_H0
–
Data type: BYTE
–
Connection: HMI_RED_0
–
Address: DB24.DBB0
–
Acquisition mode: Cyclic continuous
–
Range: Minimum 0 / Maximum 0
Siemens AG 2014 All rights reserved
Tag 2:
–
Name: ChangeConn_H1
–
Data type: BYTE
–
Connection: HMI_RED_1
–
Address: DB24.DBB2
–
Acquisition mode: Cyclic continuous
–
Range: Minimum 0 / Maximum 0
Figure 6-4
Comfort Panels in PCS 7
Entry ID: 50708061, V1.1,
11/2014
65
6 Panel connection to an H-CPU
2. Configure an event on both tags:
Tag 1:
–
Trigger: On exceeding
–
Event: Change connection
–
Target connection: RED_Connection
–
Address, Slot and Rack: (as for connection "HMI_RED_0")
Tag 2:
–
Trigger: On exceeding
–
Event: Change connection
–
Target connection: RED_Connection
–
Address, Slot and Rack: (as for connection "HMI_RED_1")
Siemens AG 2014 All rights reserved
Abbildung 6-5
Comfort Panels in PCS 7
Entry ID: 50708061, V1.1,
11/2014
66
6 Panel connection to an H-CPU
6.4
Configuring the technological blocks
Proceed as described in the “5.5 Configuring the panel project" section. However
for all process tags, use the change connection instead of the direct connection to
the CPU.
Siemens AG 2014 All rights reserved
Figure 6–6
The HMI tags for the technological blocks will then always maintain a connection to
the Master CPU of the H-system.
Figure 6–7
Comfort Panels in PCS 7
Entry ID: 50708061, V1.1,
11/2014
67
7 Operation at execution time
7
Operation at execution time
Depending on the configuration effort, the process picture for both operating
stations (Operator Station and Comfort Panel), will have a similar appearance.
Figure 7–1
1
Siemens AG 2014 All rights reserved
2
3
The following special features will result from operating the system using the
Industry Library blocks:
The station authorized for operation can only be set at the OS (1) or specified
via the process.
Pending alarms and messages and the operating level (2) set are displayed
on the OS block icon of the interface block.
The symbol “OP” on the panel block icon indicates whether this block is
currently operational (3).
Comfort Panels in PCS 7
Entry ID: 50708061, V1.1,
11/2014
68
8 Literature
8
Literature
Table 8–1
Siemens AG 2014 All rights reserved
Subject area
9
Title
\1\
Siemens Industry
Online Support
http://support.automation.siemens.com
\2\
Integration of S7-300
Package Units and
Operator Panels in
SIMATIC PCS 7 with
PCS 7 Industry
Library
http://support.automation.siemens.com/WW/view/en/50708061
\3\
SIMATIC Process
Control System
PCS 7 time
synchronization
http://support.automation.siemens.com/WW/view/en/28518882
\4\
Clock synchronization
between a HMI
operator panel and
a SIMATIC PLC
http://support.automation.siemens.com/WW/view/en/69864408
\5\
SIMATIC Process
Control System
PCS 7 OS Process
Control (V8.1)
http://support.automation.siemens.com/WW/view/en/103151477
\6\
What does the new
PCS 7 function "Userconfigurable message
classes" provide and
how do you configure
it?
http://support.automation.siemens.com/WW/view/en/67373865
History
Table 9–1
Version
Date
V1.0
10/2014
First edition
V1.1
11/2014
Chapter 6.3: Tag properties changed
Comfort Panels in PCS 7
Entry ID: 50708061, V1.1,
11/2014
Change
69
© Copyright 2025