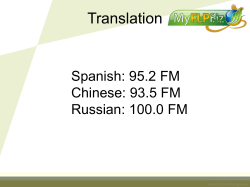Form Personalizations Basics
2012 Form Personalizations Arideep Mukherjee ERPWebTutor 2/4/2012 Form Personalizations Overview With the Oracle E-Business Suite release 11.5.10 and moving forward to R12, Oracle has introduced a mechanism which revolutionizes the way the forms can be customized to fulfill the customer needs. Gone are the days when you had to write complex pl/sql codes on the custom.pll to change the behaviors of Oracle Forms. Starting from the release 11.5.10, Oracle has provided a simple and easy feature to implement the customer specific requirements without modifying the underlying forms code or CUSTOM library. Although CUSTOM library still can be used for forms customization to implement the complex business logic, the personalization feature provided in the latest release is easy, faster and requires minimum development effort. Why Form Personalizations Most customers wish to modify the look and feel of the Oracle forms to suit their business needs. They want to change the labels on the form fields, hide fields, hide buttons, amend custom logic etc. Some prominent reasons to personalize a form could be: Field not needed by the client Match field prompts specific for the client and many more Solution Oracle Applications release 11.5.10 and above has provided a user interface “Personalization form” which will be used to define the personalization rules. These personalization rules establish the custom actions to be performed by the forms during runtime. The actions may include changing prompts, showing custom messages or prevent the user from doing the transactions etc. This feature also provides a well-built controlling mechanism which restricts the execution of the personalization rules at different levels (Industry, site responsibility and user). The personalization doesn’t violate the support from Oracle and these rules also conceded with the future upgrades without any additional effort. Enable/Disable Personalization Feature The personalization form is used to implement the custom rules on a specific form. The specific form refers to the desired form on which you want to apply the custom business logic or modify the form behavior. Navigation: Help > Diagnostics > Custom Code >Personalize By default, this menu option is enabled when any of the standard forms are opened, but at other times this menu option is disabled. The personalization form cannot be opened when the user is on the responsibility navigator. This means the specific form should be opened first, then invoke the “Personalization form” using the above navigation. Then define the personalization rules and actions on the personalization form, validate and apply them which automatically add the custom rules to the underlying specific form. For example, if the specific form is ‘Invoice Entry’; Open the ‘Invoice Entry’ form first, and then invoke the ‘Personalization Form’ using the menu option. By default the “Personalize” menu is visible to all the users; this can be controlled with help of profile options. By setting up the below profile options, the access to the Personalize menu can be limited for the authorized users. This will prevent unauthorized users from changing the look and behavior of the forms. (Although in most case the system will prompt for the apps password before opening the personalize form) Relevant profile options: Utilities: Diagnostics = Yes/No Hide Diagnostics = Yes/No Form Personalization – ERPWebTutor Confidential Page 2 Form Personalizations Screenshots below: Fig 1: Navigate to the personalization form Fig 2: Prompt for Apps password Form Personalization – ERPWebTutor Confidential Page 3 Form Personalizations Understanding the Personalization Form When invoked the personalization form automatically queries the function, form and pre-defined personalization rules, if any exists for the specific form. The below picture shows the form name as APXINWKB i.e. Invoice Workbench form on which the personalization form is opened. The form mainly contains four sections: Rules Conditions Context Actions Rules Rules administer the personalization needs to be implemented on the form. Each rule contains a sequence number and the description. The rule can be activated or de-activated using the “Enabled” checkbox. The rule can be deleted when no longer needed. In the screenshot above ‘Make Batch Name Uppercase’ is a rule. Defining rules doesn’t identify when the rule should get evaluated or invoked. Therefore for each rule we need to assign the condition for which the rule will apply. Conditions Conditions decide the event for the rule to be executed. Each condition mainly contains three sections i.e. Trigger Event, Trigger Object and Condition. Trigger Event specifies the occurrence where the rule should be executed. Trigger Object is the object on the form to determine at what level the rule should be executed. The values can be “<Form Name>”, ‘<Block Name>” or “<Item Name>” Condition is any SQL statement to control the execution of rule when the mentioned criterion is met. Example: Trigger Event = WHEN-NEW-BLOCK-INSTANCE Form Personalization – ERPWebTutor Confidential Page 4 Form Personalizations Trigger Object = INV_SUM_FOLDER Condition = NULL Context Context manages to whom the personalization should apply. This is similar to the concept of using profile options in Oracle Applications. The various levels are Site, Responsibility, Industry and User. During runtime, the values provided in the context are evaluated and personalization rules are applied. Usage of context is very vital in implementing the personalization to prevent the inappropriate users from accessing these customizations of the form. Example Context = Responsibility Value = CC US PEN PAYMENT CC CN PEN PAYMENT This indicates that the personalizations will only apply to those responsibilities. Actions Actions decide the exact operation to be performed when the conditions and context return true during the runtime. Usually each rule should be associated with at least one action. The types of actions available are: Property Form Personalization – ERPWebTutor Confidential Page 5 Form Personalizations Message Builtin Menu Each action contains a sequence number, description and language. Actions can be enabled, disabled or deleted. Based on the action type selected, the fields on the right sector of the actions tab will be refreshed where the action parameters are entered. Action Type: Property The action type “Property” is used to set the properties of the objects. The various objects include “Item, Window, and Block etc”. Actual object name defined in the form should be entered after selecting the object type. Property Name is the property to be changed Value is the new desired value for the property. The current value of the property will be displayed when clicked on the “Get Value” button. Object Type = “Item” Target Object = “HEADERS.GL_DATE” Property Name = “VALUE” Value = =TO_CHAR(:HEADERS.STATEMENT_DATE,'DD-MON-RRRR') Action Type: Message The action type “Message” is used to display custom messages during runtime. Message Type and Description should be entered after selecting the action type as “Message”. The available message types are “Error, Warning, Hint, Question and Debug”. Depending on the response expected from the user, the appropriate message type should be selected. Example: Message Type = “Show” Message Text = “GL Date did not match the Statement Date. GL Date updated to the statement date. Please save your work if you want to retain the changes.” Form Personalization – ERPWebTutor Confidential Page 6 Form Personalizations Action Type: Builtin The action type “Builtin” is used to execute the form and AOL API’s. Depending on the API type selected, the parameters should be entered. Example: Builtin Type = Launch a function Function Code = AP_APXPAWKB Function Name = Payments Form Personalization – ERPWebTutor Confidential Page 7 Form Personalizations Action Type: Menu The action type “Special” is used to activate the available special menus on the Tools menu. Oracle Applications provide 45 special menus under Tools menu which can be used by customers based on their requirements. Select the SPECIAL menu which is not used by the form. Menu label is the prompt which appears to the users when Tools menu is invoked, block specifies the blocks for which the special menu should be activated and Icon name is the .ico file name. A separator can be created above the activated special menu by selecting the “Render line before menu” checkbox. Example: Menu Entry = MENU6 Menu Label = Void Payment Enabled in Blocks(s) = VIEW_INVOICE_PAYMENTS Icon Name = NULL Validate and Test All the rules and actions can be validated and tested immediately by clicking on the “Validate” and “Apply Now” buttons. Navigate or reopen the specific form to observe the result of the personalization. Add Parameters, Add Blocks and Add Items buttons are used to select the Parameters, Blocks and Items from the desired form respectively. Examples: Please check examples at www.erpwebtutor.com Form Personalization – ERPWebTutor Confidential Page 8
© Copyright 2025