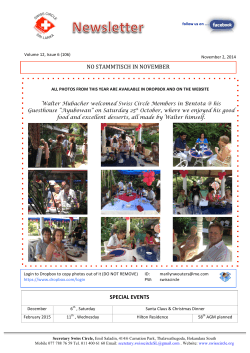as PDF
1Password for Windows Knowledgebase Manual version 4 — Last update: 2014/12/17 AgileBits Table of Contents 1Password 4 for Windows Knowledgebase .............................................................................................. 2 Frequently Asked Questions ................................................................................................................... 3 Moving your vault .............................................................................................................................. 4 Upgrading from version 1................................................................................................................... 5 Automatic form filling ......................................................................................................................... 7 Saving a Login manually .................................................................................................................... 8 Repairing your data ........................................................................................................................... 9 1Password processes ...................................................................................................................... 10 The settings file ............................................................................................................................... 11 Uninstalling 1Password.................................................................................................................... 13 Removing the extension from IE ................................................................................................. 16 Reverting to version 1................................................................................................................. 18 Troubleshooting .................................................................................................................................... 19 The main program ........................................................................................................................... 20 Attachments “disappear”............................................................................................................. 21 Icons “disappear”........................................................................................................................ 22 List area “flickers” when scrolled ................................................................................................ 23 Scanning Dropbox at launch ....................................................................................................... 24 The browser extensions ................................................................................................................... 26 About the helper ......................................................................................................................... 29 Cannot install extension ............................................................................................................. 30 Two 1Password buttons in Firefox .............................................................................................. 31 Missing 1Password button .......................................................................................................... 32 Ctrl+\ not working ....................................................................................................................... 36 Existing password not updated ................................................................................................... 37 Auto-save not offered ................................................................................................................. 38 Third-party security software............................................................................................................ 39 AdBlock Plus (Firefox extension) ................................................................................................ 40 AdMuncher browser extension.................................................................................................... 41 AVG AV LinkScanner Surf-Shield ............................................................................................... 47 Avira Browser Safety .................................................................................................................. 49 Bitdefender Total Security .......................................................................................................... 50 CLEO by Chuck Baker (Firefox extension).................................................................................. 51 ESET NOD32 Antivirus............................................................................................................... 52 FoxyProxy (Firefox extension) .................................................................................................... 53 Kaspersky Internet Security ........................................................................................................ 54 NoScript (Firefox extension) ....................................................................................................... 56 RequestPolicy (Firefox extension) .............................................................................................. 57 Shopper Pro adware................................................................................................................... 58 Sophos Endpoint Antivirus.......................................................................................................... 59 Trend Micro Titanium IS ............................................................................................................. 60 Webroot SecureAnywhere .......................................................................................................... 63 Windows .......................................................................................................................................... 66 Enhanced Protected Mode ......................................................................................................... 67 OneDrive (SkyDrive)................................................................................................................... 68 Handwriting keyboard ................................................................................................................. 69 High DPI settings........................................................................................................................ 70 Disabling code signature verification .......................................................................................... 71 Re-enabling code signature verification ...................................................................................... 72 General............................................................................................................................................ 73 Forgotten master password ........................................................................................................ 74 Sharing items by email ............................................................................................................... 76 Excessive data locking ............................................................................................................... 78 Dropbox syncing fails ................................................................................................................. 79 Move to Dropbox button disabled ............................................................................................... 80 Sending a diagnostics report ...................................................................................................... 81 Learn more................................................................................................................................................ 82 1Password 4 Glossary ............................................................................................................................. 83 AgileBits 1Password for Windows Knowledgebase - version 4 1Password 4 for Windows Knowledgebase Welcome to the 1Password knowlegebase! Here you will find troubleshooting tips, answers to common questions, and general educational material for 1Password 4 for Windows. For quick-start steps and information about features and their use, please see the 1Password 4 for Windows user’s guide. In the Table of Contents, click on the > icons to expand and collapse the subsections: If you don’t see what you’re looking for, use the field in the upper right corner of this window to search for a few key words: Last update: 2014/12/17 13:45:49 Page 2 of 92 AgileBits 1Password for Windows Knowledgebase - version 4 Frequently Asked Questions This section of the knowledgebase contains answers to common questions specific to 1Password 4 for Windows. In the Table of Contents, click on the > icons to expand and collapse the subsections. If you don’t see what you’re looking for, use the field in the upper right corner of this window to search for a few key words. Last update: 2014/12/17 13:45:49 Page 3 of 92 AgileBits 1Password for Windows Knowledgebase - version 4 Moving your vault The most common way (and reason) to move your 1Password data is to click the Move to Dropbox button on the General tab of 1Password preferences. This moves the current .agilekeychain (or .opvault) folder to an …\Apps\1Password folder under your local Dropbox root folder. If you need to move your data for some other reason, please follow these steps: 1. In 1Password, check the General tab of preferences, and note the path and filename of your 1Password vault. 2. Quit 1Password and any running web browsers. 3. In Windows Explorer, locate the .agilekeychain (or .opvault) vault folder, and drag it to the new location. 4. Launch 1Password again, and choose File > Open 1Password Vault. 5. In the Browse for Folder dialog, find and select the vault folder in its new location; then click the OK button. 6. On the General tab of 1Password preferences, confirm that the field shows the full path to the folder’s new location (something like C:\…\1Password.agilekeychain); then click the OK button. Note: The folder name must end with .agilekeychain (or .opvault); otherwise, 1Password will not recognize it as a valid data set. We strongly recommend leaving it named 1Password.agilekeychain (or 1Password.opvault, if you’re using the newer format). See General tab in the 1Password 4 for Windows user’s guide for related information. Last update: 2014/12/17 13:45:49 Page 4 of 92 AgileBits 1Password for Windows Knowledgebase - version 4 Upgrading from version 1 You can download the 1Password 4 for Windows installer from our online store whenever you like! Installation Do I need to uninstall version 1? You don’t have to uninstall 1Password 1, but you might as well—it’s always available here, if you decide you want to stick with it, after all. Installing the new 4.x browser extensions should include reminders to remove any existing 3.x versions, though you can use the older extensions with 1Password 4, if you prefer for some reason. For simplicity, and to get the most out of 1Password, though, we typically recommend simply removing the older extensions and the main 1Password 1 program. How do I uninstall version 1 and the older extensions? The steps for uninstalling 1Password 1 are essentially the same as for uninstalling 1Password 4. As always, removing the software doesn’t affect your 1Password data, which is stored separately on your computer. Pricing When did you purchase your 1Password for Windows license? In 2013 or later: You’re entitled to a free upgrade to version 4! 1. Install 1Password 4. 2. In the main 1Password 4 program, choose Help > Enter License Key. 3. If it’s blank, enter your existing 1Password 1 license key. In 2012 or earlier: Continuing to use all the great features of this new version beyond the free trial period requires that you upgrade your 1Password license in our online store. 1. Install 1Password 4. Last update: 2014/12/17 13:45:49 Page 5 of 92 AgileBits 1Password for Windows Knowledgebase - version 4 2. In the main 1Password 4 program, choose Help > Enter License Key, and click the Replace License button. 3. In the dialog box that appears, carefully select your entire license key, and press Ctrl+C to copy it to the clipboard. Tip: For your convenience, leave the dialog box open. 4. In a web browser, visit our online store. 5. Under 1Password for Windows, find Upgrade License, and click the Select button below that label. 6. On the page that appears, paste your full license key into the “code” field, and click the Search button. 7. Find the upgrade you wish to purchase—single-user or family, Windows or Mac+Windows “bundle“—and click the Select button below that label. 8. Confirm your selection and the purchase price; then click the Check Out Now button, and follow the instructions for payment. 9. In the e-mail message that you receive from us, carefully select your entire license key; then press Ctrl+C to copy it to the clipboard. 10. Back in the Enter License Key dialog box, clear the existing key, and press Ctrl+V to paste your new key in its place. 11. Click the OK and Close buttons to finish the process. What if I have a problem entering my version 1 license key? If you have any problems entering your license key, please contact the Support team. Last update: 2014/12/17 13:45:49 Page 6 of 92 AgileBits 1Password for Windows Knowledgebase - version 4 Automatic form filling You can have 1Password automatically save a new Login for the form that’s open in your browser, and you can have 1Password automatically submit a login form right after it fills the fields. There’s not an “auto-fill” option, though. In other words, 1Password does not automatically detect that you have a Login saved for the page displayed in your browser and fill it for you. You have to take an action to get 1Password to fill the fields on a login form. There are a couple of ways to trigger a “fill”: • Click the 1Password button in your browser’s toolbar, and choose the Login item for the login form you want 1Password to display, fill, and (optionally) submit. • In a browser, go to a web site for which you already have a Login saved, and press Ctrl+\; 1Password will fill the fields and (optionally) submit the form. Last update: 2014/12/17 13:45:49 Page 7 of 92 AgileBits 1Password for Windows Knowledgebase - version 4 Saving a Login manually The easiest way to save Login items is to visit the web sites you already use, and let 1Password do the work for you. Of course, some forms just refuse to cooperate. If you need to save a Login item by hand for some reason, just follow these steps: 1. In your 1Password-enabled browser, visit the login page on a web site where you have an account. 2. Enter your username and password, but do not submit the form. 3. Click the 1Password button in the browser’s toolbar. 4. Choose Settings > Save new Login. 5. Name the new Login so that you’ll be able to distinguish it from other Logins, such as others you might have for the same site. 6. Click the Save button. Tip: Saving a new Login can also be useful if the auto-saved Login doesn’t work properly or an existing Login stops working. Web site managers sometimes change their login pages, and creating a new Login gives 1Password a fresh look at the page. Last update: 2014/12/17 13:45:49 Page 8 of 92 AgileBits 1Password for Windows Knowledgebase - version 4 Repairing your data In certain circumstances, the Support team might ask you to repair your 1Password data. Here are a few of the tasks performed by the File > Repair 1Password Vault command: • Converts “tombstones” that are less than 60 days old to a new format 1 • Removes “tombstones” that are more than 60 days old • Updates 1PasswordAnywhere (the 1Password.html file)2 • Repairs the 1PasswordAnywhere table of contents (the contents.js file)2 • Ensures the “encrypted” property is valid (to facilitate sync with 1Password for iOS) • Deletes obsolete custom icons • Removes the passwordStrength property _____ 1 Tombstones are simply “placeholders” for items that have been deleted. They contain no data but are retained for 60 days to facilitate syncing. 2 Applies only if you’re using the .agilekeychain format; the .opvault format currently does not include 1Password.html or the other resources necessary for 1PasswordAnywhere. Last update: 2014/12/17 13:45:49 Page 9 of 92 AgileBits 1Password for Windows Knowledgebase - version 4 1Password processes The features of 1Password for Windows and its browser extensions are implemented through the following executable processes: • 1Password.exe The main 1Password for Windows program. As expected, this process starts when you launch the program and stops when you exit the program. • Agile1pAgent.exe The “helper”, which facilitates communication between the main 1Password program and the 1Password extensions, determines whether it’s time to back up your 1Password data or check for a new version, provides the user interface for the 1Password browser extensions, and optionally displays the 1Password icon in the system tray (the notification area). This process starts automatically at Windows startup or when you choose the Help > Restart 1Password Helper command in 1Password; it stops only in the event of a problem. • Agile1pLogin.exe The secure-desktop login process. Normally, it is not advisable to terminate any of these executable processes manually, though our support team may direct you to do so, in the process of diagnosing a problem. Last update: 2014/12/17 13:45:49 Page 10 of 92 AgileBits 1Password for Windows Knowledgebase - version 4 The settings file If you use Dropbox to share and sync your 1Password data among multiple computers and mobile devices, 1Password for Windows writes a small text file called .ws.agile.1Password.settings to your Dropbox “root” folder (typically, C:\Users\your-name\Dropbox). The settings file is used by (mostly) older versions of 1Password to determine which .agilekeychain folder contains your 1Password data. Newer versions are moving away from this mechanism, and 1Password for Windows will stop creating this file as soon as all our supported platforms stop depending on it. Nevertheless, some users have expressed a desire to delete the settings file from their Dropbox accounts (even though it takes very little room) and have 1Password not create a new copy. You can do that by carefully modifying the Windows system registry. Caution: • Microsoft warns that “using the registry editor incorrectly can cause serious problems that may require you to reinstall Windows.” Be sure to follow these steps carefully. • If you also use 1Password 3 for Mac, 1Password 4 for Android, or the 1Password “reader” for Windows Phone, deleting the settings file will prevent 1Password on these other platforms from syncing with your 1Password for Windows data. If you’re sure you need to free your Dropbox account from this tiny text file, please follow these steps with care: 1. Make sure you’re running 1Password for Windows beta build 502 or later. 2. From the Windows “start” menu, run regedit.exe. 3. Locate and select the HKEY_CURRENT_USER\Software\AgileBits\1Password 4 key. Last update: 2014/12/17 13:45:49 Page 11 of 92 AgileBits 1Password for Windows Knowledgebase - version 4 4. Right-click open space in the right pane, and choose New > DWORD (32-bit) Value, as shown below. 5. Type SetDropboxPointer, and press Enter. 6. Close the Registry Editor window to save your changes. 7. Delete the existing .ws.agile.1Password.settings file from your local Dropbox root folder. Last update: 2014/12/17 13:45:49 Page 12 of 92 AgileBits 1Password for Windows Knowledgebase - version 4 Uninstalling 1Password If you really don’t want to use 1Password for Windows any more, be sure to uninstall all the browser extensions, as well as the main program. Your data is stored separately and will not be affected. Step 1. The main program In Windows 7: From the Windows “start” menu, choose 1Password > Uninstall 1Password. In Windows 8.1: In Windows, open the Programs and Features control panel, select 1Password 4, and click the Uninstall button. This removes all traces of the 1Password program from your computer, but it leaves your 1Password vault in place, in case you ever decide to use 1Password again. Step 2. Extensions Internet Explorer Last update: 2014/12/17 13:45:49 Page 13 of 92 AgileBits 1Password for Windows Knowledgebase - version 4 The 1Password uninstaller described above should remove the extension from IE. If you absolutely need to remove it manually, for some reason, please see this article. Chrome 1. Click on the “Customize and control” icon at the far right end of the Chrome toolbar, and choose Settings. 2. Click the Extensions link near the left edge of the window. 3. Click on the Remove from Chrome (trash can) icon for the 1Password extension. Firefox 1. In the Firefox address field, type about:addons, and press Enter. 2. Click the Remove button for the 1Password extension. 3. Close the window to save your changes. Safari Last update: 2014/12/17 13:45:49 Page 14 of 92 AgileBits 1Password for Windows Knowledgebase - version 4 1. Click on the “gear” icon at the far right end of the Safari tool bar, and choose Preferences. 2. Select the Extensions tab. 3. Make sure 1Password is selected, and click on the Uninstall button. 4. Close the window to save your changes. Opera 1. In the Opera address field, type about:extensions, and press Enter. 2. Click the Disable button for the 1Password extension. 3. Close the window to save your changes. Step 3 (Optional) If your goal is to go back to using 1Password 1 for Windows, please see Reverting to 1Password 1 for Windows. Last update: 2014/12/17 13:45:49 Page 15 of 92 AgileBits 1Password for Windows Knowledgebase - version 4 Removing the extension from IE Running the 1Password uninstaller should also uninstall the extension from IE. We provide these steps only for completeness, as there should be no reason to follow this procedure. Note: If you disable the 1Password extension manually, IE will retain that setting, which means you’ll have to re-enable the extension manually if you decide you want to use 1Password again, later. 1. Click on the Tools button at the far right end of the IE toolbar. 2. Choose Manage add-ons, as shown above. 3. Under Add-on Types, make sure Toolbars and Extensions is selected. Last update: 2014/12/17 13:45:49 Page 16 of 92 AgileBits 1Password for Windows Knowledgebase - version 4 4. Click and Shift+click to select both of the 1Password extensions listed. 5. Click the Disable all button. 6. Close the Manage Add-ons window to save your changes. 7. In the main 1Password program, click on the Preferences tool, select the Browsers tab, remove the checkmark next to Internet Explorer, and close the preferences window to save your changes. Last update: 2014/12/17 13:45:49 Page 17 of 92 AgileBits 1Password for Windows Knowledgebase - version 4 Reverting to version 1 If you decide, for some reason, to stick with 1Password 1 for Windows, you can download the latest installer from our web site. Once you’ve run the installer and set up or selected your 1Password vault, use the Browsers tab to install compatible browser extensions. Last update: 2014/12/17 13:45:49 Page 18 of 92 AgileBits 1Password for Windows Knowledgebase - version 4 Troubleshooting This section of the knowledgebase contains troubleshooting tips specific to 1Password 4 for Windows. In the Table of Contents, click on the > icons to expand and collapse the subsections. If you don’t see what you’re looking for, use the field in the upper right corner of this window to search for a few key words. Last update: 2014/12/17 13:45:49 Page 19 of 92 AgileBits 1Password for Windows Knowledgebase - version 4 The main program Click on the > icon next to this topic in the Table of Contents. Last update: 2014/12/17 13:45:49 Page 20 of 92 AgileBits 1Password for Windows Knowledgebase - version 4 Attachments “disappear” If you still have the attachment files somewhere outside the 1Password program: 1. Make sure you’re running the latest version of 1Password on all computers and mobile devices. 2. In 1Password, select the item to which the file is supposed to be attached, and choose File > Export. 3. In the Export dialog box, select 1Password Interchange Format and Selected Items; click the OK button. 4. Name the file, select where to save it (someplace easy to find, like the Desktop), and click Save. 5. Still in 1Password, drag the selected item to the Trash. 6. Choose File > Import; locate and select the .1pif file you just created, and click the Open button. (If you forgot to delete the item above, select Yes in the prompt about replacing the existing item.) 7. In the list area, select the newly created item. 8. Drag the external file onto the Attachments field in the details area. Last update: 2014/12/17 13:45:49 Page 21 of 92 AgileBits 1Password for Windows Knowledgebase - version 4 Icons “disappear” Rich icons As explained in the user’s guide topic about the Logins tab, you can download rich icons for your Login items. To keep the size of your 1Password vault more manageable, those rich icons are not stored with your 1Password data. In Windows, they’re stored in what’s called the AppData directory (specifically, the directory defined by the %AppData% environment variable). This works great unless items in the AppData directory are considered temporary and cleared, either by you or (more likely) by some “system cleaning” software you’re running. If that happens, you’ll need to download the rich icons again, typically by choosing File > Download Icons, as described in the user’s guide. Custom icons synced from 1Password for Mac 1Password for Windows cannot display custom icons in the .icns format, added in 1Password for Mac. We apologize for the inconvenience. Last update: 2014/12/17 13:45:49 Page 22 of 92 AgileBits 1Password for Windows Knowledgebase - version 4 List area “flickers” when scrolled On some systems, the graphics don’t process scrolling of the list area as smoothly as desired when the password strength indicators are displayed. If you see this phenomenon, try toggling the View > Show Password Strength command. Last update: 2014/12/17 13:45:49 Page 23 of 92 AgileBits 1Password for Windows Knowledgebase - version 4 Scanning Dropbox at launch When you launch 1Password for Windows, it automatically scans your local Dropbox folder structure for vaults (.agilekeychain and .opvault folders). You can prevent that behavior by disabling the Scan Dropbox directory for 1Password vault option on the General tab of 1Password preferences. Last update: 2014/12/17 13:45:49 Page 24 of 92 AgileBits Last update: 2014/12/17 13:45:49 1Password for Windows Knowledgebase - version 4 Page 25 of 92 AgileBits 1Password for Windows Knowledgebase - version 4 The browser extensions What does the helper do? Please see About the helper. What might be causing the problem? If the 1Password extension displays the “looking for the helper” message or simply fails to fill in a login form with the values you’ve saved in a Login item, please try the tips in these sections. Using antivirus software? The #1 cause of problems with the helper is use of antivirus or anti-malware software—a separate program or browser extension—that is blocking the required WebSocket communication on the ports listed below. Please see this article for helpful information, or contact the software’s maker for assistance in configuring the software appropriately. You might also try temporarily disabling web browser code signature verification. Be sure to let us know, if you do. Using Internet Explorer? Sometimes Internet Explorer stops cooperating with the 1Password extension, and it’s necessary just to “give it a swift kick” by returning IE to its default state. Microsoft provides instructions in the article How to reset Internet Explorer settings on their web site. Another thing you can try is selecting the Settings > Open Login In > Current Tab option in the 1Password extension for Internet Explorer. Using an unsupported browser, like Chromium? Try disabling web browser code signature verification. Using a firewall? Last update: 2014/12/17 13:45:49 Page 26 of 92 AgileBits 1Password for Windows Knowledgebase - version 4 It’s possible you are using a firewall. If so, please add ports 6263, 10196, 14826, 24866, 25012, 38156, 46365, 49806, 55735, and 59488 to the “exceptions” list in the firewall configuration. Using a proxy? It’s possible you are using a proxy to connect to the Internet, and the proxy is preventing the connection. 1. In Windows, open the Internet Options control panel. (See notes, below.) 2. Select the Connections tab; then click the LAN settings button. 3. Enable the Bypass proxy server for local addresses option. 4. Click the Advanced button. 5. Under Exceptions, add 127.0.0.1 to the list of exceptions (as in *.local;127.0.0.1). 6. Click the OK button to close each of the dialog boxes. Notes: • If you do not know or have access to your proxy settings, please contact your network administrator for assistance. • If you are using a Firefox proxy extension, you may need to configure it appropriately, as well. • If you’re using a command-line switch with Chrome to access your proxy, you can add this to the end of the command line, to bypass the proxy: -proxy-bypass-list="localhost;127.0.0.1" • One of the ways to launch the Internet Options control panel: On the Windows “start” menu, click Run, type inetcpl.cpl, and press Enter. Windows detecting LAN settings? You may need to prevent Windows from detecting LAN settings automatically. 1. In Windows, open the Internet Options control panel. (See notes, above.) 2. Select the Connections tab; then click the LAN settings button. 3. Disable (uncheck) the Automatically detect settings option. 4. Click the OK button to close each of the dialog boxes. 1Password up to date? Of course, it’s always a good idea to make sure you have the latest version of 1Password. Last update: 2014/12/17 13:45:49 Page 27 of 92 AgileBits 1Password for Windows Knowledgebase - version 4 Quit the browser, launch the main 1Password program, and choose Help > Check for New Version. Helper up to date? It’s possible the 1Password Helper did not properly update itself. Quit any open browsers, launch the 1Password program, choose Help > Restart 1Password Helper, wait 10 seconds or more, and then relaunch the browser. Still not working? We’re sorry for the inconvenience. Please post a question (or join a related thread) in our online forums, where our support team and your fellow 1Password users can help! Last update: 2014/12/17 13:45:49 Page 28 of 92 AgileBits 1Password for Windows Knowledgebase - version 4 About the helper Using 1Password in your browser The 1Password browser extensions are so called because extend the power of 1Password to your browser. Without the main 1Password program, there’s nothing to extend, and it’s the helper that does most of the work. The 1Password helper (Agile1pAgent.exe) is a separate program that (among its other duties) facilitates the exchange of data between the main program (1Password.exe) and the browser extensions. It does this using WebSocket connections, so 1Password can communicate with the extensions while still respecting the “sandboxing” rules enforced by modern web browsers. WebSocket connections appear as network connections, but they’re limited to your local machine. They’re also encrypted and authenticated, so WebSocket connections cannot be used to deliver information to any process other than 1Password and its own browser extensions. If these connections are blocked for any reason, though, the extension will not be able to connect to 1Password, and no data transfer can occur. The most common symptom of this problem is a “looking for the helper” message from the browser extension. The simplest solution is to ensure that local connections are not blocked on 127.0.0.1 by a proxy server or software firewall. The specific ports that 1Password uses for its WebSocket connections are 6263, 10196, 14826, 24866, 25012, 38156, 46365, 49806, 55735, and 59488; but it’s much easier simply to allow all connections to 127.0.0.1 (also known as localhost). Automatic launch The helper needs to be running in order to perform its assigned tasks. Typically it launches automatically when Windows starts up. If that fails to happen, the most common reason is that an antivirus or antimalware program is preventing it. Please see this article for helpful information, or contact the software’s maker for assistance in configuring the software appropriately. Manual launch You can always relaunch the helper from the Help menu in the main 1Password program, but it’s best to find out whether something is blocking it from launching automatically. Last update: 2014/12/17 13:45:49 Page 29 of 92 AgileBits 1Password for Windows Knowledgebase - version 4 Cannot install extension 1Password looks for the supported browsers in several standard locations. Each browser successfully located is listed with the version number on the Browsers tab of 1Password preferences. Each browser not found is listed without a version number, and the corresponding Install Extension button is inaccessible: If you know the browser is installed, you can click on its name on the Browsers tab and use the dialog box that appears to locate and select the .exe file for that browser. That will make the browser’s Install Extension button accessible; click it to install the 1Password extension for that browser. Last update: 2014/12/17 13:45:49 Page 30 of 92 AgileBits 1Password for Windows Knowledgebase - version 4 Two 1Password buttons in Firefox Firefox 29 introduced a change in strategy from Mozilla, in that icons for all installed extensions are displayed in the browser toolbar. As a result, both the familiar “key” button and a “1P” button were displayed. Follow those steps to get things back to normal: 1. In Firefox, click on the Open menu ( ) button at the far right end of the toolbar. 2. Click the Customize button in the lower-left corner of the window that appears. 3. On the Firefox toolbar, note that “1P” has changed to “Show 1Password”. 4. Right-click on Show 1Password, and choose Remove from Toolbar. 5. Click the green Exit Customize button. Last update: 2014/12/17 13:45:49 Page 31 of 92 AgileBits 1Password for Windows Knowledgebase - version 4 Missing 1Password button Even though 1Password enables the browser extension for Internet Explorer automatically, during installation, you may in some circumstances need to configure the browser’s toolbar to make the 1Password button visible. See Setting up browsers for related information. Internet Explorer 1. Right-click on the browser toolbar, and make sure the Command Bar option is enabled (checked), as shown below. 2. Right-click empty space on the command bar, and choose Customize > Add or remove commands. 3. In the Customize Toolbar dialog box, select 1Password in the “Available toolbar buttons” list, on the left, and click the Add button. Last update: 2014/12/17 13:45:49 Page 32 of 92 AgileBits 1Password for Windows Knowledgebase - version 4 4. In the “Current toolbar buttons” list, select 1Password, and use the Move Up and Move Down buttons to put 1Password where you want it, in relation to the other command bar icons. 5. When you’re finished, close the dialog box to save your changes. Chrome 1. Click on the “Customize and control” icon at the far right end of the Chrome toolbar, and choose Settings. 2. Click on Extensions near the left edge of the window. 3. Click the Show Button button below 1Password. Firefox Last update: 2014/12/17 13:45:49 Page 33 of 92 AgileBits 1Password for Windows Knowledgebase - version 4 1. Click on the “Open menu” button at the far right end of the Firefox toolbar. 2. In the lower left corner of the window that appears, click on Customize. 3. Find the 1Password button, and drag it up to the browser toolbar. 4. When you’re finished, click the Exit Customize button to save your changes. Notes: • Enabling the 1Password extension for Firefox enables it for all your Firefox profiles. If you create a new Firefox profile after enabling the 1Password extension, though, the new Firefox profile will not have the 1Password extension. In 1Password preferences, just disable the 1Password extension for Firefox, and click the OK button; then click the Preferences tool again, and re-enable the extension for Firefox. • If you don’t know your Firefox profile name, you may be able to determine it by checking the “properties” of the shortcut you use to launch Firefox. If the command line includes -P some-value, then some-value is the name of your profile. • 1Password for Windows is not compatible with Firefox Portable. Last update: 2014/12/17 13:45:49 Page 34 of 92 AgileBits 1Password for Windows Knowledgebase - version 4 Safari 1. Click on the “gear” icon at the far right end of the Safari tool bar, and choose Preferences. 2. Select the Extensions tab. 3. Make sure the extensions slider is set to ON. 4. Make sure 1Password is installed and enabled. 5. Optionally, click on the “gear” icon, and choose *Customize Toolbar” to move the 1Password button to a different location, if you like. Last update: 2014/12/17 13:45:49 Page 35 of 92 AgileBits 1Password for Windows Knowledgebase - version 4 Ctrl+\ not working 1Password normally defines Ctrl+\ (hold down the Ctrl key and press the backslash key) as the shortcut for filling the form currently displayed in your browser (or letting you choose a Login, if you have more than one that matches the current URL). If that keystroke isn’t working, please try the following: 1. On the Browsers tab of 1Password preferences, make sure the extension for your browser is enabled. 2. On the Logins tab of 1Password preferences, make sure Ctrl+\ is still defined as the shortcut. 3. In the Windows Internet Options control panel, choose the Programs tab, click the Manage add-ons button, and (in the list of toolbars and extensions) make sure 1Password is enabled. 4. In the Windows Internet Options control panel, choose the Advanced tab, scroll down to Browsing, and make sure the Enable third-party browser extensions option is enabled. If that doesn’t help, make sure the extension is enabled within the browser, as well: • Internet Explorer: In Internet Explorer, choose Tools > Manage Add-Ons; under Add-on Types, select Toolbars and Extensions; confirm that both 1Password and 1Password Ctrl+\ are listed and that both show “Enabled” in the Status column. • Firefox: In Firefox, choose Tools > Add-Ons; on the Extensions tab, confirm that 1Password is installed and enabled. • Chrome: In Chrome, type chrome://extensions in the address field (or copy it here, and paste it into the address field), and press Enter; on the Extensions page, confirm that 1Password is installed and enabled. • Safari: In Safari, click the “gear” icon in the toolbar, and choose Preferences; on the Extensions tab, make sure the slider is set to ON, and confirm that 1Password is installed and enabled. Last update: 2014/12/17 13:45:49 Page 36 of 92 AgileBits 1Password for Windows Knowledgebase - version 4 Existing password not updated 1Password normally detects when you’re on a site’s “change password” page and, if you’ve updated the password, offers to update the password in your existing Login item. If it fails, you can still edit the Login item to change the password yourself. 1. In the browser extension, the Last Generated Password command will get you the new password you generated and used on the site’s “change password” page. —or— In the main 1Password program, you can view your list of Generated Passwords to find the one you generated for that site. 2. Once you have the new generated password, just edit the Login item, and replace the old password with the newly generated one. Last update: 2014/12/17 13:45:49 Page 37 of 92 AgileBits 1Password for Windows Knowledgebase - version 4 Auto-save not offered Here are a few reasons 1Password might not offer to save a Login item: • The Auto-save option is disabled. • The current domain has been excluded on the Auto-save tab of 1Password preferences. • You’ve already saved a Login for this domain with the password you entered. 1Password should still offer to save or update, if you enter a different password from what’s saved. • Something is blocking communication between the 1Password extension and the 1Password helper. Please see Third-party security software. In some cases, the solution is simply to save a Login manually. We also ask that you let us know about the site, so we can make sure 1Password is doing all it can to save Logins for you. Last update: 2014/12/17 13:45:49 Page 38 of 92 AgileBits 1Password for Windows Knowledgebase - version 4 Third-party security software At this time, 1Password’s code signature verification is incorrectly objected to by some antivirus and antimalware tools. Be assured that we’re working hard to get their vendors to accommodate this important step in protecting you online. In the meantime, you may need to disable it temporarily. If you’ve followed the steps in the Troubleshooting browser extensions topic and are still having a problem with the extensions, then you may be using antivirus, anti-malware, or firewall software that’s blocking the required WebSocket communication used by the 1Password helper to perform its duties. This section provides specific steps for configuring programs that have been seen to block 1Password’s secure WebSocket connections. Security software described in this section • AdBlock Plus Firefox extension • AdMuncher browser extension • AVG Anti-Virus LinkScanner Surf-Shield • Avira Browser Safety • Bitdefender Total Security • CLEO Firefox extension • ESET NOD32 Antivirus • FoxyProxy Firefox extension • Kaspersky Internet Security • NoScript Firefox extension • RequestPolicy Firefox extension • Shopper Pro adware • Sophos Endpoint Antivirus • Trend Micro Titanium Internet Security • Webroot SecureAnywhere Last update: 2014/12/17 13:45:49 Page 39 of 92 AgileBits 1Password for Windows Knowledgebase - version 4 AdBlock Plus (Firefox extension) Nondefault installations of AdBlock Plus can prevent the 1Password extension from communicating with the 1Password helper. Some users have reported that disabling and re-enabling the extension resolved the conflict. Last update: 2014/12/17 13:45:49 Page 40 of 92 AgileBits 1Password for Windows Knowledgebase - version 4 AdMuncher browser extension Users of the AdMuncher browser extension have reported that disabling AdMuncher (last updated in 2012) allows the 1Password extension to function correctly. If you want to continue using AdMuncher, please try the following steps. Caution: This procedure prevents AdMuncher from filtering activity (advertisements) in the listed programs on the listed ports. 1. Close all web browser windows. 2. Right-click on Admuncher in the system tray, and choose Configure. 3. Select the Options tab; then select the Filter Targets tab. Last update: 2014/12/17 13:45:49 Page 41 of 92 AgileBits 1Password for Windows Knowledgebase - version 4 4. Click on Default filter targets, and select My filter targets. Last update: 2014/12/17 13:45:49 Page 42 of 92 AgileBits 1Password for Windows Knowledgebase - version 4 5. In the My filter targets area, paste the following text: -agile1pagent:* -1password:* -firefox:6258 -firefox:10191 -firefox:14821 -firefox:24861 -firefox:25017 -firefox:38151 -firefox:46360 -firefox:49801 -firefox:55730 -firefox:59483 -chrome:6263 -chrome:10196 -chrome:14826 Last update: 2014/12/17 13:45:49 Page 43 of 92 AgileBits 1Password for Windows Knowledgebase - version 4 -chrome:24866 -chrome:25012 -chrome:38156 -chrome:46365 -chrome:49806 -chrome:55735 -chrome:59488 -chrome:6258 -chrome:10191 -chrome:14821 -chrome:24861 -chrome:25017 -chrome:38151 -chrome:46360 -chrome:49801 -chrome:55730 -chrome:59483 -firefox:10196 -firefox:14826 -firefox:24866 -firefox:25012 -firefox:38156 -firefox:46365 -firefox:49806 -firefox:55735 -firefox:59488 -safari:6263 -safari:10196 -safari:14826 -safari:24866 -safari:25012 -safari:38156 -safari:46365 -safari:49806 -safari:55735 -safari:59488 -safari:6258 Last update: 2014/12/17 13:45:49 Page 44 of 92 AgileBits 1Password for Windows Knowledgebase - version 4 -safari:10191 -safari:14821 -safari:24861 -safari:25017 -safari:38151 -safari:46360 -safari:49801 -safari:55730 -safari:59483 -opera:6263 -opera:10196 -opera:14826 -opera:24866 -opera:25012 -opera:38156 -opera:46365 -opera:49806 -opera:55735 -opera:59488 -opera:6258 -opera:10191 -opera:14821 -opera:24861 -opera:25017 -opera:38151 -opera:46360 -opera:49801 -opera:55730 -opera:59483 Last update: 2014/12/17 13:45:49 Page 45 of 92 AgileBits 1Password for Windows Knowledgebase - version 4 6. Click the Apply button to save your changes. 7. Close the AdMuncher window. 8. Launch 1Password, and choose Help > Restart 1Password Helper. 9. Relaunch web browsers. Last update: 2014/12/17 13:45:49 Page 46 of 92 AgileBits 1Password for Windows Knowledgebase - version 4 AVG AV LinkScanner Surf-Shield (AVG Anti-Virus LinkScanner Surf-Shield) 1. Use the AVG icon in the Windows system tray (notification area) to open the AVG Anti-Virus main window. 2. Click LinkScanner. Last update: 2014/12/17 13:45:49 Page 47 of 92 AgileBits 1Password for Windows Knowledgebase - version 4 3. Disable (uncheck) the Enable Surf-Shield option. 4. Click the Save changes button. 5. If you’re using Windows 7, click the Yes button at the prompt from User Account Control. Last update: 2014/12/17 13:45:49 Page 48 of 92 AgileBits 1Password for Windows Knowledgebase - version 4 Avira Browser Safety If you have Avira’s Browser Safety extension installed and experience problems getting the 1Password extension to work, please try this: 1. Disable the Browser Safety extension. 2. Install the 1Password extension. 3. Re-enable the Browser Safety extension. Last update: 2014/12/17 13:45:49 Page 49 of 92 AgileBits 1Password for Windows Knowledgebase - version 4 Bitdefender Total Security 1Password appears to work fine with Bitdefender Total Security, but Firefox refuses to download the 1Password extension with Bitdefender installed. The solution is to manually download the 1Password.4.x.x.xpi file to your computer, and then double-click the downloaded file in Windows Explorer. Firefox will install the extension. (To get the .xpi file, click on the “Install” button on the extension download page; then, on the next page, right-click on the “click here” link, and choose Save Link As.) You might try disabling Bitdefender temporarily for extension updates, but this method has been unsuccessful in our tests, so far. Last update: 2014/12/17 13:45:49 Page 50 of 92 AgileBits 1Password for Windows Knowledgebase - version 4 CLEO by Chuck Baker (Firefox extension) CLEO can cause the 1Password extension icon to disappear or become nonfunctional. Removing the CLEO extension and restarting Firefox typically solves the problem. Last update: 2014/12/17 13:45:49 Page 51 of 92 AgileBits 1Password for Windows Knowledgebase - version 4 ESET NOD32 Antivirus ESET NOD32 Antivirus 1. Use the NOD32 icon in the Windows system tray (notification area) to open the NOD32 window. 2. Press F5. 3. On the left side of the Advanced Setup window, click the plus signs to expand Web and email and Web access protection; then select URL address management. 4. In the drop-down list on the right side of the window, select List of addresses excluded from filtering, as shown above. 5. Enable (check) the List active option, as shown above. 6. Below the list, click the Add button; type in 127.0.0.1* (be sure to include the asterisk after the “1”). 7. Click the OK button; then close the NOD32 window. If you still experience problems, ESET’s knowledge base contains two related articles that may help: • “How do I exclude certain files or folders from Real-time scanning? (4.x)” • “Adjust protocol filtering settings to proven computer disruptions due to network traffic scanning (4.x)” Last update: 2014/12/17 13:45:49 Page 52 of 92 AgileBits 1Password for Windows Knowledgebase - version 4 FoxyProxy (Firefox extension) The FoxyProxy extension can block local traffic or route it through a proxy. For the 1Password extension to communicate with the 1Password helper, though, local traffic needs to remain local. If your proxy information is automatically configured by using a pac file, you or your network administrator may need to edit the file to allow local traffic. Last update: 2014/12/17 13:45:49 Page 53 of 92 AgileBits 1Password for Windows Knowledgebase - version 4 Kaspersky Internet Security 1Password uses a technology called code signature verification to confirm that the process 1Password is talking to really is the web browser that process claims to be (and not some “hacked” version that could’ve found its way onto your computer). In some cases, Kaspersky’s anti-malware products blocked 1Password from performing this important security task. This prevented the 1Password helper from establishing communication between the main 1Password program and the 1Password extension in most browsers. (The problem didn’t affect Internet Explorer.) Solution If you’re using Kaspersky Internet Security (KIS) software, and the 1Password extension appears not to work, please update KIS to build 15.0.1.415 or more recent. Kaspersky assures us, and preliminary testing seems to confirm, that they have resolved the problem. Reenable code signature verification For your Internet-browsing security, please follow the steps outlined in this article. Last update: 2014/12/17 13:45:49 Page 54 of 92 AgileBits Last update: 2014/12/17 13:45:49 1Password for Windows Knowledgebase - version 4 Page 55 of 92 AgileBits 1Password for Windows Knowledgebase - version 4 NoScript (Firefox extension) Because NoScript disables Javascript on web pages, it can prevent 1Password from automatically filling your username and password into login forms. After you “allow” the page in NoScript, 1Password should fill it properly with your saved credentials. Last update: 2014/12/17 13:45:49 Page 56 of 92 AgileBits 1Password for Windows Knowledgebase - version 4 RequestPolicy (Firefox extension) A customer reports success using 1Password alongside RequestPolicy after adding a rule with the following attributes to RequestPolicy: • Origin Scheme: resource • Destination Scheme: ws • Destination Host: 127.0.0.1 Last update: 2014/12/17 13:45:49 Page 57 of 92 AgileBits 1Password for Windows Knowledgebase - version 4 Shopper Pro adware An Internet search for “Shopper Pro” (a.k.a. ShopperPro and Shopper-Pro) reveals instructions for removing this adware. Last update: 2014/12/17 13:45:49 Page 58 of 92 AgileBits 1Password for Windows Knowledgebase - version 4 Sophos Endpoint Antivirus 1. If tamper protection is enabled, click on Authenticate user, and enter the tamper protection password. Tip: If tamper protection is disabled, of course, it’s not necessary to enter the tamper protection password. 2. Choose Configure > Anti-Virus > Authorization. 3. Select the Websites tab, click the Add button, and add 127.0.0.1 to the list of authorized websites. If the problem persists, please contact us at [email protected]. Last update: 2014/12/17 13:45:49 Page 59 of 92 AgileBits 1Password for Windows Knowledgebase - version 4 Trend Micro Titanium IS (Trend Micro Titanium Internet Security) 1. Launch Trend Micro Titanium IS. 2. Click on the Settings (gear) icon near the lower left corner of the window. Last update: 2014/12/17 13:45:49 Page 60 of 92 AgileBits 1Password for Windows Knowledgebase - version 4 3. In the Protection Settings windows, click on Exception Lists. 4. Click the Add button. 5. Locate and select the folder where 1Password.exe is stored (typically, C:\Program Files (x86)\1Password 4). 6. Click the Confirm button. Last update: 2014/12/17 13:45:49 Page 61 of 92 AgileBits 1Password for Windows Knowledgebase - version 4 7. Click the OK button to save your changes. Last update: 2014/12/17 13:45:49 Page 62 of 92 AgileBits 1Password for Windows Knowledgebase - version 4 Webroot SecureAnywhere There are two areas that may need attention: in Webroot’s terminology, “application protection” and “identity protection”. (The latter allows 1Password access to the Windows clipboard.) Application protection 1. Launch Webroot SecureAnywhere. Last update: 2014/12/17 13:45:49 Page 63 of 92 AgileBits 1Password for Windows Knowledgebase - version 4 2. Click the Identity Protection gear icon, identified above. 3. On the Online Protection tab, shown above, slide the Identity Shield control (a) to the right, so the label changes to Off. 4. Select the Application Protection tab (b). 5. On the Application Protection tab, shown below, check whether any of the 1Password components (“agile1p…”) are marked as Deny, as shown below. 6. If they are, change them to Protect. For 1Password to work correctly, every row listing an “agile1p…” component must be marked as Last update: 2014/12/17 13:45:49 Page 64 of 92 AgileBits 1Password for Windows Knowledgebase - version 4 Protect, as shown below. Identity protection To allow 1Password access to the Windows clipboard, please follow the steps outlined in the Managing protected applications article on Webroot’s website, making sure you select Allow for both 1Password.exe and Agile1pAgent.exe. Last update: 2014/12/17 13:45:49 Page 65 of 92 AgileBits 1Password for Windows Knowledgebase - version 4 Windows Click on the > icon in the Table of Contents. Last update: 2014/12/17 13:45:49 Page 66 of 92 AgileBits 1Password for Windows Knowledgebase - version 4 Enhanced Protected Mode As of November 2013, Microsoft disables Enhanced Protected Mode by default. If you’re using Internet Explorer, be sure these two options are disabled in the Security group on the Advanced tab of the Windows Internet Properties dialog box: • Enable Enhanced Protected Mode (Windows 7 and 8) • Enable 64-bit processes for Enhanced Protected Mode (Windows 8 only) Note: When you disable these options, you need to restart Windows for the change to take effect. Last update: 2014/12/17 13:45:49 Page 67 of 92 AgileBits 1Password for Windows Knowledgebase - version 4 OneDrive (SkyDrive) Follow these steps on each Windows 8.x PC on which you store your 1Password vault (the .agilekeychain or .opvault folder) within the local OneDrive (SkyDrive) folder: 1. In Windows Explorer, right-click on the OneDrive (SkyDrive) folder. 2. Choose Make available offline. Important: If a Windows update changes the name of the root folder (from SkyDrive to OneDrive, typically), you’ll need to let 1Password know the new path. You can do this by clicking on the Choose Another button on the General tab of 1Password preferences (or by choosing File > Open 1Password Vault) and locating the correct .agilekeychain (or .opvault) folder under the new OneDrive folder. Note: The Make available offline option does not appear on the right-click menu in Windows 7, and the installation options seem unrelated, as well. Apparently, your OneDrive files are automatically available offline in Windows 7. Last update: 2014/12/17 13:45:49 Page 68 of 92 AgileBits 1Password for Windows Knowledgebase - version 4 Handwriting keyboard Some customers have reported that the 1Password helper has a negative impact on the function of the handwriting keyboard of the Surface Pro 2 and 3. If you experience problems with the handwriting keyboard on your Surface Pro, please try these steps: 1. In Windows Explorer, locate and open the C:\Program Files (x86)\1Password 4 folder. 2. Right-click on Agile1pAgent.exe, and choose Properties. 3. Select the Compatibility tab. 4. Enable the Disable display scaling on high DPI settings option. 5. Click the OK button so save your changes. Note: If this change causes problems with your display, we apologize for the inconvenience and ask that you follow the steps above to disable the option again. We will continue looking for a solution. Last update: 2014/12/17 13:45:49 Page 69 of 92 AgileBits 1Password for Windows Knowledgebase - version 4 High DPI settings If you adjust the size of items on a high-resolution monitor above 100% or 125% to make text easier to read, you can end up with text that is blurry, overlapping, or partially covered. Windows 7 Windows 8.1 Windows 7 uses XP-style scaling, in which you’re constrained to 100% or 125%, unless you’re willing to accept some labels being wider than the buttons they appear on, some text that’s taller than the allocated space, and similar problems. Windows 8 includes an option that may allow you to “clear up” the blurry text. 1. Quit 1Password for Windows. 2. In Windows Explorer, right-click on C:\Program Files\1Password 4\1Password.exe, and choose Properties. 3. Select the Compatibility tab, and enable (check) the Disable display scaling on high DPI settings option. 4. Close the dialog box to save your changes. 5. Repeat that process for C:\Program Files\1Password 4\ Agile1pAgent.exe, as well. 6. Launch 1Password for Windows, and choose Help > Restart 1Password Helper. Tip: If the change causes other problems, such as labels and other objects being out of place, just switch the option back to disabled (unchecked) for both 1Password.exe and Agile1pAgent.exe. Last update: 2014/12/17 13:45:49 Page 70 of 92 AgileBits 1Password for Windows Knowledgebase - version 4 Disabling code signature verification In certain circumstances, our Support team may ask you to temporarily disable 1Password’s code signature verification for your web browsers. For example, this was useful in getting earlier versions of Kaspersky Internet Security to allow 1Password to function properly. It may also allow you to use 1Password with an unsupported browser, such as Chromium. Caution: This effectively lowers the security of data communication between the 1Password program and its browser extensions. If you employ this method to get around Kaspersky’s behavior, please send us a note, so we can let you know when it’s time to reverse this change. While code signature verification is disabled, be very careful to obtain browser updates only from reputable and trusted sources. 1. Make sure you’re running the latest version of 1Password 4 for Windows. 2. In 1Password, choose Help > Advanced, and disable (uncheck) the Verify web browser code signature toggle. _____ If the Help menu doesn’t include that command, you can achieve the same thing by editing the Registry carefully, following these steps: 1. Launch the Windows program regedit.exe. 2. Locate and select this key: HKEY_CURRENT_USER\Software\AgileBits\1Password 4 3. Right-click in the right pane, and choose New > DWORD (32-bit) value. 4. Type VerifyCodeSignature, and press Enter. 5. Close the Registry Editor window. 6. Launch 1Password, and choose Help > Restart 1Password Helper. Last update: 2014/12/17 13:45:49 Page 71 of 92 AgileBits 1Password for Windows Knowledgebase - version 4 Re-enabling code signature verification In certain circumstances, our Support team may have asked you to temporarily disable 1Password’s code signature verification for your web browsers. Note: If you employed this workaround to solve a problem with Kaspersky Internet Security, please update to KIS 2015 (build 15.0.1.415 or more recent) before continuing. To re-enable code signature verification: 1. Make sure you’re running the latest version of 1Password 4 for Windows. 2. In 1Password, choose Help > Advanced, and enable (check) the Verify web browser code signature toggle. _____ If the Help menu doesn’t include that command, you can achieve the same thing by editing the Registry carefully, following these steps: 1. Launch the Windows program regedit.exe. 2. Locate and select this key: HKEY_CURRENT_USER\Software\AgileBits\1Password 4 3. In the right pane, locate VerifyCodeSignature. 4. Double-click VerifyCodeSignature. 5. In the dialog box that appears, change the value in the Value data field from 0 to 1. 6. Click the OK button to save your change. 7. Close the Registry Editor window. 8. Launch 1Password, and choose Help > Restart 1Password Helper. Last update: 2014/12/17 13:45:49 Page 72 of 92 AgileBits 1Password for Windows Knowledgebase - version 4 General Click on the > icon in the Table of Contents. Last update: 2014/12/17 13:45:49 Page 73 of 92 AgileBits 1Password for Windows Knowledgebase - version 4 Forgotten master password 1Password encrypts and locks your data file using the master password you defined when you first launched the application. This password is not stored anywhere, and it is never logged. We don’t know it, and there is no “back door” mechanism to recover it or your 1Password data. This approach is very important, as it ensures that 1Password keeps your data safe and secure; however, because of it, if your password is forgotten, there is nothing we can do to help you recover it. Before deleting the data file and starting all over, please try these tips. Type carefully Sometimes our fingers seem to have a mind of their own. Try typing your master password into a plain-text editor like Notepad, where you can confirm that you’re typing what you’re thinking. Copy the master password from the editor, and paste it into the master password field in 1Password. Open the correct vault 1Password for Windows doesn’t include the concept of primary and secondary vaults. Choose File > Open (or Reopen) 1Password Vault, and make sure the master password you’re entering is for the vault you want to open. Toggle the CapsLock and NumLock keys If your master password key seems to stop working suddenly, it may be because the CapsLock or NumLock function is active when it shouldn’t be or vice versa. Try typing your password with CapsLock activated and then deactivated. Likewise, try typing your password with NumLock activated on and then inactivated. (That’s four possible combinations, so you might want to try them all.) Switch keyboard layouts Open the Windows Region and Language control panel. On the Keyboards and Languages tab, click the Change Keyboards button to display the Text Services and Input Languages dialog box, in which you can select keyboard layouts for various languages. If you’ve done that, the keys on your keyboard might show different characters than are created when you press those keys. If you are using a layout different from the one that was active when you created your master password, the keys may be mapped to different Last update: 2014/12/17 13:45:49 Page 74 of 92 AgileBits 1Password for Windows Knowledgebase - version 4 characters. If you aren’t sure which keyboard layout you used, try entering your master password using all of the layouts that seem possible. Restart your computer This is not a very technical suggestion, but there have been instances where some installed software influences how keystrokes are processed and thus alter the password you think you’re typing. By restarting your PC, you will stop these applications and also restart any other “misbehaving” applications. Restore from backup If you recently changed your password and then forgot the new one, you may be able to recover some of your data by restoring your vault from one of the several backup files created manually or by the built-in backup function. Of course, you’ll need to remember the old password to open the restored data file. First, choose Backup > Back Up 1Password Vault (in case you remember your current master password, later, and want to restore your data as it exists today). Then, choose Backup > Restore 1Password Vault from Backup, and select a backup file from just before you changed the master password. Start over Once you have tried all the passwords you can think of and all of the suggestions above, there is nothing you can do but start over with a new vault. Choose File > New 1Password Vault. Last update: 2014/12/17 13:45:49 Page 75 of 92 AgileBits 1Password for Windows Knowledgebase - version 4 Sharing items by email When you click the “share” tool and select the E-mail option, if Windows displays a message like “How do you wan to open this type of link (mailto)?” it means you haven’t set up Windows to use your mail program for what’s called “mailto:” links. If you don’t see your mail program listed there, try this: 1. From the Windows “start” menu, choose Run. 2. In the Open field, type control /name Microsoft.DefaultPrograms; then click the OK button. 3. Click on Associate a file type or protocol with a program. 4. Scroll past “Extensions” to the “Protocols” group, and double-click on MAILTO. The window that appears may include additional options. Sharing to Gmail and Chrome Sharing by email and by copying to the clipboard both create a “onepassword protocol link” of the form onepassword://share/1?d=longEncryptedString. The intent is that the recipient can click on the link or paste it into a browser’s address bar, and the shared item will be added to the currently selected vault in 1Password on that machine. Unfortunately, Gmail says “onepassword://” is not a recognized protocol and refuses to make it clickable, and Chrome says “onepassword://share/1?d=…” is “not found.” The link works as intended in other mail clients and browsers, including Safari and Mail in Mac OS X. A Windows recipient may also have success with the following procedure: 1. Copy the entire onepassword://share/1?d=longEncryptedString string to the clipboard. 2. Right-click on the Windows desktop, and choose New > Shortcut. 3. In the field labeled Type location of the item, press Ctrl+V to paste the contents of the clipboard. 4. Click the Next button.; optionally, type a name for the shortcut. 5. Click the Finish button. 6. If Windows forced you to change the protocol from onepassword:// to http:// above: 1. Right-click on the shortcut, and choose Properties. 2. Scroll to the left of the value in the URL field. 3. Carefully replace http:// with onepassword://. Last update: 2014/12/17 13:45:49 Page 76 of 92 AgileBits 1Password for Windows Knowledgebase - version 4 4. Click the OK button to save your changes. 7. Double-click the shortcut to add the shared item to the currently selected vault in 1Password on that machine. Last update: 2014/12/17 13:45:49 Page 77 of 92 AgileBits 1Password for Windows Knowledgebase - version 4 Excessive data locking The 1Password icon in the system tray represents the lock state of the 1Password helper, which facilitates communication between the extensions and the main 1Password program. 1Password is designed so that, as much as possible, the helper and the main program are mutually locked or unlocked (such as unlocking the helper when you unlock the main program and vice versa), but there’s one scenario in which we chose security over convenience. If the main 1Password program is not running, unlocking the 1Password extension in your web browser will unlock the helper but not launch the main program; subsequently launching the main 1Password program will require you to unlock it, too. If you do those two things in a row, it will mean entering your master password twice: once in the browser extension to unlock it, and once to unlock the main program. Despite the occasional inconvenience, we believe that the security of your data in the main program takes precedence. Once the main program is running, though, you won’t have to repeat this “double-unlock” sequence again until you restart your computer (and then only if you re-create that particular set of circumstances). Last update: 2014/12/17 13:45:49 Page 78 of 92 AgileBits 1Password for Windows Knowledgebase - version 4 Dropbox syncing fails If you determine that Dropbox has stopped syncing your 1Password data, please try these steps. 1. On each computer or device you’re syncing through Dropbox: 1. (Windows and Mac) Confirm that Dropbox is installed. 2. Confirm that Dropbox is associated with the same Dropbox account. 3. Confirm that Dropbox shows that syncing is finished. 4. In 1Password: 1. Confirm that Dropbox is still the selected sync option and that all are using the same 1Password vault. 2. Create a Secure Note item, in which you identify the computer or device on which it was created. 2. Confirm that Dropbox shows that syncing is finished on all computers and devices. 3. On any computer: 1. Visit your private dropbox.com web site in a web browser. 2. Locate the .agilekeychain folder for your 1Password vault. 3. Open the 1Password.html file within it. 4. Select the Secure Notes category, and check to see which ones did and did not get synced to Dropbox. For each computer or device that did not get its Secure Note item synced to your private dropbox.com web site, check the sync setup, and try again. If the problem persists, contact our support team, and be sure to mention that you’ve tried the steps on this page. Last update: 2014/12/17 13:45:49 Page 79 of 92 AgileBits 1Password for Windows Knowledgebase - version 4 Move to Dropbox button disabled If the Move to Dropbox button (on the General tab of 1Password preferences) is disabled, it means one of the following things: • Dropbox is not installed on your PC. You can sign up and download it from the Dropbox web site. Once Dropbox is installed, the Move to Dropbox button should be enabled. • You’re using the wrong version of Dropbox. If you’re running Windows 8, be sure you have the Desktop version of Dropbox. The RT (metro) app is not sufficient. Note that 1Password must be running in Desktop mode, as well. • Your 1Password data is already under Dropbox control. On the General tab, the 1Password Vault field shows your data (a folder with a .agilekeychain extension) is somewhere under your local Dropbox root folder. You’re ready to set up Dropbox syncing on other PCs, Macs, and mobile devices, being sure to specify the same vault (.agilekeychain folder) when prompted. • There’s already a vault with the same name in the Dropbox folder hierarchy. You’ll need to rename the existing vault before you can move the current vault to the same folder. (Windows doesn’t allow two files or folders in the same folder to have the same name. Use Windows Explorer, as you would to rename any other file or folder. Be sure to retain the .agilekeychain extension; otherwise, 1Password won’t recognize it as a valid 1Password vault. Please see Setting up Dropbox sync in the user’s guide for related information. Last update: 2014/12/17 13:45:49 Page 80 of 92 AgileBits 1Password for Windows Knowledgebase - version 4 Sending a diagnostics report On occasion, a member of our Support team might ask you to send us a diagnostics report. You may also wish to send one as a means of letting us know about a problem you’ve encountered. Here’s how to create the report and send it to us. 1. In 1Password, choose Help > Diagnostics Report > Export to File. 2. Save the resulting .zip file to your desktop. 3. In your email program, attach the .zip file to a new message. 4. Address the message to [email protected]. 5. Optionally, include a brief description of the problem you’re reporting, and send the message. Note: We use the information in the report only for diagnosing the issues you’re asking about and any others we see in our analysis. Help is on the way Once we receive your diagnostics report, someone here will reply as soon as possible. Last update: 2014/12/17 13:45:49 Page 81 of 92 AgileBits 1Password for Windows Knowledgebase - version 4 Learn more Want to know more about 1Password? We’ve got you covered. Keep in touch We’re everywhere! For everything from news and announcements to tips and tricks, there are lots of ways to stay informed. • Newsletter: Sign up for the AgileBits newsletter to receive news and announcements by email. We send newsletters approximately every month, and we promise not to spam you. • Blog: Subscribe to our blog to see all the exciting things going on at AgileBits and important security topics that are relevant to you. • Twitter: Follow us on Twitter. • Facebook: Like us on Facebook. Have a question? Have you read through this knowledgebase and still have questions or not sure how to deal with an issue? • User’s guide: The 1Password for Windows user’s guide contains a “quick start” section that gives you the minimum information you need to put 1Password to work for you. Subsequent sections introduce you to the user interface, tell you how to use 1Password’s basic features, and provide tips that’ll be helpful as you get more familiar with 1Password and the browser extensions. • Forums: Join us in our discussion forums for one-on-one help from fellow users and AgileBits staff. Last update: 2014/12/17 13:45:49 Page 82 of 92 AgileBits 1Password for Windows Knowledgebase - version 4 1Password 4 Glossary 1Password app or program The main interface for creating, viewing, and editing your 1Password data. See also Layout. (Mac) The window that appears when you click the 1Password icon in the Dock or open it in the Applications folder. (Windows) The window that appears when you run 1Password from the Windows “start” menu or open it in the Program Files folder. Note that 1Password for Windows isn’t an app (which runs in Metro) but a full Desktop-mode program. 1Password mini (Mac only) 1Password mini is 1Password’s second major component. By default, its icon appears in the menu bar at the top of your screen. 1PIF 1Password Interchange Format. An unencrypted export format best suited for use in one-time data migration. All item types can be exported to a 1PIF file. Important: Because 1PIF stores your data as plain text, you should protect a .1pif file in transit and securely delete it as soon as you finish the transfer. Accounts (Windows) A collection of various item types that are listed individually in 1Password for Mac. The Accounts category will be phased out in a future release. See also Wallet. .agilekeychain folder (a.k.a. keychain, data folder, or vault) (Mac) The “sync point” (storage format) for use with the Dropbox or Folder sync method, created by 1Password for Mac when you choose either of those sync methods. Because sync settings are vault- Last update: 2014/12/17 13:45:49 Page 83 of 92 AgileBits 1Password for Windows Knowledgebase - version 4 specific, the file is named after the selected vault (for example, work.agilekeychain). The exception to this is the primary vault, which is always saved as 1Password.agilekeychain. (Windows) Your 1Password database. See also .opvault folder and Vault. All Items (a.k.a. All) folder The built-in folder that displays all your 1Password items. Auto-lock The optional mechanism by which 1Password locks your data after a period inactivity or on any of a number of actions or events, defined in 1Password preferences. Auto-save The optional feature by which 1Password automatically offers to create a new Login when you submit a form at a URL for which you do not yet have a Login stored. Auto-submit The optional feature by which 1Password automatically submits a web form after filling it with your stored credentials. Auto-type (Windows only) An alternative form-filling mechanism that may work on sites that don’t accept 1Password’s standard method and even in some programs that are not browser-based. Auto-update The optional feature by which 1Password automatically offers to modify an existing Login, typically with just the new password, rather than replacing the entire Login or creating a new one. Backup The mechanism by which 1Password periodically saves the current state of your data. Backup files are useful in restoring data in case of damage or permanent loss. Backup files are intended only for use by the “restore” function in 1Password on the same platform; they are not suitable for direct import or for Last update: 2014/12/17 13:45:49 Page 84 of 92 AgileBits 1Password for Windows Knowledgebase - version 4 restoration into 1Password running on a different platform. For cross-platform transfers, use syncing or 1PIF export and import. Browser extension See Extension. Categories or item types These are the various types of information that you can save in 1Password. Different item types have different “templates” (default fields); you can add custom fields, but you cannot “move” an item from one category to another. See also individual item types. Category area (Mac) There are four categories that 1Password always displays, even in a new vault with no information in it: Logins, Secure Notes, Credit Cards, and Identities. The other categories appear in the sidebar only if you’ve saved an item of that type in your vault. (Windows) All categories are listed, even if you haven’t yet saved an item of that type in your vault. (iOS, Android) The Categories tab is where all of the items in your vault are stored, sorted into their categories. The Categories tab is also where you add new items. Credit Cards Each item holds credit card, debit card, and store card information that 1Password can use to fill payment forms. Custom fields and sections Additional information you may choose to store in any item type. Note that the values in custom fields are not available for use in filling forms, though you can copy the values and paste them as needed. Compare Web form details. Database (Mac) The internal name used to refer to all of your 1Password data, including vaults. Whether you have one vault or five, they are contained in a single database. See also Vault. Last update: 2014/12/17 13:45:49 Page 85 of 92 AgileBits 1Password for Windows Knowledgebase - version 4 (Windows) Synonymous with “vault”; there is no separate internal database. See also Vault. Details area The area that displays the details of the selected item. (Mac) In the “left” layout, details are shown in the rightmost column; in the “top” layout, it’s the lower right pane. (Windows) Details are shown in the lower right quadrant. Domain matching The mechanism by which 1Password determines whether you have a Login saved that can be used to fill a form on the web page currently displayed in your 1Password-enabled browser. See also Lenient URL matching. (Windows) A set of controls with which you can refine 1Password’s domain-matching algorithms. Duplicated Passwords See Security Audit. Extension The 1Password icon that you can add to your web browser’s toolbar; extends much of 1Password’s functionality to your web browser. Note that use of the extensions requires installation of the main 1Password app/program on the same machine. Note that iOS does not allow the level of integration required for extension of 1Password into Safari and other browsers on your iOS device, so the 1Password for iOS app includes 1Browser for your convenience. Favorites The built-in folder that displays any items you have “starred.” Fill Login Last update: 2014/12/17 13:45:49 Page 86 of 92 AgileBits 1Password for Windows Knowledgebase - version 4 In a 1Password-enabled browser, the act of filling a form on the currently displayed page with the credentials and other form data saved in an existing Login, when you select that Login from the 1Password extension menu. Compare Go & Fill. Folder A means of organizing your 1Password data. An item can be associated with only one folder, but folders can contain items of any type. (Mac) The Folders section in 1Password’s sidebar appears only if you’ve created a folder. Compare Smart folders. Generated Passwords A special category in which 1Password creates an item whenever you use the password generator. See also Security Audit. (Mac) The category is labeled simply Passwords. When you create a Login using a generated password, the Password item is automatically converted into a Login. (Windows) In the main 1Password program, choose the View > Generated Passwords command to toggle display of the category. (The File > New Item submenu includes a Password command only when the Generated Passwords category is displayed in the sidebar.) Go & Fill A step-saving function that takes you to the saved login page, fills the form with your saved credentials, and (optionally) submits the form, when you’re on a blank web page in your browser and you select a saved login from 1Password’s menu, or when the URL stored in the Login you select doesn’t match the URL of the current page, or when you’re in the main 1Password app/program and click on a URL in a Login. Compare Fill Login. Heartbleed (Windows) See Security Audit. Helper Last update: 2014/12/17 13:45:49 Page 87 of 92 AgileBits 1Password for Windows Knowledgebase - version 4 (Windows) The 1Password component (Agile1pAgent.exe) that facilitates communication between the 1Password extensions and the main 1Password program. Software that blocks the WebSocket technology used by the Helper—typically antivirus, anti-malware, and firewall tools—breaks the connection between the extensions and the main program. The Helper also displays the 1Password icon in the Windows notification area (a.k.a. the “system tray”). Identities Each items holds name and address information that 1Password can use in your web browser to fill shipping and billing forms. Item A unit of data that you store in 1Password. See also Categories or item types. Layout The arrangement in which your 1Password data is presented in the main window. 1Password for Mac offers two layout options: “top” (the default, similar to the layout in 1Password for Windows) and “left” (columnar). 1Password for Windows uses a four-quadrant layout that is similar to the “top” layout in 1Password for Mac. Lenient URL matching An option with which you can modify 1Password’s standard domain-matching algorithm. See also Domain matching. List area The area that displays items in the selected category. (Mac) In the “left” layout, items in the selected category or folder (or with the selected tag) are listed in the middle pane; in the “top” layout, it’s the upper right pane. Click the pane header to sort the listed items. (Windows) Items in the selected category or folder (or with the selected tag) are listed in the upper right quadrant. Click the column headings to sort the listed items. Logins Last update: 2014/12/17 13:45:49 Page 88 of 92 AgileBits 1Password for Windows Knowledgebase - version 4 Each item holds a set of login credentials (username and password), along with the URLs of one or more sites where 1Password can use the credentials to fill a login form. Login fields See Web form details. Master password The password you create the first time you run 1Password. Your master password is used to lock 1Password and to encrypt your data. It is known only to you—we cannot restore or reset it for you—so it is equally vital that you remember it and that it be impossible for someone else to guess. Anyone with your master password and a copy of your 1Password data has full access to that data. mini See 1Password mini. .opvault folder (a.k.a. keychain, data folder, or vault) (Mac) The new “sync point” format to replace the .agilekeychain format. (Windows) The new database format to replace the .agilekeychain format. See also .agilekeychain folder and Vault. Passwords See Generated Passwords. Password generator (a.k.a. strong password generator or SPG) Whether invoked from the browser extension, the main app/program, or (on the Mac) the mini, the 1Password feature with which create unique and essentially unguessable passwords that conform to the specific requirements of nearly any web site. Primary and secondary vaults See Vault. Last update: 2014/12/17 13:45:49 Page 89 of 92 AgileBits 1Password for Windows Knowledgebase - version 4 Restore See Backup. Secure Notes Each item holds free-form plain text in which you can store any information you like. Security Audit (Mac) A special collection of built-in saved searches, in which your Logins with weak, duplicate, or old passwords or for which our Watchtower tool recommends some protective action are automatically collected so it’s easier for you to find and correct them. (Windows) The Weak Passwords, Duplicated Passwords, Heartbleed, and Watchtower categories. Like Generated Passwords, display of these categories is toggled on the View menu. Sidebar (a.k.a. category area and folder area) (Mac) The main app window consists of three panes. In both the “left” and “top” layouts, the sidebar is the left-most pane. (Windows) The main program window comprises four quadrants. The upper left is for categories, and the lower left is for folders and tags. The category and folder areas are sometimes collectively called the sidebar. Smart folders (a.k.a. saved searches) (Mac) A set of search criteria you’ve used to find particular information and saved for reuse at any time. Saved searches are displayed as slightly different folders in 1Password’s sidebar. You don’t manually add items to a smart folder; instead, any items that meet the saved search criteria are automatically listed when you select the smart folder. (Windows) Smart folders cannot yet be viewed or created. Sync Last update: 2014/12/17 13:45:49 Page 90 of 92 AgileBits 1Password for Windows Knowledgebase - version 4 A means of sharing your 1Password data among multiple computers and devices, so that it is kept up to date on all of them. Additions, modifications, and deletions in 1Password on any synced device are synchronized to all the other synced devices. 1Password preferences include several sync options. Sync point See .agilekeychain folder and .opvault folder. Tag A keyword that you can optionally assign to any item. You can assign multiple tags to an item. (Mac) Tags appear in the special Tags section of the sidebar, but only if at least one tag has been created. (Windows) Add and delete tags while creating or editing an item; search for tags by pressing Ctrl+↓ in the search field. (iOS, Android) Tags are readable, but cannot yet be created or added to items. Trash The folder that contains items you have deleted. As with the operating system’s Trash or Recycle Bin, you can recover items from 1Password’s Trash until you explicitly empty it. Vault A collection of Logins, Identities, Secure Notes, and other saved data. (Mac) 1Password automatically creates a primary vault when you run it for the first time. Everything you see when you open 1Password—all of your saved items, folders, and tags—is in the currently open vault. You can also create secondary vaults. Each time you switch to a different vault, the 1Password window is refreshed to show only the contents of the vault you select. (Windows) Each vault is a separate .agilekeychain folder with an independent master password. 1Password for Windows does not yet include the concept of “primary” and “secondary” vaults. (iOS, Android) Vaults can be opened and their contents edited, but they cannot yet be created. Wallet Last update: 2014/12/17 13:45:49 Page 91 of 92 AgileBits 1Password for Windows Knowledgebase - version 4 (Windows) A collection of various item types that are listed separately in 1Password for Mac. The Wallet category will be phased out in a future release. See also Accounts. Watchtower See Security Audit. Weak Passwords See Security Audit. Web form details Additional fields (besides username and password) that can be saved automatically in the 1Password extension or added manually in the main 1Password app/program, so they’re available for form filling on future visits to the associated site. Compare Custom fields. Last update: 2014/12/17 13:45:49 Page 92 of 92
© Copyright 2025