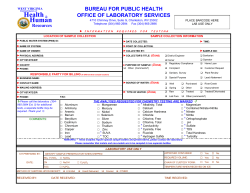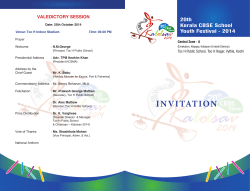user guide - U-he
!
!
USER GUIDE
version 1.0
U-HE • HECKMANN AUDIO GMBH • BERLIN
!
Table of Contents
Introduction
3
Installation ...............................................................................................3
Resources ...............................................................................................3
Presswerk Story ......................................................................................4
Control Bar ..............................................................................................5
Presets ....................................................................................................6
Knobs and Buttons ..................................................................................7
Global Parameters
8
Detection .................................................................................................8
Feed Forward (FF)......................................................................................8
Feed Back (FB)...........................................................................................9
Interactive (INT) ..........................................................................................9
Channel Link ...............................................................................................9
Operation Modes ...................................................................................10
EDIT..........................................................................................................10
M/S ...........................................................................................................10
DPR ..........................................................................................................10
Channel Parameters
11
Levels and Meters .................................................................................11
Compression Curve ..............................................................................12
Envelope ...............................................................................................13
Sidechain ..............................................................................................14
Saturation ..............................................................................................15
Mix .........................................................................................................18
Specifications
19
Signal Flow ............................................................................................20
TOC
intro
global
chan
spec
|
resources
control bar
browser!
2
INTRODUCTION
Introduction
If you have any questions, feel free to post a message in our lively KVR user forum!
Installation
Go to the Presswerk page, download the latest installer for MacOSX or Windows, and unzip the
compressed file. Open the Presswerk(nnnn) folder and start the installer app.
The only demo restriction is a mild crackling sound at irregular intervals after about two minutes of
use. The demo is otherwise fully functional. The crackles disappear after you have entered a serial
number. For more information, please refer to the ReadMe file included with the installer.
By default, Presswerk uses the following directories:
Windows presets
...\VstPlugins\u-he\Presswerk.data\Presets\Presswerk\
Windows preferences ...\VstPlugins\u-he\Presswerk.data\Support\ (*.txt files)
Mac presets
Mac presets (User)
Mac preferences
Mac resources
MacHD/Library/Audio/Presets/u-he/Presswerk/
~/Library/Audio/Presets/u-he/Presswerk/
~/Library/Application Support/u-he/com.u-he.Presswerk... (*.* files)
MacHD/Library/Application Support/u-he/Presswerk/
To uninstall, delete the plugin files then Presswerk.data (PC) or the two Presswerk folders (Mac).
Resources
u-he online
-
For downloads, news articles and support, go to the u-he website
For heated debates about u-he products, go to the u-he forum
For friendship and informal news updates, go to our facebook page
For u-he presets (payware and free), go to u-he patch library
For video tutorials and more, go to our youtube channel
the u-he team
-
Urs Heckmann (framework code, strategy, discipline)
Sascha Eversmeier (presswerk code, user guide expertise)
Sebastian Greger (graphics, GUI design)
Rob Clifton-Harvey (support, databases)
Michael Dühr (intense QA, integrity, beer)
Howard Scarr (user guide & layout)
Jan Storm (practically everything)
with special thanks to Brian Rzycki for maintaining PatchLib
terms of use
Please read the document license.txt included with the Presswerk installer.
TOC
intro
global
chan
spec
|
resources
control bar
presets!
3
INTRODUCTION
Presswerk Story
Presswerk is a powerful but easy-to-use dynamics processor which can deliver excellent results in
any computer-based audio workplace (OSX or Windows). With its rich feature set, Presswerk is
suitable for a wide range of sound-shaping tasks – as you will soon discover.
Presswerk grew out of an in-house codebase we have been using for various kinds of dynamics
signal processing. Whenever we need something 'compressorish', we can load existing modules
and immediately try them out.
A few years ago, out of sheer curiosity, we stuck some of those modules together to form a simple
compressor with an M/S matrix and saturation stage. Then we tested several hardware compressors, paying attention to every microscopic detail. It soon became clear that we had no alternative:
we would start developing a full-blown compressor plug-in!
The reactions of testers to an early alpha version were encouraging, but it wasn't quite 'there' yet.
We decided to redesign parts of the core architecture from scratch – after studying the classic
hardware more thoroughly. We wanted Presswerk to sound even more ‘analogue’, we were determined to give it as much musical soul as possible...
We hope you agree that the result was worth the extra effort!
– Sascha Eversmeier, 2014
!
Here is a simplified signal flow diagram:
There is a much larger version of this image on the final page of this document.
TOC
intro
global
chan
spec
|
resources
control bar
presets!
4
INTRODUCTION
Control Bar
Data Display
This normally shows the name of the selected preset. While a parameter is being edited, however,
it shows the value of that parameter. After a few seconds, it reverts to showing the preset name.
You don’t always have to open the browser to select presets: clicking on the arrows steps forwards
and backwards through them. Click directly on the data display to open a drop-down list of all presets in the current directory. Of course Presswerk also has a regular preset browser (see below).
At the bottom left of the data display is a MIDI activity indicator, which flashes whenever Presswerk
receives any kind of MIDI message. For information about routing MIDI into effect plug-ins (such as
Presswerk), please refer to the documentation that came with your host application.
Next to this is an HQ button. As gain reduction is a non-linear process, it tends to generate digital
artifacts. Although usually barely audible, it can cause aliasing, especially when the envelope settings are relatively short. Oversampling helps: At 44.1kHz or 48kHz, activating HQ sets the internal
sample rate to 4 times the original (but only two times at 88kHz or 96kHz).
HQ also minimizes aliasing generated in the saturation stage, and the improvement in audio quality is greater than from gain-riding the stages. We recommend switching HQ on whenever the CPU
load allows – and always while rendering your project offline! Note that the HQ status, although
global, is remembered for each instance of Presswerk
Preset
Opens the preset browser. For details, see Preset Browser on the next page.
Save
In the browser (see the next page), make sure that the folder where you want to save your work is
already selected. Clicking on the SAVE button opens a dialog window where you can enter a name
and any information e.g. a description, tips for use etc.. Confirm by clicking Apply.
Undo / Redo
This pair of buttons let you step backwards and forwards through your editing ‘history’. Note that
Undo even works if you select a new preset before saving your edits!
u-he badge
Click on ‘u-he’ for quick access to our website, to this user guide, to our KVR support forum, or to
our social networking channels (currently Twitter, Facebook, YouTube).
Bypass
This feature needs little explanation – activating the button simply connects the audio
input directly to the output so that the signal is not processed. It flashes as a constant
reminder that the instance of Presswerk is bypassed.
Note: Even while bypassed, Presswerk continues to run so that you can visually check
how adjustments would affect the compression.
TOC
intro
global
chan
spec
|
resources
control bar
presets!
5
INTRODUCTION
Presets
To browse through the presets, click on the PRESET button to the right of the data display. A
translucent window opens in the middle of the GUI, looking something like this:
Folders are listed on the left, presets in the centre, extra information to the right. After clicking on a
preset you can use the up/down cursor keys on your computer to step through the others.
Note: You can still make adjustments to Presswerk parameters while the preset browser is open,
though you might have to slide the browser window up or down.
refresh / create / reveal / on open
Right-click in the lefthand (folders) pane to see this context menu:
Presswerk’s browser has limited functions, so the context menu includes a function called Reveal
in Finder / Explorer which opens a regular operating system window with the correct path.
Whenever you need to update the list e.g. after having moved or renamed presets, select refresh.
Clicking on any folder should also refresh the list.
On open expand to lets you select the maximum depth of open subdirectories whenever the GUI is
opened (or the list is refreshed). Try the various options to find out which one you like best. Note
that the current preset will always be visible.
TOC
intro
global
chan
spec
|
resources
control bar
presets!
6
INTRODUCTION
favourite or junk?
Right-clicking in the righthand (presets) pane opens a different context menu:
Right-click on a preset to classify it as Favourite or Junk. Favourite files are marked with a star,
junked files disappear from the list. Select show junk from the same context menu whenever you
want to see the junked presets (which appear with a bright ‘stop’ symbol).
If you right-click on a file that is already selected, or if multiple files have been selected via SHIFT
etc., the top two options are replaced by make selected favourite and mark selected as junk.
MIDI Programs
Local also contains a special directory called MIDI Programs, which is initially empty. The point of
having this folder is that those presets can be selected via MIDI Program Change messages. For
information about how to route MIDI into effect plug-ins, please refer to the documentation of your
host application / DAW.
If you place a bunch of presets (up to 128) in the MIDI Programs folder, they will all be loaded into
memory (for performance reasons) when the first instance of Presswerk is loaded. Note: this
means that changes to the content of MIDI Programs will only be recognized after the host application is restarted. MIDI Programs cannot be added, removed or renamed on the fly, however often
you try to refresh!
MIDI Programs are accessed in alphabetical order, so it’s a good idea to put a number at the beginning of each name e.g. ‘000 preset-name’ to ‘127 preset-name’ or similar.
Knobs and Buttons
All knobs are adjusted by clicking and dragging vertically. To fine tune, hold down
SHIFT before moving the knob.
Buttons bracketed together with a line above the labels are so-called ‘radio buttons’: activating one switches the other(s) off. All the rest are simple on/off.
Buttons that flash when activated (Bypass, sidechain monitor channel selectors)
do this as a constant reminder to switch them off again!
The values of parameters in “the other channel” are indicated by red arcs (knobs)
or underlines (buttons). In the image to the right, the ‘Amount’ in this channel is
set lower than it is in the other channel. See Edit mode a few pages down.
To reset a knob to its default value, either double-click on the knob or hold down
Alt (Mac) or Ctrl (Windows) then single-click.
TOC
intro
global
chan
spec
|
resources
control bar
presets!
7
GLOBAL
Global Parameters
Detection
Most dynamics compressor-limiters have a fixed topology, so the origin of the signal feeding the
detector circuit and gain-computing device (VCA, voltage divider etc.) is also fixed. In modern units
this is usually the input, and the method is called feed-forward (FF) detection…
Feed Forward (FF)
Feed-forward detection tracks the input very precisely. The resulting sound could be described as
‘predictable’ and ‘direct’, as the effect strictly follows threshold and ratio settings etc..
Feed forward detection isn’t particularly forgiving – it requires careful adjustment, especially when
applied to complex audio material.
TOC intro
global
chan
spec
|
detection
edit!
8
GLOBAL
Feed Back (FB)
In contrast, the feed-back (FB) design found in classic hardware is less obtrusive, more ‘musical’.
The FB principle, greatly simplified for audio circuits, is standard in control engineering devices e.g.
domestic heating and aircraft flight automation. The principle specifies: Look at the output, and as
soon as there’s 'a bit too much', adjust the input to compensate. So with FB detection, everything
tends to adjust itself automatically, and the system requires little attention.
Feedback detection does have its drawbacks, however. Not only are the threshold and ratio settings fairly arbitrary and program-dependent (i.e. governed by characteristics of the material being
processed), but the compression ratio is also limited to values between 2:1 and 3:1. To limit the
input signal, the feedback loop would need masses of extra gain. In fact this should be infinite, and
we all know that infinity can be “problematic”!
Some designs offer a huge amount of gain anyway, which is released as soon as saturation happens. For Presswerk, we chose not to allow more than about 2.5:1 ratio in FB mode, and ensure a
more linear response within the headroom range.
Interactive (INT)
Can we have the best of both worlds? When the interactive detection (INT) mode is active, the signal is continuously analyzed, and the two internal gain multipliers are blended accordingly. This is
achieved using the crest factor (peak-to-RMS ratio) of the signal. A high crest factor means that the
signal has lots of transients but little steady-state energy.
With transient-rich material, detection in INT mode leans more heavily toward FF, while smoother
material will keep it more in FB mode. The result is almost as unobtrusive as FB gain-riding, but
INT mode allows for higher ratios (up to about 5:1).
Channel Link
By default, the two channels are linked together 100%. The detector derives its control signal from
the maximum of the two audio signals (the loudest channel ‘wins'), ensuring that the spatial integrity required for most stereo-source processing is retained. Linked setups usually work best with
coherent material at moderate to high compression ratios.
The opposite effect is brickwall limiting, where maximum loudness and overshoot protection is required and where linking the channels would result in giving up valuable headroom. When 0.0%
linked (i.e. unlinked), sudden gain reduction can lead to a momentary ‘tilt’ of the audio to one side.
Tip: If your audio material is difficult, it’s worth spending some time and effort on finding the best
intermediate settings.
TOC intro
global
chan
spec
|
detection
edit!
9
GLOBAL
Operation Modes
EDIT
Presswerk can operate on two channels independently. However, the standard mode is Link: the
stereo or dual-channel signal is then controlled by a single set of parameters consisting of all sections on the user interface except those with red borders.
Link is the best choice for most jobs, as it ensures spatial coherence with a minimum of tweaks. If in-depth
adjustments are necessary, however, you can disable
LINK and activate CH1 and CH2 to adjust the individual channels independantly. Remember that Channel
Link (see the previous page) ultimately determines
how independent the two channels really are.
Note that the values of parameters in “the other channel” are indicated by red arcs (for the knobs)
or underlines (for the buttons).
M/S
Traditionally, M/S was the standard dynamic treatment applied before cutting acetates.
As groove size is limited, strong signal peaks are usually placed dead-center.
M/S (mid-side) mode gives you more opportunity for detailed stereo signal processing.
Channel 1 acts on the mid (L+R), while channel 2 is the side-chain (L-R).
Note that dynamics processing in M/S mode is independent of the selected EDIT mode. Even with
Link, the channels will still operate independently unless you set Channel Link to maximum.
M/S encoding happens after the input controls (like on certain popular hardware compressors) so
the stereo remains intact. If you really need to change the M/S balance, use Threshold or Output.
DPR
DPR (Dual Phase Rotator) emulates a trick often used by radio broadcasters to tame
vocal transients. Originally designed to increase headroom by reducing assymetries in
the human voice, it can also be used as a general-purpose ‘phase smearing’ option.
Note: Digital compressors tend to leave the phases and frequency response intact,
whereas components built into analogue equipment have capacities and inductivities
that can significantly smear the phase of a signal.
How DPR works: The phase of low mids (around 200 Hz) in the input stage is shifted, as are bass
frequencies in the output stage. The former can e.g. keep kick drums under control (achieving a
more snappy, slightly coloured attack) while the latter compensates for the drop in low frequency
impact caused by momentary gain reduction.
However, there’s no free lunch. If you have been wondering why insanely hot-mastered music
sounds harsh and wimpy on the radio, here’s your answer: Phase rotation exaggerates symmetrical distortion, making the sound worse. It can only work its magic when applied to intact material.
While the taming of transients via phase rotation is usually inaudible, it can change our perception
of low frequencies. The effect manifests itself as more 'oomph' (for lack of a better word). The altered attack can also make the sound more focused and fresh, as well as a little brighter.
In the end, your decision about whether to enable DPR will depend as much on your personal
preference as on the job at hand. Please keep in mind, however, that rotating phases can cause
problems if Presswerk is running in parallel with another track carrying the same original signal!
TOC intro
global
chan
spec
|
detection
edit!
10
CHANNEL
Channel Parameters
Levels and Meters
In the centre of the window is an analogue-style VU meter which measures the gain reduction (in
decibels) for each of the two channels. Gain reduction results from the compression process itself
as well as from saturation ('warmth').
Each channel has its own Input and Output stage. The levels are indicated by four ‘LED strip’ type
peak meters – the green bars in the above image. The upper two bars show input levels, while the
lower two show output levels.
The Input knob adjusts the gain of the incoming signal to a level suitable for compression. It can
also fine-tune compression response as, once the available headroom is exhausted, the detector
amplifies non-linearly. Detector saturation, an interesting effect in its own right, prevents any further
gain reduction.
The Output knob adjusts the output gain so you can match the processed signal level to the unprocessed (bypassed) level. Output can also drive the Soft Clip stage, ensuring that the output
stays below 0dBFS and the transition between ‘clean’ and ‘clipped’ peaks is relatively smooth.
TOC
intro
global
chan
spec
|
envelope
sidechain
saturation
mix!
11
CHANNEL
Compression Curve
On the left is a panel used for setting up the compression curve. The graphic display shows the
resulting input (x) versus output (y) curve. The detector signal is updated in realtime, so it is fairly
easy to set up a suitable threshold and ratio.
The compression parameters are:
• Threshold: the level (in dB) at which all processes start to kick in. • Ratio: the gain reduction above the threshold. For instance, ‘4’ here means 4:1. For instance, if
the incoming audio in this case is 8dB above the threshold, the output will be only 2dB above
the threshold.
• Soft Knee: increases the range within which compression is gradually applied. The maximum
setting here means the smoothest transition from 1:1 up to the specified ratio, while the minimum setting makes the transition 'razor sharp'. The more complex the material and the more
transparent you want your compression to sound, the softer the knee should be. Low ‘hard
knee’ settings are more suitable for limiting or special effects e.g. ‘squashed’ drums.
• Non Lin: in the central position, gain reduction above the threshold follows a straight line. Positive values bend the curve downwards, while negative values bend it upwards. The NonLin control helps simulate the behaviour of specific compressors or gain-reduction circuits.
• Auto Makeup: compensates for the drop in output level caused by gain reduction. It determines
the theoretical compensation at a given threshold / ratio setting – for instance -20dB and 4:1
gives 5dB – and applies half of that value (2.5dB) to achieve the same perceived loudness.
Such precise ratios only apply in feed forward (FF) mode. In FB and INT modes, the ratio is
program-dependent – the input-output curve displayed in FB and INT modes is only an approximation. The same applies to the visible effects of Soft Knee and NonLin settings.
TOC
intro
global
chan
spec
|
envelope
sidechain
saturation
mix!
12
CHANNEL
Envelope
Audio-range compression is a time-variant process, it uses a response-time envelope. Otherwise
we would simply be doing non-linear amplification... better known as ‘distortion’! The envelope determines how fast the device reacts to audio input, and how it recovers.
Of course manually finding the best settings is important, but we tried to make Presswerk sound
great with any settings by including algorithms that automatically ‘ride’ the audio and adjust various
parameters. We didn’t take the idea too far, though – you can still control the following:
• Attack: the time it takes for gain reduction to take ‘full’ effect (typically 90%). Short attack times
make compression kick in almost instantaneously, but to keep the sound natural, longer times
are allowed. Do you notice the smack of drums (or vocal plosives) when you increase the attack
just a little? With longer attack times, we recommend enabling DPR, as this usually delivers the
most natural results.
• Release: the time it takes to recover from compression, to about 63%. This is often a critical
setting when the audio material is complex. If Release is set too short, bass-heavy material will
distort. If set too long you will hear the famous/infamous pumping effect. • Adapt: as finding the optimal release time can be tedious, allowing automatic adjustment is often your best choice. This saves time while delivering pretty good results. Higher Adapt values
mean a wider 'window' around the nominal release time. Short, percussive signals will lead to
shorter release times, while smooth passages will make recovery much slower.
• RMS Window: RMS (Root Mean Square) is a common mathematical method for approximating
how our ears perceive loudness. RMS Window adjusts the time allowed for sensing the incoming audio: At minimum, the detector has a 'true peak' response, meaning the absolute level will
always be used to trigger the compression. The longer the window, the more the ‘steady’ portion
of the signal will be used.
For most material, values between 1 and 5 ms should be fine. Extremely short settings or instantaneous peak response can be used for limiting or for more ‘creative’ purposes. RMS Window greater than 10 ms can be used to emulate the lag of opto-electronic compression units,
and can help treat difficult material such as vocals or piano as naturally as possible.
TOC
intro
global
chan
spec
|
envelope
sidechain
saturation
mix!
13
CHANNEL
Sidechain
The Sidechain panel governs what the detector 'sees'. Often, sidechain refers to an external input
on a compressor device, where the term 'keying' is used to describe what's happening: the external signal takes control of the compressor's action. Typical applications for external sidechaining/
keying is reducing ('ducking') music when a DJ's voice comes in, or make a drum pattern add
rhythm to synth pads.
On Presswerk, both origins – the plug-in's input as well as an external signal – can feed the detector, and their levels (balance ratio) can be determined freely.
Important: Routing a second signal (‘sidechain’) into Presswerk requires that the host application
actively supports sidechaining – please consult the documentation that came with your DAW.
• Int:Ext: this bipolar knob adjusts the balance between internal (Int) and external (Ext) audio. As
Int means the regular audio input, Int:Ext is set to minimum by default, so that only the internal
signal is used for driving compression.
• Delay: bidirectional delay time. Negative values mean traditional ‘lookahead’ sidechaining (with
fewer transients), while positive values mean that the sidechain is behind (for more transients).
• Low Cut: gently cutting out the lower frequencies from the detection signal can add punch to
rhythmic material, it can make mixes louder and less prone to unwanted triggers.
• 12dB: the default slope of both filters is 6dB per octave, and activating the 12dB button doubles
this value. Tip: Shallow slopes are often better for wide frequency transitions and natural compression. Steep slopes isolate signals more ‘surgically’ and require more careful adjustment.
• High Cut: cutting mid to high-frequencies from the detection signal prevents spurious clicks and
other transients from triggering the compression.
A combination of low and high cut can narrow the sidechain down to a certain frequency range e.g.
in a de-esser, compression is only applied in the upper mids / treble.
Sidechain Monitor
The controls in the sidechain monitor are used for auditioning the sidechain signal:
TOC
intro
global
chan
spec
|
envelope
sidechain
saturation
mix!
14
CHANNEL
Sidechain monitoring is useful in the following scenarios, for instance:
• The bass drum is used to slightly duck a sub-group of rhythm guitars, making them ‘breathe’ a
bit. Finding the optimum balance between the contribution of the internal and external signal to
the compression effect is easier if you can audition them separately.
• The snare drum track contains too much bleed from the kick and cymbals to be compressed
cleanly, so the filters need to be adjusted with special care.
• In M/S mode, precise adjustments need to be made independently for each channel.
Soloing a channel makes the signal appear as a mono sum in both outputs. The volume can be
adjusted using the Level knob. Like on most mixing desks, however, the solo buttons are additive
i.e. switching one on doesn’t automatically switch the other off. When both buttons are active, the
monitoring is practically 'solo in place', retaining the stereo position.
Active buttons flash as a constant reminder that you are only listening to the sidechain.
Saturation
We are leaving the realm of pure, transparent compression, and are now entering some serious
‘colouration’ territory here...
The saturation stage consists of a pre filter, a non-linear amplifier with distortion, and a post filter:
TOC
intro
global
chan
spec
|
envelope
sidechain
saturation
mix!
15
CHANNEL
In moderation, saturation can help tame harsh transients or left-overs from the compression
process. It can also warm things up. We have control over the two most important factors: amplitude and frequency. Amplitude comes into play as non-linear amplification, either as a static gain
factor or as a user-definable amount of dynamic movement. Frequency comes into play as the
ability to saturate (distort) certain parts of the audio spectrum more than others.
• LED: a small lamp to the left of the label indicates the amount of saturation.
• Pre / Post: selects whether saturation happens before (pre) or after (post) compression.
• Amount: a master gain control for the saturation stage. Turning Amount up overdrives the nonlinear amplifier, adding odd-numbered harmonics. This sounds similar to an overdriven ‘class
AB’ tube stage or an amp that uses FETs as its input transistors.
• Dynamics: if set to minimum, amplification remains constant. When turned all the way up, the
Amount is multiplied by the inverse of the compressor's gain reduction – so extra saturation is
only generated if compression is actually happening.
• Warmth: Shifts the energy towards the treble end of the spectrum – but this does not mean a
brighter sound. On the contrary, Warmth causes lower frequencies to be removed from the saturation, so the treble will be saturated more strongly.
Warmth is a kind of tilt filter: After saturation, the inverse filter curve is applied so that the frequency response remains flat when Amount is at minimum. With Warmth turned up, the higher
the Amount (i.e. gain / distortion), the more the treble is squashed while low frequencies remain
intact. The result is like tape overdrive in that it removes harshness in a similar way.
Note: Adjusting saturation via Amount and Dynamics makes the compression effect more lively,
more organic. It’s actually quite easy to mimic the distortion behaviour of the FET-based voltage
dividers found in popular studio gear of the late 1960s.
Saturation amount +5dB combined frequency response
More plots on the next page...
TOC
intro
global
chan
spec
|
envelope
sidechain
saturation
mix!
16
CHANNEL
Saturation amount +15dB combined frequency response
Saturation pre-filter warmth +12dB
Saturation post-filter warmth +12dB
TOC
intro
global
chan
spec
|
envelope
sidechain
saturation
mix!
17
CHANNEL
Mix
Presswerk is capable of parallel compression internally. Although it is generally used as an insert
effect, some of the untreated (dry) signal can be mixed in with the compressed signal...
At first glance, mixing some of the dry signal back in seems counterproductive. However, this is
quite a popular trick as it keeps the dynamics fairly intact and makes the overall effect more transparent. Especially with ‘difficult’ audio material, parallel compression is often the key to achieving
natural-sounding results. As long as the untreated signal keeps everything pretty much in shape,
tracks can be compressed quite a lot.
Note: Some engineers compare parallel compression to upward compression – instead of attenuating everything above the threshold, everything below it is boosted.
The MIX controls are:
• Dry:Wet: cross-fade between untreated (dry) and compressed (wet) signal.
• Level: a makeup control for the wet signal only.
• HP: a high-pass filter applied to the dry signal. This adds a ‘freshener’ to the concept of parallel
compression, and is great for signals that tend to lose clarity when heavily compressed. Try this
on vocals: Turn HP up quite high and use Dry:Wet to mix a bit of the high-pass filtered dry signal
back in. The voice should now sound more 'airy', as if it were processed with an ‘enhancer’.
• Expand: when this is switched on, the dry signal is multiplied with the inverse gain reduction,
creating downward expansion and, at higher ratios, gating effects. In conjunction with the HP
filter, Expand can make the sound a lot more lively.
TOC
intro
global
chan
spec
|
envelope
sidechain
saturation
mix!
18
SPECIFICATIONS
Specifications
Compression
–
–
–
–
–
–
–
Threshold: -60dB – 0dB
Ratio: 1:1 – 20:1
Attack Time: 0.1ms – 150ms
Release Time: 15ms – 2500ms (with 'Adapt' at 0%)
Detector integration time (RMS Window): 0.1ms – 30ms
Look-ahead delay: 0 – 5ms
Sidechain delay: 0 – 5ms
Sidechain Filter
– High-pass corner frequency: 10Hz – 10kHz
– Low-pass corner frequency: 100Hz – 20kHz
– Filter slope (selectable): 6dB or 12dB / octave
Saturation Stage
– Saturation amount: -40…+40dB (Gain factor)
– 'Warmth' corner frequencies: 500Hz and 5kHz, 'Tilt'-type filter (pre- and de-emphasis)
Sample rates
44.1kHz – 192kHz (HQ mode off), 176.4kHz – 192kHz (HQ mode on)
DPR frequencies
70Hz (input stage), 450Hz (output stage)
Latency
17 samples (typical, using !BLOCK_LATENCY_OFF=NO in default.h2p) + look-ahead delay
TOC
intro
global
chan
ref
|
spec
flow!
19
SPECIFICATIONS
Signal Flow
!
!
!
!
!
!
!
!
!
!
!
!
!
!
!
!
!
!
!
!
!
!
!
!
!
!
!
!
!
!
!
!
TOC
intro
global
chan
ref
|
spec
flow!
20
© Copyright 2025