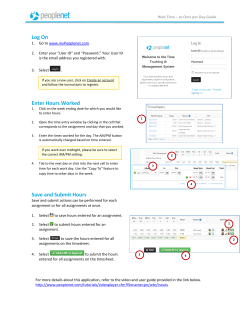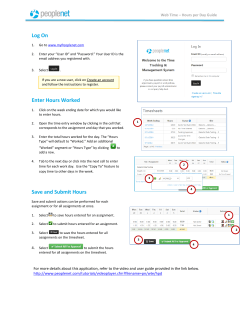Chapter 3 - AutomationDirect.com
MANAGING PROJECTS CHAPTER 3 In This Chapter Get Started Using DirectSOFT 6 . . . . . . . . . . . . . . . . .3-2 Create a New Project . . . . . . . . . . . . . . . . . . . . . . . . . .3-4 Importing Projects . . . . . . . . . . . . . . . . . . . . . . . . . . . . .3-5 Copy or Save Existing DirectSOFT Files . . . . . . . . . . .3-7 Chapter 3: Managing Projects Get Started Using DirectSOFT 6 2 3 D 5 6 7 8 9 1 11 2 13 4 A B C D To open DirectSOFT 6, double-click on the DirectSOFT 6 icon which was installed on your desktop screen during the installation of the software. You can also click on Start located in the left-hand corner of the computer monitor. Once you do this, select Programs, find DirectSOFT 6, then select DSLaunch 6 in the drop-down window. The DSLaunch window, shown below, will appear. The DSLaunch window displays all of the applications and PLCs that DirectSOFT 6 supports. Understanding the Launch Window DirectSOFT 6 Programming Software is much more than a PLC programming package. With the Launch Window concept, utilities, such as, NetEdit, CTRIO WB, etc., can all be launched from one central location. The Launch Window is also used to create and manage PLC projects and the communication links between your personal computer and the PLC. Notice the different areas in the Launch Window. There is a menu tree very similar to what is in Windows Explorer. All that you see in the menu tree can be accessed from the tree. Utilities, such as NetEdit Installed Support Communication Links to PLCs Windows-type Menu Tree 3-2 DirectSOFT 6 User Manual, 1st Edition Chapter 3: Managing Projects The menu tree has four folder/icons which are: • Applications - These are the applications currently installed in DirectSOFT 6. The only installed application available is DirectSOFT 6 Programming. This is the point where you start a new project. • Utilities - Several utilities are installed here such as, ERM Workbench, CTRIO Workbench and NetEdit. They are installed automatically when DirectSOFT 6 is installed. • Projects - This folder/icon will contain the projects which are created in DirectSOFT 6. A project is the collective name for your ladder logic program and all of the documentation associated with it. Newly created projects and existing projects will reside here. As projects are created, they are added to the end of the list. • Comm Links - This folder/icon will contain the communication links between the personal computer and the different PLCs that you have (See Chapter 9). DirectSOFT 6 User Manual, 1st Edition 2 3 D 5 6 7 8 9 0 1 2 3 4 A B C D 3-3 Chapter 3: Managing Projects Create a New Project New Program 2 3 D 5 6 7 8 9 1 11 2 13 4 A B C D To create a new program, double-click on DirectSOFT 6 Programming in the Applications folder on the DSLaunch menu tree. Double-click here to start a new program Enter the New Project Information The New Project dialog box is used to define several things. • New Project Name Ҁ enter a name for your project (up to 32 characters - no extension). • Family Ҁ select the DirectLOGIC PLC family (or compatible) you will be using. • Type Ҁ select the CPU you are using from the available list. Remember, different PLCs use similar instructions, but they are still different in some ways. For this reason, it is extremely important that you specify the correct CPU. • Browse Ҁ you can keep the default project path, c:\DirectSOFT6\projects, or use the Browse button to either select a project not shown on the menu tree or a different folder with the project listed in it. 3-4 DirectSOFT 6 User Manual, 1st Edition Importing Projects Chapter 3: Managing Projects You may already have TISOFT or Logicmaster programs stored on your PC’s hard drive or on a disk. You may also have projects that were exported from DirectSOFT version 5. Use the following procedure to import these programs. 1. Open the New Project dialog as described on the previous page. 2. When the New Project dialog appears, click on the Cancel button. The programming window will remain on the screen. 3. Click on File on the toolbar, then select Import > Program. The Import Program dialog will appear as shown below. 4 Locate the program to be imported by selecting Look in:, then the location of the program. 5. Select the Files of type: to choose the correct file, such as, TIsoft (*.vpu). 6. Select the program to be imported (up to 32 characters with no extension) from the location where the program is found. The file name should appear in File name: area. 7. Either enter a name for the project in the New Project: area or use the Browse button to select the name from a location of your choice to store the project. 2 3 D 5 6 7 8 9 0 1 2 3 4 A B C D 8. Click on the Open button to start the import process. An indicator window will appear to let you know that the program is being imported. After the program has been imported, it will appear as a normal DirectSOFT 6 program. DirectSOFT 6 User Manual, 1st Edition 3-5 Chapter 3: Managing Projects Program Documentation Mapping from TISOFT and Logicmaster 2 3 D 5 6 7 8 9 1 11 2 13 4 A B C D 3-6 Although most of the documentation will have a counterpart in DirectSOFT 6 some of the documentation will not. The following table shows what is imported, what is not and the DirectSOFT 6 counterparts. TISOFT Source Documentaion DirectSOFT 6 Documentation Logicmaster Source Documentaion DirectSOFT 6 Documentation Title Page Synonyms Comments (tied to output coil) Descriptions Nicknames Names Comments Coil Labels DirectSOFT 6 User Manual, 1st Edition Title Page Editor Element Description Rung Comments (tied to rung) No Match Nicknames Description Comments No Match Chapter 3: Managing Projects Copy or Save Existing DirectSOFT Files The question often arises as to what is needed when copying existing DirectSOFT files to a different memory area or directory. If you are a first time user of DirectSOFT 6 and have no existing files to transfer, then you may skip this page and read it later. By default, projects are stored originally in the Projects subdirectory, however, they can reside in areas other than the default projects subdirectory. It really does not matter where they are storedҀthe method for copying or saving these existing files to another area is the same in each case. If you look where the projects have been stored, you will notice the main file for the project will always have a .prj extension after its root filename, but there are other files with the same root filename. This can be a little confusing to new users. This is due to the fact that DirectSOFT 6 performs a filename creation behind the scenes, and you don't get involved with the initial storage except to indicate the root filename and directory path. A frequently asked question is "which of these files do I need when making the storage transfer?". Copying or saving the filename.prj will be insufficient to truly transfer the total project. Not all of the files are necessary to recreate the program, but if you eliminate any of them, you may lose some important documentation and indexing information. The table shown on the following page lists the different file extensions and what they contain. The safest choice is to save or copy all files for a project having the same root filename, regardless of the different file extensions (see the table on the next page). DirectSOFT 6 User Manual, 1st Edition 2 3 D 5 6 7 8 9 0 1 2 3 4 A B C D 3-7 Chapter 3: Managing Projects DirectSOFT 6 Project Files File Extension 2 3 D 5 6 7 8 9 1 11 2 13 4 A B C D 3-8 dataviewname.dta filename.dv filename.esd filename.esx filename.inf filename.lcd filename.lcx filename.lda filename.ldo filename.pid filename.prj filename.prt filename.rd filename.rf filename.scd filename.scx filename.tls filename.vd filename.vf filename.wsp filename.xml Contents Data views are not associated with one single project, but can be shared among multiple projects DV1000 setup Element documentation (nickname, wiring information, description) Index file for the element documentation Project information Ladder rung comments Index file for the ladder rung comments Connects rung comments to correct rung no. Online only: connects to correct rung number (temporary until saved offline to *.lda) PID documentation Contains the ladder program Print settings 305 R-memory data 305 R-memory editor format Stage comments Index file for stage comments PLC parameters, I/O configuration, pause bits V-memory data V-memory editor format Position of program windows, colors, etc. Docking pane layouts Files Associated with DirectSOFT 6 Project Files File Extension importexport doc.namename.csv ctrioworkbenchname.cwb ermworkbenchname.erm importexportmnemonicname.txt Contents Comma Separated Variable Counter I/O configuration Ethernet remote master configuration Text file DirectSOFT 6 User Manual, 1st Edition
© Copyright 2024