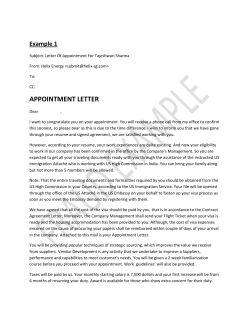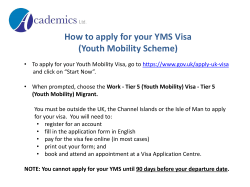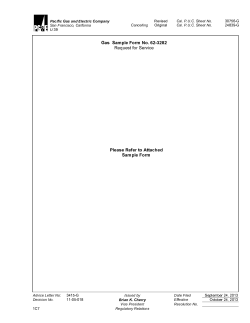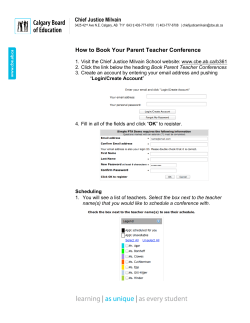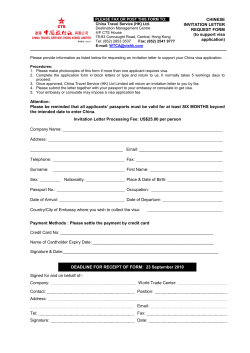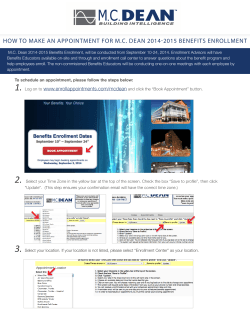HOW TO APPLY FOR A UK VISA
HOW TO APPLY FOR A UK VISA IMPORTANT: If your default browser is a non-supported browser; please ensure you copy-paste the address to one of the tested browsers: Internet Explorer 10, 9 and 8; Chrome 30 and 29; Firefox 25. If you have used a non-supported browser to register, you must use an alternative email address or select ‘Forgotten your password’ at the log in screen stage when registering on a supported browser If you are a first time applicant, you should Register an Account following the below steps. You will receive an email to activate your account. After you activate it, you need to fill in all mandatory parts marked with “ * ” , leaving no blanks. When you click the activation link, your account will be unlocked and you will be directed to log in page. You can login with your email and password. Each email address can be used only once, if you have applied with this email previously, you need to Log in with the same details otherwise the system will give error message. If you have saved but did not submit your application, you should also click Log in to continue. Once you have made your appointment, you will need to pay your visa fee online. Read condition of payment and refund policy; mark boxes to confirm you have read and understood the information to make payment. You will be directed to a secure payment system. Following your payment, you will receive an email confirming your payment and appointment details. Once you have completed your visa application and made your appointment you must create an account on the Teleperformance website www.tpcontact.co.uk. Failure to create an account on the Teleperformance website may delay your appointment at the visa application centre. Pick your resident country and click submit then Create an Check if you need a visa account. You can find your GWF xxxxxxxxx (reference) in the https://www.gov.uk/check-uk-visa emails you have received from UKVI. You will see a notice Identify your visa type when you successfully register and receive an email. https://www.gov.uk/browse/visas-immigration Now that you have registered, you will be able to log in to Check the list of supporting documents you should submit view your account, purchase additional services such as with your application premium lounge access, and track your application progress. https://www.gov.uk/government/uploads/system/uploads/ These services vary by location; it may also include taking attachment_data/file/343241/2014_08_Visitor_Documents. passport photos and photocopying services. pdf Visit https://www.visa4uk.fco.gov.uk/ to apply You may now log into your account on www.tpcontact.co.uk by clicking the link or copying and pasting the link to your Choose which applies to you browser. Apply for myself / Apply for someone else / View application Note: If you wish to use our Temporary Enrolment Locations Read Important Information and click continue in Adana and Antalya, you will need to pay GBP 59. All other services offered are optional services provided for your Click create and you will be directed to my applications page. comfort and convenience. On the right, click Go To Application. Whether you are If you are eligible and wish to purchase Premium Lounge, applying for yourself or someone else, you need to fill in all Priority Visa and Return Courier services, click Added Value mandatory parts marked with “*”. Services and pick from the list. If you have left a question blank, you will be asked to go back and fill before you can proceed. Incomplete parts turn If you are interested, you can add to cart, review your order orange. Please fill in these parts to be able to proceed. When and checkout. When you pay, you will receive a confirmation email. all sections are green, you will be able to confirm application. IMPORTANT: If you have chosen Priority Visa or Premium You will be able to see all the information you have provided Lounge on the visa application form, you need to make your and can return to application if you want to make any payment on Teleperformance website and print your receipt, changes. Otherwise, click submit application. No further you will be asked to show this when you go to the visa changes can be made once your application has been application centre. submitted. If you need to check the status of your application, please Click Sign Declaration to confirm that you have read and sign visit our home page at www.ge2tr.tpcontact.co.uk and click on by writing your name on the blank cell at the bottom of the "My account" in the menu or login from page. http://www.ge2tr.tpcontact.co.uk/user Click Book Appointment. Select the Appointment Location Before you attend your appointment at the visa application and Visa Appointment Type. centre, make sure you have: Book an appointment from the available dates and times in Printed application form the table. Proceed by clicking next, you will see your Appointment confirmation appointment confirmation and supporting documents page. Supporting documents Read and click next. Confirmation of fees paid
© Copyright 2025