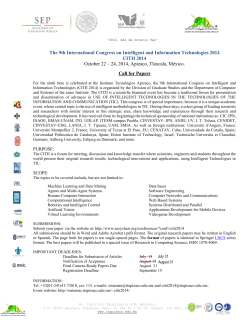HP Intelligent Provisioning for HP ProLiant Gen9 Servers UG/OLH
HP Intelligent Provisioning User Guide for HP ProLiant Gen9 Servers Abstract This document details how to access and use the HP Intelligent Provisioning software, including tasks such as installing OSs, updating firmware, software, and drivers, and to performing some diagnostic tests. Intelligent provisioning is included in the optimized HP ProLiant server support software from the HP Service Pack for ProLiant (SPP). This document is intended for administrators experienced in HP ProLiant server configuration. HP Part Number: 794362-002 Published: December 2014 Edition: 2 © Copyright 2012, 2014 Hewlett-Packard Development Company, L.P. Confidential computer software. Valid license from HP required for possession, use or copying. Consistent with FAR 12.211 and 12.212, Commercial Computer Software, Computer Software Documentation, and Technical Data for Commercial Items are licensed to the U.S. Government under vendor's standard commercial license. The information contained herein is subject to change without notice. The only warranties for HP products and services are set forth in the express warranty statements accompanying such products and services. Nothing herein should be construed as constituting an additional warranty. HP shall not be liable for technical or editorial errors or omissions contained herein. Acknowledgments Intel® and the Intel Inside logo are trademarks or registered trademarks of Intel Corporation or its subsidiaries in the United States and other countries. Microsoft®, Windows®, and Windows Server® are U.S. registered trademarks of the Microsoft group of companies. UNIX® is a registered trademark of The Open Group. Contents 1 Introduction...............................................................................................5 2 Using Intelligent Provisioning........................................................................6 Overview................................................................................................................................6 Navigating Intelligent Provisioning.........................................................................................7 Completing initial configuration and registration tasks...................................................................8 Step 1: Setting Intelligent Provisioning preferences....................................................................8 Step 2: Activating Intelligent Provisioning................................................................................9 Step 3: Registering for Insight Remote Support.......................................................................10 HP remote support overview...........................................................................................10 Data collected by Insight Remote Support.........................................................................11 Using Insight Remote Support with HP Proactive Care service..............................................12 Prerequisites.................................................................................................................13 Registering for Insight Online direct connect.....................................................................13 Registering for Insight Remote Support central connect.......................................................16 Registering for Insight Remote Support after the initial configuration and registration tasks......18 Configuring the server and installing an OS...............................................................................18 Available install methods, source media types, and formats supported for each OS family...........19 Step 1: Hardware Settings...................................................................................................19 Step 2: OS Selection..........................................................................................................21 Step 3: OS Information.......................................................................................................25 OS information required for recommended installations......................................................25 HP StoreVirtual VSA (Virtual Storage Appliance) software...................................................25 Deploying HP StoreVirtual VSA.......................................................................................26 Entering VSA contact information....................................................................................27 Completing VSA deployment..........................................................................................27 OS information required for customized installations..........................................................27 Step 4: Review..................................................................................................................29 Checking installation parameters.........................................................................................29 Disabling the VID...............................................................................................................30 Performing maintenance..........................................................................................................30 Active Health System download...........................................................................................31 Firmware Update...............................................................................................................32 Determining the installed Intelligent Provisioning version.....................................................32 Updating Intelligent Provisioning and component firmware..................................................32 Intelligent Provisioning Preferences.......................................................................................33 Deployment Settings...........................................................................................................34 Creating a Deployment Settings package.........................................................................35 Using a Deployment Settings package to configure a single server......................................35 Performing Deployment Settings package-level actions.......................................................36 Entering or changing individual settings for a Deployment Settings package.........................37 Entering version information.......................................................................................38 Entering firmware update settings...............................................................................38 Entering array configuration settings............................................................................38 Entering operating system information.........................................................................38 Entering Remote Support information...........................................................................39 Entering ROM settings...............................................................................................39 Entering system options.............................................................................................40 HP Smart Storage Administrator (HP SSA).............................................................................40 Configuration...............................................................................................................41 Diagnostics/SmartSSD...................................................................................................42 Insight Diagnostics.............................................................................................................43 Contents 3 Quick Configs...................................................................................................................44 Intelligent Provisioning Quick Configs settings and corresponding UEFI System Utilities settings........................................................................................................................45 iLO configuration...............................................................................................................46 Viewing iLO summary information...................................................................................46 Editing iLO Access Settings.............................................................................................47 Editing iLO Management Settings....................................................................................51 Modifying Network Settings...........................................................................................53 Editing User Administration.............................................................................................59 Resetting iLO................................................................................................................63 HP Insight Remote Support..................................................................................................63 Unregistering from Insight Remote Support........................................................................64 ..............................................................................................................................64 Unregistering from Insight Remote Support central connect.............................................64 Editing the web proxy settings.........................................................................................65 License Management..........................................................................................................65 Erase Utility.......................................................................................................................66 Reinstalling Intelligent Provisioning............................................................................................67 3 Advanced topics......................................................................................68 Using a provided script to create an Intelligent Provisioning update mirror......................................68 Creating an Intelligent Provisioning update mirror.......................................................................68 Using the HP USB Key Utility....................................................................................................71 4 Troubleshooting........................................................................................75 Troubleshooting overview.........................................................................................................75 General issues.......................................................................................................................75 Installation issues....................................................................................................................75 Windows-specific issues..........................................................................................................76 Linux-specific issues.................................................................................................................76 VMware-specific issues............................................................................................................77 Customer advisories................................................................................................................77 5 Support and other resources......................................................................78 Contacting HP........................................................................................................................78 Related information.................................................................................................................78 Websites..........................................................................................................................78 Prerequisites...........................................................................................................................79 Typographic conventions.........................................................................................................79 HP Insight Remote Support.......................................................................................................79 HP Insight Online...................................................................................................................80 6 Documentation feedback...........................................................................81 Glossary ...................................................................................................82 Index.........................................................................................................84 4 Contents 1 Introduction Intelligent Provisioning is a single-server deployment tool embedded in HP ProLiant Gen9 servers that replaces the SmartStart CDs and Smart Update Firmware DVD used with previous generations of HP ProLiant servers. Intelligent Provisioning simplifies HP ProLiant server setup, providing a reliable and consistent way to deploy HP ProLiant servers. TIP: The information in this guide is for using Intelligent Provisioning with HP ProLiant Gen9 Servers. For information on using Intelligent Provisioning with HP ProLiant Gen8 Servers, see the HP Intelligent Provisioning User Guide for HP ProLiant Gen8 Servers available on the HP Enterprise Information Library (http://www.hp.com/go/intelligentprovisioning/docs). Intelligent Provisioning assists with the OS installation process by preparing the system for installing "off-the-shelf" and HP-branded versions of OS software and integrating optimized HP ProLiant server support software from the HP Service Pack for ProLiant (SPP). SPP is a comprehensive systems software and firmware solution for HP ProLiant servers and server blades and their enclosures. HP ProLiant Gen9 servers are preloaded with a basic set of firmware and OS components, which are installed along with Intelligent Provisioning 2.xx. After the server is running, use the Intelligent Provisioning Firmware Update utility to install additional components and update any components that have been outdated since the server was manufactured. IMPORTANT: • Although HP ProLiant Gen9 servers are pre-loaded with firmware and drivers, use Firmware Update upon initial setup to ensure you have the latest versions. Using Firmware Update also ensures you have the latest version of Intelligent Provisioning for the latest supported features, such as Microsoft Windows 2012 installations. • Do not update firmware if the version you are currently running is required for compatibility. NOTE: HP Intelligent Provisioning does not function within multihomed configurations. A multihomed host is one that is connected to two or more networks or has two or more IP addresses. Intelligent Provisioning provides installation help for the following OSs: • Microsoft Windows, 64-bit (except Windows Server 2008 HPC and Windows Server 2008 SP2) • Red Hat Enterprise Linux • SUSE Linux Enterprise Server • VMware ESXi Custom Image • VMware ESXi/vSphere Custom Image Not all versions of an OS are supported. For more information about supported OSs for HP ProLiant servers, see the HP Operating Systems and Virtualization Software Support for ProLiant Servers website (http://www.hp.com/go/ossupport). 5 2 Using Intelligent Provisioning Overview To access Intelligent Provisioning, power on or reboot the server and press F10 when prompted during the server POST. When accessing Intelligent Provisioning, one of the following happens: • If this is your first time using Intelligent Provisioning, on-screen prompts guide you through initial configuration and registration tasks. (“Completing initial configuration and registration tasks” (page 8).) • If Intelligent Provisioning was previously accessed and the initial configuration and registration tasks are complete, the Intelligent Provisioning home page is displayed. In the home screen, select one of the following menus to use Intelligent Provisioning: ◦ Configure and Install menu (“Configuring the server and installing an OS” (page 18)) NOTE: The Configure and Install option is not available for HP ProLiant SL, SE, and XL Servers. ◦ Perform Maintenance menu (“Performing maintenance” (page 30)) To exit Intelligent Provisioning, reboot the server by clicking the power icon at the top right of the page. 6 Using Intelligent Provisioning Navigating Intelligent Provisioning To navigate through and modify settings in this menu-driven interface, use the navigation icons displayed at the top right-hand corner and bottom left- and right-hand corners of the Intelligent Provisioning window. These navigation icons are screen sensitive and are not displayed on all screens. Item Icon name Function Home Returns to the Intelligent Provisioning home page, with the Configure and Install and Perform Maintenance menus. This icon is available only after completing the initial configuration and registration tasks. For more information, see “Completing initial configuration and registration tasks” (page 8). 2 Help Opens the online help to the section about the current screen. 3 System Information Displays system information, including the Intelligent Provisioning version. 4 Power Powers down or reboots the server. Previous Returns you to the previous screen after validating and saving your choices. Continue Takes you forward to the next screen after validating and saving your choices. 1 5 6 Overview 7 Completing initial configuration and registration tasks When using Intelligent Provisioning for the first time, follow the on-screen prompts to perform the following tasks: 1. Setting Preferences (“Step 1: Setting Intelligent Provisioning preferences” (page 8)) 2. Activating Intelligent Provisioning (“Step 2: Activating Intelligent Provisioning” (page 9)) 3. Registering for Insight Remote Support (“Step 3: Registering for Insight Remote Support” (page 10)) NOTE: Storage controller information is not displayed in System Information in these initial three configuration pages. Step 1: Setting Intelligent Provisioning preferences The Set Preferences screen appears automatically the first time Intelligent Provisioning runs on a server. 1. 2. Choose your interface language and keyboard language. Confirm that the system date and time are accurate. To change the date or time, click the displayed date or time and use the displayed calendar or clock to select the new values. 3. Read the End User License Agreement (EULA). • To continue using Intelligent Provisioning, click Accept. Included in the EULA is a link for ancillary software, which contains a list of open source and proprietary software developed or obtained through third parties. This link and all other links in the EULA are not enabled, but can be accessed if entered into a browser. • 8 To cancel using Intelligent Provisioning, click Reboot to exit the utility and reboot the server. Intelligent Provisioning remains accessible. Using Intelligent Provisioning 4. Enter network settings. Select the active NIC from the list, and then choose from one of the following IP addressing schemes: 5. • DHCP Auto-Configuration—HP recommends selecting DHCP to have IP addresses assigned automatically to your server. • IPv4 Static—Selecting IPv4 adds four new fields: the static IPv4 address, network mask, gateway address, and DNS address. • IPv6 Static—Selecting IPv6 adds two fields: the static IP address and the Gateway address. Specify whether you are using a proxy. If you have a proxy on your network, you might need to configure it for use with features that communicate across the network. If you choose Use Proxy, enter a Proxy Address and Port. IMPORTANT: When entering the proxy address, make sure you include the appropriate protocol (ftp, http, or https). If the protocol is not included, the installation of VSA may fail. 6. Enter iLO network settings. Select one of the following iLO network IP addressing schemes: • DHCP Auto-Configuration—HP recommends selecting DHCP to have IP addresses assigned automatically to your server. • IPv4 Static—Selecting IPv4 adds four new fields: the static IPv4 address, network mask, gateway address, and DNS address. • Off—Selecting Off makes this server unavailable through iLO. For more information about using iLO, see the HP iLO 4 User Guide on the HP website (http:// www.hp.com/go/ilo/docs). 7. 8. Select a delivery option for System Software Updates for Intelligent Provisioning. • HP website—HP recommends selecting this option to be prompted when updates are available and download all software updates for your server from hp.com. • HTTP/FTP—When prompted, enter an address in the URL field. • Disable—Select this to disable automatic updates if you plan to update your system software manually. Click the Continue right arrow to proceed automatically to “Step 2: Activating Intelligent Provisioning” (page 9). NOTE: To access this screen change preferences at a later time, open the Perform Maintenance menus, and then click Intelligent Provisioning Preferences (“Intelligent Provisioning Preferences” (page 33)). Step 2: Activating Intelligent Provisioning When logging on to Intelligent Provisioning for the first time, the Activation screen is viewable after the Setting Preferences screen. Completing initial configuration and registration tasks 9 To activate Intelligent Provisioning and make it available during server POST: 1. Select Activate (Recommended). 2. Click the Continue right arrow to proceed automatically to “Step 3: Registering for Insight Remote Support” (page 10). To disable Intelligent Provisioning: 1. Select Disable (Not Recommended). 2. Click the Continue right arrow. The server reboots. During POST, F10 is in red text on the screen, indicating that the F10 key is disabled and Intelligent Provisioning is no longer accessible. To re-enable Intelligent Provisioning: 1. Reboot the server and, when prompted, press F9 to access the UEFI System Utilities. 2. From the System Utilities screen, select System Configuration→BIOS/Platform Configuration (RBSU)→Server Security→Intelligent Provisioning (F10 Prompt) and press Enter. 3. Select Enabled. For more information on UEFI System Utilities, see the HP UEFI System Utilities User Guide. Step 3: Registering for Insight Remote Support HP Insight Remote Support provides automatic submission of hardware events to HP to prevent downtime and enable faster issue resolution. You can register directly to HP or through an Insight RS Hosting Device. HP remote support overview HP has developed a service and support solution that integrates the following: • An online, personalized dashboard (HP Insight Online) • 24x7 remote support with HP Insight Remote Support software and Insight Online direct connect capability When you use the embedded Remote Support functionality with an HP ProLiant server, you can choose from the following configuration options. 10 Using Intelligent Provisioning Configuration options • Insight Online direct connect—Register a server to communicate directly with Insight Online without the need to set up an Insight Remote Support centralized Hosting Device in your local environment. Insight Online will be your primary interface for remote support information. Insight Online is an HP Support Center feature that enables you to view your remotely monitored devices anywhere, anytime. It provides a personalized dashboard for simplified tracking of IT operations and support information, including a mobile dashboard for monitoring when you are on the go. For more information, see http://www.hp.com/go/insightonline/info. The direct connect configuration is available in Intelligent Provisioning 2.01 and later. Figure 1 (page 11) shows the direct connect configuration with an HP ProLiant server. Figure 1 Insight Online direct connect ProLiant • Firewall Insight Remote Support central connect—Register a server to communicate with HP through an Insight Remote Support centralized Hosting Device in your local environment. All configuration and service event information is routed through the Hosting Device. This information can be viewed using the local Insight RS Console or the web-based view in Insight Online (if it is enabled in Insight RS). The central connect configuration is available in Intelligent Provisioning 2.01 and later. Figure 2 (page 11) shows the central connect configuration with an HP ProLiant server. Figure 2 Insight Remote Support central connect ProLiant server Insight RS Hosting Device Firewall Data collected by Insight Remote Support By registering for Insight Remote Support, you agree to send registration, service events, configuration, and Active Health System data to HP. All data collected and sent to HP will be used to provide remote support and quality improvement. The collected data is managed according to the HP privacy statement, available at http://www.hp.com/go/privacy. Completing initial configuration and registration tasks 11 When a server is registered for Insight Remote Support, iLO or the Insight RS Hosting Device sends Active Health System information to HP every 7 days, and sends configuration information every 30 days. The following information is sent to HP: • Registration—During server registration, iLO collects data to uniquely identify the server hardware. This data is sent to the Insight RS Hosting Device (Insight Remote Support central connect) or directly to HP (Insight Online direct connect). Registration data includes the following: • ◦ Server model ◦ Serial number ◦ iLO NIC address Service events—When service events are recorded, iLO collects data to uniquely identify the relevant hardware component. This data is sent to the Insight RS Hosting Device (Insight Remote Support central connect) or directly to HP (Insight Online direct connect). Service event data includes the following: • ◦ Server model ◦ Serial number ◦ Part number of the hardware component ◦ Description, location, and other identifying characteristics of the hardware component Configuration—During data collection, iLO collects data to enable proactive advice and consulting. This data is sent to the Insight RS Hosting Device (Insight Remote Support central connect) or directly to HP (Insight Online direct connect). Configuration data includes the following: • ◦ Server model ◦ Serial number ◦ Processor model, speed, and utilization ◦ Storage capacity, speed, and utilization ◦ Memory capacity, speed, and utilization ◦ Firmware/BIOS ◦ Installed drivers, services, and applications (if AMS is installed) Active Health System—During data collection, iLO collects data about the health, configuration, and runtime telemetry of the server. This information is used for troubleshooting issues and closed-loop quality analysis. For information about the data that is collected, see the HP iLO 4 User Guide. Using Insight Remote Support with HP Proactive Care service HP Proactive Care service customers must register their HP ProLiant Gen8 and Gen9 servers for Insight Remote Support central connect or Insight Online direct connect in order to receive the 12 Using Intelligent Provisioning following HP Proactive Care services features: Proactive Scan and Firmware/Software Version Report and recommendations. • The direct connect option requires the installation of AMS. • The central connect option requires the installation of AMS or the SNMP/WBEM agents. For more information about the HP Proactive Care service, see the following website: http:// www.hp.com/services/proactivecarecentral. Prerequisites Before registering, verify that the following prerequisites are met: • A supported version of Intelligent Provisioning is installed. Version 2.01 or later is required for Insight Online direct connect and Insight Remote Support central connect registration. For information about updating Intelligent Provisioning, see “Firmware Update” (page 32). • iLO is configured as follows: ◦ A supported version of the iLO firmware is installed. Version 2.00 or later is required for Insight Online direct connect and Insight Remote Support central connect registration. ◦ The time zone is set in iLO. ◦ For Insight Online direct connect only: A DNS server is configured in iLO. This is required for communication between iLO and Insight Online. For information about configuring iLO, see the HP iLO 4 User Guide. • For Insight Remote Support central connect only: Insight RS version 7.1 or later is installed and configured on the Insight RS Hosting Device. For Insight RS device support information, see the following website: http:// h17007.www1.hp.com/us/en/enterprise/servers/supportmatrix/insight_rs.aspx. • For Insight Remote Support central connect only: The RIBCL protocol credentials for the HP ProLiant server are configured in the Insight RS Console. For more information about the RIBCL protocol credentials, see the HP Insight Remote Support Installation and Configuration Guide. Registering for Insight Online direct connect Use this procedure to register an HP ProLiant server for Insight Online direct connect remote support. When you register for Insight Online direct connect, you must complete steps in both Intelligent Provisioning and the Insight Online portal. 1. Verify that the server meets the prerequisites for using the Insight Remote Support solution. For more information, see “Prerequisites” (page 13). 2. Select Register this server directly to HP. The page refreshes to show the Insight Online direct connect registration options. Completing initial configuration and registration tasks 13 3. Enter your HP Passport credentials in the HP Passport User ID and HP Passport Password boxes. IMPORTANT: In most cases, your HP Passport user ID is the same as the email address you used during the HP Passport registration process. If you changed your user ID in the HP Support Center, be sure to enter your user ID and not your email address. 4. 5. Optional: Enter the following information if the HP ProLiant server uses a web proxy server to access the Internet: • Web Proxy Server • Web Proxy Port • Web Proxy Username • Web Proxy Password Click Register. Clicking Register is Step 1 of a two-step registration process. Step 2 is completed in Insight Online. By registering, you agree to send registration, service events, configuration, and Active Health System data to HP. For more information about the type of data collected, see “Data collected by Insight Remote Support” (page 11). All data collected and sent to HP will be managed according to the HP Privacy Statement, which you can review at the following website: http:// www.hp.com/go/privacy. When Step 1 is completed, the following message appears: Step 1 of 2: Completed using HP Passport Credentials: <HP Passport User ID>. Step 2 of 2: Complete Registration in HP Insight Online (www.hp.com/go/InsightOnline). Please confirm that you have completed the registration process in HP Insight Online. 14 Using Intelligent Provisioning Allow up to 5 minutes for your registration request to be fully processed. 6. 7. Navigate to the Insight Online website at http://www.hp.com/go/InsightOnline, and then log in with your HP Passport credentials. Follow the onscreen instructions in Insight Online, and provide your site, contact, and partner information so that HP can deliver service for your HP ProLiant server. TIP: To streamline the process when you have multiple servers to register, complete Step 1 for all of the servers, and then complete Step 2 for all of the servers during one Insight Online session. For detailed instructions, see the HP Insight Remote Support and Insight Online Setup Guide for HP ProLiant Servers and HP BladeSystem c-Class Enclosures. 8. Return to the Insight Remote Support page in Intelligent Provisioning, and then click Confirm. A message similar to the following appears: Successfully registered! HP Passport User ID used to register this server: <HP Passport User ID>. 9. Click the Continue right arrow to proceed to the Intelligent Provisioning home page (“Overview” (page 6)). 10. To ensure successful Insight Remote Support operation, verify the following after you install the system software: • Optional: AMS is installed on the server and the server operating system is running. HP recommends installing AMS. For more information, see the HP iLO 4 User Guide. AMS is installed automatically if you use the Intelligent Provisioning Recommended installation method. Completing initial configuration and registration tasks 15 HP Proactive Care services customers only: AMS installation is required in order to receive the following HP Proactive Care services features: Proactive Scan and Firmware/Software Version Report and recommendations. AMS is one way in which iLO can obtain the server name. If iLO cannot obtain the server name, the displayed server name in Insight Online and Insight RS is derived from the server serial number. If you do not install AMS, do one of the following to ensure that the server name is displayed correctly in Insight Online and Insight RS: ◦ For Windows systems only, start the operating system. Insight Online and Insight RS will use the Windows computer name to identify the server. ◦ Configure the Server Name on the Administration→Access Settings page in the iLO web interface. The server name is displayed in Insight Online and Insight RS, and can be viewed by HP Support and your authorized service provider, reseller/distributor, and installer. To protect your privacy, do not use sensitive information in the name of an HP ProLiant server. • The HP ProLiant iLO 3/4 Channel Interface Driver is installed. This driver is installed automatically if you use the Intelligent Provisioning Recommended installation method. For more information, see the HP iLO 4 User Guide. 11. Optional: If you want to receive email alerts about system events, configure AlertMail on the Administration→Management→AlertMail page in iLO. For more information, see the HP iLO 4 User Guide. Registering for Insight Remote Support central connect Use this procedure to register an HP ProLiant server for Insight Remote Support central connect. 1. Verify that the server meets the prerequisites for using Insight Remote Support. For more information, see “Prerequisites” (page 13). 2. Select Register this server through an HP Insight Remote Support centralized hosting device. The page refreshes to show the Insight Remote Support central connect registration options. 16 Using Intelligent Provisioning 3. Enter the Insight RS Hosting Device host name or IP address and port number. The default port is 7906. 4. Click Register. By registering, you agree to send registration, service events, configuration, and Active Health System data to HP. For more information about the type of data collected, see “Data collected by Insight Remote Support” (page 11). All data collected and sent to HP will be managed according to the HP Privacy Statement, which you can review at the following website: http:// www.hp.com/go/privacy. A message similar to the following appears: Successfully registered! Insight Remote Support hosting server: <cms.mycompany.com>. where <cms.mycompany.com> is the Insight RS Hosting Device host name or IP address. 5. Click the Continue right arrow to proceed to the Intelligent Provisioning home page (“Overview” (page 6)). Completing initial configuration and registration tasks 17 6. To ensure successful Insight Remote Support operation, verify the following after you install the system software: • Optional: AMS is installed on the server and the server operating system is running. HP recommends installing AMS. For more information, see the HP iLO 4 User Guide. AMS is installed automatically if you use the Intelligent Provisioning Recommended installation method. HP Proactive Care services customers only: AMS installation is required in order to receive the following HP Proactive Care services features: Proactive Scan and Firmware/Software Version Report and recommendations. AMS is one way in which iLO can obtain the server name. If iLO cannot obtain the server name, the displayed server name in Insight Online and Insight RS is derived from the server serial number. If you do not install AMS, do one of the following to ensure that the server name is displayed correctly in Insight Online and Insight RS: ◦ For Windows systems only, start the operating system. Insight Online and Insight RS will use the Windows computer name to identify the server. ◦ Configure the Server Name on the Administration→Access Settings page in the iLO web interface. The server name is displayed in Insight Online and Insight RS, and can be viewed by HP Support and your authorized service provider, reseller/distributor, and installer. To protect your privacy, do not use sensitive information in the name of an HP ProLiant server. • The HP ProLiant iLO 3/4 Channel Interface Driver is installed. This driver is installed automatically if you use the Intelligent Provisioning Recommended installation method. For more information, see the HP iLO 4 User Guide. Registering for Insight Remote Support after the initial configuration and registration tasks If you want to register this server for Insight Remote Support after the initial configuration and registration tasks: 1. Select Register Later on the registration page. 2. Click the Continue right arrow. When you are ready to register this server for Insight Remote Support, navigate to the Perform Maintenance screen and select HP Insight Remote Support. For registration instructions, see “Registering for Insight Online direct connect” (page 13) and “Registering for Insight Remote Support central connect” (page 16). Configuring the server and installing an OS To use Intelligent Provisioning to configure the hardware and install an OS on your HP ProLiant server, follow the on-screen prompts in the Configure and Install menu to complete the tasks in the following four screens: • “Step 1: Hardware Settings” (page 19) • “Step 2: OS Selection” (page 21) • “Step 3: OS Information” (page 25) • “Step 4: Review” (page 29) IMPORTANT: HP ProLiant SL, SE, and XL Servers do not support operating system installations with Intelligent Provisioning. These servers do support the maintenance features described in “Performing maintenance” (page 30). 18 Using Intelligent Provisioning Available install methods, source media types, and formats supported for each OS family Each Configure and Install screen provides a guided method of configuring the server, installing an OS, and updating the system software. The following table shows the install methods, source media types, and formats supported for each OS family. Recommended install method Disc Customized install method Manual Network Share FTP USB Disc Network Share FTP USB Disc Microsoft ISO VM Windows ISO (64–bit) Flat ISO Flat Flat ISO ISO VM ISO Flat ISO Flat Flat ISO ISO VM ISO VMware ISO VM ESXi ISO Flat ISO Flat Flat ISO ISO VM ISO Flat ISO Flat Flat ISO ISO VM ISO SUSE ISO VM Linux ISO Enterprise Server Flat ISO — — — — — — ISO VM ISO Red Hat ISO VM Enterprise ISO Linux — Flat — — — — — ISO VM ISO Formats: • Flat—Standard folder structure • ISO—ISO or UDF file • VM ISO—iLO Virtual Media ISO • kISO—Kernel update ISO • VM NET—iLO Virtual Media folder share • VM USB—iLO Virtual Media USB NOTE: OS installs are not supported using an HP SD card. For more information about supported operation systems, software, and firmware, see the links in “Introduction” (page 5). Step 1: Hardware Settings In the first configuration screen, enter global settings to control power use, software updates, and array configuration. Configuring the server and installing an OS 19 IMPORTANT: If unsupported media devices are connected at this point, an error appears. To resolve the issue, remove the unsupported media device, and make sure you have network share information available, or a disk or ISO, FTP, or USB drive installed when prompted. 1. Select the power management System Profile to use. These profiles set a basic policy for performance versus power usage without having to configure individual settings through the UEFI System Utilities menus. The current (or a recommended) profile is displayed, but to change the settings, the options include: • No Change • Balanced Power and Performance • Minimum Power Usage • Maximum Performance The suggested default varies. If Intelligent Provisioning detects existing settings on the server that match one of these profiles, that profile is displayed in the System Profiles field. If Intelligent Provisioning detects settings that do not match one of the profiles, No Change is displayed in this field. For more information about these options, see “Quick Configs” (page 44). 2. 3. Select whether to perform a software update before the OS is installed. Enter array configuration specifications for the server's storage subsystem. Options include: • 20 Keep Current Setting—Uses existing settings to maintain any previously constructed arrays. Use this option when reprovisioning a server. This option is displayed only when valid logical drives are present on the server. For new server installations, this option is not displayed. Using Intelligent Provisioning NOTE: The secure boot feature is only supported in UEFI mode and on Windows 2012 and Windows 2012 R2. • Recommended Settings—The HP Smart Storage Administrator polls any drives that are present and builds an appropriate array for those drives. For example, if two drives are connected to the Smart Array card, the setup defaults to RAID 1. HP recommends selecting this option when initially provisioning a server. CAUTION: Selecting this choice resets all disks (and arrays, if any are present). Because no arrays or disk data are present during a first-time setup, this does not affect your server. However, if you choose this option when reprovisioning your server, you can lose your data and any disk arrays. For more information about the HP Smart Storage Administrator, see the HP Smart Storage Administrator User Guide (http://www.hp.com/support/ SSA_UG_en). • Customize—Opens the HP Smart Storage Administrator (after clicking the Continue right arrow) and allows you to choose array settings. For more information about using the HP SSA, see “HP Smart Storage Administrator (HP SSA)” (page 40). NOTE: Some controllers other than HP Smart Array controllers can be configured through HP Smart Storage Administrator. 4. 5. Select the Target Controller you want to use from the drop-down menu if more than one is available. Confirm Fibre Channel and iSCSI configuration settings. If discovered, the Fibre Channel and iSCSI information is displayed at the bottom of the screen. Intelligent Provisioning supports installation to iSCSI targets and to shared storage devices. Before starting an installation, the devices need to be set up outside of Intelligent Provisioning, using options that appear during POST, or through their setup applications. In addition, the boot controller order needs to be set correctly in the UEFI System Utilities before installation. 6. Click the Continue right arrow. Step 2: OS Selection In this screen, specify the OS family to install and the installation method. Configuring the server and installing an OS 21 IMPORTANT: If unsupported media devices are connected at this point, the following error appears: There are no physical disks attached. To resolve the issue, remove the unsupported media device, and make sure you have network share information available, or a disk or ISO, FTP, or USB drive installed when prompted. 1. Select an OS family. Available supported OS families include: • Microsoft Windows • Red Hat Linux (Not displayed if Secure Boot is enabled) • SUSE Linux Enterprise Server (Not displayed if Secure Boot is enabled) • VMware ESXi/vSphere Custom Image If the OS you want to install is not listed, it might not be supported for use with your controller model, or you might need to update HP ProLiant firmware. For information about supported OSs and OS drivers, see the HP Operating Systems and Virtualization Software Support website (http://www.hp.com/go/supportos). NOTE: If updates are available, a message appears on the screen directing you to the proper steps for incorporating them into Intelligent Provisioning. IMPORTANT: • 2. When installing VMware, download an HP Custom ISO before the installation from the HP website (http://www.hp.com/go/esxidownload). Ethernet port 0 must be active. Select an installation method. Depending on the OS family selected, installation choices vary, including the suggested default. For more information, see “Available install methods, source media types, and formats supported for each OS family” (page 19). Options may include: • Recommended—Uses HP-defined defaults to configure the server software and firmware, partition storage, and install the OS with HP drivers. HP recommends selecting this option for first-time server setup. For more information about recommended installation options, see “OS information required for recommended installations” (page 25). For information on troubleshooting common installation problems, see “Installation issues” (page 75). • • Customized—Enables you to individually configure the options for server software and firmware updates, storage partitioning, and OS installation with HP drivers. Select this option if you have specific parameters that differ from the recommended settings, such as for storage partitioning. For more information about customized installation options, see “OS information required for customized installations” (page 27). Manual—Installs the OS from a custom OS CD/DVD. After selecting this option, insert the provided CD/DVD so that the server can reboot from the OS CD/DVD. When using the Manual Installation method, the Virtual Install Disk (VID) is enabled automatically, and a USB mass-storage device appears with the name of the VID during the OS installation process. The VID contains a limited set of storage and networking drivers, so any required SAS/iSCSI/FCoE adapter can be loaded in the event that the OS disc does not have the appropriate drivers. Because the VID and the custom CD/DVD might not contain all of the needed drivers, you might need to create a driver CD/DVD to ensure that all required drivers are installed and that the OS can install successfully. For information about creating a driver disk, see the OS installation guide. For information on disabling the VID, see “Disabling the VID” (page 30). 22 Using Intelligent Provisioning In all Linux environments, add linux dd on the command line to provide a driver location only when installing the OS in special storage devices such as iSCSI and FC LUNs. In Red Hat Enterprise Linux 6 installations with a SATA controller, the selected Install Target Device must be a drive connected to the lowest bay number. The following table contains information about Linux boot driver parameters. 3. Linux edition Issue Solution Example SUSE Linux Enterprise Server Because of a naming convention conflict between SUSE Linux Enterprise Server 11 SP1 and SP2, the SP2 drivers are located in a directory that the SUSE installer does not see. To access the SP2 drivers in the VID, include the updatedir kernel parameter for the appropriate OS. updatedir= /linux/suse/i386–sles11.2 broken_modules=ahci for sles11 Red Hat Enterprise The non-RAID AHCI Linux 6 driver attempts to attach to the HP Dynamic Smart Array B120i Controller, preventing logical drive recognition. Enter the blacklist blacklist=ahci for rhel6 boot parameter to prevent the driver from taking over the controller. Red Hat Enterprise The non-RAID AHCI Linux 7 driver attempts to attach to the HP Dynamic Smart Array B120i Controller, preventing logical drive recognition. modprobe.blacklist=ahci Enter the modprobe.blacklist boot parameter to prevent the driver from taking over the controller. Select the source media from which you are installing the OS. Media types include: • Disc (default)—A standard bootable OS DVD/CD-ROM media, and virtual media through iLO • Network share—The network share that contains the OS installation files • FTP—The FTP server that contains OS installation files • USB—The USB flash drive that contains the OS installation files NOTE: Only FAT-formatted USB drives are supported. For OS image files that cannot copy to the USB unless it is NTFS-formatted, use a different source media, such as a DVD, network share, or FTP server. 4. If you are installing from a CD/DVD disk or USB drive, insert the media. Configuring the server and installing an OS 23 5. Click the Continue right arrow to go to the next screen, which varies, depending on the media type. Insert the disc or USB media, or enter the information needed to access the installation files on the network share or FTP site. Depending on the media type, supply the following information. Media type Required information/action Disc Insert the disc. Network share Enter network connection information, including: • Server Name or IP Address—Server name or IP address of the server that hosts the OS contents. If a server name is specified, a DNS entry is also required. • Share Name—The name of the network share using Server Message Block (SMB) protocol that hosts the OS contents. • Network Share User—User name used to access the network share. • Network Share Password (not encrypted)—Password for the user name used to access the network share. FTP Enter network connection information, including: • Server Name or IP Address—FTP server name or IP address of the server that hosts the OS contents. FTP support requires anonymous access to the FTP server and does not support connecting to an FTP server through a proxy. IMPORTANT: • When entering an FTP path, remove spaces and punctuation. The FTP server directory structure cannot contain spaces or special characters (including punctuation). • When installing Windows or VMware, only flat files are supported over FTP. ISO files are not supported. USB 6. 24 Insert the USB drive and browse to the location of the OS installation files on the USB drive. Then, double-click the ISO file. Click the Continue right arrow to proceed to the next screen in the automated process. Using Intelligent Provisioning Step 3: OS Information OS information required for recommended installations Depending on the OS you are installing, you may be prompted to enter or confirm the following information: 1. Select the OS family and edition. 2. 3. • When installing Windows 2012 Hyper-V, you must select the Windows 2012 OS family and the Hyper-V OS. • When installing Windows 2012 R2 Hyper-V, you must select Windows 2012 R2 as OS family and the Hyper-V OS. Select the OS and the keyboard language. Enter the product key. (Not displayed for all OSs) This is the Product Identification (Product ID) number. If you do not enter a product key and one is required, the OS installation pauses indefinitely, prompting you to enter the key. The installation resumes after you enter the product key. 4. 5. Enter the computer name (optional) and an administrator password (optional). Click the Continue right arrow to proceed to “Step 4: Review” (page 29). HP StoreVirtual VSA (Virtual Storage Appliance) software When installing an OS, you can deploy HP StoreVirtual VSA, which enables you to create fully featured shared storage on a virtualized server. The HP StoreVirtual VSA software is a virtual machine that supports hypervisor environments. VSA provides shared storage for both VMware ESX / ESXi and Microsoft HyperV hypervisor environments. Configuring the server and installing an OS 25 NOTE: • The deployment of HP StoreVirtual VSA is supported only during recommended and custom installations. It is not supported during manual installation. • The server must be connected to a network to deploy HP StoreVirtual VSA. • If you are using a proxy server, make sure the proxy address includes the appropriate protocol (ftp, http, or https). If the protocol is not included, the installation of VSA may fail. HP StoreVirtual VSA is supported with vSphere or Hyper-V on the following operating systems: • VMware ESXi 5.5 Update 2 • Microsoft Windows Server 2008 R2 • Microsoft Windows Server 2012 • Microsoft Windows Server 2012 R2 For more information on HP StoreVirtual VSA, including instructional videos and free console management software, see the HP website at http://www.hp.com/go/vsa1TB. Deploying HP StoreVirtual VSA From the HP Software-Defined Storage page you can deploy HP StoreVirtual VSA. 1. Select a VSA type. If you do not want to deploy the HP StoreVirtual VSA software, select Continue without deploying VSA and click the Continue right arrow. A screen is displayed indicating VSA will not be installed. Click the Continue right arrow to continue. VSA validation begins. If VSA is not available, click the Continue right arrow to confirm OS selections. 2. 3. 4. 5. 26 Enter an optional VSA Host Name. Select the VSA Network type (DHCP or Static). If Static is selected, enter the associated network parameters. Click the Continue right arrow. Using Intelligent Provisioning Entering VSA contact information You must provide all required contact information to deploy HP StoreVirtual VSA. If you do not want to provide contact information, you must select Continue without deploying VSA. NOTE: The collected contact data is managed according to the HP privacy statement, available at http://www.hp.com/go/privacy. You may be contacted by HP. 1. Enter the appropriate contact information. All required fields must be entered. The contact information is validated and if any fields are not valid you are prompted to enter them. 2. 3. If you want to receive new product information, select the Sign me up... option. Click the Continue right arrow. Completing VSA deployment Before you can begin using VSA you must perform the following tasks. The VSA instructional videos at the HP website http://www.hp.com/go/vsa1TB will guide you through these tasks. 1. Select the appropriate HP StoreVirtual Centralized Management Console, download and install it 2. Retrieve your free 1 TB license key and activate it. 3. Configure the Centralized Management Console. If you do not want to deploy VSA at this time, you can do so later. OS information required for customized installations If you selected a Windows-based OS and a Customized installation method on the OS Selection screen (“Step 2: OS Selection” (page 21)), additional screens are displayed for you to enter custom operating installation and monitoring management protocol information. Microsoft Windows configuration information for a customized installation Depending on the type of Microsoft OS you are installing, you may be prompted to enter the following information: Configuring the server and installing an OS 27 1. Select the OS family and edition. When installing Windows 2012 Hyper-V, you must select the Windows 2012 OS family and the Hyper-V OS. If a different OS family is selected, the installation will fail, generating the following error message: Unattended settings error. NOTE: When installing Windows 2012 R2, you must select Windows 2012 R2 as the OS family and an appropriate OS must be selected. 2. 3. Select the OS and keyboard language. Select a partition size. This is the size of the partition to create as the C: drive and in which to install the OS. By default, the value is set to the maximum-allowed size (the size of the logical drive.) The minimum-allowed size varies and is determined by the selected OS. 4. • To change the size of the partition from the default, slide the bar above the field left or right to reduce or increase size. This option is not available when installing Microsoft Windows Essentials OSs, because custom partitioning is not supported in the Essentials OSs.) • To create a partition size based on the provided default, but reducing it by the amount set aside for the swap space (pagefile), select Disallow swap space (not recommended). Select this option only when the pagefile is located elsewhere. Enter the product key. This is the Microsoft Product Identification (Product ID) number. (Not displayed for all OSs). 5. Enter the computer name and an administrator password (optional). HP recommends entering a personalized name instead of using the suggested default. When installing Microsoft Smart Business Server, HP recommends entering the final system name during the installation. To protect your privacy, do not use sensitive information for the computer name. This name is visible in HP Insight RS and HP Insight Online, and can be viewed by HP support and your authorized service provider, reseller/distributor, and installer. If an administrator password is not entered at this time, you are prompted for a password during the first login. (Not displayed for all OSs.) 6. Select a time zone. The time zone is used by the OS to perform daylight saving time updates and other time-related functions. 7. Enter organization and owner names (optional). VMware configuration information for customized Installation If you selected a VMware OS and a Customized installation method on the OS Selection screen (“Step 2: OS Selection” (page 21)), additional screens are displayed for you enter custom operating installation and monitoring management protocol information. 1. Enter a host name (optional). This name must be a minimum of three characters. 2. Enter a root password. For VMware, the initial password defaults to “password”. 3. Specify the network type. Select DHCP or Static. 28 Using Intelligent Provisioning Step 4: Review The Review screen displays your hardware and OS settings. Continuing past this screen installs the OS and configures the server. CAUTION: Continuing past this screen resets the drives to a newly installed state and installs the selected OS. Any existing information on the server is erased. This does not affect a first-time setup, because there is no data present on the server. 1. 2. Review the information on the screen and confirm its accuracy. If you want to use these same settings at a later time to install and configure a different server, select Create a deployment setting from the assisted install. NOTE: Because Deployment Settings profiles support only the settings provided in the Recommended installation methods, if this is a Customized installation, settings that are unique to the Customized installation method are not captured. 3. Click the Continue right arrow to begin the automated installation and configuration process. Depending on the Deployment Settings, a variety of screens are displayed, providing progress information about the installation. For more information, see “Checking installation parameters” (page 29). Checking installation parameters During the installation and configuration process, consider the following: • A EULA might be displayed for Windows installations. • The Firmware Update screen might be displayed at this time, depending on the following two system settings: ◦ In the Step 1: Set Preferences screen, System Software Update must have been enabled. ◦ In the Step 1: Hardware Settings screen, Update before OS Install must have been selected. Configuring the server and installing an OS 29 If the Firmware Update screen is displayed, follow the on-screen prompts to obtain and install the latest firmware on server components. When the updates are complete, the Installing OS page is displayed, ready to begin the OS installation. For more information about updating firmware, see the following sections: ◦ “Step 1: Setting Intelligent Provisioning preferences” (page 8) ◦ “Step 1: Hardware Settings” (page 19) ◦ “Firmware Update” (page 32) • If you attempt to deploy an OS on a server with no installed drives, the server reboots and, after POST, a page is displayed indicating that the settings are being applied. The deployment does not proceed, but messages are written to the IML. • For Windows installations, messages about an untested Windows version and hpkeyclick messages might be displayed while the drivers are installed. This is expected behavior. No action is required. Disabling the VID If it is necessary to disable the VID, perform the following steps: 1. Reboot the server and press F9 during POST to access the UEFI System Utilities. 2. Select System Configuration→BIOS/Platform Configuration (RBSU)→System Options→USB Options→Virtual Install Disk. Performing maintenance The Perform Maintenance window contains the following maintenance-related tasks: 30 • “Active Health System download” (page 31) • “Firmware Update” (page 32) • “Intelligent Provisioning Preferences” (page 33) • “Deployment Settings” (page 34) • “HP Smart Storage Administrator (HP SSA)” (page 40) • “Insight Diagnostics” (page 43) • “Quick Configs” (page 44) • “iLO configuration” (page 46) • “HP Insight Remote Support” (page 63) • “License Management” (page 65) • “Erase Utility” (page 66) Using Intelligent Provisioning The Perform Maintenance window Active Health System download Use the Active Health System download screen to download Active Health System telemetry data from the server onto a USB key in the form of an Active Health System log file (hp_serial#_date.ahs). HP support uses the log file for problem resolution. Use this screen to select the duration for which data needs to be extracted and the USB key as destination media. You can select a specific start and end date to limit the duration of data extraction. A sample of the Active Health System telemetry is displayed on the Active Health System download screen. If connected through iLO, locally connected USB keys shared through virtual devices can also be used for saving Active Health System log information. To download Active Health System telemetry data using the Active Health System download feature: 1. Insert a USB key into the server. Performing maintenance 31 2. 3. 4. Press the F10 key to boot to Intelligent Provisioning during server boot. Click Active Health System download from the Intelligent Provisioning Maintenance screen. In the Active Health System download screen, select the USB key from the drop down list. NOTE: Rescan. 5. 6. 7. To 1. 2. 3. 4. If you inserted the USB key after launching Active Health System Download, click Select the duration of data retrieval from the menu. HP recommends retrieving seven days of data, which creates a 10 to 15 MB file. Enter contact information (optional) in the form provided. The contact information helps HP customer services to provide better assistance. Click Download to save the data to the USB key. submit the file to HP Support (Contacting HP): Compress the AHS log to facilitate emailing the file. (Compressing the AHS log manually might reduce the file size by 50% or more.) Contact HP Support, with the log file available for email submission. After getting a Case ID from HP Support, email the log file to [email protected], with the case ID in the subject. For example, <CASE:123456789>. Be sure to attach your AHS log file to your open HP support case. For more information about using AHS, see the How to Generate the Active Health System (AHS) Log website (http://www.hp.com/go/AHSlog). Firmware Update HP ProLiant Gen9 servers and their installed hardware options are pre-loaded with the latest firmware, but updated firmware might be available. Use the Firmware Update utility to find and apply the latest firmware for your HP ProLiant server and installed options. Intelligent Provisioning updates can be performed when an SPP update is available. Determining the installed Intelligent Provisioning version To check the Intelligent Provisioning version, click the System Information Provisioning Image version is listed. icon. The Intelligent Updating Intelligent Provisioning and component firmware NOTE: Firmware Update reflects the latest updates available as per the baseline defined in the latest HP Service Pack for ProLiant (SPP). Newer updates that were added outside of the latest SPP baseline do not appear on the updates list. To update Intelligent Provisioning and component firmware: 1. Select Firmware Update in the Perform Maintenance window. Immediately after selecting this option, the system searches for firmware on the source configured in the System Software Update settings (“Intelligent Provisioning Preferences” (page 33)). This might take a few minutes; wait for the display to generate the results. While the system is retrieving the data, click More or Less to show or hide search details. If preferred, download and copy the SPP ISO to a DVD or USB key. To download SPP, see the HP website (http://hp.com/go/spp/download). For instructions on using the ISO, see the HP Service Pack for ProLiant Quick Start Guide on the HP website (http://www.hp.com/ support/SPP_UG_en). 32 Using Intelligent Provisioning 2. After the system retrieves the firmware data, it checks the installed hardware components to suggest items to update. Depending on the search, you might be prompted to click Continue to begin the hardware components check. This might take a few minutes; wait for the display to generate the results. NOTE: If the Installed Version (displayed on the left side of the window) is newer than the version listed on the right side of the window, do not select the check box and install that component. 3. Select the items to update, and then click Install. The table is redisplayed, with only the selected items listed. 4. 5. To install all of the listed components, click Continue. If you are ready to perform the installation, click Continue at the warning. After each component is installed, a green check automatically appears in the left column next to the component name. 6. After all components are installed, click Exit to return to the Perform Maintenance screen. Restart the OS. Intelligent Provisioning Preferences Use Intelligent Provisioning Preferences to change basic preferences, including the interface and keyboard languages, network and share setting, system date and time, and software update settings. In addition, the EULA is accessible from this screen. Performing maintenance 33 When Intelligent Provisioning is run for the first time on a server, this is the first screen that is displayed within Intelligent Provisioning. For more information about the fields in this screen, see “Step 1: Setting Intelligent Provisioning preferences” (page 8). Deployment Settings Deployment Settings allows you to create a server configuration package that you can deploy to one or more HP ProLiant Gen9 servers and server blades using a USB key, HP iLO Scripting. Using Deployment Settings is an alternative to using the HP Scripting Toolkit. NOTE: Creating a deployment setting from the Assisted Installation option is only supported for Windows installs. 34 Using Intelligent Provisioning When you open Deployment Settings, you can choose to manage an existing Deployment Settings profile or create a new one. • To create a new, custom Deployment Settings profile or modify an existing Deployment Settings profile, click Manage. • To create a new Deployment Settings profile based on one of the provided default profiles, select one of the templates at the bottom of the page. Creating a Deployment Settings package To create a Deployment Settings package: 1. Navigate through the options in the Deployment Settings windows. 2. Click Save. When prompted, enter a name and navigate to a USB key on which to save the Deployment Settings. The name cannot include spaces. IMPORTANT: Deployment Settings package names cannot include spaces. Using a Deployment Settings package to configure a single server IMPORTANT: • Before using a deployment to install an OS, be sure that the drives and arrays are configured. • Do not interrupt the configuration process. To use a Deployment Settings package to configure a single server: 1. To use the deployment you just created on the server, click Deploy. 2. To use a previously created deployment, insert the USB key containing the deployment: a. Save the deployment from the USB key to the local server. b. In the Select a Deployment window, select the deployment from the list and click Deploy. If the USB key and their stored deployments are not displayed, click Rescan. Performing maintenance 35 3. As the deployment runs, a validation screen applies settings for the following elements: • ROM Settings • Array Settings • System Options • Firmware Update • ERS Settings The validation screen indicates the results of the settings, using icons described in the following table. Icon Result Question mark Status unknown Red box Error Gray box Element not needed Green check Element successfully applied Information icon Click for additional information Performing Deployment Settings package-level actions Package-level actions manipulate the Deployment Settings package, not individual settings within a deployment. After making a selection in the initial page, the Select a Deployment window opens. In Select a Deployment window, existing Deployment Settings packages that are stored on the server are displayed in the left pane, existing Deployment Settings packages that are stored on an installed USB drive are displayed in the right pane, and package-level action icons are displayed in the center of the window. If a USB drive is installed, its name is displayed near the top of the window in the Target USB Key field. 36 • To perform a package-level action on a Deployment Settings package, select one of the displayed packages, and then select an action icon in the middle pane. • To open a specific Deployment Settings package to change individual settings, double-click one of the displayed packages. Using Intelligent Provisioning The following table defines the available actions. Task Description Copy a deployment to a local server Click the Copy to local server icon to copy a selected deployment from the attached USB key to a local server. Click the Copy to USB key icon to copy a selected deployment from the server Copy a deployment to a USB key to the attached USB key. Create a new deployment Click the Create new deployment icon to create a new deployment on the local server. Rename a deployment Click the Rename icon to rename the selected deployment. Use only alphanumeric characters and underscores in the deployment name. Do not include spaces in the name. Duplicate a deployment Delete a deployment Click the Duplicate icon to duplicate the selected deployment or template. Click the Delete icon to delete the selected deployment. Entering or changing individual settings for a Deployment Settings package After double-clicking a displayed Deployment Settings package, the Deployment Settings page is redisplayed, with setting categories listed on the left side of the page, and the Deployment Settings package you are modifying near the top of the page. To switch to a different Deployment Settings package, expand the drop-down menu. Clicking a category displays the associated data fields. The fields are optional and can be left blank or unchanged. Performing maintenance 37 • To record new values, click Save. • To execute the Deployment Settings package on the server, click Deploy. • To go back to the previous page, click Manage. • To exit Deployment Settings screens, click Exit. The following sections define the available Deployment Settings categories. Entering version information Use the Version Information screen to enter any type of user-defined identifying information that you want to assign to the deployment. Entering firmware update settings Use the Firmware Update screen to enter information about performing firmware updates as part of the deployment installation process. Options include: • No Update—System firmware is not updated during the deployment installation process. • hp.com—During the deployment installation process, the system uses the server's Internet connections to obtain the latest firmware from the HP website and install it on the server. • Local Repository—The URL of the local repository where the firmware has previously been uploaded. Entering array configuration settings Use 1. 2. 3. the Array Configuration screen to enter RAID settings. Select a RAID Level. Select a Stripe Size. Select Read and Write Cache ratios. Make sure that these values total 100%. Entering operating system information Use the Operating System screens to enter OS information and installation settings. The included fields are the same as those in the Recommended installation method. Not all source media types are supported for every OS. 38 Using Intelligent Provisioning 1. 2. Select an OS family. Enter the OS media path, which can be a Windows Share or an FTP site on the local network. Based on this setting, the system automatically pulls the ISO from the specified location to install it. • • For a Windows share location, enter the following network connection settings: ◦ Server Name or IP Address—Server name or IP address of the server that hosts the OS contents. If a server name is specified, a DNS entry is also required. ◦ Share Name—The name of the network share using Server Message Block (SMB) protocol that hosts the OS contents. ◦ Network Share User—User name used to access the network share. ◦ Network Share Password—Password for the user name used to access the network share. For an FTP site, enter the following network connection settings: ◦ Server Name or IP Address—FTP server name or IP address of the server that hosts the OS contents. FTP support requires anonymous access to the FTP server and does not support connecting to an FTP server through a proxy. IMPORTANT: When entering an FTP path, do not include spaces and punctuation. The FTP server directory structure cannot contain spaces or special characters (including punctuation). 3. Enter the user name and password for the Deployment Settings package to use to access the network share. This password is not encrypted. For a more secure access method, use FTP. 4. 5. Select the OS and the keyboard language. Enter the product key. If you do not enter a product key and one is required, the OS installation pauses indefinitely, prompting you to enter the key. The installation resumes after you enter the product key. 6. After clicking Deploy, verify that you are ready to create the new OS. Click Apply to install the OS. NOTE: When the command is sent to iLO, the system will reboot. Disc drives that you had previously deployed may be erased. Entering Remote Support information Use the Remote Support screen to enable or disable Insight Remote Support central connect. Insight Online direct connect is not supported with the Deployment Settings feature. If you enable Remote Support, enter the following settings: • Local Remote Support Server—The hostname or IP address of the Insight RS server. In the Insight RS software, the Insight RS server is called the hosting device. • Local Remote Support Server Port—The port number to use. The default port number for Insight RS is 7906. For more information about the Insight Remote Support central connect requirements, see “Step 3: Registering for Insight Remote Support” (page 10). Entering ROM settings Use the ROM Settings screen to enter ROM-level settings. Performing maintenance 39 1. If this Deployment Settings package might be used to reprovision a server already in use, consider whether to reset the server to its default settings before applying the settings in the Deployment Settings package. For stability reasons, the Standard Boot Order and the PCI Device enable/disable settings are not cleared. If you choose to keep the existing settings, the settings in the Deployment Settings package that differ from the existing settings are used to modify the existing settings. 2. Select the power management package to use. These packages set a basic policy for performance versus power usage without having to configure individual settings through the UEFI System Utilities menus. A recommended package is displayed, but to change the settings, the options include: • Balanced Power and Performance • Minimum Power Usage • Maximum Performance For more information about these options, see “Quick Configs” (page 44). 3. 4. 5. Select the boot order. Choose whether to enable SATA devices when they are available. Choose whether to install a Virtual Install Disk (VID) that contains drivers from HP. When VID is enabled, during the OS installation process, a USB mass-storage device appears with the name of VID. This drive contains a limited set of storage and networking drivers, so any required SAS/iSCSI/FCoE adapter can be loaded, in the event that the OS disc does not have the appropriate drivers. For more information about how to load additional drivers, see the OS installation guide. To disable VID at a later time, a. Reboot the server and press F9 during POST to access the UEFI System Utilities. b. Select System Configuration→ROM-Based Setup Utility (RBSU)→Advanced Options→Advanced System ROM Options→Virtual Install Disk. Entering system options Use 1. 2. 3. the System Options screen to enter basic system settings. Select the user interface and keyboard language. Accept the Intelligent Provisioning EULA. Choose whether to enable or disable Intelligent Provisioning on the server being configured with the Deployment Settings package. If Intelligent Provisioning is disabled, it cannot be accessed on the server. During POST, F10 is in red text on the screen, indicating that the F10 key is disabled and Intelligent Provisioning is no longer accessible. For information on re-enabling Intelligent Provisioning, see “Step 2: Activating Intelligent Provisioning” (page 9). HP Smart Storage Administrator (HP SSA) These utilities provide high-availability configuration, management, and diagnostic capabilities for all HP Smart Array products. 40 Using Intelligent Provisioning Configuration HP SSA is a browser-based utility that runs in either offline or online mode. HP SSA: • Supports online array capacity expansion, logical drive extension, assignment of online spares, and RAID or stripe size migration • Suggests the optimum configuration for an unconfigured system • Provides different operating modes, enabling faster configuration or greater control over the configuration options • Displays on-screen tips for individual steps of a configuration procedure In HP SSA, you can select a controller from the menu at the top left-hand side of the screen, or you can choose to configure or diagnose an available controller from the same menu. Performing maintenance 41 Available tasks include: • Controller settings—Configures the supported controller settings. Depending on the controller, these can include setting the array accelerator cache ratio, transform and rebuild priorities, and surface scan delay. • Caching settings—Configures the supported caching settings which can help increase performance by taking advantage of cache memory. Caching also helps protect data integrity when used with a battery or capacitor. • Clear configuration—Resets the controller's configuration to its default state. Existing arrays or logical drives are deleted, and data on the logical drives is lost. Confirm this is the preferred action before proceeding. • Physical drive write cache settings—Enables or disables the write cache on physical drives attached to a controller. This feature can improve performance but precautions must be taken to ensure data integrity. • Modify spare activation mode—Switches the spare activation mode from the default behavior (activate on failure only) to predictive spare activation and back. • Set Bootable Logical Drive/Volume—Sets the primary and secondary boot logical drives and volumes. Local logical drives as well as remote logical drives and volumes are listed for selection. • Manage License Keys—Allows the user to add or remove license keys. Depending on the keys entered or removed, various features can be enabled or disabled. • More information — Provides an in-depth display of available information for the currently selected device and all of its child devices, when applicable. Diagnostics/SmartSSD The Diagnose button accesses these reporting tools. 42 Using Intelligent Provisioning • • Array Diagnostics Report—Run reports on selected controllers to display available diagnostic tasks. Reports include SmartSSD Wear Gauge information for supported solid state drives. ◦ View Diagnostic Report—Generate and display a diagnostic report for the selected devices. The report includes SmartSSD Wear Gauge information for supported Solid State Drives, and usage and estimated lifetime information. ◦ Save Diagnostic Report —Generate a diagnostic report for the selected devices for export without presenting a graphical display. SmartSSD Wear Gauge Report—View or generate a report: ◦ View SmartSSD Wear Gauge Report—Display SSD usage and estimated lifetime information. ◦ Save SmartSSD Wear Gauge Report—Generate a report for export, without presenting a graphical display. Insight Diagnostics HP Insight Diagnostics captures system configuration information and provides detailed diagnostic testing capabilities. If you accidentally double-click the HP Insight Diagnostics icon, a message is displayed, notifying you that you attempted to have two sessions of Insight Diagnostics open at the same time. To correct the situation, follow the instructions provided in the message. Performing maintenance 43 HP Insight Diagnostics provides a comprehensive suite of offline system and component tests, providing in-depth testing of critical hardware components for devices such as processors, memory, and hard drives. During offline testing, the user-installed OS is not running. Therefore, software information from the system is not reported. Insight Diagnostics (Offline Edition) runs when the computer is started with one of the following products: • Intelligent Provisioning on HP ProLiant servers • HP Service Pack for ProLiant (SPP) Insight Diagnostics simplifies the process of effectively identifying, diagnosing, and isolating hardware issues. System availability is maintained through the following key features: • Surveying the current configuration, with various levels and categories • Testing and diagnosing apparent hardware failures • Documenting system configurations for upgrade planning, standardization, inventory tracking, disaster recovery, and maintenance • Sending configuration information to another location for more in-depth analysis • Managing the Integrated Management Log (IML) In addition to system management tools, service tools can resolve system problems quickly. To streamline the service process and resolve problems quickly, you must have the right information available at the time that a service call is placed. This combination of features simplifies the service process and minimizes downtime. Clicking Exit Diagnostics exits the Insight Diagnostics application and returns to Intelligent Provisioning. Insight Diagnostics is also available online as a web-based application. For more information, see the HP Insight Diagnostics User Guide on the HP website (http://www.hp.com/ go/intelligentprovisioning/docs). Quick Configs Use this feature to set a power management policy through Intelligent Provisioning without having to configure individual settings through the UEFI System Utilities. 44 Using Intelligent Provisioning When initially configuring and provisioning a server through Intelligent Provisioning, this Quick Configs screen is presented in the “Step 1: Hardware Settings” (page 19) screen. If the server does not have HP DIMMs installed, the following Power Profiles might not all be available: • Balanced Power and Performance—Optimum settings to maximize power savings with minimal impact to performance for most OSs and applications. • Minimum Power Usage—Enables power reduction mechanisms that might negatively affect performance. This mode guarantees a lower maximum power usage by the system. • Maximum Performance—Disables all power management options that might negatively affect performance. After selecting and applying a profile, a confirmation message appears. To customize the individual settings, press the F9 key during server reboot to go to the UEFI System Utilities. Intelligent Provisioning Quick Configs settings and corresponding UEFI System Utilities settings The Quick Configs options provide the capability to select a basic policy for performance versus power usage, without having to configure individual settings through the UEFI System Utilities menus. The following table shows the three Intelligent Provisioning Quick Configs profiles and their corresponding UEFI System Utilities settings. NOTE: Not all of the options in this table are adjustable on all servers. However, even if you do not have the option of adjusting some of these settings, they will default to the values shown here. Quick Configs settings (Intel-based servers) Power management options HP Power Profile HP Power Regulator Balanced power and performance Minimum power usage Maximum performance Balanced Power and Performance Minimum Power Usage Maximum Performance HP Dynamic Power Savings Mode HP Static Low Power Mode HP Static High Performance Mode Performing maintenance 45 Quick Configs settings (Intel-based servers) Balanced power and performance Minimum power usage Maximum performance Intel QPI Link Power Management Enabled Enabled Disabled Minimum Processor Idle Power Core State C6 State C6 State No C-states Power management options Minimum Processor Idle Power Package State Energy/Performance Bias Package C6 (retention) State Package C6 (retention) State Balanced Performance Power Savings Mode Maximum Performance Auto Auto Auto Enabled Disabled Enabled Maximum Supported PCIe Generation 1 Maximum Supported Fast Slow Fast Optimized for Performance Optimized for Power Optimized for Performance Maximum Memory Bus Frequency Channel Interleaving Maximum PCI Express Speed Dynamic Power Savings Mode Response DIMM Voltage Preference No Package State iLO configuration Use the iLO Configuration Utility to view and change iLO settings through Intelligent Provisioning, instead of through the iLO web interface. For more information about iLO, see the HP iLO 4 User Guide. You must configure iLO network settings to register the server with the HP Insight Remote Support registration process. When changing iLO settings, if the display is not as expected or an undefined error message is displayed, press F5 to refresh the screen display. It is possible that the change was being made at the same time through the iLO web interface. Viewing iLO summary information To view iLO summary information: 46 Using Intelligent Provisioning 1. In the Maintenance window, click iLO. The iLO Configuration Utility window appears. 2. Click Summary. The following information is displayed: • iLO Hostname—The DNS name of the iLO subsystem, for example, ilo instead of ilo.example.com. This name can be used only if DHCP and DNS are configured to connect to the iLO subsystem name instead of the IP address. • iLO Firmware Version—The version of the installed iLO firmware • iLO IP Address—The network IP address of the iLO subsystem • Server Model—The type of system in which this iLO processor is integrated • System ROM—The family and version of the active system ROM You can also view this information on the iLO Network—IP & NIC Settings and Overview screens in the iLO web interface. For more information, see the HP iLO 4 User Guide on the HP website (http://www.hp.com/go/ilo/docs). NOTE: The rest of the procedures in this section are written with the assumption that you have selected iLO from the Maintenance window. Editing iLO Access Settings Access Settings–Access Options NOTE: The iLO functionality cannot be disabled on server blades. The 38400 speed is not currently supported by the system ROM settings. • Idle Connection Timeout (minutes)—This setting specifies how long a user can be inactive, in minutes, before the iLO web interface and Remote Console session end automatically. The following settings are valid: 15, 30 (default), 60, or 120 minutes, or Infinite. Inactive users are not logged out when this option is set to Infinite. Failure to log out of iLO by either browsing to a different site or closing the browser also results in an idle connection. The iLO firmware supports a finite number of iLO connections. Misuse of the Infinite timeout option might make iLO inaccessible to other users. Idle connections are recycled after they time out. This setting applies to local and directory users. Directory server timeouts might preempt the iLO setting. Performing maintenance 47 Changes to the setting might not take effect immediately in current user sessions, but will be enforced immediately in all new sessions. 48 • iLO Functionality—The iLO network and communications with OS drivers are terminated when iLO functionality is disabled. If iLO functionality is disabled (including the iLO Diagnostic Port), you must use the server Security Override Switch to enable iLO. See the server documentation to locate the Security Override Switch, and then set it to Override. Power up the server, and then use the iLO RBSU to set iLO Functionality to Enabled. • iLO ROM-Based Setup Utility—This setting enables or disables iLO RBSU. The iLO Option ROM prompts you to press F8 to start iLO RBSU, but if iLO is disabled or iLO RBSU is disabled, this prompt is not displayed. • Require Login for iLO RBSU—This setting determines whether a user-credential prompt is displayed when a user accesses iLO RBSU. If this setting is enabled, and you press F8 during POST, a login dialog box opens. • Show iLO IP during POST—This setting enables the display of the iLO network IP address during host server POST. • Serial Command Line Interface Status—This setting enables you to change the login model of the CLI feature through the serial port. • Serial Command Line Interface Speed—This setting enables you to change the speed of the serial port for the CLI feature. The following speeds (in bits per second) are valid: 9600 (default), 19200, 38400, 57600, and 115200. The serial port configuration must be set to no parity, 8 data bits, and 1 stop bit (N/8/1) for correct operation. The serial port speed set by this option should match the speed of the serial port configured in the system ROM. • Virtual Serial Port Log—This setting enables or disables logging of the Virtual Serial Port. When enabled, Virtual Serial Port activity is logged to a 150-page circular buffer in the iLO memory, and can be viewed using the CLI command vsp log. The Virtual Serial Port buffer size is 128 KB. This feature and many others are part of an iLO licensing package. For more information about iLO licensing, see the HP website (http://www.hp.com/go/ilo/licensing). • Minimum Password Length—This setting specifies the minimum number of characters allowed when a user password is set or changed. The character length must be a value from 0 to 39. Default is 8. • Server Name—This setting enables you to specify the host server name. You can assign this value manually, but it might be overwritten by the host software when the OS loads. You can enter a server name that is up to 49 bytes. To force the browser to refresh, save this setting, and then press F5. • Server FQDN/IP address—This setting enables you to specify the server FQDN or IP address. You can assign this value manually, but it might be overwritten by the host software when the OS loads. You can enter an FQDN or IP address that is up to 255 bytes. To force the browser to refresh, save this setting, and then press F5. • Authentication Failure Logging—This setting enables you to configure logging criteria for failed authentications. All login types are supported; each login type works independently. The following settings are valid: ◦ Enabled–Every Failure—A failed login log entry is recorded after every failed login attempt. ◦ Enabled–Every 2nd Failure—A failed login log entry is recorded after every second failed login attempt. ◦ Enabled–Every 3rd Failure—A failed login log entry is recorded after every third failed login attempt. Using Intelligent Provisioning ◦ Enabled–Every 5th Failure—A failed login log entry is recorded after every fifth failed login attempt. ◦ Disabled—No failed login log entry is recorded. Various iLO access settings can be edited from the three tabs on the Access Settings window: Access Options, Service and IPMI/DCMI. To edit access settings on the Access Options tab: 1. In the iLO Configuration Utility window, click Access Settings. The Access Options tab data appears: 2. Edit the option(s) as necessary. Click Apply. Access Settings–Service • Secure Shell (SSH) Access—Enables you to specify whether the SSH feature on iLO is enabled or disabled. SSH provides encrypted access to the iLO CLP. The default is Enabled. • Secure Shell (SSH) Port—Default is 22 • Remote Console Port—Default is 17990 • Web Server Non-SSL Port (HTTP)—Default is 80 • Web Server SSL Port (HTTPS) —Default is 443 • Virtual Media Port—Default is 17988 • SNMP Access—Specifies whether iLO should respond to external SNMP requests. The default setting is Enabled. If you set SNMP Access to Disabled, iLO continues to operate, and the information displayed in the iLO web interface is updated, but no alerts are generated and SNMP access is not permitted. When SNMP Access is set to Disabled, most of the boxes on the Administration → Management → SNMP Settings page are unavailable and will not accept input. Performing maintenance 49 • SNMP Port —The industry-standard (default) SNMP port is 161 for SNMP access. If you customize the SNMP Port value, some SNMP clients might not work correctly with iLO unless those clients support the use of a nonstandard SNMP port. • SNMP Port Trap—The industry-standard (default) SNMP trap port is 162 for SNMP alerts (or traps). If you customize the SNMP Trap Port value, some SNMP monitoring applications (such as HP SIM) might not work correctly with iLO unless those applications support the use of a nonstandard SNMP trap port. To edit access settings on the Service tab: 1. In the iLO Configuration Utility window, click Access Settings. The Access Options tab data appears: 2. 3. Click the Service tab. The Service tab data appears. Edit the option(s) as necessary. Click Apply. Access Settings–IPMI/DCMI iLO enables you to send industry-standard IPMI and DCMI commands over the LAN. The IPMI/DCMI port is set to 623 and is not configurable. To edit access settings on the IPMI/DCMI tab: 1. In the iLO Configuration Utility window, click Access Settings. The Access Options tab data is displayed. 2. Click the IPMI/DCMI tab. The IPMI/DCMI tab data appears: 50 Using Intelligent Provisioning 3. Select the check box to enable IPMI/DCMI, or clear the box to disable it. Click Apply. Editing iLO Management Settings Management–SNMP Settings NOTE: Read Community supports the following formats: A community string (for example, public). A community string followed by an IP address or FQDN (for example, public 192.168.0.1). Use this option to specify that SNMP access will be allowed from the specified IP address or FQDN. For iLO 4 1.10 or later, you can enter an IPv4 address or FQDN. • System Location (Agentless Management only)—A string of up to 49 characters that specifies the physical location of the server. • System Contact (Agentless Management only)—A string of up to 49 characters that specifies the system administrator or server owner. The string can include a name, email address, or phone number. • System Role (Agentless Management only)—A string of up to 64 characters that describes the server role or function. • System Role Detail (Agentless Management only)—A string of up to 512 characters that describes specific tasks that the server might perform. • Read Community (Agentless Management only)—The configured SNMP read-only community string. • Trap Community—The configured SNMP trap community string. • SNMP Alert Destination(s)—The IP addresses or FQDNs of up to three remote management systems that will receive SNMP alerts from iLO. • SNMP Port—The port used for SNMP communications. This value is read-only, but can be modified on the Access Settings→ Service page. Navigate to the Access Settings→ Service page in the iLO Management utility to edit the SNMP port. For more information, see “Editing iLO Access Settings” (page 47). Various iLO management settings can be edited from the three tabs on the Management window: SNMP Settings, SNMP Alerts and Insight Management Integration. To edit management settings on the SNMP Settings tab: Performing maintenance 51 1. In the iLO Configuration Utility window, click Management. The SNMP Settings tab data appears. 2. 3. Click Agentless Management or SNMP Pass-Thru. Enter data in the fields as necessary. Click Apply. Management — SNMP Alerts • Trap Source Identifier—This setting determines the host name that is used in the SNMP-defined sysName variable when iLO generates SNMP traps. The default setting is iLO Hostname. • iLO SNMP Alerts—Alert conditions that iLO detects independently of the host OS can be sent to specified SNMP alert destinations, such as HP SIM. • Forward Insight Management Agent SNMP Alerts—Alert conditions detected by the host management agents can be forwarded to SNMP alert destinations through iLO. These alerts are generated by the Insight Management Agents, which are available for each supported OS. Insight Management Agents must be installed on the host server to receive these alerts. • Cold Start Trap Broadcast—Cold Start Trap is broadcast to a subnet broadcast address if there are no trap destinations configured in the SNMP Alert Destination(s) boxes. The subnet broadcast address for an IPv4 host is obtained by performing a bitwise logical OR operation between the bit complement of the subnet mask and the host IP address. For example, the host 192.168.1.1, which has the subnet mask 255.255.252.0, has the broadcast address 192.168.1.1 | 0.0.3.255 = 192.168.3.255. • SNMPv1 Traps—When enabled, SNMPv1 traps are sent to the remote management systems configured in the SNMP Alert Destination(s) boxes. To edit the settings on the SNMP Alerts tab: 1. In the iLO Configuration Utility window, click Management. The SNMP Settings tab data appears. 2. Click the SNMP Alerts tab. The SNMP Alerts data appears. 3. 4. 5. 52 Click the radio button to select the Trap Source Identifier. Click the drop-down list by each setting to select to enable or disable the setting. If you choose to send an alert, click Send Test Alert. Using Intelligent Provisioning 6. Click Apply. Management — Insight Management Integration • HP System Management Homepage (HP SMH) FQDN/IP Address—This value sets the browser destination of the Insight Agent link on iLO pages. Enter the FQDN or IP address of the host server. The protocol (https://) and port number (:2381) are added automatically to the IP address or DNS name to allow access from iLO. If the URL is set through another method (for example, CPQLOCFG), click the browser refresh button to display the updated URL. • Level of Data Returned—This setting controls the content of an anonymous discovery message received by iLO. The information returned is used for HP SIM HTTP identification requests. The following options are available: ◦ Enabled (iLO+Server Association Data) (default)—Enables HP SIM to associate the management processor with the host server, and provides sufficient data to enable integration with HP SIM. ◦ Disabled (No Response to Request)—Prevents iLO from responding to HP SIM requests. To edit the settings on the Insight Management Integration tab: 1. In the iLO Configuration Utility window, click Management. The SNMP Settings tab data appears. 2. Click the Insight Management Integration tab. The Insight Management Integration tab data appears. 3. Edit the setting(s) that you want. Click Apply. Modifying Network Settings Network Settings — Summary • • NIC in use—The current NIC configuration you are using (for example, iLO Dedicated Network Port, or Shared Network Port. iLO Host Name—The DNS name of the iLO subsystem (for example, iLO instead of ilo.example.com). This name can be used only if DHCP and DNS are configured to connect to the iLO subsystem name instead of the IP address. For more information, see the HP iLO 4 User Guide. Performing maintenance 53 • MAC Address—The NIC MAC address. • Link State—The current link state (iLO Dedicated Network Port only). • Duplex Option—The current duplex option (Full Duplex or Half Duplex). • DHCPv4 Status—Enabled or Disabled. • IPv6 Stateless Address Auto-Configuration (SLAAC)—Enabled or Disabled. • SLAAC Address—Physical address of IPv6 created by iLO. Network Settings–General • iLO Hostname Settings ◦ 54 iLO Hostname—The DNS name of the iLO subsystem (for example, ilo instead of ilo.example.com). This name can be used only if DHCP and DNS are configured to Using Intelligent Provisioning connect to the iLO subsystem name instead of the IP address. For more information, see the HP iLO 4 User Guide. ◦ • Domain Name—The iLO domain name. If DHCP is not used, enter a domain name. NIC Settings ◦ Use iLO Dedicated Network Port—If the checkbox is selected, you are indicating that your system uses a NIC with a connector on the back of the server. The NIC handles iLO traffic only. If you leave the checkbox blank, you are indicating that your system is using a shared network port. There are two types of shared network ports: • – LOM—Uses a NIC that is built into the server. The NIC handles server network traffic and can, if iLO is configured to do so, handle iLO traffic at the same time. – FlexibleLOM—Uses an optional NIC that connects to a special connector on the server. The NIC handles server network traffic and can, if iLO is configured to do so, handle iLO traffic at the same time. Not all servers support a FlexibleLOM. For the list of servers that support the Shared Network Port–FlexibleLOM option, see the HP iLO 4 User Guide. Link State (iLO Dedicated Network Port only). ◦ Automatic (Default)—Enables iLO to negotiate the highest supported link speed and duplex settings when connected to the network. ◦ 1000Base T, Full-duplex—Forces a 1 Gb connection that uses full duplex (not supported for BL c-Class servers). ◦ 1000Base T, Half-duplex—Forces a 1 Gb connection that uses half duplex (not supported for BL c-Class servers). ◦ 100BaseT, Full-duplex—Forces a 100 Mb connection using full duplex. ◦ 100BaseT, Half-duplex—Forces a 100 Mb connection using half duplex. ◦ 10Base T, Full-duplex—Forces a 10 Mb connection using full duplex ◦ 10Base T, Half-duplex—Forces a 10 Mb connection using half duplex. To edit the settings on the General tab: Performing maintenance 55 1. In the iLO Configuration Utility window, click Network Settings. The General tab data appears. 2. Edit the setting(s) as required. Click Apply. Network Settings–IPv4 • 56 Enable DHCPv4—Enables iLO to obtain its IP address (and many other settings) from a DHCP server. ◦ Use DHCPv4 Supplied Gateway—Specifies whether iLO uses the DHCP server-supplied gateway. If DHCP is not used, enter a gateway address in the Gateway IPv4 Address box. ◦ Use DHCPv4 Supplied Static Routes—Specifies whether iLO uses the DHCP server-supplied static routes. If not, enter the static route destination, mask, and gateway addresses in the Static Route #1, Static Route #2, and Static Route #3 boxes. ◦ Use DHCPv4 Supplied Domain Name—Specifies whether iLO uses the DHCP server-supplied domain name. If DHCP is not used, enter a domain name in the Domain Name box on the Shared Network Port page. ◦ Use DHCPv4 Supplied DNS Servers—Specifies whether iLO uses the DHCP server-supplied DNS server list. If not, enter the DNS server addresses in the Primary DNS Server, Secondary DNS Server, and Tertiary DNS Server boxes. ◦ Use DHCPv4 Supplied Time Settings—Specifies whether iLO uses the DHCPv4 server-supplied time. ◦ Use DHCPv4 Supplied WNS Servers—Specifies whether iLO uses the DHCP server-supplied WINS server list. If not, enter the WINS server addresses in the Primary WINS Server and Secondary WINS Server boxes. • IPv4 Address—The iLO IP address. If DHCP is used, the iLO IP address is supplied automatically. If DHCP is not used, enter a static IP address. • Subnet Mask—The subnet mask of the iLO IP network. If DHCP is used, the subnet mask is supplied automatically. If DHCP is not used, enter a subnet mask for the network. • Gateway IPv4 Address—The iLO gateway IP address. If DHCP is used, the iLO gateway IP address is supplied automatically. If DHCP is not used, enter the iLO gateway IP address. Using Intelligent Provisioning • Static Route #1, Static Route #2, and Static Route #3—The iLO static route destination, mask, and gateway addresses. If Use DHCPv4 Supplied Static Routes is used, these values are supplied automatically. If not, enter the static route values. • Primary DNS Server—Enter the IPv4 address for the primary DNS service. • Secondary DNS Server—Enter the IPv4 address for the secondary DNS service. • Tertiary DNS Server—Enter the IPv4 address for the tertiary DNS service. NOTE: When DNS server locations are configured in both IPv4 and IPv6, both sources are used, with preference given according to the iLO Client Applications use IPv6 first configuration option, primary sources, then secondary, and then tertiary. • Enable DNS Server Registration—Select this option to enable iLO to register its IPv4 address and name with a DNS server. • Primary WINS Server—Enter the IPv4 address for the primary WINS server. • Secondary WINS Server—Enter the IPv4 address for the secondary WINS server. • Enable WINS Server Registration—Select this check box to enable iLO to register the IPv4 address for the WINS server(s). • Ping Gateway on Startup—Select this check box to have iLO send request packets to the gateway when iLO initializes. To edit the settings on the IPv4 tab: 1. In the iLO Configuration Utility window, click Network Settings. The General tab data appears. 2. Click the IPv4 tab. The IPv4 tab data appears. 3. 4. If you have enabled DHCPv4, uncheck the check box. Edit the setting(s) as necessary. Click Apply. Network Settings–IPv6 • iLO Client Applications use IPv6 first—When both IPv4 and IPv6 service addresses are configured for iLO client applications, this option specifies which protocol iLO tries first when Performing maintenance 57 accessing a client application. This setting also applies to lists of addresses received from the name resolver when using FQDNs to configure NTP. ◦ Select this check box if you want iLO to use IPv6 first. ◦ Clear this check box if you want iLO to use IPv4 first. If communication fails using the first protocol, iLO automatically tries the second protocol. • Enable Stateless Address Auto Configuration (SLAAC)—Select this check box to enable iLO to create IPv6 addresses for itself from router advertisement messages. NOTE: • iLO will create its own link-local address even when this option is not selected. Primary DNS Server, Secondary DNS Server, Tertiary DNS Server—Enter the IPv6 addresses for the DNS service. When DNS server locations are configured in both IPv4 and IPv6, both sources are used, with preference given according to the iLO Client Applications use IPv6 first configuration option, primary sources, then secondary, and then tertiary. • Use DHCPv6 Supplied NTP Servers—This option determines whether iLO uses the DHCPv6 server-supplied time. • Enable DDNS Server Registration—This option determines whether iLO registers its IPv6 address and name with a DNS server. • Static IPv6 Address 1–4—Enter up to four static IP addresses if they are not automatically assigned. You must specify the prefix length for the addresses. • Static Default Gateway—Enter a default IPv6 gateway address for cases in which no router advertisement messages are present in the network. • Static Route #1 (Destination/Gateway), Static Route #2 (Destination), Static Route #3—Enter static IPv6 route destination prefix and gateway address pairs. You must specify the prefix length for the destination. Link-local addresses are not allowed for the destination, but are allowed for the gateway. To edit the settings on the IPv6 tab: 1. In the iLO Configuration Utility window, click Network Settings. The General tab data appears. 2. Click the IPv6 tab. The IPv6 tab data appears. 58 Using Intelligent Provisioning 3. Edit the setting(s) as necessary. Click Apply. Network Settings–SNTP • Use DHCPv4 Supplied Time Settings—Specifies whether iLO uses the DHCP server-supplied time. • Use DHCPv6 Supplied Time Settings—Specifies whether iLO uses version 6 of the DHCP server-supplied time. • Propagate NTP Time to Host—Specifies whether ILO uses NTP time instead of the DHCP server-supplied time. • Primary Time Server—If DHCPv4 or DHCPv6 SNTP is not used, enter a time server address in the Primary Time Server box. • Secondary Time Server—If DHCPv4 or DHCPv6 SNTP is not used, enter a secondary time server address in the Secondary Time Server box. • Time Zone—A drop-down list of worldwide time zones. To edit the settings on the SNTP tab: 1. In the iLO Configuration Utility window, click Network Settings. The General tab data appears. 2. Click the SNTP tab. The SNTP tab data appears. 3. 4. If you enabled DHCPv4 or DHCPv6 time settings, uncheck the appropriate check box. Edit the setting(s) as necessary. Click Apply. Editing User Administration • User Accounts—Displays available users. ◦ User Name—Appears in the user list on the User Administration page and on the iLO Overview page. It does not have to be the same as the Login Name. The maximum length for a user name is 39 characters. The user name must use printable characters. ◦ Login Name—Is the name that you must use when logging in to iLO. The maximum length for a login name is 39 characters. The login name must use printable characters. Performing maintenance 59 IMPORTANT: • The Login Name cannot be modified, once it is set. Privileges—Select from the following permissions: ◦ Administer User Accounts—Enables a user to add, edit, and delete local iLO user accounts. A user with this privilege can change privileges for all users. If you do not have this privilege, you can view your own settings and change your own password. ◦ Configure iLO Settings—Enables a user to configure most iLO settings, including security settings, and to remotely update the iLO firmware. This privilege does not enable local user account administration. ◦ Remote Console Access—Enables a user to remotely access the host system Remote Console, including video, keyboard, and mouse control. ◦ Virtual Media —Enables a user to use the Virtual Media feature on the host system. ◦ Virtual Power and Reset—Enables a user to power-cycle or reset the host system. These activities interrupt the system availability. A user with this privilege can diagnose the system by using the button. To add a new user: 1. In the iLO Configuration Utility window, click User Administration. The User Administration window appears. 2. 60 Click New. The Add User window appears. Using Intelligent Provisioning 3. 4. Enter the user name. The maximum length for a user name is 39 characters. The user name must use printable characters. Enter the login name. The maximum length for a login name is 39 characters. The login name must use printable characters. IMPORTANT: 5. 6. 7. 8. The Login Name cannot be modified, once it is set. Enter the password. The minimum length for a password is set on the Access Settings page. The maximum length for a password is 39 characters. Re-enter the password to confirm it. Select the appropriate user permission(s) for the user you are adding. Click Add. To edit an existing user’s account: 1. In the iLO Configuration Utility window, click User Administration. The User Administration window appears. 2. Click Edit. The Edit User window appears. Performing maintenance 61 3. 4. 5. 6. Enter the User Name for the user’s account you are editing. Enter the user’s password. Re-enter the password to confirm it. Click the check boxes to modify the user’s permissions. Click Update. To delete a user: 1. In the iLO Configuration Utility window, click User Administration. The User Administration window appears. 2. 62 In the User Accounts drop-down list, select the user you want to delete. Using Intelligent Provisioning 3. Click Delete. Click OK to delete the user, or click Cancel. Resetting iLO Use this screen to reset iLO, or to restore iLO to factory default settings. • Reset iLO—Click to reset iLO. • Reset to Factory Default Settings—Click to restore factory default settings. To reset iLO: 1. In the iLO Configuration Utility window, click Reset. The Reset iLO window appears. 2. Click to select the check box for the option you want. Click Reset. iLO will be reset. You will have to log in again. HP Insight Remote Support HP Insight Remote Support provides automatic submission of hardware events to HP to prevent downtime and enable faster issue resolution. Use this screen to register or unregister for Insight RS. Performing maintenance 63 When initially configuring Intelligent Provisioning for use, this screen is displayed in “Step 3: Registering for Insight Remote Support” (page 10). Unregistering from Insight Remote Support The process to unregister from Insight Remote Support depends on whether you used the Insight Online direct connect or Insight Remote Support central connect registration method. Use this procedure to discontinue monitoring of an HP ProLiant server that is registered for Insight Online direct connect. 1. Navigate to the Perform Maintenance page and select HP Insight Remote Support. 2. Click Unregister. The following message appears: This server is not registered. Unregistering from Insight Remote Support central connect Use this procedure to discontinue monitoring of an HP ProLiant server that is registered for Insight Remote Support central connect. 1. Log in to the Insight RS Console. 2. Do one of the following: • To stop monitoring an HP ProLiant server temporarily, select the server on the Devices→Device Summary tab in the Insight RS Console, and then select ACTIONS→DISABLE SELECTED. NOTE: Unregistering the server directly from Intelligent Provisioning is the same as temporarily disabling the server in the Insight RS Console. • 3. 4. 64 To stop monitoring an HP ProLiant server permanently, delete the server from the Insight RS Console. To delete the server, select it on the Device Summary tab, and then select ACTIONS→DELETE SELECTED. Navigate to the Perform Maintenance→HP Insight Remote Support page in Intelligent Provisioning. Verify that the server is unregistered. Using Intelligent Provisioning Editing the web proxy settings Proxy settings must be maintained to enable an HP ProLiant server to continue to send Insight Remote Support data to HP. If the proxy settings change, use the following procedure to edit them: 1. Navigate to the Perform Maintenance page and select HP Insight Remote Support. The HP Insight Remote Support page opens. 2. Click the Update Proxy link. The Update Web Proxy Settings dialog box opens. 3. 4. Update the following settings, as needed: • Web Proxy Server • Web Proxy Port • Web Proxy Username • Web Proxy Password Click Update Proxy. License Management Use the License Management feature to activate the iLO Advanced License Pack and the HP SmartCache License Pack. 1. Navigate to the Perform Maintenance window and click the License Management icon. 2. On the License Management page, you will see a list of licenses appropriate for your server. 3. Enter the License Key for the iLO Advanced License Pack and/or the HP SmartCache License Pack. 4. • The iLO Advanced License Pack allows remote media access and enhanced diagnostics and runtime functions. • The HP SmartCache License Pack allows the Smart Array Controller to make use of solid state devices to accelerate access to data residing on hard drives. • License Keys are available at: http://www.hp.com/go/proliantkeys Click Apply to activate your licenses. Performing maintenance 65 Erase Utility Use the Erase Utility to clear hard drives and the Active Health System logs, and to reset the RBSU settings in the UEFI System Utilities. CAUTION: Perform a backup before running the Erase Utility. The utility sets the system to its original factory state, deletes the current hardware configuration information, including array setup and disk partitioning, and erases all connected hard drives completely. Based on your selections in this utility, the Erase Utility erases data from the specified areas of the system. Existing data and system configuration settings are lost Do Not Erase Reset All Hard Drives Does not erase any hard drive operations Erases the master boot Performs an overwrite record of the hard drives, so pattern erase, so no data is they are no longer bootable recoverable. The VID is also erased.1 Active Health System log Does not erase AHS logs Mounts AHS partitions and erases all files in the partition RBSU Does not reset RBSU settings Resets the RBSU settings to default 1 Secure Erase Mode Not an available option Not an available option Hard Drive Secure Erases may take hours, or, for larger drives, days to complete. This is expected behavior for this thorough erase procedure. To use the Erase Utility: 1. In the Perform Maintenance window, click Erase. The Erase Utility window appears. 2. 66 After making the appropriate selections, click Erase. A Confirm Erase window appears, prompting you to click OK to initiate the Erase procedure, or click Cancel to cancel the Erase. Using Intelligent Provisioning Reinstalling Intelligent Provisioning You can reinstall Intelligent Provisioning instead of using the Firmware Update Utility to ensure you have the latest version. To reinstall Intelligent Provisioning: 1. Download the latest Intelligent Provisioning ISO from the HP Intelligent Provisioning website (http://www.hp.com/go/intelligentprovisioning). NOTE: 2. 3. The ISO is PXE bootable. Boot to the Intelligent Provisioning recovery media. The installation automatically begins. When the update is complete, the server automatically reboots. Reinstalling Intelligent Provisioning 67 3 Advanced topics Using a provided script to create an Intelligent Provisioning update mirror For Windows environments, HP provides a script that can populate the Intelligent Provisioning update mirror repository for you. When creating this mirror, you upload the software and firmware delivered through SPP to a server within your local network. Then, when updating servers in your network, they can access the firmware and software on the local server instead of the HP website, and can therefore greatly increase the speed of updates to the servers. This script uses hp-ipcli to automate the process. 1. Obtain the script from the HP FTP site: ftp://ftp.hp.com/pub/softlib2/software1/ pubsw-windows/p1031186752/v85390 2. If a Proxy server is required, enter the following command: > set http_proxy=http://myproxyserver:myproxyport 3. Sync the files, to copy the files from the HP website to your web server > hp-ipcli.exe ipsync C:\inetpub\ftproot\ipupdates ftp://iisserver/ipupdates 4. When complete, access ftp://iisserver/ipupdates to access Intelligent Provisioning Preferences. Creating an Intelligent Provisioning update mirror Use an Intelligent Provisioning update mirror to access software and firmware delivered through SPP from a server within your local network, increasing the speed of updates. The mirror requires a web server running on a server with any OS capable of serving files over FTP or HTTP. To create an Intelligent Provisioning update mirror for an SPP: 1. Download the SPP and copy the files to your web server: a. Download the .iso file from the HP website: http://www.hp.com/go/spp/download b. Mount the SPP ISO and copy the contents to your web server. The following example uses UNIX commands and assumes that the web server is serving the files from /srv/ www/spp-version1. On Windows, you can use a utility to mount the ISO and then copy the files with Windows Explorer. # # # # # # 68 Advanced topics mkdir -p sppmount mount -o loop SPP2011.09.0.iso sppmount mkdir -p /srv/www/spp-version1 cp -r ./sppmount/. /srv/www/spp-version1 umount sppmount rmdir sppmount 2. If you want to host the Intelligent Provisioning software on the mirror, download the latest version of Intelligent Provisioning and copy the files to your web server: a. Navigate to the HP website: ftp://ftp.hp.com/pub/softlib2/software1/pubsw-linux/p1048499843 b. c. From the newest folder, download the following files: • Gaius.img.gz • Vid.img.gz • Hp_manifest.zip Copy the files to your web server. # cp gaius.img.gz /srv/www/ipupdate-1.00 # cp vid.img.gz /srv/www/ipupdate-1.00 # unzip -d /srv/www/ipupdate-1.00 hp_manifest.zip 3. Update the URLs in the SPP configuration files to address your web server: a. Create or modify the file spp-version1/hp_manifest/config.xml, adding rules to rewrite the URLs to reference your web server. For example, <?xml version=”1.0” encoding=”UTF-8”?> <hp_manifest schema_version=”1.0.0.0”><index> <config> <rewrite_url pattern=”file://\.” replace=”http://myserver/spp-version1” /> </config> </index> </hp_manifest> In the previous example, Intelligent Provisioning replaces each URL that starts with file:// with a URL on your web server. For example, a request for file://./hp/ swpackages/CP0012345.scexe is converted to http://myserver/ spp-version1/hp/swpackages/CP0012345.scexe. b. Update spp-version1/hp_manifest/index.xml to reference config.xml if it is not already listed. <?xml version=”1.0” encoding=”UTF-8”?> <hp_manifest schema_version=”1.0.0.0”> <index> <include src=”meta.xml” type=”meta” lang=”en” /> <include src=”meta-ja.xml” type=”meta” lang=”ja” /> <include src=”os.xml” type=”operating_systems” /> <include src=”type.xml” type=”type” /> <include src=”system.xml” type=”systems” /> <include src=”device.xml” type=”devices” /> <include src=”category.xml” type=”categories” /> <include src=”config.xml” type=”config” /> </index> </hp_manifest> Creating an Intelligent Provisioning update mirror 69 4. If you are hosting the Intelligent Provisioning software on your mirror, update the URLs in the Intelligent Provisioning configuration files to address your web server: a. Create or modify the file ipupdate-1.00/hp_manifest/config.xml and add rules to rewrite the URLs to reference your web server. <?xml version=”1.0” encoding=”UTF-8”?> <hp_manifest schema_version=”1.0.0.0”><index> <config> <rewrite_url pattern=”file://\.” replace=”http://myserver/ipupdate-1.00 “ /> </config> </index> </hp_manifest> In the previous example, the Intelligent Provisioning software replaces each URL that starts with file:// with a URL on your web server. For example, a request for file://./ gaiusw.img.qz is converted to http://myserver/ipupdate-1.00/ gaius.img.gz. b. Update ipupdate-1.00/hp_manifest/index.xml to reference config.xml if it is not already listed. <?xml version=”1.0” encoding=”UTF-8”?> <hp_manifest schema_version=”1.0.0.0”> <index> <include src=”meta.xml” type=”meta” lang=”en” /> <include src=”meta-ja.xml” type=”meta” lang=”ja” /> <include src=”os.xml” type=”operating_systems” /> <include src=”type.xml” type=”type” /> <include src=”system.xml” type=”systems” /> <include src=”device.xml” type=”devices” /> <include src=”category.xml” type=”categories” /> <include src=”config.xml” type=”config” /> </index> </hp_manifest> 5. Create an index.xml file to redirect FTP or HTTP requests from the URL entered in the Intelligent Provisioning user interface to the locations of the update files. For example, to use the URL http://mywebserver/update-src/hp/proliant in the Intelligent Provisioning user interface, create the following index.xml file and place it in the update-src/hp/proliant directory relative to your web server's root directory. <?xml version=”1.0” encoding=”UTF-8”?> <hp_manifest schema_version=”1.0.0.0”> <index> <include src=”http://myserver/spp-version1” type=”redirect” /> <include src=”http://myserver/ipupdate-1.00” type=”redirect” /> </index> </hp_manifest> Mirroring different SPPs to different servers You can add regular expressions to the index.xml file so that the web server serves different SPPs to different servers based on SMBIOS runtime attributes. If the regular expression matches the SMBIOS information, the file is included; otherwise it is ignored. 70 Advanced topics Table 1 Regular expression attributes Attribute name SMBIOS attribute product_name SMBIOS product name (dmidecode — string system-product-name) product_serial SMBIOS serial number (smidecode — string system-serial-number) product_uuid SMBIOS uuid (dmidecode — string system-id) bios_family ROM family (dmidecode — string bios-version) For example, to configure a mirror that serves different SPPs for different types of servers, you can add the product_name attribute to the redirect commands in the index.xml file. In the following example, the DL380 servers access spp-version1 while the DL580 servers access spp-version2. <?xml version=”1.0” encoding=”UTF-8”?> <hp_manifest schema_version=”1.0.0.0”> <index> <include src=”http://myserver/spp-version1” type=”redirect” product_name=”.*dl380.*” /> <include src=”http://myserver/spp-version2” type=”redirect” product_name=”.*dl580.*” /> <include src=”http://myserver/ipupdate-1.00” type=”redirect” /> </index> </hp_manifest> Using the HP USB Key Utility The HP USB Key Utility is a Windows application that copies Intelligent Provisioning or HP SPP contents, and other CD or DVD images to a USB flash drive. After copying data to the USB flash drive, you can run Intelligent Provisioning or SPP from the USB flash drive instead of from a CD or DVD. This process is beneficial in headless-server operations. It also simplifies the storage, transportation, and usage of the contents by allowing you to retrieve their images from the web and customize them as needed. Prerequisites Installing applications onto a USB flash drive requires a supported source CD, DVD, or ISO, and a USB flash drive with adequate storage space for storing the source contents. The USB Key Utility requires a USB 2.0 flash drive with a storage size larger than the media or ISO image (2 GB or greater). AutoRun files AutoRun files do not start automatically from the utility. To start an AutoRun file, double-click the autorun.exe file in the appropriate CD or DVD folder on the USB Key. Creating a bootable USB key Installing the utility adds a shortcut in HP System Tools in the Programs Start menu folder. To create a bootable USB key: Using the HP USB Key Utility 71 1. 72 Double-click the HP USB Key Utility shortcut in the HP System Tools folder. Advanced topics 2. Complete each step as presented by the application: a. Click Next at the splash screen. b. Read the End-User License Agreement, and then select Agree and click Next. c. Select Create a bootable USB key from CD/DVD, and then click Next. d. e. Place the USB flash drive in an available USB port. Insert the media in the optical drive or mount the ISO image, and then click Next. Choose the drive letter of the source, choose the drive letter of the target USB flash drive, and click Next. TIP: Click Rescan Target if you don’t see your drive key or just inserted a new one. Using the HP USB Key Utility 73 CAUTION: f. g. 74 All data on the target USB key will be deleted. Click Next on the warning message screen. The USB flash drive is formatted, and the source contents are copied to the USB flash drive. Click Finish to display the README.TXT file. Advanced topics 4 Troubleshooting Troubleshooting overview This section includes common Intelligent Provisioning installation and operational issues, and provides directions for corrective action, where possible. General issues • Issue: When a profile containing OS settings is deployed on a server which does not have disks connected, the OS settings are applied and the installation is interrupted without displaying a There are no physical disks attached error message to indicate a problem has occurred. Suggested action: Attach the disks and retry. • Issue: When selecting the Secure Erase option for Onboard NAND Flash, the Active Health System (AHS) log option is also selected by default. However, the AHS secure erase process does not initiate with the Onboard NAND Flash option in the Erase Utility. Suggested action: The process is working as designed. • Issue: While performing offline flashing with Service Pack for ProLiant (SPP), the System Information page does not display information for Infiniband cards. Suggested action: Display system information by booting a full operating system and running HP Insight Diagnostics, which shows what hardware is connected. • The Download button in the AHSD Utility does not download the AHS logs. Suggested action: Retry the operation. The logs should be downloaded when the Download button is used a second time. • Issue: The OS-recommended DVD requires you to perform a manual installation when the server is set up to be password protected. Suggested action: The installation process is working as designed. Because the system is password protected, no changes can be applied that will bypass this issue. Installation issues Table 2 (page 75) identifies some common OS-specific installation issues and the recommended solutions. Table 2 Common OS-specific installation issues OS Issue Solution Red Hat Enterprise Linux 6 and 7 Unable to proceed with Recommended installation with valid OS images through FTP source media. While performing Red Hat recommended installation using FTP source media, make sure that all the required Red Hat OS files are present in the OS flat file folder. If files are missing or incorrectly placed, you might not be able to continue with installation. Also make sure that two TRANS.TBL files are present in the Red Hat OS flat files folder. One file should be present in the main OS file folder, and another should be present inside the “Server” folder inside the main OS file folder. Red Hat Enterprise Linux 6 and 7 Unable to browse Red Hat OS files while saving the Deployment Setting profile. While selecting Red Hat OS flat files in Deployment Settings, if a “This media does not match the selected OS. Missing:” Troubleshooting overview 75 Table 2 Common OS-specific installation issues (continued) OS Issue Solution message appears, either the wrong OS family is selected, or some of the OS files are missing from the OS flat file folder. Make sure all the required Red Hat OS files are present in the OS Flat file folder. Windows 2012 Hyper-V • The installation fails and the following error When installing Windows 2012 Hyper-V, message is displayed: you must select the Windows 2012 OS Unattended settings error family and the Hyper-V OS. Issue: No controller is listed in the Target Controller field. Suggested action: This occurs because HP SSA has not created a logical drive. Run HP SSA and configure a drive, or select Recommended Settings or Customize in the Array Configuration field. Windows-specific issues • Issue: After installing Windows, when viewing the Integrated Management Log (IML), the log may not generate and the following error message may be displayed: No system management driver is loaded. Suggested action: Use the Run as administrator option to launch the IML Viewer. • Issue: No information is populated on the System Management Homepage after a Recommended installation on Windows. Suggested action: This is expected behavior because by default only AMS is installed. To populate the information in the SMH, install WBEM or SNMP agents. • Issue: The Windows installation process fails when an unsupported language has been selected. The installation media must support the OS Language selected. Suggested action: Ensure the language selected is supported by the Windows Installation media. Linux-specific issues • Issue: When using the Recommended installation method in one of the following situations: ◦ Red Hat OS installation with FTP source media One of the following problems might occur: 76 ◦ The installation hangs during reboot and a The Red Hat Enterprise Linux Server CD was not found error is displayed. ◦ The installation hangs and a Could not allocate requested partitions error is displayed. ◦ The installation does not complete successfully, or ◦ The installation completes successfully even if there are missing flat files for the OS installation. Troubleshooting Suggested action: To remedy any of the situations above, perform the installation outside of Intelligent Provisioning by installing the DUD from HPSC. • Issue: When performing a Firmware Update, the process fails to update the HP Broadcom Online Upgrade Utility for Linux x86_64. Suggested action: Update the firmware under the installed OS. • Issue: Linux does not support secure boot. If secure boot is enabled, Linux will not be available for OS selection. Suggested action: Do not use secure boot with Linux installations. • Server with SD card boots up in Legacy BIOS Boot Mode when Linux installs are performed on SD card. Suggested action: SD card installation is not supported. Use an alternative of installation method. VMware-specific issues • Issue: VMware ESXi Custom Image requires a custom HP ISO. Suggested action: Download the ISO from the VMware website. • Issue: On the OS Information screen for ESXi Custom installation, the Continue arrow is visible. If a host name is entered in the Host Name field, the Continue arrow disappears. Suggested action: Make sure the Host Name field contains at least three characters. • Issue: When performing VMware Recommended installation with DVD as source media, after copying the OS files the server displays the message Press Enter to reboot. Pressing Enter causes the server to begin loading the ESXi installer again rather than opening the OS. Suggested action: Remove the USB device and the system should continue. Customer advisories Additional problem-solving information is available from the following sources: • How to Install/Reinstall Intelligent Provisioning if It Does Not Launch After Pressing F10 During POST: http://h20564.www2.hp.com/portal/site/hpsc/public/kb/docDisplay/? docId=c03693433 VMware-specific issues 77 5 Support and other resources Contacting HP For worldwide technical support information, see the HP support website: http://www.hp.com/go/HPSC Be sure to have the following information available before you call HP: • Active Health System log: Download and have available an Active Health System log for seven days before the failure was detected. For more information, see the “Active Health System download” (page 31) section. • Onboard Administrator SHOW ALL report (for HP BladeSystem products only) – more information on obtaining the Onboard Administrator SHOW ALL report, see the HP website: http://www.hp.com/go/OAlog • Technical Support registration number (if applicable) • Product serial numbers • Product model name and number • Product identification number • Applicable error messages • Add-on boards or hardware • Third-party hardware or software • OS type and revision level Related information Document title Website HP iLO 4 User Guide http://www.hp.com/go/ilo/docs HP Insight Diagnostics User Guide http://www.hp.com/go/intelligentprovisioning/docs HP Insight Management WBEM Providers User Guide http://www.hp.com/go/wbem/docs HP Insight Remote Support User Guides http://www.hp.com/go/insightremotesupport/docs HP Intelligent Provisioning Release Notes http://www.hp.com/support/IP_RN_en HP Service Pack for ProLiant Quick Start Guide http://www.hp.com/support/SPP_UG_en HP Smart Storage Administrator User Guide http://www.hp.com/support/SSA_UG_en HP UEFI System Utilities User Guide http://www.hp.com/support/UEFIGen9_UG_en Websites 78 • HP Intelligent Provisioning: http://www.hp.com/go/intelligentprovisioning • HP iLO 4: http://www.hp.com/go/ilo • HP Active Health System: http://www.hp.com/go/activehealth Support and other resources • HP Systems Insight Manager: http://www.hp.com/go/hpsim • HP Service Pack for ProLiant: http://www.hp.com/go/spp Prerequisites Prerequisites for using this product include: • HP ProLiant Gen9 server • OS must be included in “Introduction” (page 5) Typographic conventions Table 3 Document conventions Convention Element Blue text: Table 3 (page 79) Cross-reference links and e-mail addresses Blue, underlined text: http://www.hp.com Website addresses Bold text • Keys that are pressed • Text typed into a GUI element, such as a box • GUI elements that are clicked or selected, such as menu and list items, buttons, tabs, and check boxes Italic text Text emphasis Monospace text • File and directory names • System output • Code • Commands, their arguments, and argument values Monospace, italic text • Code variables • Command variables Monospace, bold text CAUTION: IMPORTANT: NOTE: Emphasized monospace text Indicates that failure to follow directions could result in damage to equipment or data. Provides clarifying information or specific instructions. Provides additional information. HP Insight Remote Support HP strongly recommends that you register your device for remote support to enable enhanced delivery of your HP Warranty, HP Care Pack Service, or HP contractual support agreement. HP Insight Remote Support supplements your monitoring continuously to ensure maximum system availability by providing intelligent event diagnosis, and automatic, secure submission of hardware event notifications to HP, which will initiate a fast and accurate resolution, based on your product’s service level. Notifications can be sent to your authorized HP Channel Partner for onsite service, if configured and available in your country. Prerequisites 79 For more information, see HP Insight Remote Support and Insight Online Setup Guide for ProLiant Servers and BladeSystem c-Class Enclosures on the HP website (http://www.hp.com/go/enterprise/ docs). HP Insight Remote Support is available as part of HP Warranty, HP Care Pack Service, or HP contractual support agreement. HP Insight Online direct connect When you use the embedded Remote Support functionality with an HP ProLiant Gen8 or Gen9 server or HP BladeSystem c-Class enclosure, you can register a server or enclosure to communicate directly to HP Insight Online without the need to set up an HP Insight Remote Support centralized Hosting Device in your local environment. HP Insight Online will be your primary interface for remote support information. The Insight Online direct connect configuration is available in iLO 4 1.40 and later, Intelligent Provisioning 1.60 and later, and Onboard Administrator 4.11 and later. For more information, see the product documentation on the HP website: http://www.hp.com/ go/insightremotesupportdocs. HP Insight Remote Support central connect When you use the embedded Remote Support functionality with an HP ProLiant Gen8 or Gen9 server or HP BladeSystem c-Class enclosure, you can register a server or enclosure to communicate to HP through an HP Insight Remote Support centralized Hosting Device in your local environment. All configuration and service event information is routed through the Hosting Device. This information can be viewed by using the local HP Insight RS user interface or the web-based view in HP Insight Online. The Insight Remote Support central connect configuration is available in iLO 4 1.10 and later, Intelligent Provisioning 1.20 and later, and Onboard Administrator 3.60 and later. For more information, see the product documentation on the HP website: http://www.hp.com/ go/insightremotesupportdocs. HP Insight Online HP Insight Online is a capability of the HP Support Center portal. Combined with HP Insight Remote central connect or HP Insight Online direct connect, it automatically aggregates device health, asset, and support information with contract and warranty information, and then secures it in a single, personalized dashboard that is viewable from anywhere at any time. The dashboard organizes your IT and service data to help you understand and respond to that information more quickly. With specific authorization from you, an authorized HP Channel Partner can also view your IT environment remotely by using HP Insight Online. For more information, see the following documents on the HP website (http://www.hp.com/go/ insightremotesupport/docs): 80 • HP Insight Online User’s Guide • HP Insight Remote Support and Insight Online Setup Guide for ProLiant Servers and BladeSystem c-Class Enclosures Support and other resources 6 Documentation feedback HP is committed to providing documentation that meets your needs. To help us improve the documentation, send any errors, suggestions, or comments to Documentation Feedback ([email protected]). Include the document title and part number, version number, or the URL when submitting your feedback. 81 Glossary This Glossary provides names and definitions for terms and acronyms commonly used in this document. Agent Software on managed servers used to make changes to the servers. Functions supported include software installation and removal, software and hardware configuration, and server status reporting. AHS HP Active Health System is a technology that provides continuous, proactive health monitoring of over 1600 system parameters. It also logs configuration changes for more accurate problem resolution. All information collected by Active Health is logged securely, isolated from the operating system and separate from any customer data. AMS Agentless Management Service. AMS is a service that collects OS configuration information about events and provides this information to the iLO Active Health System log. Captured image A data store containing all the information from a target server including the files, disk partition information, and anything else needed to completely recreate the target server back to the same server, or perhaps a different one. The captured image does not include partitions, only file system data. See also image installation. Configuration file The generic term for Windows and Linux unattended installation files. These files provide all the information required to install the operating system without user intervention. Also applies to hardware configuration utilities such as BIOS configuration and array controller configuration. Customers may create new configurations for their own purposes. DUD Driver update disk Enclosure A chassis that contains multiple blade servers and interconnect devices. HP Insight Diagnostics HP Insight Diagnostics provides a comprehensive suite of offline system and component tests, providing in-depth testing of critical hardware components for devices such as processors, memory, and hard drives. HP Insight Online HP Insight Online is a service that automatically aggregates device health, asset, and support information from iLO with contract and warranty information, and then secures it in a single, personalized dashboard that is viewable from anywhere. HP Insight Remote Support HP Insight Remote Support enables intelligent event diagnosis and automatic, secure submission of hardware event notifications to HP. These notifications prevent downtime and enable faster issue resolution. HP Integrated Lights-Out (iLO) An independent microprocessor built into HP ProLiant servers that provides multiple ways to configure, update, and operate servers remotely. iLO can remotely perform most functions that otherwise require a visit to the data center, computer room, or remote location. See http:// www.hp.com/go/ilo. HP Intelligent Provisioning HP Intelligent Provisioning is a single-server deployment tool embedded in HP ProLiant Gen8 and Gen9 servers that replaces the SmartStart CDs and Smart Update Firmware DVD used with previous generations of HP ProLiant servers. See also embedded deployment features. HP PSP HP ProLiant Support Pack. See SPP. HP SPP The HP Service Pack for ProLiant has replaced the Windows and Linux ProLiant Support Pack (PSPs). The SPP is a comprehensive package that includes firmware, drivers, and tools across ProLiant Servers and infrastructure including a broad range of many generations of HP ProLiant BL/DL/ML/SL 100, 300, 500, 700, and 900 series servers. See http://www.hp.com/go/spp. HP SSA HP Smart Storage Administrator. HP SSA consists of utilities that provide high-availability configuration, management, and diagnostic capabilities for all HP Smart Array products. HP SUM HP Smart Update Manager. HP SUM is a technology that installs and updates firmware and software on HP ProLiant servers. HP USB Key Utility The HP USB Key Utility is a Windows application that enables you to copy Intelligent Provisioning contents to a USB flash drive. After being copied to the USB flash drive, Intelligent Provisioning can be started from the USB flash drive instead of from a CD or DVD. 82 Glossary iLO Virtual Media An HP Integrated Lights-Out (iLO) feature that allows you to attach a removable storage device or image file from a client machine to the server, and have that appear to the server as a local device. The server can boot from that virtual device or use it with a running operating system. Image installation The process of installing a server using a previously captured image of the disk to make a duplicate of the original server. This is in contrast to a scripted installation. Media Software which can include vendor-supplied OS distribution files, HP-provided OS distribution files, captured images, and firmware and driver updates such as the SPP. Package A single compressed (zipped) file that can contain executables, configuration information, and script files. An example of a package is a .zip file of Windows drivers to be used during unattended installations. POST Power on self test. POST is a process performed by firmware or software routines immediately after a device is powered on. The routines are part of a device's pre-boot sequence. Once POST completes successfully, bootstrap loader code is invoked. Provisioned A server in this state has an operating system installed. Provisioning Installing an operating system on a target server using either scripted installation or captured image deployment. SAN Storage Area Network. A dedicated network that provides access to consolidated, block-level data storage. Scripted installation The OS provisioning method that uses configuration files and OS distribution files to deploy an OS to a target server as an unattended installation. This is the native way the operating system is intended to be installed by the OS vendor but with the interactive installation process automated. This is in contrast to an image installation. UEFI The Unified Extensible Firmware Interface (UEFI) is a specification that defines a software interface between an operating system and platform firmware. UEFI is meant to replace the Basic Input/Output System (BIOS) firmware interface. Unattended installation An automatic Windows or Linux OS installation that does not require user intervention. Unprovisioned A server waiting to have an operating system installed. WBEM Web-based Enterprise Management. WBEM is a DMTF (Distributed Management Task Force) standard based on the CIM (Common Information Management) model. WBEM allows customers to manage their systems consistently across multiple platforms and operating systems, providing integrated solutions that optimize your infrastructure for greater operational efficiency. WBEM enables management applications to retrieve system information and request system operations wherever and whenever required. WMI Windows Management Instrumentation (WMI) is the infrastructure for management data and operations on Windows-based operating systems. 83 Index Insight Remote Support see Remote Support A activating Intelligent Provisioning, 9 Active Health System data collection, 11 Active Health System download, 31 AMS Proactive Care requirement, 12 M C P CD, 72 configuring iLO, 46 contacting HP, 78 conventions document, 79 customized installation VMware, 28 Windows, 27 power settings profiles, 45 prerequisites, 79 Remote Support, 13 Proactive Care requirements, 12 profiles power settings, 45 D Quick Configs, 44 data collection Active Health System, 11 privacy, 11 Remote Support, 11 system configuration, 11 Deployment Settings, 34 disabling the VID, 30 document conventions, 79 prerequisites, 79 documentation providing feedback on, 81 DVD, 72 maintenance tasks, 30 O OS information HP StoreVirtual VSA, 25 Q R Erase Utility, 66 Remote Support central connect registration, 16 central connect unregistration, 64 configuring web proxy settings, 13 data collection, 11 direct connect registration, 13 direct connect unregistration, 64 editing the web proxy settings, 65 overview, 10 prerequisites, 13 registration, 10 service events, 11 system configuration, 11 unregistration, 64 F S Firmware Update utility, 32 service events Remote Support, 11 source media, 23 browse, 24 disc, 23 FTP, 23 network share, 23 USB, 23 SPP, 70 E H help obtaining, 78 HP technical support, 78 HP Insight Online, 80 HP SSA, 41 HP StoreVirtual VSA, deploying, 25 I iLO configuring, 46 rebooting, 63 resetting, 63 Insight Diagnostics, 43 84 Index T technical support, 78 HP, 78 typographic conventions, 79 U update mirror, 68 USB key creating bootable, 71 USB Key Utility, 71 user account editing, 59 V VID, disabling, 30 VSA, deploying, 25 W websites, 78 85
© Copyright 2025