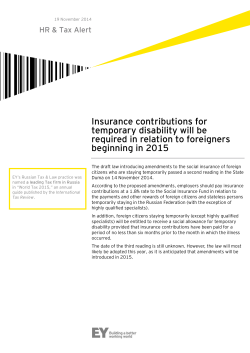OrCAD Capture CIS - EMA Resource Center
Printed in the USA. RMO0605_12 ©2006 EMA Design Automation, Inc. All rights reserved in the U.S. and other countries. EMA Design Automation and the EMA logo are trademarks of EMA Design Automation, Inc. Cadence, Allegro, OrCAD, and PSpice are registered trademarks of Cadence Design Systems, Inc. All other brand product names mentioned herein are used for identification purposes only, and are trademarks or registered trademarks of their respective holders. [email protected] [email protected] [email protected] [email protected] [email protected] Manny Marcano President EMA Design Automation Sincerely, If you have any questions, please e-mail us at [email protected]. EMA Design Automation, Inc. is a full-service provider of Electronic Design Automation (EDA) solutions including software tools, consulting services, environmental compliance solutions, product training, and technical support for the entire PCB and custom integrated circuit design process. EMA was founded in 1989, has been a Cadence® Channel Partner since 1998, and offers the full breadth of Cadence technology. Staffed with experienced engineers, EMA offers EDA design solutions tailored to the needs of each individual customer. EMA is a privately held corporation headquartered in Rochester, New York. Visit EMA at http://www.ema-eda.com for more information. OrCAD Release 15.7 10.5 EMA Survival Guide Before You Install Make sure you have the following items: • For Standalone Floating License Installation (with FLEXid key or host ID) • Administrator access to workstation • License file for FLEXid key or host ID • Your computer’s hostname • Your OrCAD® 15.7 CD • For Client/Server Floating License Installation • Administrator access to server or workstation • License server hostname • License file for server hostname • FLEXlm license manager installed on relevant workstation or server • Your OrCAD 15.7 CD • For Install-Lock Installation • Administrator access to workstation • Installation code • Your OrCAD 15.7i CD For complete installation instructions, a step-by-step installation guide can be found on the enclosed CD: <CD Drive> - OrCAD_install_guide.pdf or <CD Drive> - install.pdf General Inquiries/Sales: Technical Support: EMA Consulting Services Group: RoHS/WEEE Consulting Services: Education and Training: 225 Tech Park Drive Rochester, NY 14623 Phone: 585.334.6001 Fax: 585.334.6693 EMA Design Automation, Inc. http://support.ema-eda.com Get online support and your latest software updates at the EMA Resource Center (ERC) http://www.ema-eda.com/edastore Purchase our EDA tools, libraries, and training solutions online. Visit our online store at Useful Information For Installation & Product Usage http://www.ema-eda.com http://www.activeparts.com http://education.ema-eda.com http://www.ema-eda.com/movies Useful websites for product information, updates, and demonstrations What is a control file? A control file is a text file containing the list of products that you have included in your license file. The installation program reads the control file and automatically selects these products. The control file is optional when installing the software. Once the control file is entered, you may opt to select more or less software to install; however, please be aware that any additional packages that you install will not be licensed. A control file is sent via e-mail, often named as ATT<number>.txt, along with your license file. Below is a sample control file. Are my OrCAD products up to date? We are constantly working to improve your software. These improvements are often released as service packs or hot fixes which install on top of your existing configuration. Once these updates are installed, the information present in the Help/About dialog will change to reflect the installed version. The updates are available online and are updated periodically. The best source for online support and the most current updates is through the EMA Resource Center (ERC) at http://support.ema-eda.com. New users must register to obtain access to this customer-only website. Installation FAQs After You Install Installation Keywords What is a hostname and how do I find it? The simplest way to find a hostname is to use the command <hostname> from a command prompt. From the Windows Start menu, press the Run button, type in <cmd>, and then click OK. Type in the command <hostname> and the hostname of the computer should be displayed on the next line in the command prompt window. What is a FLEXid key and what do I use it for? The FLEXid key is a hardware device produced by Macrovision® that attaches to the workstation/server to provide a unique portable host ID for your computer. What is a license file, where is mine, and where does it go? The license file is your list of software with corresponding data to verify correct operation of your purchased software. License files are typically sent via e-mail to the person who purchased the software. For installation ease and reliability, place a copy of your license file in the following location: Drive C - Flexlm Cadence - License.dat # for your 4 installable OrCAD 15.7 Release Products PO1110 OrCAD 15.7 # OrCAD Capture CIS PO1320 OrCAD 15.7 # PSpice A/D PO3030 OrCAD 15.7 # OrCAD PCB Designer with PSpice PO1510 OrCAD 15.7 # OrCAD Unison PCB For installation ease and reliability, please place a copy of your control file in the following location: Drive C - Flexlm - Cadence - Control.txt How do I stop and start my license server? Go to Start - Programs - Cadence License Manager - License Manager Tools. Go to the Start - Stop - Reread tab. Click Stop Server. Click Start Server. The status window on the bottom of the active window should read “Server Start Successful.” Can the V9.2.3, 10.0, 10.3, or 10.5 software be licensed from a V15.7 license server? Yes. To ease transition to the newer version, the feature lines in a V15.7 server are backward-compatible with earlier versions. What is an installation code, where is mine, and where does it go? When using the install-lock configuration, you will be prompted to enter your installation code to allow for the correct products to be installed. You can find the installation codes on the sticker outside your 15.7i CD case. Printed in the USA. RMO0605_12 ©2006 EMA Design Automation, Inc. All rights reserved in the U.S. and other countries. EMA Design Automation and the EMA logo are trademarks of EMA Design Automation, Inc. Cadence, Allegro, OrCAD, and PSpice are registered trademarks of Cadence Design Systems, Inc. All other brand product names mentioned herein are used for identification purposes only, and are trademarks or registered trademarks of their respective holders. General Inquiries/Sales: Technical Support: EMA Consulting Services Group: RoHS/WEEE Consulting Services: Education and Training: [email protected] [email protected] [email protected] [email protected] [email protected] Manny Marcano President EMA Design Automation Sincerely, 225 Tech Park Drive Rochester, NY 14623 Phone: 585.334.6001 Fax: 585.334.6693 EMA Design Automation, Inc. http://support.ema-eda.com Get online support and your latest software updates at the EMA Resource Center (ERC) http://www.ema-eda.com/edastore If you have any questions, please e-mail us at [email protected]. EMA Design Automation, Inc. is a full-service provider of Electronic Design Automation (EDA) solutions including software tools, consulting services, environmental compliance solutions, product training, and technical support for the entire PCB and custom integrated circuit design process. EMA was founded in 1989, has been a Cadence® Channel Partner since 1998, and offers the full breadth of Cadence technology. Staffed with experienced engineers, EMA offers EDA design solutions tailored to the needs of each individual customer. EMA is a privately held corporation headquartered in Rochester, New York. Visit EMA at http://www.ema-eda.com for more information. Purchase our EDA tools, libraries, and training solutions online. Visit our online store at OrCAD Release 15.7 10.5 Useful Information For Installation & Product Usage http://www.ema-eda.com http://www.activeparts.com http://education.ema-eda.com http://www.ema-eda.com/movies EMA Survival Guide Make sure you have the following items: • For Standalone Floating License Installation (with FLEXid key or host ID) • Administrator access to workstation • License file for FLEXid key or host ID • Your computer’s hostname • Your OrCAD® 15.7 CD • For Client/Server Floating License Installation • Administrator access to server or workstation • License server hostname • License file for server hostname • FLEXlm license manager installed on relevant workstation or server • Your OrCAD 15.7 CD • For Install-Lock Installation • Administrator access to workstation • Installation code • Your OrCAD 15.7i CD For complete installation instructions, a step-by-step installation guide can be found on the enclosed CD: <CD Drive> - OrCAD_install_guide.pdf or <CD Drive> - install.pdf Useful websites for product information, updates, and demonstrations Before You Install After You Install Installation FAQs Are my OrCAD products up to date? We are constantly working to improve your software. These improvements are often released as service packs or hot fixes which install on top of your existing configuration. Once these updates are installed, the information present in the Help/About dialog will change to reflect the installed version. The updates are available online and are updated periodically. The best source for online support and the most current updates is through the EMA Resource Center (ERC) at http://support.ema-eda.com. New users must register to obtain access to this customer-only website. What is a control file? A control file is a text file containing the list of products that you have included in your license file. The installation program reads the control file and automatically selects these products. The control file is optional when installing the software. Once the control file is entered, you may opt to select more or less software to install; however, please be aware that any additional packages that you install will not be licensed. A control file is sent via e-mail, often named as ATT<number>.txt, along with your license file. Below is a sample control file. Installation Keywords What is a hostname and how do I find it? The simplest way to find a hostname is to use the command <hostname> from a command prompt. From the Windows Start menu, press the Run button, type in <cmd>, and then click OK. Type in the command <hostname> and the hostname of the computer should be displayed on the next line in the command prompt window. What is a FLEXid key and what do I use it for? The FLEXid key is a hardware device produced by Macrovision® that attaches to the workstation/server to provide a unique portable host ID for your computer. What is a license file, where is mine, and where does it go? The license file is your list of software with corresponding data to verify correct operation of your purchased software. License files are typically sent via e-mail to the person who purchased the software. For installation ease and reliability, place a copy of your license file in the following location: Drive C - Flexlm Cadence - License.dat What is an installation code, where is mine, and where does it go? When using the install-lock configuration, you will be prompted to enter your installation code to allow for the correct products to be installed. You can find the installation codes on the sticker outside your 15.7i CD case. # for your 4 installable OrCAD 15.7 Release Products PO1110 OrCAD 15.7 # OrCAD Capture CIS PO1320 OrCAD 15.7 # PSpice A/D PO3030 OrCAD 15.7 # OrCAD PCB Designer with PSpice PO1510 OrCAD 15.7 # OrCAD Unison PCB For installation ease and reliability, please place a copy of your control file in the following location: Drive C - Flexlm - Cadence - Control.txt How do I stop and start my license server? Go to Start - Programs - Cadence License Manager - License Manager Tools. Go to the Start - Stop - Reread tab. Click Stop Server. Click Start Server. The status window on the bottom of the active window should read “Server Start Successful.” Can the V9.2.3, 10.0, 10.3, or 10.5 software be licensed from a V15.7 license server? Yes. To ease transition to the newer version, the feature lines in a V15.7 server are backward-compatible with earlier versions. Printed in the USA. RMO0605_12 ©2006 EMA Design Automation, Inc. All rights reserved in the U.S. and other countries. EMA Design Automation and the EMA logo are trademarks of EMA Design Automation, Inc. Cadence, Allegro, OrCAD, and PSpice are registered trademarks of Cadence Design Systems, Inc. All other brand product names mentioned herein are used for identification purposes only, and are trademarks or registered trademarks of their respective holders. General Inquiries/Sales: Technical Support: EMA Consulting Services Group: RoHS/WEEE Consulting Services: Education and Training: [email protected] [email protected] [email protected] [email protected] [email protected] Manny Marcano President EMA Design Automation Sincerely, 225 Tech Park Drive Rochester, NY 14623 Phone: 585.334.6001 Fax: 585.334.6693 EMA Design Automation, Inc. http://support.ema-eda.com Get online support and your latest software updates at the EMA Resource Center (ERC) http://www.ema-eda.com/edastore If you have any questions, please e-mail us at [email protected]. EMA Design Automation, Inc. is a full-service provider of Electronic Design Automation (EDA) solutions including software tools, consulting services, environmental compliance solutions, product training, and technical support for the entire PCB and custom integrated circuit design process. EMA was founded in 1989, has been a Cadence® Channel Partner since 1998, and offers the full breadth of Cadence technology. Staffed with experienced engineers, EMA offers EDA design solutions tailored to the needs of each individual customer. EMA is a privately held corporation headquartered in Rochester, New York. Visit EMA at http://www.ema-eda.com for more information. Purchase our EDA tools, libraries, and training solutions online. Visit our online store at OrCAD Release 15.7 10.5 Useful Information For Installation & Product Usage http://www.ema-eda.com http://www.activeparts.com http://education.ema-eda.com http://www.ema-eda.com/movies EMA Survival Guide Make sure you have the following items: • For Standalone Floating License Installation (with FLEXid key or host ID) • Administrator access to workstation • License file for FLEXid key or host ID • Your computer’s hostname • Your OrCAD® 15.7 CD • For Client/Server Floating License Installation • Administrator access to server or workstation • License server hostname • License file for server hostname • FLEXlm license manager installed on relevant workstation or server • Your OrCAD 15.7 CD • For Install-Lock Installation • Administrator access to workstation • Installation code • Your OrCAD 15.7i CD For complete installation instructions, a step-by-step installation guide can be found on the enclosed CD: <CD Drive> - OrCAD_install_guide.pdf or <CD Drive> - install.pdf Useful websites for product information, updates, and demonstrations Before You Install After You Install Installation FAQs Are my OrCAD products up to date? We are constantly working to improve your software. These improvements are often released as service packs or hot fixes which install on top of your existing configuration. Once these updates are installed, the information present in the Help/About dialog will change to reflect the installed version. The updates are available online and are updated periodically. The best source for online support and the most current updates is through the EMA Resource Center (ERC) at http://support.ema-eda.com. New users must register to obtain access to this customer-only website. What is a control file? A control file is a text file containing the list of products that you have included in your license file. The installation program reads the control file and automatically selects these products. The control file is optional when installing the software. Once the control file is entered, you may opt to select more or less software to install; however, please be aware that any additional packages that you install will not be licensed. A control file is sent via e-mail, often named as ATT<number>.txt, along with your license file. Below is a sample control file. Installation Keywords What is a hostname and how do I find it? The simplest way to find a hostname is to use the command <hostname> from a command prompt. From the Windows Start menu, press the Run button, type in <cmd>, and then click OK. Type in the command <hostname> and the hostname of the computer should be displayed on the next line in the command prompt window. What is a FLEXid key and what do I use it for? The FLEXid key is a hardware device produced by Macrovision® that attaches to the workstation/server to provide a unique portable host ID for your computer. What is a license file, where is mine, and where does it go? The license file is your list of software with corresponding data to verify correct operation of your purchased software. License files are typically sent via e-mail to the person who purchased the software. For installation ease and reliability, place a copy of your license file in the following location: Drive C - Flexlm Cadence - License.dat What is an installation code, where is mine, and where does it go? When using the install-lock configuration, you will be prompted to enter your installation code to allow for the correct products to be installed. You can find the installation codes on the sticker outside your 15.7i CD case. # for your 4 installable OrCAD 15.7 Release Products PO1110 OrCAD 15.7 # OrCAD Capture CIS PO1320 OrCAD 15.7 # PSpice A/D PO3030 OrCAD 15.7 # OrCAD PCB Designer with PSpice PO1510 OrCAD 15.7 # OrCAD Unison PCB For installation ease and reliability, please place a copy of your control file in the following location: Drive C - Flexlm - Cadence - Control.txt How do I stop and start my license server? Go to Start - Programs - Cadence License Manager - License Manager Tools. Go to the Start - Stop - Reread tab. Click Stop Server. Click Start Server. The status window on the bottom of the active window should read “Server Start Successful.” Can the V9.2.3, 10.0, 10.3, or 10.5 software be licensed from a V15.7 license server? Yes. To ease transition to the newer version, the feature lines in a V15.7 server are backward-compatible with earlier versions. Printed in the USA. RMO0605_12 ©2006 EMA Design Automation, Inc. All rights reserved in the U.S. and other countries. EMA Design Automation and the EMA logo are trademarks of EMA Design Automation, Inc. Cadence, Allegro, OrCAD, and PSpice are registered trademarks of Cadence Design Systems, Inc. All other brand product names mentioned herein are used for identification purposes only, and are trademarks or registered trademarks of their respective holders. General Inquiries/Sales: Technical Support: EMA Consulting Services Group: RoHS/WEEE Consulting Services: Education and Training: [email protected] [email protected] [email protected] [email protected] [email protected] Manny Marcano President EMA Design Automation Sincerely, 225 Tech Park Drive Rochester, NY 14623 Phone: 585.334.6001 Fax: 585.334.6693 EMA Design Automation, Inc. http://support.ema-eda.com Get online support and your latest software updates at the EMA Resource Center (ERC) http://www.ema-eda.com/edastore If you have any questions, please e-mail us at [email protected]. EMA Design Automation, Inc. is a full-service provider of Electronic Design Automation (EDA) solutions including software tools, consulting services, environmental compliance solutions, product training, and technical support for the entire PCB and custom integrated circuit design process. EMA was founded in 1989, has been a Cadence® Channel Partner since 1998, and offers the full breadth of Cadence technology. Staffed with experienced engineers, EMA offers EDA design solutions tailored to the needs of each individual customer. EMA is a privately held corporation headquartered in Rochester, New York. Visit EMA at http://www.ema-eda.com for more information. Purchase our EDA tools, libraries, and training solutions online. Visit our online store at OrCAD Release 15.7 10.5 Useful Information For Installation & Product Usage http://www.ema-eda.com http://www.activeparts.com http://education.ema-eda.com http://www.ema-eda.com/movies EMA Survival Guide Make sure you have the following items: • For Standalone Floating License Installation (with FLEXid key or host ID) • Administrator access to workstation • License file for FLEXid key or host ID • Your computer’s hostname • Your OrCAD® 15.7 CD • For Client/Server Floating License Installation • Administrator access to server or workstation • License server hostname • License file for server hostname • FLEXlm license manager installed on relevant workstation or server • Your OrCAD 15.7 CD • For Install-Lock Installation • Administrator access to workstation • Installation code • Your OrCAD 15.7i CD For complete installation instructions, a step-by-step installation guide can be found on the enclosed CD: <CD Drive> - OrCAD_install_guide.pdf or <CD Drive> - install.pdf Useful websites for product information, updates, and demonstrations Before You Install After You Install Installation FAQs Are my OrCAD products up to date? We are constantly working to improve your software. These improvements are often released as service packs or hot fixes which install on top of your existing configuration. Once these updates are installed, the information present in the Help/About dialog will change to reflect the installed version. The updates are available online and are updated periodically. The best source for online support and the most current updates is through the EMA Resource Center (ERC) at http://support.ema-eda.com. New users must register to obtain access to this customer-only website. What is a control file? A control file is a text file containing the list of products that you have included in your license file. The installation program reads the control file and automatically selects these products. The control file is optional when installing the software. Once the control file is entered, you may opt to select more or less software to install; however, please be aware that any additional packages that you install will not be licensed. A control file is sent via e-mail, often named as ATT<number>.txt, along with your license file. Below is a sample control file. Installation Keywords What is a hostname and how do I find it? The simplest way to find a hostname is to use the command <hostname> from a command prompt. From the Windows Start menu, press the Run button, type in <cmd>, and then click OK. Type in the command <hostname> and the hostname of the computer should be displayed on the next line in the command prompt window. What is a FLEXid key and what do I use it for? The FLEXid key is a hardware device produced by Macrovision® that attaches to the workstation/server to provide a unique portable host ID for your computer. What is a license file, where is mine, and where does it go? The license file is your list of software with corresponding data to verify correct operation of your purchased software. License files are typically sent via e-mail to the person who purchased the software. For installation ease and reliability, place a copy of your license file in the following location: Drive C - Flexlm Cadence - License.dat What is an installation code, where is mine, and where does it go? When using the install-lock configuration, you will be prompted to enter your installation code to allow for the correct products to be installed. You can find the installation codes on the sticker outside your 15.7i CD case. # for your 4 installable OrCAD 15.7 Release Products PO1110 OrCAD 15.7 # OrCAD Capture CIS PO1320 OrCAD 15.7 # PSpice A/D PO3030 OrCAD 15.7 # OrCAD PCB Designer with PSpice PO1510 OrCAD 15.7 # OrCAD Unison PCB For installation ease and reliability, please place a copy of your control file in the following location: Drive C - Flexlm - Cadence - Control.txt How do I stop and start my license server? Go to Start - Programs - Cadence License Manager - License Manager Tools. Go to the Start - Stop - Reread tab. Click Stop Server. Click Start Server. The status window on the bottom of the active window should read “Server Start Successful.” Can the V9.2.3, 10.0, 10.3, or 10.5 software be licensed from a V15.7 license server? Yes. To ease transition to the newer version, the feature lines in a V15.7 server are backward-compatible with earlier versions. OrCAD Layout PSpice/OrCAD Capture OrCAD PCB Editor I changed some of the footprints in OrCAD Capture, but when I read the new netlist into the .max file, the footprints didn’t change. While in OrCAD Capture, why can’t I see the PSpice Simulation toolbar? Be sure that the Project Type that you have selected is Analog or Mixed A/D. You need to use AutoECO/Override Attributes to change the footprints in OrCAD Layout. The regular AutoECO will not change component, net properties or footprints. It is important to backannotate from OrCAD Layout to OrCAD Capture before running AutoECO/Override Attributes. Why must I use a special ground for PSpice? All nodes on the circuit must have a DC path to ground. For PSpice®, Node 0 is the only ground. Typically, this is done by using the ground symbol 0/SOURCE from the Source.olb library in your design. Other ground symbols merely name the net with the symbol’s name. With no DC path to ground, PSpice will report one of the following error messages: Node is floating Less than two connections at node 1) OrCAD Layout to OrCAD PCB Editor translation issues The translator is located in OrCAD PCB Editor - Utilities - OrCAD Layout Translator. It will allow you to translate OrCAD Layout .max files to OrCAD PCB Editor .brd files. a) Copper pours will not translate; they will have to be recreated. b) OrCAD Layout padstacks are translated with internal pads differently sized than surface pads. To backannotate: 1) From the Auto menu in OrCAD Layout, select Backannotate. This creates a swap file with the .swp extension. 2) To keep the OrCAD Layout .max file synchronized with your schematic, OrCAD Layout prompts you to save your file. 3) Launch OrCAD Capture and open your schematic. 4) In the Project Manager, highlight the .dsn file. 5) From the Tools menu, select Backannotate. 6) From the OrCAD Layout tab in the Backannotation File text box, select the correct path and filename to the .swp file you created in step 1, and click OK. 7) Make any necessary changes to the schematic. 8) Create a new netlist in OrCAD Capture. From the Tools menu, select Create Netlist. 9) Select the OrCAD Layout tab, and confirm the correct path and .mnl filename are in the Netlist File text box. Click OK to create the netlist. To run AutoECO: 1) In the Layout session frame from the Tools menu, point to ECOs and select AutoECO/Override Attrs. The AutoECO utility launches. 2) In the File A dialog box, select the original .max file and click OK. 3) In the File B dialog box, select the new .mnl file and click OK. 4) In the Output Report dialog box, select an appropriate .lis filename and click OK. The .mnl and .max files are merged. 5) In the Merged Output Binary dialog box, enter your .max filename and click OK. 6) Open the new .max file to view changes. With 15.7 the Node 0 ground symbol is included in the Capsym library within OrCAD Capture library. Where can I find the list of available PSpice models and properties? <OrCAD Installation Directory> - doc - lib_list - lib_list.pdf <OrCAD Installation Directory> - doc - aaliblist - aaliblist.pdf PSpice part properties index is located in PSpice A/D Help. OrCAD PCB Editor Usage of the following characters in <name>: PART_NAME, <source package>, <design name>, <schematic name>, or <hierarchal block name> will cause problems during OrCAD Capture-PCB Editor flow: ~ ` ! * ( ) _ + = | \ } ] { [ : ; “ ‘ < > . ? As a good practice, avoid using the above characters in the property VALUE. The following characters are invalid in the property VALUE: ( ) @ : All extended character sets plus the following are invalid characters for pin names: / ; ! < > : \ “ , * 2) OrCAD PCB Editor netlist from OrCAD Capture a) The allegro.cfg file is located in the install directory. This file lists the default properties that can be passed from OrCAD Capture to OrCAD PCB Editor. Custom properties can be added to this file and passed to OrCAD PCB Editor. b) A PCB_footprint name is required. Filter by Cadence-Allegro Properties in the Properties menu for verification. c) Logical and physical pin counts and pin numbers must match for a netlist to import into OrCAD PCB Editor successfully. d) Warnings and error messages are written to netrev.lst file located in the Board file directory during netlist import. e) Netlist files are written to /allegro directory by default. The three files created are pstchip.dat, pstxnet.dat, and pstxprt.dat. Do not relocate these files after importing the netlist into OrCAD PCB Editor. These files need to stay in the original location for a successful backannotation. 3) OrCAD PCB Editor a) The command line along the bottom will provide useful information for many operations, such as missing padstacks in a symbol or missing flash symbols. b) To change library paths, use the Design Paths dialog box in the Setup/User Preferences menu entry. There are many useful application notes on EMA’s ERC website; please visit http://support.ema-eda.com. A pin name must be alphanumeric, but you can have numbers as pin names for scalar pins. The other characters that are supported in flow for pin names are: - # $ % + = | ? ^ _ . ( ) OrCAD Capture CIS PCB System Design Flow How can I have alternate symbols and footprints for one part in my database? Enter multiple symbol and footprint names separated by a comma in the database field, and these will be displayed as a drop down list in OrCAD Capture CIS. How to configure a database in OrCAD Capture CIS: 1) Create a database with columns containing Part Number, Value, Schematic Symbol, Part Type and other optional fields like Footprint, Datasheet, Electrical Parameters, etc. 2) From your system Control Panel, create a new data source name using ODBC setup, and point this data source to your database. 3) From the CIS Configuration option in OrCAD Capture CIS, select the data source name and configure a .dbc file. 4) To display schematic symbols in the OrCAD Capture CIS Explorer window, the corresponding library location should be present under Part Library Directories in your capture.ini file. 5) To view footprints in OrCAD Capture CIS Explorer, the viewer type Allegro® or OrCAD Layout and the footprint library location should be entered in Allegro Footprints or OrCAD Layout Footprints section in the capture.ini file. What actions are performed within OrCAD Capture CIS during an Update Part Status? 1) During an Update Part Status OrCAD Capture CIS finds the part number property assigned to a schematic symbol. 2) OrCAD Capture CIS passes a query using the part number through the ODBC. 3) The ODBC returns the properties associated with that part number from the database. 4) The properties that are set as Transfer to Design in the CIS Database Configuration .dbc file are then compared with properties of the same name in the schematic symbol. 5) If a discrepancy is found OrCAD Capture CIS alerts the user with the Update Part dialog box which displays the schematic properties and database properties side by side, highlighting the discrepancies in red. I imported my MS Access database into SQL Server. Why does OrCAD Capture CIS throw an exception when I try to place parts? When an MS Access database is imported into SQL Server, the default datatype <nvarchar> is assigned to all fields. This needs to be changed to <varchar> for OrCAD Capture CIS to function properly. Database field names with special characters such as apostrophes (for example, Manufacturer’s Part Number are not allowed. How do I deal with mechanical parts? Create a page that only has your mechanical parts on it. Create an extra schematic folder in your design that is not hierarchically connected. When you wish to netlist the design, move the page to the unconnected schematic folder. This is where the page would be most of the time. When you wish to make a OrCAD Capture CIS BOM, move that page into one of the folders that are electrically connected. The OrCAD Capture CIS BOM will see the page when it is connected, while the Allegro netlist does not see the parts without pins. Online Support at EMA Resource Center (ERC) Did you know that you can enter the ERROR message from OrCAD's session log into the ERC (EMA Resource Center) search webpage and get more information, a resolution, or a work- around? http://support.ema-eda.com While configuring a new .dbc file, only tables are displayed in the list. Why not queries? Create a .dbc file using any one table in the list. After configuring the file, click on Setup in the CIS Configuration File dialog, and all tables and queries are displayed here for further configuration. For additional application support, please visit the EMA Resource Center (ERC) at http://support.ema-eda.com. OrCAD Capture CIS Find many additional FAQs and application notes within the ERC General Questions: Technical Support: EMA Consulting Services Group: Education and Training: EDA Store (purchasing): [email protected] [email protected] [email protected] [email protected] http://www.ema-eda.com/edastore What are BOM variants in OrCAD Capture CIS? Using design variants, you can manage unlimited board assembly variations without having to maintain duplicate schematics or hand-edit bills of materials. This works with complex hierarchical designs as well. ActiveParts I can’t find the symbols I need in the OrCAD default libraries or in my company’s database. What do I do? You have access to more than 2 million OrCAD Capture symbols at http://www.activeparts.com with the OrCAD Capture CIS Internet Component Assistant. By configuring your existing .dbc file using the instructions on this Website, you can download symbols and save them in your local library folder and database. OrCAD Layout PSpice/OrCAD Capture OrCAD PCB Editor I changed some of the footprints in OrCAD Capture, but when I read the new netlist into the .max file, the footprints didn’t change. While in OrCAD Capture, why can’t I see the PSpice Simulation toolbar? Be sure that the Project Type that you have selected is Analog or Mixed A/D. You need to use AutoECO/Override Attributes to change the footprints in OrCAD Layout. The regular AutoECO will not change component, net properties or footprints. It is important to backannotate from OrCAD Layout to OrCAD Capture before running AutoECO/Override Attributes. Why must I use a special ground for PSpice? All nodes on the circuit must have a DC path to ground. For PSpice®, Node 0 is the only ground. Typically, this is done by using the ground symbol 0/SOURCE from the Source.olb library in your design. Other ground symbols merely name the net with the symbol’s name. With no DC path to ground, PSpice will report one of the following error messages: Node is floating Less than two connections at node 1) OrCAD Layout to OrCAD PCB Editor translation issues The translator is located in OrCAD PCB Editor - Utilities - OrCAD Layout Translator. It will allow you to translate OrCAD Layout .max files to OrCAD PCB Editor .brd files. a) Copper pours will not translate; they will have to be recreated. b) OrCAD Layout padstacks are translated with internal pads differently sized than surface pads. To backannotate: 1) From the Auto menu in OrCAD Layout, select Backannotate. This creates a swap file with the .swp extension. 2) To keep the OrCAD Layout .max file synchronized with your schematic, OrCAD Layout prompts you to save your file. 3) Launch OrCAD Capture and open your schematic. 4) In the Project Manager, highlight the .dsn file. 5) From the Tools menu, select Backannotate. 6) From the OrCAD Layout tab in the Backannotation File text box, select the correct path and filename to the .swp file you created in step 1, and click OK. 7) Make any necessary changes to the schematic. 8) Create a new netlist in OrCAD Capture. From the Tools menu, select Create Netlist. 9) Select the OrCAD Layout tab, and confirm the correct path and .mnl filename are in the Netlist File text box. Click OK to create the netlist. To run AutoECO: 1) In the Layout session frame from the Tools menu, point to ECOs and select AutoECO/Override Attrs. The AutoECO utility launches. 2) In the File A dialog box, select the original .max file and click OK. 3) In the File B dialog box, select the new .mnl file and click OK. 4) In the Output Report dialog box, select an appropriate .lis filename and click OK. The .mnl and .max files are merged. 5) In the Merged Output Binary dialog box, enter your .max filename and click OK. 6) Open the new .max file to view changes. With 15.7 the Node 0 ground symbol is included in the Capsym library within OrCAD Capture library. Where can I find the list of available PSpice models and properties? <OrCAD Installation Directory> - doc - lib_list - lib_list.pdf <OrCAD Installation Directory> - doc - aaliblist - aaliblist.pdf PSpice part properties index is located in PSpice A/D Help. OrCAD PCB Editor Usage of the following characters in <name>: PART_NAME, <source package>, <design name>, <schematic name>, or <hierarchal block name> will cause problems during OrCAD Capture-PCB Editor flow: ~ ` ! * ( ) _ + = | \ } ] { [ : ; “ ‘ < > . ? As a good practice, avoid using the above characters in the property VALUE. The following characters are invalid in the property VALUE: ( ) @ : All extended character sets plus the following are invalid characters for pin names: / ; ! < > : \ “ , * 2) OrCAD PCB Editor netlist from OrCAD Capture a) The allegro.cfg file is located in the install directory. This file lists the default properties that can be passed from OrCAD Capture to OrCAD PCB Editor. Custom properties can be added to this file and passed to OrCAD PCB Editor. b) A PCB_footprint name is required. Filter by Cadence-Allegro Properties in the Properties menu for verification. c) Logical and physical pin counts and pin numbers must match for a netlist to import into OrCAD PCB Editor successfully. d) Warnings and error messages are written to netrev.lst file located in the Board file directory during netlist import. e) Netlist files are written to /allegro directory by default. The three files created are pstchip.dat, pstxnet.dat, and pstxprt.dat. Do not relocate these files after importing the netlist into OrCAD PCB Editor. These files need to stay in the original location for a successful backannotation. 3) OrCAD PCB Editor a) The command line along the bottom will provide useful information for many operations, such as missing padstacks in a symbol or missing flash symbols. b) To change library paths, use the Design Paths dialog box in the Setup/User Preferences menu entry. There are many useful application notes on EMA’s ERC website; please visit http://support.ema-eda.com. A pin name must be alphanumeric, but you can have numbers as pin names for scalar pins. The other characters that are supported in flow for pin names are: - # $ % + = | ? ^ _ . ( ) OrCAD Capture CIS PCB System Design Flow How can I have alternate symbols and footprints for one part in my database? Enter multiple symbol and footprint names separated by a comma in the database field, and these will be displayed as a drop down list in OrCAD Capture CIS. How to configure a database in OrCAD Capture CIS: 1) Create a database with columns containing Part Number, Value, Schematic Symbol, Part Type and other optional fields like Footprint, Datasheet, Electrical Parameters, etc. 2) From your system Control Panel, create a new data source name using ODBC setup, and point this data source to your database. 3) From the CIS Configuration option in OrCAD Capture CIS, select the data source name and configure a .dbc file. 4) To display schematic symbols in the OrCAD Capture CIS Explorer window, the corresponding library location should be present under Part Library Directories in your capture.ini file. 5) To view footprints in OrCAD Capture CIS Explorer, the viewer type Allegro® or OrCAD Layout and the footprint library location should be entered in Allegro Footprints or OrCAD Layout Footprints section in the capture.ini file. What actions are performed within OrCAD Capture CIS during an Update Part Status? 1) During an Update Part Status OrCAD Capture CIS finds the part number property assigned to a schematic symbol. 2) OrCAD Capture CIS passes a query using the part number through the ODBC. 3) The ODBC returns the properties associated with that part number from the database. 4) The properties that are set as Transfer to Design in the CIS Database Configuration .dbc file are then compared with properties of the same name in the schematic symbol. 5) If a discrepancy is found OrCAD Capture CIS alerts the user with the Update Part dialog box which displays the schematic properties and database properties side by side, highlighting the discrepancies in red. I imported my MS Access database into SQL Server. Why does OrCAD Capture CIS throw an exception when I try to place parts? When an MS Access database is imported into SQL Server, the default datatype <nvarchar> is assigned to all fields. This needs to be changed to <varchar> for OrCAD Capture CIS to function properly. Database field names with special characters such as apostrophes (for example, Manufacturer’s Part Number are not allowed. How do I deal with mechanical parts? Create a page that only has your mechanical parts on it. Create an extra schematic folder in your design that is not hierarchically connected. When you wish to netlist the design, move the page to the unconnected schematic folder. This is where the page would be most of the time. When you wish to make a OrCAD Capture CIS BOM, move that page into one of the folders that are electrically connected. The OrCAD Capture CIS BOM will see the page when it is connected, while the Allegro netlist does not see the parts without pins. Online Support at EMA Resource Center (ERC) Did you know that you can enter the ERROR message from OrCAD's session log into the ERC (EMA Resource Center) search webpage and get more information, a resolution, or a work- around? http://support.ema-eda.com While configuring a new .dbc file, only tables are displayed in the list. Why not queries? Create a .dbc file using any one table in the list. After configuring the file, click on Setup in the CIS Configuration File dialog, and all tables and queries are displayed here for further configuration. For additional application support, please visit the EMA Resource Center (ERC) at http://support.ema-eda.com. OrCAD Capture CIS Find many additional FAQs and application notes within the ERC General Questions: Technical Support: EMA Consulting Services Group: Education and Training: EDA Store (purchasing): [email protected] [email protected] [email protected] [email protected] http://www.ema-eda.com/edastore What are BOM variants in OrCAD Capture CIS? Using design variants, you can manage unlimited board assembly variations without having to maintain duplicate schematics or hand-edit bills of materials. This works with complex hierarchical designs as well. ActiveParts I can’t find the symbols I need in the OrCAD default libraries or in my company’s database. What do I do? You have access to more than 2 million OrCAD Capture symbols at http://www.activeparts.com with the OrCAD Capture CIS Internet Component Assistant. By configuring your existing .dbc file using the instructions on this Website, you can download symbols and save them in your local library folder and database. OrCAD Layout PSpice/OrCAD Capture OrCAD PCB Editor I changed some of the footprints in OrCAD Capture, but when I read the new netlist into the .max file, the footprints didn’t change. While in OrCAD Capture, why can’t I see the PSpice Simulation toolbar? Be sure that the Project Type that you have selected is Analog or Mixed A/D. You need to use AutoECO/Override Attributes to change the footprints in OrCAD Layout. The regular AutoECO will not change component, net properties or footprints. It is important to backannotate from OrCAD Layout to OrCAD Capture before running AutoECO/Override Attributes. Why must I use a special ground for PSpice? All nodes on the circuit must have a DC path to ground. For PSpice®, Node 0 is the only ground. Typically, this is done by using the ground symbol 0/SOURCE from the Source.olb library in your design. Other ground symbols merely name the net with the symbol’s name. With no DC path to ground, PSpice will report one of the following error messages: Node is floating Less than two connections at node 1) OrCAD Layout to OrCAD PCB Editor translation issues The translator is located in OrCAD PCB Editor - Utilities - OrCAD Layout Translator. It will allow you to translate OrCAD Layout .max files to OrCAD PCB Editor .brd files. a) Copper pours will not translate; they will have to be recreated. b) OrCAD Layout padstacks are translated with internal pads differently sized than surface pads. To backannotate: 1) From the Auto menu in OrCAD Layout, select Backannotate. This creates a swap file with the .swp extension. 2) To keep the OrCAD Layout .max file synchronized with your schematic, OrCAD Layout prompts you to save your file. 3) Launch OrCAD Capture and open your schematic. 4) In the Project Manager, highlight the .dsn file. 5) From the Tools menu, select Backannotate. 6) From the OrCAD Layout tab in the Backannotation File text box, select the correct path and filename to the .swp file you created in step 1, and click OK. 7) Make any necessary changes to the schematic. 8) Create a new netlist in OrCAD Capture. From the Tools menu, select Create Netlist. 9) Select the OrCAD Layout tab, and confirm the correct path and .mnl filename are in the Netlist File text box. Click OK to create the netlist. To run AutoECO: 1) In the Layout session frame from the Tools menu, point to ECOs and select AutoECO/Override Attrs. The AutoECO utility launches. 2) In the File A dialog box, select the original .max file and click OK. 3) In the File B dialog box, select the new .mnl file and click OK. 4) In the Output Report dialog box, select an appropriate .lis filename and click OK. The .mnl and .max files are merged. 5) In the Merged Output Binary dialog box, enter your .max filename and click OK. 6) Open the new .max file to view changes. With 15.7 the Node 0 ground symbol is included in the Capsym library within OrCAD Capture library. Where can I find the list of available PSpice models and properties? <OrCAD Installation Directory> - doc - lib_list - lib_list.pdf <OrCAD Installation Directory> - doc - aaliblist - aaliblist.pdf PSpice part properties index is located in PSpice A/D Help. OrCAD PCB Editor Usage of the following characters in <name>: PART_NAME, <source package>, <design name>, <schematic name>, or <hierarchal block name> will cause problems during OrCAD Capture-PCB Editor flow: ~ ` ! * ( ) _ + = | \ } ] { [ : ; “ ‘ < > . ? As a good practice, avoid using the above characters in the property VALUE. The following characters are invalid in the property VALUE: ( ) @ : All extended character sets plus the following are invalid characters for pin names: / ; ! < > : \ “ , * 2) OrCAD PCB Editor netlist from OrCAD Capture a) The allegro.cfg file is located in the install directory. This file lists the default properties that can be passed from OrCAD Capture to OrCAD PCB Editor. Custom properties can be added to this file and passed to OrCAD PCB Editor. b) A PCB_footprint name is required. Filter by Cadence-Allegro Properties in the Properties menu for verification. c) Logical and physical pin counts and pin numbers must match for a netlist to import into OrCAD PCB Editor successfully. d) Warnings and error messages are written to netrev.lst file located in the Board file directory during netlist import. e) Netlist files are written to /allegro directory by default. The three files created are pstchip.dat, pstxnet.dat, and pstxprt.dat. Do not relocate these files after importing the netlist into OrCAD PCB Editor. These files need to stay in the original location for a successful backannotation. 3) OrCAD PCB Editor a) The command line along the bottom will provide useful information for many operations, such as missing padstacks in a symbol or missing flash symbols. b) To change library paths, use the Design Paths dialog box in the Setup/User Preferences menu entry. There are many useful application notes on EMA’s ERC website; please visit http://support.ema-eda.com. A pin name must be alphanumeric, but you can have numbers as pin names for scalar pins. The other characters that are supported in flow for pin names are: - # $ % + = | ? ^ _ . ( ) OrCAD Capture CIS PCB System Design Flow How can I have alternate symbols and footprints for one part in my database? Enter multiple symbol and footprint names separated by a comma in the database field, and these will be displayed as a drop down list in OrCAD Capture CIS. How to configure a database in OrCAD Capture CIS: 1) Create a database with columns containing Part Number, Value, Schematic Symbol, Part Type and other optional fields like Footprint, Datasheet, Electrical Parameters, etc. 2) From your system Control Panel, create a new data source name using ODBC setup, and point this data source to your database. 3) From the CIS Configuration option in OrCAD Capture CIS, select the data source name and configure a .dbc file. 4) To display schematic symbols in the OrCAD Capture CIS Explorer window, the corresponding library location should be present under Part Library Directories in your capture.ini file. 5) To view footprints in OrCAD Capture CIS Explorer, the viewer type Allegro® or OrCAD Layout and the footprint library location should be entered in Allegro Footprints or OrCAD Layout Footprints section in the capture.ini file. What actions are performed within OrCAD Capture CIS during an Update Part Status? 1) During an Update Part Status OrCAD Capture CIS finds the part number property assigned to a schematic symbol. 2) OrCAD Capture CIS passes a query using the part number through the ODBC. 3) The ODBC returns the properties associated with that part number from the database. 4) The properties that are set as Transfer to Design in the CIS Database Configuration .dbc file are then compared with properties of the same name in the schematic symbol. 5) If a discrepancy is found OrCAD Capture CIS alerts the user with the Update Part dialog box which displays the schematic properties and database properties side by side, highlighting the discrepancies in red. I imported my MS Access database into SQL Server. Why does OrCAD Capture CIS throw an exception when I try to place parts? When an MS Access database is imported into SQL Server, the default datatype <nvarchar> is assigned to all fields. This needs to be changed to <varchar> for OrCAD Capture CIS to function properly. Database field names with special characters such as apostrophes (for example, Manufacturer’s Part Number are not allowed. How do I deal with mechanical parts? Create a page that only has your mechanical parts on it. Create an extra schematic folder in your design that is not hierarchically connected. When you wish to netlist the design, move the page to the unconnected schematic folder. This is where the page would be most of the time. When you wish to make a OrCAD Capture CIS BOM, move that page into one of the folders that are electrically connected. The OrCAD Capture CIS BOM will see the page when it is connected, while the Allegro netlist does not see the parts without pins. Online Support at EMA Resource Center (ERC) Did you know that you can enter the ERROR message from OrCAD's session log into the ERC (EMA Resource Center) search webpage and get more information, a resolution, or a work- around? http://support.ema-eda.com While configuring a new .dbc file, only tables are displayed in the list. Why not queries? Create a .dbc file using any one table in the list. After configuring the file, click on Setup in the CIS Configuration File dialog, and all tables and queries are displayed here for further configuration. For additional application support, please visit the EMA Resource Center (ERC) at http://support.ema-eda.com. OrCAD Capture CIS Find many additional FAQs and application notes within the ERC General Questions: Technical Support: EMA Consulting Services Group: Education and Training: EDA Store (purchasing): [email protected] [email protected] [email protected] [email protected] http://www.ema-eda.com/edastore What are BOM variants in OrCAD Capture CIS? Using design variants, you can manage unlimited board assembly variations without having to maintain duplicate schematics or hand-edit bills of materials. This works with complex hierarchical designs as well. ActiveParts I can’t find the symbols I need in the OrCAD default libraries or in my company’s database. What do I do? You have access to more than 2 million OrCAD Capture symbols at http://www.activeparts.com with the OrCAD Capture CIS Internet Component Assistant. By configuring your existing .dbc file using the instructions on this Website, you can download symbols and save them in your local library folder and database. OrCAD Layout PSpice/OrCAD Capture OrCAD PCB Editor I changed some of the footprints in OrCAD Capture, but when I read the new netlist into the .max file, the footprints didn’t change. While in OrCAD Capture, why can’t I see the PSpice Simulation toolbar? Be sure that the Project Type that you have selected is Analog or Mixed A/D. You need to use AutoECO/Override Attributes to change the footprints in OrCAD Layout. The regular AutoECO will not change component, net properties or footprints. It is important to backannotate from OrCAD Layout to OrCAD Capture before running AutoECO/Override Attributes. Why must I use a special ground for PSpice? All nodes on the circuit must have a DC path to ground. For PSpice®, Node 0 is the only ground. Typically, this is done by using the ground symbol 0/SOURCE from the Source.olb library in your design. Other ground symbols merely name the net with the symbol’s name. With no DC path to ground, PSpice will report one of the following error messages: Node is floating Less than two connections at node 1) OrCAD Layout to OrCAD PCB Editor translation issues The translator is located in OrCAD PCB Editor - Utilities - OrCAD Layout Translator. It will allow you to translate OrCAD Layout .max files to OrCAD PCB Editor .brd files. a) Copper pours will not translate; they will have to be recreated. b) OrCAD Layout padstacks are translated with internal pads differently sized than surface pads. To backannotate: 1) From the Auto menu in OrCAD Layout, select Backannotate. This creates a swap file with the .swp extension. 2) To keep the OrCAD Layout .max file synchronized with your schematic, OrCAD Layout prompts you to save your file. 3) Launch OrCAD Capture and open your schematic. 4) In the Project Manager, highlight the .dsn file. 5) From the Tools menu, select Backannotate. 6) From the OrCAD Layout tab in the Backannotation File text box, select the correct path and filename to the .swp file you created in step 1, and click OK. 7) Make any necessary changes to the schematic. 8) Create a new netlist in OrCAD Capture. From the Tools menu, select Create Netlist. 9) Select the OrCAD Layout tab, and confirm the correct path and .mnl filename are in the Netlist File text box. Click OK to create the netlist. To run AutoECO: 1) In the Layout session frame from the Tools menu, point to ECOs and select AutoECO/Override Attrs. The AutoECO utility launches. 2) In the File A dialog box, select the original .max file and click OK. 3) In the File B dialog box, select the new .mnl file and click OK. 4) In the Output Report dialog box, select an appropriate .lis filename and click OK. The .mnl and .max files are merged. 5) In the Merged Output Binary dialog box, enter your .max filename and click OK. 6) Open the new .max file to view changes. With 15.7 the Node 0 ground symbol is included in the Capsym library within OrCAD Capture library. Where can I find the list of available PSpice models and properties? <OrCAD Installation Directory> - doc - lib_list - lib_list.pdf <OrCAD Installation Directory> - doc - aaliblist - aaliblist.pdf PSpice part properties index is located in PSpice A/D Help. OrCAD PCB Editor Usage of the following characters in <name>: PART_NAME, <source package>, <design name>, <schematic name>, or <hierarchal block name> will cause problems during OrCAD Capture-PCB Editor flow: ~ ` ! * ( ) _ + = | \ } ] { [ : ; “ ‘ < > . ? As a good practice, avoid using the above characters in the property VALUE. The following characters are invalid in the property VALUE: ( ) @ : All extended character sets plus the following are invalid characters for pin names: / ; ! < > : \ “ , * 2) OrCAD PCB Editor netlist from OrCAD Capture a) The allegro.cfg file is located in the install directory. This file lists the default properties that can be passed from OrCAD Capture to OrCAD PCB Editor. Custom properties can be added to this file and passed to OrCAD PCB Editor. b) A PCB_footprint name is required. Filter by Cadence-Allegro Properties in the Properties menu for verification. c) Logical and physical pin counts and pin numbers must match for a netlist to import into OrCAD PCB Editor successfully. d) Warnings and error messages are written to netrev.lst file located in the Board file directory during netlist import. e) Netlist files are written to /allegro directory by default. The three files created are pstchip.dat, pstxnet.dat, and pstxprt.dat. Do not relocate these files after importing the netlist into OrCAD PCB Editor. These files need to stay in the original location for a successful backannotation. 3) OrCAD PCB Editor a) The command line along the bottom will provide useful information for many operations, such as missing padstacks in a symbol or missing flash symbols. b) To change library paths, use the Design Paths dialog box in the Setup/User Preferences menu entry. There are many useful application notes on EMA’s ERC website; please visit http://support.ema-eda.com. A pin name must be alphanumeric, but you can have numbers as pin names for scalar pins. The other characters that are supported in flow for pin names are: - # $ % + = | ? ^ _ . ( ) OrCAD Capture CIS PCB System Design Flow How can I have alternate symbols and footprints for one part in my database? Enter multiple symbol and footprint names separated by a comma in the database field, and these will be displayed as a drop down list in OrCAD Capture CIS. How to configure a database in OrCAD Capture CIS: 1) Create a database with columns containing Part Number, Value, Schematic Symbol, Part Type and other optional fields like Footprint, Datasheet, Electrical Parameters, etc. 2) From your system Control Panel, create a new data source name using ODBC setup, and point this data source to your database. 3) From the CIS Configuration option in OrCAD Capture CIS, select the data source name and configure a .dbc file. 4) To display schematic symbols in the OrCAD Capture CIS Explorer window, the corresponding library location should be present under Part Library Directories in your capture.ini file. 5) To view footprints in OrCAD Capture CIS Explorer, the viewer type Allegro® or OrCAD Layout and the footprint library location should be entered in Allegro Footprints or OrCAD Layout Footprints section in the capture.ini file. What actions are performed within OrCAD Capture CIS during an Update Part Status? 1) During an Update Part Status OrCAD Capture CIS finds the part number property assigned to a schematic symbol. 2) OrCAD Capture CIS passes a query using the part number through the ODBC. 3) The ODBC returns the properties associated with that part number from the database. 4) The properties that are set as Transfer to Design in the CIS Database Configuration .dbc file are then compared with properties of the same name in the schematic symbol. 5) If a discrepancy is found OrCAD Capture CIS alerts the user with the Update Part dialog box which displays the schematic properties and database properties side by side, highlighting the discrepancies in red. I imported my MS Access database into SQL Server. Why does OrCAD Capture CIS throw an exception when I try to place parts? When an MS Access database is imported into SQL Server, the default datatype <nvarchar> is assigned to all fields. This needs to be changed to <varchar> for OrCAD Capture CIS to function properly. Database field names with special characters such as apostrophes (for example, Manufacturer’s Part Number are not allowed. How do I deal with mechanical parts? Create a page that only has your mechanical parts on it. Create an extra schematic folder in your design that is not hierarchically connected. When you wish to netlist the design, move the page to the unconnected schematic folder. This is where the page would be most of the time. When you wish to make a OrCAD Capture CIS BOM, move that page into one of the folders that are electrically connected. The OrCAD Capture CIS BOM will see the page when it is connected, while the Allegro netlist does not see the parts without pins. Online Support at EMA Resource Center (ERC) Did you know that you can enter the ERROR message from OrCAD's session log into the ERC (EMA Resource Center) search webpage and get more information, a resolution, or a work- around? http://support.ema-eda.com While configuring a new .dbc file, only tables are displayed in the list. Why not queries? Create a .dbc file using any one table in the list. After configuring the file, click on Setup in the CIS Configuration File dialog, and all tables and queries are displayed here for further configuration. For additional application support, please visit the EMA Resource Center (ERC) at http://support.ema-eda.com. OrCAD Capture CIS Find many additional FAQs and application notes within the ERC General Questions: Technical Support: EMA Consulting Services Group: Education and Training: EDA Store (purchasing): [email protected] [email protected] [email protected] [email protected] http://www.ema-eda.com/edastore What are BOM variants in OrCAD Capture CIS? Using design variants, you can manage unlimited board assembly variations without having to maintain duplicate schematics or hand-edit bills of materials. This works with complex hierarchical designs as well. ActiveParts I can’t find the symbols I need in the OrCAD default libraries or in my company’s database. What do I do? You have access to more than 2 million OrCAD Capture symbols at http://www.activeparts.com with the OrCAD Capture CIS Internet Component Assistant. By configuring your existing .dbc file using the instructions on this Website, you can download symbols and save them in your local library folder and database. OrCAD Layout PSpice/OrCAD Capture OrCAD PCB Editor I changed some of the footprints in OrCAD Capture, but when I read the new netlist into the .max file, the footprints didn’t change. While in OrCAD Capture, why can’t I see the PSpice Simulation toolbar? Be sure that the Project Type that you have selected is Analog or Mixed A/D. You need to use AutoECO/Override Attributes to change the footprints in OrCAD Layout. The regular AutoECO will not change component, net properties or footprints. It is important to backannotate from OrCAD Layout to OrCAD Capture before running AutoECO/Override Attributes. Why must I use a special ground for PSpice? All nodes on the circuit must have a DC path to ground. For PSpice®, Node 0 is the only ground. Typically, this is done by using the ground symbol 0/SOURCE from the Source.olb library in your design. Other ground symbols merely name the net with the symbol’s name. With no DC path to ground, PSpice will report one of the following error messages: Node is floating Less than two connections at node 1) OrCAD Layout to OrCAD PCB Editor translation issues The translator is located in OrCAD PCB Editor - Utilities - OrCAD Layout Translator. It will allow you to translate OrCAD Layout .max files to OrCAD PCB Editor .brd files. a) Copper pours will not translate; they will have to be recreated. b) OrCAD Layout padstacks are translated with internal pads differently sized than surface pads. To backannotate: 1) From the Auto menu in OrCAD Layout, select Backannotate. This creates a swap file with the .swp extension. 2) To keep the OrCAD Layout .max file synchronized with your schematic, OrCAD Layout prompts you to save your file. 3) Launch OrCAD Capture and open your schematic. 4) In the Project Manager, highlight the .dsn file. 5) From the Tools menu, select Backannotate. 6) From the OrCAD Layout tab in the Backannotation File text box, select the correct path and filename to the .swp file you created in step 1, and click OK. 7) Make any necessary changes to the schematic. 8) Create a new netlist in OrCAD Capture. From the Tools menu, select Create Netlist. 9) Select the OrCAD Layout tab, and confirm the correct path and .mnl filename are in the Netlist File text box. Click OK to create the netlist. To run AutoECO: 1) In the Layout session frame from the Tools menu, point to ECOs and select AutoECO/Override Attrs. The AutoECO utility launches. 2) In the File A dialog box, select the original .max file and click OK. 3) In the File B dialog box, select the new .mnl file and click OK. 4) In the Output Report dialog box, select an appropriate .lis filename and click OK. The .mnl and .max files are merged. 5) In the Merged Output Binary dialog box, enter your .max filename and click OK. 6) Open the new .max file to view changes. With 15.7 the Node 0 ground symbol is included in the Capsym library within OrCAD Capture library. Where can I find the list of available PSpice models and properties? <OrCAD Installation Directory> - doc - lib_list - lib_list.pdf <OrCAD Installation Directory> - doc - aaliblist - aaliblist.pdf PSpice part properties index is located in PSpice A/D Help. OrCAD PCB Editor Usage of the following characters in <name>: PART_NAME, <source package>, <design name>, <schematic name>, or <hierarchal block name> will cause problems during OrCAD Capture-PCB Editor flow: ~ ` ! * ( ) _ + = | \ } ] { [ : ; “ ‘ < > . ? As a good practice, avoid using the above characters in the property VALUE. The following characters are invalid in the property VALUE: ( ) @ : All extended character sets plus the following are invalid characters for pin names: / ; ! < > : \ “ , * 2) OrCAD PCB Editor netlist from OrCAD Capture a) The allegro.cfg file is located in the install directory. This file lists the default properties that can be passed from OrCAD Capture to OrCAD PCB Editor. Custom properties can be added to this file and passed to OrCAD PCB Editor. b) A PCB_footprint name is required. Filter by Cadence-Allegro Properties in the Properties menu for verification. c) Logical and physical pin counts and pin numbers must match for a netlist to import into OrCAD PCB Editor successfully. d) Warnings and error messages are written to netrev.lst file located in the Board file directory during netlist import. e) Netlist files are written to /allegro directory by default. The three files created are pstchip.dat, pstxnet.dat, and pstxprt.dat. Do not relocate these files after importing the netlist into OrCAD PCB Editor. These files need to stay in the original location for a successful backannotation. 3) OrCAD PCB Editor a) The command line along the bottom will provide useful information for many operations, such as missing padstacks in a symbol or missing flash symbols. b) To change library paths, use the Design Paths dialog box in the Setup/User Preferences menu entry. There are many useful application notes on EMA’s ERC website; please visit http://support.ema-eda.com. A pin name must be alphanumeric, but you can have numbers as pin names for scalar pins. The other characters that are supported in flow for pin names are: - # $ % + = | ? ^ _ . ( ) OrCAD Capture CIS PCB System Design Flow How can I have alternate symbols and footprints for one part in my database? Enter multiple symbol and footprint names separated by a comma in the database field, and these will be displayed as a drop down list in OrCAD Capture CIS. How to configure a database in OrCAD Capture CIS: 1) Create a database with columns containing Part Number, Value, Schematic Symbol, Part Type and other optional fields like Footprint, Datasheet, Electrical Parameters, etc. 2) From your system Control Panel, create a new data source name using ODBC setup, and point this data source to your database. 3) From the CIS Configuration option in OrCAD Capture CIS, select the data source name and configure a .dbc file. 4) To display schematic symbols in the OrCAD Capture CIS Explorer window, the corresponding library location should be present under Part Library Directories in your capture.ini file. 5) To view footprints in OrCAD Capture CIS Explorer, the viewer type Allegro® or OrCAD Layout and the footprint library location should be entered in Allegro Footprints or OrCAD Layout Footprints section in the capture.ini file. What actions are performed within OrCAD Capture CIS during an Update Part Status? 1) During an Update Part Status OrCAD Capture CIS finds the part number property assigned to a schematic symbol. 2) OrCAD Capture CIS passes a query using the part number through the ODBC. 3) The ODBC returns the properties associated with that part number from the database. 4) The properties that are set as Transfer to Design in the CIS Database Configuration .dbc file are then compared with properties of the same name in the schematic symbol. 5) If a discrepancy is found OrCAD Capture CIS alerts the user with the Update Part dialog box which displays the schematic properties and database properties side by side, highlighting the discrepancies in red. I imported my MS Access database into SQL Server. Why does OrCAD Capture CIS throw an exception when I try to place parts? When an MS Access database is imported into SQL Server, the default datatype <nvarchar> is assigned to all fields. This needs to be changed to <varchar> for OrCAD Capture CIS to function properly. Database field names with special characters such as apostrophes (for example, Manufacturer’s Part Number are not allowed. How do I deal with mechanical parts? Create a page that only has your mechanical parts on it. Create an extra schematic folder in your design that is not hierarchically connected. When you wish to netlist the design, move the page to the unconnected schematic folder. This is where the page would be most of the time. When you wish to make a OrCAD Capture CIS BOM, move that page into one of the folders that are electrically connected. The OrCAD Capture CIS BOM will see the page when it is connected, while the Allegro netlist does not see the parts without pins. Online Support at EMA Resource Center (ERC) Did you know that you can enter the ERROR message from OrCAD's session log into the ERC (EMA Resource Center) search webpage and get more information, a resolution, or a work- around? http://support.ema-eda.com While configuring a new .dbc file, only tables are displayed in the list. Why not queries? Create a .dbc file using any one table in the list. After configuring the file, click on Setup in the CIS Configuration File dialog, and all tables and queries are displayed here for further configuration. For additional application support, please visit the EMA Resource Center (ERC) at http://support.ema-eda.com. OrCAD Capture CIS Find many additional FAQs and application notes within the ERC General Questions: Technical Support: EMA Consulting Services Group: Education and Training: EDA Store (purchasing): [email protected] [email protected] [email protected] [email protected] http://www.ema-eda.com/edastore What are BOM variants in OrCAD Capture CIS? Using design variants, you can manage unlimited board assembly variations without having to maintain duplicate schematics or hand-edit bills of materials. This works with complex hierarchical designs as well. ActiveParts I can’t find the symbols I need in the OrCAD default libraries or in my company’s database. What do I do? You have access to more than 2 million OrCAD Capture symbols at http://www.activeparts.com with the OrCAD Capture CIS Internet Component Assistant. By configuring your existing .dbc file using the instructions on this Website, you can download symbols and save them in your local library folder and database. OrCAD Layout PSpice/OrCAD Capture OrCAD PCB Editor I changed some of the footprints in OrCAD Capture, but when I read the new netlist into the .max file, the footprints didn’t change. While in OrCAD Capture, why can’t I see the PSpice Simulation toolbar? Be sure that the Project Type that you have selected is Analog or Mixed A/D. You need to use AutoECO/Override Attributes to change the footprints in OrCAD Layout. The regular AutoECO will not change component, net properties or footprints. It is important to backannotate from OrCAD Layout to OrCAD Capture before running AutoECO/Override Attributes. Why must I use a special ground for PSpice? All nodes on the circuit must have a DC path to ground. For PSpice®, Node 0 is the only ground. Typically, this is done by using the ground symbol 0/SOURCE from the Source.olb library in your design. Other ground symbols merely name the net with the symbol’s name. With no DC path to ground, PSpice will report one of the following error messages: Node is floating Less than two connections at node 1) OrCAD Layout to OrCAD PCB Editor translation issues The translator is located in OrCAD PCB Editor - Utilities - OrCAD Layout Translator. It will allow you to translate OrCAD Layout .max files to OrCAD PCB Editor .brd files. a) Copper pours will not translate; they will have to be recreated. b) OrCAD Layout padstacks are translated with internal pads differently sized than surface pads. To backannotate: 1) From the Auto menu in OrCAD Layout, select Backannotate. This creates a swap file with the .swp extension. 2) To keep the OrCAD Layout .max file synchronized with your schematic, OrCAD Layout prompts you to save your file. 3) Launch OrCAD Capture and open your schematic. 4) In the Project Manager, highlight the .dsn file. 5) From the Tools menu, select Backannotate. 6) From the OrCAD Layout tab in the Backannotation File text box, select the correct path and filename to the .swp file you created in step 1, and click OK. 7) Make any necessary changes to the schematic. 8) Create a new netlist in OrCAD Capture. From the Tools menu, select Create Netlist. 9) Select the OrCAD Layout tab, and confirm the correct path and .mnl filename are in the Netlist File text box. Click OK to create the netlist. To run AutoECO: 1) In the Layout session frame from the Tools menu, point to ECOs and select AutoECO/Override Attrs. The AutoECO utility launches. 2) In the File A dialog box, select the original .max file and click OK. 3) In the File B dialog box, select the new .mnl file and click OK. 4) In the Output Report dialog box, select an appropriate .lis filename and click OK. The .mnl and .max files are merged. 5) In the Merged Output Binary dialog box, enter your .max filename and click OK. 6) Open the new .max file to view changes. With 15.7 the Node 0 ground symbol is included in the Capsym library within OrCAD Capture library. Where can I find the list of available PSpice models and properties? <OrCAD Installation Directory> - doc - lib_list - lib_list.pdf <OrCAD Installation Directory> - doc - aaliblist - aaliblist.pdf PSpice part properties index is located in PSpice A/D Help. OrCAD PCB Editor Usage of the following characters in <name>: PART_NAME, <source package>, <design name>, <schematic name>, or <hierarchal block name> will cause problems during OrCAD Capture-PCB Editor flow: ~ ` ! * ( ) _ + = | \ } ] { [ : ; “ ‘ < > . ? As a good practice, avoid using the above characters in the property VALUE. The following characters are invalid in the property VALUE: ( ) @ : All extended character sets plus the following are invalid characters for pin names: / ; ! < > : \ “ , * 2) OrCAD PCB Editor netlist from OrCAD Capture a) The allegro.cfg file is located in the install directory. This file lists the default properties that can be passed from OrCAD Capture to OrCAD PCB Editor. Custom properties can be added to this file and passed to OrCAD PCB Editor. b) A PCB_footprint name is required. Filter by Cadence-Allegro Properties in the Properties menu for verification. c) Logical and physical pin counts and pin numbers must match for a netlist to import into OrCAD PCB Editor successfully. d) Warnings and error messages are written to netrev.lst file located in the Board file directory during netlist import. e) Netlist files are written to /allegro directory by default. The three files created are pstchip.dat, pstxnet.dat, and pstxprt.dat. Do not relocate these files after importing the netlist into OrCAD PCB Editor. These files need to stay in the original location for a successful backannotation. 3) OrCAD PCB Editor a) The command line along the bottom will provide useful information for many operations, such as missing padstacks in a symbol or missing flash symbols. b) To change library paths, use the Design Paths dialog box in the Setup/User Preferences menu entry. There are many useful application notes on EMA’s ERC website; please visit http://support.ema-eda.com. A pin name must be alphanumeric, but you can have numbers as pin names for scalar pins. The other characters that are supported in flow for pin names are: - # $ % + = | ? ^ _ . ( ) OrCAD Capture CIS PCB System Design Flow How can I have alternate symbols and footprints for one part in my database? Enter multiple symbol and footprint names separated by a comma in the database field, and these will be displayed as a drop down list in OrCAD Capture CIS. How to configure a database in OrCAD Capture CIS: 1) Create a database with columns containing Part Number, Value, Schematic Symbol, Part Type and other optional fields like Footprint, Datasheet, Electrical Parameters, etc. 2) From your system Control Panel, create a new data source name using ODBC setup, and point this data source to your database. 3) From the CIS Configuration option in OrCAD Capture CIS, select the data source name and configure a .dbc file. 4) To display schematic symbols in the OrCAD Capture CIS Explorer window, the corresponding library location should be present under Part Library Directories in your capture.ini file. 5) To view footprints in OrCAD Capture CIS Explorer, the viewer type Allegro® or OrCAD Layout and the footprint library location should be entered in Allegro Footprints or OrCAD Layout Footprints section in the capture.ini file. What actions are performed within OrCAD Capture CIS during an Update Part Status? 1) During an Update Part Status OrCAD Capture CIS finds the part number property assigned to a schematic symbol. 2) OrCAD Capture CIS passes a query using the part number through the ODBC. 3) The ODBC returns the properties associated with that part number from the database. 4) The properties that are set as Transfer to Design in the CIS Database Configuration .dbc file are then compared with properties of the same name in the schematic symbol. 5) If a discrepancy is found OrCAD Capture CIS alerts the user with the Update Part dialog box which displays the schematic properties and database properties side by side, highlighting the discrepancies in red. I imported my MS Access database into SQL Server. Why does OrCAD Capture CIS throw an exception when I try to place parts? When an MS Access database is imported into SQL Server, the default datatype <nvarchar> is assigned to all fields. This needs to be changed to <varchar> for OrCAD Capture CIS to function properly. Database field names with special characters such as apostrophes (for example, Manufacturer’s Part Number are not allowed. How do I deal with mechanical parts? Create a page that only has your mechanical parts on it. Create an extra schematic folder in your design that is not hierarchically connected. When you wish to netlist the design, move the page to the unconnected schematic folder. This is where the page would be most of the time. When you wish to make a OrCAD Capture CIS BOM, move that page into one of the folders that are electrically connected. The OrCAD Capture CIS BOM will see the page when it is connected, while the Allegro netlist does not see the parts without pins. Online Support at EMA Resource Center (ERC) Did you know that you can enter the ERROR message from OrCAD's session log into the ERC (EMA Resource Center) search webpage and get more information, a resolution, or a work- around? http://support.ema-eda.com While configuring a new .dbc file, only tables are displayed in the list. Why not queries? Create a .dbc file using any one table in the list. After configuring the file, click on Setup in the CIS Configuration File dialog, and all tables and queries are displayed here for further configuration. For additional application support, please visit the EMA Resource Center (ERC) at http://support.ema-eda.com. OrCAD Capture CIS Find many additional FAQs and application notes within the ERC General Questions: Technical Support: EMA Consulting Services Group: Education and Training: EDA Store (purchasing): [email protected] [email protected] [email protected] [email protected] http://www.ema-eda.com/edastore What are BOM variants in OrCAD Capture CIS? Using design variants, you can manage unlimited board assembly variations without having to maintain duplicate schematics or hand-edit bills of materials. This works with complex hierarchical designs as well. ActiveParts I can’t find the symbols I need in the OrCAD default libraries or in my company’s database. What do I do? You have access to more than 2 million OrCAD Capture symbols at http://www.activeparts.com with the OrCAD Capture CIS Internet Component Assistant. By configuring your existing .dbc file using the instructions on this Website, you can download symbols and save them in your local library folder and database. Printed in the USA. RMO0605_12 ©2006 EMA Design Automation, Inc. All rights reserved in the U.S. and other countries. EMA Design Automation and the EMA logo are trademarks of EMA Design Automation, Inc. Cadence, Allegro, OrCAD, and PSpice are registered trademarks of Cadence Design Systems, Inc. All other brand product names mentioned herein are used for identification purposes only, and are trademarks or registered trademarks of their respective holders. [email protected] [email protected] [email protected] [email protected] [email protected] Manny Marcano President EMA Design Automation Sincerely, If you have any questions, please e-mail us at [email protected]. EMA Design Automation, Inc. is a full-service provider of Electronic Design Automation (EDA) solutions including software tools, consulting services, environmental compliance solutions, product training, and technical support for the entire PCB and custom integrated circuit design process. EMA was founded in 1989, has been a Cadence® Channel Partner since 1998, and offers the full breadth of Cadence technology. Staffed with experienced engineers, EMA offers EDA design solutions tailored to the needs of each individual customer. EMA is a privately held corporation headquartered in Rochester, New York. Visit EMA at http://www.ema-eda.com for more information. OrCAD Release 15.7 10.5 EMA Survival Guide Before You Install Make sure you have the following items: • For Standalone Floating License Installation (with FLEXid key or host ID) • Administrator access to workstation • License file for FLEXid key or host ID • Your computer’s hostname • Your OrCAD® 15.7 CD • For Client/Server Floating License Installation • Administrator access to server or workstation • License server hostname • License file for server hostname • FLEXlm license manager installed on relevant workstation or server • Your OrCAD 15.7 CD • For Install-Lock Installation • Administrator access to workstation • Installation code • Your OrCAD 15.7i CD For complete installation instructions, a step-by-step installation guide can be found on the enclosed CD: <CD Drive> - OrCAD_install_guide.pdf or <CD Drive> - install.pdf General Inquiries/Sales: Technical Support: EMA Consulting Services Group: RoHS/WEEE Consulting Services: Education and Training: 225 Tech Park Drive Rochester, NY 14623 Phone: 585.334.6001 Fax: 585.334.6693 EMA Design Automation, Inc. http://support.ema-eda.com Get online support and your latest software updates at the EMA Resource Center (ERC) http://www.ema-eda.com/edastore Purchase our EDA tools, libraries, and training solutions online. Visit our online store at Useful Information For Installation & Product Usage http://www.ema-eda.com http://www.activeparts.com http://education.ema-eda.com http://www.ema-eda.com/movies Useful websites for product information, updates, and demonstrations What is a control file? A control file is a text file containing the list of products that you have included in your license file. The installation program reads the control file and automatically selects these products. The control file is optional when installing the software. Once the control file is entered, you may opt to select more or less software to install; however, please be aware that any additional packages that you install will not be licensed. A control file is sent via e-mail, often named as ATT<number>.txt, along with your license file. Below is a sample control file. Are my OrCAD products up to date? We are constantly working to improve your software. These improvements are often released as service packs or hot fixes which install on top of your existing configuration. Once these updates are installed, the information present in the Help/About dialog will change to reflect the installed version. The updates are available online and are updated periodically. The best source for online support and the most current updates is through the EMA Resource Center (ERC) at http://support.ema-eda.com. New users must register to obtain access to this customer-only website. Installation FAQs After You Install Installation Keywords What is a hostname and how do I find it? The simplest way to find a hostname is to use the command <hostname> from a command prompt. From the Windows Start menu, press the Run button, type in <cmd>, and then click OK. Type in the command <hostname> and the hostname of the computer should be displayed on the next line in the command prompt window. What is a FLEXid key and what do I use it for? The FLEXid key is a hardware device produced by Macrovision® that attaches to the workstation/server to provide a unique portable host ID for your computer. What is a license file, where is mine, and where does it go? The license file is your list of software with corresponding data to verify correct operation of your purchased software. License files are typically sent via e-mail to the person who purchased the software. For installation ease and reliability, place a copy of your license file in the following location: Drive C - Flexlm Cadence - License.dat # for your 4 installable OrCAD 15.7 Release Products PO1110 OrCAD 15.7 # OrCAD Capture CIS PO1320 OrCAD 15.7 # PSpice A/D PO3030 OrCAD 15.7 # OrCAD PCB Designer with PSpice PO1510 OrCAD 15.7 # OrCAD Unison PCB For installation ease and reliability, please place a copy of your control file in the following location: Drive C - Flexlm - Cadence - Control.txt How do I stop and start my license server? Go to Start - Programs - Cadence License Manager - License Manager Tools. Go to the Start - Stop - Reread tab. Click Stop Server. Click Start Server. The status window on the bottom of the active window should read “Server Start Successful.” Can the V9.2.3, 10.0, 10.3, or 10.5 software be licensed from a V15.7 license server? Yes. To ease transition to the newer version, the feature lines in a V15.7 server are backward-compatible with earlier versions. What is an installation code, where is mine, and where does it go? When using the install-lock configuration, you will be prompted to enter your installation code to allow for the correct products to be installed. You can find the installation codes on the sticker outside your 15.7i CD case. Printed in the USA. RMO0605_12 ©2006 EMA Design Automation, Inc. All rights reserved in the U.S. and other countries. EMA Design Automation and the EMA logo are trademarks of EMA Design Automation, Inc. Cadence, Allegro, OrCAD, and PSpice are registered trademarks of Cadence Design Systems, Inc. All other brand product names mentioned herein are used for identification purposes only, and are trademarks or registered trademarks of their respective holders. [email protected] [email protected] [email protected] [email protected] [email protected] Manny Marcano President EMA Design Automation Sincerely, If you have any questions, please e-mail us at [email protected]. EMA Design Automation, Inc. is a full-service provider of Electronic Design Automation (EDA) solutions including software tools, consulting services, environmental compliance solutions, product training, and technical support for the entire PCB and custom integrated circuit design process. EMA was founded in 1989, has been a Cadence® Channel Partner since 1998, and offers the full breadth of Cadence technology. Staffed with experienced engineers, EMA offers EDA design solutions tailored to the needs of each individual customer. EMA is a privately held corporation headquartered in Rochester, New York. Visit EMA at http://www.ema-eda.com for more information. OrCAD Release 15.7 10.5 EMA Survival Guide Before You Install Make sure you have the following items: • For Standalone Floating License Installation (with FLEXid key or host ID) • Administrator access to workstation • License file for FLEXid key or host ID • Your computer’s hostname • Your OrCAD® 15.7 CD • For Client/Server Floating License Installation • Administrator access to server or workstation • License server hostname • License file for server hostname • FLEXlm license manager installed on relevant workstation or server • Your OrCAD 15.7 CD • For Install-Lock Installation • Administrator access to workstation • Installation code • Your OrCAD 15.7i CD For complete installation instructions, a step-by-step installation guide can be found on the enclosed CD: <CD Drive> - OrCAD_install_guide.pdf or <CD Drive> - install.pdf General Inquiries/Sales: Technical Support: EMA Consulting Services Group: RoHS/WEEE Consulting Services: Education and Training: 225 Tech Park Drive Rochester, NY 14623 Phone: 585.334.6001 Fax: 585.334.6693 EMA Design Automation, Inc. http://support.ema-eda.com Get online support and your latest software updates at the EMA Resource Center (ERC) http://www.ema-eda.com/edastore Purchase our EDA tools, libraries, and training solutions online. Visit our online store at Useful Information For Installation & Product Usage http://www.ema-eda.com http://www.activeparts.com http://education.ema-eda.com http://www.ema-eda.com/movies Useful websites for product information, updates, and demonstrations What is a control file? A control file is a text file containing the list of products that you have included in your license file. The installation program reads the control file and automatically selects these products. The control file is optional when installing the software. Once the control file is entered, you may opt to select more or less software to install; however, please be aware that any additional packages that you install will not be licensed. A control file is sent via e-mail, often named as ATT<number>.txt, along with your license file. Below is a sample control file. Are my OrCAD products up to date? We are constantly working to improve your software. These improvements are often released as service packs or hot fixes which install on top of your existing configuration. Once these updates are installed, the information present in the Help/About dialog will change to reflect the installed version. The updates are available online and are updated periodically. The best source for online support and the most current updates is through the EMA Resource Center (ERC) at http://support.ema-eda.com. New users must register to obtain access to this customer-only website. Installation FAQs After You Install Installation Keywords What is a hostname and how do I find it? The simplest way to find a hostname is to use the command <hostname> from a command prompt. From the Windows Start menu, press the Run button, type in <cmd>, and then click OK. Type in the command <hostname> and the hostname of the computer should be displayed on the next line in the command prompt window. What is a FLEXid key and what do I use it for? The FLEXid key is a hardware device produced by Macrovision® that attaches to the workstation/server to provide a unique portable host ID for your computer. What is a license file, where is mine, and where does it go? The license file is your list of software with corresponding data to verify correct operation of your purchased software. License files are typically sent via e-mail to the person who purchased the software. For installation ease and reliability, place a copy of your license file in the following location: Drive C - Flexlm Cadence - License.dat # for your 4 installable OrCAD 15.7 Release Products PO1110 OrCAD 15.7 # OrCAD Capture CIS PO1320 OrCAD 15.7 # PSpice A/D PO3030 OrCAD 15.7 # OrCAD PCB Designer with PSpice PO1510 OrCAD 15.7 # OrCAD Unison PCB For installation ease and reliability, please place a copy of your control file in the following location: Drive C - Flexlm - Cadence - Control.txt How do I stop and start my license server? Go to Start - Programs - Cadence License Manager - License Manager Tools. Go to the Start - Stop - Reread tab. Click Stop Server. Click Start Server. The status window on the bottom of the active window should read “Server Start Successful.” Can the V9.2.3, 10.0, 10.3, or 10.5 software be licensed from a V15.7 license server? Yes. To ease transition to the newer version, the feature lines in a V15.7 server are backward-compatible with earlier versions. What is an installation code, where is mine, and where does it go? When using the install-lock configuration, you will be prompted to enter your installation code to allow for the correct products to be installed. You can find the installation codes on the sticker outside your 15.7i CD case.
© Copyright 2025