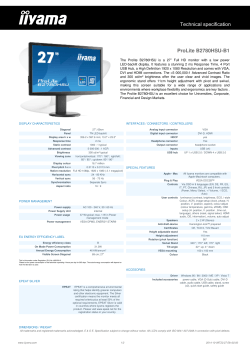or view the
Worldmags.net
Raspberry Pi
Recipe
Take one very small computer
Garnish with inexpensive peripherals
Stuff with a light, zingy
operating system
Set aside to rise overnight
Take a dollop of code
Add a dash of ingenuity
Baste it on liberally, and make
something truly unique
Select two or three firm projects
Slice into easily digestible steps
Arrange within Pi
Enjoy results with family
and friends
Now for the tricky bit
Ultimate guide to
Raspberry Pi
It can be used as a media centre, a NAS device and
even for playing games – yet costs less than £30.
Shopper presents its complete guide to a life of Pi
aspberry Pi computers were originally conceived
to inspire young programmers to hone their
coding talents and earn themselves a place on
the computing degree course at Cambridge
University. But when word got out about a tiny
sub-£30 computer anyone could buy and write
programs for, suddenly everyone wanted to get their hands
on a slice of Pi.
When your Raspberry Pi arrives, the first thing you’ll notice
is that it’s very different to the type of computer you might be
used to. For starters, it’s tiny – the size of a pack of cards. It
also has no case; it’s simply a printed circuit board. Despite its
diminutive size, low price and unglamorous appearance,
however, the Pi is a fully functional computer. Let’s take a
closer look at the Pi’s component parts and find out what
kinds of task it’s capable of.
The brains
A single chip contains the Pi’s memory, central processing unit
and graphics chip. The Raspberry Pi uses a chip designed by
ARM, the same Cambridge-based company that designs
processors used in many smartphones and tablets. The version
used in the Pi is slower than you’ll find in devices such as the
iPad, but it’s fast enough to do the job.
Worldmags.net
➡ The newest Model
B+ has four USB ports for
adding multiple peripherals
Unlike the relatively pedestrian CPU, the Graphics
Processing Unit on the Pi is equivalent to that in a highspecification mobile device. It can run 3D games and play
high-definition video (indeed, one of the most common uses for
the Pi is as a very cheap media centre). With the right software,
a TV and a broadband link you can have iPlayer, YouTube and
other internet video services at your fingertips.
The Pi comes with 512MB of RAM, which is plenty for the
projects in this guide. It also comes with an SD or microSD card
slot – the same as that used by many digital cameras – which
takes the place of the hard disk found in most laptops. Programs
are stored on the SD card and, once the Pi is powered on, these
are copied into the much faster RAM until the computer is
turned off, at which point the RAM is cleared. One of the most
convenient aspects of the Pi is that you can transform it from a
media player to a desktop computer simply by swapping out the
SD card, which is easier than removing a laptop’s hard disk!
Sound and vision
One of the design requirements for the Raspberry Pi was that it
should be easy to hook up to existing equipment, so the latest
model includes an HDMI port for connecting to a TV or
You can transform the Pi from
a media player to a desktop
computer simply by swapping
out the SD card
⬆ Just like a PC, the Pi’s OS has a user-friendly, graphical interface
computer monitor. HDMI carries both pictures and sound, so if
you use a monitor without built-in speakers, you may need to
plug a set of speakers into the stereo audio jack. If your monitor
doesn’t have an HDMI socket, you can buy a cheap adaptor to
convert HDMI to DVI. It’s even possible to connect a VGA-only
monitor with an adaptor and a bit of wrangling.
On the older Model B, you can use an RCA video jack to
connect to the composite video input on an old-fashioned
CRT TV. However, this was added mainly to allow the Pi to be
used in the developing world, where TVs are more common
than monitors, and the picture quality over composite is poor.
Connections
The current Raspberry Pi Model B+ has four USB ports that you
can use to connect a keyboard, mouse, Wi-Fi dongle or any
compatible peripheral. The slightly older but still very common
Model B has only two USB ports, so you may want to use a
powered USB hub to attach more devices.
You can connect either the B or B+ directly to your router or
a wired network via the standard Ethernet port – this gives the
fastest and most reliable connection to the internet. Note that
Where can I get a Pi?
If you haven’t yet got a Raspberry Pi computer, head to CPC
(http://cpc.farnell.com) or RS (http://uk.rs-online.com) to buy one.
You can also buy a Pi through Amazon. Prices fluctuate, but you
should be able to pick up the latest Raspberry Pi Model B+ for
around £25 including delivery.
You’ll also notice that’s there’s a £17 Raspberry Pi Model A+
available. This cheaper model has just 256MB RAM, compared to
512MB on the Model B+. Both use the same 700MHz Broadcom
SoC (system on a chip). However, the Model A+ has a single USB
port and doesn’t have an Ethernet port, so you’ll need to plug in a
USB Wi-Fi dongle to get online. If at all possible we highly
recommend finding the extra cash to buy the Model B+ or shop
around to pick up a second-hand Model B, which only has two USB
ports but still has the network port.
In addition to the Pi itself, you’ll need a few other accessories
before you can get started. Head to page 107 to find out what
you’ll need, together with some important tips.
ISSUE 324 | COMPUTER SHOPPER
| FEBRUARY 2015
⬆ CPC is one of the official suppliers of the Raspberry Pi in the UK
105
Worldmags.net
the cheaper Model A and A+ variants lack the all-important
network port. They’re great for educational purposes, but
we’d avoid these models for home projects.
Pins and needles
So far, everything we’ve described (apart from the SD
card slot) is pretty standard to all computers. However,
the Pi has some extra capabilities not found on your
common or garden laptop. The most important of these are
the General Purpose Input Output (GPIO) pins, which offer
various ways to control devices and receive input from sensors
and suchlike. However, misusing these pins can bake your Pi, so
it’s best to use one of the many add-on boards that allow you
to experiment safely. We cover some of these options later on.
The Pi also includes a connector for a camera module and
a DSI connector for connecting the Pi to certain specialist
displays such as mobile phone screens.
The
Th
h software
There wouldn’t be much point in a cheap computer if you
The
had to install an expensive OS on it (such as Windows
or Mac OS X) to get it to work. This, and the fact that
no version of Windows or OS X will work on the ARM
chip in the Pi, means that the various OSes created for
it are all based on the free and open-source Linux OS.
The Raspberry Pi Foundation recommends Raspbian,
version of the popular Debian Linux distribution. If this
av
sounds like gobbledygook, don’t worry – if you’ve used
Windows, you’ll find Raspbian pretty familiar.
You can even install Linux versions of many of the programs
you’re familiar with, including LibreOffice for Microsoftcompatible word processing and spreadsheet work, and even
the Chrome browser. We’ll explain how to add software of all
kinds from page 111. But before you do that you’ll need to install
Raspbian on your Pi first. Head to page 108 to find out how.
Pi ingredients
2x or 4x USB
Ethernet
Stereo audio jack
Camera
connector
RCA video
(A and B models)
HDMI
512MB RAM,
CPU & GPU
GPIO pins
DSI connector
SD or microSD
card (model B+)
Micro USB power connector
Worldmags.net
What do I need?
A
lthough the Raspberry Pi is cheap, the barebones circuit
board comes without many of the basic bits and pieces
needed to turn it into a usable computer. While adding
these can cost money, in many cases you can use spare kit that
you have lying around, or pick things up second-hand.
Here we’ll explain the must-have items, and some optional
accessories that can make the Raspberry Pi experience even
more fun. Most accessories mentioned here are widely available
and http://cpc.farnell.com, one the official UK sellers, even sells
kits with bundled peripherals under the U:Create brand.
Storage
As the Raspberry Pi has no built-in storage, the most important
extra you will need is an SD card or, if you have a model B+, a
microSD card. This stores the operating system along with your
own files and projects. It must be at least 4GB in size and
preferably a Class 4 speed grade or higher. The bigger the
capacity, the more room you’ll have for your own stuff. Cards
up to 32GB are supported; anything larger than that needs
some advanced tinkering to make it work. Cards are often
bundled with the Pi itself for a couple of pounds extra, but a
new 4GB SD or microSD card normally costs under £7. Always
buy branded cards from a reputable store to avoid fakes.
As the operating system is entirely contained on the SD
card, there’s nothing to stop you putting it on several cards and
swapping them as needed; for example, you could have one
card for programming projects and another configured to use
your Raspberry Pi as a media player (see page 114).
Experienced users can connect USB hard disks or USB flash
drives to add more storage later if needed, but these storage
devices can’t easily be used for the OS, as the Pi can only start
from an SD card. We’ll be considering USB storage on page 113.
Power supply
⬆ The older A
and B models
have composite
video outputs
for connecting
to old CRT TVs
Display
The Pi has two display connectors: HDMI and, on the old Model
A and B, composite video. For best results, use an HDMI cable
(just over £1 on Amazon). Most HD TVs and some newer PC
monitors have HDMI, but some older monitors have only DVI or
VGA connectors. An HDMI-to-DVI cable costs around £5. If you
already have an HDMI cable, a DVI adaptor is a little cheaper.
HDMI-to-VGA converters are more expensive at around £18, but
still cheaper than a new monitor. Composite video cables
costing less than £1 can be used with older CRT TVs.
You can put the operating
system on several SD cards
and swap them as needed
Audio
The Pi gets its power from a separate Micro USB power
adaptor, which can be bought very cheaply (CPC sells one for
£3.54). However, if you have a mobile phone charger with a
Micro USB connector you might be able to use that instead.
The only requirement is that the power supply can supply
five volts and least 700 milliamps (mA) of current. Check the
label on the power supply and look for the Output figures. It
should say ‘5V’ and the milliamp rating; it doesn’t matter how
large the milliamp number is, as long as it’s over 700mA. The
more power your supply has, the less likely you are to have
problems with USB devices.
The stereo minijack audio output on the Pi can be connected to
headphones, powered speakers or a standard hi-fi system. A
3.5mm minijack to dual-phono cable costing about £1 might be
needed if the hi-fi has phono (also called RCA) connectors. If
you use HDMI to connect to a TV (or a monitor with built-in
speakers), a separate audio cable isn’t needed.
Networking
Keyboard and mouse
To get up and running, a USB keyboard and mouse are
essential. Any model is suitable, and no software or drivers are
needed. Wireless sets are a good choice, as they use only one
USB port. However, if the wireless adaptor takes too much
power, it can prevent the Pi from starting up. If this happens, it
can be solved by using a powered USB hub instead (see below).
CPC sells a basic wireless desktop set for £18 including VAT.
⬇ The Pi can
be powered
by Micro USB
phone chargers
To connect the Pi to the internet, a wired or Wi-Fi network
connection to your home router is needed. The Model B/B+ Pi
has a wired network port that takes a standard Ethernet
network cable costing a couple of pounds. A USB Wi-Fi dongle
can also be used, and CPC sells a compatible Dynamode 11n
model for £7. If you already have a spare dongle it’s worth
trying, but not all work. No software is needed as the drivers are
included in the operating system. For the Model A/A+, you’ll
need a USB hub to connect dongle, keyboard and mouse at the
same time. Head to page 112 to read more about using Wi-Fi.
Optional extras
One of the most useful accessories for your Pi is a powered
USB hub. This connects to one of the Pi’s USB ports and allows
several devices to be connected at once without draining power
from the Pi. Hubs typically have four or seven ports, and a
seven-port model from CPC costs just £10. Don’t use
unpowered hubs, as they could overload the Pi’s power supply.
A great addition to any Pi is a case to protect the
components. A basic plastic case costs £5.39 from CPC and
is available in several colours. There are loads of other
exciting new accessories appearing all the time, including a
very cool Raspberry Pi camera board.
107
Worldmags.net
Install an operating system on your Pi
O
nce your tiny new computer arrives, you have a little work to
do before you can connect it to a display and boot it up,
including installing an operating system – the software that
provides an interface for the Pi and allows you to run other programs.
The Raspberry Pi uses a standard SD card instead of the hard disk
you’ll find in most laptops, and your first job is to prepare the SD card
and transfer a suitable operating system to it. Until recently, you had to
use a special Windows program to ‘burn’ an OS image to your SD card;
that option is still available should you wish to use it (see Steps 5 and
6). However, the process of installing an operating system has been
now been made a whole lot simpler thanks to something called NOOBS.
It stands for New Out Of Box Software and makes setting up your
Pi much simpler than before. Follow these steps to install the
recommended operating system – Raspbian – on your Pi.
01
02
The Pi’s Raspbian OS
runs from an SD card.
Programs you install will also be
stored and run from this card.
You can use SD cards of up to
32GB, but 4GB or 8GB is plenty.
You can buy an SD card with
the Raspbian operating system
installed on it, such as the one at
www.snipca.com/9314. However,
this Kingston-branded card is only
a Class 4 SD card and won’t work with a Pi B+, which needs microSD.
We recommend buying a faster SD card (one with a higher class
number), such as a Class 10 model, and installing the free Raspbian
OS yourself. You’ll need a Windows or Mac computer for this. If your
computer doesn’t have a built-in SD card slot, you may need to attach a
USB SD card reader. Many photo printers have built-in SD card readers.
03
Insert your
SD card into
your PC, printer or
card reader and launch
SD Formatter. Under
Drive, make sure the
drive letter selected is
the one for your SD
card; pick the wrong
one and you could end
up wiping another
drive. Unplug any other external drives to be safe and double-check you
have the correct drive selected by clicking Start, Computer. In SD
Formatter, click Option and set Format Size Adjustment to On. Click OK
then click Format and OK again twice. A summary will be displayed.
Click OK and close the formatting tool. Now go to www.snipca.com/9319
and download the NOOBS Zip file, using the Direct Download option.
It’s quite big (about 1GB) so it might take a while to transfer to your PC.
05
We recommend that new users employ the NOOBS method,
as described above, but there is an alternative way of writing
the Raspbian OS image to an SD card using a utility called Win32 Disk
Imager. Format the SD card as described in steps 1 to 3. Then, on a
Windows PC, go to www.snipca.com/9723 and download the most
recent version of Win32 Disk Imager. Make sure you get the Binary
(win32diskimagerbinary.zip), not the
source version. Go to
your Downloads
folder, right-click on
the Zip file and select
Extract All. You’ll
then be asked to pick
a folder into which
to copy the files the
Zip contains; do so,
then click Extract.
You’ll need to format the SD card first. This will wipe the
card’s contents, so make sure nothing you need is stored on it.
Windows has a built-in formatting tool, but the Raspberry Pi Foundation
recommends using the official SD Card Association Formatting Tool, as
this is capable of formatting the entire card. PC users can download this
tool free of charge from www.snipca.com/9721. If you’re on a Mac, an OS
X version (also free) is at www.snipca.com/9722. We’ll assume you’re
using Windows. Download the SDFormatter4 Zip file to your desktop,
right-click it and select
Extract All, then Extract.
Double-click the Setup.exe
file in the extracted folder
and follow the onscreen
instructions to install the
SD Formatter tool.
04
Right-click the Zip file and select Extract All. In the dialog box,
click Browse, navigate to the SD card and click OK, Extract.
Use the Safely Remove Hardware tool (in the Windows Notification
Area) to eject the SD card and insert it into the Raspberry Pi. Set up the
Pi (see opposite) and switch it on. Your Pi will now boot into NOOBS
and should automatically display a list of operating systems you can
install. If your screen is blank, you
can try manually selecting the
correct display mode using the
number keys on your
keyboard. Tap 1 for
HDMI mode, 2 for
HDMI safe mode, 3
for Composite PAL
(UK) mode and 4 for
Composite NTSC
(US) mode. Once
you see the NOOBS
dialog box, select
Raspbian and click
Install OS.
06
Go to www.raspberrypi.org/downloads and, under Operating
System Images, you’ll see a link for Raspian (the Debian
Wheezy version is recommended for newcomers). Click the Download
Zip link. Go to your Downloads folder, right-click and extract the Zip.
There will be one file, with the extension IMG. Double-click the
Win32DiskImage.exe file
you extracted in Step 5.
Click the blue folder icon
and use ‘File open’ to find
the IMG file you extracted.
Under Device, select your
SD card from the list, being
careful to choose the correct
drive letter for the SD card.
Once you’ve checked this,
click Write to transfer the
image to the card.
Worldmags.net
ULTIMATE GUIDE TO RASPBERRY PI
Set up your Raspberry Pi and switch it on
I
f you followed the workshop opposite, you should have an SD card
ready with your Raspberry Pi’s operating system installed. Now it’s
time to look at the hardware side. Thankfully, this is straightforward.
In most cases, there is only a single place for each cable to go and little
chance of confusion with regards to what goes where.
As the Pi is supplied as a bare circuit board, you should discharge
static electricity before handling it, by touching an earthed metal object
(such as a radiator) or wearing an anti-static wrist-strap.
We’re using a Model B, but we’ll explain any differences for Model A.
For more information on the cables required, refer back to page 107.
01
02
The SD card you prepared earlier slides
into a wide, black slot that
lies flush with the underside of the
Raspberry Pi. The card should be
inserted with the label facing away
from the circuit board. The easiest
way to insert the SD card is to flip
the Pi on to its front, revealing the
SD card slot. Push the SD card into
the Pi with firm finger pressure.
When fully inserted, the top of the
card will be flush with the back of
the slot, and the card itself will protrude from the edge of the Pi – it
may look a little odd but this is how it should be. On the Pi B+, the
microSD card will spring into place against a spring.
03
If you’re using an
older TV that lacks
HDMI, connect a composite
video cable from the yellow
port on the top of the Pi to the
TV’s yellow composite socket.
If the TV lacks a composite
input but does have a Scart
socket – the wide, flat
connector type used by older
video recorders – then
composite-to-Scart adaptors
can be purchased at most
electrical shops. If you’re not
connecting from HDMI to HDMI directly and you want to hear sound
through your TV speakers, you will also need an audio cable with a
3.5mm jack and a pair of phono plugs. This should be connected to the
black or light blue audio port on the top of the Pi, with the two plugs on
the other end going into the TV’s audio inputs or the Scart adaptor.
05
The PC will need a network connection in order to
provide access to the internet. The Pi doesn’t have
built-in Wi-Fi connectivity, so this needs to be done using a
traditional Ethernet network cable strung between the Pi and a
router or modem. Push one end of the cable into the network
port on the right-hand side of the Pi, making sure the small
plastic lug is facing downwards. Once inserted far enough, the
plug should make an audible click and resist being pulled out
again. The other end of
the cable should be
connected to a router,
ADSL modem or cable
modem. It’s also possible
to add wireless network
facilities; this is
particularly useful for
owners of the Model A/
A+ Raspberry Pi, which
doesn’t have an Ethernet
socket. See page 112 for
detailed instructions.
ISSUE 324 | COMPUTER SHOPPER
| FEBRUARY 2015
The Raspberry Pi is designed to be connected to a television or
a computer monitor. There are two ways of connecting a Pi to
a TV: a digital connection via an HDMI cable (the same type of cable
that the latest games consoles use) or analogue through a composite
video cable (see Step 3). For the best image quality, use the HDMI
connection by connecting an HDMI lead from the port on the bottom
of the Pi to your TV. You can connect to computer monitors that
support HDMI in this
way, too. In both cases,
HDMI will also carry sound
to the TV or monitor’s
built-in speakers. If your
monitor has a DVI input,
you’ll need an HDMI-to-DVI
cable. Plug the DVI end
into the monitor, and the
HDMI end into the port on
the bottom of the Pi.
04
The Pi requires a keyboard and mouse that use USB
connections; most modern devices do. The Model B Pi
has two USB ports on its right-hand
side, and the B+ has four. Attach the
keyboard and mouse, checking that the
USB connectors are the right way up
before pushing them in. Both the Pi’s
full-size USB ports will now be occupied.
This doesn’t matter in the short term,
but connecting additional USB devices
later will require the purchase of a
powered USB hub. Owners of Model A
Raspberry Pi units will definitely need a
hub, as this edition of the device only
has a single USB port. See page 107 for
more advice on USB hubs.
06
Finally, the Pi needs power from a mains adaptor using a Micro USB
cable. With all the cables connected, your Pi should look as shown
below. As soon as the Pi is connected to the power, it will switch on. Lots of
text will scroll up the screen. The Raspi-config menu will appear; for now, these
settings can be safely ignored, so just press the Tab key on the keyboard until
the Finish option is selected, then press Enter to leave the menu. A text screen
will appear asking for a username. For the Raspbian operating system we
installed opposite, this is simply ‘pi’ – so type in pi, press the Enter key, then
type raspberry as the password and press Enter again.
109
Worldmags.net
Configuring your Raspberry Pi
O
nce the Raspbian operating system is installed on the Pi (see
page 108) and it boots up for the first time, the first thing it
does is run a special program called raspi-config. This lets you
configure many aspects of the Raspberry Pi’s software and hardware.
You can set the time zone, choose the correct keyboard and even make
the Pi run faster. It’s a very easy program to use, and is essential for
getting the best out of the Pi. Raspi-config can also be run at any time
from the desktop or the command line. In this workshop we’ll not only
explain how to do this, but we’ll also walk you through each of the main
settings, explaining what they do and how to make the right choices.
01
02
After installing the Raspbian operating system, the Pi will
restart and after a few moments of text scrolling down the
screen, the raspi-config program screen will appear. It only does this
automatically the first time Raspbian starts, but raspi-config can be
started at any time: from the command line, just type sudo raspi-config;
from the desktop, open the LXTerminal program and type the same
command. Raspi-config is a simple text menu with nine options. Use the
up and down arrow keys and the Tab key to navigate around the screen
(the mouse doesn’t work in this program). The first option on the
screen, Expand Filesystem, isn’t needed if you used the official NOOBS
package to install Raspbian.
The second
option allows
you to change the
default password
(‘raspberry’), which is a
good idea to help keep
the Pi secure. Select this option, press Enter, then press Enter again.
A command line appears asking for the new password. Type it, press
Enter, type it again and press Enter again. When successful you will be
returned to the main menu. The third option down is Enable Boot to
Desktop, which saves you having to start the graphical desktop
manually every time. Select this, press Enter, then choose Yes to go
straight to the Desktop, or No if you prefer to start from the command
line. Starting the Desktop from the command line is simply a matter of
typing startx and pressing Enter.
04
03
If a key on your keyboard produces the wrong letter, fix it with
Internationalisation Options. Select the option, press Enter,
select Change Locale and press Enter. Choose ‘All locales’ from the list,
press OK, then Enter. Select OK on the next screen, press Enter and wait
until the main menu returns, and choose Time Zone. Select Europe
from the list, press Enter, select your nearest city and press Enter again.
Finally, to set the keyboard layout, open Internationalisation Options
again, choose Change Keyboard Layout then press Enter. Choose
‘Generic 105-key (Intl) PC’, press Enter, then ‘English (UK)’ and press
Enter again. On the next three screens, we recommend keeping the
default settings; press Enter until you return to the main menu.
Option 5 on the main menu, Enable Camera, is only needed if
you have the Raspberry Pi camera module. We don’t
recommend using Option 6, Add to Rastrack, as it just adds the Pi’s
location to an online database. The Overclock option is of interest to
those wanting to improve the Pi’s performance. Open this, press Enter
then choose an overclocking option. We recommend trying ‘Modest’
first to see if it causes any problems. Trying the faster options will
make the Pi become hotter and may reduce its lifespan and cause
crashes, so don’t use them if you leave the Pi turned on all the time.
The fastest options will give you a noticeable boost in the Pi’s speed,
though. The Pi needs to be restarted before the changes take effect.
06
05
Advanced Options has several useful settings. Overscan is
needed only if you are connecting to a TV via the composite
video connector; it removes the black bars at the edges of the screen.
Hostname lets you change the Pi’s network name from the default of
‘raspberrypi’. Open this, press Enter, then type the new name in the box.
Only standard letters and numbers can be used. Memory Split lets you
change the amount of memory used for graphics. In most cases you won’t
need to change this, but if you’re using the Pi as a media player or for
games you can boost performance by increasing this to 256MB. If you’re
using your Pi without a display, you could reduce the figure to 16MB.
The next option in the Advanced Options menu is SSH. This
stands for ‘secure shell’ and is a way of accessing the Pi’s
command line remotely from another computer. It’s enabled by default,
but can be disabled if you don’t want to use it. The final option is
Update, which updates the raspi-config tool to the latest version. If your
version is out of date, simply select Update and press Enter. The tool
will automatically update itself and restart. An internet connection is
needed for this. When you’re happy with all the changes you’ve made,
from the main raspi-config menu select Finish then press Enter. The Pi
will reboot if any of the changes you’ve made require it.
Worldmags.net
ULTIMATE GUIDE TO RASPBERRY PI
Find and install software
O
ne of the benefits of any Linux-based system is the huge
library of free programs that are available. The process for
finding and installing software for the Raspberry Pi is different
to its Windows equivalent, though. While the Raspberry Pi desktop looks
superficially similar to Windows, underneath are many differences.
Rather than running a setup program, with Linux you use a ‘package
manager’, and in many cases this is done by typing in commands. Don’t
panic, though – it’s easier than it sounds. Here we’ll show you how to
use a package manager as well as how to install programs via the
terminal, because most online examples use this approach.
01
02
The Raspberry Pi
comes with a
basic range of software
built in. Similarly to
Windows, there’s a button
in the bottom left-hand
corner of the screen that
you can click in order to
see a launch menu of
programs and tools that
are installed. In addition,
each distribution of Linux comes with a library of optional software,
called Package Repositories. You can think of the initial setup as a
starting point, to which you can then add software from the
repositories to suit your purpose. For a general-purpose computer,
you’d probably want to install an office suite such as LibreOffice (a
version of OpenOffice), and the Chromium browser (the open-source
version of Google Chrome). In this case, we’re going to install Chromium
and then focus mainly on installing a programming editor.
03
Wait for the update to complete; the ‘pi@raspberrypi’ prompt
will appear once it’s done. To install Chromium, type ‘sudo
apt-get install chromium’ and press Enter. This time we’ve told apt-get
to install a named package. Your terminal window will fill with lines of
text explaining what’s happening. You may be told how much disk space
the program will use up and be asked to confirm the installation. Type Y
and Enter to do so.
When it’s done, close
the LXTerminal
window. Chromium
will be available in the
Internet submenu of
the Start button. To
place an icon on the
desktop, right-click
on it in the submenu
and select ‘Add to desktop’.
05
We’re going to use Synaptic to install a code editor called
Geany. On the left side of the Synaptic window, scroll down to
the Development category. Now scroll through the right-hand window
until you find Geany. In fact, you need to click the package geanycommon first, then select Mark for Installation, before doing the same
with the geany package. Once you’ve done this, click the Apply button
to install it. This is straightforward, but remember the equivalent
command in the terminal would be sudo apt-get install geany, which is
clearly much quicker.
So, if you know the
package name, you
should use the
command line
approach; if you
want to browse,
choose Synaptic.
Why not give it a
go and install
LibreOffice?
ISSUE 324 | COMPUTER SHOPPER
| FEBRUARY 2015
Let’s begin by installing Chromium. Double-click LXTerminal
and type ‘sudo apt-get update’ followed by the Enter key.
This probably looks incomprehensible, so let’s take it step by step.
The first command, ‘sudo’, tells Linux you want to run the rest of the
command as a super-user. This is similar to the Administrator user in
Windows; it gives permission to change the system, which can be
dangerous if not used properly. Next, ‘apt’ is short for ‘Advanced
Packaging Tool’ and this is the program that installs our software.
‘Get’ is the utility within apt that does this – it gets packages.
Finally, ‘update’ tells apt-get to download the latest list of packages:
you should always update apt-get before trying to install software.
04
This is all very well, but how do you know what to install and
what the package name is? One way is to Google ‘office
software for Raspberry Pi’, but another is to install a graphical package
manager. In an LXTerminal window, type ‘sudo apt-get install synaptic’.
This will download and install the Synaptic Package Manager. Once this
is done, find it by clicking the Start button
and choose Other. Click Synaptic and
you’ll be asked to type your password.
You’ll now see a window containing all
the packages available for the Pi.
The flip side
If you’re used to a snappy modern computer, using software such
as LibreOffice on your Pi will feel like wading through treacle. You’ll
notice a delay of a couple of seconds after you double-click an icon
before the program launches, for example. This is partly because an
SD card isn’t as fast as a modern hard disk at reading files, and also
reflects the speed of the processor. Once your word processor has
fully loaded, you should find performance acceptable. Some games
will work well on the Pi, too: 3D shoot-’em-up Quake 3 (below) was
famously ported across very early on. But the Pi is not designed for
playing the latest high-end games, so it won’t replace your Xbox.
111
Worldmags.net
Set up Wi-Fi and print from your Pi
A
lthough the Model B Pi can connect to a network using a
standard Ethernet cable, upgrading to Wi-Fi makes it easier to
position your Pi wherever you like. And if you own a Model A,
Wi-Fi is your only choice, as there’s no network socket. Fortunately, the
Pi supports a good selection of USB Wi-Fi adaptors out of the box (the
Edimax EW-7811UN is a good choice), and you can find a complete list
at www.snipca.com/9740. In this guide we’ll be explaining not only how
to set up Wi-Fi, but also how to connect your Pi to a printer. We’re
connecting our printer via USB (you may need a USB hub for this) but
these instructions will also work for printers on a home network.
01
02
To get started, turn off
your Raspberry Pi and
plug your Wi-Fi dongle into a
spare USB socket – for the
Model B this can be either
one of the two built-in ports.
The Model A has only one USB
socket, so you’ll need to
connect the dongle to a hub.
Connect your HDMI cable,
keyboard and mouse, insert
your Raspbian SD card and boot up. Once the desktop has loaded,
double-click the Wi-Fi Config icon and choose Manage Networks.
Click Scan to see a list of wireless networks. Double-click your network
name to select it, then add your Wi-Fi password in the field called
PSK and click Add to complete the setup. Your Raspberry Pi will now
automatically use that network each time you boot up.
03
Once CUPS is
installed, add
the user pi (that’s you)
to the group allowed
to access the printer.
To do this, type ‘sudo
usermod -a -G lpadmin
pi’ and press Enter.
With CUPS all printer
management is done
via web pages, but none of the built-in
browsers works well with CUPS, so we’re
going to install Iceweasel, the Raspbian version of Firefox. Do this by
typing ‘sudo apt-get install iceweasel’ into LXTerminal and pressing
Enter. After installation, start Iceweasel by clicking the start button at
the bottom left and selecting Internet. Bring up the CUPS pages by
typing 127.0.0.1:631 into the address bar – that address is pointing at
your Raspberry Pi. Now, click the ‘Adding Printers and Classes’ link, type
the username ‘pi’ and password ‘raspberry’ into the pop-up box and
click the Login button. On the next screen, click Add Printer.
05
The correct model name should now show next to ‘model’ on
the Add Printer page. If it doesn’t, as in our case, then you may
have to do a little searching on Google to find the nearest equivalent;
the older your printer,
the more likely it is to
be on this list already.
Click Add Printer and,
on the next page, click
Set Default Options
and Continue. After
a brief message
confirming that the
default options have
been set, the printer
summary screen will
appear, confirming
that the printer
is ready.
To print from your Pi
you’ll need to install
CUPS (Common Unix Printing
System). This software allows a
computer running a version of
Linux, such as Raspbian, to
support printers and act as a
print server for other
computers. Before
you install CUPS,
check your printer is supported
by going to www.openprinting.
org/printers and selecting your printer’s make and model, then clicking
the ‘show this printer’ button. If your model is on the list, this page will
provide some information that might be useful later, so bookmark it.
Connect your printer to your Pi and switch them both on. Double-click
LXTerminal on the desktop; LXTerminal is similar to the command
prompt in Windows. Type sudo apt-get update, press Enter, then type
‘sudo apt-get install cups’. The installation may take up to 30 minutes.
04
Assuming your
printer is
connected via USB, you
should see your printer
listed on the Add Printer
page; you should also see
any other printers CUPS
has discovered on your
home network. You might
find that the name CUPS suggests
for your printer isn’t exactly the
same as its model name; just check that it matches with the model
name you came up with in step 2. Click the Continue button and, on the
next page, you can add a location (for example ‘spare bedroom’). If you
want other people on your home network to be able to access the
printer, click the Share This Printer tick box and click Continue.
06
To check your printer is fully working, select the Maintenance
dropdown on the left and choose Print Test Page. A message
will appear to confirm the page has been sent to the printer, and you’ll
then see the list of print jobs with the current status. All being well,
you’ll also hear your printer fire up – be patient, however, as it can take
30 seconds for the test page to start printing. Don’t despair if you get
an error message: sometimes this is an issue with the browser rather
than the printer itself. Check this by selecting File/Print from another
application such as LeafPad. If this doesn’t work, your best bet is to
try another printer driver. To do this, select the Administration menu
and choose Modify
Printer. You can
then walk through
the steps you took
to set the printer
up, looking for an
alternative driver. If in
doubt, pick one that
mentions CUPS in its
driver name.
Worldmags.net
ULTIMATE GUIDE TO RASPBERRY PI
Add USB storage to your Pi
A
lthough the Raspberry Pi boots from an SD memory card, it’s
not a good idea to store documents, photos, videos and music
on such a card, as it’s relatively slow and has only limited space.
Fortunately, it’s easy to add USB storage, whether by using a flash drive
or an external USB hard disk. Either way, the process is exactly the
same. However, although you can power flash drives from the
Raspberry Pi, if you want to add an external hard disk, you’ll need
to use a powered hub, or a hard disk with a separate power supply.
You can also attach USB DVD drives to your Pi, although this is a
slightly different process.
01
02
We’re using a USB
flash drive like the one
shown, but the principles are
the same for adding an external
USB hard disk too. Most USB flash
drives come preformatted with the
Windows FAT32 file system. This will work
with the Raspberry Pi but it’s inefficient and
easily corrupted, so the first step is to reformat
the drive using the Pi’s native EXT4 system.
Begin by turning on your Raspberry Pi, then wait for the
Raspbian desktop to load and plug in the USB drive. On a PC,
Windows assigns the drive a letter such as E: or F: but a Linux system,
such as the Raspberry Pi, uses ‘mount points’. These are full paths such
as ‘/dev/sda1’ rather than letters to indicate where a file is stored.
03
We’re now ready
to format the
card. To do this, type ‘sudo
mkfs.ext4 /dev/sdb1 –L
usbflash’ (substituting the
path if yours is different).
This creates a new file
system that will appear as
‘usbflash’ in the
file explorer. We
now need to create a folder to link with the flash drive; it’s a good idea
to use the same name as the label you’ve given the drive. Create a
location for it by typing ‘sudo mkdir /media/usbflash’. Press Enter and
then type ‘sudo mount /dev/sdb1 /media/usbflash’ to mount the drive,
again substituting the path to your flash drive.
Double-click
LXTerminal,
type ‘sudo blkid’ and
press Enter. You should
now see a list of all
attached drives. The
path name for your drive will start with /dev/sd so look for a line that
begins with those letters. You’ll also get a clue from the label and the
type; usually this will be ‘vfat’. Note the path name for your drive – in
the screenshot above, the path is /dev/sdb1. Before you can format the
USB drive you need to unmount it so that the system can’t access it
during formatting. Type ‘sudo umount’ followed by the path you noted
earlier. In our case, we’ll use sudo umount /dev/sdb1.
04
To give permission to all users to save to the disk, type sudo
chmod 777 /media/usbflash followed by Enter. Open File
Manager and select Places from the dropdown box in the left-hand
pane of File Manager. You should see your flash drive appear beneath
Applications. From now on, it will always be visible whenever it’s
plugged into your Pi. You can now create new folders on the USB drive,
which you do in File Manager by selecting it from the list of places.
You’ll probably see a ‘lost+found’ folder there; this is a system folder,
so don’t interfere with it. Move your mouse over the white area and
right-click to launch the contextual menu. Hover over Create New item,
select Folder and give it a name before clicking OK.
05
Now we have a working external disk, we can use it to back up
files from the Pi’s SD card. This may be something you want
to do so that you can restore the files on your Pi in case something
goes wrong, or you might only back up when you’re about to change
files or install new software. Either way, we’re going to use the simple
command-line program called rsync that’s built into Raspbian, so you
don’t need to install any new software. For a simple directory backup,
use the form at sudo rsync –av [source folder] [destination folder].
Begin by checking the exact name of the USB disk to which you’re
backing up by looking again in the file manager under Places. Click your
flash drive and you’ll see the path appear at the top; this is the path you
must use. Note that in the screenshot, the Raspberry Pi has added an
underscore to the end of the path, which must be included.
ISSUE 324 | COMPUTER SHOPPER
| FEBRUARY 2015
06
In our example, we’re copying a folder called ‘python_games’
to a directory called ‘Backups’ on the flash drive. To do this,
we type ‘sudo rsync –av python_games /media/usbflash_/Backups’.
The ‘a’ (archive) parameter tells rsync to preserve all file information
(such as which user it belongs to), and the ‘v’ (verbose) parameter
causes rsync to tell us exactly what’s going on (you can leave this one
out once you’ve got used to the process). Once you’ve pressed Enter,
rsync will copy over the files. What’s really clever is that rsync supports
‘differential’ copying, so it only copies files that have changed. If you
ran the exact same command again, it would check to see if any new
files have been added to the source folder and only proceed if it detects
any changes. So, if
you use your Pi for
writing documents or
editing photos, for
example, you can run
rsync periodically to
back up new files as
you add them.
113
Worldmags.net
Turn your Pi into a media centre
and watch BBC iPlayer
O
ne of the Raspberry Pi’s best features is the fact that the
hardware is capable of playing high-quality music and videos.
However, Raspbian doesn’t have all the necessary software, so
a media centre application like XBMC is needed. You can install this
manually, but NOOBS makes it much easier, as it comes with a great
pre-configured version of XBMC called OpenELEC. This lets you play
media files in a TV-friendly interface, and you can even add the BBC
iPlayer app to stream your favourite shows. Here we explain the basics
of getting up and running with XBMC, how to connect to a network,
install iPlayer and play files from a USB drive or via a Windows network.
01
To install XBMC, you need an SD card containing the latest
NOOBS installation package (see page 108). If Raspbian is
already installed on a card, you can either reinstall over the top of this
(all your files on the SD card will be deleted), or use a different card
with a fresh copy of NOOBS. In the latter case, just insert the card and
power on the Pi. To use an existing installation, power on the Pi while
pressing the Shift key. This launches the same menu you see when first
installing, where you can choose which operating system to install.
Select OpenELEC, press Enter and wait for the install to complete.
Once it’s finished, press Enter to restart the Pi.
02
If you have problems
when using a Wi-Fi
connection, switching
to a wired connection
should fix them
03
To use the internet, the Pi needs to be connected to a
router. If using a wired (Ethernet) connection no
configuration is normally needed, and OpenELEC should
connect automatically. Wireless dongles need setting up, though.
Hover the mouse over the System category on the menu bar
(see Step 2), then click OpenElec. Click Network, then in the
section ‘Network Technology’, click the small up or down arrows
to choose WLAN. In the Network Interface section, choose
wlan0. Next click WLAN SSID, then type in the wireless network
name. Click Done. In WLAN Security, choose the correct security
type for your router (usually WPA/WPA2), then click WLAN
Passphrase to enter the wireless password. Click Done, then click
OK. After a few moments the connection should be made and a
small Wi-Fi icon will appear at the right end of the taskbar.
The OpenELEC interface works well with keyboard and
mouse, but sometimes the edges of the screen may be cut
off. To fix this, use the right and left arrow keys (or push the mouse
pointer to the right or left edge of the screen) until the System
category is highlighted, then press Enter. Click System, click Video
Output, then click Video Calibration. Move the mouse into the top
left corner of the screen, and click and drag the corner inwards until the
two blue lines fit perfectly in the corner. Repeat for the bottom right
corner. Put the mouse in the centre of the screen, and if the blue
square looks rectangular, click and drag it until it is square (use a
ruler to check). Press Esc three times to return to the main desktop.
Worldmags.net
ULTIMATE GUIDE TO RASPBERRY PI
04
Now OpenELEC looks good
and is connected to a
network, it’s time to install the
BBC’s iPlayer. Download the Zip
file from http://tinyurl.com/
openeleciplayer and copy it to a USB
flash drive (but don’t unzip it). Plug
the USB key into the Pi. Click
Programs on the OpenELEC menu
bar. Click Get More, then click the
two dots (..) at the top of the left
panel, then click them again when
the second list appears on your
screen. Click ‘Install from zip file’,
then look for the USB drive in the
folder list in the right panel (ours is
called USB_KEY). Click this, then
navigate to the Zip file and click it to
automatically install the plug-in; it
should take only a few seconds.
05
To use iPlayer, click Videos on the
main desktop menu, then click
Video Add-Ons. Click iPlayer then choose
the content to watch from the list.
Watching live TV is supported, via the
Watch Live link, but remember that you
need a valid TV licence to do this. A good
reliable internet connection is needed for
an enjoyable experience, and if you have
problems when using a Wi-Fi connection,
switching to a wired connection should fix
them. Moving the mouse while a video is
playing will bring up a menu at the bottom
of the screen with programme information
and all the standard playback controls. To
listen to live or catchup radio programmes,
from the desktop click Music, then Music
Add-Ons, then iPlayer. Not all radio
channels support the live streaming feature.
06
Media files can be stored on
the Pi’s SD card, on a USB
drive, or on shared network folders.
Head to page 113 for more about
adding USB storage to your
Raspberry Pi. Most popular audio and
video formats are supported, apart
from WMV and MPEG2 videos.
When playing music, the current
track is shown as a thumbnail above
the menu bar with play controls at
the right of the screen. To play files
from a USB drive or network location,
click the relevant category and choose
Files. USB drives should automatically
appear in this list. For networks, click
Add Source. Click Browse then
choose Windows Network (SMB)
to browse PCs on the network.
To connect to a PC via UPnP
streaming, choose UPnP Devices in
the Browse window, select the PC,
then click OK.
ISSUE 324 | COMPUTER SHOPPER
| FEBRUARY 2015
115
Worldmags.net
Play Minecraft on the Raspberry Pi
M
inecraft is more than just another game: it has become a
worldwide phenomenon, thanks to its winning combination of
attractive graphics and open-ended, creative-led gameplay. At
the beginning of 2014 the company behind Minecraft, Mojang,
announced that it was making Minecraft available for the Raspberry Pi.
The Pi version is free and doesn’t include all the gameplay of the online
and desktop versions, but it does have something unique: you can
control what happens in the game using the Python programming
language. If you want a great way to get youngsters interested in
programming, Minecraft will be the key.
01
02
Start LXTerminal
by clicking the
bottom left button,
Accessories, then
LXTerminal. Type ‘cd ~’,
press Enter, then type
‘wget https://s3.
amazonaws.com/assets.
minecraft.net/pi/minecraftpi-0.1.1.tar.gz’, press Enter,
then type ‘tar -zxvf
minecraft-pi-0.1.1.tar.gz’
and Enter. This creates a
folder called mcpi containing Minecraft. To start it, type ‘cd mcpi’, press
Enter, then minecraft-pi and Enter. Now select ‘Create new’. You’ll find
yourself in a new Minecraft world. Press E to see a full list of items in
your inventory; click one to select it. Press the right mouse button to
place an item and left-click to destroy a block. Press Space once to
jump or twice quickly to enter the flying mode.
03
Create a folder to store your Minecraft programs and copy the
special API files from Minecraft. Return to the LXTerminal
window, type ‘mkdir ~/minecraft-api’ and press Enter. Type ‘cp –r
~/mcpi/api/python/mcpi ~/minecraft-api/minecraft’, press Enter, then
‘cd ~/minecraft-api’ and press Enter. Type ‘nano minecraft-api-demo.py’
and press Enter to start the nano text editor and create a new file.
The first part of the program is used to import the Minecraft
commands and the ones used by Python to understand time, so we can
use delays in between commands. Type ‘import minecraft.minecraft as
minecraft’, press Enter, type ‘import minecraft.block as block’, press
Enter, type ‘import time’ and press Enter twice more.
05
Return to the LXTerminal window and type ‘nano minecraftapi-demo.py’ to load the program in nano. Use the cursor keys
to move down to the bottom of the file. In order to build a tower of
blocks near the player, we need to find out where they are. Enter the
command ‘playerPos = mc.player.getPos()’ below and in line with the
messages and press Enter. Press Tab again and then enter ‘playerPos =
minecraft.Vec3(int(playerPos.x), int(playerPos.y), int(playerPos.z))’ and
press Enter. The second command converts the player’s position into
the correct type of data that Python can use.
You can do
more than
simply build structures
in Minecraft by
interacting with it
using the Python
programming language
and what’s called the
Minecraft API. An API
is a set of programming tools; in this case these tools let you find out
what’s happening in Minecraft and change it while the game is running.
Press Esc in Minecraft so that the normal mouse cursor appears and
move the Minecraft window off to the right. Now rearrange the
LXTerminal window so that it fills the left-hand space left by Minecraft.
It will be a narrow window, but everything we’re going to do can either
wrap text or scroll backwards and forwards.
04
The next section of the program is where it actually starts.
Type if __name__ == "__main__": and press Enter twice.
Note that there are two
underscores in each part of
the command. Python uses
tabs to understand how a
program is divided, so every
line following this must be
preceded by at least one tab.
The next command connects
our program to Minecraft.
Press Tab once, then type
‘mc = minecraft.Minecraft.
create()’ and Enter. Save your
program by pressing Ctrl-O and Enter.
Create a message that will appear in
Minecraft by typing a tab then ‘mc.postToChat("Hello World")’. Press
Ctrl-O, Enter, then Ctrl-X to quit the text editor. Type ‘python minecraftapi-demo.py’ and press Enter. The message will appear in the Minecraft
window above the inventory list and then disappear after ten seconds.
06
To create the tower as simply as possible, create a loop so you
will only need to enter the setBlock command once. All the
commands inside the loop must be preceded with two tabs for Python
to interpret it correctly. Press Tab once, then type ‘for towerBlocks in
[1, 2, 3, 4, 5]:’ and press Enter. Press Tab twice and then type ‘mc.
setBlock(playerPos.x, playerPos.y + towerBlocks, playerPos.z +5, block.
DIAMOND_BLOCK)’. Press Ctrl-O and then Enter to save the program.
Press Ctrl-X to quit. Type ‘python minecraft-api-demo.py’ and press
Enter to run the
program. It
doesn’t know
which direction
you’re facing so
you might need
to turn around
to see the tower
after the Hello
World message
appears.
Worldmags.net
ULTIMATE GUIDE TO RASPBERRY PI
Turn your Pi into a network storage drive
O
nce you’ve attached a USB drive or USB hard disk to your Pi
(see page 113) you can use it as a network-attached storage
(NAS) drive. The Pi can then be used to store digital photo
albums, videos and music that everyone on the network can share,
whether they’re using a Windows computer, Mac, tablet, phone or
another Pi. It’s a great way to keep important things easily accessible.
If possible, connect your Raspberry Pi and its USB storage to the
network using Ethernet rather than Wi-Fi; this makes transferring files
faster and more reliable. It’s also worth housing the Pi in a case or
finding a case for it and its disk: just bear in mind that a hard disk needs
good ventilation. Site your new NAS as near to the router as possible
and set it up so it won’t need to be turned off once it’s up and running.
01
02
Samba is the
software
used to allow
Windows machines
to communicate with
Linux computers
(including the Pi),
which use different
file formats –
including EXT4 which
we used for our USB
drive on page 113.
To install Samba,
make sure your Pi
is connected to the internet and open LXTerminal. Type ‘sudo apt-get
update’ to make sure your system is up to date followed by ‘sudo
apt-get install samba samba-common-bin’. This process will take up to
30 minutes, depending on the speed of your broadband connection.
03
Use the arrow keys to move down to the very bottom of
smb.conf and press the Enter key at the end to insert a new
line. Add these lines to the file, pressing Enter at the end of each:
[Share]
comment = Raspberry Pi Share
path = /media/usbflash_/Share
valid users = @users
force group = users
create mask = 0660
directory mask = 0771
read only = no
Once you’ve done this, press
Ctrl-O to save the file, then Enter
to confirm. Press Ctrl-X to exit
nano and you’ll return to the
command prompt in LXTerminal.
05
We need to add this new user to Samba’s list of authorised
people. Type ‘sudo smbpasswd –a networkuser’ and enter the
password when prompted. Finally, we’re going to set the permissions on
the share folder so that anyone on the network can add, edit or delete
files. To do this, use the chmod command followed by the permission
and the name of the folder. Type ‘chmod 777 /media/usbflash_/Share’
followed by Enter. Now
start Windows Explorer
on a PC and you should
see ‘Raspberry Pi’ on the
list of devices. Doubleclick it to see the Share
folder. Try to open it and
you should be prompted
for a username and
password. Once you’ve
entered these, you can
drag and drop files.
ISSUE 324 | COMPUTER SHOPPER
| FEBRUARY 2015
We now
need to set
up Samba by editing
its configuration files.
In common with many
Linux programs,
there’s no graphical
user interface but you
only have to set it up
once. We’re going to
use nano, one of the
Raspberry Pi’s built-in text editors.
In LXTerminal, open the configuration file in nano by typing ‘sudo
nano /etc/samba/smb.conf’. You use the keyboard rather than your
mouse to edit files in nano, but it’s straightforward. Navigate through
the file using the arrow keys until you reach a section called
Authentication. We want to add some security to our network, so find
the line # security = user and remove the hash symbol at the beginning
of the line. Hash is often used to tell computers not to pay attention; by
removing it we’re turning on user-level security and preventing people
who connect to your network as guests from having access.
04
We need
to restart
Samba so that it reads
the configuration file
back in. To do this,
type ‘sudo /etc/init.d/
samba restart’.
We now create a
Raspberry Pi user who
can access the share; we’re choosing the username ‘networkuser’ and
password ‘raspberry’. It will be these details that people using other
computers to connect to your USB drive will be asked for. To do this,
type ‘sudo useradd networkuser –m –G users’ and Enter followed by
‘sudo passwd networkuser’. After pressing Enter, the Pi will ask you to
set a password. Make sure you write this down as you and all your
NAS drive’s other users will need it.
06
To make
the shared
folder easy to use, we
assign it a drive letter
in Windows so that it
appears like a disk
drive. In Windows
Explorer, right-click
the Raspberry Pi’s
Share folder and
select Map Network
Drive from the menu.
Choose a drive letter from the dropdown menu; it’s probably a good
idea to pick a high letter so it’s clear which are true disk drives and
which are network storage. Leave the ‘Reconnect at logon’ tick box
selected and click Finish. After a few seconds, the NAS will appear in
alphabetical position under Computer on your Windows PC.
117
Worldmags.net
Use Scratch to program a game
T
he little Raspberry Pi computer has led to a resurgence
of interest in the more technical aspects of computing,
including programming. However, the challenge with
many programming languages is that they don’t always offer
the quick gratification needed to keep novices interested.
However, a free tool called Scratch takes a different
approach by offering an engaging experience from the start.
Programs are created simply by dragging and dropping
elements around onscreen. A complete novice can create a
working program quickly, and projects can be shared with other
users on the Scratch website. So, to learn how to program a
game in just 15 minutes, read on.
Understanding the interface
Scratch comes built into the Raspberry Pi’s Raspbian operating
system. You’ll find a shortcut for it on your Pi’s desktop. A
Windows version is also available to download for free from
http://scratch.mit.edu/scratch_1.4. We’d also suggest signing up
for a Scratch account. This is free, and will allow you to share
your work with other people. Visit http://scratch.mit.edu and
click the Signup link at the top of the web page. Fill in the
registration form and the blue ‘sign up’ button at the bottom.
Your Scratch profile page will appear; we’ll return here later.
Flip back to the Scratch program window. There are several
panes; the window in the top-right corner, with the picture of a
cat, is the ‘stage’, and this is where the results of the program
will appear. It also controls the starting and stopping of
programs, with the green flag and red dot respectively.
Objects on the stage, such as the cat, are known as sprites
and are listed in the pane below the stage; the cat is named
‘Sprite1’. Here you add new sprites and change their properties.
The tall pane to the left-hand side of the stage is known
as the scripts area; this is where the programming code is
developed and shaped. Programming essentially involves
creating a series of commands in order to control something:
sprites on the stage, in this case. A complete series of
commands is known as a script.
Scratch’s commands are arranged into eight different
categories, which can be selected by clicking one of the eight
labelled buttons in the top left-hand corner of the Scratch
program window. Scripts are created by dragging items from
the commands pane into the scripts area.
⬆ Scratch is a
great way to
start learning
about computer
programming,
on Raspberry Pi
or Windows
Programming primer
First, click the Control button in the top left corner and the
commands pane will fill with command icons, coloured orange.
To start, drag and drop the ‘when [green flag icon] clicked’
Beyond Scratch
Scratch has the potential for creating some fairly sophisticated programs.
For example, it makes it easy to perform several tasks simultaneously, which
can be quite tricky with traditional coding methods.
However, if you want to develop your skills then at some point it will
become necessary to move to a more traditional programming language.
Small Basic (http://smallbasic.com) is a good one to try. The next step up is
Visual Studio. Microsoft produces a free version called Visual Studio Express
(www.snipca.com/9818). Although some handwritten code is required, it’s
also possible to design programs by dragging and dropping commands in a
similar way to Scratch. Another good choice is Game Maker Studio (www.
yoyogames.com/studio). The best way, however, would be to try Python
(www.python.org), which is a simple, free programming language that’s
ideally suited to your Raspberry Pi.
command into the scripts pane. Place it near the top-left corner
but don’t worry too much about its precise position.
Now click the Looks category button and find the ‘say
Hello! For 2 secs’ command – drag the first (orange) command
into the scripts pane. As you do, notice how a white line
appears below the orange command; this indicates that the
command being dragged can naturally follow the existing
command. Now drop the new command below the existing one
and the two will ‘snap’ together. Indeed, examine the command
icons and you’ll see they are shaped a bit like puzzle pieces;
commands that fit together can work together.
Remarkably, you have already created some working
computer code. To try it, click the green flag icon above the
stage to start the program. A ‘Hello!’ speech bubble will appear
above the cat for a couple of seconds, and then disappear.
Now examine the fledging script to consider what is going on.
The two commands read ‘when [green flag icon] clicked’ and
‘say Hello! For 2 secs’, and that’s precisely what has happened.
Creating a game
Let’s make a simple game of chase in Scratch. The player will
control the cat sprite in an effort to try to reach a snowman,
while avoiding a ball that moves across the stage. We’ll create
the program so that the two characters appear in opposing
corners at the beginning of the game, and apply random
movement to the ball.
Create a new script by selecting New from the File menu
and click No when asked if you want to save your work.
Drag and drop the ‘when [green flag icon] clicked’ command
into the scripts pane. Now select the Motion category and
drag the ‘go to x:[X] y:[X]’ and the ‘point in direction [X]’ icons
to join them to the first command. Click in the x: box and type
-182 as the new value, and set y: to -112.
To make the cat react to the cursor (arrow) keys, return to
the Control category and drag ‘when [X] key pressed’ to the
scripts pane; this won’t join up with the previous three
commands. Click this command’s down-pointing arrow and
Worldmags.net
choose ‘up arrow’ for the [X] value. Return to the Motion
category. Drag both the ‘point in direction [X]’ and the ‘move
[X] steps’ commands to join up with the second orange
command. Click the down-pointing arrow to ensure that the
‘point in direction’ [X] value is set to ‘0 (up)’. For ‘move [X]
steps’, the [X] value should be 10.
Click Control and drag another ‘when [X] key pressed’
command to the scripts pane, choosing ‘down arrow’ for [X].
Add ‘point in direction [X]’ and the ‘move [X] steps’ commands
as before, changing the first [X] value to 180. Repeat twice
more, for the left and right arrows, using -90 for the left arrow
[X] value and 90 for the right arrow.
Click the green flag icon to check your work. Tapping the
arrow keys should now allow you to control the cat.
Adding the snowman
To add a new sprite, click the middle star-shaped icon under
the stage. In the New Sprite dialog box, click the Costumes
button on the left and then double-click the Fantasy folder.
Scroll down to find and double-click on ‘snowman2’ and he will
appear in the stage. Double-click on the snowman to make him
the subject of scripts pane. As before, add a ‘when [green flag
icon] clicked’ command. Then join a ‘forever’ command beneath
it, followed by an ‘if’ command inside that. The ‘forever’
command grows to allow ‘if’ to fit inside.
We have now created a loop. Loops are used to repeat
actions either endlessly, or based on a particular condition that
will be checked by the ‘if’ command.
We need the ‘if’ command to check whether or not the cat
has touched the snowman. Click to select the Sensing category
and drag the diamond-shaped ‘touching [X] ?’ command into
the diamond-shaped depression inside the ‘if’ command.
Click the down-pointing arrow to change the ‘touching [X] ?’
command’s [X] value to ‘Sprite1’ – this is the cat’s sprite.
Select the Looks category and drag and drop the ‘say Hello!’
command inside the ‘if’ loop. Double-click the ‘Hello!’ text,
delete it and replace it by typing ‘You Win!’. Return to the
Control category and drag and drop a ‘stop all [red circle icon]’
command (you may need to scroll down the commands list to
find it) below the ‘say’ command. This will end the game when
the cat sprite touches the snowman.
⬆ In Scratch,
you can build up
a program just
by dragging and
dropping
ULTIMATE GUIDE TO RASPBERRY PI
command into the scripts area, followed by a ‘go to x:[X] y:[X]’
Motion command. Change x: to 178 and y: to 106.
To make the snowman move, add a ‘forever’ loop and then a
‘repeat’ loop within that. From the Operators category, drag a
‘pick random [X] to [X]’ command into the number field in the
‘repeat’ command, and change the [X] values to 1 and 5. Below
this, attach a ‘move [X] steps]’ command (from the Motion
category) and another ‘pick random [X] to [X]’ command to the
move command, setting the [X] values to 5 and 15.
Drag a ‘point towards [X]’ Motion command so that it
appears underneath the ‘repeat’ loop but still inside the
‘forever’ loop. Click on the down-pointing arrow and
choose ‘Sprite1’. Now insert a ‘turn [X] degrees’ command
underneath this. Drag a ‘pick random [X] to [X]’ Operator
command into the ‘turn [X] degree’ command’s number field
and set the values to -90 and 90. This is to make the ball
travel in the general direction of the cat but with some
randomness, so the game isn’t impossible.
Finally, the ball needs to know whether or not it has
touched the cat. Insert an ‘if’ command after the ‘turn [X]
degrees’ command, but still within the forever loop. From the
Sensing category, drag a ‘touching [X] ?’ command into the ‘if’
command’s gap, choosing ‘Sprite1’ as the [X] value. Add a ‘say’
command from the Looks category and change the text to
read ‘Got You!’. Add a ‘stop all [red circle icon]’ after this ‘say’
command to end the game.
If you ran the program now (by clicking the green flag icon)
you’d discover the ball moves too fast. This can be fixed by
adding a ‘wait’ command (from the Control category) to the
very end, but still within the ‘forever’ loop. Set it to 0.2 seconds.
Scripts are created by dragging
items from the commands pane
into the scripts area
Now run the program. The ball will move and the cat will
respond to direction commands from the cursor (arrow) keys.
Try to get to the snowman without being touched by the ball.
If something’s wrong, check the code carefully or download
the completed program from www.snipca.com/7950.
Save and share
⬇ It won’t be
long before
you’ve created
a simple script
using Scratch
Save your work often. Type a name at the bottom of the
window. If you’re planning to share your creation, add your
name in the Project author box and a description in the ‘About
this project’ box, then click OK.
To share the program with other people using your Scratch
account, click the orange icon. Enter your Scratch login details
and some information about the program, then click OK.
Adding the ball
Click the middle star-shaped icon under the stage. Click
Costumes then double-click Things followed by ‘beachball1’.
Double-click the ball in the stage to make it the focus of the
script area. Drag a ‘when [green flag icon] clicked’ Control
ISSUE 324 | COMPUTER SHOPPER
| FEBRUARY 2015
119
© Copyright 2025