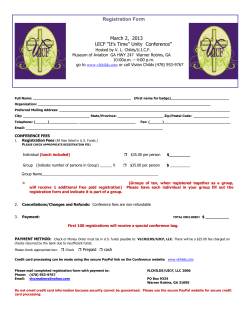Welcome to Westwood's Online Ordering System! Getting Started Westwood's Online Ordering System
Westwood's Online Ordering System Parent Instructions Welcome to Westwood's Online Ordering System! Getting Started To access the system, please visit the following site: https://westwood.hotlunches.net/ To use the system, all you need to do is register by providing your name and email address. At the beginning of a new school year, all parents need to register and add their child(ren) to their new classes, as the system is reset each year to comply with privacy regulations. To register, please click on “Click Here to Register” below the Login button. Type Westy as the access code, and type your First and Last Name, Email address, and a password of your choice, then click on “Register Now”. You are now registered and ready to use the system. The next time you want to access the system, simply login with your email address and password. Managing Students Once you have logged into the system, please add your children to the system so you can place orders for them. You only have to do this once at the beginning of the school year. To add your children to the system click on “Students”, and then click on “Add New”. Type their First and Last Name, and select their class from the dropdown menu, then click on “Insert”. If your child lives in two homes, both parents can register and place orders for their child by appending Mom or Dad to the child's last name, as the system does not accept the same student name twice. Placing Lunch Orders Once your students have been added to the system you can place lunch orders for them. To see the name(s) of your child(ren), click on the “HOME” tab, and then on “Students”. Below your child's name, you will see the Schedule(s) currently available to order. To place your order, click on the “Order” button beside the Schedule of interest. By clicking “Order” you will be able to place or edit an order for the student. The order form will indicate the date range during which orders will be accepted. To minimize the payment processing fees the School has to pay, please order and pay for the full 2-week Schedule or for the whole month if possible. All orders need to be entered into the system; even you don't want to pay online via PayPal, please order online and send your paper-based payment as seen below under the Lunch Order Payment section. Lunch Order Form The lunch order form is organized by dates. Each menu item available on each date is listed with the price and a box for you to enter the quantity you wish to order or a checkbox to click to order one. The milk box allows you to order tokens for the two week period. When you enter a quantity or check an item the price is automatically calculated and the total for the date is displayed at the bottom of the form. Enter the quantity or check the items you would like to order, and once done, click on “Update Order and Proceed” at the bottom of the form. Westwood's Online Ordering System Parent Instructions Lunch Order Payment Once you have completed the order and clicked on the “Update Order” button you will be taken to a screen where all the orders for all of the current schedules are summarized. The Order Balance Owing will be displayed at the bottom of the summary. Payment should be made only after all student orders have been completed for all desired schedules. You can easily pay online, or you can still send your payment in cash or cheque to the School teacher on Monday morning along with a remittance form. We encourage all parents to pay online using their debit card, credit card or bank account via PayPal. To pay online, click on the “Pay with PayPal” button. If you have a PayPal account, simply login to your PayPal account and complete the payment. If you used the system and paid with PayPal last school year, you can continue to use your existing PayPal account. If you don't have a PayPal account, and want to pay with a debit or credit card, you can create a free PayPal account and link it to your debit or credit card. If you don't have a PayPal account, and don't have a debit or credit card, you can create a free PayPal account and link it to your bank account. You don't pay any fees to create or use a PayPal account to pay for your student(s) orders; the School is covering all payment processing fees as a paper and time savings service for parents and teachers. To create a PayPal account, go to www.paypal.ca and click on Sign Up, then on Get Started under Personal. If you don't want to create a PayPal account, you can pay with a debit or credit card as a guest, by clicking on "Don't Have a PayPal Account? - Pay your debit or credit card as a guest". To pay with cash or cheque, please click on “Print Remittance Form” to print the remittance form to send along with your payment; or write down the full name of your child, classroom, and total amount being paid, and send along with your payment to the School teacher on Monday morning. Email Notifications and Profile The system will send you a weekly reminder with what you ordered for the upcoming week. If you need to change your email address or want to change your password, please move your mouse over the “Profile” tab and once the menu drops down click on “Edit Account Profile”. Additional Information and Help Please follow the instructions in this guide, and read the Frequently Asked Questions document. If you need help registering or using the online ordering system, please call the School or send an email with your question to Heather at the Office at [email protected]. If you are logged in to the system, you may select “Support Request” under the “Help” tab and send your question from there.
© Copyright 2025