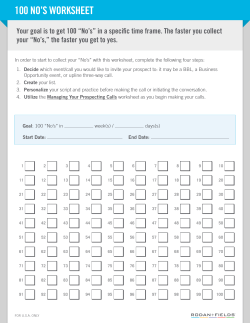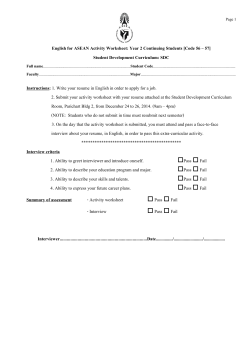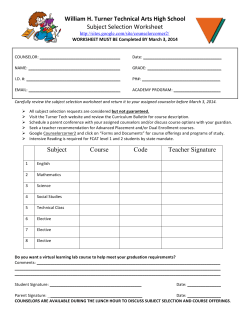Worksheets: Part 1 - Berks County Public Libraries
Worksheets Class Outline Worksheets: Part 1 Class Description: This class is an introductory course to the worksheet program, Microsoft Excel. You will learn how to create, edit, and format worksheets. The class will also look at how to do simple calculations in a worksheet. Microsoft Excel allows you to create personal files that can help to organize and analyze data in a chart or graph format. Class Length: 2 Hours Objectives: Learn how to create and edit a simple worksheet. Learn how to format a worksheet and perform simple calculations Learn how to print and save files. Class Schedule: What is a Worksheet Program? o Access Microsoft Excel o Explore the Excel Window o Menus Creating a Worksheet o Enter Data o Navigate and Select Cells o Move and Copy Cells Formatting a Worksheet o Format Cells o Calculations Saving and Printing a Worksheet o Printing o Saving Worksheets Class Outline What is a worksheet program? A worksheet program like Microsoft Excel, allows you to create worksheets that help you organize and analyze data in the form of a chart or graph. They are frequently used for budgets, receipts, invoices, and summary statements. Accessing Microsoft Excel 1. Click the Start button in the taskbar at the bottom of your screen. a. The Start button will open. 2. Click on All Programs. 3. Select Microsoft Office. 4. Click on Microsoft Excel 2007. a. This will open the Microsoft Excel program. Microsoft Excel Window Title Bar Minimize/Maximize/Close Buttons Ribbon Formula Box Worksheet Area Sheet Tabs Scroll Bars Worksheets Class Outline Column Terms Workbook: In Excel, the files you create and work with are called workbooks. Each workbook consists of a number of worksheets. Worksheet: A worksheet is the primary document, and consists of cells organized in rows and columns. Cell Columns: Columns are identified by letters displayed along the top of the worksheet. Rows: Rows are identified by numbers down the left side of the worksheet. Where rows and columns intersect you have: Row Cells: Cells are the individual blocks that make up a worksheet. You enter your data in cells. Cells have an address that you can use when you do calculations and formulas. The cell address consists of the column letter followed by the row number. For example: The cell address for the selected cell above is B11. Navigating Worksheets Before you enter anything into your worksheet, you need to make a cell active. You do this simply by selecting it (clicking on it). The active cell always has a dark border around it. To make a cell active: Using the mouse, click on the cell. You can use both your mouse and your keyboard to move around a worksheet in Microsoft Excel. Here are some quick ways to move around on your keyboard. Navigation Moves Left Arrow one cell left Right Arrow one cell right Up Arrow one cell up Down Arrow one cell down Worksheets Class Outline Tab Button Move one cell to the right Enter Button Move on cell down Page Up Up a screen length Page Down Down a screen length You can use your mouse to move throughout the spreadsheet simply by clicking where you want to input data. Moving Back and Forth between Worksheets To move between worksheets in your workbook, simply click on the tabs at the bottom of the Microsoft Excel Window. You can name your worksheets in order to make it clearer what information is available in each of them. To rename: 1. Right click on the tab you would like to rename. 2. Select Rename. 3. Type the new name in the tab below. 4. When you are finished, deselect by clicking anywhere in your worksheet. Selecting Cells You will often want to work on more than one cell at a time in Excel. You may need to format the font of a group of cells or copy and move a group on your worksheet. A group of cells is called a cell range. Using the Mouse Click, hold, and drag over the range of cells you wish to select. To select a row simply click on the number to the left of the row you want to select. To select a column simply click on the letter at the top of the column you want to select. To select an entire worksheet simply click on the box at the far left of the column of letters. To deselect, simply click on any cell outside of the range of cells you have selected. Worksheets Class Outline Using the Keyboard To select a group of adjacent cells: Click in a cell at the corner of the range you wish to select. Hold down Shift. Press the arrow keys to move to the cell in the corner diagonally opposite and release. Entering Text and Numeric Data Entering text or data in your new excel spreadsheet is an easy task. 1. Select the cell you want to enter text or data into. 2. Type in the text or data – the text or data will appear in the formula bar as well as in the active cell. 3. Press Enter when you’ve completed the cell. In the worksheet named Grade Sheet, input the numbers below for each students. Deleting or Editing the Contents in a Cell To delete: 1. Select the cell or cells you would like to erase. 2. Press Delete. Worksheets Class Outline To replace: 1. Select the cell you want to replace. 2. Type in the text or data that should be in the cell. To edit the contents of the cell: 1. 2. 3. 4. Select the cell whose contents you want to edit. Click in the Formula Bar. Edit the cell contents as required. Press Enter when you are finished. Moving Cells The cursor changes to an arrow with a crosshair. Simply click, hold and drag to the desired location. Resizing Columns and Rows When you place your cursor on the line between columns and rows, it changes to a double-sided arrow. Click, hold and drag to resize the column. Copying Cells To copy the contents of one cell to another, move your cursor to the lower right hand corner. When you get a plus sign, click, hold and drag to copy the contents to other cells. Formatting Just like in Microsoft Word, you have the option to format the font of the text or data in your cells. Simply select the cell or cells you wish to format and click on the formatting option. Font style Font size Font Color Bold Italics Underline Worksheets Class Outline Top Left Center Center Bottom Right Number Formatting You can also format the type of information that is able to go into a cell by going to the Number menu. The Number menu is located on the Home ribbon. The Number formatting menu gives you a list of ways you can format the numbers you input into a cell. For example: Currency, Date, Time, Percentage etc. Inserting and Deleting Columns or Rows To insert an additional column or row in a worksheet: 1. Click on the letter or number at the beginning of the row or column. 2. Right click with your mouse to open up a menu. 3. Select Insert. To delete a column or row in a worksheet: Worksheets Class Outline 1. Click on the letter or number at the beginning of the row or column. 2. Right click with your mouse to open up a menu. 3. Select Delete. Saving a Workbook Once you have created a workbook, it is important to save it so that you can view it or edit it at a later time. 1. Go to the big Office Button in the top left hand corner and click on it. Office Button 2. Click on Save. a. A Save dialog box will open. 3. In the File Name box, type in the name for your file (i.e. My file). 4. Click on My Documents in the left hand column to save it in your documents on your home computer. 5. Click the Save button. Printing a Workbook Now that you have created a workbook, you may want to print it. 1. Go to the big Office Button in the top left hand corner and click on it. 2. Click on Print. a. A Print dialog box will open. 3. Click the Print button. Worksheets Class Outline Works Cited: Spreadsheets Class Outline – Milwaukee Public Library Foundation: http://www.mpl.org/file/computer_curriculums.htm#computer. Practice Activity: 1. Type in all text and numbers shown in the worksheet below. 2. Format all numbers as a currency. 1) Go to Cells > Format and click on the down arrow. 2) Click on Format Cells at the very bottom of the menu. 3) Under category, click on Currency. 4) Click Okay. 3. Bold the column headings. 4. Center align the column headings.
© Copyright 2025