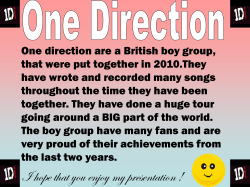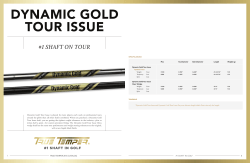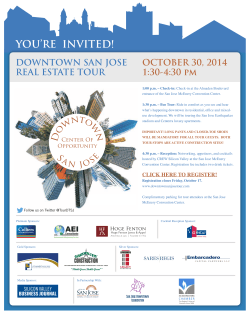Quick Tour - Documentation
Quick Tour
Contents
Quick Tour................................................................................................................. 2
Get Started...................................................................................................... 2
Find Content.................................................................................................... 3
Get It Your Way.............................................................................................11
Create Content............................................................................................... 15
Connect With People...................................................................................... 23
Manage Collaboration.....................................................................................33
Get Things Done............................................................................................ 35
Go Mobile....................................................................................................... 37
Reply by email............................................................................................37
Create content by email.............................................................................. 38
Put the community in the palm of your hand..................................................39
Quick Tour
Use this tour to get a step-by-step view of some of the things you can do in the community. As you read
through the tour, it will point out features and suggest things you can do to start putting the community
to work for you and your team.
Get Started
Get to know Jive. When you first log into Jive, the home page offers links to places where you can dive
in. By default the changed items are listed with the most recent first. Use the document type icons, titles,
and change age ("3 hours ago") to decide if there's anything of interest for you here at the top level.
Your community manager might have customized the default Your View page to show certain things, so it
might look different from what's pictured below. This snapshot shows you things you might see.
The content type icons are your first clues as to the kinds of content you'll find and create in Jive:
including documents, blogs, discussions, videos and more. You'll learn more about the types later in this
tour. From the home page you can also get a feel for how you can find content. For example, through the
sections on the home page you can browse by place, by content types, by bookmarks, and so on.
Also, notice that menu bar near the top of the page. It's available on all the other pages, too. Use it to:
•
•
•
•
Create new content.
Browse for existing content, places, and people.
Get history for your recently viewed items.
Check in on your stuff for items you've created or are working on.
When you're ready to customize your page, use the personalize link at the top to choose which content
you want to appear here. Also click Set as default tab to make this view your homepage.
Quick Tour - 2
In the Find Content (page 3) section of the tour you'll learn how to stay on top by using places,
searches, bookmarks, notifications, and something called "feeds."
Find Content
As you saw on the Jive home page, you've got a number of paths into the content. You can browse by
place, content type, bookmarks, and tags; you can also search. (You can even browse for content by
other people — just try clicking someone's name.) This section of the tour will introduce you to Jive's
content-finding features.
Browse places. Most content in Jive is organized by places. Places include spaces, projects, and groups.
In places, you create, find, and organize content. Start by checking out spaces.
1. On the home page, click the Browse menu, and then click Spaces. Notice that spaces are
organized in a hierarchical list.
The Spaces page shows a list of the spaces you can visit. If you don't see the space you want, you
can search for it. To view a space that's inside another, click a View sub-spaces button to reveal
the list of spaces inside.
Quick Tour - 3
On the list of spaces inside, you can click a space name to go to the space. As with many other
links, you can mouse over the link to view more information about it. Here, you can view a list of
content that's inside the space.
Quick Tour - 4
2. Click the name of a space. If the space's home page overview has been customized, you're likely to
see an arrangement of content that's tailor-made for you as a visitor to the space. You'll also find
lists of the latest content of other kinds, including blog posts, discussions, documents and more. Use
the tabs to get more of each kind of content.
Quick Tour - 5
If you haven't already, take a moment to browse your spaces.
Browse by tags. When you browse by tags, you're using an indexing system that you and others in the
community are refining. You and other people apply tags like index keywords to new content to make
the content more findable. You look for content you want by clicking tag names to see a list of related
content. Wherever you go in Jive, you'll see tags that group your content into categories.
1. Look for the tag cloud. If your team has had a chance to add and tag content, the home page for a
space also shows something you'll probably find yourself using quite a lot: a tag cloud. A tag cloud
visually groups tags so that you can look by popularity (more popular tags are in a larger font) as
well as look by alphabetical order. You can look at a tag cloud in someone's profile page to see the
tags they use most often, which gives you the gist of what they focus on.
2. While you're viewing the list of items associated with a tag, you can filter the list further. In the Tags
box you'll see a cloud of the other tags that are applied to the items. As you click those tags, they'll
be added to those you're filtering by (below, "culture" and "new_hires"). The list of content items
Quick Tour - 6
gets shorter as you add tags to the filter, showing only those items that include all of the tags you're
filtering by.
Search for content. Search for the content you want, filtering your search to refine the results.
1. Take a look at the Search box in the upper right corner.
2. Type in what you want to search for. Notice that a search is done for you as you type -- click an item
that looks promising. Click the View All Results if what you're looking for doesn't show up in the
list.
Quick Tour - 7
3. See results on the Search page. You can sort search results, filter search results by content type
and time. You might also see search results from outside of Jive listed on another tab. You'll get
these if your administrator has connected other sites to Jive.
Quick Tour - 8
Through browsing and searching Jive you can look for the content you need. But what if you've found
something you want to keep your eye on? By bookmarking something, you can get back to it easily. By
subscribing to feeds or email notifications, you can get updated on changes to content you care about.
Bookmark your favorite stuff. When you see something you know you'll want to get back to later,
you can bookmark it. When you bookmark something, you add a link to that content to your list of
bookmarks. It's easy to find the content again by going to your bookmarks page.
• Navigate to something you want to find later, then click Bookmark This under Actions.
After you click, you'll be prompted to add notes. Your bookmark can be private or visible to others in
the community.
Quick Tour - 9
Subscribe to feeds. Ever want a way to see what's new or changed on your favorite web sites without
having to visit the sites? You can use feeds to get a digest of updates to the stuff you're interested in.
When you "subscribe" to a feed (such as an RSS feed) — say, for particular search results or a tag or the
content of a space — your feed reader (which might simply be your web browser) does the checking for
you. With feeds, you can subscribe to nearly anything in Jive!
• Click the feed icon at the right side of your browser's address bar to subscribe to a feed for the
content you're looking at. For example, if you're using a recent version of the Firefox browser, you'll
get a list such as the following if there are multiple feeds available.
If you've chosen to be prompted to pick a feed reader (also known as a feed reader or aggregator),
you might see a page such as the following. You can choose the reader you want to use and see
what the feed would currently bring you.
If feeds sounds appealing, take a moment to get it set up. Select one of the Jive feeds and subscribe. If
you select a reader to always use for feeds, subscribing is as easy as clicking the feed icon where you see
it in Jive.
Quick Tour - 10
Note: When subscribing to feeds, you might need to associate your community user name and password
with the subscription.
Get notified by email. In addition to feeds, you can stay on top of content by also using email
notifications. When you sign up to receive email notifications, Jive will send you email whenever the
content you're interested in changes.
• Navigate to a document you want to be notified about, then click Receive Email Notifications
under Actions.
After you click, notice that Jive will change the link to Stop Email Notifications. You can always
come back here when you want to stop getting the email. You can also manage all of your
notifications from your profile, as you'll see later in the tour.
Get It Your Way
You'll want to personalize your home page. Maybe not today, maybe not tomorrow, but soon and for the
rest of the time you're using Jive.
As you and others use Jive, the amount of content will grow until you want ways to keep it all sorted out.
You'll develop a preference for certain people's blogs, for discussions in certain areas. And you'll learn that
some areas just rarely have anything you need.
1. Go the home page and click the Your View tab to begin designing your personalized view.
2. Click the personalize link to jump into design mode.
Quick Tour - 11
Notice how the page in design mode is divided into a top part and larger bottom part. In the box
near the top of the page is a list of widgets. Most widgets are special views on content or people in
Jive; a few provide other ways to add other things, such as notes and links to stuff on the web.
Note: At the top notice that the widgets available for your community are grouped under a tab with
your community's name. But you might also see other tabs like Jive Studio (if supported by your
community) or other community names. If you see other community names, it means that your
community is connected to that community. If you're a member of the other community, you can
add widgets to display content and activity from that one, too.
Beneath the list of widgets is a design already started for you. This design is an arrangement of
widgets for you to change by rearranging it, removing widgets, and adding some you'd rather have.
3. Notice the widgets you don't want and remove them by clicking their Remove this widget link.
4. Take a look at top of the page. This is where you get the widgets that display what you'll want to
see on your personalized page. At the far left side, you'll see a list of layouts. Each of these arranges
the widgets on the page in a slightly different way. Next to the layouts is a list of the widgets you
can use. They're organized by category -- whether they're for showing information about content,
places (such as spaces), people, or other things. To find out what you have, click each of the
categories, then click the name of the widgets that look interesting to you. For each widget name
you click, you'll get a preview of what it might display if you chose it.
5. Next, grab a widget's Drag to Add button and drag it onto your design...
Quick Tour - 12
6. ...then drop them where you want it.
7. Click the widget's Edit this widget link to edit its properties. This is where you fine tune the widget
so that it shows you what you want.
Edit this widget's properties to get it how you want it.
Quick Tour - 13
8. Click Save Properties to save your changes.
9. When you've got the widgets you want in the design, click a layout from the available layout
arrangements at the left side of the page. Click each one to see how your personalized page looks.
As you consider layouts, you can drag your widgets from column to column by grabbing the widget's
name.
Quick Tour - 14
10. Once you've got your design where you want it, click Publish Layout. As you use the community,
remember that you can come back to design mode by clicking the Personalize link.
11. Click the Set as default tab link to make the current view the one you always see.
12. In the Create Content (page 15) section of the tour you'll learn more about the kinds of content
you can create.
Create Content
You'll find the content you need with Jive. But if you use it long enough, you're going to want to make
your own contributions. And that's where things get interesting. As you join others in the community —
getting answers to your questions, finding documents you need day to day, reading others' thoughts in
a blog — you'll discover ideas you wouldn't otherwise have seen. And you'll want to get them out of your
head and into your community.
Ask a question, get some quick feedback. Discussions are great for those brief questions and
comments. It might start with a simple question.
1. Click New > Discussion to start asking a question or make a quick post to find out what others
think. If you're prompted, select a place for your post -- choose from places you've visited or
browse for the right one.
Quick Tour - 15
2. Mark your post if it's a question. You can simply post a comment for feedback from others. But if
you're asking a question, be sure to mark your post so that others know you'd like an answer.
3. Tell others which responses got you where you wanted to go. When someone responds to your
question with a post that's helpful or correct, mark it as such so that others know which is the best
answer. You and others get status points for helpful and correct answers.
Create a document to preserve team thoughts. Documents and uploaded files give you a way to
get content into the community. With documents, you edit the content right in Jive. You and others can
work on the same document and it's searchable. As you'll see later, you can also specify that other people
should review or approve the content. By uploading a file, on the other hand, you can add something that
was created outside Jive. Uploading the file makes it available to other people; you can tag the uploaded
file to make sure it gets found.
Quick Tour - 16
A document is for capturing information that others on the team would be interested in (or might
just need) — things like agendas, plans, meeting notes, equipment lists, and the like. They're team
documents and they tend to be more long-lived than a blog post.
1. Click New > Document to start a new document.
2. Start a new document by picking a place where you want it to go. Notice that one of the locations is
"Your Documents". Create a document there when you want one that might be just for yourself.
3. Give the document a title and type your content in the editing window. Notice that you can work on
the document using tools that are like those included in most word processors.
Note: On the right side of the toolbar, you can also click HTML to view and edit the HTML markup
for the content you're working on. Think of this as a power user feature -- edit the HTML carefully!
Quick Tour - 17
4. Add tags to describe the document to other people. This is one of best things you can do for your
team. As you and other people add tags, you'll develop your own expressions to describe the
content you all use. For those expressions to be most useful, try to use existing tags whenever
possible. You can type the tag names, letting Jive finish the name where the tag already exists; you
can also click the tag in the Popular Tags list to add the tag to the document.
5. You can click Save and Continue to save your work and keep writing or click Save Draft to finish
later. Click Publish when you're ready for others to see your document.
6. After you've published the document, notice that the Actions list lists tasks related to the
document. In particular, notice the Manage versions and Manage collaboration links. Click
Manage versions to display a page that lists versions of the document. You can select document
versions in the list to compare changes to the document over time. The comparison shows additions
and deletions.
Quick Tour - 18
Tip: You can make a document from a discussion. View the discussion in the community, then click
the Convert thread to document link under Actions.
Upload an Office document so it's easier to find and comment on. Keeping the document in the
community can save you the trouble of emailing it for reviews or keeping it on a shared file system. In
the community, it can be found when searching, bookmarked, and tracked using notifications.
Click New > Document to start a new document.
In the dialog box that appears, click Upload a file, then choose a location.
Click the Browse button to browse for the document you want to upload.
Select the document and click Open.
If you want, type a description in the editing window.
Add tags to help people find the document.
You can click Save draft to save your work to come back to later. Click Publish when you're ready
for others to see your document.
8. After you've saved or published an Office document, you'll get a preview of the document you can
search, browse and comment on.
1.
2.
3.
4.
5.
6.
7.
Quick Tour - 19
9. Click the Add inline comment button to add a comment next to the text it's associated with.
Post your views to your blog. While documents are often authored by the team, blogs are for more
individual kinds of content. A blog might be the voice of a department (such as human resources) or of an
individual (such as you). A blog is a like a column in a newspaper — it's there when you look for it, now
and then offering something new to read. Unlike a newspaper column, though, others can comment on a
blog.
If you've got a blog, you might post your views on something you just read that others in the
organization might be interested in. Or you could evaluate or summarize something for the team,
providing a way for others to give feedback through their comments on your blog.
1. Click New > Blog Post to post to your blog.
Quick Tour - 20
2. If you're prompted, select the place where you want your blog post to appear.
3. Notice that the blog editing page is very much like the discussion and document editing pages: you
can use the editor to add and format content. After you post your blog entry, notice to the right
of the post that you get a number of shortcuts to tools that are specific to blogs. You can view the
posts you've made, comments to your posts, incoming links (trackbacks, which are links to other
sites that have linked to your blog), and blog options such as moderation and feed settings. The
Extended Options section expands when you click its title. There, you can set options specific to
this post — even set it to be published at a certain time.
4. In the editing window, type a title and the content of your blog post.
5. You can Save a draft of the post before you publish. As with discussions and documents, be sure to
add tags before you click Publish; tags will help your post be easier for others to find.
Upload video. If your community supports it, you can upload video for others in the community to
watch. If you have a webcam, you can even record your own video.
1. Click New > Video to start uploading.
Quick Tour - 21
2. If you're prompted, select the place where you want the video to be kept. You can upload a video to
your own profile, where you can view it. You can also upload it to other places in the community.
3. Add a title and description.
4. Browse for a video file or record a new video from your webcam.
5. After creating or finding the video, click Upload. It might take some time for the video to be
prepared for display. Until it's ready, you won't be able to view it in the community.
Quick Tour - 22
6. As with other content, you can add tags to make your video easier to find.
7. Once the video has uploaded, click Publish to make it available in the community.
Connect With People
You'll see lots of great, useful content pop up. But have you ever noticed that you keep using content
from the same set of people? You can build your own network and never lose touch with the people
whose stuff matters the most. The best way to get primed for connecting with people is to get lots of
information into your profile. Using your profile and other people's, you can make one-to-one connections
to keep up with individuals. And when you share an interest with others, you can join or create a group to
talk about it.
Create a profile. Your profile is a quick way for other members of your team to find out more about you.
It can be bare bones or more thorough. If you fill in the optional fields, you can give others a sense of
who you are and what you know. It can be very useful in a team to know who to go to when you've got a
question or suggestion in mind.
1. Click Your Stuff > Profile to view your profile.
2. On your profile page, notice that the Actions list lists a few things you can do. On the preferences
page you can adjust your notification and subscription settings.
3. Click Edit Profile & Privacy.
Quick Tour - 23
4. Fill in as much profile information as makes sense. Keep in mind that your profile will be found when
people search, so if you have professional (or personal) roles or interests that would be useful for
others to know, be sure to include them.
Note: If your community is connected to a system that stores people's names and contact
information, you might not be able to edit all of the information here.
Quick Tour - 24
5. Click the Privacy tab to select who can view which pieces of information in your profile. Be careful
not to be too limiting so you communicate enough information to those who need it. Preview how
your profile looks by selecting a user group.
Find people and make connections. You can build your own personal network by using the connection
feature. Making connections is a little like adding people to a list of favorites. When you're connected, you
can more easily keep track of what they're up to, what they're saying in discussions and blogs, and more.
1. Click Browse > People, then find someone you want to connect with — someone whose activity
might be interesting to you.
2. Hover your mouse over someone's name to see more information about them, including content
they're recently worked on. (You can click their "follow" link in the popup here, but you might want
to take a look at their profile to see more about them.)
Quick Tour - 25
3. When you find someone, view their profile by clicking their name.
4. In the Actions list, click the Follow... link. This will add the person to the connections you're
following. If you have labels defined, you'll be prompted to assign one or more to this connection. If
not, don't worry -- you can define labels later in this tour.
5. Click Your Stuff > Connections to view the list of people you're following. The person you added
is listed there, along with links to things they've done in the community recently. This page also
includes a link through which you can see a list of the people who are following you.
Quick Tour - 26
6. In the Filter by Label list, click Add/edit labels to add a label that will help you manage your list
of connections as it grows. Click Create new label, then enter the label's name and select a color
for it by clicking the little box to its left. Click Save.
7. After you've created labels, click the Labels link to the top right of a person's recent activity list to
apply the label to that person.
8. Notice that the labels you've applied to a person you're following show up beneath their Recent
Activity list. What's more, as your list of connections gets longer, you can filter it according to the
labels you've applied. ¸
Join a group. They're out there, you know — your people, that is. Find them and reunite in a social
group.
1. Click Browse > Groups to look through the group directory. On the Groups page, you'll find a list
of groups (if there are lots of groups, the list will be only partial).
2. To help shorten the list to those groups you might be interested in looking at, you can search, filter
and sort the list.
• Use the search box to search for groups, including by entering a group owner's name.
• Use the Filter link to narrow the list of groups to those with certain tags applied, or groups of a
particular type.
Quick Tour - 27
• With open groups you can read or post content any time, without being a member.
• With members only groups, you can read content without joining, but you have to join
in order to create new content there.
• With private groups, you'll need to join before you can read or create content.
• With secret groups... well, they're a secret. You won't see secret groups in the list
unless you're a member. You can only join a secret group by being invited by someone
who manages the group. (Of course, you can create your own, too.)
• Click a sort category to sort the list.
3. When you find a group that interests you, click its name to take a closer look. Keep in mind that you
can see open, members only, or private groups. You cannot browse secret groups.
Start your own group. Can't find a group for your favorite subject? Make your own. You can invite
anyone you like — even make it super-secret.
1. Click New > Group to start creating a new group.
2. In the Create a new group page, fill in your group's details. If there are lots of groups already,
click Check Availability to make sure your group name isn't already taken. (And be sure to add
tags so people can find you!)
Quick Tour - 28
3. At the bottom of the page, say what type of group it will be and which features it will include.
Quick Tour - 29
4. On the Group Created page, click the homepage link to go to your group's main screen.
5. You can customize the overview page (in the same way you personalized your home page (page
11) ) and start adding content. (The Edit group detail link will take you back to that page with
the group settings if you want to change them later.)
Quick Tour - 30
6. To get your group rolling, click Invite people to join this group to get some like-minded people
involved.
Post an update or read others' updates. Your update is a brief message that you want to blast out to
anyone who's paying attention. Much like other microblogs, this is a way to keep all of your connections
up-to-date with some specific detail of your life. You might tell everyone in your community where
your business travel is taking you, that you made a sale, or that you created and posted a new process
document.
1. Click New > Update to open the update dialog box.
2. Type your update. You can add an image to your update by using the image icon or use the "@" icon
to mention someone in your community to get their attention. Mentions show up in the Mention tab
of the Community Activity widget.
3. Click Post.
4. Browse community updates in the Community Activity widget. You can even add an update from
here.
Quick Tour - 31
5. Filter this widget by selecting the activity you want to see in it. Remember you can click the
Mentions tab to see if anyone's mentioned you in their update.
Chat with a connection. If your community supports chat with connections, then you'll see a chat bar in
the lower-right corner of your community browser window.
1. Click Connections to see a list of all you connections who are also online.
Quick Tour - 32
2. Click This page to see all people online who also have content on the current page.
Manage Collaboration
Nearly everything you do in the community is about collaboration. Content you add is usually visible and
searchable by everyone (unless you've expressly indicated that its visibility should be limited to certain
people). Other people read your work, you read theirs. You get ideas from someone else's blog, they
comment with suggestions on your document.
But you can manage collaboration and access to content. For example, you can say that only certain
people are able to edit the document with you. You can also specify that certain people must approve it
before it's visible to everyone.
Note: Publishing a document always makes it visible to everyone who can read documents (which is
typically everyone in the community). If you want to limit a document's visibility, save it as a draft!
Limit to certain collaborators. When you first create a document, you limit its visibility by setting its
collaboration options. When you add people to edit and approve a document, you're giving them special
roles in what's called the document's "workflow." In other words, work on the document starts in one
place — a draft — and moves through a process — possibly more drafts, review, and approval — until it's
ready for publishing.
1.
2.
3.
4.
Click New > Document to create a new document.
Select a location for the document.
Scroll to the bottom of the page and click Collaboration Options.
In the Specific people box, start typing the name of a person you want to be able to see and edit
the document. (You can also click the Just you option if you want to be the only person who can
see and edit.)
Quick Tour - 33
5. If you want certain people to be required to approve the document before it's published and visible
to others, enter their name in the box next to Users who must approve for publication.
6. Under Comment Policy, choose how you want comments to the document handled.
7. When you're done editing the document, be sure to click Save Draft rather than Publish or
Submit for Approval if you've added any approvers. (Clicking Publish will make the document
visible to everyone!)
Ask for document approval.
After you've saved the document, you can come back later to edit these options by clicking the Manage
Collaboration link in the Actions list. The people you added to edit and approve the document will be
able to get to this document from the Notifications tab of their their own profile.
The document itself will also let approvers know that it's time to approve.
Quick Tour - 34
Get Things Done
You've got people sharing ideas and contributing content. When specific schedules and goals drive their
work, create a project to focus it. In Jive a project is a way to collect tasks and schedules with other kinds
of content to collaborate toward a larger goal.
1. On the New menu, click Project.
2. Go to the space where the project should live.
3. Enter information to get your project started: what it's called, what it's for, start date and a target
completion date. Create a project blog to make share information — status, research, other
thoughts — that people working on the project can use.
After you've created the project, you'll see the home page. Here, you can get started creating the
tasks and checkpoints that make up the substance that sets a project apart. You can customize this
page just as you can with your personalized home page or a space overview page.
Quick Tour - 35
You'll use checkpoints to map out your project's milestones, with tasks between the checkpoints.
4. To add a checkpoint, in the Actions list click Create a checkpoint, then enter the details.
As you add checkpoints, notice that they're visible in the Checkpoints list and the Project
Calendar. Mouse over a checkpoint in either place to edit or delete it.
Quick Tour - 36
Start adding specific, smaller-grained tasks that can be assigned to someone for completion
between checkpoints.
5. To add a task, in the Action list click Create a task. Use the Create a Task page to enter the task
details. Assign the task to someone and give it a completion date. You can edit it later.
6. Click the Tasks tab or a task title link (in the Tasks list, for example) to view a list of tasks to do
for the project. In the To do list, you can filter the tasks by assignee and completion.
7. You can also create personal tasks for yourself that aren't associated with a project at all. These will
also appear in your task list. Click New > Task to start creating a personal task.
8. If you personalize your home page, you can also keep track of your tasks there using the Your Tasks
widget.
Go Mobile
Being away from a browser doesn't mean losing your connection to what's going on in the community. If
your community supports it, you can use email or your iPhone to stay on top of what's going on and stay
involved.
Going Mobile means you can:
• Reply by email (page 37)
• Create content by email (page 38)
• Put the community in the palm of your hand (page 39)
Reply by email
Quick Tour - 37
If you've chosen to receive email notifications for a discussion (such as when you post one yourself),
you'll get an email when someone posts a reply to it. Sometimes you're going to want to follow up right
away with your own reply. You can do that merely by replying to the notification email, typing your own
reply to the discussion.
1. Open a discussion notification email.
2. Click Reply to begin a reply to the notification.
3. Type your response to the message you were notified about. Take care not to change what's in the
subject, especially if there's a special code that looks like this: [Xxxxx-xxx-xxxx]. If you change the
code, your reply won't go to the right place in the community.
4. When you've finished your reply, click Send to post it.
It can be that easy to reply to discussions. And if your community supports it, you can reply to other
kinds of content as well: comments on documents and blog posts, for example.
Create content by email
You might even be able to post new content using email. You get set up for this by adding email
addresses for the places you might want to post content to -- spaces or social groups you're in a lot,
projects, or your own blog, for example.
You can try this out easily by creating your first emailed content as a private document.
1. Using your browser, go to your profile by clicking Your Stuff, then Profile.
2. In the Action list, click Create content by email.
3. In the Create By Email dialog box, select the Create a new document in Your Documents by
email check box.
4. Click the Download vCards button.
Quick Tour - 38
5. When you're prompted, save the vCard (.vcf file) to your computer.
6. After you've downloaded the vCard file, click Done.
7. In your email or address book program, use the vCard you downloaded to add its email address as
a contact. For example, in Microsoft Outlook you can drag the vCard to your Contacts folder. On a
Macintosh, you can double-click the vCard to add it to your address book.
8. In your email application, start a new message you'll send to the address you just added.
9. In the email's subject, type the title you want your content to have.
10. In the body of the email, type the main part of the content.
11. Send the email.
12. View the document you just created by going to the community, click Your Stuff, then click
Documents. Look for the document you just created listed there.
Put the community in the palm of your hand
Access Your Community from the Jive iPhone App
To get really mobile, you'll want to get the Jive Mobile iPhone application. It gives you access to the
community wherever you go. Need to get something sent out right away? You needn't bother to open
your laptop.
1. Tap Yours to see the your content.
Quick Tour - 39
2. Tap Discussions to view your discussion threads and replies. Notice that the list is the same sort of
stuff you'd see in your list of discussions by viewing it through a browser.
Quick Tour - 40
3. Tap an item to see the thread. Scroll to take a look at the replies.
Quick Tour - 41
4. Tap the forward/reply button in the upper right corner to forward the thread to someone who needs
to be in the loop.
Quick Tour - 42
Send Updates from your Twitter Account
If you're already tweeting, you can activate Twitter for Jive to give the community your updates. Once
you activate tweeting, you just need to include your community Hashtag, such as #sbs, in your tweet.
To link Twitter and Jive for Status Updates:
Turn on the ability to use Twitter by going to Your Stuff > Preferences >Twitter Preferences.
Click Enable. Jive opens the Twitter website.
If you aren't already logged into Twitter, then log in.
Click Allow when Twitter prompts you with the Deny or Allow access dialog. After allowing your
community to access your twitter account, you are redirected back to your Twitter Preferences page,
which now shows up as Enabled.
5. Remember your community tag, for example #sbs. You'll use this in your tweets.
6. If you include the commmunity tag when you tweet, that Twitter message becomes your status
update.
1.
2.
3.
4.
Quick Tour - 43
© Copyright 2025