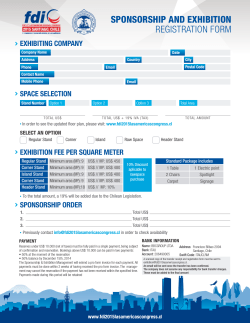the My Limo App Guide for Android Products
The My Limo App Guide Android Products Thank you for downloading the My Limo App. You are now ready to start booking one of the nation’s top car services with a few convenient touches of the screen. Compatible with any Apple or Android device (phone or tablet), booking and monitoring your reservations have never been so simple. Please review the steps below to obtain the full spectrum of the My Limo App as there are discrete features that may enhance the user experience. Thank you again for downloading the My Limo App, we hope you find it very useful! A. Profile Creation 1. Click on the blue “Sign Up” button toward the bottom of the opening screen a. Fill out all of the required information fields i. The email you use will link the app to any existing travel profile already in our system created from previous travel with My Limo 1. For first time users, use your corporate email as it will act as a marker for us to apply the appropriate corporate rates to your profile ii. Your 4 digit passcode will be unique to the app b. Click “Sign Up” at the bottom i. This will bring you to the “My Limo Home” screen B. Setting Up Your Profile 1. Click on the “My Info” or “Settings” tile on the “My Limo Home” screen a. If your email has linked the app to an existing profile, the information from this profile will appear in the two fields below 2. Select “My Favorite Locations” a. Select “Home” or “Work” to insert these addresses i. Google maps will auto assist with the address as you type it in ii. Click “Save” in the top right corner after inserting each address b. To add any additional addresses, click the “Add” in the top right on the “My Locations” page i. Click “Save” in the top right corner after inserting each address c. Click the back arrow in the top left corner of the “My Favorite Locations” page to return to the “Settings” page 3. Select “My Payment Cards” a. Click the “+” symbol in the top right corner to add a credit card(s) i. If you would like to make a certain card your default payment method, be sure to click “yes” in the bottom ii. If your company has a billing account set up and this payment method does not appear, please contact Anthony DeCaro at 973-887-1122 ext. 56 or [email protected] to have this set up b. Click the back arrow in the top left corner of the “My Payment Cards” page to return to the “Settings” page 4. “Change Password”: This is where you can reset your 4-digit passcode C. Booking a Reservation When opening the app (after creating a profile), there are two options of logging in. 1. “Enter Passcode” a. Select this field if you are logging in with the same phone you created your profile with i. Type in your 4-digit pass code 2. “Enter Email” a. Type in your profile-linked email and 4-digit pass code i. Click the green “Sign In” button After Logging In: 1. Select “Book a Ride” a. Please note: this app is meant for booking sedan transfers only. All other vehicle requests (i.e. SUVs, Stretch Limos, Vans, and Buses) must be called in to My Limo reservations at 973-887-1122 2. Your first and last name will automatically be entered a. If the ride is not for you, be sure to type in the passenger’s first and last name 3. Select “Pick-Up Date” a. Set the pick-up date and time with the scrolling bars b. Click “OK” 4. Select “Payment Info” a. Your default payment method selected when creating the profile will be shown i. Select this option ii. Select “Done” at the bottom b. If you would like to select another payment method that you have on file, select “My Payment Cards” in the top right corner i. Select the payment method c. If you would like to use another credit card not on file, select the “Card#” field to “x” everything out and type in the alternate information i. Click “Done” at the bottom 5. Select “Pickup Location” a. If you are being picked up from a predetermined location in your profile, select “My Locations” at the bottom i. Select the location ii. Click “OK” iii. Click “Save” in the top right corner b. If you are being picked up from an airport, select the “Airport” button at the top to the right of “Address” i. Select the airport of arrival (i.e. EWR, LGA, or JFK) 1. You will return back to the “Airport” screen ii. Select the airline of arrival 1. You will return back to the “Airport” screen iii. Select the “Flight#” Field 1. Type the 1-4 numerical digits of your flight code a. The two letters that fall before the numerical part of the code identify the airline. We do not need the two letters. b. Please note the starred message below step 8 of this section 2. Select “Next” iv. Select the “Notes” Field 1. If you are a curbside pick-up frequenter, please be sure to note curbside pick up here 2. Please add any other notes we may need to know v. Click “Save” in the top right corner c. If you are being picked up from an address that is not on file or not from an airport, please feel free to type it in or hone in on it via the red target marker on the interactive map below. You may also select “Current” if you would like to be picked up at you current location i. Click “Save” in the top right corner 6. Select “Drop-Off” a. Repeat steps 5a. – 5c. above 7. If you need any additional stops, click on the small “Add Stop” button a. Repeat steps 5a. – 5c. above 8. After inserting all of the information above, click the “Book a Ride” button ***It is very important that we have your correct arrival airline and flight number as this allows us to track your flight and dispatch your vehicle accordingly to any delays or early arrivals*** D. Your Ride Is Now Booked Congratulations! A small screen will pop up with the reservation number and estimated total of the ride. Your ride is now officially booked and you have returned to the “My Limo Home” screen. *If a rate does not appear, we will email it to you shortly.* E. To Check, Edit, or Cancel Your Ride 1. Select the “My Rides” button on the “My Limo Home” screen a. To check: Any reservation booked under your profile that has not yet occurred will show up on the “Active” screen. Please note the details. i. The reservation will remain “pending” until a chauffeur is assigned to your ride b. To Edit i. Select the reservation that needs to be edited ii. Select the field that needs to be edited in the reservation and enter the updated information iii. Click “Save Changes” c. To Cancel i. Select the reservation that needs to be cancelled ii. Click the “Cancel Ride” button located at the bottom of the screen iii. Reconfirm on the pop up screen by selecting “Yes, cancel ride” F. Expense Report? 1. Select the “Past Rides” button in the “My Rides” screen a. Select the ride that you need a receipt for i. Click on the “Receipt” button in the top right corner ii. Please note that your credit card will be charged the day of the ride. It then takes 3 business days for the credit card payment to process. It will take 3- 5 business days before you can receive your receipt. G. Need a Rate? 1. Select “Rate lookup” on the “My Limo Home” screen a. Simply enter the pick-up address and drop-off address using the steps in 5a. – 5c of the “Booking A Reservation” section b. If no rate appears, please call reservations at 973-887-1122 for the rate H. I Forgot My Password… 1. Click the “Reset password” button on the initial Login screen a. Type in the email address linked to your app profile b. A new password will be immediately emailed there for re entry c. Refer to step 4 in “Setting Up Your Profile” to reset your password I. Any Issues or Further Inquiry? Contact Anthony DeCaro at 973-887-1122 ext. 56 or [email protected]
© Copyright 2025