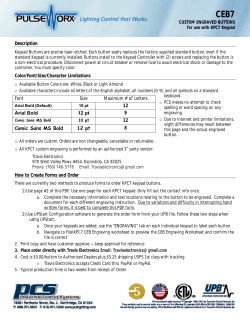Introduction to your SunVote mentometer system
An introduction to your SunVote-system Contents • • • • • Install the software Connect the base unit Create keypad questions Test your system Connect to a web channel (optional) Install the software Web based-installation (recommended) 1. Install the Mentometer Plug-in for PowerPoint® using the link: http://www.mentometer.nu/webinstall.html 2. If you have PowerPoint® 2010-2013 (64-bit version) you also need to install: http://www.mentometer.nu/software/Setup64.exe 3. Launch PowerPoint® and go to the Mentometer-tab and select 'About Mentometer'. Click on 'Enter registration code'. 4. Copy and paste the registration code you received when purchasing the software, excluding the asterisk signs (*). It must be an EXACT copy. 5. Close and re-start PowerPoint®. You should now find your username when you go to 'About Mentometer'. Off-line installation/network installation 1. Download the installation-CD from http://www.mentometer.nu and copy “Setup.msi” from the Software-folder. Create a text file ”license.txt” containing the license key. 2. Install the software silently with the command: ”msiexec /qn /i Setup.msi / log install.log” 3. Copy the ”license.txt” file to the program files directory (Default: “C:\Program Files\Johansson Consulting\Mentometer Plug-in for PowerPoint®”) Maintain the software… Use the ’Check for software updates’ feature to keep your software up-to-date. ’Check for software updates’ is only available for web-based installations and requires administrator's rights. Connect your base unit to the computer Connect the base unit to an available USB-port. Launch PowerPoint®. Go to the Mentometer-tab, click ’Power On/off’ and select ’Connect Mentometer’ 1. Connect the base station to a USB-port 2. Verify that the base station’s status is ”Connected” About your M50 response keypad Press any key to turn the keypad on Respond to the interactive questions by pressing the appropriate answer key (key 1-10). Confirm by pressing OK*. The indicator LED will turn steady green when the base unit has received your choice. Turn the keypad off by pressing and holding C for 3 seconds. The keypad will turn itself off after 10 minutes of inactivity The keypad is powered by two CR2032batteries with an expected lifetime of 1 year. *It is not necessary to confirm the choice with OK for single-choice questions. About your M52 response keypad Press any key to turn the keypad on Respond to the interactive questions by pressing the appropriate answer key (key 1-10). Confirm your choice by pressing OK*. Turn the keypad off by pressing and holding C for 3 seconds. The keypad will turn itself off after 10 minutes of inactivity The keypad is powered by two CR2032-batteries with an expected lifetime of 1 year. *It is not necessary to confirm the choice with OK for single-choice questions. Low-battery warning Signal strength The OK-sign will be shown when the base unit has received your choice. About your M50R remote control Start slide show from current slide Start/pause voting Start slide show from first slide Clear voting results Simulate voting data Start quick poll Reveal correct answer (if it is hidden) Test the base unit connection… Vote with a couple of keypads and verify that the votes are received Try voting with a couple of keypads to verify the connection. If you are in a large auditorium, test voting from the back row to verify the range. Create your first interactive question! Select ’Create new question’ Enter your question and answers… Enter your question and the different alternative answers. Change the answer’s color by clicking on the color field to the right of each answer. Enter your question and answers… Click on the ’Chart option’ tab and select how you want to present the result. Click ’OK’ when you are done. How did you travel here this morning? 1. 2. 3. 4. 5. 6. By car By bus By train By air By bike Other Now, your interactive question has been created! The presentation must be in SlideShow-mode and powered on to accept incoming votes. Test your mentometer… Run the following slides in slideshow mode and use your keypads to vote… Remember to power on the system before starting… Is it the first time you test a mentometer system? 1. Yes 2. No Tips! You can simulate 50 random keypad clicks by pressing <Ctrl>-<Alt>-V Please state your age 1. 2. 3. 4. 5. 6. < 25 years 25-35 years 35-45 years 45-55 years 55-65 years > 65 years Tips! This question is used to divide the participants into different categories base on age. Select Question > Edit question to see how group assignments are done Does the system seem easy to operate? 1. Yes 2. No 3. Do not know Tips! Right-click and select ”Plot by > Age” to see how different age groups have answered. Which brand do you prefer? 1 A bit more advanced… you can present the results in any way you like using tilde-codes … 2 0% 0% What was Abraham Lincoln's profession before he became the US President? 1. 2. 3. 4. Lawyer Soldier Professor Doctor Tips! ”Unhide correct answer” eller tryck <Ctrl>-<Alt>-U för att avslöja svaret Top ten-list Keypad ID Name Score Total time - - 0 0 - - 0 0 - - 0 0 - - 0 0 - - 0 0 - - 0 0 - - 0 0 - - 0 0 - - 0 0 0 0 - Create the leaderboard by using Insert > Participants leaderboard… How would you rate the probability of occurrence? 1. 2. 3. 4. 5. Very low Low Medium High Very high How would you rate the impact? 1. 2. 3. 4. 5. Very low Low Medium High Very high Probability vs. impact Create more advanced plots using Insert > Graph. Connect to a web-channel Connect to internet to allow the participants to vote with any web-enabled device, e.g. smartphones, ipads, laptops etc. Check ”Auto connect web channel” for automatic login every time you power on the Mentometer plug-in. 1. Connect the computer to the internet 2. Enter channel name and PIN 3. Click Connect Connect web-keypads… Surf to www.viareply.com Enter channel name=M-DEMO Enter PIN=1234 Click Login Or, scan the QR-code Or, send a direct link to the participants: http://www.viareply.com/keypad.aspx?SessionID=M-DEMO&PIN=1234 Replace ’M-DEMO’ and ’1234’ with your channel name and PIN. Tips! There are many free tools for generating QR-codes on the internet, e.g. http://qrcode.kaywa.com or http://www.qrstuff.com Test the web-connection… Vote and verify that the votes are received Vote with a webkeypad to verify the connection Test the web-connection… Verify that the text messages are received Click on ’Messages’ in PowerPoint® and ’Send message…’ on the web-keypad. Send some text messages. Sending my first message... Sending message two!! Select the messages and click on ’Copy messages to slides’ Third message comes here... Message 4 is here!
© Copyright 2025