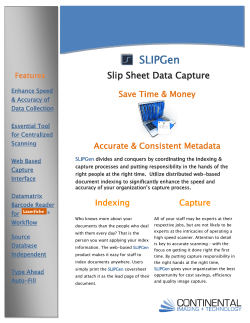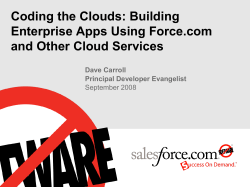Using the Laserfiche UI in Your Integration
Using the Laserfiche UI in Your
Integration
Objectives
‣
‣
‣
‣
How Laserfiche UIs can be used
Which UI should you use
How to build web integrations
How to build desktop integrations
Why Use the Laserfiche UI?
Benefits of the Laserfiche UI
‣ It already exists
‣ Familiar and powerful
‣ No additional training necessary
Built-In Tools
Built-In Tools
‣ Easy to configure
‣ Free (mostly)
‣ Powerful
Database Integration
‣ Quick Fields
‣ Workflow
‣ Forms
Quick Fields
‣ Pull information from a database
‣ Verify captured data against a database
‣ Most useful at point of capture
Workflow
‣
‣
‣
‣
‣
Pull information from a database
Verify captured data against a database
Update data in a database
Insert new data in a database
Useful at any point
Forms
‣ Pull information from a database
‣ Pass information to Workflow
‣ Simplify data entry
Other Options
‣ Snapshot
‣ Import Agent
‣ PDF activities
Advanced Options
‣ Workflow Web Service
• Pass data and parameters
‣ Custom Scripts/Activities
• Make Workflow or Quick Fields do new things
• Can use SDK, but don’t have to
Resources
‣ Courses:
• BPM204: Workflow Integration Strategies
• BPM302: Connecting Workflow to the World
• CC208: Intermediate Quick Fields
‣ Whitepapers:
• Custom Activities in Workflow (C#)
• Custom Activities in Workflow (VB.NET)
• Consuming the Workflow Web Service
Integration Marketplace
Integration Marketplace
‣ Library of plug and play integrations
‣ Built by development partners
‣ Cost-effective
Integration Marketplace
‣ Cool integrations:
• Automatic email import
• CRM software
• Screen scraping
Sample Integrations
Resources
‣ Integration Marketplace
‣ Marketplace Partners
Web vs. Desktop Integrations
Defining Terms
‣ Web = typically URL
‣ Desktop = mostly CAT
Web Integrations
‣ Convenient for other web apps
‣ Usable when off-site
‣ Easier to build
Desktop Integrations
‣
‣
‣
‣
Work well with other desktop apps
Provides deep level of control
More challenging to code
Requires desktop Client
Web Integrations
Web Access vs. WebLink
‣ Web Access:
• Allows read/write access
• Convenient for internal use
‣ WebLink:
• Read-only client
• Highly customizable
• Streamlined interface
Features
‣ Embed web clients in your application
‣ Control Laserfiche web clients via URL
• Search the repository
• Open entries
The Possibilities
‣ Search the Laserfiche repository
• Add a search box to your application
• Launch a pre-defined or templatized search
‣ Open entries
• Documents
• Folders
‣ Launch Web Scanning
The Basic Idea
‣ Programmatically create WA / WL URLs
‣ Embed those URLs in third-party apps
Necessary Supplies
‣
‣
‣
‣
‣
Web coding experience
Integratable third-party application
Web Access Help Files
WebLink Help Files
Advanced Search Syntax Whitepaper
Web Access - Documents
‣ http://localhost/laserfiche/index.aspx?
db=LaserInvestigators#
id=1878;
• View=metadata
• Mode=officeplugin
• Action=checkout
Web Access - Searching
‣ http://localhost/laserfiche/index.aspx?
db=LaserInvestigators#
search=searchquery;
view=search;imageenable=true
Web Scanning
‣ lfwa80://scanning/<LocationOfScanningSe
rvice.asmx>?<custom parameters>
WebLink - Documents
‣ http://localhost/WebLink8/DocView.aspx?
dbid=0&id=1878
‣ http://localhost/WebLink8/DocView.aspx?
dbid=0&id=766&page=2
‣ http://localhost/WebLink8/DocView.aspx?
dbid=0&id=1934&openfile=true
WebLink - Searching
‣ http://localhost/WebLink8/Search.aspx?
dbid=0&searchcommand=searchquery
‣ Make sure to URL encode your query!
Desktop Integrations
Client Command Line
‣ What you can do:
• Login as particular user
• Run a search
• Open a document
Client Command Line
‣ Launch the client and login automatically
using domain authentication:
LF.exe -l"LaserInvestigators" -W
Client Command Line
‣
Opening a document by ID and view it in the Metadata dialog:
LF.exe -l"LaserInvestigators" -W –E1930 -M0
‣
‣
-E specifies entry ID
-M:
•
•
•
•
‣
0: Metadata Dialog
1: Document Viewer
2: Electronic File
3: Electronic File (read-only)
Use folder ID to go to that folder
•
-r makes the folder the root of the tree
Client Command Line
‣ Run a search with –S
LF.exe -l"LaserInvestigators" -W -S"{[Case Files]:[Case ID]=\"7654\"}"
‣
Note: don’t forget to escape quotes
Client Command Line
‣ Command Line Reference:
http://www.laserfiche.com/support/webhelp/Laserfiche/9.0/enUS/UserGuide/Laserfiche_Client.htm#Appendix_D_Command_Line_Parameters.htm
LFE Shortcuts
‣ Laserfiche shortcut files
‣ Launches the client and performs an
action:
• Open specific folder/document
• Run a search
• Checkin/checkout documents
LFE Shortcuts
‣ Create by:
• Drag out of the client while holding CTRL-Shift
• Workflow E-mail activity
‣ Simple XML Format:
LFE Shortcuts
‣ Configure Repository and Login
‣ Add server element in case the repository hasn’t
been used before
LFE Shortcuts
‣
Open a document
‣
Mode:
‣
•
•
•
•
0: Metadata Dialog
1: Document Viewer
2: Electronic File
3: Electronic File (read-only)
Use makeroot=‘y’ to open folder as root of the folder tree
LFE Shortcuts
‣ Launch search
LFE
‣ LFE Reference:
http://www.laserfiche.com/support/webhelp/Laserfiche/9.0/enUS/UserGuide/Laserfiche_Client.htm#cshid=Appendix_E_Parameters.htm
Introduction to CAT
‣ .NET library for controlling the Laserfiche
Desktop Client
‣ New to Laserfiche 9
• Included with the 9.0 SDK
‣ “ImageEnable++”
Uses for CAT
‣
‣
‣
‣
‣
‣
‣
‣
‣
‣
Launching the Client
Finding and using open instances of the Client
Launching Scanning
Opening documents
Running searches
Adding custom buttons to the Client
Retrieving the Client’s connection
Finding out what document is open or selected
Silently printing/exporting
And more…
Class Layout
‣ ClientManager: Master class
‣ ClientInstance: Represents a single LF.exe
‣ ClientWindow: Represents a main window or doc viewer
• MainWindow
• DocViewer
‣ RepositoryConnection: A single Laserfiche connection
• One MainWindow can have multiple
RepositoryConnections
Want Sample Code?
‣ 9.0 SDK Documentation:
•
C:\Program Files\Laserfiche\SDK 9.0\Samples\ClientAutomation Samples.zip
MonitorConsole: Reports details about open instances of
the Client.
CustomButtonManager: Adds custom toolbar with various
buttons that use CAT.
ScanningLauncher: Shows how to use CAT to launch
scanning.
Questions?
© Copyright 2025