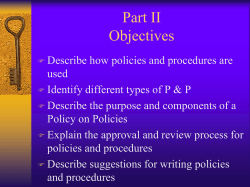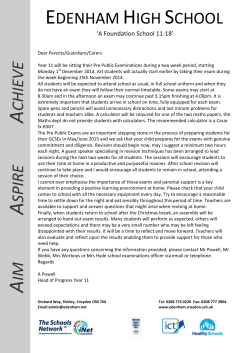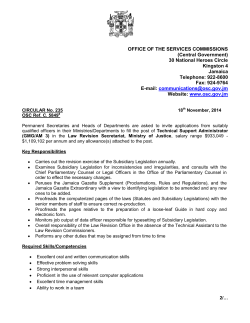VUI User Guide - Source III, Inc.
V10.0 Software Bundle Release 10.0 January 2015 VUI® User Guide [Release 10.0, revision 100] Source III, Inc. 1 Introduction.............................................................................................................................................3 2 Installation...............................................................................................................................................4 2.1 VUI is included with VTRAN.........................................................................................................4 2.2 First Time Installation.....................................................................................................................4 2.3 Supported Platforms........................................................................................................................5 2.4 Updates............................................................................................................................................5 2.5 Requirements...................................................................................................................................5 3 Invoking VUI..........................................................................................................................................7 3.1 Running VUI for the First Time......................................................................................................9 3.2 Supported Formats........................................................................................................................10 4 VUI Forms............................................................................................................................................11 4.1 External Editors.............................................................................................................................12 4.2 Form Layout..................................................................................................................................13 4.2.1 Initial Setup Form..................................................................................................................13 4.2.2 OVF_Block Form..................................................................................................................13 4.2.3 PROC_Block Form...............................................................................................................15 4.2.4 TVF_Block Form..................................................................................................................15 4.2.5 Preview Form & Launching VTRAN®................................................................................15 4.2.6 Launching DFTView®..........................................................................................................17 4.3 Navigation and Validation.............................................................................................................19 5 Save/Restore Parameters.......................................................................................................................22 6 Advanced Features................................................................................................................................23 6.1 Context-Sensitive Help.................................................................................................................23 6.2 Field Input Restrictions.................................................................................................................25 6.3 Field Interactions...........................................................................................................................25 6.4 Pin Selection..................................................................................................................................27 7 Cyclizing VCD and EVCD Files..........................................................................................................28 VUI® User Guide [Release 10.0, revision 100] 7.1 Introduction...................................................................................................................................28 7.2 AUTO_ALIGN..............................................................................................................................31 7.3 ALIGN_TO_CYCLE....................................................................................................................34 7.4 Discussion.....................................................................................................................................36 VUI® User Guide [Release 10.0, revision 100] 1 INTRODUCTION The VTRAN® program is designed to perform vector translations: reading in vector data from logic simulators or ATPG tools and translating it into ATE test programs or formats for other EDA environments. The application is text-based, reading instructions from an ASCII command file. With the VTRAN® User Interface (VUI) we introduce a new utility to the vector translation toolkit – a graphical user interface tailored specifically for generating VTRAN® command files. The VUI allows the user to quickly generate valid command files and even run VTRAN ® directly from within the user interface. In addition, if you are also using Source III's graphical display tool DFTView ®, the VUI automatically provides a convenient way to display the resulting vector output from VTRAN ® with a single click of the mouse. Although the VUI is geared towards the novice VTRAN® user, some basic knowledge of VTRAN® will be useful. For example we will be discussing the various sections of the VTRAN ® command file (the OVF, PROC and TVF blocks) and so some background will be useful. VUI does provide an introduction to VTRAN® via its Help menu, so at the very least we recommend you familiarize yourself with the contents of that help section. VUI® User Guide [Release 10.0, revision 100] 2 INSTALLATION 2.1 VUI is included with VTRAN Since the VTRAN® 9.6.3 release, the VUI has been included in the VTRAN ® bundle. When you download and install VTRAN®, you will find the VUI binary (called 'vui') automatically installed in the $S3_ROOT directory. The separate VUI bundle is still available and can be installed separately – this may be useful if, for example, you have an older VTRAN ® package installed (although upgrading is always recommended!), or if you wish to evaluate newer VUI releases separately from the main VTRAN® bundle. 2.2 First Time Installation VUI is installed by simply copying the executable into the same directory where your VTRAN ® executable resides. Make sure the copy is executable (chmod +x vui). Just select the binary that's compatible with your system – you can choose from: Linux32 (32-bit Linux) Linux64 (64-bit Linux) Solaris32 (32-bit/SPARC Solaris 8 or higher) Solaris64 (64-bit/SPARC Solaris 8 or higher) The simplest way to do this is to use the S3_ROOT environment variable (which was already defined when you installed VTRAN®), for example: cp Linux64/vui $S3_ROOT chmod +x $S3_ROOT/vui VUI® User Guide [Release 10.0, revision 100] rehash (this is required for C shell users only) You should now be able to launch the VUI by simply typing: vui 2.3 Supported Platforms As indicated above, VUI is currently available for Linux (2.4 kernel or higher) running on 32-bit (i686) and 64-bit (x86_64/amd64) processors, and for Solaris 8 or higher running on SPARC (32-bit and 64bit). The Linux versions have been tested on a variety of distributions including RedHat Enterprise Linux, Fedora and Ubuntu. 2.4 Updates From time to time Source III may provide updated VUI binaries (for example, if an update to VTRAN ® provides support for a new statement not currently defined in VUI). If this occurs, simply copy the updated binary we provide in the $S3_ROOT directory as you did for initial installation. 2.5 Requirements The requirements for running VUI are minimal – any system which is configured to run VTRAN ® will be sufficient. VTRAN® version 9.4 or higher is recommended. Although earlier versions will work in many cases, VUI contains a number of parameters and statements specific to newer VTRAN ® releases. VUI will still run if an older version of VTRAN® is detected, but a warning will be displayed to remind users that a newer version is recommended. Similarly you can run VUI without VTRAN ® being installed at all, in which case you can create and save command files but cannot run them through VTRAN®, and other features will also be unavailable (e.g. listing the available pins in an input vector VUI® User Guide [Release 10.0, revision 100] file). Please note that running VUI in this way is not recommended. You can verify your version of VTRAN ® at any time within VUI by displaying the “About Box”, available from the Help menu. DFTView® release 4.0 is required, but for best results we recommend upgrading to DFTView ® release 4.1.2 or higher (Section 4.2.6). VCAP® release 2.3.1 or higher is required when using its integrated data analysis features during cyclization of VCD and EVCD files (Section 7). VUI® User Guide [Release 10.0, revision 100] 3 INVOKING VUI The VTRAN® User Interface is typically launched without any command line arguments: vui This will launch the application and present you with an initial configuration form as shown here: Begin by selecting the input and target formats you want, and select an input file and a name for your output file(s). You will notice that the INPUT_TIMING_FILE field is disabled while the VUI® User Guide [Release 10.0, revision 100] TARGET_TIMING_FILE field is enabled – these will only be active if the input or target format you select requires it (for example, with the Verigy 93000 or Teradyne FLEX formats). By default the VUI will assign a temporary directory for VTRAN ® to use. This will be a hidden directory which will be automatically created as-needed in the current working directory, named ./.s3tmpdir. If you have set an S3_TMPDIR environment variable for VTRAN ® already, the VUI will preferentially use this. You can blank out the TMPDIR field and VTRAN ® will then will write temporary files in the current working directory. You may also change the default TMPDIR to something else, for example /tmp. If you do specify an alternate temporary directory make sure that any parent already exists and is writable, if not VUI will prevent you from continuing to the next page until this is fixed (the temporary directory will be created if it doesn't already exist). (Refer to section 1.3.6.2, “Temporary Files” in the VTRAN® User Guide for additional information). The choices you select on this page will then automatically customize each following form page to only prompt for inputs related to the formats you choose. This whittles down the large pool of statements and parameters that VTRAN® supports so that you need only be concerned with the appropriate ones. In addition, where applicable the VUI will populate fields with appropriate default values on your behalf, again the goal being to simplify the process of generating a command file for VTRAN ®. When you have finished selecting the formats and other settings click the “Continue” button to display the next form, the OVF Block. Warning! If you continue on and set values and/or change defaults etc. on subsequent form pages, please be aware that if you return to this page and change either format, VUI will reset the entire application (all custom data entries will be lost). This operation is required to purge any incompatible statements or parameters before reconfiguring each form page (which now may well be different). VUI® User Guide [Release 10.0, revision 100] 3.1 Running VUI for the First Time The first time you run VUI, the Context-Sensitive Help window will automatically be displayed for you. In addition the size and position of this window is stored in the preferences file when you exit the VUI application (the preferences file can be found at ~/.sourceiii/vui.preferences, and note that if you delete it, it will be re-created automatically for you the next time VUI runs). The VUI will also “remember” if the Context-Sensitive Help window was visible the last you exited the application, and if so it will re-display it for you. It is highly recommended that you avail of this feature often to help you quickly access the information necessary to understand the many options which the VUI forms provide. You can also access the Context-Sensitive Help window (Section 6.1) any time from the applications Help menu. VUI® User Guide [Release 10.0, revision 100] 3.2 Supported Formats VUI supports a subset of all the interfaces and formats which VTRAN ® can translate. If you don't see your interface or format listed in the Initial Setup page on the VUI, then it is not supported as of yet. We are busily adding support for additional interfaces, and each new VUI version we release will support more. If you want to a specific VTRAN® interface which is not currently supported by the VUI let us know at [email protected] and this will help us prioritize which interfaces to implement. A list of currently-supported interfaces in the VUI is shown in this table – VUI will allow you to generate command files to convert any of the listed input interfaces to any of the listed targets: Input Interfaces Target Interfaces Advantest T2000 Advantest T2000 Chroma Chroma STIL STIL SVF SVF TDL_91 TDL_91 Teradyne Catalyst Teradyne Catalyst Teradyne FLEX Teradyne FLEX/ultraFLEX/iFLEX Teradyne J750 Teradyne J750/J750+ Toshiba TSTL2 Toshiba TSTL2 Verigy (HP) 93000 Verigy (HP) 93000 WGL WGL FSDB (Synopsys) new! EVCD EVCD VCD VCD Verilog Testbench VHDL Testbench VUI® User Guide [Release 10.0, revision 100] 4 VUI FORMS The VUI forms allow the user to configure any statement or parameter which VTRAN ® supports. However, the vast majority of these fields are optional and can remain empty. In addition, sensible default values are provided wherever necessary, and novice users are encouraged to use these to their advantage – simply select input and output files, provide the necessary file names, and use the provided defaults to generate their your VTRAN® command files. Each form in the VUI consists of a number of standard fields (input boxes, radio buttons, menus etc.). In addition to these standard field types the multi-line text entry widget in VUI includes a green “expand” icon just to the right: If you click this icon a new, larger scrollable text editing window will appear. This window can be resized and is useful when entering potentially a lot of text. As soon as you close this window the contents are transferred back into the original text widget. VUI® User Guide [Release 10.0, revision 100] 4.1 External Editors For finer control, VUI supports using an external text editor in place of this built-in editor (only available for the multi-line input widgets as shown above). To use an external editor set the VUIEDITOR environment variable to the ASCII text editing program of your choice such as NEdit or gVim. That editor will be launched in place of the test input window, and when you save and quit this external editor your changes will be placed back into the original text widget. For example to use gVim you would set your editor as follows: export VUIEDITOR=gvim (Bourne shell users) setenv VUIEDITOR gvim (C shell users) -or- VUI has been tested with various editors such as gVim, Emacs and NEdit. Make sure the editor you wish to use is already installed in your system. Note: This is not a Word Processor. Your external text editor must save output files in plain ASCII text and must have a graphical user interface (e.g. gVim, or XEmacs). If you wish to use a terminal-based editor, you can launch it inside an Xterm like so (note the required quotes): export VUIEDITOR='xterm -e vim' (Bourne shell users) setenv VUIEDITOR 'xterm -e vim' (C shell users) -or- Note: Using an external editor is not currently recommended when using the VUI/VCAP interface (Section ). VUI® User Guide [Release 10.0, revision 100] 4.2 Form Layout There are currently 5 separate form pages in the VUI. Each one has a specific function and together they help the user build a valid VTRAN® command file. 4.2.1 Initial Setup Form This form contains the fields discussed in the Invoking VUI section of the manual. The purpose of the form is to allow the user to configure some global parameters which will impact the selections available on subsequent pages. At any time the user can return to this page and change, for example the name of the input file. Note that any changes to the input or target format will effectively reset the form, as different fields and default values will be applied. 4.2.2 OVF_Block Form This form corresponds to the OVF BLOCK section of the VTRAN ® command file. It contains all applicable statements which can be inserted into the OVF BLOCK, and based on the declared input format, the relevant input parameters will be displayed here also in a collapsible frame as shown here: VUI® User Guide [Release 10.0, revision 100] Fields which are fully incompatible with the selected input or target formats will not be displayed at all. VUI® User Guide [Release 10.0, revision 100] 4.2.3 PROC_Block Form Statements specific to the command file PROC BLOCK are represented on this form. No specific input or target format parameters are to be found here, however the format you declare in the Initial Setup form can change which fields are visible on this form. 4.2.4 TVF_Block Form The form allows the user to set values for VTRAN ® statements specific to the TVF BLOCK section of the command file. It also includes a collapsible frame similar to the OVF_Block form, this time presenting the target parameters specific to the selected target format. 4.2.5 Preview Form & Launching VTRAN® This final page presents a text window which displays the current command file and allows editing for last-minute changes, as shown on the next page. Note: It is important to note that while you can edit the contents of the preview window before passing the resulting command file to VTRAN®, these changes are not propagated back to the fields in the previous pages. For permanent changes go back to the corresponding page in the VUI and set your changes there. VUI® User Guide [Release 10.0, revision 100] Below this preview you'll find a “Run VTRAN” button which will immediately pass the command file as displayed, along with any input files you have configured, directly to VTRAN ®, and will display the output of the VTRAN® run in a separate window (see next page): VUI® User Guide [Release 10.0, revision 100] A green status bar at the bottom of this window indicates that VTRAN ® ran successfully. If VTRAN® encounters a problem during the translation this status bar will be shown in red, and the cause of the error will be displayed. 4.2.6 Launching DFTView® The VTRAN® results window will also present a “Display in DFTView” button, which becomes enabled any time the VTRAN ® execution was successful and output file(s) were generated. For supported target formats (currently STIL, WGL, Verigy 93000 and Teradyne FLEX), just click this button to immediately display your translated vector file. If DFTView ® is not installed or not detected by VUI, clicking on the “Display in DFTView” button will direct you to the Source III site for more details on DFTView® and on how to get a copy for evaluation. VUI® User Guide [Release 10.0, revision 100] DFTView® is a vector file visualization application designed by Source III which provides a text view of the vector file along with a corresponding waveform display by interfacing with nWave from Springsoft (part of their Verdi system) or the open source GTKWave viewer. This screen shot shows a successfully translated vector file displayed in DFTView® with GTKWave: For more information consult the DFTView ® User Guide, available from the Source III website at http://www.sourceiii.com/product-dftview.php VUI® User Guide [Release 10.0, revision 100] 4.3 Navigation and Validation Each page has a “Continue »” and “« Back” button displayed along the bottom for sequential navigation between each form. Clicking “Continue »” on the OVF_Block page will advance to the PROC_Block, and so on (you can also use the similarly-named menu entries from the Edit menu). Before advancing to the next page however, the entries on the current page are first validated. If there are any problems detected, a pop-up dialog box will alert the user to the problem, and a warning or error icon will be displayed alongside the specific field in which the issue occurred. If just one single error or warning is detected, details on the issue will be displayed immediately. For warnings, the dialog box will present the option to “Cancel” and remain on the form to address the issue, or “Ok” to disregard the warning and proceed. A single error is similarly displayed, except that you cannot advance to the next form page until the error is addressed (in this case click the “Ok” button to dismiss the error dialog). VUI® User Guide [Release 10.0, revision 100] When several errors and/or warnings are detected, each field is highlighted accordingly, and a summary message is displayed. You can now dismiss the message as above, and now click on an error or warning icon alongside any highlighted field to see details on that specific field. If all reported issues are warnings (no errors) you can again click the “Ok” button in the initial pop-up and thereby ignore all the warnings. If you ignore a warning, you can navigate to the next form. If however you return to the form in which the warning occurred, and again click the “Continue »” button, the warning(s) will again be displayed. While warnings are not critical, they may well impact the final output from VTRAN ® and you are encouraged to attempt to resolve them before launching VTRAN®. VUI® User Guide [Release 10.0, revision 100] VUI also provides a “direct navigation” feature – you may for example wish to skip the OVF_Block and Proc_Block forms and go straight to configuring the TVF_Block form. You can jump directly to your preferred page via the Edit menu – in the example above you would go to the main application menu and select Edit→Configure TVF_Block. Note that validation of the current form is still performed as described above before switching to your selected form. VUI® User Guide [Release 10.0, revision 100] 5 SAVE/RESTORE PARAMETERS The most common work flow when using VUI is to launch the application, configure the parameters to your specification, and then either launch VTRAN ® directly or save the command file and use it to launch VTRAN® in the usual fashion, perhaps by moving the input files and command file to a batch processing system. However this does not mean it is the only way to do things. VUI provides a parameter save/restore feature. At any time you may elect to save the parameters you have entered so far so that you can finish up and return to the application at a later time. The parameter file you save will have a .vtparam extension automatically added to it. This file will contain the current state of the VUI application – all the parameters and settings you have configured, and will also keep track of which form was currently displayed when you save the parameters file. When you restore this file, either via the File → Restore menu option, or by passing the parameter file to VUI on the command line with vui --param yourfile.vtparam the VUI will be placed back into the exact same state as it was when you originally saved the parameter file. VUI® User Guide [Release 10.0, revision 100] 6 ADVANCED FEATURES 6.1 Context-Sensitive Help VUI provides a context-sensitive help function within the application. From the main menu just select Help → Context-Sensitive Help to open the help viewer. As you move your mouse in the main VUI application window, any time the pointer moves over a form field, the relevant help information will be displayed in the help viewer. Note: at any time you can temporarily 'lock' your selection by holding down the Shift key while VUI® User Guide [Release 10.0, revision 100] moving your mouse. This allows you to move the mouse pointer away from the main application window, for example to interact with the scroll bar in the help browser, without accidentally moving over a different field and thereby changing the information in the help viewer. You will see the padlock icon change to “closed” and go red in color. To keep the context-sensitive help entry locked top your desired entry, click the padlock icon (whether already temporarily locked or not) and it will change to “closed” and go green in color. You can now release the Shift key and navigate around in the VUI as much as you like – the entry will not be updated until you click the padlock icon again to unlock it. VUI® User Guide [Release 10.0, revision 100] • Black: Updates to provide details on whatever field/control your mouse pointer is over • Red: Temporarily “locked” to a specific entry until you release the <Shift> key. • Green: Permanently “locked” to a specific entry until you clock on the icon to release it. We strongly recommend that you regularly avail of the contextual help feature which will help you understand the many VTRAN® statements and parameters supported by the VUI. 6.2 Field Input Restrictions VUI understands what types of data can be provided for each VTRAN ® statement and parameter. Using this information it will restrict certain fields, for example to only accept numerical values. If you attempt to type a letter into such a field it will silently rejected. 6.3 Field Interactions In a similar vein, VUI also maintains a matrix of VTRAN ® statements and parameters which are incompatible. Depending on the field and the reason for this incompatibility you will see this effect in one of two ways. In some instances setting a value in a field will disable or enable another related field. For example, for most target formats, setting the -EXTENDED_HEADER field to “On” will enable the USER_INFO field just below it, while setting it “Off” will disable the field (making it readonly so that it cannot be edited). When you see a field become grayed out you know it has been disabled. In other instances, a field can be locked to a certain value – the field remains active (not disabled) but the contents are displayed in blue, In addition, a small padlock icon is displayed alongside the locked field. Clicking on this padlock will reveal the reason why the field is locked (usually because of the value of a different field). Locked fields cannot be edited: VUI® User Guide [Release 10.0, revision 100] VUI® User Guide [Release 10.0, revision 100] 6.4 Pin Selection Some fields in the VUI forms use pin names, which can be entered by hand as with any other field. However once you have specified an input file in the initial form page, you can at any time view the pins declared in this input file by selecting Tools → Show Input File Pins from the application menu. This will display a list of pins in the input file. If you choose, you can select one or more pins and copy them (either via the Edit → Copy menu in the pin browser window, by right-clicking to get a contextual menu and selecting “copy”, or by using the standard Ctrl-C shortcut). You may then paste the selected pins directly into any compatible form field. VUI® User Guide [Release 10.0, revision 100] 7 CYCLIZING VCD AND EVCD FILES 7.1 Introduction VTRAN® supports translating event-based (print-on-change, or POC) format files (VCD and EVCD) into cycle-based ATE formats. It collects state data from the original (E)VCD file, cyclizes it, applies user-specified processing, maps state characters between the two formats, applies target timing, and generates a Target Vector File. It is driven by a command file generated by the user with the optional support of the timing analysis features of another Source III application named VCAP® (release 2.3.1 or higher required for these features). Cyclization can use any one of four different approaches: • AUTO_ALIGN: The Output Timing values are applied during the cyclization process; it uses the Output Timing PINTYPE statements to automatically calculate the correct sample time for each signal in the input POC file. The cycle parameter specifies the time step to which the vector data is to be collapsed. • ALIGN_TO_CYCLE: This command tells VTRAN® the number of print-on-change vectors associated with each cycle-based vector in terms of time. VTRAN® looks for state data within each cycle using the sample time specified for each signal. Separate (possibly different) sample times in the cycle can be specified for each signal. • ALIGN_TO_SIGNAL: This command tells VTRAN® to begin each cycle in terms of a specific transition type on a reference signal. The sample (strobe) points for all signals are determined relative to this VUI® User Guide [Release 10.0, revision 100] transition. VTRAN® allows for the specification of separate (possibly different) sample times in the cycle for each signal. • TEMPLATE_CYCLIZATION: The POC vector patterns are cyclized with dynamically changing cycle types (timesets) such as a init, run, and wait. It works by identifying (matching) predefined cycle types in the OVF, collecting meaningful state data, and then integrating this with user defined test specifications for final output in the TVF. Tip: More information on each of these commands is available in the VTRAN ® User Guide (Chapter 4). There are also several Application Notes on the Source III website at http://sourceiii.com/support.php which provided detailed background and discussion on this very topic of Cyclization of Print-on-Change Vectors. With AUTO_ALIGN and ALIGN_TO_CYCLE, the vector analysis tool VCAP ® can be used to determine suitable data to pass to VTRAN ®. It is run in a similar fashion to VTRAN ® – a command file is prepared and passed to the application along with the input file to be analyzed. The VCAP software bundle and User Guide are available from the Source III website. The VUI streamlines this entire process by passing the correct parameters to VCAP ®, capturing the results and then automatically preparing the correct AUTO_ALIGN or ALIGN_TO_CYCLE parameters for you, along with the output timing PINTYPE statement. With a few mouse clicks you can have your POC file analyzed and cyclized for you. Depending on whether you select AUTO_ALIGN or ALIGN_TO_CYCLE, the VCAP ® results will be presented slightly differently, and different fine-tuning options will be available. The following diagram shows how the VUI intergates VTRAN ®, VCAP® and DFTView® into an organized workflow for successful cyclization of event-based input files: VUI® User Guide [Release 10.0, revision 100] VUI® User Guide [Release 10.0, revision 100] 7.2 AUTO_ALIGN When you select AUTO_ALIGN in the PROC_Block form you will see a button labeled “Invoke VCAP”. Click this button to configure and execute VCAP ® for you, and the results will be presented like this: VUI® User Guide [Release 10.0, revision 100] The “Preview PINTYPE” panel shows the cycle based timing format observed by VCAP ® in the original print-on-change simulation file, formatted as VTRAN-compatible PINTYPE statements. When added to the VTRAN® command file, these statements will be used to specify the target tester program timing. In this example, HOLDA, PCHK, PLOCK, ADS, and FERR are output signals of the device. PINTYPE STB specifies the target test program strobe time. This value is based on the max rise delay and max fall delay observed in the simulation source file on a per signal basis. "PINTYPE RZ CLK @20,33" specifies a return-to-zero format on signal CLK with a rise time @ 20ns and a fall time @ 33 ns. VUI® User Guide [Release 10.0, revision 100] Supported PINTYPE formats include STB, NRZ, RZ, RO, RZ2X, RO2X, RZ4Z, and RO4X. Bidirectional signals have 2 PINTYPE statements: one for output behavior and one for input behavior. There is no need to provide additional information when using AUTO_ALIGN. VTRAN® automatically calculates the correct sample time for each signal from the PINTYPE statement. It might be that the simulation data is inconsistent. For example, when an input signal behaves in a non-return-to-zero manner but there is more than one 0→1 or 1→0 edge time. Signals of this type are displayed in bold and displayed in the lower “Configure Pins” panel. When a signal is selected, VUI highlights the signal and then lists every state transition observed on this signal in the simulation source the pane titled "Configure Pins". You can click on a different transition to see it applied to the corresponding PINTYPE statement in the upper panel. You can also fine-tune the timing parameters for any individual PINTYPE entry by double-clicking on the timing number (highlighted in blue), and then entering any timing value you wish. You can right-click any PINTYPE statement to call up a contextual menu. In most cases you can reset the values of the signal (only if edited, if the value hasn't been changed since VCAP ® has been run, this option will be greyed out). You can also reset ALL changed PINTYPE statements from the contextual menu. In some cases the PINTYPE may show up as un unknown PINTYPE (UNK). VTRAN® will reject these entries so you cannot use the data until you assign a PINTYPE yourself (again by right-clicking on the PINTYPE statement of signal in question). Once you assign a PINTYPE, the entry will change and present you with a template statement with the correct number of edge times, but all set to zero. You must manually edit these by double-clicking each one, to set the desired timing. Once everything is configured to your liking, click the “Apply VCAP Data” and the PINTYPE information will be instantly transferred to the applicable field in the VUI main window, and you can continue to the TVF_Block page and then to preview your final VTRAN ® command file and then click the 'Run VTRAN' button to execute VTRAN. If DFTView ® is installed you can then click the 'Display VUI® User Guide [Release 10.0, revision 100] TVF' button to immediately view your translation results. Tip: You'll notice that the “PINTYPE” field will contain an optimized form of what you saw in the “Preview ALIGN_TO_CYCLE” pane, but rest assured the data will be the same. This optimization matches pintypes and timing parameters and is applied to ensure VTRAN® processed them as efficiently as possible. The PINTYPE data shown in the screen shot above would include PINTYPE statements optimized to: PINTYPE STB HOLDA @ 0; PINTYPE STB PCHK PLOCK ADS FERR @ 33; (extra white-space will be included for clarity, but this will be ignored by VTRAN®). 7.3 ALIGN_TO_CYCLE When using ALIGN_TO_CYCLE, the "Preview ALIGN_TO_CYCLE" pane is added to the VCAP ® Analysis display as shown below. It contains a list of signals and where they are to be sampled relative to the start of cycle. This data has been derived by the VUI VCAP ® Analysis tool from the PINTYPE statements generated by VCAP® and is usually set to the beginning or middle of the active (pattern driven) portion of the waveform. For example, CLK @ 26 comes from (20+33)/2, where 20 is the rise edge and 33 is the falling edge of this RZ signal. VUI® User Guide [Release 10.0, revision 100] Signals with inconsistent behavior in the original simulation are bolded and their behavior is detailed in the Observed Timing section. Unlike AUTO_ALIGN mode, this information is presented for reference only, i.e. clicking on transitions in thie pane will not alter the PINTYPE statements, however you can still update the individual times by double-clicking them to edit, and this applies to both “Preview PINTYPE” and “Preview ALIGN_TO_CYCLE” panes. As with AUTO_ALIGN, once everything is configured to your liking, click the “Apply VCAP Data” to VUI® User Guide [Release 10.0, revision 100] have the relevant VUI fields filled in with the final statements. Tip: During the cyclization process you can (and indeed for VCD format files, must) assign directions to all input, output and bidirectional pins using the INPUTS/OUTPUTS/BIDIRS field in the VUI's OVF_Block page. Please note that this may affect the number of soft miscompares (where one state value is an X or Z) you might see in DFTView®. For best results try comparing files with similar treatment of bidirectional signals: if your original EVCD file has merged bidirs, make sure your output file is displayed in DFTView® with merged bidirs (Section 4.2.6). As this is the more common configuration, note that when launching DFTView from the VUI, bidirs will is most be cases be displayed as merged traces. 7.4 Discussion While this chapter deals specifically with the VUI interface and how it integrates VCAP ® into the cyclization workflow, the topic of cyclization is much more involved. The contexual help feature of the VUI (Section 6.1) will help you understand the VCAP ® interface features of the VUI, but if you are interested in learning more about cyclization and how the VTRAN® Tool suite can assist you, we recommend you read the application notes which delve into these topics, freely available from the support section of the Source III website. The application note entitled VCD/EVCD-to-ATE Translations using VTRAN® Tool Suite gives a detailed treatment not just of the VUI/VCAP ® features as described here, but of the entire process including these features (http://www.sourceiii.com/notes-cyclize-VCD-ATE.html). VUI® User Guide [Release 10.0, revision 100] Source III, Inc. 3940 Park Drive, Suite 20-342 El Dorado Hills, CA 95762 (916) 941-9403 www.sourceiii.com
© Copyright 2025