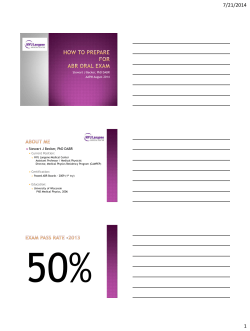Integrating AutoCAD® Electrical with Autodesk® Vault Professional
Integrating AutoCAD® Electrical with Autodesk® Vault Professional® (formerly known as Vault Manufacturing) Randy Brunette – Brunette Technologies, LLC DM34-1R Are you using AutoCAD Electrical now and thinking about implementing Autodesk Vault Professional? Then this class is for you! We will show you how to configure Autodesk Vault Professional to communicate with AutoCAD Electrical. You will learn how to send project file information from AutoCAD Electrical to Autodesk Vault Professional and send item information from Autodesk Vault Professional to AutoCAD Electrical. Note Name change of product to Vault Professional About the Speaker: Randy has used AutoCAD® in mechanical and electrical design applications for 20+ years. He owns Brunette Technologies LLC, and provides international support for AutoCAD and AutoCAD Electrical software, including custom programming, training, implementation consulting, and program development management. He has been involved in numerous beta testing programs and has been a top-rated instructor at many Autodesk University conferences. www.brutec.us [email protected] Integrating AutoCAD® Electrical with Autodesk® Vault Professional Autodesk Vault and Vault Professional Autodesk Vault manages the work in progress files within a project. By nature, Vault is a multiple-user system that supports concurrent engineering. With Vault, you can manage all data from one central storage location. Versions of files and the file relationships are maintained with Vault. Think of Vault as the file management system. Autodesk Vault Professional requires Vault as a pre-requisite and has Vault integrated with it. Vault Professional adds additional capability to Autodesk Vault, most notably, bill-of-material management, release management and change management. Vault Professional can store any file format such as that from Microsoft Office, managing versions for any file. As opposed to versioning, Vault Professional produces revisions and operates on objects called items. The files from Vault are used as item data in the Vault Professional environment. Think of Vault Professional as more of the data management system. Drawing data can populate Vault Professional’s Item Master, and can be compiled with other Bill of Material data from other CAD systems like AutoCAD Electrical, AutoCAD Mechanical and Autodesk Inventor. This compiled BOM data can then be synchronized with upstream application such as ERP/MRP. For a customer operating in the vault environment, when the work in progress is considered complete and ready for release, it would be released into the Vault Professional environment where changes and revisions are managed. In summary, versions, managed by Autodesk Vault, are considered the design iterations that occur during the engineering process. Revisions, managed by Autodesk Vault Professional, are the controlled changes that occur after the initial release from Engineering. Thus a revision might require several versions during the redesign or change process. More About Vault Autodesk Vault is a centralized data management application that securely stores and manages design data. Vault is included at no additional cost with all Autodesk manufacturing design software and AutoCAD customers signed up for the subscription service. Tightly integrated with each design application, Vault organizes all engineering data in a centralized location and reduces the time needed to find, reference, and reuse design data. The graphical UI (User Interface) in Vault offers CAD users an intuitive way to access and manage their data. As product designs evolve, version management features in Autodesk Vault provide protection from unintentional overwriting of good designs. 2 Integrating AutoCAD® Electrical with Autodesk® Vault Professional The following is a summary of the benefits of using Vault: • • • • • • • • Managing the myriad file types and inter-related files describing the CAD design created by Inventor is a complex task. The file types include .IPT (part files), .IAM (assembly files), .IDW (drawing files), and .IPN (presentation files). Vault maintains its data in a secure fashion. Someone with administrative permissions assigns privileges to appropriate users to move data in and out of the Vault. Thus data is delivered only to authorized personnel. Vault is a no charge feature of all Autodesk design applications! Vault provides a common location for backing up your valuable data. By providing availability of previous versions, Vault allows you to recover from major design errors. Vault automatically saves and advances to new versions when design changes are made. Assurance that you are always working with the correct released data is enormously valuable. Vault's copy design function allows users to readily create new designs from existing ones, saving time and encouraging reuse of designs and parts. Vault data can be searched, the result being increased productivity by finding the correct data faster, and better reuse of existing parts. Vault lays the groundwork for using Vault Professional, a straightforward, yet sophisticated release management system. More About Vault Professional When you are ready for the next step, Autodesk offers the Vault Professional release management system. This includes Bill of Material Management, Release Management and Change Management. Autodesk Vault Professional automates the release-management process by managing engineering changes and bills of materials (BOMs), which allows engineering departments to maintain control over the design data after release to adjacent departments. Automating this process helps reduce costly errors and delays by minimizing manual data entry so that design changes are communicated directly back to engineering and correct parts are ordered or manufactured for a specific design. Engineering can more easily share design information knowing released information is secure and changes cannot be made without implementation of a formal engineering change order (ECO). In addition to automating release management and tracking the change order process, Autodesk Vault Professional manages bills of materials and enables the sharing of valuable design data with users outside engineering and applications such as enterprise resource planning (ERP) and material requirements planning (MRP) systems, as illustrated in the image below, provided by Autodesk. 3 Integrating AutoCAD® Electrical with Autodesk® Vault Professional Designed to go beyond the task of maintaining the correct version, for which it requires Vault, Vault Professional offers many additional advantages. Only a few of these follow. Users are sure to find many more. • • • • The ability to electronically track the status of ECO's (Engineering Change Order) and open work can improve the management of engineering processes. The ECO process can be changed by monitoring the routing of reviews and approvals, thus possibly eliminating bottlenecks in the process. This is impossible with a manual system. The bill-of-material compare capability promises an easier review of in-process and better accuracy of completed ECOs. Enacting rigorous controls for approvals allows more traceability and avoids "lost" ECOs. Note: Thank you to Raymond Kurland, TechniCom, Inc. for creating a white paper that contained much of the above information. The document is called “Autodesk Product Data Management: a CAD Perspective”. The original white paper is located at: http://www.strikersolutions.com/Support/white_papers/Autodesk%20Product%20Data%20Mana gement%20A%20CAD%20Perspective.pdf Revision Vs. Versions Version control (V for Vault) stores the changes to each part or assembly every time it’s checked in. This is the primary tool for designers. Release control (Vault Professional) manages the process of taking a part, preparing it for manufacture (according to a change request or spec) and creating a new release of that part for manufacture. This is the primary tool for management. It might sound like semantics, but it’s important to understand the difference. Version control is handy for designers, while release is essential for management of an engineering or manufacturing business. The ideal is a system that manages both, Within the Autodesk portfolio, this requires both Vault to manage versions and Vault Professional to manage releases. While managing the process is essential, of equal importance is the ability to control how those changes are managed – and for that, you use the Vault Professional Change Management functions. 4 Integrating AutoCAD® Electrical with Autodesk® Vault Professional AutoCAD Electrical References AutoCAD Electrical Project Description Lines An AutoCAD Electrical project file is a text file, with no property fields. The project file contains information about the project including, project settings or defaults, included drawing file names, drawing description lines, and most important to Vault Professional, project description lines. Project description lines contain information entered by the designer about the project and can include entries such as Customer, Drafter, and Date. Project description lines are frequently mapped to title blocks and contain much of the information usually placed in title blocks. An example of project line portion of a typical project file is displayed. Only the lines with an asterisk are project lines, the remaining lines are project settings, drawing descriptions and so on. Vault Professional needs to be taught or mapped to lines within the project file in order to read the data from it. The startup, mapping, or seed file is checked into Vault. The mapping process references these checked in files. Each project line you want to map must have a value entered for it. Without a value assigned to a project line it is removed from the WDP file, and therefore is not available for mapping to Vault Professional. In previous versions of Vault Professional, the “In Reports” checkboxes needed to be selected for each line you wanted to map to Vault Professional. This is no longer a requirement. 5 Integrating AutoCAD® Electrical with Autodesk® Vault Professional WDL Mapping File Project file place holders are frequently masked, or use alias names that are more descriptive. In the example shown, lines 1-10 are mapped to aliases. The remaining lines are not mapped and display the default Line#s, Line11, Line12, and so on. • • • • The alias names are displayed in the left column and have entries such as Title 1, Date, Engineer, and Scale. The center column of data fields displays the data entered about the project. This data can be imported into Vault Professional. The original file placeholder names are shown in red. For example, Vault Professional can be mapped to either “Line6” or “Engineer”. The mapping of the Line#’s to their aliases is accomplished through the use of a text file with a WDL extension. The file format is simply Line#=Alias. One line is used for each mapping. 6 Integrating AutoCAD® Electrical with Autodesk® Vault Professional An example of a WDL file is shown. Line# Versus Alias Mappings Vault Professional can be mapped to either the original name or the alias. Be aware that mapping to Line#’s or to line aliases may have different display results within the Vault environment. Line#’s are more universal. When you map to the Line#’s, the alias names are ignored. The mappings you create will work with every checked in project file. Whatever data exists in the Line# will be mapped to the Vault Item Property. This can cause confusion if different projects have different Line# data assignments. If you map to the alias names, data is only mapped when the alias name is an exact match to the item property mapping. If the alias name is changed, or does not exist in the project file no data is transferred into the vault item property. You can create and map both the Line# and the Alias name to a single vault item property. Whatever one is found first is the one used by Vault Professional. 7 Integrating AutoCAD® Electrical with Autodesk® Vault Professional AutoCAD Electrical Catalog Data Component information from the AutoCAD Electrical parts catalog databases can also be imported into Vault Professional. Vault Professional reads the information from the project database. Assemblycode and Assemblylist data is not transferred. Subassembly items are transferred as individual pieces. Several fields in AutoCAD Electrical part catalog database may also be “masked” or use alias names. These are listed below: • • • • • • Query1, frequently listed as Description. Query2, frequently listed as Type, but could vary. (Vault Query 1) Query3, listed as Coil, Style, or Voltage, but could vary. (Vault Query2) Miscellaneous1, listing varies. Miscellaneous2, frequently listed as Miscellaneous, but could vary. User1-3, are custom defined fields, and may also have custom alias names assigned. 8 Integrating AutoCAD® Electrical with Autodesk® Vault Professional Vault Professional Setup All of the setup required to map AutoCAD Electrical data to Vault Professional takes place within the Vault Professional environment. Vault Professional manages the AutoCAD Electrical project by using a Vault Professional entity called an item. The AutoCAD Electrical project file is assigned to an item. Each item in Vault Professional is assigned properties that hold the data. These item properties in Vault Professional get mapped to the data in AutoCAD Electrical. Mapping Vault Professional Item Properties Note: You must be assigned the role of Administrator to perform these actions. Almost all setup tools are accessed through the Tools menu, under Administration > Vault Settings. 9 Integrating AutoCAD® Electrical with Autodesk® Vault Professional Once the Vault Settings dialog box is displayed, on the Behaviors tab, under Properties, you use the Properties option to display the Property Definitions dialog box where the item property editing takes place. 10 Integrating AutoCAD® Electrical with Autodesk® Vault Professional Property Associations There are three different types of property associations commonly used for mapping to AutoCAD Electrical. Item > Electrical - Used to map to AutoCAD Electrical drawing files and extract Bill of Material data. Item > Electrical Project - Used to map to AutoCAD Electrical project file and extract project line data. Reference Designator - Used to map to AutoCAD Electrical drawing files and extract Description and Rating data. Guidelines Here are some guidelines to keep in mind: 1. Only the AutoCAD Electrical project file is assigned to an item. The individual drawings are all assumed to be necessary to complete the project, and must be included to complete the item. Because the project files references or contains all drawings, only the project file is assigned to items. 2. Item Mappings MUST be established before assigning the Item Number to the Project. 3. Beginning with Productstream 2009 ( one of the previous names), data is also transferred from Vault Professional Item Properties into the AutoCAD Electrical Project File line descriptions. 4. Don’t map the reference designators Installation and Location to item properties. These values are automatically referenced in the First Level, and Part Only views of the BOM. 11 Integrating AutoCAD® Electrical with Autodesk® Vault Professional Exercises * Initial Check In – Seed Project In this section you work inside of AutoCAD Electrical to perform the initial check in of the SeedVlt project into Vault. This is the project used to map the data from AutoCAD Electrical to Vault Professional item properties. 1. In AutoCAD Electrical, on the Project tab, click Manager. 2. In the Project Manager, open or activate the SeedVlt project. 3. If already logged into Vault, skip to Step 7. 4. On the Vault tab, Access panel click Log In. 12 Integrating AutoCAD® Electrical with Autodesk® Vault Professional 5. In the Welcome Autodesk Data Management dialog box, click Log In. 6. In the Log In dialog box, do the following: • For User Name, enter Administrator. • For Password, leave blank. • For Server, select Localhost. • For Database, select Vault. • Click OK. 7. In Project Manager, right-click the active project, SeedVlt, click Vault > Check In All. 8. In the Select Vault Location dialog box, click New Folder. 9. In the $/ dialog box, for New Folder, enter SeedVlt. Click OK. 10. In the Select Vault Location dialog box, select SeedVlt. 11. Click OK. 12. In the Check In 'SeedVlt.wdp' dialog box, for Enter Comments to Include in This Version, enter Initial Check In. 13. Click OK. 13 Integrating AutoCAD® Electrical with Autodesk® Vault Professional 14. Notice the project and drawing files are checked into Vault. * Map ACE Project Line Values to Vault Item Properties In this section you log in to the Vault. You map three ACE project lines to Electrical Project item properties. Title 1 is mapped to both Line 1 and the alias, Title1. Title 2 is mapped only to the alias, Title 2. Title 3 is mapped only to Line 3. Then you map the Vault Revision item property to the ACE project Line 5. 1. Start Vault Professional. 2. In the Welcome dialog box, click Log In. 3. In the Log In dialog box, do the following: • For User Name, enter Administrator. • For Password, leave blank. • For Server, select Localhost. • For Database, select Vault. • Click OK. 14 Integrating AutoCAD® Electrical with Autodesk® Vault Professional 4. Click Tools menu > Administration > Vault Settings. 5. In the Vault Settings dialog box, Behaviors tab, under Properties, click Properties. 6. In the Property Definitions dialog box, click New. 7. In the New (Property) dialog box, do the following: • For Name, enter Title 1. • For Type, select Text. • For Associations, from the dropdown list, do the following: • Select Item. • Select Electrical Project. • Click Close. 15 Integrating AutoCAD® Electrical with Autodesk® Vault Professional 8. On the Mapping tab, click Click Here to Add a New Mapping. 9. Click File Property. 10. Click Import Properties. 11. Click Import From Vault. 12. In the Select File dialog box, do the following: • Double-click SeedVlt. • Select SeedVlt.wdp. • Click Open. 16 Integrating AutoCAD® Electrical with Autodesk® Vault Professional 13. In the New (Property) dialog box, on the Mapping tab, do the following: • For Item, File Property, select Title1 from the list. • Click OK. • Click in blank area to accept entry. • Click Click Here to Add a New Mapping. • For Item, File Property, select Line1 from the list. • Click OK. • Click in blank area to accept entry. • Click OK. 14. Repeat the above steps, mapping Title 2 to only the alias Title2. 15. Repeat the above steps, mapping Title 3 to only Line 3. 16. In the Property Definitions dialog box, from the list, select Revision. 17. Click Edit. 18. In the Edit (System) dialog box, on the Mapping tab, do the following: • Click Click Here to Add a New Mapping. • For Entity, select Item from the list. • Click File Property. • Click Import Properties. • Click Import From Vault. 17 Integrating AutoCAD® Electrical with Autodesk® Vault Professional 19. In the Select File dialog box, do the following: • Double-click SeedVlt. • Select SeedVlt.wdp. • Click Open. 20. In the Edit (System) dialog box, on the Mapping tab, do the following: • For Item, File Property, select Line10 from the list. 21. Click OK. Notice that the mapping is one way only, from Vault to the file. 22. Click OK. * Map ACE BOM Values to Vault Item Properties In this section you map AutoCAD Electrical Bill of Material values to Vault Professional item properties. 1. If closed, click Tools menu > Administration > Vault Settings. 2. In the Vault Settings dialog box, Behaviors tab, under Properties, click Properties. 18 Integrating AutoCAD® Electrical with Autodesk® Vault Professional 3. In the Property Definitions dialog box, click New. • In the New (Property) dialog box, do the following: • For Name, enter MFG. • For Type, select Text. • For Associations, from the dropdown list, do the following: • Select Item. • Select Electrical. • Click Close. 4. On the Mapping tab, click Click Here to Add a New Mapping. 5. For File Properties, click Import Properties. 6. Click Import From Vault. 7. In the Select File dialog box, do the following: • Double-click SeedVlt. • Select VaultSeed_04.dwg. • Click Open. 19 Integrating AutoCAD® Electrical with Autodesk® Vault Professional 8. In the New (Property) dialog box, on the Mapping tab, do the following: • For Item, File Property, select MANUFACTURER from the list. • Click OK. • Click OK to save mapping. 9. Repeat the above steps, mapping QUERY 2 to Query 2. 10. Repeat the above steps, mapping MISC1 to Miscellaneous 1. * Map ACE Reference Designators to Vault Item Properties In this section you map AutoCAD Electrical component reference designators to Vault Professional Reference Designator item properties. 1. If closed, click Tools menu > Administration > Vault Settings. 2. In the Vault Settings dialog box, Behaviors tab, under Properties, click Properties. 20 Integrating AutoCAD® Electrical with Autodesk® Vault Professional 3. In the Item Property Definitions dialog box, click New. 4. In the New (Property) dialog box, do the following: • For Name, enter DESC1. • For Type, select Text. 5. For Associations, from the drop- down list, do the following: • Select Reference Designators. • Click Close. 6. On the Mapping tab, click Click Here to Add a New Mapping. 7. For File Property, click Import Properties. 8. Click Import From Vault. 9. In the Select File dialog box, do the following: • Double-click SeedVlt. • Select VaultSeed_04.dwg. • Click Open. 10. In the New (Property) dialog box, on the Mapping tab, do the following: • For Item, File Property, select DESC1 from the list. • Click OK. 11. Click OK to save mapping. 21 Integrating AutoCAD® Electrical with Autodesk® Vault Professional 12. Repeat the above steps, mapping DESC2 to DESC2. 13. Repeat the above steps, mapping DESC3 to DESC3. 14. In the Property Definitions dialog box, click Close. 15. In the Vault Settings dialog box, click Close. * Assign Item Number In this section you assign an item number to the electrical project file. The most important step is to assign an item to the AutoCAD Electrical project file that has been loaded into the Vault system. Vault Professional uses the item assignment to manage all of the data. 1. In Autodesk Vault Professional, click Vault Explorer. 2. Click Refresh. 22 Integrating AutoCAD® Electrical with Autodesk® Vault Professional 3. In the Vault Explorer tree view, expand Vault Explorer ($). 4. Select SeedVlt. 5. In the SeedVlt preview window, right-click SeedVlt.wdp, click Assign Item. 6. In the Assign Item Wizard, do the following: • Preview Items dialog box, click Next. • Find Duplicates dialog box, click Finish. • View Results dialog box, click Close. 7. In Autodesk Vault Professional, click Item Master. 8. In the View Filter menu, select Electrical Project Items. 23 Integrating AutoCAD® Electrical with Autodesk® Vault Professional * Check In Working Dataset In this section you check in the working dataset, Integrating_ACE_and_Vault, and assign an item number to the electrical project file. 1. Move to AutoCAD Electrical. 2. In the Project Manager, open or activate the Integrating_ACE_And_Vault project. 3. In Project Manager, right-click the active project, Integrating_ACE_And_Vault, click Vault > Check In All. 4. In the Select Vault Location dialog box, click New Folder. 5. In the $/ dialog box, for New Folder, enter Integrating ACE And Vault. Click OK. 6. In the Select Vault Location dialog box, select Integrating ACE And Vault. 7. Click OK. 8. In the Check In ' Integrating_ACE_And_Vault.wdp' dialog box, for Enter Comments to Include in This Version, enter Initial Check In. 9. Click OK. 10. Move to Vault Professional Explorer. 11. Click Refresh. 12. In the Vault Explorer tree view, expand Vault Explorer ($). 13. Select Integrating ACE And Vault. 24 Integrating AutoCAD® Electrical with Autodesk® Vault Professional 14. In the Integrating ACE And Vault preview window, right-click Integrating_ACE_And_Vault.wdp, click Assign Item. 15. In the Assign Item Wizard, do the following: • Preview Items dialog box, click Next. • Find Duplicates dialog box, click Finish. • View Results dialog box, click Close. * View Transferred Project Data In this section you view the project file data transferred from AutoCAD Electrical into Vault Professional. 1. In Autodesk Vault Professional, click Item Master. 2. In View filter menu, select Electrical Project Items. 3. In Item Master pane, select SeedVlt.wdp. 25 Integrating AutoCAD® Electrical with Autodesk® Vault Professional 4. On General tab, the information has been transferred from project Line#, and alias values. 5. In Item Master pane, select Integrating_ACE_And_Vault.wdp. 6. Notice that not all of the information appears as with the SeedVlt.wdp file. This is because the Line# and Alias mappings do not match exactly. 7. In AutoCAD Electrical, in the Project Manager, right-click Integrating_ACE_And_Vault, click Descriptions. 8. In the Update Project Descriptions dialog box, click Yes. 9. In the Project Description dialog box, notice that except for Line 2, Title 2, the Alias names are different than the SeedVlt.wdp project. Title 2 in the SeedVlt project has an extra space. 26 Integrating AutoCAD® Electrical with Autodesk® Vault Professional * View Transferred Catalog Data In this section you view the catalog file data transferred from AutoCAD Electrical into Vault Professional. 1. In Vault Professional, Item Master, select Bill of Materials tab. Catalog data has been transferred. 2. Right-click any heading and select Customize View. 3. In the Customize View dialog box, click Fields. 4. In the Customize Fields dialog box, in the Select Available Fields From list, select Item Fields. 5. From the Available Fields list, select MFG. Click Add. 6. Repeat Step 5 for the following: • QUERY 2 • MISC1 27 Integrating AutoCAD® Electrical with Autodesk® Vault Professional 7. In the Show These Fields in this Order pane, select Title (Item,CO). • Click Remove. 8. Repeat Step 7 for the following: • Detail ID • Revision • State 9. Click OK. 10. In the Customize View dialog box, click Close. 11. Right-click over any heading and click Best Fit. 12. Catalog data from AutoCAD Electrical is displayed.For Structure, select First Level from list. 13. Select Show Reference Designators. 14. Notice the list is sorted and displayed by Installation and Location. 28 Integrating AutoCAD® Electrical with Autodesk® Vault Professional * Update Data In this section, you edit both the item and file properties and update the AutoCAD Electrical project description lines and the Vault Professional item properties with the edited values. 1. In the Item Master, right-click the project Integrating_ACE_And_Vault.wdp item, select Change Revision. 2. In the Choose Next Revision dialog box, select Next Primary. Click OK. 3. Move to AutoCAD Electrical 4. In the Project Manager, click Refresh. 5. After the Refresh is complete, notice the project icon has changed, indicating that Vault Professional and the project file contain different information. 6. Right-click the active project name, click Descriptions. 7. In the Update Project Descriptions dialog box, click Yes. Note: Two things trigger update of Vault Professional: • Description change • Titleblock update • (Optional) Drawing List Report (Requires title block update) 29 Integrating AutoCAD® Electrical with Autodesk® Vault Professional 8. In the Project Description dialog box, • Notice the Revision entry. 9. In the Project Description dialog box, • For Customer:, enter Vault Professional Mapping. • For Job Model No., enter 98765-02. • Click OK. 10. Move to Autodesk Vault Professional. 11. On the Item Master tab, right-click Integrating_ACE_And_Vault.wdp. Click Update. 15. In the Update Item Wizard, • Preview Items dialog box, click Next. • Find Duplicates dialog box, click Finish. • View Results dialog box, click Close. 12. In the Item Master preview window, click the General tab. Note: Values are updated under Properties, matching the project descriptions. This completes the exercise. 30
© Copyright 2025