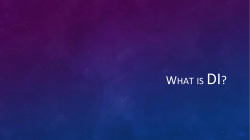The information in this document is subject to change without
The information in this document is subject to change without notice and should not be construed as a commitment by ABB Inc. ABB assumes no responsibility for any errors that may appear in this document. In no event shall ABB be liable for incidental or consequential damages arising from use of this document or the software and hardware described in this document. This document and parts thereof must not be reproduced or copied without ABB's written permission, and contents thereof must not be imparted to a third party nor be used for any unauthorized purpose. Contravention will be prosecuted. Additional copies of this document may be obtained from ABB at its then current charge. ArcWeld ™ is a trademark of ABB Inc. 2006 © ABB Inc. Printed in the USA • All rights reserved. ABB Inc. 4600 Innovation Drive Fort Collins, CO 80525 (970) 225-7600 Software Version 4.0 Revised 10/06 1 2 Table of Contents ARCWELD POWERPAC 4.0 USER'S GUIDE ..................................................... 7 INSTALLATION..................................................................................................... 9 Installation .......................................................................................................... 10 License Certificate ............................................................................................... 11 System Requirements .......................................................................................... 12 Installing ArcWeld ................................................................................................ 13 Request License Key for ArcWeld......................................................................... 15 License Key ........................................................................................................ 17 How to Register Your License Key ........................................................................ 18 Add ArcWeld in RobotStudio ................................................................................ 19 INTRODUCTION TO ROBOTSTUDIO................................................................ 21 RobotStudio™..............................................................................................................22 Functionality ..............................................................................................................22 Risk Reduction ..........................................................................................................23 Quicker Startup..........................................................................................................23 Shorter Changeover ..................................................................................................23 Optimize Program......................................................................................................23 Application Development...........................................................................................23 Off-line Programming ...................................................................................................24 Simulation vs. Off-line Programming .........................................................................24 Virtual Controller Technology.......................................................................................26 Synchronize RobotStudio and Virtual Controller .......................................................27 RobotStudio User Interface..........................................................................................29 Operate the Graphics View ..........................................................................................30 Operate the Graphics View with the Mouse ..............................................................30 Operate the Graphics View with the View Toolbar ....................................................31 3 Operate the Graphics View with the View Menu .......................................................32 Selection Levels ...........................................................................................................34 Set the Selection Level using the View Menu ...........................................................34 Set the Selection Level using the Selection Level Toolbar........................................35 Select objects in the Graphics window ......................................................................35 Select objects in the Object browser .........................................................................35 Multiple selection of objects in the Graphics window ................................................35 Multiple selection of objects in the Object browser....................................................35 Snap Modes .................................................................................................................36 Set the Snap Mode using the View Menu ....................................................................36 Set the Snap Mode using the Snap Mode Toolbar ......................................................37 Turn Off Snap Mode.....................................................................................................37 Change the Snap Radius .............................................................................................37 Coordinate Systems.....................................................................................................38 Tool Center Point .........................................................................................................39 Motion Type .................................................................................................................40 Target...........................................................................................................................41 Path..............................................................................................................................42 User Coordinate System ..............................................................................................43 Robot Library................................................................................................................44 File Structures ..............................................................................................................45 CAD Import ..................................................................................................................49 Access Help Files.........................................................................................................52 INTRODUCTION TO ARCWELD ........................................................................ 53 Introduction to ArcWeld................................................................................................54 Program Module...........................................................................................................55 Weld Sequence............................................................................................................56 Path..............................................................................................................................57 Weld .............................................................................................................................59 4 No Sequence Paths .....................................................................................................60 Node Status .................................................................................................................61 Markers ........................................................................................................................63 Indicator .......................................................................................................................64 Reference Coordinate System .....................................................................................65 Torch Angles ................................................................................................................66 Templates ....................................................................................................................68 Default Weld Templates...............................................................................................70 Linear two point .........................................................................................................71 Linear in to corner......................................................................................................71 Linear out from corner ...............................................................................................72 Linear corner to corner ..............................................................................................72 Linear around corner .................................................................................................73 Circular 3 point ..........................................................................................................74 Circular 3 segments...................................................................................................75 Circular 5 segments...................................................................................................76 Boss circular 6 segments ..........................................................................................77 Target Classification.....................................................................................................78 Target Status................................................................................................................79 Automatic Robot Configuration ....................................................................................80 Path Planner ................................................................................................................82 Upload Support ............................................................................................................83 My Stations ..................................................................................................................86 Adding New Stations to My Stations .........................................................................88 Help..............................................................................................................................90 WORKING WITH ARCWELD.............................................................................. 91 Getting Started .............................................................................................................92 Arc Weld User Interface ...............................................................................................95 Modules View...............................................................................................................97 5 Modules View ............................................................................................................98 Browser ...................................................................................................................100 Info Selected Item....................................................................................................101 Modules Toolbar......................................................................................................103 Context Menu ..........................................................................................................105 Create View................................................................................................................107 Create View .............................................................................................................108 Path Settings ...........................................................................................................109 Target List................................................................................................................110 Edit View ....................................................................................................................130 Edit View..................................................................................................................131 View Settings...........................................................................................................132 Target Position ........................................................................................................136 Target Orientation....................................................................................................137 Robot Configuration.................................................................................................139 External Axes Values ..............................................................................................141 Template Views..........................................................................................................158 Process Template View...........................................................................................159 Weld Template View................................................................................................162 Search Template View ............................................................................................164 6 ArcWeld PowerPac 4.0 User's Guide Features ABB ArcWeld PowerPac 4.0 includes a series of useful features: yRAPID Preview yActivate Collision Set yPath Planner yUpload Support yDemo Stations How to use this manual This manual contains general information about the ArcWeld tools and workflow. It is designed to be used either as a reference tool or as a step-by-step guide to learn the sequence of work when you work with ArcWeld. The manual consists of four chapters: yInstallation yIntroduction to RobotStudio yIntroduction to ArcWeld yWorking with ArcWeld 7 8 Installation 9 Installation In this section you will be guided through the installation process; it will help you install ArcWeld properly on your PC. The installation process consists of four steps: 1. Installing the software 2. Requesting your license key 3. Registration of your license key 4. Connecting the add-in Prerequisites To complete the installation process, you must have the following at hand: yArcWeld PowerPac CD yLicense Certificate yThe computer on which you install ArcWeld PowerPac must fulfill or exceed the system requirements. 10 License Certificate The License Certificate is a document that includes: yUser Information yLicense ID yList of licensed products yExpiration date (if any) The certificate can be found inside the product packaging together with the User's Guide and CD. Keep this document for future reference. Please do not discard. To retrieve a license key you must refer to the license ID listed in this document. 11 System Requirements Software Requirements yMicrosoft Windows NT 4.0 with Service Pack 6 or higher and Internet Explorer 4.0 SP2 or higher yMicrosoft Windows 2000 Professional with Service Pack 1 or higher yMicrosoft Windows XP Professional (note: Home Edition is not supported) yNote: Windows service-packs can be downloaded from www.microsoft.com yRobotStudio 4.0 Recommended Hardware yCPU: Pentium III or higher yMemory: 512 MB RAM yFree disc-space: 500+ MB on system disk, 250+ MB on installation disk yVideo Card: A high performance video card with OpenGL support, such as nVidia GeForce series, nVidia Quadro series, ATI Radeon series or ATI FireGL series. yScreen resolution: 1280 x 1024 pixels yThree button mouse 12 Installing ArcWeld 1. Insert the ABB ArcWeld PowerPac 4.0 CD in your computers CD-ROM drive. If the CD does not start the installation automatically, double-click on the Setup.exe file found in your computers CD-ROM directory. 2. The InstallShield Wizard starts and will guide you through the installation procedure. 3. Make sure that you select the same Destination Folder as RobotStudio (normally C:\Program Files\ABB Robotics). 13 4. Select Typical installation. 5. Complete the installation wizard and push Finish. 14 Request License Key for ArcWeld To complete the license key request form, you must have the following information at hand: yCompany Information, like contacts and type of business. yThe License ID, which can be found on your License Certificate. yBasic Information about the computer on which you are installing RobotStudio. To request your license key, follow these steps: 1. Log on to your computer with a user account that has Administrator rights. 2. In the Windows taskbar, click Start button and then click Programs>ABB Automation>System Information. 3. The System Information dialog is displayed. Go to the Products tab and in the Installed Products field, select RobotStudio. 4. Push the "Request License Key for RobotStudio" button to open the License Key request Form and select Next. 5. Enter End User Information and select Next. 6. Enter System Information and select Next. 7. Enter License Type, License ID, Product Options and select Next. 15 8. Enter Business Information and select Next. 9. Select the "Save registration as..." button to save the file "License Key Request Form.txt" on your hard drive. Follow the instructions in the "Registration Completed" window and select Finish. 16 License Key To run ArcWeld you will need a license key. The license key is a password that ABB will provide. You can not use ArcWeld before you have received your license key. The license key will be sent to you after your license key request form has been processed and approved. The email will include a license key file (*.lic). This file includes the key strings for the software you have purchased. Save this file to your hard drive so that you can register your license keys. The license key will only be valid for the computer on which you install RobotStudio and ArcWeld. Therefore, make sure that you install these products on the intended computer. Notice that the license key will be invalid if you change your file system, for instance, from FAT32 to NTFS or vice versa. 17 How to Register Your License Key When you receive your license key file, you need to activate ArcWeld by registering the license key. To register your license key, follow these steps: 1. Click the Start button in the Windows taskbar. Select Programs>ABB Automation >System Information. 2. Click the Licenses tab and click the "Import Licenses from file..." button. 3. Browse to the license key file (*.lic) and click OK. 4. Click OK again to exit the System Information dialog. 18 Add ArcWeld in RobotStudio After the installation is completed and the license key is registered, notice that a new tab called ArcWeld is added at the bottom of the browser. Verify that this is the case on your computer. If so, your installation is successfully completed. If the ArcWeld tab does not appear you need to add ArcWeld to the RobotStudio user interface manually by following these steps: 1. Start RobotStudio. 2. Open the Tools menu and select Add-Ins... 3. Push the Add... button. 4. Browse to the directory C:\Program Files\ABB Robotics\Addins\ArcWeld. 5. Select the file ArcWeld_4_0_Loader.dll and push Open. 19 6. Verify that the entry Show ArcWeld Tab is added to the list of Add-ins, and is checked. 7. Push OK. 20 Introduction to RobotStudio 21 RobotStudio™ RobotStudio is a highly advanced simulation and off-line programming software with a number of outstanding features and benefits y3D-simulation environment - full 3D representation of robotics system yVirtual Controller - the real robot controller embedded in your PC yRobot Library - exact models of the entire ABB robot product line yVirtual Teach Pendant -perfect for training operators off-line yRAPID Program Editor - automatic program error checking yI/O Simulator - interact with simulated inputs/outputs yVisual Basic for Applications - develop your own functionality The goal is to make robot programming more efficient by using RobotStudio than using the traditional teach pendant. This section presents a brief overview of RobotStudio. For more information about RobotStudio, go to www.robotstudio.com Functionality yCreation of motion path yCycle time estimation and optimization yProgramming and validation of complete production programs yCollision detection and visualization yFeasibility studies and reachability tests yEasy evaluation of standard components 22 Risk Reduction New installations can be verified by quickly building up your station; making accurate feasibility studies; verifying reachability, collisions and singularity issues. Build up the station easily with powerful layout tools, using measurement devices and full graphical object manipulation. RobotStudio includes modeling functions of Solids, Surfaces and Curves, and advanced CAD import capabilities such as ACIS, IGES, STEP and VDAFS. With the kinematics modelling tool it is possible to put kinematics on your own models. Quicker Startup Programming time can be cut, and above all, take place before the system is installed. RobotStudio is designed for geometry based motion programming. This means, easy creation of paths and targets on geometry along curves and in intersections. After the targets are in correct positions you can modify target orientation, check tool orientation, set robot axis configuration and program external axis positions. Shorter Changeover Changes in existing installations can be tested, or production programs for new parts in production can be updated. The virtual controller enables true program roundload i.e. it is possible to upload production programs, make changes and download the new program back to production. Maintain and optimize existing production programs to increase quality and productivity Optimize Program RobotStudio provide several tools to make it easy to optimize robot programs yCycle time calculation yPlot TCP movement yTCP speed monitoring yAxis monitoring yRoundload of programs Application Development RobotStudio has a very flexible and open architecture. The Application Programming Interface (API) is based on Microsoft's Visual Basic for Applications (VBA), and provides easy and powerful access to the core of RobotStudio. This allows you to develop your own special tools and applications. 23 Off-line Programming The traditional way of programming a robot task is to do the programming by robot teaching. The programmer moves the robot arm to a desired position, and records the position in the controller. By repeating this procedure, robot positions are stored as a sequence in a program. This method is known as on-line programming. On-line programming prevents the robot to be productive during programming, so the next step would be to free up the robot for production and develop the robot programs in a separate system. ABB has developed an application that is a dedicated programming tool for generating arc weld programs. This application is called ArcWeld PowerPac and is based on RobotStudio. ArcWeld PowerPac and RobotStudio utilize the CAD geometry as the basis for all robotics programming. The programmer defines weld locations on the CAD geometry and creates robot positions in relation to the geometry. This method is known as geometry-based offline programming. Simulation vs. Off-line Programming RobotStudio can be used for pre-studies during the engineering stage of a project. Engineers may want to test different concepts and station layouts; verify the reach of a certain robot; get an estimation of cycle time, or check for collisions in tight areas. The virtual robot system will be displayed in detail on the PC monitor, and it will give the engineer a visual understanding of the system that is being developed. This method is known as simulation. The level of detail and accuracy in a simulation can vary a lot, depending on what questions that the simulation is trying to answer. If the engineer is trying different station layouts, the positioning of models and the accuracy of the models 24 themselves does not have to be very accurate. If the goal is to check for reach and collisions, both positioning and modeling has to be more accurate. If the simulation is trying to estimate the cycle time, all components has to be in exactly right positions and the virtual robot has to simulate the exact behavior of the real robot. Ultimately, if the simulation is made with a very high degree of accuracy, the simulation could be used as the foundation for off-line programming. The output from a simulation is often a video clip that shows how the robot will move in the workcell, in contrast to off-line programming, where the output is a fully functional robot program. 25 Virtual Controller Technology ABB's robot controller is developed in a high level programming language, which makes it possible to port the controller software to any type computer platform. To make the Virtual Controller run on a PC it was ported to the Windows NT platform. This means that exactly the same code running in the real S4 controller is now also running on the PC. This has opened up a new world of possibilities and enabled features like; the virtual teach pendant, the I/O simulator and the ProgramMaker text editor. All these components are directly connected to the virtual controller in run-time, which enables live interaction with robot programs on a PC. With RobotStudio connected to the Virtual Controller, ABB has been able to create a replica of the real robot system in a simulation environment. These are the most obvious benefits that this technology brings; yAccurate cycle time simulation yAccurate simulation of path behavior yFull controller language support for off-line programming yUp-/download of robot programs without translators yUse of configuration files from the real controller It is possible to create several instances of the virtual controller, allowing you to create a virtual copy of each one of your real robot controllers. To help you manage and administrate your virtual robot systems, a Virtual Robot Browser is included with RobotStudio. The virtual robot browser is where you set up the connection between the 3D robot models and the virtual controller. 26 Synchronize RobotStudio and Virtual Controller It is important to keep the virtual controller and the 3D graphics in perfect synchronization, which requires exact mapping between graphical objects and the RAPID language. A target in the graphical environment will generate a robtarget definition and a move instruction in the virtual controller. A path including targets in the graphical environment will generate a routine with move instructions in the virtual controller. This is the basic workflow: 1. Create and modify targets and paths in the graphics environment 2. Synchronize paths to the Virtual Controller 3. Enhance the program structure and add logic steps in the RAPID text editor 4. The resulting program resides in the Virtual Controller and is ready for download to the real controller 27 See an illustration of the synchronization process below: 28 RobotStudio User Interface This is the RobotStudio user interface: 1. Menus 2. Toolbars 3. Browser The browser displays all objects in the station in a hierarchic fashion. You can toggle between the Object Browser and the Program Browser by clicking the tabs in the lower section of the browser. 4. Graphics Window The graphics window displays the 3D images of all the objects. You can also select and manipulate objects here. 5. Output Window In the output window messages from RobotStudio and the Virtual Controller are displayed. 6. Status Bar The status bar displays some of your current settings. It also displays the status of the Virtual Controller. 29 Operate the Graphics View In this section you will learn different ways how to operate the graphics window. Operate the Graphics View with the Mouse Place the mouse pointer above the Graphics window. Your mouse pointer is above the graphics window; you can now click for graphic selection. Rotate In this mode you can rotate the station around the current view center. 3-button mouse Click and hold down both middle and right mouse button. 2-button mouse Hold down Ctrl and Shift and your right mouse button. Pan Pan the view by holding down Ctrl and drag with the left mouse button. Zoom If you drag to the left you will zoom out, if you drag to the right you will zoom in. 3-button mouse Hold down and drag with the middle mouse button. 2-button mouse Hold down Ctrl and drag with the right mouse button. 30 Window zoom Hold down Shift and drag with the right mouse button, adjust so that the square covers the area, which you want to zoom in. Selection area Hold down Shift and drag with the left mouse button, within the square area all objects of the same type as your Selection Level will be selected. Operate the Graphics View with the View Toolbar 1. Click the Zoom In and Zoom Out buttons to change the view of the object. 2. Click the View All button to have the zoom adjusted so that all objects in the station are displayed in the view. 3. Click at an interesting point in the view and click Set View Center. The center of the view is adjusted so that zoom and rotate now centers on the new point. 4. Click View Front/Right/Top to have the view adjusted to that direction. 31 Operate the Graphics View with the View Menu 1. Open the View menu. 2. Click Browser. This hides the Browser window. 3. Click Output Window. This hides the Output window. 4. Click Property Browser. This hides the Property browser. 5. Click Status Bar. This hides the Status bar. 6. On the View menu click Reset Workspace. This resets the workspace of RobotStudio to the default settings. 7. Point to the Navigation sub-menu. 8. On the Navigation sub-menu click View All. The zoom is adjusted so that all objects in the station are displayed in the view. 9. Click something in the Graphics window. On the Navigation sub-menu click View Center. The center of the view is adjusted so that zoom and rotate now 32 centers on the new point. 10. On the Navigation sub-menu point to View Point and click one of the predefined view points. 11. On the View menu, point to Toolbars sub-menu and click on any of the entries to toggle toolbars on or off. 33 Selection Levels To be able to select objects in the Graphics window, you first have to determine the selection level of the object and then select the object for action. An object can be selected on different levels, so you have to specify what type of component you want to work with. The selection levels are: yCurve ySurface yEntity yPart yAssembly yMechanism yTargets/Frames yPath Target/Frame and Path selection can be combined with any of the other selection levels. Set the Selection Level using the View Menu To set the selection level, follow these steps: 1. In the View menu, click Selection Levels… 2. In the Selection Levels dialog, select the requested level. 3. Click OK. 34 Set the Selection Level using the Selection Level Toolbar To set the selection level, proceed as follows: 1. In the Selection Level toolbar, click the selection level you want to use. Select objects in the Graphics window To select objects in the Graphics window, follow these steps: 1. In the Selection Level toolbar, choose the Selection Level you want to work with. 2. In the Graphics window, click the object. The selected object is highlighted in the graphics window as well as in the object browser. Select objects in the Object browser To select objects in the Object browser, proceed as follows: 1. Click the object in the Object browser. The selected object is highlighted in the object browser as well as in the graphics window. Multiple selection of objects in the Graphics window To select multiple objects in the Graphics window, proceed as follows: 1. In the Graphics window, hold down the SHIFT key and click the objects one at a time. Multiple selection of objects in the Object browser To select multiple objects in the Object browser, follow these steps: 1. In the Object browser, hold down the SHIFT key and click the objects one at a time 35 Snap Modes The Snap Mode allows you to specify where on an object the marker will snap to, when you pick objects in the Graphics window. To snap to… …use the Snap Mode: The nearest endpoint, midpoint Snap or corner The nearest endpoint or corner End The midpoint of the object Mid The center point of the object Center A user-defined grid of points UCS Grid The gravity point of the object Gravity The local origin of the object Local Origin The nearest edge Edge Set the Snap Mode using the View Menu To set the Snap Mode, follow these steps: 1. In the View menu, click Settings>Snap Mode Settings…. 2. In the Snap Mode Settings dialog, select the Snap Mode you want to use: 3. Click OK. 36 Set the Snap Mode using the Snap Mode Toolbar To set the selection level, proceed as follows: 1. In the Snap Mode toolbar, click the snap model you want to use. Turn Off Snap Mode The Snap Mode you specified will continue to be activated until you turn it off. To turn the Snap Mode off, follow these steps: 1. In the View menu, click Settings>Snap Mode Settings... 2. In the Snap Mode Settings dialog, click the Clear All button. 3. Click OK. Change the Snap Radius To change the maximum distance to the edge or corner where the Snap Mode is activated, follow these steps: 1. In the Tools menu, click Options. 2. The Options dialog is displayed. 3. Select the Graphics tab and in the Selection Radius field, enter a new Snap Radius (mm). 4. Click OK. 37 Coordinate Systems A consistent way to define positions in the room is a fundamental task in all robot systems. Therefore, coordinate systems are used. In RobotStudio you are able to specify which coordinate system you want to use, e.g. when positioning or rotating a target. All coordinate systems are color coded according to the following definition; Red = X-axis Green = Y-axis Blue = Z-axis 38 Tool Center Point The Tool Center Point (TCP) is a coordinate system at the end of the robot arm or at the tip of the weld torch. It is used to define the position that the robot is reaching. When the robot is reaching a target, the XYZ-axes of the TCP will be aligned with the XYZ-axes of the target. The robot can use different TCP for different weld torches. If no particular TCP is specified, the default TCP tool0 will be used. Tool0 is located at the tool mounting plate at the end of the arm. 39 Motion Type The robot motion planner can move the TCP in three different ways; Linear: Moves the TCP with constant speed along a straight line towards next target. Basic RAPID instruction is MoveL. Circular: Moves the TCP with constant speed in a circular path towards the next target. Requires an intermediate "circle point" to define the radius. Basic RAPID instruction is MoveC. Joint: Starts all joints at the same time and stops all joints at the same time. This motion type is used to maximize speed (optimized acceleration and deceleration), but the path of the TCP is unpredictable. Basic RAPID instruction is MoveJ. 40 Target A target is a point with a specific orientation in the 3D space. It defines how the robot TCP should be oriented when reaching that point. On the screen all targets are indicated as small coordinate systems. A target has the same properties as the robtarget in the RAPID language. These properties are position, orientation, robot axis configuration, external axes configuration, motion parameters and process parameters. 41 Path A path is a sequence of targets, where the order of the targets indicate how the robot should move. In the RAPID language, a path is translated into a RAPID procedure, which contains at least one move or process instruction. In the graphics window a path is represented with a line between the targets. 42 User Coordinate System In RobotStudio you are able to specify which coordinate system you want to use as reference, when positioning targets or other objects. You can use the object’s own local coordinate system, a movable coordinate system called the User Coordinate System (UCS). In the picture above, the World coordinate system is set as UCS. 43 Robot Library RobotStudio includes a complete library of ABB robots. The robot models are all based on the original CAD drawings used for manufacturing, which guarantees exact dimensions of the virtual robots. The concept of using library components makes it easy to quickly load robots and other equipment into a RobotStudio station. Instead of copying the library component into the station, the RobotStudio will create a reference to the library file (*.rlb). This will ensure that the latest revision of library components will be used in all stations. It is also a good method for managing disk space. The robots are stored on your hard drive in the following directory: C:/Program Files/ABB Robotics/Library/Robots 44 File Structures RobotStudio is using several different file types. Stations are saved as station files (*.stn).The station file is using a subdirectory with the same name as the station file and the extension "_supporting files". In the subdirectory you will find geometry files (*.sat) and graphics files (*.jt) plus a backup version of the station file (StationBackup.stn). 45 Library components are saved in library files (*.rlb). The library file is also using a subdirectory with the same name as the library file and the extension "_supporting files". In the subdirectory you will find geometry files (*.sat) and graphics files (*.jt). See how library files relate to station files in the illustration below. 46 The advantage of using library components is the way you save disk space. RobotStudio is referencing files from the library instead of copying geometry and graphics files into the station file every time a component is loaded. However, when you need to modify a library component, it first has to be disconnected from the library. This means that the geometry files and graphics files are copied into the station file and sub-directory. See the illustration below. 47 After creating or modifying an object in RobotStudio, you can save the object as a library component. This means that a library file is created and the geometry files and graphics files are moved from the station sub-directory into the library subdirectory. See the illustration below. It is possible to import solid models from CAD files into RobotStudio. See the illustration below. To read more about importing CAD files, read the CAD Import section. 48 CAD Import RobotStudio provides models of robots, positioners and some commonly used weld torches. Models of parts and fixtures has to be provided by the end user. Normally users does have drawings or models of their parts and fixtures, so the capability to import CAD models into RobotStudio is essential. This section is trying to explain the most important concepts involved in CAD import. 2D-Drawings vs. 3D-Models CAD systems were originally designed to replace the pen and the drawing board. The main purpose was to output a printable, two-dimensional paper drawings. Over time CAD systems have evolved to also be capable of representing parts as three-dimensional models. Older 3D systems construct solids by manually creating trimming surfaces, then sewing them into a closed volume (a.k.a. surface modeling). Newer systems, in contrast, derive solids via construction history. Models get built up bit by bit with features and parameters (a.k.a. parametric solid modeling). Native File Formats vs. Neutral File Formats RobotStudio is strictly based on 3D solids and will not import 2D drawings. Importing solids can be done through direct import using RobotStudio's native file format ACIS (.sat), or importing a neutral file format such as IGES (.igs) or STEP (.stp) through a translator. RobotStudio is delivered with an IGES translator and a STEP translator is optional. Many CAD systems such as SolidWorks and AutoCAD can export 3D-models in the ACIS file format. Some systems does not have this capability and in these cases 3D-models would have to be exported to a neutral file format (IGES or STEP), and then imported to RobotStudio through a translator. Pre- and Post- Processing Exchanging data via either IGES or STEP requires two translators, one on each system. Software on the exporting CAD system, called pre-processor or writer, reads the CAD file and produces a version formatted in accordance with the IGES or STEP specification. The file is then moved to the importing system (i.e. RobotStudio) where a post-processor or reader creates a version in the format of the importing system (i.e. ACIS). IGES vs. STEP IGES is as good as it is ever going to get. The Initial Graphics Exchange Specification went through its sixth, and final, revision in the year of 1999. As the 49 U.S. standard for exchanging data between dissimilar CAD systems, it has over time expanded to include most geometry concepts used for part modeling today. It is now rare to find a full-blown CAD system that doesn't support some version of IGES. Does all this mean CAD drawings and models pass flawlessly between systems via IGES? Not quite. There are still issues that can either prevent drawings from translating at all or that cause problems in the translated drawing that weren't in the original. The same can be said for the more comprehensive and still evolving STEP standard. The STandard for the Exchange of Product model data is an ISO standard (10303) describing not just part geometry, but also information about how the part is to be manufactured. It is becoming widely used as means of transferring 3D models between dissimilar solid-modeling systems. Difficulties with CAD Translation Data translation through IGES and STEP is becoming more important because of increased emphasis on collaborative projects involving multiple teams. The bad news is that translations still cause trouble. The good new is that the causes generally are well understood. Difficulties in the past have arisen because IGES allows geometric entities and annotations to be represented in a variety of ways. When a post-processor does not understand some of the entities a preprocessor supports, it may just ignore them. An unrecognized entity may even crash the post-processor. Another problem that remains is that not all CAD users have up-to-date translators. Earlier versions of IGES did not support all of the 3D geometry constructed by widely used CAD systems. Such difficulties are most pronounced when passing models between CAD systems that employ two different modeling approaches e.g. surface modeling and solid modeling. Tolerances are perhaps the thorniest issue plaguing the solid model translation today. CAD systems from different vendors each employ differing base-line tolerance levels for such fundamental geometric considerations as whether or not two lines or end points coincide. Translating a model created with loose tolerances for use by a systems with tighter tolerances generally causes problems, irrespective of whether or not the incoming model is in IGES or STEP format. The method to overcome such difficulties is what's called a healing process. A special healing program is used to examine files and determine what is not translating properly. One way to work around difficulties from differing CAD-system tolerances is to devise native-to-native translators. Problem is, feature definitions and mating relationships between parts gets lost in translation, just as in STEP and IGES. There are other direct translation methods as well. Spatial Technology's ACIS 50 kernel is a software library that CAD system developers can use to manage geometry and topology. Parasolid from Unigraphics is a similar library. Neither ACIS or Parasolids handle drawings or non-geometric part attributes. 51 Access Help Files If you wish to know more about the RobotStudio user interface and how to navigate the windows you can always access the RobotStudio help files. 1. On the RobotStudio Help menu click Help. 2. Expand the How to Work with RobotStudio node by clicking the + in front of it. Here is all the information for further studies on your own. 3. Expand the How to Work with Shortcuts node by clicking the + in front of it. 4. Click the Shortcuts in RobotStudio node to open the help text on the subject. This is a very useful list to print out and have next to your computer while learning RobotStudio. 5. In the help on the File menu click Exit. 52 Introduction to ArcWeld 53 Introduction to ArcWeld This chapter explains features and terminology unique to ArcWeld. Some of the most important features are: yProgram Module yWeld Sequence yPath yWeld yNo Sequence Paths yNode Status yMarkers yIndicator yReference Coordinate System yTorch Angles yTemplates yDefault Weld Templates yTarget Classification yTarget Status yAutomatic Robot Configuration yPath Planner yUpload Support yMy Stations yHelp 54 Program Module Program modules are listed in the Modules View. A program module includes Weld Sequences and No Sequence Paths. Insert weld sequences to a program module by right-clicking on the entry in the modules view and selecting Insert Weld Sequence from the context menu. A program module in ArcWeld is equivalent to a program module in RAPID (.mod). Synchronizing the program module "MyModule" will generate the following RAPID code: MODULE MyModule ... ENDMODULE 55 Weld Sequence A weld sequence is a sub-component to program modules and is simply a holder of paths in a sequence. Insert paths to a weld sequence by right-clicking on the entry in the modules view and selecting Insert Path from the context menu. Execute the weld sequence by right-clicking on the entry in the modules view and selecting Execute from the context menu. The robot will execute the paths according to the sequence from top to bottom. When synchronizing the weld sequence "MyWeldSeq" to the Virtual Controller it will be translated into a RAPID procedure. This procedure only include calls to path procedures. PROC MyWeldSeq() Path1; Path2; Path3; ENDPROC Notice that a path can be dragged and dropped from one weld sequence to another. It is also possible to rearrange the order of paths in a sequence by simple drag-and-drop operations. 56 Path A weld path is a sub-component to a weld sequence and includes a sequence of targets that makes a continuos path. Insert targets to a path by right-clicking on the entry in the modules view and selecting Create Targets from the context menu. This will open the Create View. Edit the path by right-clicking on the entry in the modules view and selecting Edit from the context menu. This will open the Edit View. Execute the path by right-clicking on the entry in the modules view and selecting Execute from the context menu. The difference between a weld path and a regular path in RobotStudio is that it includes weld instructions. When synchronizing the path "Path1" to the Virtual Controller it will be translated into a RAPID procedure. This procedure includes a sequence of RAPID instructions. 57 PROC Path1() ActUnit STN1; MoveJ pPath1_1,vmax,z10,tWeldGun\WObj:=obSTN_1; ArcL\On,pPath1_2,v200,sm1,wd1,wv1,fine,tWeldGun\Wobj:=obSTN_1\SeamName:="Path1 Weld 1"; ArcL pPath1_3,v200,sm1,wd1,wv1,z5,tWeldGun\Wobj:=obSTN_1; ArcC pPath1_4,pPath1_5,v200,sm1,wd1,wv1,z5,tWeldGun\Wobj:=obSTN_1; ArcL\Off,pPath1_6,v200,sm1,wd1,wv1,fine,tWeldGun\Wobj:=obSTN_1; MoveL pPath1_7,vmax,z10,tWeldGun\WObj:=obSTN_1; MoveJ pPath1_8,vmax,z10,tWeldGun\WObj:=obSTN_1; ArcL\On,pPath1_9,v200,sm1,wd1,wv1,fine,tWeldGun\Wobj:=obSTN_1\SeamName:="Path1 Weld 2"; ArcL\Off,pPath1_10,v200,sm1,wd1,wv1,fine,tWeldGun\Wobj:=obSTN_1; MoveL pPath1_11,vmax,z10,tWeldGun\WObj:=obSTN_1; ENDPROC Notice that a path can be dragged and dropped from one weld sequence to another. It is also possible to rearrange the order of paths in a sequence by simple drag-and-drop operations. 58 Weld A sequence of weld instructions in a path is defined as a weld. A weld always starts with an ArcX\On statement and ends with an ArcX\Off statement. You can easily select an entire weld in the Target List. The path below includes two welds. The same weld selected in the target list above is highlighted in the RAPID code in blue. Notice that each weld has been given a unique name by using the SeamName argument in the ArcX\On statement. PROC Path1() ActUnit STN1; MoveJ pPath1_1,vmax,z10,tWeldGun\WObj:=obSTN_1; ArcL\On,pPath1_2,v200,sm1,wd1,wv1,fine,tWeldGun\Wobj:=obSTN_1\SeamName:="Path1 Weld 1"; ArcL pPath1_3,v200,sm1,wd1,wv1,z5,tWeldGun\Wobj:=obSTN_1; ArcC pPath1_4,pPath1_5,v200,sm1,wd1,wv1,z5,tWeldGun\Wobj:=obSTN_1; ArcL\Off,pPath1_6,v200,sm1,wd1,wv1,fine,tWeldGun\Wobj:=obSTN_1; MoveL pPath1_7,vmax,z10,tWeldGun\WObj:=obSTN_1; MoveJ pPath1_8,vmax,z10,tWeldGun\WObj:=obSTN_1; ArcL\On,pPath1_9,v200,sm1,wd1,wv1,fine,tWeldGun\Wobj:=obSTN_1\SeamName:="Path1 Weld 2"; ArcL\Off,pPath1_10,v200,sm1,wd1,wv1,fine,tWeldGun\Wobj:=obSTN_1; MoveL pPath1_11,vmax,z10,tWeldGun\WObj:=obSTN_1; ENDPROC 59 No Sequence Paths The No Sequence Paths node is a sub-component to program modules and is simply a holder of paths, which are not included in a weld sequence. For instance, this can be paths used for torch cleaning or torch calibration. Insert paths to No Sequence Paths by right-clicking on the entry in the modules view and selecting Insert Path from the context menu. Notice that any path can be dragged and dropped from/to No Sequence Paths. 60 Node Status The status of an item in the browser is displayed with different colors of the node icon. The upper field of the icon indicates the status of the node in the RobotStudio station. yWhite means that the status of the path is unknown. yGreen means that all targets in the path are reachable, and execution of the path has been verified by the robots motion planner. yYellow means that all targets in the path are reachable, but execution has not yet been verified by the robots motion planner. yRed means that at least one of the targets in the path is unreachable. The lower field of the icon indicates the status of the node in the Virtual Controller. yWhite means that the path does not exist in the Virtual Controller. 61 yGreen means that the path exists in the Virtual Controller, and the path in the Virtual Controller is synchronized with the path in RobotStudio. yYellow means that the path exists in the Virtual Controller, and the path in the Virtual Controller is not synchronized with the path in RobotStudio. yRed < this state will never occur > Examples: Status of path in station is unknown, and the path does not exist in the Virtual Controller All targets in the path are reachable and verified. The path does not exist in the Virtual Controller. All targets in the path are reachable but not verified. The path does not exist in the Virtual Controller. At least one of the targets in the path is unreachable. The path does not exist in the Virtual Controller. All targets in the path are reachable and verified. The path in the Virtual Controller is synchronized with the path in RobotStudio. All targets in the path are reachable and verified. The path in the Virtual Controller is not synchronized with the path in RobotStudio. 62 Markers ArcWeld utilize the CAD geometry as the basis for all programming. The programmer defines weld locations by clicking in on the geometry. Each click is indicated by graphical markers in the graphics view. These markers help the programmer to interact with ArcWeld and the graphics environment. Example: Go to the create view and select add weld. In the selected positions frame click the start point (marked with a yellow sphere), click the end point (marked with a red sphere), and then click the base plate face (the normal to the face is marked with a blue cylinder). Notice that the exact coordinates are automatically entered into the in X, Y, and Z fields. 63 Indicator The indicator is an object in the graphics window that works as a graphical cursor. The shape of the indicator resembles a weld torch and gives you a chance to view the torch angles with out having to use the robot or the active tool center point (TCP). The size of the indicator can be changed from the view settings in ArcWeld. The indicator is automatically visible in the graphics view when a target is selected in the target list. 64 Reference Coordinate System It is important that the user has full control of the tool orientation when creating a weld. To obtain full control of torch angles, a reference coordinate system is introduced at all weld positions. The Reference Coordinate System (RCS) definition is as follows: X-direction: Is parallel to the welding direction. A small red square is located at one side of the XZ-plane to indicate the positive X-direction. XZ-plane: Is perpendicular to the base plate and is indicated with a blue square. XY-plane: Is determined by the X-direction and XZ-plane and is indicated with a green square. 65 Torch Angles The RCS and the TCP are used to define the torch angles in relation to the workpiece. The tool orientation is defined through three different torch angles: Work Angle: The angle between the XZ-plane of the RCS and the z-axis of the TCP. The picture below shows an example of work angle -30 degrees. Push/Drag: The angle between the XY-plane of the RCS and the z-axis of the TCP. Push means that the angle is negative and the torch is leaning away from the welding direction. Drag means that the angle is positive and the torch is leaning towards the welding direction. The picture below shows an example of -20 degrees push angle. 66 Spin Angle: The rotation of the torch around the z-axis of the TCP. The picture below shows an example of 0 degrees spin angle i.e. x-axis of TCP is aligned with the X-direction of the RCS. The next picture shows a spin angle of -45 degrees. The "Auto" feature sets the spin angle so that X-axis of the TCP is pointing away from the base of the robot. This will make it more likely that the robot can reach the target. 67 Templates Normally when using RobotStudio the user first creates targets and then connects them into a path. The user has to define target position, target orientation, robot configuration and external axes values for each individual target. This is a time consuming process with a lot of repetitive operations. ArcWeld is using templates to simplify creation of targets and paths. By using templates the user can focus on settings for the entire weld rather than looking at targets individually. All settings are predefined in templates and can be applied repeatedly throughout the programming of a part. Weld Template The weld template is a collection of weld parameters, where each weld template describes a type of weld situation. There is a number of predefined weld templates available: yLinear two point yLinear in to corner yLinear out from corner yLinear corner to corner yLinear around corner yCircular 3 point yCircular 3 segments yCircular 5 segments yBoss circular 6 segments For more details see section Default Weld Templates. Process Template A process template is a collection of process parameters and instruction arguments. Process parameters are read from the virtual controller and can be grouped together in a process template. Any combination of process parameters can be saved as new process templates. For more details see section Process Template View. Every target in a process template is assigned a classification. This enables the user to apply instruction arguments to individual targets in a weld, such as 68 yseamdata ywelddata yweavedata yprocess type ymotion type yspeed yzone When that targets are synchronized to the Virtual Controller, the following instructions will be generated; MoveJ p1, vmax, z10 ... ArcL/On p2, v200, sm1, wd1, wv1, fine ... ArcL p3, v200, sm1, wd1, wv1, z5 ... ArcL/Off p4, v200, sm1, wd1, wv1, fine ... MoveL p5, vmax, z10 ... 69 Default Weld Templates ArcWeld is installed with some default weld templates, which are used when adding welds. Each template require input selections. Depending on which template is selected, a combination of the following inputs are required: Start Point Click on the geometry where the weld should start End Point If linear, click on the geometry where the weld should end If circular 3 point, click on the geometry where the weld should end If circular X segments, click on the geometry along the circular edge after the Circ Point Circ Point Click on the geometry along the circular edge, between the Start Point and the End Point Corner Click on the geometry exactly on the corner, between the Start Point Point and the End Point Each template has the following settings: Work Angle Push/Drag Spin Angle Offset Y Offset Z Offset Angle see section Torch Angles see section Torch Angles see section Torch Angles Offset distance of path in relation to RCS Y-axis. Useful to avoid collision detection between wire and part. Offset distance of path in relation to RCS Z-axis. Useful to avoid collision detection between wire and part. Offset distance from start/corner/end point along the weld Angle from start point to end of circle segment Below you will find graphics and tables describing the default weld templates. Notice that weld templates can be duplicated and modified in the Weld Template View. 70 Linear two point Index Classification Work Angle Push/Drag Spin Angle Offset Y Offset Z Offset 1 Start 45 0 Auto 1 1 0 2 End 45 0 Auto 1 1 0 Linear in to corner Index Classification Work Angle Push/Drag Spin Angle Offset Y Offset Z Offset 1 Start 45 0 Auto 1 1 0 2 p2 45 0 Auto 1 1 20 3 End 45 -20 Auto 1 1 0 71 Linear out from corner Index 1 2 3 Classification Start p2 End Work Angle 45 45 45 Push/Drag 20 0 0 Spin Angle Auto Auto Auto Offset Y 1 1 1 Offset Z 1 1 1 Offset 0 20 0 Push/Drag 20 0 0 -20 Spin Angle Auto Auto Auto Auto Offset Y 1 1 1 1 Offset Z 1 1 1 1 Offset 0 20 20 0 Linear corner to corner Index 1 2 3 4 72 Classification Start p2 p3 End Work Angle 45 45 45 45 Linear around corner Index 1 2 3 4 5 Classification Start p2 p3 p4 End Work Angle 45 45 45 45 45 Push/Drag 20 0 0 0 -20 Spin Angle Auto Auto Auto Auto Auto Offset Y 1 1 1 1 1 Offset Z 1 1 1 1 1 Offset 0 5 * 5 0 73 Circular 3 point Index Classification Work Angle Push/Drag Spin Angle Offset Y Offset Z Offset 1 Start 45 0 Auto 1 1 2 End 45 0 Auto 1 1 - 74 Circular 3 segments Index 1 2 3 4 Classification Start CircEnd 1 CircEnd 2 CircEnd 3 Work Angle 45 45 45 45 Push/Drag 0 0 0 0 Spin Angle Auto Auto Auto Auto Offset Y 1 1 1 1 Offset Z 1 1 1 1 Angle 0 120 240 360 75 Circular 5 segments Index 1 2 3 4 5 6 76 Classification Start CircEnd 1 CircEnd 2 CircEnd 3 CircEnd 4 CircEnd 5 Work Angle 45 45 45 45 45 45 Push/Drag 15 0 0 0 0 -15 Spin Angle Auto Auto Auto Auto Auto Auto Offset Y 1 1 1 1 1 1 Offset Z 1 1 1 1 1 1 Angle 0 30 132 233 335 365 Boss circular 6 segments Index 1 2 3 4 5 6 7 Classification Start CircEnd 1 CircEnd 2 CircEnd 3 CircEnd 4 CircEnd 5 CircEnd 6 Work Angle 45 45 45 45 45 45 45 Push/Drag 5 0 0 0 0 0 -5 Spin Angle Auto Auto Auto Auto Auto Auto Auto Offset Y 1 1 1 1 1 1 1 Offset Z 1 1 1 1 1 1 1 Angle 0 60 120 180 240 300 360 77 Target Classification Process Templates are using attributes on targets to store its classification. A target is always classified into one of the following categories; Air Move: Intermediate target between welds. Generates a MoveJ or MoveL instruction, depending on motion type Approach Move: First target before a weld. Generates a MoveJ or MoveL instruction, depending on motion type. Is "connected" to the following Process Start target, so that the orientation always follows the process start point with a variable approach distance. Process Start: First target in a weld. Generates an ArcL instruction with the argument /On (activates the weld process). Process Via: Intermediate target in a weld. Generates an ArcL or ArcC instruction, depending on motion type. Process End: Last target in a weld. Generates an ArcL or ArcC instruction, depending on motion type. Sets the argument /Off (deactivates the weld process). Depart Move: First target after a weld. Generates a MoveL instruction. Is "connected" to the preceding Process End target, so that the orientation always follows the process end point with a variable depart distance. 78 Target Status The status of a target is displayed with different colors in the target list. yWhite means that the status of the target is unknown. yGreen means that the target is reachable, and execution has been verified by the robots motion planner. Execute the Move To Target function to reach this status. yYellow means that the target is reachable, but execution has not yet been verified by the robots motion planner. Execute the Jump To Target function to reach this status. yRed means that the target is unreachable. The goal is to turn all status fields green before synchronizing the path to the virtual controller. 79 Automatic Robot Configuration It is usually possible to attain the same target position and orientation in several different ways, using different sets of axis angles. We call this different robot configurations. The picture below show an IRB140 with two different arm configurations used to attain the same position and orientation. In RobotStudio the user must select robot configuration manually for each target. This is done by right-clicking on a target in the object browser and selecting "Solutions..." from the context menu. Up to sixteen different solutions can sometimes be found. It can be difficult to understand what each solution really means and it is very time consuming to find the best solution for each target. 80 To help the user ArcWeld will select robot configurations for every target automatically. The selections are based on the input given in the robot configuration control. ArcWeld also looks at the robot configuration of the previous target in the path to avoid large reconfigurations between targets. How to Control Robot Configuration 1. The first time a path is loaded in the Edit View the target status is unknown. 2. As you select targets in the target list ArcWeld will automatically select robot configurations based on the input given in robot configuration control. 3. You can verify the robot configuration by executing the Move To Target command in the Edit Toolbar. 4. You can force new solutions by changing the settings in the robot configuration control. For example, set Axis 4 and 5 to zero and alternate Axis 6 between + and -. You will notice that the robot will spin axis six in different directions when moving towards the target depending on your settings. 5. It is suggested that you always start with the first target in a path. Try different settings in the robot configuration control until the robot moves according to your wishes. 6. Then select the entire path and push Move To Target. ArcWeld will reassign robot configurations along the path based on the robot configuration of the first target in the path. 7. Iterate this process until you are satisfied with the robot configurations of your path. 81 Path Planner The path planner is used for programming air moves between welds. The programming of welds is based on templates and does not benefit from the path planner. Path planning is done in three simple steps: 1. Test path in the Edit View to check for collisions. 2. Run path planner in the Create View. Path planner will automatically add targets to avoid collisions. 3. Verify results in the Edit View. Use editing tools if necessary to avoid remaining collisions. Notice that the path planner is a "programming assistance tool" and not a "programming replacement tool". The results are not guaranteed to be collision free. The resolution of the path planner are sometimes not high enough to catch all collisions, and some collisions may persist after the path planner is done. The programmer will always have to check the path for collisions, and sometimes may have to modify targets to avoid collisions completely. The video clip below shows a very simple case where the path planner automatically avoids a collision by adding additional targets. Reload this page to run the video clip again. 82 Upload Support A path procedure that was originally created in the virtual controller does not appear in the RobotStudio station until synchronized. Sync to Station in RobotStudio Go to RobotStudio's Program Browser, right click on the procedure and select Sync to Station. A path will now be created in the station and visible in the Object Browser. 83 Sync to Station in ArcWeld A path procedure will appear in the ArcWeld Browser, but can not be edited until synchronized. Right-click the path node and select Sync to Station. Targets and a path is created in RobotStudio and now the path can be edited in ArcWeld. Right-click the path node and select Edit. 84 A path can only be synchronized to the station one time. If you make changes to the path it can be synchronized to the virtual controller by selecting Sync to VC. Notice that a RAPID procedure must follow the basic structure of a path to be supported in ArcWeld . 85 My Stations ArcWeld is installed with a set of pre-designed RobotStudio stations. These are taken from the Virtual FlexArc library and they are exact replicas of ABB's FlexArc stations sold on the US market. These stations can be used for off-line programming or for training and demo purposes. The stations can easily be loaded via the ArcWeld loader interface: 86 In each station you will find that the robot has a mounted welding torch (Binzel Robo 455 w/ 22.5 degree neck) and defined TCP (tooldata = tWeldGun). We have also included a simple demo part and fixture with a defined workobject (wobjdata = obSTN_1). Models of BullsEye, torch service center (TC-97) and a Miller wire feeder are also included: 87 Each station has its unique virtual controller, which come pre-installed with a number of useful software options: ySimulated Welder yCalibration instructions yBullsEye yError Handler ySeam Displacement yWeld Parameter Limitation ySmarTac yTorchClean (TC-97) These options are included in the external option disk US-FLEXARC-X.XX, which is installed in the MediaPool. The user have to use the included instruction-set ArcEscX to get access to the options listed above. Use the Process Template ArcEsc.xml when programming in ArcWeld. Some features in ArcWeld will only be enabled when used with this instruction-set, such as: ySave Project yBlock Process Adding New Stations to My Stations The stations listed in My Stations View are installed in the directory C:Data/ RS_MyStations / You will find a text file called MyStationsList.txt, which describes the content of My Stations View. Each Station has its own directory and sub-directories. You can add your own stations to this by following this example: Add these directories and files to the directory C:Data/RS_MyStations/ MyStation/ MyStation/Stations/MyStation.stn MyStation/Stations/MyIcon.bmp MyStation/SystemPool/MyController Add these lines to the file C:Data/ RS_MyStations /MyStationsList.txt RsCaption:=My Station RsStationFile:=MyStation\Stations\MyStation.stn RsStationIcon:=MyStation\Stations\MyStation.bmp 88 Pre-installed Stations Model:FlexArc_250B Station File:FlexArc_250B\Stations\FlexArc_250B.stn Icon File:FlexArc_250B\Stations\250B.bmp Model: FlexArc_250K_d1000 Station File: FlexArc_250K_d1000_l2500\Stations\FlexArc_250K_d1000_l2500_IRB1400.stn Icon File: FlexArc_250K_d1000_l2500\Stations\250K.bmp Model: FlexArc_250K_d1200 Station File: FlexArc_250K_d1200_l2500\Stations\Flexarc_K250_d1200_l2500_IRB2400L.stn Icon File: FlexArc_250K_d1200_l2500\Stations\250K 2400L.bmp Model: FlexArc_250R Station File: FlexArc_250R\Stations\FlexArc_250R_IRB1400.stn Icon File: FlexArc_250R\Stations\250R.bmp Model: FlexArc_500C Station File: FlexArc_500C\Stations\FlexArc_500C_IRB1400.stn Icon File: FlexArc_500C\Stations\500C.bmp Model: FlexArc_Compact Station File: FlexArc_Compact\Stations\Compact.stn Icon File: FlexArc_Compact\Stations\Compact.bmp Model: FlexArc_Compact_M Station File: FlexArc_Compact_M\Stations\Compact_M.stn Icon File: FlexArc_Compact_M\Stations\CompactM.bmp Model: FlexArc_U2 Station File: FlexArc_U2\Stations\Flexarc_U2_1400.stn Icon File: FlexArc_U2\Stations\U2.bmp Notice that you can always open these stations the traditional way via the File menu in RobotStudio. 89 Help The Help for ArcWeld is meant to provide quick, easily accessible information. The table of contents include five sections; yInstallation yIntroduction to RobotStudio yIntroduction to ArcWeld yWorking with ArcWeld There is an index that lists all topics and keywords of the documentation, and there is a search section where you can look for information on a certain topic. What is Online Help? The term "Help" refers to the complete electronic documentation set provided along with the application. Help is sometimes called "online Help," but in this context, "online" simply means that the Help is delivered in an electronic format (it does not mean that the Help necessarily comes from the Internet). It provides support to users who might otherwise have to call for technical support. The best way to get assistance while you work is to use this help documentation. Use the help documentation online or the printed User's Guide. 90 Working with ArcWeld 91 Getting Started 1. Start RobotStudio with an empty station. 2. Push the ArcWeld tab to view the ArcWeld loader. Notice that you can launch the ArcWeld Help and learn About ArcWeld. 3. Before you can load the ArcWeld PowerPac, you have to open a station and make sure the Virtual Controller is started. Use the MyStations View to open one of the pre-installed FlexArc stations. These stations all include demo parts, welding torches and pre-configured virtual controllers. 92 4. Once a station is open the ArcWeld PowerPac View is opened and you can now start the virtual controller. 93 5. The ArcWeld icon is visible when the virtual controller has started. You can also choose to shut down the virtual controller. 6. Load ArcWeld! 94 Arc Weld User Interface The ArcWeld user interface is designed to guide you step-by-step through the process of creating an arc-welding program. The user interface will change views dynamically depending on what the current task is. The three main views are Modules View, Create View and Edit View. From the Modules View you also have access to the three template views; Process Template View, Weld Template View and Search Template View. To resize the ArcWeld window, use the arrow keys at the top of the button to launch the online help, and close the application. Push the application by pushing the button in the upper right corner. 95 Each view in ArcWeld is using design elements such as; browser, toolbars and frames. Browser: The browser provide an overview of the program modules, weld sequences and paths in the active station. Toolbars: The ArcWeld application views have dynamic structures controlled by toolbars. Push a button on a toolbar and notice how the view changes appearance. Different frames will be visible depending on which function you select. The main toolbars are; Modules Toolbar, Create Toolbar and Edit Toolbar. Frames: Each function is using a combination of frames. A frame is dynamic and adapts its contents to the selected function. For instance, the Info Selected Item frame will list different information depending on which item is selected in the browser. Some frames can be expanded with an arrow button. Push this button to display more functions. The frame can be collapsed by pushing the same button again. 96 Modules View 97 Modules View The Modules View is the starting point when working with ArcWeld, and it provides an overview of the program modules in the active station. The Browser displays all program modules, weld sequences and paths in a tree structure. Information on a specific item is displayed in the Info Selected Item fields. To add and remove items in the browser, you can select functions from the Modules Toolbar or from the Context Menu. A typical work session in ArcWeld starts with creating a new Program Module in the Browser. You can then insert weld sequences and weld paths in the tree structure. Right-click on a path and select Create Targets from the context menu to start the programming. This will take you to the Create View where welds, air moves and search moves can be created. Once the targets are created you can switch to the Edit View. This is where you make modifications and test the path before returning to the Modules View. You can then execute a weld sequence or a path from the Modules Toolbar, as well as synchronizing the data to the virtual controller. 98 From the Modules View you also have access to the three template views; Process Template View, Weld Template View and Search Template View. 99 Browser The Browser displays all program modules, weld sequences and paths in the active station. Select a node in the browser and various information about the selected item will be displayed in the Info Selected Item fields. You can add and delete nodes in the browser by using the Modules Toolbar. You can also control the browser by using the Context Menu. The status of an item is displayed with different colors of the node icon. You can read more about node status in the concepts section. 100 Info Selected Item Information will be displayed in the Info Selected Item fields, when selecting a node in the Browser. The different information fields are: Type: The type of the selected item Name: The name of the selected item Status: The status of the selected item. The status is also indicated by the colors of the icon in front of each item in the Browser. Path Info: This frame is only visible when the check-box is checked. Info: Descriptive information about the path, such as information about the 101 weld size, purpose, quality (e.g. "Fillet weld, joining base plate and bracket, low stress restrictions"). This text will show up as a TPWrite instruction in the RAPID code. Push the arrow button to expand the frame for more information. Used Tool: Tooldata used when creating the path. Used WObj: Work object used when creating the path. Mech Unit: Mechanical unit activated when programming coordinated motion. Path Status: Status and total number of targets in the path. Path Visibility/Color: This frame controls the visibility and color of the selected path. Not Visible: Hides all targets and the path Path Only: Hides all targets. Shows the path. All Targets: Shows all targets. Hides the path. First/Last: Shows only the first and the last target in the selected path. Process Points: Shows only the targets in the welds in the selected path. Path Color: This frame controls the color of the selected path. Path: Push this button to open the color palette. Set a new color for the selected path Process: Sets a different color on the path between the process targets in the path. 102 Modules Toolbar The browser toolbar provides the following functionality; Insert Inserts a new node in the browser's tree structure. Copy Makes a copy of the selected path and puts it in a buffer. Paste Pastes the copied path from the buffer into the selected weld sequence. Save Project Saves program modules included in project. Only available when used with USFLEXARC-X.XX media. Delete Deletes the selected item. Refresh Updates the browser. Execute Executes the selected item. Notice that the item is executed without being synchronized with the Virtual Controller. Stop Stops execution. Notice that this function is only available when ArcWeld Powerpac I/O is loaded into the VC. Sync Synchronizes the item to the Virtual Controller. Move to Start Moves the robot to the defined Start Position. 103 Collision Sets Activates or deactivates collision sets. Must be active when running path planner. Block Process By blocking the process the system uses programmed speed instead of process speed when executing a path. Only available when used with instruction-set ArcEscX (included in media US-FLEXARC-X.XX). Set View Center to TCP Sets view center to XYZ of active TCP. 104 Context Menu Open the context menu by right-clicking on a node in the browser. Notice that the menu is context sensitive and will contain different functions depending on which node is selected. Create Targets The application changes view from Modules View to Create View. Edit The application changes view from Modules View to Edit View. Insert Inserts a new path node in the browser's tree structure Execute Executes the selected path or weld sequence. Notice that the path/weld sequence is executed without being synchronized with the Virtual Controller. Sync Synchronizes the selected item and its sub-components to the Virtual Controller. Copy Makes a copy of the selected path. Delete Deletes the selected path and its targets. If a weld sequence is selected the included paths have to be deleted individually before the weld sequence can be deleted. All weld sequences in a module have to be deleted before a module can be deleted. Insert Module Inserts a new module node in the browser's tree structure Insert Weld Sequence Inserts a new weld sequence node in the browser's tree structure Insert Path Inserts a new path node in the browser's tree structure 105 Set Invisible Hides the selected item Set Visible Shows the selected item Set all Paths Invisible Hides all paths in the station Set all Paths Visible Shows all paths in the station Set as Start Pos Defines the current robot position as Start Position Go to Start Pos Moves the robot to the defined Start Position. Show RAPID Opens separate viewer for the RAPID code. 106 Create View 107 Create View The Create View provides an overview of the loaded path and lists all targets in the Target List. Information on the loaded path is displayed in the Path Settings fields. The create view also include the Create Toolbar. You can switch to the Edit View by pushing the Edit button or return to the Modules View by pushing the Modules button. 108 Path Settings Active settings will be displayed in the Info Loaded Path fields, when creating a new path. The different fields are: Name: The name of the path Info: Descriptive information about the path. This could be information about the weld size, purpose, quality (e.g. "Fillet weld, joining base plate and bracket, low stress restrictions"). This is optional information for the user and the field can be left blank. Tool: Active Tool used when creating the path. Note that this setting can only be changed before a weld is added to the new path. You can also choose in which module the data will be written to when synchronizing the path to the virtual controller. The drop-down menu lists all available modules in the Virtual Controller. After a weld is added the settings will be grayed out for read-only purpose. Work Object: Active Work Object used when creating the path. Note that this setting can only be changed before a weld is added to the new path. You can also choose in which module the data will be written to when synchronizing the path to the virtual controller. The drop-down menu lists all available modules in the Virtual Controller. After a weld is added the settings will be grayed out for read-only purpose. Mech Unit: Defines which mechanical unit to be activated when creating targets. Once a mechanical unit is selected for a path it can not be changed. 109 Target List The target list displays all targets in the loaded path. Select a target by clicking in the list, and notice that the line is highlighted in dark blue. Step up and down in the target list by using the scroll buttons to the right. You can also select several targets by using the multi-selection buttons; yTarget: Selects only one target ySel: Selects a sequence of targets in the weld (classification type ProcStart, ProcVia and ProcEnd). yWeld: Selects all targets in the weld (classification type ProcStart, ProcVia and ProcEnd). yPath: Selects all targets in the path All targets in the target list have attributes. Use the scroll-bar at the bottom of the target list to view all target attributes. Each target in the target list has the following attributes; yIndex - sequence number in the list yStatus - shows different colors depending on current Target Status yType - shows different RAPID instructions depending on current Target Classification yMotion - shows different Motion Type depending on current Target Classification yTarget Name - name of target in RobotStudio and robtarget name in RAPID. yProcess/Template - (see Process/Template below) 110 yOptional Attr - (see Optional Attributes below) ySeam Name - (see Seam Name below) yEscape Path - (see Escape Path below) Process/Template Non-process targets (air, approach, depart) are indicated with the word Move, which means that the RAPID instruction MoveJ/MoveL will be used. Process targets have process template as attribute (in this case the "Default data set" process template). Notice that a process template will apply to all targets in a weld, and you only have to change the attribute of the first target. Search targets are indicated with the word Search_1D, which means that the RAPID instruction Search_1D will be used. Optional Attributes Approach/Depart targets have an optional attribute that controls the distance to ProcStart/ProcEnd. Search targets have an attribute that controls the search distance. You can select and change these attributes in the drop-down menus. 111 Seam Name Name of weld in RobotStudio and optional argument in the ArcL/ArcC instruction. For search moves the name is an optional argument in the Search_1D instruction. Escape Path Name of escape path used for moving from path to home position. Only available when used with instruction-set ArcEscX (included in media US-FLEXARC-X.XX). 112 Create Toolbar Select a function by pushing a button on the Create Toolbar. The contents of the Create View will change dynamically depending on selected function. The function will remain active until the button is pushed again. The Create Toolbar provides the following functionality; Add Weld, Insert Linear Process Point, Insert Circular Process Point, Add Air Move and Insert Search Move. You can copy and paste targets by using the Copy and Paste buttons. Notice that you can only copy an entire weld or individual air targets. These selections are controlled with the multi-selection buttons in the Target List. Select where to insert the copied targets in the target list before pushing the Paste button. The create toolbar also includes the buttons Path Planner and Set View Center to Target. 113 Add Weld Push the Add Weld button to add a weld to the loaded path. This function is enabled only if the path is empty or if the selected target in the target list is of classification type Process End, Depart Move or Air Move. Five new frames will appear when pushing the Add Weld button and the target list will disappear. The new frames are used to set parameters before generating the weld. The five frames are; Path Settings, Selected Positions, Process Template, Weld Template, and Robot Configuration. Example: The default weld template "Linear two point" is selected, which makes the Selected Positions field list three items; Start Point, End Point and Base Plate Face. The first line is automatically highlighted and the application expects the user to click in the graphics window. Click on the part where you want the weld to start. Use the Selection Levels and the Snap Modes toolbars in RobotStudio to make the cursor snap to the corner. The XYZ coordinates of the picked position will be entered in the Start Point fields. Notice that a spherical yellow marker will 114 indicate the picked position in the graphics window. Then the End Point line is highlighted. Click on the part where you want the weld to end. The XYZ coordinates of the picked position will be entered in the End Point fields. Notice that a spherical red marker will indicate the picked position in the graphics window. Finally the Base Plate Face line is highlighted. Pick the base plate face to set the 115 z-orientation of the reference coordinate system. The XYZ coordinates of the picked position will be entered in the Base Plate Face fields. The z-orientation will be indicated by a cylindric blue marker in the graphics window. Push the Apply button to generate the weld. Four targets will be created; Approach, Process Start, Process End and Depart. Each target is represented by a small coordinate system in the graphics window, they will also be added to the Target List. 116 Selected Positions The Selected Positions frame may look different depending on which weld template is selected in the Weld Template frame, or which function in the Create Toolbar is active. When a line in the Selected Positions frame is highlighted, the application expects the user to click in the graphics window. The XYZ coordinates of the picked position will be entered in the highlighted field. When all fields contain XYZ coordinates the Apply button will be enabled. Push the Apply button to execute the current function. 117 Process Template The process template is a collection of process parameters and instruction settings. The selected process template will be used to set process parameters on a weld, when the Add Weld function is executed. The first section holds a drop-down menu, where a predefined process template can be selected. In the picture above, the "Default data set" is selected. You can create new templates from the Process Template View. The second section is optional, and will only be used if the Optional Attributes check-box is checked. The seam name is an optional argument in the ArcL/ArcC instruction. The third section holds a data field for entering a text description. This information is not transferred to the RAPID code. The fourth section holds optional text fields for entering additional information to 118 the weld. This information is not transferred to the RAPID code. The fifth section holds parameters for process data (seamdata, welddata, weavedata and trackdata), which is loaded from the virtual controller when the ArcWeld application is started. The selected parameters will be set for all process targets in the weld when the weld is created. It is possible to change the values on individual parameters at any time. The sixth section holds settings for RAPID instructions. Instruction parameters (motion type, speed and zone) will be set for all targets in the weld when the weld is created. Different parameters will be set on targets depending on target classification. It is possible to change the values on individual parameters at any time. 119 Weld Template The weld template is a collection of weld parameters. A number of predefined weld templates can be selected from the drop-down menu. The selected weld template will be used to set weld parameters on a weld, when the Add Weld function is executed. Example: In the picture above, the "Linear two point" weld template is selected. This particular template will generate a start and an end target. Torch Angles (Work Angle, Push/Drag and Spin) are set for the individual targets. It is possible to change the values on individual parameters at any time. "Auto" means that the spin angle will be automatically set, so that the x-axis of the TCP points towards the base of the robot. If the "Add Approach Move" check-box is checked, a target will be created 50 mm away from the start target, along the start targets z-axis. The distance can be set to a different value. The approach target will get the same torch angles as the start target. If the "Add Depart Move" check-box is checked, a target will be created 50 mm away from the end target, along the end targets z-axis. The distance can be set to a different value. The depart target will get the same torch angles as the end target. As a result, four targets will be generated. 120 Insert Linear Process Point Push the Insert Linear Process Point button to add a linear process segment to the loaded path. This function is enabled only if the selected target in the target list is a process point (see Target Classification). Four new frames will appear when pushing the Insert Linear Process Point button and the target list will disappear. The new frames are used to set parameters before generating the process point. The four frames are; Path Settings, Selected Positions, Orientation for New Targets and Robot Configuration. Two points are needed when creating a linear segment. The selected target in the Target List will automatically be used as the start point, and its XYZ-coordinates will be displayed in the Last Target field. Pick the end point in the graphics window, and then pick the Base Plate Face to set the UCS orientation. Finally, push Apply to complete the linear segment. The torch angles from the start point are automatically displayed in the Orientation for New Targets frame. These torch angles will be used also for the end point target. It is possible to change angle values before creating the linear segment. 121 Insert Circular Process Point Push the Insert Circular Process Point button to add a circular process segment to the loaded path. This function is enabled only if the selected target in the target list is a process point (see Target Classification). Four new frames will appear when pushing the Insert Linear Process Point button and the target list will disappear. The new frames are used to set parameters before generating the process point. The four frames are; Path Settings, Selected Positions, Orientation for New target and Robot Configuration. Two points are needed when creating a circle segment. The selected target in the Target List will automatically be used as the start point, and its XYZ-coordinates will be displayed in the Last Target field. Pick the circle point and the end point in the graphics window. Finally, push Apply to complete the circle segment. The torch angles from the start point are automatically displayed in the Orientation for New Targets frame. These torch angles will be used also for the other targets in the circle segment. It is possible to change angle values before creating the circle segment. 122 Add Air Move Push the Add Air Move button to add an air target to the loaded path. This function is enabled only if the selected target in the target list is a non-process point (see Target Classification). Four new frames will appear when pushing the Add Air Move button and the target list will disappear. The new frames are used to set parameters before generating the air move. The four frames are; Path Settings, Selected Positions, Instruction Arguments and New Target. The Air Point is used to set the position of the air target. Click in the graphics window, or type XYZ-coordinates in the Air Point field, or push the On Tool button. The On Tool button automatically gets the XYZ-coordinates from the active TCP. The instruction arguments from the previous target are displayed in the Instruction Arguments frame. These arguments will be used also for the air move target. It is possible to change instruction arguments before creating the air move target. You can select if the new target should be inserted before or after the target you selected in the target list. The new target will appear in the target list and will be classified as air target. 123 Insert Search Move Push the Insert Search Move button to add a search sequence to the loaded path. This function is enabled only if the selected target in the target list is a nonprocess point (see Target Classification). Two new frames will appear when pushing the Insert Search Move button. The new frames are used to set parameters before generating the search sequence. The two frames are; Selected Positions and Search Template. When a line in the Selected Positions frame is highlighted, the application expects 124 the user to click in the graphics window. The XYZ coordinates of the picked position will be entered in the highlighted field. The following two positions are needed to create a search move: Search Point: The position on the surface where the torch/wire will touch. Tool Z Dir: Click on the surface to set the tool orientation in relation to the search point. The wire (z-direction of TCP) will point towards this position. When all fields contain XYZ coordinates the Apply button will be enabled. When you push the Apply button a search move will be created based on the currently selected Search Template. Tool orientation will automatically be calculated based on the search template settings and the search tool geometry. 125 Search Template Before you can create a search move you have to select search parameters in the Search Template frame. The search template view allows you to create different instances of these templates. ArcWeld will create two robtargets in the search move, and when the targets are synchronized to the virtual controller a Search_1D instruction will be generated. Search_1D is a RAPID instruction used for tactile searching of a feature with SmarTac (read more in the SmarTac User's Guide). The search path is described by two required robtargets. The search result is stored as pose data in the required argument ‘Result’. Example - Instruction: Search_1D peResult,p1,p2,v200,tWeldGun; When executed, the robot makes an ‘L’ move to the start point, p1. The SmarTac board is activated and motion starts towards the search point, p2. The robot moves on a linear path from p1 through p2. The robot will continue past the search point for a total distance described by twice the distance between start point and search point. When 126 contact is made with the part feature, the difference between the contact location and p2 is stored in peResult. This program displacement can later be used to shift programmed points using the RAPID instruction PDispSet. Example - Single dimension search in any direction: MoveJ *, vmax,fine, tWeldGun; Search_1D peResult,p1,p2,v200,tWeldGun; PDispSet peResult; ArcL\On,*,vmax,sm1,wd1,wv1,z1,tWeldGun; ArcL\Off,*, vmax,sm1,wd1,wv1,z1,tWeldGun; MoveJ *, vmax,z10, tWeldGun; ArcL\On,*,vmax,sm1,wd1,wv1,z1,tWeldGun; ArcL\Off,*, vmax,sm1,wd1,wv1,z1,tWeldGun; PDispOff; Each template has a number of different parameters to support the Search_1D instruction. These are the search parameters; Search Name: If selected, the search will be assigned with this identifying name. The name will accompany any error messages that are written to the User Error Log. Add PDispOff Before: Adds the PDispOff RAPID instruction before the search instruction. Add PDispSet After: Adds the PDispSet RAPID instruction after the search instruction. Insert Before/After: Inserts the search move before/after the selected target in the target list. Template Type: In this version of ArcWeld there is two different type of templates; One Dimension Gas-Cup Search and One Dimension Wire Search. Search Inst: In this version of ArcWeld only one type of RAPID search instruction is supported; Search_1D. Search Type: Defines if the gas-cup or the wire is used for touch sensing. 127 Gas-Cup Touch Wire Touch To Speed: The speed data used when moving to the StartPoint. The velocity of the search motion is unaffected. Search Dist: The distance (mm) between the Start Point and the Search Point of the search move, perpendicular to the surface. Spin Angle: Spin angle around z-axis of TCP (see also Torch Angles). "Auto" means that the spin angle will be automatically set, so that the x-axis of the TCP points towards the base of the robot. Clear Dist (A): The perpendicular distance (mm) from the surface that the wire/gas-cup clears. Result: The displacement frame that will be updated (pose data). PrePDisp: If selected, the search will be conducted with this displacement frame active, effectively adding the two displacement frames. This may or may not be the same as the pose data selected for Result. 128 Search Tool Geometry ArcWeld needs to know the gas cup diameter and the wire stick out, to be able to calculate torch angles based on the search parameters. Use the measurement tools in RobotStudio to measure these dimensions, and insert the numbers in the Search Template. If the torch in RobotStudio does not match the real torch exactly, you can take measurements from the real torch instead. Notice that you can create and delete instances of tool geometry in the Search Template View. Gas Cup Diameter (X): The diameter (mm) of the gas cup at the tip of the weld torch. Wire Stick Out (Y): The stick out distance (mm) of the wire. 129 Edit View 130 Edit View The Edit View provides an overview of the loaded path in the Target List. Detailed information on selected targets is displayed in six different frames. The six frames are; View Settings, Path Settings, Target Position, Target Orientation, Robot Configuration and External Axes Values. The edit view also include the Edit Toolbar. You can switch to the Create View by pushing the Create button or return to the Modules View by pushing the Modules button. 131 View Settings View At Target It is possible to choose between three different settings to highlight a selected target in the graphics window. When selecting a target in the Target List one of the three following settings will help you find the selected target; Indicator: The tool indicator resembles the shape of a weld torch. It gives you a chance to view the torch angles with out having to use the robot or the active tool center point (TCP). Active Tool: Automatically puts the weld torch with its active TCP at the selected target without using the robot. It gives you a chance to view torch angles, and clearance between the torch and the part. 132 Auto Jump To: Automatically jumps the robot with active TCP to the selected target. It gives you a chance to view torch angles, clearance between the torch and the part, and detect possible collisions with the robot. Indicator Size It is possible to change the size of the tool indicator. You can choose between large, medium and small. 133 Large Indicator Medium Indicator 134 Small Indicator 135 Target Position The Target Position frame contains information about a targets position, represented in XYZ coordinates (mm). The coordinates can be in reference to; RCS, oframe (WorkObject), World or UCS. You can change coordinates by entering numbers from your keyboard, or by clicking in the graphics window, or by using the arrow keys. One click on an arrow key changes the value with 100 mm, or if the Fine check-box is checked it changes the value with 1 mm. The ModPos button will be enabled if an air target is selected in the Target List. The selected target will move to the current position of the TCP when pushing the ModPos button. You can choose to work in absolute or relative coordinates. Relative means that you can offset a target relative to itself. 136 Target Orientation The Target Orientation frame contains information about a targets orientation, represented in angle values (degrees). The angles can be in reference to; RCS, oframe (WorkObject), World or UCS. If RCS is selected as reference, the orientation is represented in Torch Angles. Any other selection will represent the orientation in Euler angles (see RobotStudio Help). You can change angle values by entering numbers from your keyboard, or by using the slide bars, or by using the arrow keys. One click on an arrow key changes the value with 5 degrees, or if the Fine check-box is checked it changes the value with 1 degree. You can choose to work in absolute or relative angles. Relative means that you can rotate a target relative to itself. A number of special functions are available in the drop-down menu: Copy Spin from Selected: Orients all selected targets x axis the same as x axis of selected target (z axis is fixed) Spin tool X towards picked position: Spins the tool so that the X-axis of TCP points towards a position picked in the graphics window. Spin tool X towards robot base: Spins the tool so that the X-axis of TCP points towards the base of the robot. Align RCS Z Axis to surface: Realigns the reference coordinate system (RCS) 137 so that the Z-axis is perpendicular to a surface selected in the graphics window. Spin RCS X towards picked position: Spins the RCS around the z axis so the x axis points towards picked position. 138 Robot Configuration The robot configuration control is used to select robot configuration for individual targets. Settings will be used to select robot configuration. The control includes six settings; Defined: Is automatically checked when a robot configuration is selected and the robot has successfully moved to the target. Information Field: Shows the selected configuration values e.g. [0,-1,0,0]. It will also display one of the following colors; yWhite: Configuration unknown. yGreen: Configuration calculated and tested by moving the robot to the target. yYellow: Configuration calculated, but not tested. yRed: Configuration not found. Wrist Center: This control is used to specify if the robot wrist is in front or behind of the robot. Axis 4: This control is used to specify if axis 4 is going to be turned positive or negative. If the selection 0 is used, the configuration of axis 4 will be controlled by axis 5. Axis 5: This control is used to specify if axis 5 is going to be turned positive or negative. If the selection 0 is used, the configuration of axis 5 will be controlled by axis 4. Axis 6: This control is used to specify if axis 6 is going to be turned positive or negative. If the selection 0 is used, the configuration of axis 6 will be controlled by axes 4 or 5. 139 140 External Axes Values The External Axes Values frame contains information about a targets external axes values, represented in degrees. It shows external axes values for up to six logical axes. If a logical axis is deactivated its external axis value will be represented with the symbol ***. You can change external axis values by entering numbers from your keyboard, or by using the slide bars. One click on the slide bars arrow keys changes the value with 1 degree. If the Fine check-box is checked the slide bar range is +/- 360 degrees. If the Fine check-box is unchecked the slide bar range is +/- maximum joint limits. The Path Pitch gauge displays the angle (degrees) of the weld in relation to a horizontal plane. The indicator line will tell you if you are welding uphill, flat or downhill. The Path Roll gauge displays the angle (degrees) of the torch in relation to a vertical plane. External axes values for a target can either be changed relative to the current position of the external axes, or with absolute angle values. The drop-down menu at the bottom of the External Axes Values frame provides special functions: Interpolate External Axes: Interpolates external axis values over a sequence of targets. 141 Edit Toolbar Select a function by pushing a button on the Edit Toolbar. The contents of the Edit View will change dynamically depending on selected function. The functionality will remain active until the button is pushed again. The Edit Toolbar provides the following functionality; Define UCS, Edit Target Names, Mirror Selected Targets, Reverse Selected Targets, Scale Selected Targets, Delete Selected Target, Jump To Target, Move To Target, Reverse To Target, Execute Loaded path, Stop Execution and Set View Center to Target. 142 Define UCS This function will help you redefine the position of the UCS. Only the Selected Positions frame will appear when pushing the Define UCS button. To define the UCS follow these steps: 1. Push the Define UCS button on the Edit Toolbar. 2. Pick the Origin of the UCS in the graphics window. 3. Pick a point on the x-axis of the UCS in the graphics window. 4. Pick a point on the xy-plane of the UCS in the graphics window. 5. Push apply to make the change. 143 Edit Target Names This function will help you rename all targets in the loaded path. When the targets are created they will be given default names (Target1, Target2, Target3 etc). By using the Edit Names function you will be able to rename the targets with a new common prefix. The targets will get an extension with the index number. In the picture above we have used the prefix "pMyPath_". After pushing the apply button, the targets in the path got the names pMyPath_1, pMyPath_2, pMyPath_3 and pMyPath_4. 144 Mirror Selected Targets This function is enabled only if a range of targets is selected. Following parameters have to be set before mirroring the targets; Mirror Coordinate System and Mirror Plane. It is possible to displace targets in relation to different mirror references. You can choose to mirror in reference to oframe (Work Object), World or UCS. Once you have selected mirror coordinate system you have to select the mirror plane within that coordinate system. You can choose to mirror in reference to XZ-plane, YZplane or XY-plane. Then push Apply to displace the selected targets. 145 Reverse Selected Targets This function is enabled only if a weld or a complete path is selected. It will reverse the order of the selected targets. Notice that torch angles will be recalculated so that push/drag angles will remain consistent. To reverse the order of the targets in the path, follow these steps: 1. In the Target List, select the targets you want to delete. 2. In the Edit Toolbar, click the Reverse Selected Targets button. 146 Scale Selected Targets This function is enabled only if a range of targets is selected. Following parameters have to be set before mirroring the selected targets; Reference Coordinate System and Scale Factors. It is possible to scale targets in relation to a reference coordinate system. You can choose to scale in reference to oframe (Work Object), World or UCS. Once you have selected reference coordinate system you have to select the scale factors within that coordinate system. You can choose to scale in reference to the X, Y and Z axis individually. Then push Apply to displace the selected targets. 147 Delete Selected Target This function is enabled only if a single target is selected. It will delete the target and then update target classification within the path. To delete a target, follow these steps: 1. In the Target List, select the target you want to delete. 2. In the Edit Toolbar, click the Delete Selected Target button. 148 Jump To Target This function will help you determine if a target is within reach of the robot, and is enabled when a single target is selected. To make the robot jump to a target, follow these steps: 1. To be able to jump the robot to a target, the Virtual Controller must be running and any used external axis have to be connected. 2. In the Target List, select the target you want the robot to jump to. 3. In the Edit Toolbar, click Jump To Target. The robot will jump to the chosen target. No motion planning will take place; it is only a mathematical calculation to check that the robot can reach the target. A successful execution of this command will turn the status field in the target list yellow, which means that the target is reachable but execution has not yet been verified by the robots motion planner. A non-successful execution of this command will turn the status field in the target list red, which means that the 149 target is out of the robots reach. Use the following controls in the Edit View to tune the target until it is reachable; Target Position, Target Orientation, External Axes Values. 150 Move To Target This function will help you determine if the robot can move to a target from the previous target in the target list. You can also select a range of targets and move the robot in sequential order down the target list. To make the robot move to a target, follow these steps: 1. To be able to move the robot to a target, the Virtual Controller must be running and any used external axis have to be connected. 2. In the Target List, select the target(s) you want the robot to move to. 3. In the Edit Toolbar, click Move To Target. The robot will move to the chosen target(s) using the motion properties defined in the target(s). A successful execution of this command will turn the status field in the target list green, which means that the target is reachable and execution has been verified by the robots motion planner. A non-successful execution of this command will turn the status field in the target list red, which means that the target is out of the 151 robots reach. Use the following controls in the Edit View to tune the target until it is reachable; Target Position, Target Orientation, External Axes Values. Notice that the virtual controller is not using process parameters when executing this command. To execute with process parameters run the Execute Loaded Path command 152 Reverse To Target This function will help you determine if the robot can move to a target from the subsequent target in the target list. You can also select a range of targets and move the robot in reverse order up the target list. To make the robot reverse to a target, follow these steps: 1. To be able to reverse the robot to a target, the Virtual Controller must be running and any used external axis have to be connected. 2. In the Target List, select the target(s) you want the robot to reverse to. 3. In the Edit Toolbar, click Reverse To Target. The robot will reverse to the chosen target(s) using the motion properties defined in the target(s). A successful execution of this command will turn the status field in the target list green, which means that the target is reachable and execution has been verified by the robots motion planner. A non-successful execution of this command will turn the status field in the target list red, which means that the target is out of the 153 robots reach. Use the following controls in the Edit View to tune the target until it is reachable; Target Position, Target Orientation, External Axes Values. Notice that the virtual controller is not using process parameters when executing this command. To execute with process parameters run the Execute Loaded Path command 154 Execute Loaded Path This function will execute the loaded path from start to end. Notice that the virtual controller is using process parameters when executing this command, which will simulate the exact behaviour of the weld process. To execute the loaded path, follow these steps: 1. To be able to move the robot to a target, the Virtual Controller must be running. 2. In the Edit Toolbar, click Execute Loaded Path. The robot will move along the path using the motion a and process parameters defined in the targets. 3. To stop the robot push the Stop button. 155 Stop Execution This function enables you to stop execution of a path. Notice that this function is only available when ArcWeld Powerpac I/O is loaded into the VC. 156 Set View Center to Target This function sets the view center automatically to XYZ the selected target in the target list. 157 Template Views 158 Process Template View The process template view is helping you create new instances of process templates. The toolbar provide four functions: Open: Opens a process template from file (.xml). Save: Saves selected process template to file (.xml). Copy: Makes a copy of the selected process template. Delete: Deletes the selected process template. 159 You are able to rename the template, after entering your comments and changing settings in the template. Checking the "Locked" check-box prevents users from over-writing your settings when the template is used in the AddWeld view. To learn how to create and save templates follow these procedures. 1. Push the Copy button. A copy of the currently selected process template is created, and is named "Default data set_Copy". 2. Rename the process template to "My Process Template", and change settings according to the picture below: 3. Save the template to a file by pushing the Save button. The system suggest the file name "My Process Template.xml". Browse to a directory and save it to your hard drive. 160 4. Delete your new template by pushing the Delete button, and then select "Default data set" from the drop-down menu. 5. Load your new template back by pushing the Open button, and select the file "My Process Template.xml". The template is now loaded back in the system. 161 Weld Template View The weld template view is helping you create new instances of weld templates. The toolbar provide five functions: New: Creates a new template from a default template. Open: Opens a weld template from file (.xml). Save: Saves selected weld template to file (.xml). Copy: Makes a copy of the selected weld template. Delete: Deletes the selected weld template. You are able to rename the template, after entering your comments and changing settings in the template. To learn how to create and save templates follow these procedures. 1. Select the weld template "Linear two point" from the drop-down menu and push the Copy button. A copy of the currently selected process template is created, and is named "Linear two point_Copy". 2. Rename the process template to "My Weld Template", and change settings according to the picture below: 162 3. Save the template to a file by pushing the Save button. The system suggest the file name "My Weld Template.xml". Browse to a directory and save it to your hard drive. 4. Delete your new template by pushing the Delete button, and then select "Linear two point" from the drop-down menu. 5. Load your new template back by pushing the Open button, and select the file "My Weld Template.xml". The template is now loaded back in the system. 163 Search Template View The search template view is helping you create new instances of search templates. The toolbar provide five functions: New: Creates a new template from a default template. Open: Opens a weld template from file (.xml). Save: Saves selected weld template to file (.xml). Copy: Makes a copy of the selected search template. Delete: Deletes the selected search template. 164 You are able to rename the template, after changing settings in the template. To learn how to copy and delete templates follow these procedures. 1. Select the search template "One Dimension Gas-Cup Search" from the dropdown menu and push the Copy button. A copy of the currently selected process template is created, and is named "One Dimension Gas-Cup Search_Copy". 2. Rename the process template to "My Search Template", and make some changes to the parameters. 3. Save the template to a file by pushing the Save button. The system suggest the file name "My Search Template.xml". Browse to a directory and save it to your hard drive. 4. Delete your new template by pushing the Delete button, and then select "One Dimension Gas-Cup Search" from the drop-down menu. 5. Load your new template back by pushing the Open button, and select the file "My Search Template.xml". The template is now loaded back in the system. 165 Index A Access Help Files ...........................................................................................................................52 Add Air Move ................................................................................................................................123 Add ArcWeld...................................................................................................................................19 Add Weld ......................................................................................................................................114 ArcWeld ..............................................................................................................................13, 15, 54 Installing ......................................................................................................................................13 Introduction .................................................................................................................................54 Request License Key ..................................................................................................................15 ArcWeld PowerPac Users Guide......................................................................................................7 ArcWeld User Interface ..................................................................................................................95 Automatic Robot Configuration.......................................................................................................80 B Browser.........................................................................................................................................100 C CAD Import .....................................................................................................................................49 Center Point....................................................................................................................................39 Context Menu ...............................................................................................................................105 Coordinate Systems .......................................................................................................................38 Create Toolbar..............................................................................................................................113 Create View ..................................................................................................................................108 D Default Weld Templates .................................................................................................................70 Define UCS...................................................................................................................................143 Delete Selected Target.................................................................................................................148 E Edit Target Names........................................................................................................................144 Edit Toolbar ..................................................................................................................................142 Edit View.......................................................................................................................................131 Execute Path ................................................................................................................................155 External Axes Values ...................................................................................................................141 G Getting ............................................................................................................................................92 166 Started.........................................................................................................................................92 H Help ................................................................................................................................................90 I Indicator ..........................................................................................................................................64 Info Selected Item.........................................................................................................................101 Insert Circular Process Point ........................................................................................................122 Insert Linear Process Point ..........................................................................................................121 Insert Search Move ......................................................................................................................124 Installation.......................................................................................................................................10 Installing..........................................................................................................................................13 ArcWeld.......................................................................................................................................13 Introduction .....................................................................................................................................54 ArcWeld.......................................................................................................................................54 J Jump To Target ............................................................................................................................149 L License Certificate ..........................................................................................................................11 License Key ....................................................................................................................................17 M Markers...........................................................................................................................................63 Mirror Selected Targets ................................................................................................................145 Modules Toolbar...........................................................................................................................103 Modules View .................................................................................................................................98 Motion Type ....................................................................................................................................40 My Stations .....................................................................................................................................86 N Node Status ....................................................................................................................................61 O Off-line Programming .....................................................................................................................24 Operate...........................................................................................................................................30 Graphics View.............................................................................................................................30 P Path ................................................................................................................................................42 Path Planner ...................................................................................................................................82 Path Settings ................................................................................................................................109 Process Template.........................................................................................................................118 Process Template View................................................................................................................159 167 Program Module .............................................................................................................................55 R Reference Coordinate System .......................................................................................................65 Register Yor License Key ...............................................................................................................18 Request License Key......................................................................................................................15 ArcWeld.......................................................................................................................................15 Reverse Selected Targets ............................................................................................................146 Reverse To Target........................................................................................................................153 Robot Configuration......................................................................................................................139 Robot Library ..................................................................................................................................44 RobotStudio ..............................................................................................................................19, 22 RobotStudio User Interface ............................................................................................................29 S Scale Selected Targets ................................................................................................................147 Search Template ..........................................................................................................................126 Search Template View .................................................................................................................164 Search Tool Geometry .................................................................................................................129 Selected Positions ........................................................................................................................117 Selection Levels .............................................................................................................................34 Sequence Paths .............................................................................................................................60 Set View Center............................................................................................................................157 Target........................................................................................................................................157 Snap Modes....................................................................................................................................36 Stop Execution .............................................................................................................................156 Structures .......................................................................................................................................45 System Requirements ....................................................................................................................12 T Target .....................................................................................................................................41, 157 Set View Center ........................................................................................................................157 Target Classification .......................................................................................................................78 Target List.....................................................................................................................................110 Target Orientation.........................................................................................................................137 Target Position .............................................................................................................................136 Target Status ..................................................................................................................................79 Templates .......................................................................................................................................68 To Target ......................................................................................................................................151 Torch Angles...................................................................................................................................66 U Upload Support...............................................................................................................................83 User Coordinate System ................................................................................................................43 V View Settings ................................................................................................................................132 168 Virtual Controller Technology .........................................................................................................26 W Weld................................................................................................................................................59 Weld Path .......................................................................................................................................57 Weld Sequence ..............................................................................................................................56 Weld Template .............................................................................................................................120 Weld Template View.....................................................................................................................162 169
© Copyright 2025