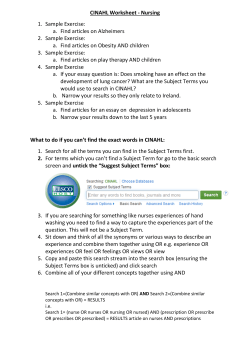Using CINAHL
Using CINAHL Need help? Ask A Librarian: www.ohsu.edu/library Call: 503 494-3462 E-mail: [email protected] CINAHL (Cumulative Index to the Nursing and Allied Health Literature) provides comprehensive coverage of the literature from nursing and the allied health disciplines with coverage dating back to 1937. It is primarily used to look up full-text articles from nursing journals. Access From the OHSU Library homepage (www.ohsu.edu/library), click the CINAHL link under Articles and Databases in the middle of the page. Click here! OHSU students, faculty and staff can access CINAHL from off-campus. After clicking the CINAHL link you will need to enter your last name and library barcode number. Don’t have a barcode? Go to http://www.ohsu.edu/xd/education/library/off-campus-access.cfm . Finding a citation you already have CINAHL provides a Citation Matcher, located under More, at the very top of the page. Subject Searching When you do a keyword search in a database it does not take into account the meaning of the words used as search terms, so if a term has more than one meaning (such as "mouse" - computer hardware or rodent?), irrelevant records may be retrieved. When you do a subject search in a database, only the subject headings or descriptors are searched for words that match your search terms. The articles indexed in the database have been assigned subject headings as access points, to assist you in locating the content. Every article and piece of literature indexed in CINAHL is assigned specific subject headings. The best way to find articles in CINAHL is to look for headings that match your topic of interest. CINAHL’s headings work like a thesaurus by pulling all articles on a concept together; there is no need to worry about synonyms, plurals or variations in spelling. To begin searching for articles on a topic, make sure that Suggest Subject Terms is checked. This helps you choose a more exact subject heading to search by. For example, if you type in breast cancer, CINAHL will direct you to use the subject heading Breast Neoplasms. To begin, type your search topic in the box and click Search (Step 1). Step 1 On the next screen that appears, check the box (Step 2) next to the heading that best fits your topic. You then have the option to Explode the heading, focus it as the Major Concept of the articles you get in return, and select specific Subheadings . After setting up your search options, click Search Database to see your list of results (Step 4). Step 2 Step 3 Step 4 CINAHL has various search options that allow you to customize your subject heading search (see Step 3 above): Explode Check this box if you want CINAHL to include narrower terms in the search. For example, if there are different types of dementias within the main heading for Dementia, CINAHL will also retrieve articles on those topics. This option broadens the search, and you end up with more results than if you left it unchecked. Major Concept Check this box if you want to limit your search results to articles that have the selected subject heading as one of the main subjects. This option narrows the search, and you end up with fewer results than if you left it unchecked. Major Concept is most useful when searching for a single concept. Subheadings Subheadings allow a search to be restricted to one or more facets, such as diagnosis, prevention and control, and therapy. By default CINAHL includes all subheadings in the search results, but if you want to specify certain ones then you can click next to them individually. The subheadings available will vary, according to the subject term. Combining Subjects for Complex Searches As a rule of thumb, keep your search as simple as possible at first. If you have a complex topic in mind, such as pain measurement in patients with dementia, do not type this entire phrase into the search box. Instead, break the topic down into 2 or 3 components, search for them separately and combine the searches at a later point. CINAHL allows you to combine more than one subject heading together. To easily do this, follow Steps 1-4 above for your next concept, in this case, pain measurement. Repeat with each concept you wish to include in your search. Your searches will display on the Search History page: Your searches will be numbered S1, S2, etc. The number of results for each search will also be displayed, next to View Results. Once you have found the subject terms to use for each concept within your topic, select each search you wish to combine, by clicking the checkbox next to the Search ID#. Choose Search with AND to search for the selected terms together. Use Search with AND when you are combining different concepts. Choose Search with OR to combine like searches in one set, while eliminating duplicates. Use Search with OR when you are combining similar concepts. MORE ON OR If you want to create one large set, that combines two related concepts, select each related search and then Search with OR. The resulting search will be a set of the two searches combined and any duplicates will be removed. You would then combine that merged set of search results, with a completely different concept, using Search with AND. Keyword Searching A keyword search (which can be done by making sure that Suggest Subject Terms is not selected) will retrieve references that have the search term(s) or phrase in the records. To combine two or more keyword searches, type your additional terms in the subsequent search boxes. Keyword searching can be messier than subject term searching. With a keyword search, you may need to search for: synonyms (“myocardial infarction” or “heart attack”), variations in spelling (estrogen or oestrogen), and suffix variation (hypertension or hypertensive). When searching for phrases, make sure to put them in quotation marks (i.e. “holistic nursing”) so the database knows to search those terms together, not separately. Use of wildcards and truncation can help with keyword searching as well. Searching with Wildcards and Truncation Using wildcards and truncation can facilitate keyword searching. The wildcard symbol (?) can be used to replace a character within a word (wom?n will retrieve references containing woman or women). The truncation symbol (*) is used to retrieve references containing a word that begins with the truncated characters (parasit* retrieves terms such as parasite, parasitology, and parasitic). Narrowing Search Results Sometimes you need to narrow your search results further according to things like age group, gender, article type, publication year, etc. CINAHL makes this easy. After completing your search, you will see a menu on the left side of the screen labeled Refine Your Results. To see all options, click Show More and a window will pop up. Select the desired options and click the Search button which is located at either the top or bottom of the pop-up window. Limiting Search Results to Evidence-based Resources You can find EBM articles within CINAHL in a number of ways. You can also narrow your search results by selecting Edit next to the search set you want to limit and then select Evidence Based Practice OR Narrow your search results by selecting Edit next to the search set you want to limit, scroll down to Publication Types and select one or more of the following (hold down the control key to select more than one): Clinical Trial Critical Path Evidence-based Care Sheet Practice Guidelines Standards Systematic Review OR You can also select the subheading Standards when selecting your subject. OR Combine your subject with one or more of the following subject headings: Professional Practice, Nursing Practice, Evidence-Based or Practice Guidelines You can execute each of these searches, select each and then combine them into one EB set by choosing Search with OR. Getting the Full-Text Depending upon the source of the full-text of the reference, different links will be available from the results list and the individual reference page: full text links and the Find It! link. NO PDF or HTML link? Click here! PDF or HTML Click Find It@ OHSU Library Always click the Find It@OHSU Library link if you do not see a PDF or HTML link. The Find It@ link will open up a new window with a link to the full-text or a link to the library catalog with the location of the article in the print journal stacks (if either are available). If the Find It@ information does not indicate that the article is available electronically or in print from the OHSU Library, you can request a copy from another library by using the interlibrary loan system called ILL Express. The article(s) will be delivered to you electronically within 5 – 7 days. For more information go to www.ohsu.edu/library Services Interlibrary Loan and Photocopy Services. What you’ll see in the FindIt@OHSU Library window – move through these links from top to bottom: 1. Click to link to full text...either from the publisher or from another database 2. Click this link to full-text or print, via the Library catalog 3. Click this link to make an Interlibrary Loan request Viewing, Printing and Emailing References After searching, combining, or limiting, the system will display the record list. To view the complete citation and/or abstract, simply hold your mouse pointer over the magnifying glass next to the title of the reference. To view the entire reference, click on the title. To store a reference from this list, click Add to folder. Once references are selected, the right side screen will indicate that the Folder has items. To view the stored items, click on Go to Folder View in the right side screen or click on the folder icon at the top of the page. Select the citations in the folder, then, select the desired option: Print - with the option of printing any full-text articles in HTML format Email - with the option of emailing the full text of articles in HTML and PDF formats Save - with the option of saving full-text of articles in HTML and PDF formats or Export to import records into a bibliographic management program like RefWorks, which is the default option for exporting and will open the RefWorks program when you click Save. Saving Searches and References To save a search strategy to run at a future time, you need to create a My EBSCOhost account (this is free) and be logged in. To create an account, click Sign in to My EBSCOhost at the top of the page, then choose I'm a new user. After you are logged-in, run the desired search. Click on the Search History/Alerts link, then click Save Searches/Alerts. Use the Saved Search option if you want to rerun the search manually; use the Alert option if you want EBSCOhost to run the search automatically and email you the results. With a My EBSCOhost account, you can also save individual references. Once you are logged in, click Add to folder next to the items that you want to save permanently. Each time you log-in to your account, you will be able to access your saved searches and saved references in your folder. Notes:
© Copyright 2025