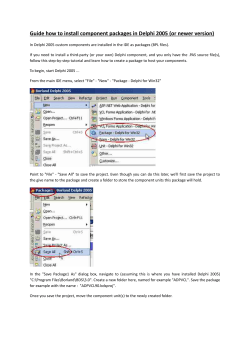MetaMorph Basic Commands
Meta Imaging Series®
MetaMorph
Basic Commands
Version 7.0 for
®
Microsoft Windows XP
User’s Guide
1020 2101-03
ii
Copyrights, Notices, and Trademarks
© 2004 – 2006 Molecular Devices Corporation. All rights reserved. Printed in the
U.S.A.
Information in this document is subject to change without notice and does not
represent a commitment on the part of Molecular Devices Corporation. The
software described in this document, including information contained in any
databases, is furnished under a license agreement and may be used or copied
only in accordance with the terms of the agreement. It is illegal to copy the
software, except as specifically allowed in the license agreement. No part of this
manual may be reproduced or transmitted in any form or by any means,
electronic or mechanical, including photocopying and recording, for any purpose,
without the express written permission of Molecular Devices Corporation.
MetaMorph and ImageXpress are registered trademarks and Discovery-1,
MetaXpress, MDCStore and ImageXpress Micro are trademarks of Molecular
Devices Corporation.
All other trademarks are the property of their respective owners.
Disclaimer
Molecular Devices Corporation reserves the right to change its products and
services at any time to incorporate technological developments. This user guide
is subject to change without notice.
Although this user guide has been prepared with every precaution to ensure
accuracy, Molecular Devices Corporation assumes no liability for any errors or
omissions, nor for any damages resulting from the application or use of this
information.
iii
iv
Table of Contents
Navigating the MetaMorph Online Help System
13
Help Menu Overview
13
Updates History (Help Menu)
14
About MetaMorph (Help Menu)
14
Creating a System Report – Use these procedures to generate the
System Report as a text file or to print the System Report…………………..16
Using the Window Menu (Window Menu)
17
Toolbars (Window Menu)
19
History Window (Window Menu)
19
Using the History Window
20
Dialog Boxes
21
Working With Graphs
23
Graphs - Print Settings
24
Graphs - Copy Graphs to Image
25
Graphs - Save Graph as Bitmap
26
Graphs - Show Graph Data
27
Graphs - Point Statistics
28
Graphs – Zoom In/Out
28
Image Selectors
30
Image Selector Structure for Single Commands
31
Image Selector Structure for Journals
31
How Source Images Are Represented ................................................ 32
How Destination Images Are Represented ........................................ 32
How Images Are Represented During Journal Editing ..................... 34
How Images Are Represented During Playback................................ 34
MetaMorph
1
Version 7.0
Basic Commands
Keyboard Shortcuts
36
Menu Shortcuts
36
Window Menu Toolbars
37
Standard Toolbar
38
Region Tools
40
Overlay Toolbar
41
Stack Toolbar
41
Display Toolbar
42
Devices Toolbar
43
File Toolbar
44
Basic Acquisition Toolbar
45
Living Cell Toolbar
46
Fluorescence Toolbar
47
Color Photography Toolbar
48
Process Toolbar
48
Binary Toolbar
49
Arithmetic and Stack Arithmetic Toolbars
50
Transmitted Light Toolbar
50
Color Toolbar
50
Measure Toolbars
51
Journal Control Toolbar
52
Apps Toolbar
53
Journal Toolbar
54
Taskbar Toolbar
54
Variables Toolbar
55
Device Control Toolbar
55
Region Toolbar
56
MetaMorph
2
Version 7.0
Basic Commands
Image Window Tools
57
Image Window ............................................................................................... 57
Image Tools Descriptions .............................................................................. 58
Stack Player (Image Window Tools)
Play Preferences
59
60
Zoom Tool (Image Window Tools)
61
Histogram Tool
62
Color Histogram Tool (Image Window Tools)
63
Drawing Graph Using LUT Colors
65
Color Space Models ...................................................................................... 69
MetaMorph
3
Version 7.0
Basic Commands
Display Mode Tool (Image Window Tools)
Visible Spectrum
71
72
Contrast Tool and Slider (Image Window Tools)
75
Threshold Tool and Slider (Image Window Tools)
76
Scale Tool and Scale Slider (Image Window Tools)
79
Using the Scale Tool
80
Selecting a Range
80
Scaling Within an Active Region
80
Using the Scale Slider
81
Histogram Bar (Image Window Tools)
81
Color Channel Toggles (Image Window Tools)
81
Color Channel Selector (Image Window Tools)
81
Plane Slider
Error! Bookmark not defined.
ReverseReverse one plane
Error! Bookmark not defined.
Image Browser (File Menu)
83
Using the Image Browser
84
Navigating and Opening Images
84
Moving and Resizing the Image Browser
85
Viewing Playback of Stack Thumbnails
86
Directory Path
86
Directory Tree
86
Thumbnail Window
86
Thumbnail Stack Player
87
Build Catalog
87
Build Catalog - Dialog Box Options
87
MetaMorph
4
Version 7.0
Basic Commands
Overlay Tool (Image Window Tools)
88
New (File Menu)
89
Open (File Menu)
90
Build Stack (File Menu)
92
Open Previous (File Menu)
97
Open Next (File Menu)
97
Browse Disk Images (File Menu)
98
Import (File Menu)
99
Open Multi Dimensional
101
Build Multi Dimensional
102
Close (File Menu)
108
Close All (File Menu)
109
Save (File Menu)
110
Save As (File Menu)
111
Saving a JPEG File: ............................................................................ 112
MetaMorph
5
Version 7.0
Basic Commands
Save Partial As (File Menu)
113
Revert to Saved (File Menu)
114
Setup Sequential File Names (File Menu)
115
Save Using Sequential File Name (File Menu)
117
Transfer Image
117
Find Images (File Menu)
119
Rename Image (Edit Menu)
138
Annotate Image (Edit Menu)
139
Image Info (Edit Menu)
140
Print (File Menu)
143
Print Stack (File Menu)
147
Run Program (File Menu)
147
Exit (File Menu)
149
Recent Files List (1...6) (File Menu)
151
Undo (Edit Menu)
151
Redo (Edit Menu)
152
Copy (Edit Menu)
153
Paste (Edit Menu)
153
Duplicate Image (Edit Menu)
154
Duplicate Plane (Edit Menu)
155
Duplicate Stack (Edit Menu)
155
Duplicate Image with Zoom (Edit Menu)
156
Duplicate Stack with Zoom (Edit Menu)
157
Region Tools (Regions Menu)
158
Load Regions (Regions Menu)
158
Save Regions (Regions Menu)
159
Clear Regions (Regions Menu)
160
MetaMorph
6
Version 7.0
Basic Commands
Transfer Regions (Regions Menu)
161
Move All Regions (Regions Menu)
162
Preferences (Edit Menu)
164
Configure Default Paths (Edit Menu)
171
Region Tool Properties
172
Locator Tool (Region Toolbar)
175
Rectangular Region Tool (Region Toolbar)
178
Ellipse Region Tool (Region Toolbar)
179
Trace Region Tool (Region Toolbar)
180
Single Line Tool (Region Toolbar)
182
Multi-Line Tool (Region Toolbar)
183
Traced Line Tool (Region Toolbar)
184
Auto-Trace Region Tool (Region Toolbar)
186
Join Drawing Tool
188
Cut Drawing Tool (Overlay Tools)
188
Color Threshold Mapping Tool
189
Color Threshold Unmapping Tool (Region Tools)
190
Clear Overlay Tool (Region Tools)
191
Overlay Properties
192
Create Region (Region Menu)
194
Select Plane (Stack Menu)
196
Add Plane (Stack Menu)
197
MetaMorph
7
Version 7.0
Basic Commands
Remove Plane (Stack Menu)
199
Play Images from Disk (File Menu)
200
Montage (Stack Menu)
205
Align Stack (Stack Menu)
208
Movie (Stack Menu)
211
Set Acquisition Channel
213
Device Control (Devices Menu)
214
Device Control - Dialog Box Options
214
Device Control - Control Dialog Box Options
214
Device Control - Configure Dialog Box Options
215
Using the Device Control Command
216
Configure Magnification
217
Configure Magnification - Dialog Box Options
217
Configuring Magnification
218
Creating Magnification Settings
218
Deleting Magnification Settings
220
Configure Illumination
220
Deleting Illumination Settings
221
Focus (Devices Menu)
223
Configure Laser Autofocus
231
Stage (Devices Menu)
237
Move Stage to Absolute Position (Devices Menu)
243
Move Stage to Relative Position (Devices Menu)
246
Move Stage to Position of Image (Devices Menu)
248
Scan Stage (Devices Menu)
250
Scan Multi-Well Plate (Devices Menu)
252
MetaMorph
8
Version 7.0
Basic Commands
Database Connection
255
Drop-in: HTDB_PLAYER................................................................................................256
Laser Control (MicroPoint™ Laser)
258
Calibration Bar (Display Menu)
265
Date/Time (Display Menu)
268
Clear Measurement Stamps (Measure Menu)
270
Color Combine (Display Menu)
271
Color Separate (Display Menu)
274
Intensity Profile (Display Menu)
275
Deinterlace (Display Menu)
277
Rotate (Display Menu)
279
Paint Region (Display Menu)
280
Log Data (F9) (Log Menu)
282
Annotate Log File (Log Menu)
283
Label Logged Data (Log Menu)
285
View Log File (Log Menu)
286
Set Logging Row and Column (Log Menu)
288
Configure Logging Timestamp (Log Menu)
297
Open Data Log (Log Menu)
299
Additional Information about DDE ............................................................... 299
Additional Information About DDE: ..............................................................................300
Using a New Microsoft Excel Worksheet .................................................... 300
Using a Microsoft Excel Worksheet Other Than the Default....................... 300
Creating a DDE Link to Lotus 1-2-3, Borland Quattro Pro, or MicroCal Origin301
Linking to Another Application ..................................................................... 301
MetaMorph
9
Version 7.0
Basic Commands
Close Data Log (Log Menu)
303
Pause Data Logging (Log Menu)
303
Resume Data Logging (Log Menu)
303
View Current Data Log (Log Menu)
304
Configure Log
304
An Introduction to Automatic Object Analysis
306
Calibrate Distances (Measure Menu)
307
Calibrating Distances - Menu ...................................................................... 307
Calibrate Gray Levels (Measure Menu)
313
Calibrate Gray Levels - Dialog Box Options................................................ 315
Assign Time Reference (Measure Menu)
317
Configure Object Standards (Measure Menu)
318
Drop-in: AUTOMEAS or IMA..........................................................................................318
Show Region Statistics (Measure Menu)
320
Region Measurements (Measure Menu)
323
Measure Pixel (Measure Menu)
331
Measure Distance
332
Linescan (Measure Menu)
333
Segmented Histogram (Measure Menu)
336
Manually Count Objects (Measure Menu)
342
Measure List ................................................................................................ 344
MetaMorph
10
Version 7.0
Basic Commands
Area Measurement Terms
345
Dimension Measurement Terms
347
Shape, Position, and Orientation Measurement Terms
349
Circular Measurement Terms
351
Elliptical Fourier Analysis Measurement Terms
355
Intensity Measurement Terms
355
Gray Level Texture Measurement Terms
357
Optical Density Measurement Terms
358
Adjust Digital Contrast (Display Menu)
362
Scale Image (Display Menu)
368
Contrast Shortcuts (Display Menu)
372
Threshold Image (Measure Menu)
373
Sharpen (Legacy)
381
Low Pass (Legacy)
383
Detect Edges (Process Menu)
385
Unsharp Mask (Legacy)
388
Median Filter (Legacy)
391
Edit Kernel (Process Menu)
393
Binary Operations (Process Menu)
396
Binary - Dialog Box Options
409
Arithmetic (Process Menu)
410
Stack Arithmetic (Process Menu)
414
Flatten Background (Legacy)
416
Correct Shading (Legacy)
418
Background and Shading Correction (Process Menu)
420
Background and Shading Correction Procedure - Subtract Background
421
Basic Filters (Process Menu)
MetaMorph
426
11
Version 7.0
Basic Commands
Basic Filters - Low Pass
426
Basic Filters - Median
428
Basic Filters - Rank
428
Basic Filters - Remove Haze
430
Basic Filters - Sharpen
433
Basic Filters - Unsharp Mask
434
Stopwatches (Journal Menu)
443
Define Stopwatch Sequences (Journal Menu)
445
Index of Journal Functions
447
..................................................................................................................... 447
Statistical Measurement Terms
500
Data Graph Types Used in MetaMorph
503
Glossary of Terms
Error! Bookmark not defined.
Error! Bookmark not defined.
MetaMorph
12
Version 7.0
Basic Commands
Navigating the MetaMorph Online Help System
If you have used a Windows-based online Help system before, you will find the MetaMorph online Help
familiar and easy to use. If you have never used a Windows Online Help system, from the Help menu,
click Help on Help to review Microsoft’s instructions, How to use Help. Then, read the following
paragraphs about using MetaMorph Help.
Using MetaMorph Help
Most commands listed in MetaMorph's online Help have three types of Help pages--a Summary page, a
Procedure page, and a Dialog Box Options page.
F1 and
Press the F1 key to see context sensitive help for the active dialog box. After you press F1 to view the
topic introduction on the Summary page, click the See Also button at the top of the Help window. A
drop-down list will open from which you can see a list of all topic pages for your selected topic. Choose
either the appropriate Dialog Box Options topic or the Procedure topic for your currently active dialog
box. Each time a different dialog box becomes active, you can press F1 and click See Also for new
topic information.
Use the other buttons in the button bar to navigate MetaMorph Online Help.
• Click the Browse buttons (<< and >>) to page through topics that are on the same level in
the Online Help.
• Click the Help Topics button to alternately activate or deactivate the Help Topics window,
which contains the complete MetaMorph Help Table of Contents organized in a hierarchal
structure.
• Click Back button to navigate backwards through the topics that you have visited in the
current Help session.
• Click Print to print the current Help topic page.
Help Menu Overview
The Help menu provides access to MetaMorph’s online Help program, as well as support
options and information about your version of MetaMorph. The following choices are
available:
Help Topics – Opens the MetaMorph Help program.
Help on Current Function – Provides help on the active dialog box.
Help on Help – Contains instructions on using online help.
Molecular Devices Support Online – Opens your default web browser to the Molecular
Devices Online Support homepage. Use the Support page to access the latest technical
documents and hardware information.
Meta Series Updates - Online – Opens your default web browser to the Molecular
Devices Meta Series Updates login page. Use your System ID to login to the Meta Series
Updates web site and download the latest update to the current shipping version of Meta
Imaging Series software.
MetaMorph
13
Version 7.0
Basic Commands
Note: You must have a valid Maintenance Plan to login to the Meta Series
Updates web site.
Updates History – Displays a history of all of the updates that have been
downloaded to your imaging system.
About MetaMorph – Opens the About MetaMorph dialog box.
Updates History (Help Menu)
Displays a history of all of the updates that have been downloaded to your imaging
system.
Use this command to read a list of the updates and program "patches" that have been downloaded to
the imaging program. The Updates History dialog box displays a table listing the update or patch ID
code, the date it was created, and the date it was installed on the computer.
EXAMPLE: "T10148,01/01/98,03/05/98" indicates that a patch with the code "T10148" and having a
creation date of January 1, 1998, was installed on March 5, 1998.
Reading Your Updates History
To read a list of the updates and patches that you have downloaded to your imaging system, use
the following procedure:
Step
Action
1
From the Help menu, choose Updates
History. The Updates History dialog box will
appear.
2
The dialog box displays a table that lists all
updates and patches that have been
installed.
EXAMPLE: "T10148,01/01/98,03/05/98"
indicates that a patch with the code "T10148"
and having a creation date of January 1,
1998, was installed on March 5, 1998.
3
When you have finished reading the list,
choose OK to close the dialog box.
Updates History - Dialog Box Options
History Table
Displays a list of all updates and patches that have been installed.
OK
Closes the dialog box.
About MetaMorph (Help Menu)
Contains version and license information about your copy of MetaMorph.
Use this command to view version and license information about your copy of
MetaMorph, including dates and version numbers of various system components. This
information can be printed to a System Report that can be sent to Molecular Devices
Technical Support to assist in diagnosing your system.
MetaMorph
14
Version 7.0
Basic Commands
The System Report can be printed on a printer connected to your system or a network
printer, or it can be "printed" to an ASCII text file. You can send this report to appropriate
MDC support personnel as an E-mail attachment, or fax the printed document to MDC
support personnel.
The following information is included in the System Report:
System User Name – The name of your company or organization.
System ID – Your assigned system ID number.
MetaMorph version number and date – The current version number of
MetaMorph/MetaXpress that you have installed.
System Components – This information includes the name of the .dll file that creates a
specific installed component, the version number of the component, and the date that the
.dll file was generated.
MMADMIN.INI file – This file contains the Meta Imaging Series Administrator settings for
groups, users, and hardware configurations that you have defined.
UICSHELL.INI file – This file contains user license information and other setting
information.
UICDrvr.INI file – This file contains all the device settings for Illumination, Wavelength,
Intensity (Neutral Density), Stage, Z-motor (focus), and Shutter, as well as specific
settings for HCS/MetaXpress including objective offsets and Z-motor parameters.
DEFAULTS.INI file – This file contains the MetaMorph default paths and file locations.
DROPINS.INI file – This file contains a list of all the currently selected Drop-in modules.
LOG.INI file – This file contains settings needed to enable MetaMorph to transfer log file
data to external applications such as Microsoft Excel, Lotus 123, and Quattro Pro.
UICTOOLS.INI file – This file contains the initial setting information that MetaMorph
transfers to Microsoft Windows for cursor and video preferences.
About MetaMorph - Dialog Box Options
Main field
Contains the version number of MetaMorph, as well as copyright and patent information.
Licensed to
Lists user information and System ID. This is the information you entered when you installed MetaMorph.
Component Tables
Contains version numbers and dates of various system components.
More>>/Less<<
Expands (maximizes) or reduces (minimizes) the dialog box.
Help
Opens the MetaMorph Online Help program.
License
Opens the MetaMorph software license agreement
MetaMorph
15
Version 7.0
Basic Commands
Close
Closes the dialog box.
Your Name
Type the name to be used in the From field of the printed report cover sheet.
Your Phone
Type the phone number to be used in the From field of the printed report cover sheet.
Your Fax Number
Type the fax number to be used in the From field of the printed report cover sheet.
Print Report
Prints a report containing your system information. The cover sheet contains the phone and fax numbers of
MDC Technical Support and the contact information you entered above.
System Report Procedures
Use the following procedures to create a System Report to send to MDC Technical Support:
Configuring a Generic Text, Print-to-file Printer Driver – Complete this procedure if
you want to send a ASCII text file of the report as an E-mail attachment and do not have
a generic text, print-to-file printer driver installed on your system.
Creating a System Report – Use these procedures to generate the System Report as a
text file or to print the System Report.
Configuring a Generic Text Print-to-file Printer Driver
Use the following procedure to configure a generic text, print-to-file printer driver on your system:
Step
Action
1
To define a printer, from the Windows Start
button, select Settings > Printers, then select
Add Printer. The wizard will guide you
through the process.
2
In the Add Printer Wizard on the Local or
Network Printer page, select Local Printer
and uncheck Automatically detect and install
my Plug and Play printer. Click Next.
3
On the Select the Printer Port page, click
Use the following port and select FILE: Print
to File from the list of available ports. Click
Next.
4
On the Add Printer Wizard page, select
Generic as the Manufacturer and select
Generic/Text Only. Click Next.
5
On the Name Your Printer page, use
Generic/Text Only as the printer name, and
do not select it as the default printer. Click
Next.
6
On the Printer Sharing page, select Do not
share this printer. Click Next.
7
On the Print Test Page, select No for Do
MetaMorph
16
Version 7.0
Basic Commands
you want to print a test page? Click Next.
8
On the final page of the wizard, the complete
configuration that you specified for your
printer is shown. Click Finish if the
configuration is correct.
Creating a System Report
Complete the following steps to generate a MetaMorph System Report to a text file:
Step
Action
1
From MetaMorph, click Help>About
MetaMorph. The About MetaMorph dialog
box opens.
2
Click on the More button. The dialog box
expands.
3
In the fields provided, type your name, phone
number, and fax number, then click Print
Report. The Print Setup dialog box opens.
4
In the Printer Name box, select Generic/Text
Only, and click OK. The Print to File dialog
box opens.
5
Type the complete path and file name for the
text file to which you want to record your
system log. For example:
C:\Documents\MM Reports\
Systemreport_061202.txt
Then click OK.
Note: You must include the .txt
extension to the end of the file
name in order to view it in a text
browser.
6
Using Windows Explorer, locate the file and
double click on the file name to open it.
Complete the following steps to print the MetaMorph System Report:
Step
Action
1
From MetaMorph, click Help>About
MetaMorph. The About MetaMorph dialog
box opens.
2
Click on the More button. The dialog box
expands.
3
In the fields provided, type your name, phone
number, and fax number, then click Print
Report. The Print Setup dialog box opens.
4
In the Printer Name box, select the printer
you want to print to and click OK.
Using the Window Menu (Window Menu)
The Window menu provides a list of images and dialog boxes that are currently open on
MetaMorph
17
Version 7.0
Basic Commands
the MetaMorph desktop, either as windows or minimized as icons. As a window
management tool, the Window menu enables you to switch between images or dialog
boxes quickly or to determine which image is active.
The Window menu marks the active image and dialog box in its list with check marks. The active taskbar
will also be displayed. If you want to change the desktop "focus" to a different image or dialog box, or
bring the active taskbar to the "front," select its name from the Window menu. MetaMorph will bring the
image, dialog box, or taskbar to the front, changing its title bar to the color used to designate the active
window. If an image, dialog box, or taskbar is an icon (minimized), it will be restored to a full-sized
window first. MetaMorph will then place a check mark next to the entry for that image or dialog box in the
Window menu.
The status of the command icon Toolbar is also indicated in the Window menu. The Toolbar can be
hidden and unhidden by successively clicking its entry in the Window menu.
Note: Some dialog boxes are "modal"; that us, they must be closed before you can invoke any other
program functions. This will prevent you from being able to use the Window menu, or any other, while
that dialog box is open.
The number of images that appear in the Window menu is determined by the number of images currently
open, which depends in turn on the amount of working memory (RAM) in your computer.
How Images Are Named
These images:
Are named…
Result images
from commands
Using a combination of the
command and the original image
name.
EXAMPLE:
Sharpen Low BEADS
Result images
from duplicating
commands
As copies.
Images with the
same name as
existing open
images
Using the original file name and
a number.
EXAMPLE:
Copy of BEADS
EXAMPLE:
BEADS-2
Arranging Image Windows
Image placement is controlled through the Preferences dialog box (Windows tab page). Overlay at Top
Left Corner places the new or opened images on top of each other, starting at the top left corner of the
screen. Cascade from Top Left Corner cascades the images starting at the top left corner of the screen.
Cascade from Current Image cascades the images starting from the current image.
Newly loaded or created images will not be placed outside of the viewing area when MetaMorph
cascades images from previous images. MetaMorph senses the edge of the screen and shifts the next
image opened to another part of the desktop.
Determining How Many Images Can Be Loaded into MetaMorph
The number of image files that can be loaded at one time depends on your computer's available
memory. The Get Info command (File menu) will display a dialog box that lists how much memory an
image uses. The status bar at the bottom of the MetaMorph workspace lists the remaining amount of
memory which can be used to store images.
MetaMorph
18
Version 7.0
Basic Commands
Toolbars (Window Menu)
Displays or hides MetaMorph Toolbars.
Use this command to display or hide toolbars. After you have hidden a toolbar using this command, you
can display it again by rechoosing the Toolbar command. A check mark next to the toolbar name
indicates that the toolbar has been enabled. When you hide the toolbar, the check mark will disappear.
The MetaMorph Toolbars provide quick access to frequently used menu commands. You can also
access these commands directly from their associated menus.
Displaying and Hiding MetaMorph Toolbars
To toggle the display of MetaMorph Toolbars, use the following procedure:
Step
Action
1
Select the Window menu.
2
Click Toolbars. A sub-menu containing a list
of available toolbars opens.
3
Click the toolbar that you want to use. The
toolbar opens, and a check appears next to
the name of the tool bar that you opened.
4
To close a toolbar, click on the name of the
tool bar on the Toolbar sub-menu, or if the
toolbar is not docked, click on the close icon
in the toolbar title area.
History Window (Window Menu)
Records history of commands issued in current session of MetaMorph.
Use the History Window to log a sequential list of commands run in MetaMorph, as
illustrated below:
MetaMorph
19
Version 7.0
Basic Commands
The History Window logs any command that can be recorded in a Journal. The results
can then be saved to a text file that is a useful reference of commands for a given
session. For example, you can use this information to help create a journal based on the
commands of a prior session. Recording history ensures that your past work in
MetaMorph can be recreated. History files are also helpful when calling for technical
support.
The History Window is cleared when you exit MetaMorph — history does not carry over
to the next session. Use the Save As command if you need to save the history of the
active session.
Note: If history recording is enabled and MetaMorph closes unexpectedly, you will have
the option of saving the command history file the next time you start MetaMorph.
Using the History Window
The following procedures are used with the History Window:
Step
Action
1
From the Window menu, click Show History
Window. The History Window opens.
2
Select Start Recording History to begin
recording
Or
Click Start Recording History from the
Window menu to begin recording.
Note: The History window does not have to
be open to start recording.
3
Select Stop Recording History to stop
recording
Or
Click Stop Recording History from the
Window menu to stop recording.
4
To clear the History Window, click Clear.
5
To save the history to a text file, click
Save As. The Save Command History File
dialog box opens. Type or select the name to
which you want to save the history file and
click Save.
6
To close the History Window, Click Close
Or
Click Hide History Window from the Window
menu.
Note: If Start Recording History is selected,
closing the History Window will not stop
recording history of the active session.
MetaMorph
20
Version 7.0
Basic Commands
Dialog Boxes
Dialog boxes are displayed in MetaMorph whenever it is necessary to request information
about a command or task to be performed or to supply you with information.
Commands which display a dialog box are marked with an ellipsis (". . .") in their respective MetaMorph
menus. An ellipsis is also used on command buttons in dialog boxes that open secondary dialog boxes.
Most MetaMorph dialog boxes use options and command buttons that are similar to those used in most
Windows-based programs. An option can be selected by positioning the pointer over it and clicking the
left mouse button. If you want to use the keyboard, you can press the [TAB] key to move forward (left to
right, top to bottom) to the next area within the dialog box. The cursor (arrow) keys can be used to move
between options inside a group box.
Typical Dialog Box Options
Dialog boxes often have an OK button, a Close button, or another command button that closes the
dialog box while completing the command. Some, however, use the Close button found in the dialog
box's upper right corner. Clicking the Close button automatically closes the dialog box. To cancel a
command, choose Cancel from the dialog box or press the [ESC] key.
Selecting Files from Standard Dialog Boxes That Open and Save Files
Many MetaMorph dialog boxes that open and save files share a design common to most Windowsbased applications. Once you have learned how to use these options for one dialog box, such as the one
used by the Open command, you will have learned how use the options for many dialog boxes.
Selecting the Drive
Click the Look In list at the top of the dialog box to open its drop-down list. If you don't see the desired
drive letter and name, drag the scroll box until you see it in the drop-down list. Click anywhere on the
drive name so that it is highlighted.
Selecting the File's Directory
If you don't see the icon for the desired file in the currently displayed folder, click the Up One Level icon
button, which has the icon of a manila folder with a superimposed arrow pointing up. This will bring you
up one level in the directory structure. You can repeat this step, if necessary, and can even use it to
select a different drive. If you need to go down a level, find the icon for the pertinent subdirectory in the
collection of currently displayed icons, and then choose Open. The DOS single period (" . ") and double
period (" .. ") can be typed in the File Name text box to specify directories that are secondary to the
currently selected folder or that are secondary to the current folder's parent folder, respectively. If you
need to create a new folder (directory), choose the Create New Folder icon button, which looks like a
manila folder with rays of light emanating from it. Then type a name for the new folder in the text box that
appears next to the new folder's icon.
Selecting the File Type
MetaMorph
21
Version 7.0
Basic Commands
If there many files in the folder, you may want to
limit the display of files in the file table to one particular type. Click the Down Arrow for the Files of Type
list to open its drop-down list. If you don't see the desired file type, drag the scroll box until you see it in
the drop-down list. Click anywhere on the file type name so that it is highlighted.
When you are saving images, you will need to select a file type. However, for many types of files in
MetaMorph, the default file type associated with that kind of file is already selected for you.
Selecting the File
Click once on the icon for the desired file to display its name in the File Name text box.
When you are saving files, you should type a new name in the File Name text box, unless you want to
select an existing name from the list box and overwrite that file.
Typical Dialog Box Options
Type of
option:
Command
buttons
MetaMorph
Purpose:
Selection procedure:
Initiate an immediate
action. Dimmed buttons
indicate commands that are
currently unavailable.
22
Choose command button.
Version 7.0
Basic Commands
Command
buttons
with ellipsis
(. . .)
More >>
buttons
Open a secondary dialog
box.
Choose command to open next
dialog box.
Expand dialog box.
Choose command button to
select from additional options.
<< Less
buttons
Condense dialog box to
original size.
Choose command button to hide
extra options.
Text boxes
Allow user to supply
information or choice.
Type requested text at flashing
insertion point. Use the
[BACKSPACE] or [DEL] key to
delete text.
List boxes
Display a list of choices
that do not fit into a dialog
box.
Click scroll bars with mouse until
desired item appears in list. Click
item to highlight it. You can use
cursor (Arrow) keys to advance
list until the item is highlighted.
Drop-down
lists
Display only the current
selection available in a list.
If there are many choices,
a scroll bar will be
displayed.
Click the arrow at the right of the
box to open the list. Select the
option in the same manner as a
list box.
Radio
buttons
Display mutually exclusive
options.
Select the desired option. The
circle will fill once it is selected.
Selecting a new option clears the
previous selection.
Check
boxes
Displayed next to options
that are not mutually
exclusive.
Select or clear the desired boxes
or associated text. Options that
are selected contain a check
mark inside the check box.
Working With Graphs
Many commands in MetaMorph create highly configurable graphs from the data you
collect. These graphs share a common set of tools and features that can be accessed
using the graph
drop-down arrow.
Most graphs options can be changed using the Graph Settings command. You can configure
appearance, titles, axes, tick marks, trace lines, and other features using this command. Other options
available in the graph drop-down menu include the following:
Print
Print Settings
Copy Graph to Clipboard
Copy Graph to Image
Save Graph as Bitmap
MetaMorph
23
Version 7.0
Basic Commands
Show Graph Data
Point Statistics
Zoom In/Out
Graphs - Print Settings
Configures the position and size of printed graphs.
Use the Print Settings command to change print settings for graphs. You can change the background
color, line thickness, size, and position of printed graphs with this command.
Note: The area of the graph that prints is the same as the current graph view onscreen
— if your graph is zoomed to a specific area, only that area will print.
Printing a Graph
MetaMorph can print a copy of a standard graph to the
default printer selected in the Windows Control Panel's
Printer group. To print a copy of a graph, use the following
procedure:
Step
Action
1
Click the Down Arrow button in the lower left
corner of the graph window to open the popup menu.
2
Choose Print from the menu. The Print dialog
box will appear.
3
Click Print to print the graph.
Note: To configure the print
settings before printing, select
Print Settings from the graph
drop-down menu.
Graph Print Settings - Dialog Box Options
Use white background and black foreground
Prints the graph with a white background and black foreground.
Use black for trace colors
Prints all traces in black.
Graph position and size on page
Fill page
Uses the entire page to print the graph, regardless of the onscreen size. When this option is
selected, the rest of the size and position fields are disabled.
Page
Displays the current size and orientation of the paper. This information is taken from your printer
settings.
Top position
Position of the top of the graph from the top of the page (in inches).
MetaMorph
24
Version 7.0
Basic Commands
Left position
Position of the left edge of the graph from the left edge of the page (in inches).
Graph height
Height in inches.
Graph width
Width in inches.
Use height and width of graph window
Prints the graph the same size as the onscreen display.
Line widths
Use displayed line thickness
Prints the graph with the same line thickness as onscreen.
Use thin lines
Prints the graph using thin lines. Use this option if you want to have very thin lines on your printed
graph.
OK
Applies your changes and closes the dialog box.
Cancel
Closes the dialog box and disregards any changes.
Graphs - Copy Graphs to Image
Combines the graph with another image.
Use the Copy Graphs to Image command to combine the graph with an existing image or create a new
image from the graph. This is a useful way to associate the graph with the image that provided its data.
You can also combine the graph with all the planes in a stack.
Copy Graphs to Image - Dialog Box Options
Destination image
Selects the destination for the graph image. You can overwrite the existing image or place the results in a
new image window.
Combine with image
Enables you to choose an image to combine with the graph and position the graph within the new image.
Image to combine
Selects the image to combine with the graph. If it is a stack image, you can choose to add the graph to the
current plane or to all the planes in the stack.
Position of graph
Selects the location of the graph in the image. You can place the graph above, below, to the left, or to the
right of the image.
Copy
Copies the image base on the selections you made.
Close
Closes the dialog box.
MetaMorph
25
Version 7.0
Basic Commands
Graphs - Save Graph as Bitmap
Save the graph as in the bitmap file format.
Use this command to save the graph as a bitmap file. You can alter the bitmap resolution to produce a
high-quality image when printing.
Saving a Graph as a Bitmap
MetaMorph can save a graph as a bitmap for use in other
applications. The bit-depth of the saved .bmp image will
depend on the depth of your video display.
To save a graph as a bitmap, use the following
procedure:
Step
Action
1
Click the Down Arrow button in the lower left
corner of the graph window to open the
pop-up menu.
2
Choose Save Graph as Bitmap from the
menu. The Choose Save Graph as Bitmap
dialog box will appear.
3
Type the desired file name in the Bitmap File
text box. If necessary, use the Browse button
to change the location for the file.
4
To use a white background and black
foreground in the bitmap check that box.
5
To use black for trace colors, check that box.
6
To further configure the bitmap before
saving, check Save high resolution bitmap
suitable for printing. Resolution, size, and
line widths configuration options are enabled.
7
When you complete configuring the bitmap,
click OK to save the graph.
Save Graph as Bitmap - Dialog Box Options
Bitmap file
Contains the path and name of the bitmap file. Edit this path to point to the directory where you want to save
the bitmap, or use the browse button to change the location. You must replace the * with a valid file name to
save the graph as a bitmap.
Browse
Enables you to browse your file system to locate a bitmap file to write to.
Use white background and black foreground
Saves the graph with a white background and black foreground.
Use black for trace colors
Saves all traces in black.
Save high resolution bitmap suitable for printing
Check this box to change the resolution and size of the bitmap image.
MetaMorph
26
Version 7.0
Basic Commands
Bitmap resolution
Selects the DPI resolution of the bitmap image. The highest valid setting is 2000 DPI. This setting is only
available when the Save high resolution bitmap suitable for printing box is checked.
Bitmap height
Height in inches. This setting is only available when the Save high resolution bitmap suitable for printing box
is checked.
Bitmap width
Width in inches. This setting is only available when the Save high resolution bitmap suitable for printing box
is checked.
Use height and width of graph window
Saves the graph with the same size as the onscreen display. This setting is only available when the Save
high resolution bitmap suitable for printing box is checked.
Line widths
Use displayed line thickness
Saves the graph with the same line thickness as onscreen. This setting is only available when the
Save high resolution bitmap suitable for printing box is checked.
Use thin lines
Saves the graph using thin lines. This setting is only available when the Save high resolution
bitmap suitable for printing box is checked.
OK
Saves the graph to the location and name specified in the Bitmap file field and closes the dialog box.
Cancel
Closes the dialog box without saving a bitmap.
Graphs - Show Graph Data
Displays the X and Y values of each point for each trace in the graph.
Use the Show Graph Data command to view a table that contains the X and Y values of each point.
Selecting a data cell in the table turns the corresponding data in the graph to an active point. You can log
the data and select all or part of the table to print.
Show Graph Data - Dialog Box Options
Table
Displays the point-by-point measurement data for individual traces. Data for each trace will be represented
down X and Y columns. The first row of the table contains a key with the line style of each trace, as defined
in the Graph Settings dialog box. Click a data cell in the table to highlight the corresponding data point on
the graph.
Open Log/Log Data
Opens a data log for storing the graph data. After you open the data log, the text on this button will change
to "Log Data." Choosing this button will then save the data set to the data log.
Configure Log
Selects what data is included or excluded from data logging. Also allows a choice of whether column titles
are to be included and if data are to be listed on a single line.
Print
Opens the Print Setup dialog box to print the selected portion of the table.
MetaMorph
27
Version 7.0
Basic Commands
Note: You must select all or part of a table before you can print it. To select the entire
table, place the cursor in the top left cell of the table and click to highlight. To select a
portion of the table, click and drag the cursor to highlight the portion.
Close
Closes the dialog box.
Graphs - Point Statistics
Enables you to view statistics for selected points on a graph.
Use the Points Statistics command to select two points from the same trace on a graph and view slope
and difference statistics for them. You can also select a single point to view the X and Y coordinates of
the point.
Note: You must select two points from the same trace to view point statistics about them.
Point Statistics - Dialog Box Options
Active point
Displays the X and Y coordinates of the first point selected. To create an active point, place your cursor over
a point on a trace, click to create the active point and drag to move the active point along the trace.
Second point
Displays the X and Y coordinates of the second point. To create the second point, click the active point — a
line with a second point is displayed. Move the second point to another point on the same trace and click.
Difference
Displays the difference between the X and Y coordinates of the active point and second point.
Slope
Displays the slope of the line created between the active and second points.
Open Log/Log Data
Opens a data log for storing the point statistics. After you open the data log, the text on this button will
change to "Log Data." Choosing this button will then save the data set to the data log.
Configure Log
Selects what data is included or excluded from data logging. Also allows a choice of whether column titles
are to be included and if data are to be listed on a single line
Close
Closes the dialog box.
Graphs – Zoom In/Out
Zooms in and out of a graph and provides X- and Y-axes scroll bars to view the entire
zoomed graph.
Use the Zoom In/Out command to increase or decrease the magnification of graphs. Selecting Zoom
In/Out from the graph drop-down menu turns your cursor into a magnifying glass icon. Click inside the
graph to zoom in and open the graph zoom tools, as shown below:
Click the tools on the example to read a brief description of the associated tool.
MetaMorph
28
Version 7.0
Basic Commands
Copies the graph to the Windows clipboard as a bitmap. The graph can then be pasted
into any application capable of displaying bitmap images.
Show All Y-Axis Data
Expands the zoom of the graph to display the whole range of Y-axis data.
Zoom out (Y-axis)
Zoom out of the graph along its Y-axis.
Zoom in (Y-axis)
Zoom into the graph along its Y-axis.
Y-axis Scroll Bar
X-axis Scroll Bar
Graph Drop-down Menu
Opens the graph drop-down menu, which has the following options:
• Graph Settings
• Print
• Print Settings
• Copy Graph to Clipboard
MetaMorph
29
Version 7.0
Basic Commands
• Copy Graph to Image
• Save Graph as Bitmap
• Show Graph Data
• Point Statistics
• Zoom In/Out
Toggle Between Zoomed Views
Changes the current zoomed view to the previously zoomed view.
Zoom In on Click and Drag
Turns your cursor into a magnifying glass icon. Click within the graph or mini-graph to
zoom, or right-click to zoom out. You can also click and drag the cursor to zoom into the
selected area.
Zoom In (X-axis)
Zoom into the graph along its X-axis.
Zoom Out (X-Axis)
Zoom out of the graph along its X-axis.
Show all X-Axis data
Expands the zoom of the graph to display the entire X-Axis.
Mini-graph
Displays the entire graph when the main graph is resized. The white rectangle represents
the area shown in the main graph and can be moved to change the view of the main
graph.
Status Area
Displays the X and Y coordinates of the cursor while in the graph. Click anywhere in the graph to view the
coordinates of the nearest point in the status area.
Image Selectors
Image selectors are a series of drop-down lists that specify the available images that a
command can use.
These drop-down lists provide you with the flexibility to select the desired image for enhancement or
analysis. You can select an image, a whole stack, or the current plane for a single command or for a
journal.
Almost every command that acts upon an image has a dialog box that includes a source image selector,
and if applicable, a destination image selector. A source image selector is used to specify the source
image and, if it is a stack, the plane(s) to be used as the source. A destination image selector is used to
create a new image, append the result to an existing image, or overwrite an existing image or plane in a
stack.
MetaMorph
30
Version 7.0
Basic Commands
Just as there are different options in the drop-down lists for source and destination images, there are
additional image selector components needed for journals. A simple set of options appears in the image
selector when you are selecting images for a single command. However, additional options are added to
both source and destination image selectors when working with journals. These options give you the
flexibility to select the current image at start, the results of a previous command in the journal, or an
image specified during playback rather than a particular image.
Additional options are added to image selectors once a stack has been selected. These options enable
you to specify a desired plane. A simple set of options--Current or All Planes--appears in the image
selector when you are selecting planes for a single command. However, additional options are added to
both source and destination image selectors when working with journals. These add the ability to select
a specific plane or a relative plane position.
Note: You can use variables in image selectors to use user-defined images during
normal use and within a journal. If you set an image selector to Specified Name, you can
enter a variable as %varname%, and MetaMorph will attempt to use the string in the
variable 'varname' as the image name. You can use this feature in Destination image
selectors when not journaling; you can use it in Destination image selectors and Image
source selectors within the journal editor.
Since some commands operate only on certain types of images, MetaMorph lists applicable images in
the image selector drop-down lists. For example, an 8-bit image is not an appropriate source image for
the Scale 16-Bit Image command and therefore will not appear in its image selector. If a command can
not be applied to any of the available images, the image selector will display "[No Applicable Images]." If
no images are available, the image selector will display "[No Images]." If all of the images on the desktop
are binary or 8-bit, clicking the image selector in the Scale 16-Bit Image dialog box will display "Need 16Bit Images."
Image Selector Structure for Single Commands
A typical image selector used when selecting images for a single command is presented in the
illustration below. The image selector structure presented in this section is that of a "typical" image
selector. Because of the requirements of specific commands, the options available in a particular image
selector may vary slightly to accommodate these needs.
Click on the following illustration to view descriptions of each drop-down list in the source and destination
image selectors.
Image Selector Structure for Journals
Knowing how to use image selectors is essential to creating effective journals. The image selectors are
used during the recording of the journal to select the specific images or type of images that will be used
when playing back the journal. For example, you can record an image selection based on a specific
image name, the result image from the second recorded command in the journal, or a relative reference
to an image such as the last result image.
The illustration that follows shows a typical image selector that is used to select images while recording a
journal.
Click on the following illustration to view descriptions of each drop-down list in the source and destination
image selectors used when recording journals.
MetaMorph
31
Version 7.0
Basic Commands
How Source Images Are Represented
If you look at a source image selector drop-down list when recording a journal, you will note that some
image names are marked with numbers, and that there are other options in the selector that do not
ordinarily appear.
This option:
Example
Represents…
Image name with a
number before it
0 Tblood
A resulting image from a previous
command during the recording of
the journal.
Last Result
Specified(name)
The last resulting image. Will not
be displayed if a resulting image
has not been created by the
journal.
Specified(TBlood)
A specific image as noted inside
the parenthesis.
Select on Playback
Selects the source image from a
dialog box during playback of the
journal.
Note: This dialog box will also
appear any time a specific image
is recorded as part of a journal but
is not present on the desktop
during playback.
How Destination Images Are Represented
If you look at a destination image selector drop-down list when recording a journal, you will note that
some image names are marked with numbers, and that there are other options in the selector that do not
ordinarily appear.
This option:
Example
Represents…
Image name with a
number before it
0 Tblood
A resulting image from a previous
command during the recording of
the journal. "0" indicates the current
image when the recording was
started; "1" is the result image
from the first command.
Image name without a
number
Untitled
An image that was on the desktop
prior to the start of the journal. This
image does not need to be open
during playback because
MetaMorph will create a new image
with this name.
Source
The source image.
Last Result
The last resulting image. Will not
be displayed if a resulting image
MetaMorph
32
Version 7.0
Basic Commands
has not been created by the
journal.
Specified(name)
Specified(TBlood)
A specific image as noted inside
the parenthesis.
Note: When you are working with
New Images, a new image usually
named after the command is
specified but you can change the
name.
Select on Playback
Selects the destination image from
a dialog box during the playback of
the journal.
Note: This dialog box will also
appear anytime a specific image is
recorded as part of a journal but is
not present on the desktop during
playback.
How Planes Are Represented
There are additional options for selecting planes when recording a journal that do not ordinarily appear.
These apply to both source and destination image selectors.
This option:
Example
Represents…
Current Plane
Current
The current plane. The
image will be overwritten or
will be added below this
plane if this option is
selected from a destination
image selector.
Specific
Specific(1)
A specific image indicated in
the parenthesis. The image
will be overwritten or will be
added below this plane if
this option is selected from a
destination image selector.
Relative
Relative (+1)
A plane position relative to
the current plane position.
Depending on the current
plane's position in the stack,
you can select a position
that is -3 to +3 planes from
the current plane.
Relative (-1)
The image will be
overwritten or will be added
below this plane if this option
is selected from a
destination image selector.
Top
The top plane in the stack
(Plane 1).
Bottom
The bottom plane in the
stack (the highest numbered
MetaMorph
33
Version 7.0
Basic Commands
plane).
How Images Are Represented During Journal Editing
When you edit a journal entry, the image selectors in the dialog box will be similar to the ones that
appeared when you recorded the journal. Resulting images are numbered ("1 Nerve") just as they were
during recording. However, image names for images that were on the desktop prior to recording will not
appear in the image selectors. The current image at the start of the journal (shown as "Image Name"
during recording) will be listed as "Current at Start."
How Images Are Represented During Playback
If Toggle Interactive is selected for a command when recording or editing a journal, the command's
dialog box will appear during playback. The image selectors will only include the image name. General
terms for images, such as "Last Result" and resulting numbers, will not appear with the image names.
All source image selectors consist of at least this drop-down list, which
contains the names of all of the applicable images and stacks open on the desktop.
.This drop-down list appears only if a stack has been selected using the
first drop-down list. You can select the current plane or all planes as the source image for the
command. This drop-down list will not appear if a stack is chosen for a command that does not
permit a choice between all planes and the current plane.
This drop-down list specifies the type of destination image.
You can overwrite an existing image, add to an existing image, or create a new image. If you want
to create a new image stack, click add to. The program will then create a new image, and then add
all susequent images to it to create a stack.
MetaMorph
34
Version 7.0
Basic Commands
This drop-down list selects the particular image to use when
overwriting or adding to an existing image. If you want to overwrite the source image, you can
select [Source] from this list. If you are creating a new image, a new image (usually named after the
command) is specified here. You can change the image name if you wish.
All source image selectors consist of at least this drop-down list.
This list contains the names of all of the applicable images and stacks open on the desktop.
This drop-down list, which is used to select the plane(s) appear,
appears only if a stack has been selected using the first drop-down list.
This drop-down list specifies the type of destination image. You can
overwrite an existing image, add to an existing image, or create a new image.
MetaMorph
35
Version 7.0
Basic Commands
This drop-down list selects the particular image to use when
overwriting or adding to an existing image. If you are creating a new image, a new image (usually
named after the command) is specified in this drop-down list. You can change the image named if
you wish.
This drop-down list, which is used to select the plane(s), usually
appears if a single stack plane or image has been selected as the source image.
Keyboard Shortcuts
Frequently used commands in MetaMorph have keyboard combination shortcuts which activate the
command without the need to open its menu. Keyboard shortcuts are listed on the menu to the right of
the command. The keyboard shortcuts are also listed with command descriptions throughout the online
Help.
To use a keyboard shortcut, press and hold the first key and then press the second key listed. If it is just
one key, simply press the key listed.
EXAMPLE:
The shortcut for opening a stored image with the File menu's Open command is CTRL + O. Press and
hold the [CTRL] key and then press the letter [O] on your keyboard.
Menu Shortcuts
Underlined letters in a menu command name represent a keyboard alternative to accessing that menu
item with a mouse. To open the menu and choose a command without using your mouse, type in
sequence:
[ALT] key, menu letter, and command letter
EXAMPLE:
To exit MetaMorph, you would type:
[ALT], [F], [X]
If a menu has two or more commands with the same letter underlined, MetaMorph will select the first
command that uses that keyboard letter. Subsequent presses of the same key will select other
commands in the menu using that letter. Commands are selected by MetaMorph in the order they are
listed on the menu.
Down Arrow
MetaMorph
36
Version 7.0
Basic Commands
Click the Down Arrow to open a pop-up configuration menu that allows you to select an item to
configure: default colors, sizes, or positions for regions, or default behavior for the Locator Tool.
Status Bar
This area on the Region Tools window displays the Region Tool that is currently in use.
Window Menu Toolbars
MetaMorph includes 25 toolbars that enable fast access to many commands and features.
You can place any of these tool bars adjacent to or below the Standard Toolbar or you can
place them in other locations on your display. The toolbars can be configured to appear in
one of four different formats: Small Icons, Small Icons with text, Large Icons, or Large
Icons with text.
The MetaMorph toolbars give you easier access to the more commonly used tools and dialog boxes. Not
all menu functions are associated with a toolbar. Also, the tools work differently with certain functions.
Some toolbars contain tools that are used to display several of the dialog boxes from a specific menu.
Some toolbars combine commands or functions from different menus into a single, task-oriented toolbar.
Other toolbars are dedicated to a specific dialog box and the tool selections are used to display the same
dialog box but with different preselected settings. By using these tools, you need to complete fewer steps
after the tool selection has opened the associated dialog box.
Toolbars can be docked in one of four locations in the MetaMorph window. When you select and activate
a toolbar, it first appears in the toolbar area just below the menu bar. Once the toolbar is open you can
move it to and dock it in one of the other three border areas of the MetaMorph window, or you can drag it
to any position within the MetaMorph window. Tools bars that are freestanding and not docked will
contain a title bar indicating the toolbar name. You can also activate the text display feature to identify
the name and function of each tool.
Technical Note PDF — Creating custom toolbars, menu and icons
Note: When pointing to and using tools on MetaMorph toolbars, if you momentarily rest
the mouse pointer on a tool, a "ToolTip" appears that indicates to name of the tool.
Window Menu Toolbars Index
The following default toolbars are available in MetaMorph:
Note: You can also use the Drop-ins/Toolbar command in the Meta Imaging Series
Administrator to create custom toolbars.
Region Tools
Journal
Overlay Tools
Journal Control
Apps
Living Cell Tools
Arithmetic
Measure
Basic Acquisition
Process
Binary
Region
Color
Stack
Color Photography
Tools
Stack Arithmetic
MetaMorph
37
Version 7.0
Basic Commands
Device Control
Standard Tools
Devices
Taskbar
Display
Transmitted Light Tools
File
Variables
Fluorescence Tools
Using Window Menu Toolbars
To access a toolbar, use the following steps:
Step
Action
1
Open the Window menu and select Toolbars
or right-click anywhere on the Standard
toolbar or on any open toolbar.
2
Select the toolbar that you want to open. The
Windows menu closes and the toolbar
opens.
3
To change the look of the toolbar icons,
right-click on any open toolbar and select
Show Large Icons if you want full-size
buttons or select Show Button Text if you
want the toolbar to display the name of each
tool.
4
Move the toolbar to the desired location.
Standard Toolbar
The Standard toolbar contains often used commands in MetaMorph, as well as many
common to Windows based applications.
The following tools are available on the Standard toolbar:
Click each tool icon to view the associated Help topic, when applicable.
Tool
Description
Open
Opens a previously saved image file or stack file
into an image window on the desktop.
MetaMorph
Save
Resets, fixes, or auto enhances the contrast of a
grayscale image.
Image Info
Displays a summary of information about a
selected image or stack.
Print
Prints the active image or plane to the selected
printer.
Close All
Opens the Close Images Dialog box.
Shutter
Open/Shutter
Closed
Opens or closes the installed shutter device.
Toggles the current shutter state to the opposite
setting.
38
Version 7.0
Basic Commands
Snap
Acquires an image using the current settings
specified in the Acquire main dialog box. This is
the same command as Acquire in the Acquire main
dialog box.
Note: If you use the Acquire from Spot or
Acquire from Digital Camera commands to
acquire images, Snap uses the settings
from those dialog boxes.
MetaMorph
Configure
Acquisition
Configures image acquisition for and acquires
images from a variety of digital cameras.
Live
Rapidly acquires new image data in to the
"Acquired" window, in effect, showing a live image.
Pressing F2 or this button again stops updating the
image. This is the same command as Show Live in
the Acquire main dialog box.
Auto Expose
Calculates and sets the autoexposure time for
individually acquired images and for the Live image
window. This is the same command as Auto
Expose in the Acquire main dialog box.
Multi
Dimensional
Acquisition
Acquisition of images from a series of times, stage
positions, wavelengths, and/or Z-positions. This
function is used to acquire large and complex data
sets without requiring the use of journals.
Review Multi
Dimensional
Data
Enables you to view, filter, organize, and analyze
MetaMorph images in a Multi Dimensional Data
Set (*.nd) and generate new images based on your
viewing criteria.
Undo
Reverses the last operation performed on an
image that did not create a new result image.
Reverses the last addition of an image to a stack
or the last removal of an image from a stack.
Redo
Reverses the last Undo command.
Scale Image
Enables you to Increases the contrast of a
displayed 16-bit image or stack by scaling a
selected range of its gray levels to another range.
Find Images
Finds images on your hard disk, based on image
characteristics that you select. Browses, opens, or
deletes selected image files.
Histogram
Displays the distribution of grayscale values.
Duplicate as
Displayed
Creates 24-bit images from binary, 8-bit, or 16-bit
images.
39
Version 7.0
Basic Commands
Log Data
Sends data measurements either to an open data
log or object log. This command can be used for
logging any measurement data that are not
otherwise logged automatically from a specific
dialog box (such as the Integrated Morphometry
Analysis dialog box).
Open Data
Log
Opens an existing or new data log for storing
measurements other than morphometric
measurements.
Open Object
Log
Opens an existing or new object log for storing
morphometric measurement data.
Open
Summary Log
Opens an existing or new summary log for storing
summaries of morphometry statistics.
Show Images
Brings all images on the MetaMorph desktop to the
front.
Show Dialog
Brings all dialog boxes on the MetaMorph desktop
to the front.
Close Dialog
Closes all open dialog boxes.
Region Tools
The Region Tools toolbar consists of tools used to create and manipulate regions of
interest in an image. MetaMorph defines a region of interest with a region outline which,
when selected, is a dotted, blinking boundary.
Note: Regions drawn with a two-dimensional Region Tool (Rectangular, Ellipse, Trace,
or Auto-Trace) must be at least 2x2 in size to be valid in MetaMorph.
Changing the Color of a Region's Outline
Copying a Region Outline
Shrinking a Region Outline to Fit an Object
Shrinking a Region Outline Using a Three-Button Mouse
The following tools are available on the Region toolbar:
Click each tool icon to view the associated Help topic.
Tool
Description
Locator
Selects, moves, resizes, edits, and deletes regions.
When you select the Locator Tool, the pointer will
look like an arrow.
Rectangular
Region
Ellipse Region
MetaMorph
Creates and manipulate rectangular regions.
Creates and manipulate elliptical regions.
40
Version 7.0
Basic Commands
Trace Region
Creates and manipulate hand-traced regions of
interest.
Single Line
Creates single line regions.
Multi-Line
Creates lines consisting of more than two or more
straight-line segments.
Traced Line
Creates freehand lines.
Auto-Trace
Region
Region
Properties
Creates regions by automatically tracing objects.
Opens the Region Properties dialog box.
Overlay Toolbar
The Overlay toolbar consists of tools used to create and edit overlay tools in MetaMorph.
The following tools are available on the Overlay toolbar:
Click each tool icon to view the associated Help topic.
Tool
Join Drawing
Description
Joins together two or more objects in an image
window, so that MetaMorph will treat them as a
single object.
Cut Drawing
Separates two or more overlapping objects in an
image window.
Threshold
Mapping
Threshold
Unmapping
Sets threshold levels in a 24-bit color image.
Clear Overlay
Removes the colored segmentation overlays in both
grayscale and color images, and to remove the red
thresholding overlays in 24-bit color images.
Overlay
Properties
Selects the size and sensitivity of the Join Drawing tool.
Removes selected color values from the thresholding
range.
Stack Toolbar
The Stack toolbar consists of tools used to create stack images and movies in MetaMorph.
The following tools are available on the Stack toolbar:
Click each tool icon to view the associated Help topic.
Tool
Select Plane
MetaMorph
Description
Selects a specific plane in one or two selected
stacks; plays forward or backward through the
planes in one or two selected stacks.
41
Version 7.0
Basic Commands
Add Plane
Adds an image, the current plane of a stack, or an
entire stack to the selected stack or image.
Remove
Planes
Removes the selected plane from a stack, either
placing it in a separate image window or discarding
it.
Keep Planes
Selects planes in an image stack to keep and
discards the rest.
Align Stack
Shifts each plane in the selected stack horizontally
and/or vertically to aid in aligning of objects within
the stack.
Movie
Builds an on-screen movie that can be played from
the currently selected stack. Builds an on-screen
single-frame movie that can be displayed from a
single-plane image.
Make Movie
Creates multimedia .avi video or QuickTime movie
files from a stack of image planes.
Montage
Creates a montage in a new image window
comprising all of the planes from the selected stack.
Montage
Stacks
Uses two to four stacks to create a two- or fourpane montaged stack that consists of one image
from each original stack in each plane of the
montaged stack.
3D
Reconstruction
Creates a volumetric 3D reconstruction, consisting
of rotated views, from a stack of through-focus
images.
View
Orthogonal
Planes
Creates a single plane XZ view and a single plane
YZ view of a selected point in a stack or a stack of
cross-section images.
Display Toolbar
The Display toolbar contains tools used to manipulate the active image on the MetaMorph
desktop.
The following tools are available on the Display toolbar:
Click each tool icon to view the associated Help topic, if applicable.
MetaMorph
Tool
Adjust Digital
Contrast
Description
Adjusts image brightness, contrast, and gamma,
selects and configures the look-up table model, and
adjusts the number of grayscale levels or colors used
to display an image.
Scale Image
Increases the contrast of a displayed 16-bit image or
stack by scaling a selected range of its gray levels to
42
Version 7.0
Basic Commands
another range.
Rotate Image
Rotates the selected image 90, 180, or 270 degrees
clockwise, and places the resulting image in a new
image window.
Show/Hide
Full Screen
Set Zoom
Centers the selected single-plane image and
displays it against a black background.
Applies a selected magnification level to an image
that is between 1 and 800 percent of the original.
Zooms a region of the image so that it fills the image
window.
Text
Draws text of a specified gray value on the selected
image.
Paint Region
Paints a region in a specified grayscale level or color
in an image, or paints an outline of the region, using
the active region to define the size, shape, and
location.
Paint Arrow
Draws an arrow symbol onto the selected image.
Horizontal
Flips the image horizontally.
Vertical
Flips the image vertically.
Stretch and
Mirror
Resizes an image by rescaling it in the X- and Yaxis directions. Creates a mirror image by flipping the
image horizontally or vertically.
Overlay
Images
Overlays up to seven images, assigning a different
color to each. Typically, one of the images is a
grayscale transmitted-light image, and the other
overlay images are fluorescence images.
Devices Toolbar
The Devices toolbar contains tools used to configure and adjust illumination, shutter,
focus, and stage devices.
The following tools are available on the Devices toolbar:
Click each tool icon to view the associated Help topic.
MetaMorph
Tool
Illumination
Description
The Configure Illumination command enables you to
create unique settings for the hardware devices used
to control illumination in MetaMorph.
Shutter
Open/Shutter
Closed
Opens or closes the installed shutter device. Toggles
the current shutter state to the opposite setting.
43
Version 7.0
Basic Commands
Focus
Provides control over the Z-axis positioning.
Adjust Focus
Makes fine adjustments to the focal position of the
microscope, using a Z-motor and an algorithm to
estimate the sharpest image resolution.
Find Focus
Finds the optimal focal position of the microscope
within a broad Z-axis range, using the fewest
possible acquisitions.
Move Stage to
Absolute
Position
Moves the stage to the specified absolute position.
Also memorizes positions, moves to memorized
positions, sets and enforces motor limits. Performs
stage calibration.
Move Stage to
Relative
Position
Moves the stage to the specified relative position.
Also memorizes positions, moves to memorized
positions, sets and enforces motor limits. Performs
stage calibration.
Scan Stage
Scans multiple locations in array using a userspecified sequential order and user-specified X- and
Y-axis step sizes.
Scan MultiWell Plate
Scans multiple locations in an array as large as 24 x
24 wells, using a user-specified sequential order and
user-specified X- and Y-axis step sizes. Scans only
the rows, columns, or wells that have been marked
for scanning.
Move Stage to
Position of
Image
Reads the stage position information from a
previously acquired image and moves the stage to
that position.
File Toolbar
The File toolbar contains common tools found in the File menu, such as Save, Open, and
New.
The following tools are available on the File toolbar:
Click each tool icon to view the associated Help topic.
Tool
New
MetaMorph
Description
Creates a new one-plane image using the name, bitdepth, dimensions, and grayscale value or color that
you select.
Open
Opens a previously saved image file or stack file into
an image window on the desktop.
Save
Saves a modified stack or image to disk, using the
same file format and name as it had when previously
saved prior to modification.
44
Version 7.0
Basic Commands
Save As
Saves a modified image or stack to disk using a
different file name and/or file format than its original
file name.
Save Partial
As
Saves the area of the active image or stack that is
marked by the active region of interest, using your
choice of file name and file format.
Revert to
Saved
Restores a modified image to its last saved
condition. If the image is a plane in a stack, the
active plane or the entire stack may be restored.
Set Up
Sequential
File Names
Configures the sequential file name series to be used
for saving images with the Save Using Sequential
File Name command.
Save Using
Sequential
File Names
Saves the active image using the sequential file
name series that was configured with the Set Up
Sequential File Names command.
Close
Closes the image in the current image window so
that it is no longer displayed in the MetaMorph
application workspace.
Close All
Closes all open images on the desktop and, if
specified, saves the selected new or modified
images.
Image Info
Displays a summary of information about a selected
image or stack.
Find Images
Finds images on your hard disk, based on image
characteristics that you select. Browses, opens, or
deletes selected image files.
Basic Acquisition Toolbar
The Basic Acquisition toolbar contains tools used to quickly acquire images in
MetaMorph.
The following tools are available on the Basic Acquisition toolbar:
Click each tool icon to view the associated Help topic.
Tool
Shutter
Open/Shutter
Closed
Description
Opens or closes the installed shutter device. Toggles
the current shutter state to the opposite setting.
Snap
Acquires an image using the current settings
specified in the Acquire main dialog box. This is the
same command as Acquire in the Acquire main
dialog box.
Note: If you use the Acquire from Spot or
MetaMorph
45
Version 7.0
Basic Commands
Acquire from Digital Camera commands to
acquire images, Snap uses the settings from
those dialog boxes.
Configure
Acquisition
Configures image acquisition for and acquires
images from a variety of digital cameras.
Live
Rapidly acquires new image data in to the "Acquired"
window, in effect, showing a live image. Pressing F2
or this button again stops updating the image. This is
the same command as Show Live in the Acquire
main dialog box.
Auto Expose
Calculates and sets the autoexposure time for
individually acquired images and for the Live image
window. This is the same command as Auto Expose
in the Acquire main dialog box.
Save As
Saves a modified image or stack to disk using a
different file name and/or file format than its original
file name.
Close All
Closes all open images on the desktop and, if
specified, saves the selected new or modified
images.
Living Cell Toolbar
The Living Cell toolbar contains tools used to create and analyze images and stacks of live
cells experiments in MetaMorph.
The following tools are available on the Living Cell toolbar:
Click each tool icon to view the associated Help topic.
Tool
MetaMorph
Description
Multi
Dimensional
Acquisition
Acquisition of images from a series of times, stage
positions, wavelengths, and/or Z-positions. This
function is used to acquire large and complex data
sets without requiring the use of journals.
Review Multi
Dimensional
Data
Enables you to view, filter, organize, and analyze
MetaMorph images in a Multi Dimensional Data Set
(*.nd) and generate new images based on your
viewing criteria.
Montage
Creates a montage in a new image window
comprising all of the planes from the selected stack.
Movie
Builds an on-screen movie that can be played from
the currently selected stack. Builds an on-screen
single-frame movie that can be displayed from a
single-plane image.
Stack
Creates a new image by performing a selected
46
Version 7.0
Basic Commands
Arithmetic
arithmetic or Boolean logic operation on the planes in
a stack.
Make Movie
Creates multimedia .avi video or QuickTime movie
files from a stack of image planes.
Track Objects
Tracks one or more selected objects through each
image in an image stack or a sequential series of
single images.
Track Points
The Track Points command allows you to track one
or more selected points through each frame in a
series of images and to derive measurements of the
paths, positions, and velocities of the points.
Fluorescence Toolbar
The Fluorescence toolbar contains tools used to create and analyze images of
fluorescence experiments in MetaMorph.
The following tools are available on the Fluorescence toolbar:
Click each tool icon to view the associated Help topic.
MetaMorph
Tool
Basic Digital
Acquire
Description
Acquires an image from a digital camera. Can be
configured to calibrate the exposure time
automatically.
Multi
Dimensional
Acquisition
Acquisition of images from a series of times, stage
positions, wavelengths, and/or Z-positions. This
function is used to acquire large and complex data
sets without requiring the use of journals.
Review Multi
Dimensional
Data
Enables you to view, filter, organize, and analyze
MetaMorph images in a Multi Dimensional Data Set
(*.nd) and generate new images based on your
viewing criteria.
Adjust Digital
Contrast
Adjusts image brightness, contrast, and gamma,
selects and configures the look-up table model, and
adjusts the number of grayscale levels or colors used
to display an image.
Color Align
Shifts the red, green, and blue planes of an image
independently to bring them into alignment.
Measure
Colocalization
Provides quantitative data regarding regions of
overlap of two fluorescent probes in an image.
Overlay
Images
Overlays up to seven images, assigning a different
color to each. Typically, one of the images is a
grayscale transmitted-light image, and the other
overlay images are fluorescence images.
47
Version 7.0
Basic Commands
Color Photography Toolbar
The Color Photography toolbar contains tools used to configure and manipulate color
images in MetaMorph.
The following tools are available on the Color Photography toolbar:
Click each tool icon to view the associated Help topic.
Tool
Threshold
Image
Description
Applies segmentation to an image, differentiating
between objects of interest and other parts of the
image based on the image's grayscale levels or
colors. You Can also create a binary mask image or
a clipped image with this command.
Adjust Digital
Contrast
Adjusts image brightness, contrast, and gamma,
selects and configures the look-up table model, and
adjusts the number of grayscale levels or colors used
to display an image.
Show Region
Statistics
Displays the dimensional and pixel intensity statistics
of the selected region of interest or of the entire
image, and logs the data to a data log, if needed.
Set Color
Threshold
Selects a threshold range for 24-bit color images.
Integrated
Morphometry
Analysis
Opens the Integrated Morphometry Analysis (IMA)
interface for the measurement, display, and logging
of morphometric data.
Process Toolbar
The Process toolbar contains tools used to sharpen, filter, and manipulate images in
MetaMorph.
The following tools are available on the Process toolbar:
Click each tool icon to view the associated Help topic.
MetaMorph
Tool
Sharpen
Description
Accentuates the edges within an image or region of
interest using a convolution kernel.
Low Pass
Blurs the edges within an image or region of interest
using a convolution kernel to average the values
within the image data.
Detect Edges
Isolates and enhances the edges in an image by
using a selected edge-detection convolution.
Unsharp Mask
Sharpens an image and brings out details in
shadows and highlights. When an Unsharp Mask
filter is applied, the contrast will be reduced so that
fine details have a middle gray level.
48
Version 7.0
Basic Commands
Median Filter
Reduces the effects of noise in an image by
removing pixels whose grayscale values are
substantially different from those of neighboring
pixels.
Correct
Shading
Shading correction is used to eliminate nonuniformities in illumination that can adversely affect
thresholding or intensity measurements.
Flatten
Background
FFT
Equalizes image background intensity across an
entire image or in a selected region.
Performs fast Fourier transform filtering of images in
the frequency domain, rather than in the spatial
domain.
Binary Toolbar
The Binary toolbar contains tools used to create binary mask images from 8-bit, 16-bit, or
24-bit images.
The following tools are available on the Binary toolbar:
Click the Binary tool icon to view the Binary Image Operations dialog box. All the commands in this
toolbar are available as options in the Binary Image Operations dialog box.
Tool
Binary
Description
Creates a binary mask image from the selected 8-bit,
16-bit, or 24-bit image based on the current
thresholding, and applies a selected geometric
convolution operation to this or other binary images.
Erode Image
Shrinks objects in the binarized image.
Dilate Image
Expands objects in the binarized image.
Skeltonize
Image
Reduces objects in the binarized image down to their
center lines with a one-pixel width.
Outline Image
Creates outlines of all of the white objects in the
binarized image.
Creates an 8-bit image from the binarized image
where the intensity value of a pixel in an object
indicates the distance to the edge of the object.
Distance Map
MetaMorph
Segment
Performs a "watershed" segmentation on a binarized
image to create boundaries between objects that are
touching. MetaMorph uses an 8-bit distance map to
determine how to separate objects.
Remove
Single Pixels
Removes all single pixels (that is, white pixels which
are not touching any other white pixels) from a
binarized image.
Invert
Converts all black pixels to white and all white pixels
to black in a binarized image.
49
Version 7.0
Basic Commands
Arithmetic and Stack Arithmetic Toolbars
The Arithmetic and Stack Arithmetic tools contains commands used to perform arithmetic
or Boolean logic operations to images and planes in a stack.
The following tools are available on the Process toolbar:
Click each tool icon to view the associated Help topic.
Tool
Arithmetic
Description
Applies an arithmetic or Boolean logic operation
(Add, Subtract, Multiply, Divide, Logical AND, Logical
OR, Logical XOR, Minimum, Maximum or Average)
to the specified image.
Stack
Arithmetic
Creates a new image by performing a selected
arithmetic or Boolean logic operation on the planes in
a stack.
Transmitted Light Toolbar
The Transmitted Light toolbar contains commands used to assist in transmitted light
experiments such as brightfield, darkfield, and phase experiments.
The following tools are available on the Transmitted Light toolbar:
Click each tool icon to view the associated Help topic.
Tool
Arithmetic
Description
Applies an arithmetic or Boolean logic operation
(Add, Subtract, Multiply, Divide, Logical AND, Logical
OR, Logical XOR, Minimum, Maximum or Average)
to the specified image.
Correct
Shading
Shading correction is used to eliminate nonuniformities in illumination that can adversely affect
thresholding or intensity measurements.
Show Region
Statistics
Displays the dimensional and pixel intensity statistics
of the selected region of interest or of the entire
image, and logs the data to a data log, if needed.
Color Toolbar
The Color toolbar contains commands used to combine, separate, or align color images.
The following tools are available on the Color toolbar:
Click each tool icon to view the associated Help topic.
Tool
Color
Combine
MetaMorph
Description
Creates one of the following:
8-bit color image with a custom look-up
table.
24-bit color image, using the red, green, and
blue components from up to three specified
50
Version 7.0
Basic Commands
8-bit or 16-bit images.
8-bit image with a custom look-up table from
a two- or three-plane stack, using its planes
as the red, green, and blue components.
24-bit image from a binary, 8-bit, or 16-bit
image, using a custom look-up table.
Color
Separate
Converts a 24-bit color image or stack of images into
three component 8-bit images. Depending on the
color model you select, the destination images will
consist of one of the following:
A red image, a green image, and a blue
image.
A hue image, a saturation image, and an
intensity image.
A hue image, a saturation image, and a
luminosity image.
The color decoding process is essentially a reversal
of the process used in the Color Combine command.
Color Align
Shifts the red, green, and blue planes of an image
independently to bring them into alignment.
Measure Toolbars
The Measure toolbar contains commands used to perform, distance, statistical, and
morphometric measurements.
The following tools are available on the Color toolbar:
Click each tool icon to view the associated Help topic.
MetaMorph
Tool
Calibrate
Distances
Description
Calibrates distance in the image window or video
device, setting a specific number of image pixels to
equal a specified distance.
Calibrate Gray
Levels
Calibrates specified gray values in the image by
setting them to equal known values, such as ion
concentration. The active gray level calibration will
affect all images on the MetaMorph desktop.
Threshold
Image
Applies segmentation to an image, differentiating
between objects of interest and other parts of the
image based on the image's grayscale levels or
colors. You Can also create a binary mask image or
a clipped image with this command.
Show Region
Statistics
Displays the dimensional and pixel intensity statistics
of the selected region of interest or of the entire
image, and logs the data to a data log, if needed.
Region
Measurements
Collects selected image statistics based on the
Region Measurements dialog box configuration,
enables interactive viewing of the data, interactively
sorts the data according to your specified criteria,
51
Version 7.0
Basic Commands
and stores the collected data in a log file.
Linescan
Graphs the intensity values along a selected line in
an image or stack. 24-Bit color image data will be
graphed with separate traces for the red, green, and
blue components.
Manually Count
Objects
Counts different classes of objects manually when
the use of automatic object analysis is not possible
and/or not desired.
Set Color
Threshold
Integrated
Morphometry
Analysis
Selects a threshold range for 24-bit color images.
Opens the Integrated Morphometry Analysis (IMA)
interface for the measurement, display, and logging
of morphometric data.
Auto Threshold
for Light
Objects
Uses an algorithm to select an inclusive threshold
range at the lighter end of the grayscale histogram.
This state is best applied to brightfield images, such
as transmitted light images.
Auto Threshold
for Dark
Objects
Uses an algorithm to select an inclusive threshold
range at the darker end of the grayscale histogram.
This state is best applied to images with a dark
background, such as fluorescence images.
Internally
Threshold
Objects
Thresholds objects so that pixels below a selected
percentage of the maximum intensity in each object
are removed, and then measures the processed
objects.
Journal Control Toolbar
The Journal Control toolbar contains commands used to configure the playback of
journals for images and directories in MetaMorph.
The following tools are available on the Journal Control toolbar:
Click each tool icon to view the associated Help topic.
MetaMorph
Tool
Define
Stopwatch
Sequences
Description
Defines a set of journals, which can each be run at
different times for one stopwatch.
Loop a
Journal
Repeats a journal a specified number of times at the
specified interval.
Loop for all
Planes
Repeats a journal for each plane of the selected
stack.
Loop for all
Regions
Repeats a journal for each region on the selected
image.
Loop for all
Repeats a journal for each image in a selected
52
Version 7.0
Basic Commands
Images in
Directory
directory.
Toggle
Interactive
Enables the display of the next command’s dialog
box during playback, allowing you to make changes
to the dialog box settings.
Apps Toolbar
The Apps toolbar contains widely used Drop-ins found in the Apps menu of MetaMorph.
The following tools are available on the Apps toolbar:
Click each tool icon to view the associated Help topic.
MetaMorph
Tool
Multi
Dimensional
Acquisition
Description
Acquisition of images from a series of times, stage
positions, wavelengths, and/or Z-positions. This
function is used to acquire large and complex data
sets without requiring the use of journals.
Review Multi
Dimensional
Data
Enables you to view, filter, organize, and analyze
MetaMorph images in a Multi Dimensional Data Set
(*.nd) and generate new images based on your
viewing criteria.
Multi
Dimensional
Set Utilities
Enables you to do the following:
Select data sets for viewing
Run a journal in conjunction with selected
data sets
Perform file system functions on your data
set including appending two or more data
sets into a single data set
Copy and delete data sets
Move data sets to different directories
Build Multi Dimensional Data Sets
Track Objects
Tracks one or more selected objects through each
image in an image stack or a sequential series of
single images.
Track Points
The Track Points command allows you to track one
or more selected points through each frame in a
series of images and to derive measurements of the
paths, positions, and velocities of the points.
Measure
Colocalization
Provides quantitative data regarding regions of
overlap of two fluorescent probes in an image.
Measure Grid
Creates a user-configurable measurement grid on an
image and performs measurements, or runs a journal
to process and/or measure the image regions, within
each element in the grid.
Measure XYZ
Measures the spatial distance between pairs of
53
Version 7.0
Basic Commands
Distance
points in different image planes in a stack. Plays
back three-dimensional wireframe rotations of the
track lines. Distance measurements are displayed in
the dialog box, and can be saved in a data log.
Measure
Volume
Graph
Intensities
Measures the volume of a thresholded object
through all of the planes in a stack.
Measures and logs intensity data from selected
regions in an image stack, or in a series of live video
images.
Journal Toolbar
The Journal toolbar contains commands used create and edit journals.
The following tools are available on the Journal toolbar:
Tool
Description
Start
Starts recording a new journal.
Recording
Stop
Recording
Opens the Save Journal As dialog box.
Pause
Recording
Pauses the recording of the journal.
Resume
Recording
Resumes the recording of the journal.
Run Journal
Opens the Run Journal dialog box.
Edit Journal
Opens the Select a Journal to Edit dialog box.
Taskbar Toolbar
The Taskbar toolbar contains commands used to create, edit, and load taskbars.
The following tools are available on the Taskbar toolbar:
Click each tool icon to view the associated Help topic, if applicable.
MetaMorph
Tool
Create
Taskbar
Description
Opens the Taskbar Editor and creates an empty
taskbar. Assigns journals to empty buttons, replaces
existing journals assigned to buttons with new
journals, and clears journals from the selected
taskbar. Adds new rows or columns of buttons to the
selected taskbar.
Edit Taskbar
Opens the Taskbar Editor and creates an empty
taskbar.
Load Taskbar
Opens the Select a Taskbar dialog box.
54
Version 7.0
Basic Commands
Show Taskbar
Toggles the currently loaded taskbar on.
Hide Taskbar
Toggles the currently loaded taskbar off.
Variables Toolbar
The Variables toolbar contains commands used to assign, remove, log, and loop variables
used by journals in MetaMorph.
The following tools are available on the Variables toolbar:
Click each tool icon to view the associated Help topic.
Tool
Assign
Variable
Description
Creates custom variables from selected MetaMorph
measurement parameters, other variables, and
number/string literals; assigns values to variables,
and performs arithmetic and logical operations.
Enter Variable
Provides a dialog box for assigning values to
variables during playback of a journal.
Delete
Variable
Removes a user-defined variable from use by
MetaMorph.
Log Variable
Opens an existing or new data log for storing
calculated data from a user-defined variable.
Branch on
Variable
Runs a specified journal if a selected variable's value
meets a specific criterion. Runs a different specified
journal if the condition is not met.
Loop Variable
Repeats a journal a specified number of times or for
as long as the value of a selected variable fulfills a
specified condition.
Device Control Toolbar
The Device Control toolbar contains commands used to manually change the x, y, and z
positions of a stage using MetaMorph.
The following tools are available on the Device Control toolbar:
Tool
Description
Device Control
Opens the Device Control dialog box.
MetaMorph
Illumination
Setting
Opens the Configure Illumination dialog box.
Shutter
Open/Shutter
Closed
Opens or closes the installed shutter device.
Toggles the current shutter state to the
opposite setting.
Magnification
Setting
Opens the Configure Magnification dialog box.
55
Version 7.0
Basic Commands
Step Stage Left
Moves the stage one unit to the left.
Step Stage
Right
Moves the stage one unit to the right.
Step Stage
Back
Moves the stage one unit back.
Step Stage
Forward
Moves the stage one unit forward.
Step Focus Up
Uses the Z-motor to move the stage one unit
up.
Step Focus
Down
Uses the Z-motor to move the stage one unit
down.
Region Toolbar
The Region toolbar contains commands used to configure regions of interest created with
the Region Tools toolbar.
The following tools are available on the Device Control toolbar:
Tool
Description
Load Region
Loads the region locations and dimensions
from a region file (*.rgn) of your choice and
applies them to the current image or stack.
MetaMorph
Save Region
Saves the locations and dimensions of all
regions of interest in the active window to a
region file (*.rgn).
Transfer Region
Transfers all of the regions in an open image
to another open image. The transferred
region(s) will be placed in the same relative
location as in the original image.
Clear Region
Clears all of the regions of interest in the
active image window.
Shrink Region to
Fit
Shrinks a region to fit an object contained
inside the region within a thresholded image.
Delete Active
Region
Deletes the Active Region.
Convert Region
to Lines
Automatically develops line regions from
binary skeletonized images in order to use
the line regions for line scans or
kymographs.
Create Segment
Regions
Creates rectangular regions of a selected
length and width along a line region.
56
Version 7.0
Basic Commands
Create Regions
Around Objects
Draws regions around objects in the
currently active image or plane in a stack.
You must first threshold the image or apply
the Measure Objects or Integrated
Morphometry Analysis commands.
Image Window Tools
Each image window has its own set of Image Window Tools located in a panel on the left side of the
image window. These tools can be hidden or redisplayed by choosing Hide Image Window Toolbar or
Show Image Window Toolbar from the pop-up context menu that appears when you right-click an image.
Image Window
The number and type of Image Window Tools available vary based on the type of image you open. The
following examples illustrate two possible image windows:
Click the tools on either example to read a brief description of the associated tool.
24-bit image with 75% zoom.
MetaMorph
57
Version 7.0
Basic Commands
16-bit image stack with overlays and 100% zoom.
Note: The image window that is the source image of the active dialog box has a green
border around it to distinguish it from other images on the MetaMorph desktop.
Image Tools Descriptions
The following Image Window Tools are available:
Tool
Description
Title Bar
Displays the image name,
as well as controls to
minimize, maximize, and
close the image window.
Stack
Toolbar
MetaMorph
Note: An asterisk
(*) preceding an
image name
indicates that the
image has been
modified and/or
has not been
saved.
Controls playback of
stack images.
Available with
All images
Stack images
Zoom
Increases or decrease
the zoom level for the
current image.
All images
Overlay
Displays the distributions
of grayscale, RGB, or HSI
8-bit, 16-bit,
and 24-bit
58
Version 7.0
Basic Commands
values.
images
Display
Enables you to select a
monochrome,
pseudocolor, or userdefined display mode
look-up table (LUT) for a
grayscale image.
8-bit and 16-bit
images
Contrast
Resets, fixes, or auto
enhances the contrast of
a grayscale image.
8-bit, 16-bit,
and 24-bit
images
Threshold
Creates a boundary
between the objects
being measured and
other parts of an image
based on the image's
grayscale or color levels.
8-bit, 16-bit,
and 24-bit
images
Scale
Enables you to change
the scale range or
autoscale setting of the
image.
16-bit images
Color
Channel
Turns each color (Red,
Blue, and Green) channel
on or off.
24-bit images
Color
Channel
Selector
Specifies the current
color channel controlled
by the Contrast Slider
when working with 24-bit
color images.
24-bit images
Scale
Slider
The Scale Slider allows
you to manually change
the range of gray levels in
a 16-bit image.
16-bit images
Histogram
and
Threshold
Slider
The Threshold Slider
displays image and
background data.
8-bit and 16-bit
images
The Histogram displays
the number of pixels at
each intensity level.
Stack Player (Image Window Tools)
The Stack Player controls an on-screen movie that can be played forward, backward, or
plane-by-plane from the currently selected stack.
Click each Stack Player control to read a brief description of the associated control.
MetaMorph
59
Version 7.0
Basic Commands
Use the Stack Player to control playback of individual planes in a stack.
Using the Stack Player
The following tools control playback of stack images:
Tool
Description
Click and drag the Plane Slider to manually
adjust the plane displayed. A ToolTip is
displayed showing the active plane number.
Plays stack backward.
Steps stack backward one plane.
Stops stack.
Steps stack forward one plane.
Plays stack.
Use the Play Preferences and Select Plane commands for additional playback options.
Play Preferences
The Play Preferences dialog box enables you to loop, reverse, or change the frames-persecond speed of stack image playback. To use the Play Preferences dialog box:
Step
1
Action
Right-click in the image window and choose
Play Preference from the pop-up menu.
OR
Click Play Preferences from the Stack menu.
The Play Preferences dialog box opens.
MetaMorph
60
Version 7.0
Basic Commands
2
Choose Loop to continuously replay the
stack in either direction (forward or reverse)
when played.
OR
Choose Reverse to continuously replay the
stack in both directions (forward then
reverse) when played. Loop must be
selected for Reverse to work.
3
Use the slider or edit box to adjust the
frames-per-second if needed.
4
Click Close.
Zoom Tool (Image Window Tools)
The Zoom Tool provides 14 different levels of magnification from 5 to 800 percent.
Use the Zoom Tool to increase or decrease the magnification for the current image. You can select 5,
10, 15, 25, 33, 50, 75, 100, 150, 200, 300, 400, 600, or 800 percent magnification. The Zoom Tool’s
"magnifying glass" cursor can also be used to select and zoom directly into a specific area of interest.
You can also change the magnification of an image without using the Zoom Tool:
• Right-click in the image window, click Zoom, and choose one of the magnification levels
from the pop-up menu that appears.
• Use the keyboard shortcuts to increase or decrease the magnification level of the active
image window. Press the appropriate shortcut key listed below until you reach the desired
magnification level.
• Resize an image window while pressing the [Shift] key to zoom in and out of the image
while it resizes. The image will maintain its proportion in relation to the changing size of the
window.
Shortcut:
Increase magnification = [Page Up]
Decrease magnification = [Page Down]
Using the Zoom Tool
To increase or decrease the magnification in an image, use the following procedure:
Step
Action
1
Click the Zoom Tool. The pointer will change
to a "magnifying glass" cursor when placed
over the image.
2
Move the cursor to the area of the image you
want to magnify and click.
The image will be centered in the area you
chose and the new magnification level will
display in the window’s title bar.
OR
Right-click to decrease the magnification
level of the image.
MetaMorph
61
Version 7.0
Basic Commands
Note: To adjust the size of the window to accommodate the new image size, press the
[Shift] key while increasing an area’s image size, or double-click the window's title bar
after zooming.
To zoom into a specific area, use the following procedure:
Step
Action
1
Click the Zoom Tool. The pointer will change
to a "magnifying glass" cursor when placed
over the image.
2
Click and drag the cursor to select a
rectangular area to zoom into.
The image will zoom to the area selected.
Histogram Tool
The Histogram Tool displays the distribution of grayscale values.
Use the Histogram Tool to see a graphical representation of the distribution of an image's grayscale
levels. This tool is available for both 8-bit and 16-bit images. You can open the histogram tool by rightclicking on an appropriate image and selecting Show Histogram from the list.
Note: The Color Histogram Tool is used with 24-bit color images.
A typical histogram is shown below:
Click the numeric labels and the graph bars in this sample histogram to read a brief
description about each item's function:
Configuring the Histogram Settings:
Hiding the Histogram Labels
Hiding the Highlight Bars
Highlighting Under Bars
Highlighting Between Bars
Drawing Graph Using LUT Colors
Turning On Area as Percentage
Turning On Apply LUT to Graph
MetaMorph
62
Version 7.0
Basic Commands
Scaling Between Bars
Using the Histogram Commands:
Stretching an Image's LUT (8-bit only)
Scaling an Image (16-bit only)
Setting the Histogram's X-Axis
Resetting the Histogram's X-Axis
Using the Histogram Tool
To open and use a histogram, use the following procedure:
Step
Action
1
Right-click on an appropriate image and
selecting Show Histogram from the list or
click the Histogram Tool on the Standard
Toolbar. The histogram for the current
image opens.
2
Move the left and right Highlight Bars
(located at the edges of the histogram) to
display the grayscale value for the bin
currently below the selected bar. The number
of pixels in the image with that grayscale
value will also be displayed.
You can move each bar separately by
dragging them using the left mouse button.
To move the bars simultaneously, hold down
the [SHIFT] key while dragging them with the
pointer.
Color Histogram Tool (Image Window Tools)
The Color Histogram Tool displays the distributions of RGB, HSI, or HSL color values.
Use this tool when you want to see a graphical representation of the distributions of the color space
elements in a 24-bit color image. A typical color histogram is shown below. You can choose a color
space model (RGB, HSI, or HSL) and perform thresholding manipulations through each color
component, or "channel," of that color model. The histogram can be used to set the image threshold.
The Highlight Bars at the left and right of the histogram allow you to set the low and high threshold
levels, respectively, and "add" the selected range to the threshold.
Note: The grayscale Histogram Tool is used with 8-bit and 16-bit images.
Click the items in this sample color histogram to read a brief description about each item's
function:
MetaMorph
63
Version 7.0
Basic Commands
Configuring the Histogram Settings:
Hiding the Color Histogram Legend
Hiding the Color Histogram Labels
Hiding the Highlight Bars
Scaling Between Bars
Using the Histogram Commands:
Setting the Histogram's X-Axis
Resetting the Histogram's X-Axis
Configuring a Log File
Logging Data
Configuring Color Channel Settings:
Choosing a Color Space Model and Channel
Adding a Range to the Threshold
Deleting a Range from the Threshold
Hiding the Histogram Labels
To hide the X- and Y- axis value labels displayed in the histogram,
MetaMorph
64
Version 7.0
Basic Commands
use the following procedure:
Step
Action
1
Select the Settings menu from the Histogram
menu bar.
2
Choose Labels from the menu so that its
check mark is cleared. The histogram
labeling will also disappear.
Hiding the Highlight Bars
Highlight bars are shown by default; however, they need to be hidden when working with binary
images. To hide the Highlight Bars, use the following procedure:
Step
Action
1
Select the Settings menu from the Histogram
menu bar.
2
Choose Show Highlight Bars from the menu
so that its check mark is cleared. The left and
right Highlight Bars will become hidden.
Highlighting Under Bars
Highlight Under Bars highlights the pixels in a grayscale
image which have the same grayscale values as the values
selected by the bar in the histogram. For example, if grayscale
level 50 is selected by the blue Highlight Bar, all pixels in the
image that have grayscale value 50 will be displayed with a
blue overlay.
To enable Highlight Under Bars so that you can see the
overlays, use the following procedure:
Step
Action
1
Select the Settings menu from the Histogram
menu bar.
2
Choose Highlight Under Bars from the menu.
A check mark will appear next to its entry,
indicating that it is active.
3
As you slide the red or blue Highlight Bar, the
overlay will change to reflect the value
selected in the histogram. Red and blue lines
will appear in the Contrast Slider to indicate
the value that you have selected in the
histogram.
Note: If you do not have the palette set to
236 entries, the overlay may "disappear."
This is because the limited palette does not
include the gray level you have selected in
the histogram.
Drawing Graph Using LUT Colors
Draw Graph Using LUT Colors uses the image look-up table (LUT)
colors when graphing the histogram. This option displays the image’s grayscale range in the
histogram and is enabled by default. If this option is disabled, the data in the histogram will be
MetaMorph
65
Version 7.0
Basic Commands
displayed as green.
To enable Draw Graph Using LUT Colors, use the following procedure:
Step
Action
1
Select the Settings menu from the Histogram
menu bar.
2
Choose Draw Graph Using LUT Colors from
the menu. A check mark will appear next to
its entry, indicating that it is active.
Highlighting Between Bars
Highlight Between Bars places a purple overlay over all
pixels in an image that have a grayscale level value that
falls between the two values selected by the blue and red
Highlight Bars. The overlay will extend to those pixels marked
by the Highlight Bars if Highlight Under Bars is not enabled.
Otherwise, it will not highlight those pixels marked with a
histogram overlay.
To enable Highlight Between Bars, use the following
procedure:
Step
Action
1
Select the Settings menu from the Histogram
menu bar.
2
Choose Highlight Between Bars from the
menu. A check mark will appear next its
entry, indicating that it is active.
3
As you slide the red and blue Highlight Bars,
the overlay will change to reflect the values
selected in the histogram. A purple line will
appear in the Contrast Slider to indicate the
values that you have selected in the
histogram.
Turning On Area as a Percentage
MetaMorph will display the area between the Highlight Bars
as either a percentage or as total pixels. To activate Area as
Percentage, use the following procedure:
Step
Action
1
Select the Settings menu from the Histogram
menu bar.
2
Choose Area as Percentage from the menu.
A check mark will appear next to its entry,
indicating that it is active.
Turning On Apply LUT to Graph
Apply LUT to Graph applies the image's LUT (look-up table)
when graphing the histogram. This means that commands
that change the LUT (such as Stretch LUT or contrast
adjustment) will be reflected accurately in the histogram.
Apply LUT to Graph should be enabled whenever you
MetaMorph
66
Version 7.0
Basic Commands
adjust the contrast.
Note: This command is meant for use with monochrome
images. The grayscale levels from the green channel of the
LUT will be graphed using this feature. Because the three
channels are identical in a monochrome image, all grayscale
levels will be represented in the histogram.
Step
Action
1
Select the Settings menu from the Histogram
menu bar.
2
Choose Apply LUT to Graph from the menu.
A check mark will appear next to its entry,
indicating that it is active.
Scaling Between Bars
Sometimes a histogram's scaling is not ideal for your purposes.
For example, an image may contain a large number of pixels
at a particular value, causing a tall "spike" in the histogram
at that point on the X-axis, while the values you really want
to study are not well represented. Scale Between Bars
rescales the histogram graph so that the value with the
most pixels between the bars becomes the peak value.
To enable Scale Between Bars, use the following procedure:
Step
Action
1
Move the Highlight Bars to bracket the
grayscale values of interest.
2
Select the Settings menu from the Histogram
menu bar.
3
Choose Scale Between Bars from the menu.
A check mark will appear next to its entry,
indicating that it is active.
Note: Rescaling is only active when Scale
Between Bars is active. If you move the bars
while Scale Between Bars is active, the scale
of the graph will be updated to reflect the
new peak value. (The Peak Value label at
the top of the Y-axis will reflect this change.)
Stretching an Image's LUT
Some images do not have a brightness range that extends
through the full range of gray levels available in the histogram
display. Stretch LUT allows you to expand the brightness range
of the image by selecting a range of gray level values and
stretching these gray levels to cover the entire histogram display.
The same number of grayscale levels that were missing
before the stretch will still be missing, but the grayscale
values are spread evenly through the entire histogram.
Because this changes the look-up table values but not the
actual grayscale values, a pixel that is gray level 100 will
still be gray level 100 after this command is applied.
MetaMorph
67
Version 7.0
Basic Commands
Step
Action
1
Move the red and blue Highlight Bars to
bracket the grayscale values of interest.
2
From the Histogram menu bar, select the
Commands menu.
3
Choose Stretch LUT from the Commands
menu.
4
To revert back to the original LUT values,
select the Contrast Tool and select Reset
Contrast.
Scaling 16-Bit Images
The Scale Image command is the same as the Scale 16-Bit Image command. A 16-bit image
consists of 65536 possible gray levels, but, due to experimental conditions, much of your
important data may reside within a narrow range at the dark end of the scale. The Scale 16-Bit
Images command allows you to scale a 16-bit image to a selected range of 256 gray scale levels,
thereby increasing the apparent contrast in the display. This command does not affect
measurements. Its purpose is to give you the option of deciding which grayscale levels will be
used to display 16-bit images on your screen.
To scale a range of grayscale values in a 16-bit image to an 8-bit display, use the following
procedure:
Step
Action
1
Adjust the blue (left) Highlight Bar in the
histogram to the darkest gray level you want
to use for the images (the same as using the
Low Scale text box or slider in the Scale
16-Bit Image dialog box).
2
Adjust the red (right) Highlight Bar in the
histogram to the brightest gray level you
want to use for the images (the same as
using the High Scale text box or slider in the
Scale 16-Bit Image dialog box).
3
Select the Commands menu from the
Histogram menu bar.
4
Choose Scale Image. The displayed image
will be scaled to 8 bits.
Setting the Histogram's X-Axis
Set X Axis sets the X-axis data range of the histogram graph
to the range defined by the Highlight Bars. To set the X-axis
data range, use the following procedure:
Step
Action
1
Move the blue (left) Highlight Bar to the
location in the graph that you want to use as
the left edge of the histogram.
2
Move the red (right) Highlight Bar to the
location in the graph that you want to use as
the right edge of the histogram.
3
From the Histogram menu bar, select the
Commands menu.
MetaMorph
68
Version 7.0
Basic Commands
4
Choose Set X Axis. The graph will change to
show only the area between the Highlight
bars.
Resetting the Histogram's X-Axis
Reset X Axis restores the X-axis scaling of the histogram
graph to the original range. To reset the X-axis data range,
use the following procedure:
Step
Action
1
From the Histogram menu bar, select the
Commands menu.
2
Choose Reset X Axis. The graph's X-axis
data range will be restored.
Color Space Models
A commonly used model used for dealing with color images is the RGB model, which proposes that each
color can be described in terms of the relative contributions of the colors red, green, and blue to that final
color. Each color can accordingly be described by its position in a hypothetical three-dimensional color
cube, or "color space," which plots increasing intensities of red, green, and blue along the three major
axes.
Each color axis is divisible into 256 possible values. Thus, the color of any pixel in a 24-bit image can be
encoded by three 8-bit color intensity values, one for each of the three color values.
Other working color space models are derived from the RGB model, the most common being the HSI
(hue, saturation, and intensity) and HSL (hue, saturation, and luminosity) models. Both models use an
algorithm to convert the red, green, and blue intensity values into corresponding hue, saturation, and
intensity or luminosity values. Intensity is simply a measure of the amount of light radiating from or
incident on a surface. Luminosity (sometimes called luminance or brightness) is similar to intensity, but
takes into account the eye's differential sensitivity to light of different wavelengths.
MetaMorph allows you to take advantage of the differences between color space models by choosing
which model you want to use.
Hiding the Color Histogram Legend
To hide the histogram legend, use the following procedure:
Step
Action
1
From the Histogram menu bar, select the
Settings menu. By default, Show Legend will
be enabled, and a check mark will be
displayed next to its entry.
2
Choose Show Legend. The check mark will
disappear from next to its entry, and the
legend will disappear from the histogram
window.
Hiding the Color Histogram Labels
To hide the histogram labels, use the following procedure:
Step
1
Action
From the Histogram menu bar, select the
Settings menu. By default, the Show Labels
will be enabled, and a check mark will be
MetaMorph
69
Version 7.0
Basic Commands
seen next to its entry.
2
Choose Show Labels. The check mark will
disappear from next to the Show Labels
entry, and the labels will disappear from
around the histogram.
Choosing a Color Space Model and Channel
To select a color space model and channel, use the following procedure:
Step
Action
1
From the Histogram menu bar, select the
Channel menu.
2
From the top section of the Channel menu
list, choose which color model you want to
use: RGB, HSI, or HSL. A check mark will
appear next to the entry, and the entries in
the next section of the Channel menu will
reflect the choice of color model.
3
Choose which channel in which to perform
your manipulations:
•
If you chose the RGB model, choose
between the Red, Green, or Blue
channels.
•
If you chose the HSI model, choose
between the Hue, Saturation, or
Intensity channels.
•
If you chose the HSL model, choose
between the Hue, Saturation, or
Luminosity channels.
A check mark will appear next to your
selection.
Adding a Range to the Threshold
To add a selected range of color values to the thresholding,
use the following procedure:
Step
Action
1
Use the left and right Highlight Bars to set
the lower and upper limits of the range of
color values that you want to add to the
thresholding range.
2
From the Histogram menu bar, select the
Channel menu.
3
Choose Add Range to Threshold. A colored
overlay will appear in the image window over
those pixels with color values in the range
defined by the Highlight Bars.
Deleting a Range from the Threshold
This command uses the image window Color Histogram
Tool to remove a specified range of color values from a
previously defined threshold range. To remove a range of
color values from thresholding, use the following procedure:
MetaMorph
70
Version 7.0
Basic Commands
Step
Action
1
Use the left and right Highlight Bars to set
the lower and upper limits of the range of
color values that you want to remove from
the thresholding range.
2
From the Histogram menu bar, select the
Channel menu.
3
Choose Delete Range from Threshold.
Those pixels with color values in the range
defined by the Highlight Bars will disappear
from the overlay.
Using the Color Histogram Tool
To open and use an image's color histogram, use the following procedure:
Step
Action
1
Click the Color Histogram Tool. The image's
histogram opens.
2
Move the left and right Highlight Bars
(located at the edges of the histogram) to
display the color value for the bin currently
below the selected bar. The number of pixels
in the image with that color value will also be
displayed.
You can move each bar separately by
dragging the desired bar using the left mouse
button. To move them simultaneously, hold
down the [SHIFT] key while dragging.
Display Mode Tool (Image Window Tools)
The Display Mode Tool provides a predefined or user-defined display mode look-up table
(LUT) for a grayscale image.
Use the Display Mode Tool to change the currently assigned LUT to one of the following predefined
LUTs:
Monochrome
Black and white grayscale display mode
Pseudocolor
Arbitrarily assigned color display mode
Red
Predefined red LUT color display mode
Green
Predefined green LUT color display mode
Blue
Predefined blue LUT color display mode
Yellow
Predefined yellow LUT color display mode
MetaMorph
71
Version 7.0
Basic Commands
Magenta
Predefined magenta LUT color display mode
Cyan
Predefined cyan LUT color display mode
Set by Wavelength
Determines display mode based on the images wavelength value
Note: If the wavelength value of the image is not in the visible range of the
electromagnetic spectrum ( 380-780 nm), the image will display as monochrome.
You can also configure, save, and apply your own look-up table for use with the image.
Note The Display Mode Tool is not available for color images.
Visible Spectrum
Using the Display Mode Tool
Selecting a Display Mode
Loading an Existing LUT
Configuring the Display Mode
Defining a User LUT
Selecting a Display Mode
To select a display mode, use the following procedure:
Step
1
Action
Click the Display Mode Tool. A pop-up menu
opens. Choose Monochrome, Pseudocolor,
Red, Green, Blue, Yellow, Magenta, or Cyan
from the pop-up menu to use one of the
predefined MetaMorph display modes. The
check mark indicates the active display
mode.
Or
Choose Set By Wavelength to set the display
to correspond with the image wavelength.
Or
Select a previously loaded user-defined lookup table from the pop-up menu.
MetaMorph
72
Version 7.0
Basic Commands
2
MetaMorph will switch to the selected display
mode.
Loading an Existing LUT
To load an existing look-up table (LUT), such as one of the sample LUTs provided with
MetaMorph, use the following procedure:
Step
Action
1
Select the Display Mode Tool by clicking it
using the left mouse button. A pop-up menu
opens.
2
Choose Configure LUT from the pop-up
menu. The Define User LUT dialog box
opens.
3
Choose Load. The Load LUT File dialog box
opens.
4
Select the icon for the desired file. If
necessary, use the Look In drop-down list
box or Up One Level icon button to select the
correct drive and folder.
5
Choose Open. The Load LUT File dialog box
will close.
6
The newly loaded LUT opens in the Look-Up
Table Mode List Box on the left side of the
Define User LUT dialog box. (It will also
appear in the Display Mode Tool drop-down
menu as a menu item.)
Refer to Selecting a Display Mode for more
information about selecting the active look-up
table.
Configuring the Display Mode
To configure the display mode using the Configure LUT option, use the following procedure:
Step
Action
1
Click the Display Mode Tool. A pop-up menu
opens.
2
Choose Configure LUT from the pop-up
menu. The Define User LUT dialog box
opens.
3
Select the look-up table that you want to
configure from the Look-Up Table Mode List
Box on the left side of the dialog box.
4
If you want to change the quantization of the
image, type the desired value in the
Quantization Level text box.
5
If you want to invert a look-up table, select
Invert.
6
When you have finished configuring the lookup table, you can choose Save to save it.
The Save LUT File dialog box opens. Type a
file name in the File Name text box and
MetaMorph
73
Version 7.0
Basic Commands
choose Save.
Quantization is a measure of the number of distinct grayscale
values contained in the image. The default setting is 256.
Defining a User LUT
To define a new user-defined look-up table, use the following procedure:
Step
Action
1
Click the Display Mode Tool. A pop-up menu
opens.
2
Choose Configure LUT from the pop-up
menu. The Define User LUT dialog box
opens.
3
Choose Create. A new LUT named "User0"
opens in the Look-Up Table Mode List Box.
The Red, Green, Blue, Upper, and Lower
editing options will be enabled.
4
Choose the < command button on the right
side of the dialog box to open the LUT graph.
The X-axis values of the graph represent the
LUT input while the Y-axis values represent
the output.
If the user LUT is based on the Monochrome
LUT, only one of the three scan lines will be
visible.
5
Select the desired starting and ending lookup table addresses to be modified using the
Lower and Upper options.
You can select the entire range or you can
select smaller ranges, leaving existing values
for other parts of the look-up table intact.
6
The intensity for the red, green, and blue
components for the selected range of
addresses can be editing by first selecting
the color component(s) that you want to edit
using the Red, Green, and Blue check
boxes. You can disable any component that
you do not want to edit.
AND
For each of the selected components, select
a starting value and an ending value using
the text boxes next to Red, Green, and Blue
(If you know the color for the range rather
than the values, select the desired color from
the Color Fill drop-down list box; the
appropriate values opens in the starting and
ending value text boxes).
7
Choose Apply to apply the edited look-up
table to the image.
(You can repeat Steps 4 - 6 as needed.)
8
If you want to save the custom look-up table
on disk for future use, choose Save. Type
the desired file name in the File Name text
MetaMorph
74
Version 7.0
Basic Commands
box. Then choose Save.
Contrast Tool and Slider (Image Window
Tools)
The Contrast Tool allows you to auto enhance, reset, or fix the contrast of a grayscale
image. The Contrast Slider allows you to adjust the overall brightness of an image and
expand the range of grayscale levels displayed for an image.
Use the Contrast Tool when you want to perform one of the three tasks in its pop-up menu: Auto
Enhance, Reset Contrast, or Fix Contrast.
Auto Enhance adjusts the contrast by performing a "stretch" on only those grayscale levels that are
contained in the image's histogram.
Reset Contrast resets the contrast to the default settings of Contour = OFF, Invert = OFF,
Quantization = 255, Brightness = 50, and Contrast = 50.
Fix Contrast changes the pixel gray values in the image based the image's LUT values.
Note: The Contrast Tool is available with 8-bit and 24-bit images. The Scale Tool is used
for 16-bit images.
The Contrast Slider in the Image Window toolbar is used to adjust brightness and contrast. Dragging the
slider with the left mouse button adjusts the overall brightness of the image. Dragging the slider with the
right mouse button rescales the range of grayscale levels that is displayed, thereby increasing contrast.
Changing image brightness and contrast in this manner affect only the display, not the actual intensity
values in the image data. To make the changes of brightness or contrast permanent, choose Fix
Contrast from the Contrast Tool's pop-up menu.
Using the Contrast Tool
To use the Contrast Tool, use the following procedure:
Step
Action
1
Click the Contrast Tool. A pop-up menu
opens.
2
Choose one of the following options from the
pop-up menu: Auto Enhance, Reset
Contrast, or Fix Contrast.
3
If you chose Fix Contrast for a stack, a dialog
box opens, asking of you want to apply the
command to all planes in the stack:
If you want to fix the contrast for all planes,
choose Yes.
Or
If you only want to fix the contrast for the
current plane, choose No.
Auto Enhance allows MetaMorph to adjust the contrast
by performing a "stretch" on only those grayscale levels
that are contained in the image's histogram.
Reset Contrast resets the contrast to the default settings of
Contour = OFF, Invert = OFF, Quantization = 255, Brightness = 50,
and Contrast = 50.
Fix Contrast changes the pixel gray vales in the
image to the values on the LUT. Resets the LUT.
MetaMorph
75
Version 7.0
Basic Commands
Using the Contrast Slider
To adjust the brightness and contrast of an image with the Contrast Slider, use the following
procedure:
Step
Action
1
Position the pointer over the Contrast Slider
so that it changes from the arrow cursor to
the Contrast Pointer.
2
To adjust the brightness of the image, drag
the mouse up or down using the LEFT
mouse button until you have found the
desired brightness level.
Note: This will only affect an image's LUT.
You must choose Fix Contrast if you want to
alter the image data permanently.
3
To expand the contrast range, drag the
mouse up using the RIGHT mouse button
until you have found the desired contrast
setting.
You will only be able to increase contrast;
you cannot decrease an image's contrast
from baseline. Expanding the contrast
reduces the number of grayscale levels that
you will see in the image at one time (the
number of grayscale levels actually available
stays the same) while increasing the
perceived intensity differences in the image.
Note: This too will only affect an image's
LUT. You must choose Fix Contrast if you
want to alter the image data permanently.
Threshold Tool and Slider (Image Window
Tools)
The Threshold Tool Creates a boundary between the objects being measured and other
parts of an image on the basis of the image's grayscale or color levels.
Use the Threshold Tool and Slider to create a boundary on the basis of the image's gray or color levels.
Some measurement commands require that a distinction be made between the objects being measured
and other ("background") parts of an image. Areas of the image that are marked with the thresholding
overlay will be included in the measurement and processing. (This differs from the method by which
MetaFluor handles thresholding.)
The Threshold Tool displays a menu that provides the following choices:
(1) Threshold Off
(2) Inclusive Threshold, with gray values between the upper and lower threshold limits highlighted
by a red overlay.
(3) Exclusive Threshold, with the gray values equal to or above the upper threshold limit, and those
equal to or below the lower threshold limit, highlighted by the red overlay.
(4) Auto Threshold for Light Objects, which applies an inclusive threshold to what MetaMorph
perceives to be the objects in the image. This uses a sophisticated algorithm for analysis of a
grayscale histogram, measuring the "peaks" at the brighter end of the histogram to select the
threshold range. Autothresholding of 24-bit color images uses the Intensity channel. This state is
best applied to brightfield images, such as transmitted light images. Autothresholding can be
MetaMorph
76
Version 7.0
Basic Commands
recorded in journals.
Note: The Auto Threshold range selection for color images is interactive with the
settings in the Set Color Threshold drop-in command (Process menu), but does
not interact with the settings of the Region Tools window's Color Mapping or
Unmapping Tools, the Histogram Tool, or the Threshold Image command.
Autothresholding of grayscale images is interactive with the settings in the
Threshold Image command (Measure menu).
(5) Auto Threshold for Dark Objects, which uses the algorithm to select an inclusive threshold range
at the darker end of the grayscale histogram. This state is best applied to images with a dark
background, such as fluorescence images.
(6) Threshold Image , which opens the Threshold Image dialog box located in the Measure menu.
When thresholding is enabled in grayscale images, the Histogram Bar will act as the Threshold Slider,
and will contain a Low Threshold Arrow and High Threshold Arrow that can be dragged. The Threshold
Tool button will indicate the current thresholding status. The button displays three bars representing the
three states of the Threshold Slider, with a small wedge-shaped arrow under the bar that corresponds to
the current state.
Color images do not have the Histogram Bar. To configure the threshold for color images, use the Set
Color Threshold drop-in command, or the Color Threshold Mapping and Unmapping Tools, which are
located in the Region Tools window.
See Drop-In Help Topic:
Set Color Threshold
Using the Threshold Tool and Slider
When the Threshold Tool is active, the Histogram Bar in the Image Window Toolbar will contain
low and high threshold arrows that can be dragged, allowing you to quickly set the threshold
range.
Note: Press [Shift] while dragging either arrow to move both arrows at once.
Step
1
2
Action
Click the Threshold Tool. A pop-up menu
opens, providing you with the following six
choices:
•
Threshold Off
•
Inclusive Threshold
•
Exclusive Threshold
•
Auto Threshold for Light Objects
•
Auto Threshold for Dark Objects
•
Threshold Image
Choose one of the options, as appropriate to
your needs.
For color images, it is best to use one of the
autothresholding states, rather than the
Inclusive or Exclusive state.
3
If you chose Inclusive Threshold in Step 2,
the Threshold Tool button will be displayed
MetaMorph
77
Version 7.0
Basic Commands
with the wedge-shaped arrow pointing to the
middle bar, and the red thresholding overlay
will cover the entire image, because the gray
level range has not yet been selected.
Drag the top arrow in the slider down to
select an upper threshold gray value limit so
that most of the desired objects are marked
with the red thresholding overlay.
AND
Drag the bottom arrow in the slider to select
a lower threshold gray value limit that
removes the majority of the remaining red
thresholding overlay from the background
areas.
Readjust the upper threshold setting if
necessary.
4
If you choose Exclusive Threshold in Step 2,
the Threshold Tool button will be displayed
with the wedge-shaped arrow pointing to the
rightmost bar, and the image will not show
any red thresholding overlay because the
gray level range has not yet been selected.
Drag the top arrow in the slider down to
select an upper threshold gray value limit so
that most of the desired objects are marked
with the red thresholding overlay.
AND
Drag the bottom arrow in the slider to select
a lower threshold gray value limit as needed.
5
If you chose either Auto Threshold for Light
Objects or Auto Threshold for Dark Objects
in Step 2, MetaMorph will perform an
analysis of the intensity values in the image
and then select a threshold range
automatically.
Note: You should examine the image
carefully to determine how well the objects
have been "captured" by the thresholding
range. You may need to adjust the
thresholding (see Step 7).
6
If you need to adjust the threshold range for
a grayscale image, you can use the upper
and lower arrows on the slider, or you can
use the Threshold Image command.
OR
If you need to adjust the threshold range for
a 24-bit color image, you will need to use the
Set Color Threshold drop-in command.
Note: The Region Tools window's Color
Threshold Mapping and Unmapping Tools
will not be interactive with the Threshold
Tool's range selection. Neither will the
Threshold Image command nor the
Histogram Tool's Add Range to Threshold
and Delete Range from Threshold
commands (Channel menu).
MetaMorph
78
Version 7.0
Basic Commands
Note: Trying to move a threshold arrow past the second threshold arrow will cause the
arrow to stop and cause both arrows to have the same value.
Scale Tool and Scale Slider (Image Window
Tools)
Changes the contrast of a displayed 16-bit image by scaling a selected range of its gray
levels to a different range.
Use the Scale Tool and Slider to narrow the display range of a 16-bit image. A 16-bit image consists of
65536 possible gray levels. However, important image information may be contained within a narrow
range towards the lower end of the grayscale. This is particularly the case for low light level experiments.
The Scale Tool effectively rescales the intensities in the original image, allowing you to see differences
of grayscale values that might otherwise be impossible to view.
When a 16-bit image is opened, the Scale Slider is displayed next to the Histogram Bar in the Image
Window Toolbar. It contains low and high grayscale range arrows that can be dragged, allowing you to
quickly change the scale of the image.
A ToolTip will display the changing scale as you drag the arrows. If Auto Scale is enabled, the current
range percentage will also be shown, as shown below:
Note: Using the Scale Tool and Slider changes the scaling parameters in the image file
header – you will be prompted to save when you close the image. This does not change
your actual image data. To maintain the original scaling parameters in an image file, save
the modified image to a different file name.
The Scale Tool displays a menu with the following choices:
Best Fit Range
Automatically selects the best range given the intensity values of the image. When using the Acquire
command, Best Fit Range is enabled for all acquired images.
8-Bit Range (0-255)
Gray level range of 0-255.
10-Bit Range (0-1023)
Gray level range of 0-1023.
12-Bit Range (0-4095)
Gray level range of 0-4095.
14-Bit Range (0-16383)
Gray level range of 0-16383.
MetaMorph
79
Version 7.0
Basic Commands
16-Bit Range (0-65535)
Gray level range of 0-65535.
Auto Scale
Scales the image based on the percentage of the total number of pixel values from the lowest to highest
pixel value.
Scale Within Active Region
Uses the maximum and minimum intensity values in the active region of interest when Auto Scale is
selected. The entire image will then be displayed using the values determined from the active region of
interest. This can be particularly useful when working with a stack because Auto Scale recalculates within
the active region for each plane in a stack.
Scale Image
Opens the Scale Image dialog box.
Using the Scale Tool
Selecting a Range
Scaling Within an Active Region
Using the Scale Slider
Selecting a Range
To change the scaling range of an image, use the following procedure:
Step
Action
1
Click the Scale Tool. A pop-up menu opens.
2
Choose 8-Bit Range, 10-Bit Range, 12-Bit
Range, 14-Bit Range, or 16-Bit Range from
the pop-up menu to change the gray level
range of the image.
Or
Choose Auto Scale from the pop-up menu if
you want image scaled based on the
percentage of the total number of pixel
values from the lowest to highest pixel value.
The current range selected will display on the
Scale button. If auto scaling is on, an A will
also display.
Scaling Within an Active Region
To scale an image based on the grayscale values of an active region, use the following
procedure:
Step
Action
1
Create or load a region using the Region
Tools.
2
Click the Scale Tool. A pop-up menu opens.
3
Select Auto Scale from the pop-up menu.
Note: Auto Scale must be active
to use this feature.
4
Select Scaling Within Active Region from the
pop-up menu.
MetaMorph
80
Version 7.0
Basic Commands
5
Click within the region to activate it. The
entire image will be scaled based on the
grayscale values of the region.
Using the Scale Slider
When a 16-bit image is opened, the Scale Slider is displayed next to the Histogram Bar.
It contains low and high grayscale range arrows that can be dragged, allowing you to
quickly change the scale of the image. The position of the arrows on the slider
corresponds with the bit-range selected with the Scale Tool.
Note: Press [Shift] while dragging either arrow to move both arrows at once.
Use the following procedure to adjust the image scale:
Step
Action
1
Position the pointer over the Scale Slider so
that it changes from the arrow cursor to the
Scale Pointer.
2
Drag the top arrow in the slider to select the
high scale value of the image.
AND
Drag the bottom arrow in the slider to select
the low scale value of the image.
Histogram Bar (Image Window Tools)
The Histogram Bar displays the range of data in an image.
The Histogram Bar is a graphical representation of the range and intensity of image data.
Image data is displayed as white and background is displayed as deep gray. The bar is
useful when scaling 16-bit images.
The Histogram Bar is also used as a Threshold Slider when thresholding is enabled in
the Threshold Tool pop-up menu.
Note: This tool is not available for 24-bit images.
Color Channel Toggles (Image Window Tools)
The Color Channel Toggles turn on or off individual color channels.
Uses these buttons to turn on or off each color channel separately. Three buttons are located directly
above the Color Channel Selector button, one for each primary color (Red, Blue, and Green). Click the
appropriate button to turn on or turn off an individual color channel.
Note: This tool is available only for 24-bit images.
Color Channel Selector (Image Window
Tools)
The Color Channel Selector specifies the current color channel controlled by the Contrast
Slider when working with 24-bit color images.
Use this tool to toggle through the selections for the Red, Green, Blue, or Intensity channels when you
want to adjust the brightness and contrast of a particular channel using the Contrast Slider. The Red,
Green, and Blue channel selectors each allow you to adjust the selected channel independently,
MetaMorph
81
Version 7.0
Basic Commands
whereas the Intensity channel selector allows you to adjust the brightness and contrast for the overall
image. When you select the Intensity channel, the red, green, and blue channels will be adjusted relative
to each other.
Note: This tool is available only for 24-bit images.
Using the Color Channel Selector
To choose a color channel, use the following procedure.
Step
Action
1
By default, the active channel will be the
Intensity channel. To change channels,
choose the Color Channel Selector by
clicking it with the left mouse button.
2
The next active channel, the Red Channel,
will be selected. Successively clicking the
Color Channel Selector will cycle through the
Green Channel, the Blue Channel, and then
back to the Intensity Channel. The color of
the Contrast Slider will change to match the
selected channel as you toggle through the
choices.
3
When you have selected the desired
channel, you can use the Contrast Tool and
Contrast Slider to adjust the contrast and
brightness for the selected channel (or the
entire image, if the Intensity Channel is
selected).
MetaMorph
82
Version 7.0
Basic Commands
Image Browser (File Menu)
Browse image thumbnails in your file system to quickly find and open images.
Use the Image Browser to navigate your file system and locate images to view in MetaMorph. This
provides an effective way to find the images you want without having to open full images. Other features
of the Image Browser include:
• View image data within the Thumbnail Window without opening the image.
• View thumbnails of images on removable media (e.g. CD-ROM).
• Build Thumbnail Catalogs from images on removable media (e.g. CD-ROM), then view the
thumbnails without the media.
• Perform basic file maintenance functions, such as renaming or deleting an image.
• View thumbnail movies of image stacks.
• Create image stacks from selected thumbnail images.
Note: Selecting Images with the same depth and size will produce better quality stack
images.
The following options are available from the Image browser sub-menu:
Show/Hide
Toggles the Image Browser on and off.
Refresh
Rescans files in the current folder displayed in the Thumbnail Window and updates them to reflect
changes to the image files.
Build Catalog
Builds a catalog of image thumbnails on your system. This command can target local and removable
drives when building the catalog.
Note: You do not need to use the Build Catalog command to view images on removable
media. Images on removable media can be accessed directly through the Image
Browser.
Clear
Removes all Thumbnails from the Image Browser.
The following example illustrates the Image Browser:
Click each section to read a brief description.
MetaMorph
83
Version 7.0
Basic Commands
Using the Image Browser
Navigating and Opening Images with the Image Browser
Moving/Resizing the Image Browser
Viewing Playback of Stack Thumbnails
Navigating and Opening Images
Use the following procedures to find and open images with the Image Browser:
Step
1
Action
From the File menu, click Image
Browser>Show/Hide. The Image Browser
opens. The Directory Path box shows the
path of the default image directory. You can
edit the path or use the Directory Tree to
locate images.
Note: You can change the path
of the default image directory
using the Configure Default
Paths command.
2
To locate images using the Directory Path,
MetaMorph
84
Version 7.0
Basic Commands
type the path to the directory you want to
view and press [Enter]. The Thumbnail
Window opens thumbnails for all images in
the directory.
3
To locate images using the Directory Tree,
navigate to the directory you want to view
and expand it to view a list of all images in
the folder. The Thumbnail Window opens
thumbnails for all images in the directory.
4
To open an image, select it from the
Thumbnail Window and double-click. The
image opens on the MetaMorph desktop.
OR
To open multiple images at once, hold down
the [Ctrl] key while selecting each image,
right-click on a selected image and select
Open Image(s). You can also select multiple
images by clicking and dragging an area
around the images you want to select.
Note: To view information about
an image, place your cursor
over the thumbnail image. A
ToolTip opens containing image
data, such as creation time,
size, and bit depth.
5
To open multiple images as a stack, hold
down the [Ctrl] key while selecting each
image, right-click on a selected image and
select Open as Stack.
Moving and Resizing the Image Browser
The Image Browser is docked to the left side of the MetaMorph desktop by default. It can
be undocked and moved anywhere on your Windows desktop, both inside and outside of
MetaMorph. The Directory Tree and Thumbnail Window can be resized with the splitter
bar separating them, and the Image Browser can be resized within MetaMorph.
Use the following procedures to move or resize the Image Browser:
Step
Action
1
To undock the Image Browser, move your
pointer above the Directory Path box and
double-click. The Image Browser will undock.
Click and drag the title bar to move.
2
To dock the Image Browser, double-click the
title bar or Click and drag the title bar to
either side of the MetaMorph desktop.
3
To resize the Directory Tree and Thumbnail
Window, Position the pointer between the
two panes so that it changes from the arrow
cursor to the pane slider and click and drag
the edge of the pane up or down.
4
To resize the Image Browser within the
MetaMorph desktop, Position the pointer
along the right or left edge of the Image
Browser so that it changes from the arrow
MetaMorph
85
Version 7.0
Basic Commands
cursor to a double arrow cursor and click and
drag the edge of the browser right or left.
Viewing Playback of Stack Thumbnails
The Thumbnail Stack Player on the bottom of the Image Browser offers the same
functionality for thumbnails as the Image Window Stack Player has for images. Use it for
playback of one or more thumbnails of stack images in the Thumbnail Window.
To use the Thumbnail Stack Player, use the following procedure:
Step
1
Action
Click a stack thumbnail to select it.
To select multiple stacks for simultaneous
playback, hold down the [Ctrl] key while
selecting each stack.
2
Use the Stack Thumbnail tools as described
below.
The following tools control playback of stack images:
Tool
Description
Click and drag the Plane Slider to manually
adjust the plane displayed. A ToolTip is
displayed showing the active plane number.
Plays stack backward.
Steps stack backward one plane.
Stops stack.
Steps stack forward one plane.
Plays stack.
Use the Play Preferences command for additional playback options.
Directory Path
Shows the location of the default image directory as defined
in the Configure Default Paths command. You can edit
the path or use the Directory tree to locate images.
Directory Tree
Use the Directory Tree to navigate a tree-view of your file system
and locate images. Click a folder to open thumbnails of the images
it contains in the Thumbnail Window. Double-click an image name to open
the full-size image on the MetaMorph desktop.
Thumbnail Window
View thumbnails from selected folder.
Double-click a thumbnail to open the full-size image on the
MetaMorph desktop. You can also right-click the thumbnail
to view additional options such as Rename, Delete, and Open as Stack.
MetaMorph
86
Version 7.0
Basic Commands
Thumbnail Stack Player
Use the Thumbnail Stack Player to play stacks within the
Thumbnail Window without opening the stacks on the MetaMorph
desktop. You can select and playback multiple stacks from the Thumbnail Window.
Build Catalog
Builds a catalog of the image thumbnails on your system. This command can target local
and removable drives when building the catalog.
Use the Build Catalog command to scan local, network, and removable drives for images
to display in the Image Browser.
Note: Network drives must be mounted through Windows Explorer before they can be
scanned with the Build Catalog command.
Images stored on removable media such as CD-ROMs or Zip disks can be cataloged and
their thumbnails saved. After images from removable media are scanned using the Build
Catalog command, their thumbnails are available in the Directory Tree. The names of
these folders are based on the label of the original media, as shown below:
You still have access to the thumbnails even if you remove the original media. This
enables you to catalog images from removable media one time, then view thumbnails
and information about the images at any time without loading the original media.
Note: You will not be able to open full images from thumbnails created from removable
media if the media is not present.
Build Catalog - Dialog Box Options
Select the Drive(s) to Add to the Thumbnail Catalog
Enables you to select folders and drives on your system to scan for images.
Apply
Starts scanning selected drives and building the Thumbnail Catalog.
MetaMorph
87
Version 7.0
Basic Commands
Close
Closes the dialog box.
Building and Accessing a Thumbnail Catalog
Use the following procedure to build a Thumbnail Catalog:
Step
Action
1
From the File menu, select Image
Browser>Build Catalog. The Build Catalog
dialog box opens with a tree-view of
available drives on your system.
2
Navigate the tree-view using the expand and
collapse buttons.
3
Select the folder or drive you want to add to
the Thumbnail Catalog. All subfolders of the
selected drive/folder will also be included.
4
Click Apply to build the Thumbnail Catalog. A
progress bar indicates the progress.
Note: Press [Esc] to cancel
building the Thumbnail catalog.
5
Click Close. If you created a catalog from a
drive containing removable media, the
thumbnails will be listed on the bottom of the
Directory Tree. The name will be the same
as the label of the media.
Overlay Tool (Image Window Tools)
The Overlay tool toggles the overlay of an image.
Use the Overlay tool to toggle the overlay of an image on and off. Overlays are created with the following
commands:
Integrated Morphometry Analysis (IMA)
Overlay Images
MetaXpress Application Modules (exclusive to MetaXpress)
Notes:
Overlays created by the MetaXpress Application Modules are written to the source image and
are saved with the image. If the image contained previous overlays, they will be overwritten if
the image is saved.
Additional Overlay tools are available in the Overlay Toolbar.
Thresholds are not overlays and are not affected by the Overlay tool.
MetaMorph
88
Version 7.0
Basic Commands
New (File Menu)
Creates a new one-plane image using the name, bit-depth, dimensions, and grayscale
value or color that you select.
Use the New command when you want to create an image with a specified image bit-depth, dimensions,
and grayscale value. You can also use the New command to create 24- or 48-bit color mages. The
grayscale range from which you can select the image's grayscale value depends on the image depth you
select:
Image Bit-Depth:
Grayscale Range:
1-Bit
0 or 1
8-Bit
0 through 255
16-Bit
0 through 65,535
Shortcut: CTRL + N
Creating a New Image
To create a new image, use the following procedure:
Step
Action
1
From the File menu, choose New. The New
dialog box will appear.
2
Type the desired name for new image in the
Name of Image text box.
Skip this step if you want to use the default
name of "Untitled."
3
Select the desired image depth for the new
image from the Image Depth group.
4
Select the pixel width and height of the
image using Width and Height.
5
Select the desired gray value for the entire
image using Gray.
OR
If you are creating a 24-bit color image,
choose Color and select the desired color for
the entire image from the Color dialog box
that appears. Then choose OK.
OR
If you are creating a 48-bit color image,
choose the red, green, and blue levels in the
Red, Green, and Blue fields.
6
Choose Create to create the new image.
New - Dialog Box Options
Name of Image
Your choice of an image name for the new image. The default name is "Untitled."
Image Depth
MetaMorph
89
Version 7.0
Basic Commands
The image depth for the new image. Select 1-Bit to create a binary image, select 8-Bit to create an 8-bit
image, select 16-Bit to create a 16-bit image, or select 24-Bit or 48-bit to create a color image.
Width
The pixel width of the new image. The default setting for width is 512.
Height
The pixel height of the new image. The default setting for width is 480.
Gray
The gray value for the new 1-, 8-, or 16-bit images. The grayscale range available depends on the image
depth. For a binary image, you may select 0 or 1. For an 8-bit image, you may select a value from 0 through
255. For a 16-bit image, you may select a value from 0 through 65,535.
Color
Opens the Color dialog box, which allows you to select a color for a new 24-bit color image. This option is
only available when 24-bit is selected in the Image Depth section.
Red
The red level of the new 48-bit image. The valid range of values is 0 through 65,535. This option is only
available when 48-bit is selected in the Image Depth section.
Green
The green level of the new 48-bit image. The valid range of values is 0 through 65,535. This option is only
available when 48-bit is selected in the Image Depth section.
Blue
The blue level of the new 48-bit image. The valid range of values is 0 through 65,535. This option is only
available when 48-bit is selected in the Image Depth section.
Create
Creates the new image based on the options selected.
Cancel
Cancels the command.
Open (File Menu)
Opens a previously saved image file or stack file into an image window on the desktop for
viewing, processing, or analysis.
Use the Open command when you want to open an image file or stack file from an experiment that has
been saved using one of the following file types:
File Type
File Extension
Type of Image
TIFF
*.tif
Tagged Image File Format
bitmap
Stack
*.stk
MetaMorph stack
JPEG
.jpg
Joint Photographic
Experts Group bitmap
Bitmap
*.bmp
Windows bitmap
LSM
*.lsm
Zeiss LSM-510 image
format
ND
.nd
MetaMorph N
Dimensional data set.
MetaMorph
90
Version 7.0
Basic Commands
ICS
.ics
Nikon ICS format.
INF
.inf
MetaFluor file format.
SEQ
.seq
N Dimensional data set
created from sequential
image files.
The STACK file format (.stk) places a stack of images into a single image file. Since images saved using
the .stk file format are treated as a single image file when saved, you can open the entire stack together
using the Open command rather than opening it with the Build Stack command. This also applies to
stacks saved using the MRC-500 format and WinView format.
Note: You can also open image files in MetaMorph by dragging the files from your
Windows desktop or Windows Explorer onto the MetaMorph desktop. To drag an image
onto the MetaMorph desktop, select it with a single left mouse click and drag it onto the
desktop. You can select multiple files to drag onto the desktop by holding down the [Ctrl]
key while selecting each image, or by holding down the [Shift] key while selecting a range
of images.
Shortcut: CTRL + O
Opening an Image
To open an image, use the following procedure:
Step
Action
1
From the File menu, choose Open. The
Open dialog box will appear.
2
Select the icon for the desired image file. If
necessary, use the Look In list or Up One
Level icon button to select the appropriate
drive and folder.
3
Choose Open to open the image.
Open - Dialog Box Options
Look In
Displays the currently selected folder. Click the icon for the desired folder to display its files. Click the Up
One Level button to go up one level in the directory structure.
File Name
Lists the currently selected file. The table above the list displays all of the files in the currently selected folder
that match the file type selection in the Files of Type drop down list box.
Files of Type
Determines the file format of the files displayed in the file table. Select All Images (*.*) to display all file
names.
Image Size
Displays the selected image’s size.
Annotation
Displays the selected image’s annotation. This text box cannot be edited.
Open
Opens the image.
MetaMorph
91
Version 7.0
Basic Commands
Cancel
Cancels the command.
Help
Opens this Help document.
Build Stack (File Menu)
Builds a stack from a collection of individual images, so that each image is a plane in the
stack.
Use Build Stack to build a stack from a collection of images that have (1) sequentially numbered
extensions, (2) sequentially numbered file names, or (3) different file names or extensions as a userdefined stack. Images in a user-defined stack must be of the same width, height, and bit-depth. An
image stack is not merely a storage mechanism, but rather a very powerful tool for viewing and
manipulating images.
Use Build Stack: Quick as a shortcut for building a stack from images with sequentially numbered file
names.
The STACK file format (*.stk) places a stack of images into a single image file. Since images saved
using the STK file format are treated as a single image file, you can open the entire stack of images
using the Open command rather than the Build Stack command. This also applies to stacks saved using
the MRC-500 format and WinView format.
Shortcut: Build Stack--Quick = CTRL + Q
Building a Stack
Quick Building a Stack
Building by Numbered Name
Building by Numbered Extension
Building a User-Defined Stack
Quick Building a Stack
To quickly build a stack from sequentially numbered image files, use the following procedure:
Step
Action
1
From the File menu, choose Build Stack. A
secondary menu will appear.
2
Choose Quick. The Build Stack: Quick dialog
box will appear.
3
Select the first image in the stack. If the
image file is not visible, select its file type
from the Files of Type list. If necessary, use
the Look In list or Up One Level button to
select the appropriate drive and folder.
4
Choose Open to build the stack. MetaMorph
will open the remaining files in the
sequentially numbered series.
Building a Stack by Numbered Name
To build a stack from images with sequentially numbered file names, use the following procedure:
Step
Action
MetaMorph
92
Version 7.0
Basic Commands
1
From the File menu, choose Build Stack.
A secondary menu will appear.
2
Choose Numbered Names. The Build Stack:
Numbered Names dialog box will appear.
3
If you want to change the nominal Z-axis
distance between the stack's planes, select a
value for Z Dist. Between Planes.
4
Select a value for Increment Name By if you
want to load only one out of every x number
of images. (This can be useful for conserving
memory.)
5
Choose First Image. The Select First
Sequential Image dialog box will appear.
6
Select the first image in the stack. If the
desired image file is not visible, select its file
type from the Files of Type list. If necessary,
use the Look In list or Up One Level button to
select the appropriate drive and folder. Then
choose Open.
EXAMPLE:
Image201.tif is selected as the first image in
a stack consisting of Image201.tif through
Image205.tif.
7
From the Select Last Image dialog box,
select the last image with the same
sequentially numbered file name that you
want to load. To automatically select the last
image in the list, click Select Last, then click
OK.
8
Choose OK. The Build Stack: Numbered
Names dialog box will reappear, with the file
names for First Image and Last Image
selected.
Choose OK to build the stack.
Building a Stack by Numbered Extensions
To build a stack from images with sequentially numbered file extensions, use the following
procedure:
Step
Action
1
From the File menu, choose Build Stack.
A secondary menu will appear.
2
Choose Numbered Extensions. The Build
Stack: Numbered Extensions dialog box will
appear.
3
If you want to change the nominal Z-axis
distance between the stack's planes, select a
value for Z Dist. Between Planes.
4
Select a value for Increment Extension By if
you want to load only one out of every x
number of images. (This can be useful for
conserving memory.)
5
Choose First Image. The Select First
MetaMorph
93
Version 7.0
Basic Commands
Sequential Image dialog box will appear.
6
Select the first image in the stack. If the
desired image file is not visible, select its file
type from the Files of Type list. If necessary,
use the Look in list or Up One Level button to
select the appropriate drive and folder. Then
choose Open.
EXAMPLE:
Cell.001 is selected as the first image in a
stack consisting of Cell.001 through Cell.003.
7
From the Select Last Image dialog box,
select the last image with the same
sequentially numbered extension that you
want to load. To automatically select the last
image in the list, click Select Last, then click
OK.
8
Choose OK. The Build Stack: Numbered
Extensions dialog box will reappear, with the
file names for First Image and Last Image
selected.
Choose OK to build the stack.
Building a User-Defined Stack
To build a stack from images with sequentially numbered file extensions, use the following
procedure:
Step
Action
1
From the File menu, choose Build Stack.
A secondary menu will appear.
2
Choose User Defined. The Build Stack: User
Defined dialog box will appear.
The list box on the left side is a list of the
names of images in the current folder. The
Stack list on the right side displays the
selected image names for the custom stack.
3
If the desired folder is not displayed, choose
Select Directory. After you have selected a
folder, choose OK to return to the Open User
Defined Stack dialog box.
4
Select the first image for the custom stack
from the list of image files in the list box on
the left.
Choose Append -> to transfer the image
name to the Stack list.
5
Repeat Step 4 for each image you want to
add to the custom stack.
Choose <- Remove if you want to remove an
image from the Stack list.
6
If you want to change the nominal Z-axis
distance between the stack's planes, select a
value for Z Dist. Between Planes.
7
Choose OK to open the stack.
MetaMorph
94
Version 7.0
Basic Commands
Build Stack - Dialog Box Options
Quick Building a Stack
Building by Numbered Name
Building by Numbered Extension
Building a User-Defined Stack
Build Stack: Quick - Dialog Box Options
File Name
Lists the currently selected file. The table above the list displays all of the files in the currently selected folder
that match the file type selection in the Files of Type drop down list.
Files of Type
Determines the file format of the files displayed in the file table. Select All Images (*.*) to display all file
names.
Look In
Displays the currently selected folder. Click the icon for the desired folder to display its files. Click the Up
One Level button to go up one level in the directory structure.
Image Size
Displays the selected image stack's size.
Annotation
Displays the selected image's annotation. This text box cannot be edited.
Open
Opens the stack.
Cancel
Cancels the command.
Build Stack: Numbered Names - Dialog Box Options
First Image
Opens the Select First Sequential Image dialog box, which is used for selecting the first image in a stack.
The Select First Sequential Image dialog box has options similar to those found in Build Stack: Quick.
Last Image
Opens the Select Last Image dialog box, which lists images that sequentially follow the selected First Image.
Use this option to select the last image in the sequentially numbered series or the last image you want to
load. To automatically select the last image in the list, click Select Last, then click OK to return to the Open
by Numbered Name dialog box.
Z Dist. Between Planes
Selects the Z-axis distance (such as "1 micron") to be used between the planes in the stack. This option
operates on the stack as a whole, not on individual planes.
Increment Name By
Selects the increment of the file name for the image files to be loaded. The maximum value that can be used
is 32000.
Pad number with leading 0s
Adds zeros to the to the beginning of the numbered name to ensure they are loaded in the correct order.
MetaMorph
95
Version 7.0
Basic Commands
This option is enabled by default.
OK
Opens the stack.
Cancel
Cancels the command.
Build Stack: Numbered Extensions - Dialog Box Options
First Image
Opens the Select First Sequential Image dialog box used for selecting the first image in a stack. The Select
First Sequential Image dialog box has options similar to those found in Build Stack: Quick.
Last Image
Opens the Select Last Image dialog box, which is a list of images which sequentially follow the selected First
Image. Use this option to select the last image in the sequentially numbered series or the last image you
want to load. To automatically select the last image in the list, click Select Last, then click OK to return to the
Open by Numbered Name dialog box.
Z Dist. Between Planes
Selects the Z-axis distance (such as "1 micron") to be used between the planes in the stack. This option
operates on the stack as a whole, not on individual planes.
Increment Extension By
Selects the increment of the file name for the image files to be loaded. The maximum value that can be used
is 32000.
OK
Opens the stack.
Cancel
Cancels the command.
Build Stack: User Defined - Dialog Box Options
Select Directory
Opens the Select Directory dialog box used for selecting the current folder. The path of the current folder is
shown to the right of the Select Directory button.
Current Directory Files
Lists the names of the files in the currently selected folder in a list box on the left side of the dialog box.
Stack
Displays the names of the image files selected for the custom stack.
Append ->
Adds the selected file to the end of the custom stack.
<-Remove
Removes the selected file from the custom stack.
Z Dist. Between Planes
Selects the Z-axis distance (such as "1 micron") to be used between the planes in the stack. This option
operates on the stack as a whole, not on individual planes.
OK
MetaMorph
96
Version 7.0
Basic Commands
Opens the stack.
Cancel
Cancels the command.
Open Previous (File Menu)
Opens the image that is listed in the current directory as preceding the last image opened.
Use Open Previous and Open Next to open images quickly. If Open Previous/Next To in the Preferences
dialog box (Windows tab page) is set to New Window, the previously opened image will be placed in a
new image window. If Open Previous/Next To is set to Same Window, the opened image will overwrite
the contents of the active image window.
Your computer will beep as it opens the first image in the directory to indicate that are no more images in
the directory that can be opened using the Open Previous command.
Shortcut: [CTRL] + [Left Arrow]
Opening the Previous Image
To open the previous image, use the following procedure:
Step
Action
1
From the File menu, choose Open Previous.
2
The preceding image listed in the directory of
the most recently opened image will be
opened either (1) in a new image window or
(2) in the current image window (depending
on the Open Previous/Next To option
selected in the Preferences dialog box's
Windows tab page).
3
You may continue to choose Open Previous
until you find the desired image or until you
have opened the first image in the directory
(the Open Previous command will become
unavailable).
Open Next (File Menu)
Opens the image that is listed in the current directory as following the previously opened
image (or the first image in the last directory if images haven't yet been opened during the
current work session).
Use Open Previous and Open Next to open images quickly. If the Open Previous/Next To option in the
Preferences dialog box's Windows tab page is set to New Window, the previously opened image will be
placed in a new image window. If Open Previous/Next To is set to Same Window, the opened image will
overwrite the contents of the active image window. When MetaMorph has displayed the last image in the
current directory, the Open Next command will become unavailable (your computer will emit a "beep" as
it opens the last image in the folder to indicate that it is the final image that can be opened using the
Open Next command).
Shortcut: [CTRL] + [Right Arrow]
Opening the Next Image
To open the previous image, use the following procedure:
MetaMorph
97
Version 7.0
Basic Commands
Step
Action
1
From the File menu, choose Open Next.
2
The next image in the same directory as the
most recently opened image will be opened
either (1) in a new image window or (2) in the
current image window (depending on the
Open Previous/Next To option selected in
the Preferences dialog box's Windows tab
page).
3
You may continue to choose Open Next until
you find the desired images or until you have
opened the last image in the directory (the
Open Next command will be unavailable).
Browse Disk Images (File Menu)
Displays images from a selected directory, one at a time, in a preview window, and opens
a selected image.
Use this command when you are unsure of an image name or the contents of the image or stack. This
command allows you select the directory for browsing. You may move forward or backwards in the
directory or you may skip images. If the image is a stack, you may preview each plane. If there is an
annotation for the image, it will also be displayed in the Browse Disk Images dialog box. When you have
found the image or stack you want, you can open it from the Browse Disk Images dialog box.
Browsing Disk Images
To browse disk image, use the following procedure:
Step
Action
1
From the File menu, choose Browse Disk
Images. The Browse Disk Images dialog box
and a preview image window will appear.
2
Choose Select Start File. The Select Start
File dialog box will appear.
3
Select the icon for the first image to browse.
Use the Files of Type drop-down list box and
the Look In list or Up One Level icon button
select the correct file type, drive, and folder,
if necessary.
Choose Open to return to the Browse Disk
Images dialog box. The selected starting file
will be displayed in the preview image
window.
4
Choose Next > or Skip > to start browsing
images.
To browse through the images in the
selected directory, use the Next >, Skip >,
< Prev, or < Skip command buttons.
The status text above the browsing buttons
will list the previous, current, and next image.
5
If the image is a stack, you may use Plane #
to browse through its planes.
6
When you have found the image you want to
MetaMorph
98
Version 7.0
Basic Commands
open, choose OK to open it.
Browse Disk Images - Dialog Box Options
Select Start File
Opens the Select Start File dialog box used for selecting the current directory and starting file for browsing.
The Select Start File dialog box has options similar to those found in the Open command's dialog box.
< Skip
Skips backward one image selection at a time without displaying that image in the preview image window.
< Prev
Displays the previous image in the preview image window.
Skip >
Skips forward one image selection at a time without displaying that image in the preview image window.
Next >
Displays the next image in the preview image window.
Plane #
Displays the selected plane number if the previewed image is a stack. This option will be unavailable and
will appear dimmed if the image is not a stack. If the previewed image is an .stk image stack, the center
plane number will be displayed in this option.
Annotation Text Box
Displays the selected image's annotation. This text box cannot be edited.
OK
Opens the current image in the browse preview image and closes the Browse Disk dialog box.
Cancel
Cancels the command.
Import (File Menu)
Imports 8-bit or 16-bit images into MetaMorph.
You may use this command to import 8-bit or 16-bit digital images, either data or text files, provided that
you supply MetaMorph with the following information: (1) Width, (2) Height, (3) Offset (the starting byte
number of the image data in the file to be imported), (4) Number of planes in the image, and (5) Bitdepth. If you are importing a 16-bit image across platforms, you will also need to know the byte order
used by the file's native platform. If it is different from the little-endian byte order used by your
MetaMorph system, you will need to select Swap Bytes.
Note: The Import command does not support 24-bit color images.
The starting byte number of the image data in the file to be imported.
Byte-oriented data is read sequentially in the order that the bytes were stored.
16-Bit and 32-bit CPUs organize data and character strings into 16-bit cells and
32-bit cells, rather than organizing this information into a series of individual bytes
of data like an 8-bit image. However, the byte order within 16-bit and 32-bit data
depends on the system that created it. Your MetaMorph system (a system based
on the Intel 80x86 series of CPUs) uses a byte order referred to as little-endian;
it stores the least significant byte at the lowest address in the word. A big-endian
machine stores the most significant byte at the lowest address in a word. Examples
of such systems include the Commodore Amiga and the Apple Macintosh. When you
import files from a big-endian system to little-endian system, the position of the bytes
MetaMorph
99
Version 7.0
Basic Commands
in the data are flipped during the file-reading because of the difference in the byte order
methods--causing the data to be read incorrectly. MetaMorph’s Swap Bytes option corrects
this so that the file is imported properly.
Importing an 8-Bit or 16-Bit Digital Image
To import an 8-bit or 16-bit digital image into MetaMorph, use the following procedure:
Step
Action
1
From the File menu, choose Import. The
Import dialog box will appear.
2
If the desired destination image is not
displayed in the image selector next to
Destination, select it using the image
selector. You can overwrite or add to the
existing image or you can place the results in
a new image window.
3
Choose Select File to specify the file to be
imported. The Select Image to Import dialog
box will appear.
AND
Select the icon for the desired file. If
necessary, use the Look In list or Up One
Level icon button to locate the correct drive
and folder. Then choose Open.
4
Select Data or Text from the File Type group.
4
Type the image’s width and height in the
Width and Height text boxes.
5
Type the byte number where the image data
starts in the file to be imported in the Offset
text box.
6
Type the number of planes in the image in
the Planes text box.
7
Select 8-bit or 16-bit from the Depth group.
AND
If you selected 16-bit to import an image from
a system that does not use the little-endian
byte order, select Swap Bytes.
8
Choose OK to import the file.
Import - Dialog Box Options
Destination
Specifies the destination for the imported file.
Select File
Selects the file to be imported.
File Type
Specifies Data (binary) or Text as the type of file that will be imported.
Depth
Specifies 8-bit or 16-bit as the depth of the file that will be imported.
MetaMorph
100
Version 7.0
Basic Commands
Swap Bytes
If the file to be imported is a 16-bit file from a system that uses the big-endian byte ordering method of
organizing data, this option must be enabled so that file can be imported properly. This option will become
unavailable if you select an 8-bit depth.
Width
Specifies the width, in pixels, of the file that will be imported.
Height
Specifies the height, in pixels, of the file that will be imported.
Offset
Specifies the starting byte number of the image data in the file that will be imported. This is useful if you
need to exclude the header of a binary or text file when importing the image.
Planes
Specifies the number of planes in the file that will be imported.
OK
Imports the selected file.
Cancel
Cancels the command.
Open Multi Dimensional
Opens a previously saved multi dimensional file in the optional 4D Viewer application for
viewing or analysis.
Use the Open Multi Dimensional command to open two- and three-dimensional images in
the 4D Viewer. You can view 1-, 8-, 16-, 24-, and 48-bit images. It supports viewing
single images, series of sequential images, and multidimensional data. You can also use
the 4D viewer to view and log 3D measurements such as voxels and centroid x, y, and z.
Note: The Open Multi Dimensional command opens the selected image in the 4D viewer.
For more information about the 4D Viewer, refer to the 4D Viewer Help File.
Opening a Multi Dimensional Image
To open a multi dimensional image in the optional 4D Viewer, complete the following procedure:
Step
Action
1
From the File menu, choose Open Multi
Dimensional. The Open Multi Dimensional
dialog box will appear.
2
Select the icon for the desired file. If
necessary, use the Look In list or Up One
Level icon button to select the appropriate
drive and folder.
3
Click Open to open the image in the 4D
Viewer.
Open Multi Dimensional Image - Dialog Box Options
Look In
MetaMorph
101
Version 7.0
Basic Commands
Displays the currently selected folder. Click the icon for the desired folder to display its files. Click the Up
One Level button to go up one level in the directory structure.
File Name
Lists the currently selected file. The table above the list displays all of the files in the currently selected folder
that match the file type selection in the Files of Type drop down list box.
Files of Type
Determines the file format of the files displayed in the file table. Select All Images (*.*) to display all file
names.
Image Size
Displays the selected image’s size.
Annotation
Displays the selected image’s annotation. This text box cannot be edited.
Open
Opens the image.
Cancel
Cancels the command.
Help
Opens this help document.
Build Multi Dimensional
Opens a sequence of previously saved multi dimensional files in the optional 4D Viewer
application for viewing or analysis.
Use the Build Multi Dimensional command to open a sequence of two- and/or three-dimensional images
in the
4D Viewer. You can open either a simple or complex sequence of images:
Simple Image — The number in a simple sequence image name indicates the order of the image in the
sequence and not any particular dimension.
Complex Image — The image names in a complex sequence have a separate number (or label) for
each dimension. For example, in an image named file_w1_s1_t1.stk, w1 could indicate the wavelength
dimension, s1 the stage position and t1 the time point.
Opening a Series of Simple Sequential Images
Opening a Complex Series of Images
Dialog Box Options
Opening a Series of Simple Sequential Images
The number in a simple sequence image name indicates the order of the image in the sequence
and not any particular dimension. Use the following procedure to open a series of simple
sequential images like those created using the Save Using Sequential File Name command in
MetaMorph:
Notes:
• You must know the number of each relevant dimension in the image set you are opening.
You also must know the order of the dimensions in the image set.
MetaMorph
102
Version 7.0
Basic Commands
• If you are opening a series of images with a separate number (or label) for each
dimension, refer to Opening a Complex Series of Images.
Step
Action
1
From the File menu, select Build Multi
Dimensional, the Build ND From Sequential
Images Open dialog box opens.
2
Navigate to the directory containing the
series of images to open, select any image in
the series and click Open. The Build Multi
Dimensional Image From Sequential Images
dialog box opens.
3
Select Simple Sequence from the File Name
Convention field.
4
In the Dimension Info field, uncheck any
dimension that is not used in your data set,
then enter the number of each relevant
dimension in the Dimension Sizes fields.
5
Select the order of the dimensions in the
Order of dimensions in the selected file dropdown list.
6
Enter the number of the first image in the
series that you want to load in the First
Image Number field.
For example, If you have the set of
sequential files Nerve001.tif to Nerve100.tif,
and you enter 05 in the First Image Number
field, Nerve005.tif will be the first image in
the data set.
7
Enter the number of the last image in the
series that you want to load in the Last
Image Number field.
For example, If you have the set of
sequential files Nerve001.tif to Nerve100.tif,
and you enter 50 in the Last Image Number
field, Nerve050.tif will be the last image in
the data set.
8
In the Image Name field, highlight the
number within the image name used to
determine the sequence of the image in the
dataset.
Note: Selecting non-numeric
characters changes the color of
the selection to red, indicating
an error.
9
To only load an increment of the total
number of images set to open, enter a value
other than 1 in the Increment the sequence
number by field.
For example, if your dataset contains 10
images and First Image Number is set to 1,
entering 2 in the Increment the sequence
number by field results in images 1, 3, 5, 7,
MetaMorph
103
Version 7.0
Basic Commands
and 9 opening in the new dataset.
10
If the number in the file name is padded,
enter the padding character in the Pad the
sequence with character field.
For example, in the file Nerve001.tif, 001 is
actually padded with two zeros. In this case,
you would enter 0 to account for the padding
character. That is because If there are two
identical padding characters (for instance, 00
or AA) you only have to enter the character
once in this field.
11
To save your settings to use again, select
Save settings in a .seq file and enter a name
for the settings.
12
To open a table showing the status of the
images as currently configured, click
Preview. If the dialog box is not configured
correctly, a warning opens stating the error.
13
To assign the current values to the dataset
and open the file in the viewer, click OK. If
the dialog box is not configured correctly, a
warning opens stating the error.
Opening a Complex Series of Images
The image names in a complex sequence have a separate number (or label) for each
dimension. For example, in an image named file_w1_s1_t1.stk, w1 could indicate the
wavelength dimension, s1 the stage position, and t1 the time point.
Use the following procedure to open a series of complex sequential images:
Step
Action
1
From the File menu, select Build Multi
Dimensional, the Build ND From Sequential
Images Open dialog box opens.
2
Navigate to the directory containing the
series of images to open, select any image
in the series and click Open. The Build Multi
Dimensional Image From Sequential Images
dialog box opens.
3
Select Complex Sequence from the File
Name Convention field.
4
In the Dimension Info field, uncheck any
dimension that is not used in your image set.
5
In the Increment By fields, select how each
dimension is incremented — by Image or by
Plane.
For any dimension where the sequence is
determined by a value in the filename, select
Image. For example, if you have an image
named multi2_w1DIC_s1_t1.STK, where
w1 indicates wavelength, s1 the stage, and
MetaMorph
104
Version 7.0
Basic Commands
t1 time, you should set these dimensions to
Image.
Select Plane for the Z Planes increment
when loading a stack (.STK) image.
6
In each of the Name fields, highlight the
number within the image name used to
determine the sequence of the selected
dimension.
For example, in an image named
multi2_w1DIC_s3_t9.STK, you would
highlight the 9 in the Time Planes Name field
because t9 refers to the time plane.
Note: Only wavelength and
stage dimensions can have
non-numeric characters
selected. No two dimensions
can have the same
number/label highlighted. These
errors are indicated by the
highlight color changing to red.
7
If the number in the file name is padded,
enter the padding character in the Padding
Char field.
For example, in the file Nerve001.tif, 001 is
actually padded with two zeros. In this case,
you would enter 0 to account for the padding
character. That is because If there are two
identical padding characters (for instance, 00
or AA) you only have to enter the character
once in this field.
8
If you selected Plane in the Increment By
field for any of your dimensions, and you
want to change the plane number increment,
enter a value in the relevant Changes Every
field.
9
Click Auto Calculate Dimension Sizes to
automatically fill in the relevant Dimension
Sizes fields in the Dimension Info area.
Note: You must complete steps
3-8 before you can use the Auto
Calculate Dimension Sizes
command.
10
To save your settings to use again, select
Save settings in a .seq file and enter a name
for the settings. The settings are saved in
the current directory.
11
To open a table showing the status of the
images as currently configured, click
Preview. If the dialog box is not configured
correctly, a warning opens stating the error.
12
To assign the current values to the dataset
and opens the file in the viewer, click OK. If
the dialog box is not configured correctly, a
MetaMorph
105
Version 7.0
Basic Commands
warning opens stating the error.
Build Multi Dimensional - Dialog Box Options
File Name Convention
Simple Sequence
Enables the simple sequence options. The number in a simple sequence image name indicates the
order of the image in the sequence and not any particular dimension.
Complex Sequence
Enables complex sequence options. The image names in a complex sequence have a separate
number (or label) for each dimension. For example, in an image named file_w1_s1_t1.stk, w1
could indicate the wavelength dimension, s1 the stage position and t1 the time point.
Dimension Info
Z Planes (Z)
Specifies the total number of Z planes for the multi dimensional image.
Wavelength (W)
Specifies the total number of wavelength planes for the multi dimensional image.
Stage Position (S)
Specifies the total number of stage positions for the multi dimensional image.
Time Points (T)
Specifies the total number of time points for the multi dimensional image.
Set Z Distance
Enables you to select the inter-plane distance for the image set.
Set Wavelength
Enables you to set a name and LUT for each wavelength.
Set Stage Labels
Enables you to set a name for each stage position.
Simple Sequence Options
These options are available if you select the Simple Sequence file name convention.
Order of dimensions in the selected file
Selects the order of the dimensions in the file.
First Image Number
Sets the first image in the sequence to be loaded in the data set. For example, if you have the set
of sequential files Nerve001.tif to Nerve100.tif, and you enter 05 in the First Image Number field,
Nerve005.tif will be the first image in the data set.
Last Image Number
Sets the last image in the sequence to be loaded in the data set. For example, if you have the set
of sequential files Nerve001.tif to Nerve100.tif, and you enter 50 in the Last Image Number field,
Nerve050.tif will be the last image in the data set.
Image Name
Highlight the number within the image name used to determine the sequence of the image in the
MetaMorph
106
Version 7.0
Basic Commands
dataset. Selecting non numeric characters changes the color of the selection to red, indicating an
error.
Increment the sequence number by
Determines if any images in a series are skipped when creating a data set. The series is defined by
the values in the First Image Number and Last Image Number fields. If a value of 2 (or above) is
entered, every second (or x) image in the series is used.
Pad the sequence with character
Enables you to enter a value if the number in the file name is padded. For example, in the file
Nerve001.tif, 001 is actually padded with two zeros. In this case, you would enter 0 to account for
the padding character. That is because if there are two identical padding characters (for instance,
00 or AA) you only have to enter the character once in this field.
Complex Sequence Options
These options are available if you select the Complex Sequence file name convention. The image names in
a complex sequence have a separate number (or label) for each dimension. For example, in an image
named file_w1_s1_t1.stk, w1 indicates the wavelength dimension, s1 the stage position and t1 the time
point.
Image Info
These fields enable you to enter information about the following dimensions: Z Plane, Wavelength
Stage Position, and Time Planes.
Increment By
Selects how the dimension is incremented — by image or by plane. For example, if you have an
image named multi2_w1DIC_s1_t1.STK, where w1 indicates wavelength, s1 the stage, and t1
time, these dimensions should be set to Image because the sequence of each dimension is
determined by the values in the image name. Select Plane for the Z Planes increment when
loading a stack (.STK) image.
Name
Highlight the number in the image name that represents the dimension sequence in the dataset.
Only wavelength and stage dimensions can have non-numeric characters selected. No two
dimensions should have the same number/label highlighted. These errors are indicated by the
highlight color changing to red.
Padding Char
Enables you to enter a value if the number that represents the dimension in the file name is
padded. For example, in the file multi2_w1DIC_s1_t001.STK, t001 is actually padded with two
zeros. In this case, you would enter 0 (why not 00?) to account for the padding character.
Changes Every
Enable you to enter the plane number increments for the selected dimension. This field is
only enabled if Plane is selected in the Increment Type drop-down box.
Notes:
• If you have more than one dimension incrementing by plane, there must be at least
one dimension with a value of 1 for the Changes Every field.
• No two dimensions can have the same value for the Changes Every field.
• The Changes Every value of a dimension must be a multiple of the Dimension Size
value of a dimension with a lesser Change Every value.
For example, An image set contains 3 Z Planes and 2 Time Point dimensions, set to
Increment By Plane. If the Z Planes Changes Every value is set to 1, then the Time
Points Change Every Value must be a multiple of 3 (the number of Z planes).
MetaMorph
107
Version 7.0
Basic Commands
Auto Calculate Dimension Sizes
Calculates and fills in the Dimension Sizes values based on the settings in the Image Info fields.
Save settings in a seq. file
Enables you to save the current settings as a .seq file. This file can then be loaded from the Build Multi
Dimensional Images dialog box.
OK
Assigns the current values to the dataset and opens the file in the viewer. If the dialog box is not configured
correctly, a warning opens stating the error.
Preview
Opens a table showing status of the images as currently configured. If the dialog box is not configured
correctly, a warning opens stating the error.
Cancel
Cancels the operations and closes the dialog box.
Close (File Menu)
Closes the image in the current image window so that it is no longer displayed in the
MetaMorph application workspace. If the image is a new or modified image, the command
will prompt you to save the image.
Use the Close command to close an image after you have finished using it. Closing images when you
have finished working with them will minimize desktop clutter and free up memory for images that you
are still using.
Shortcut: CTRL + W
Closing an Image
To close an image, use the following procedure:
Step
Action
1
From the File menu, choose Close.
2
If the image has been modified or is new, the
Image Has Been Modified dialog box will
appear. Continue to Step 3.
OR
If the image was not modified, skip to Step 4.
3
Choose Yes from the Image Has Been
Modified dialog box to save changes to the
new or modified image. If the image is a new
image, the Save As dialog box will appear,
which you can use to specify a file name for
the new image.
OR
Choose No to close the image without
saving.
4
The arrow pointer will change to the "busy"
pointer while MetaMorph closes the image.
MetaMorph
108
Version 7.0
Basic Commands
Close All (File Menu)
Closes all open images on the desktop and, if specified, saves the selected new or
modified images.
Use the Close All command to close all of the images on the desktop when you want to start a new
experiment or to clear the desktop of all images. The Close All dialog box contains three different options
for saving and closing the new or modified images on the desktop:
(1) Close without saving open images,
(2) Close and query for each image for saving, or
(3) Query for all images at once and then close all images.
MetaMorph's default behavior to is display these three options in the Close All dialog box whenever you
choose Close All. However, you can change this behavior using the Preferences command (Edit menu)
so that the Close All dialog box does not appear. The images will then be closed according to the Close
All option specified in the Saving tab page of the Preferences dialog box.
Closing All Images
To close all images, use the following procedure:
Step
1
Action
From the File menu, choose Close All.
If the Preferences option, Query for Close
Options on Close All, has been selected, the
Close All Images dialog box will appear. If
this Preferences option has not been
selected, skip to Step 4.
2
If you do not want to save any open images,
select Close Without Saving Open Images.
OR
If you want to be prompted to save each new
or modified image separately while closing,
select Close and Query Each Image for
Saving.
OR
If you want to select the images to be saved
from a list of all open images prior to closing,
select Query All Images at Once, Then Close
All.
3
Choose Close All from the Close All Images
dialog box.
4
If you selected Close Without Saving Open
Images in the Close All Images dialog or in
the Preferences dialog box, MetaMorph will
close all of the open images.
If you selected either Close and Query Each
Image for Saving or Query All Images at
Once, Then Close All, MetaMorph will close
all images after prompting you to select
images for saving. (You will be prompted for
a file name for new images.)
Close All - Dialog Box Options
MetaMorph
109
Version 7.0
Basic Commands
Close All Options
Close Without Saving Open Images closes all images without prompting you to save any of the open
images. Close and Query Each Image for Saving prompts you to save before closing each new or modified
image. No prompts for saving will appear for images that are not modified. Query All Images at Once, Then
Close All allows you to select images for saving from a list box of all open images prior to closing the
images.
Close All
Closes all images according to the selected option in the Close All Options group box.
Cancel
Cancels the command.
Save (File Menu)
Saves a modified stack or image to disk, using the same file format and name as it had
when previously saved prior to modification. The data previously stored in the image file
will be overwritten by the modified data. Saves a newly created image or stack to disk
using your choice of file name and file format. This command saves the entire image.
Use the Save command if you want to save changes to an image file and no longer need the previously
saved data. If you need to save the original file, use the Save As command to save the modified image
using a new file name.
You can use the Save command to save newly created images or stacks. MetaMorph will recognize that
the image or stack is new and will open the Save As dialog box for you to specify the name and file
format of your choice.
Saving a Stack:
Stacks can be saved using the Stack (*.stk) file format, which saves all of the image planes in a single
image file. Use of this format has several advantages over stacks created from individually saved
images: (1) the need to allocate part of the file name for numerical numbering is eliminated because all
planes will be saved in the same file, and (2) the entire set of planes will be loaded for you automatically
when you choose the Open command. In general, you should select this format unless you plan to use
the images in other applications.
Note: When saving a stack file, the Save command will open the Save As dialog box, rather than saving
the file immediately. This is a precaution to prevent the inadvertent overwriting of a stack file, which has
the potential of deleting hundreds of valuable images.
WARNING:
If you find that it is necessary to save modified images individually that are grouped together using either
the Build Stack or Add Plane(s) command, you should first remove the desired images from the stack
using the Remove Plane command (remember to set the dialog box options so that the removed images
are not closed when removed from the stack). If you try to use the Save or the Save As command
without removing these planes, you may accidentally overwrite another file which has the same
numbered name as that plane number assigned to the plane in the stack.
Shortcut: CTRL + S
Saving an Image
To save an image, use the following procedure:
Step
Action
1
From the File menu, choose Save.
2
If the image is new or is a stack file, the Save
As dialog box will appear.
MetaMorph
110
Version 7.0
Basic Commands
OR
If the image is an existing image that has
been modified, rather than a new one, skip to
Step 6.
3
If necessary, select the destination drive and
folder for the new image using the Save In
list or Up One Level icon button.
Note: Choose the New Folder icon button to
create a new subfolder under the current
folder. Type the name of the new folder in
the text box next to the its icon.
4
Select the desired file type from the Files of
Type list. If you want to save a stack, select
*.STK from this list.
5
Type the desired file name in the File Name
text box.
6
Choose Save.
Save As (File Menu)
Saves a modified image or stack to disk using a different file name and/or file format than
its original file name. Saves a newly created image or stack to disk using your choice of
file name and file format.
Use the Save As command when you want to save an image or stack without overwriting the data in the
original file or when you want to save the file using a different file format than its original file format. You
can use the Save As command or the Save command to save newly created images or stacks to disk.
Files can be saved in any of the following formats:
File Type
File Extension
Type of Image
TIFF
*.tif
Tagged Image File Format
bitmap
Stack
*.stk
MetaMorph stack
JPEG
.jpg
Joint Photographic
Experts Group bitmap
RGB TIFF
*.tif
Red-Green-Blue (RGB)
Tagged Image Format File
(TIFF)
Image-1
*.img
MDC proprietary format
MRC-500
*.pic
Bio-Rad proprietary format
CC200
*.cc2
Format created by
Photometrics CC200
camera
Hamamatsu
*.ham
Hamamatsu proprietary
format
Argus
*.ima
Format for Hamamatsu
Argus systems
WinView
*.spe
WinView Stack
Bitmap
*.bmp
Windows bitmap
WARNING:
MetaMorph
111
Version 7.0
Basic Commands
Caution should be exercised when saving files of one type of file format to a different file format. Some
file formats do not save certain types of data with the image. For example, a TIFF image saved using
MDC file format will not retain its gray calibration values, spatial calibration values, threshold state, or
annotation text. We suggest that you select Notify User If Some Information Will Be Lost During the Save
on the Saving tab page of the Preferences dialog box. This option will display a warning dialog box
before saving to a file format that will not retain all of the original data.
Saving a Stack:
Stacks should be saved using the Stack (.stk) file format, which saves all of the image planes in a single
image file. Using this format has the advantage of being able to load the entire set of planes
automatically when you use the Open command. In general, you should select this format unless you
plan to use the images in other applications.
WARNING:
If you find that it is necessary to save modified images individually that are grouped together using either
the Build Stack or Add Plane(s) command, you should first remove the desired images from the stack
using the Remove Plane command (remember to set the dialog box options so that the removed images
are not closed when removed from the stack). If you try to use the Save or the Save As command
without removing these planes, you may accidentally overwrite another file which has the same
numbered name as that plane number assigned to the plane in the stack.
Saving a JPEG File:
The JPEG image format is a bitmap storage standard which is commonly used in web-based
documents, as well as in graphic arts and desktop publishing. This is a comparatively "lossy" format,
capable of giving up some image quality in favor of greater file compression. MetaMorph provides an
option in the Preferences dialog box's Saving tab page that allows you to select the tradeoff between
image quality and file compression. The higher settings will save your image with higher image quality
but less file compression.
Note: In MetaMorph, 48-bit images saved as JPEG format are saved as 24-bit images.
Compressing 48-bit images to 24-bit JPEG images can cause some data loss to occur.
Saving an Image As
To save a new image or modified image under a different name, use the following procedure:
Step
Action
1
From the File menu, choose Save As. The
Save As dialog box will appear.
2
If necessary, select the destination drive and
folder for the new image using the Save In
list or Up One Level button.
Note: Choose the New Folder button to
create a new subfolder under the current
folder. Type the name of the new folder in
the text box next to the its icon.
3
Select the desired file type from the Files of
Type list. If you want to save a stack, select
*.STK from this list.
4
Type the desired file name in the File Name
text box.
5
Choose Save.
Save As - Dialog Box Options
File Name
MetaMorph
112
Version 7.0
Basic Commands
Lists the currently selected name for the file to be saved. Type an alternative name in this box to specify a
name for a new file. The table above the list displays all of the files in the current folder that match the file
type selection in the Files of Type list.
Files of Type
Specifies the file format used for the saved image. Also determines the file format of the files displayed in
the files table. Select All Files (*.*) to display all file names.
Save In
Displays the currently selected folder. Click the icon for the desired folder to display its files. Click the Up
One Level icon button to go up one level in the directory structure.
Save
Saves the image.
Cancel
Cancels the command.
Save Partial As (File Menu)
Saves that area of the active image or stack which is marked by the active region of
interest, using your choice of file name and file format. When the active image does not
contain an active region of interest, this command will save the entire image.
Use the Save Partial As command when you want to save only part of an image or stack. You will be
prompted to provide a file name for the partial image. If you select the same file name as the original
image, you will be asked whether you want to overwrite the data in the original file.
WARNING:
Caution should be exercised when saving files of one type of file format to a different file format. Some
file formats do not save certain types of data with the image. For example, a TIFF image saved using
MDC file format will not retain its gray calibration values, spatial calibration values, threshold state, or
annotation text. We suggest that you select Notify User If Some Information Will Be Lost During the Save
in the Saving tab page of the Preferences dialog box. This option will display a warning dialog box before
saving to a file format that will not retain all of the original data.
Saving a Partial Image
To save a partial image, use the following procedure:
Step
Action
1
Create an active region of interest that marks
the area of the image that you want to save.
2
From the File menu, choose Save Partial As.
The Save Partial As dialog box will appear.
3
If necessary, select the destination drive and
folder for the new image using the Save In
drop-down list or Up One Level button.
Note: Choose the New Folder button to
create a new subdirectory under the current
directory. Type the name of the new directory
in the text box next to the new folder's icon
4
Select the desired file type from the Files of
Type drop-down list. If you want to save a
stack, select *.STK from this list.
5
Type the desired file name in the File Name
text box.
MetaMorph
113
Version 7.0
Basic Commands
6
Choose Save.
If you select a previously used file name,
MetaMorph will display a reminder dialog box
asking if you want to replace the existing file
with the new image. Choose Yes to replace
the image or choose No to return to the Save
Partial As dialog box to pick a new file name.
Save Partial As - Dialog Box Options
File Name
Lists the currently selected name for the file to be saved. Type an alternative name in this box to specify a
name for a new file. The table above the list displays all of the files in the current folder that match the file
type selection in the Files of Type list.
Files of Type
Specifies the file format used for the saved image. Also determines the file format of the files displayed in
the files table. Select All Files (*.*) to display all file names.
Save In
Displays the currently selected folder. Click the icon for the desired folder to display its files. Click the Up
One Level icon button to go up one level in the directory structure.
Save
Saves the image.
Cancel
Cancels the command.
Revert to Saved (File Menu)
Restores a modified image to its last saved condition. If the image is a plane in a stack, the
active plane or the entire stack may be restored.
Use Revert to Saved if you want to restore an image to its last saved state. All changes applied to the
image since it was last saved will be discarded. This command can not be used with images that have
not previously been saved to disk.
Note: If you want to undo the last processing command, use the Undo command in the Edit menu.
Shortcut: ALT + R
Reverting to a Previous Version of an Image
To revert to a saved image, use the following procedure:
Step
Action
1
From the File menu, choose Revert to
Saved. The Revert to Saved dialog box will
appear.
2
If the selected image is a single-plane image,
skip to Step 3.
OR
If the image is a stack, select Current to
revert the active plane or select All Planes to
revert the entire stack.
MetaMorph
114
Version 7.0
Basic Commands
3
Choose OK. The pointer will change to the
"busy" cursor while MetaMorph restores the
image to the state it was in when its file was
last saved.
Revert to Saved - Dialog Box Options
Image
Selects the image to be reverted back to its previously saved state.
OK
Reverts the image.
Cancel
Cancels the command.
Setup Sequential File Names (File Menu)
Configures the sequential file name series to be used for saving images with the Save
Using Sequential File Name command.
Use this command to specify the location, base name, and starting image number for a series of images
saved with the Save Using Sequential File Name command. The base name can be any length up to 32
characters, and the image number can be up to nine digits in length.
This command also allows you to specify how you want MetaMorph to handle image saving if an image
with the same name exists. Your choices are
(1) Confirm Before Overwriting,
(2) Overwrite Automatically, and
(3) Skip to the End of Sequence.
Setting Up Sequential File Names
To set up sequential file names, use the following procedure:
Step
Action
1
From the File menu, choose Setup
Sequential File Names. The Setup
Sequential File Names dialog box will
appear.
2
Type the desired base file name in the Base
Name text box. This can be any length up to
32 characters.
3
Type the starting image number in the Image
Number text box.
4
From the Number Width spin box, select the
number of digits (places) you want to use in
the image number.
5
From the Save As Type drop-down box,
select the file format to use when saving the
file.
5
From the If Image Already Exists group,
select one of the following options to specify
how you want MetaMorph to handle the
selection of an existing file name:
MetaMorph
115
Version 7.0
Basic Commands
(1) Confirm Before Overwriting,
(2) Overwrite Automatically, or
(3) Skip to End of Sequence .
6
Choose Select Directory to select the desired
folder for storing the sequential images when
saved.
7
In the Select Directory dialog box, select the
desired destination drive and folder for the
sequential images.
Choose OK to return to the Setup Sequential
File Names dialog box.
8
The unique file name and the folder for the
sequential file names will be displayed in the
dialog box. Choose OK to complete the
configuration.
Setup Sequential File Names - Dialog Box Options
Base Name
The base name of the sequential file name series. This can be any length up to 32 characters.
Image Number
The sequential number appended to the base name for the next image.
Number Width
Selects the number of digits that you want for the image number. This can be any length up to nine digits.
The default is a three-digit length.
Save As Type
Selects the file format to use when saving the files. All supported MetaMorph file types are available.
Unique File Name
Displays the current base name and image number for the next image.
If Image Already Exists
Select the method you want MetaMorph to use if the selected image name is already used by another
image:
Confirm Before Overwriting will display a message box if the file name already exists.
Overwrite Automatically overwrite the image without warning you that the image will be overwritten.
Skip to End of Sequence will use a sequence number that falls at the end of the existing saved
images with the same name.
Select Directory
Opens the Select Directory dialog box so you can select the destination folder in which the sequential
images will be saved.
OK
Sets the sequential file names.
Cancel
Cancels the command.
MetaMorph
116
Version 7.0
Basic Commands
Save Using Sequential File Name (File Menu)
Saves the active image using the sequential file name series that was configured with the
Setup Sequential File Names command. If the Setup Sequential File Names is not used
first, this command will use the default path (set by the Configure Default Paths
command).
Use this command when you want to save an image as part of a sequential set of images. Use the Setup
Sequential File Names command prior to using this command to designate the location, name, and
starting number, and method for handling images with the same name as existing images for the
sequential set of images. This command is ideal for journals.
The Save Using Sequential File Name command changes the image window name to just the file name
(without the extension). If a journal using this command requires the specified name elsewhere, you may
use the Rename command after this command to change the image window back to the specified name.
Shortcut: CTRL + U
Note: A journal using Save using Sequential file names may cause the size of the disk cache to
increase. If you are using Windows 95 or 98 you can edit your SYSTEM>INI file to avoid this.
Please call Molecular Devices Technical Support before you edit this file:
Step
Action
1
Edit your c:\windows\SYSTEM.INI and find
[VCache]. After it add the line:
2
MaxFileCache=32768
3
This is the max K that the cache can size to.
32768K is 32 MB.
Saving Using Sequential File Name
To save the active image using the designated sequential file name, use the following procedure:
Step
Action
1
From the File menu, choose Save Using
Sequential File Name.
2
The image will be saved using the sequence
designated with the Setup Sequential File
Names command.
Transfer Image
Transfers an image from the MetaMorph desktop to the AutoQuant AutoDeblur application.
Use this command to transfer an image to the desktop of AutoQuant’s AutoDeblur application. If
AutoDeblur is already running, the image will open on its desktop. If AutoDeblur is not running, the
command will start AutoDeblur then open the image.
Note: This command is only available if you have the AutoQuant AutoDeblur application
installed on your system.
Note: This command will only transfer images supported by the AutoQuant AutoDeblur
application. Refer to that application’s documentation for detail about supported image
types.
MetaMorph
117
Version 7.0
Basic Commands
Transfer Image - Dialog Box Options
Image to Transfer
Specifies the image to transfer. If there is more than one valid image on the MetaMorph desktop, click the
Image to Transfer box to select the image want to transfer.
Note: This command will only transfer images supported by the AutoQuant AutoDeblur application. Refer to
that application’s documentation for detail about supported image types.
Application Name
Selects the application that will open the image.
Note: Currently, AQI AutoDeblur is the only application available.
Close Image After Transfer
Closes the image on the MetaMorph desktop after the image has been transferred.
Apply
Transfers the selected image to the AQI AutoDeblur desktop.
Close
Closes the Transfer Image dialog box.
Transferring Images
To transfer an image from the MetaMorph desktop to another application, use the following
procedure:
Step
Action
1
Use the Open command to open the image
you want to transfer.
2
From the File menu, choose Transfer Image.
The Transfer Image dialog box opens.
3
Ensure that the image to transfer is listed in
the Image to Transfer field. If it is not, click
the Image to Transfer field and select the
image name from the drop-down list.
4
Select the Application where the image is
transferred from the Application Name dropdown list.
Note: AQI AutoDeblur is
currently the only application
available.
5
If you want the image to close on the
MetaMorph desktop after it has been
transferred, select Close Image After
Transfer.
6
Click Apply to transfer the selected image to
the AQI AutoDeblur desktop.
7
Click Close to close the Transfer Image
dialog box.
MetaMorph
118
Version 7.0
Basic Commands
Find Images (File Menu)
Finds images on your hard disk, based on image characteristics that you select. Browses,
opens, or deletes selected image files.
Use this command to determine the location of images that meet your selected set of specifications. You
can specify images' names, locations, date of creation or modification, dimensions, bit-depth, annotation
text strings, illumination wavelength settings, stage position (X, Y), Z position or distance, stage label,
digital camera settings used during acquisition, or any combination of Image Properties annotations.
Images that have the specified characteristics will be listed in a table, and a "thumbnail" view will be
displayed for any image you highlight in the table. The Find Image Files command is also useful for
obtaining information quickly regarding groups of images.
The Find Image Files command dialog box is organized into a set of tabbed pages. You can select
image characteristics for the file search from any or all of the tabbed pages. The page groupings are as
follows:
(1) Name & Location--Specifies images by name and/or folder. You can make multiple file
specifications by separating them with a semicolon, comma, or a space, for example, "
*.img;*.tif ". (Note: If a given file passes more than one of the file specifications, it may
show up several times in the table of found images. E.g., if you specify " *.*; *.tif ", all
TIFF files will be displayed twice.) Be sure to select the Include Subfolder check box to
instruct MetaMorph to look in subdirectories. The Name drop-down list will store the
last ten file specifications that have been used.
(2) Date Modified--Specifies images by date of last modification or of creation (if never
modified). You can select a span of time by the number of days or months before the
present, or by specifying a starting and ending date.
(3) Image--Specifies images by their width, height, bit-depth, or by a word or phrase
contained in their annotations. The annotation phrase search is not case-sensitive: you
can use either uppercase or lowercase letters.
(4) Wavelength--Specifies images by their illumination wavelength setting. You can
stipulate that the illumination wavelength be within a specified span of wavelengths, or
that it be greater or less than a specified wavelength.
(5, 6) Stage X and Stage Y--Specifies images by their stage position settings. These two
separate tabbed pages allow you to stipulate that the X and Y positions be within a
specified range of values, or that they be greater or less than a specified value.
(7) Stage Label--Specifies images by a specific string of characters in its stage label. This
is a "tag" associated with an image that indicates the position of the stage at the time of
acquisition. (See Move Stage to Absolute Position for details.)
(8) Z--Specifies images by their Z value. The Z value may represent a distance or an
absolute position. You can specify that the Z values be within a specified range, or that
they be greater or less than a specified value.
(9) Digital--Specifies images by the digital camera settings used during their acquisition.
You can stipulate a specific exposure time, region size, gain, camera speed, or camera
bit-depth.
(10) Properties--Specifies images by their Image Properties entries. These are user-defined
annotations or values that are attached to each image automatically at the time of
acquisition. The Find Image Files command allows you to apply up to five "filters" to
search for images that have the characteristics you want. (Note: Only .tif and .stk files
are capable of storing image properties.)
(11) Options--Selects which image characteristics will be displayed in the "files found" table.
MetaMorph
119
Version 7.0
Basic Commands
Note: If you want to use a restricted set of image characteristics for your search, be sure to adjust the
options on the other pages of the dialog box to their most general settings. For example, if you are
searching for all images with a specific arrangement of letters in their names, you will need to make sure
that the All Files options have been selected on the Date Modified, Wavelength, Stage X, Stage Y, and Z
pages. This can be done quickly by choosing New Search.
After MetaMorph has located the image files having the selected characteristics, they will be displayed in
a table in the lower half of the dialog box. You can configure the information to be displayed by making
selections from the Options tab page. You can view a "thumbnail" display of the image by single-clicking
its entry in the table. To open the image, double-click the table entry. To delete an image, single-click its
entry in the table and then press the [DEL] key.
Shortcut: CTRL + F
Finding Images
By Name or Location
By Date
By Dimensions, Bit-depth, or Annotation Text
By Illumination Wavelength Setting
By Stage X and Y Position
By Stage Label
By Z Value
By Digital Camera Settings
By User-Defined Image Properties
Selecting Image Table Information To Be Displayed
Finding Images by Name or Location
To find image files based on their names or locations, use the following procedure:
Step
Action
1
From the File menu, choose Find Image
Files. The Find Image Files dialog box will
appear.
2
If you are performing a new search in which
there are no restrictions based on image
characteristics, click the New Search button.
3
To search for image files based of their file
names, type a name or use wildcards (* and
?) in the Name drop-down list.
You can make multiple file specifications by
separating them with a semicolon, comma,
or a space, for example, " *.img;*.tif ".
4
If necessary, use the Look In list to select the
drive in which to search.
OR
Choose the Browse button and use the
Browse for Folder dialog box that appears to
locate the drive and folder in which to search
for images.
MetaMorph
120
Version 7.0
Basic Commands
5
To include subfolders (subdirectories) under
the selected folder in your search, select the
Include Subfolder check box.
6
To specify the file type of the image, select it
in the Image Type list box.
7
If you want to restrict the search based on
image characteristics in any of the other
tabbed pages, select the tab for the page you
want and make your selection(s). Click the
Procedure button at the top of this Help page
to select from a list of the other procedure
pages.
OR
If you want to use just the image
characteristics on the Name & Location
page, be sure to adjust the options on the
other pages of the dialog box to their most
general settings. For example, you will need
to select the All Files option on the Date
Modified, Wavelength, Stage X, Stage Y, Z,
and Properties pages, and clear the settings
for any other options on the other pages.
8
When you are ready to begin the search,
choose Find Now.
If you need to stop the search before it is
complete, choose Stop.
When the search starts, the Find Image Files
dialog box will expand, and a table will be
displayed in the lower part of the dialog box.
This table will list information for each image:
its name, folder in which it resides, amount of
memory used, image type, dimensions, bitdepth, annotation, etc. The table will list all
image files that meet your specifications, and
is updated as new files are found.
9
If you want to view a "thumbnail" display of
any of the images, select it from the table by
clicking its entry in the Name column.
To delete an image, select its entry from the
table and press the [DEL] key on your
keyboard. MetaMorph will move the image
file to the Windows Recycle Bin.
10
To conduct a new search, repeat Steps 2 - 8,
as needed.
When you have finished, close the Find
Image Files dialog box by clicking the Close
button in the upper right corner.
Finding Images by Date
To find image files based on their dates, use the following procedure:
Step
1
Action
From the File menu, choose Find Image
Files. The Find Image Files dialog box will
MetaMorph
121
Version 7.0
Basic Commands
appear.
2
Select the tab for the Date Modified page.
3
If you are performing a new search in which
there are no restrictions based on image
characteristics, click the New Search button.
4
Select Find All Files Created or Modified.
5
To specify a period of time during which the
images were created or were last modified,
select the option button for Between…
and….
AND
Type the starting date in the first text box and
the ending date in the second text box. Use
the date format for which your computer is
configured (in the Regional Settings dialog
box from the Windows Control Panel group).
6
If you want to specify a particular period of
time before the present, select During the
Previous… Month(s), and select the number
of months from its spin box.
OR
Select During the Previous… Day(s), and
select the number of days from its spin box.
7
If you want to restrict the search based on
image characteristics in any of the other
tabbed pages, select the tab for the page you
want and make your selection(s). Click the
Procedure button at the top of this Help page
to select from a list of the other procedure
pages.
OR
If you want to use just the image
characteristics on the Date Modified page, be
sure to adjust the options on the other pages
of the dialog box to their most general
settings. For example, you will need to select
the All Files option on the Wavelength, Stage
X, Stage Y, Z, and Properties pages, and
clear the settings for any other options on the
other pages.
8
When you are ready to begin the search,
choose Find Now.
If you need to stop the search before it is
complete, choose Stop.
When the search starts, the Find Image Files
dialog box will expand, and a table will be
displayed in the lower part of the dialog box.
This table will list information for each image:
its name, folder in which it resides, amount of
memory used, image type, dimensions, bitdepth, annotation, etc. The table will list all
image files that meet your specifications, and
is updated as new files are found.
9
If you want to view a "thumbnail" display of
any of the images, select it from the table by
MetaMorph
122
Version 7.0
Basic Commands
clicking its entry in the Name column.
To delete an image, select its entry from the
table and press the [DEL] key on your
keyboard. MetaMorph will move the image
file to the Windows Recycle Bin.
10
To conduct a new search, repeat Steps 3 - 9,
as needed.
When you have finished, close the Find
Image Files dialog box by clicking the Close
button in the upper right corner.
Finding Images by Dimensions, Bit-Depth, or Annotation Text
To find image files based on their dimensions, bit-depth, or annotation text, use the following
procedure:
Step
Action
1
From the File menu, choose Find Image
Files. The Find Image Files dialog box will
appear.
2
Select the tab for the Image page.
3
If you are performing a new search in which
there are no restrictions based on image
characteristics, click the New Search button.
4
If you do not want to restrict the search to
images of a specific size, select Any Width
from the Width Is… Pixels drop-down list
and/or select Any Height from the Height Is…
Pixels drop-down list.
OR
If you do want to specify a particular image
width and/or height, select Greater Than,
Less Than, or Equal To from the Width Is…
Pixels drop-down list and/or the Height Is…
Pixels drop-down list, and type a value in the
corresponding text box(es).
5
If you do not want to restrict the search to
images of a particular bit-depth, select Any
Depth from the Depth Is… Bits per Pixel
drop-down list.
OR
To restrict the search to images of a
particular bit-depth, select the desired bitdepth from the Depth Is… Bits per Pixel
drop-down list: 1-Bit, 8-Bit, 16-Bit, or 24-Bit.
6
If you would like to select a certain plane
from a stack of images, you can do so in the
Plane # list boxes.
7
If you want to perform the search based on a
word or phrase contained in the image
annotation, type the word or phrase in the
Annotation Text Contains text box.
8
If you want to restrict the search based on
image characteristics in any of the other
tabbed pages, select the tab for the page you
MetaMorph
123
Version 7.0
Basic Commands
want and make your selection(s). Click the
Procedure button at the top of this Help page
to select from a list of the other procedure
pages.
OR
If you want to use just the image
characteristics on the Image page, be sure to
adjust the options on the other pages of the
dialog box to their most general settings. For
example, you will need to select the All Files
option on the Wavelength, Date Modified,
Stage X, Stage Y, Z, and Properties pages,
and clear the settings for any other options
on the other pages.
9
When you are ready to begin the search,
choose Find Now.
If you need to stop the search before it is
complete, choose Stop.
When the search starts, the Find Image Files
dialog box will expand, and a table will be
displayed in the lower part of the dialog box.
This table will list information for each image:
its name, folder in which it resides, amount of
memory used, image type, dimensions, bitdepth, annotation, etc. The table will list all
image files that meet your specifications, and
is updated as new files are found.
10
If you want to view a "thumbnail" display of
any of the images, select it from the table by
clicking its entry in the Name column.
To delete an image, select its entry from the
table and press the [DEL] key on your
keyboard. MetaMorph will move the image
file to the Windows Recycle Bin.
11
To conduct a new search, repeat Steps 3 - 9,
as needed.
When you have finished, close the Find
Image Files dialog box by clicking the Close
button in the upper right corner.
Finding Images by Illumination Wavelength Setting
To find image files based on their illumination wavelength settings, use the following procedure:
Step
Action
1
From the File menu, choose Find Image
Files. The Find Image Files dialog box will
appear.
2
Select the tab for the Wavelength page.
3
If you are performing a new search in which
there are no restrictions based on image
characteristics, click the New Search button.
4
Select Find All Files Containing Wavelength
Setting.
5
To specify a span of wavelengths within
MetaMorph
124
Version 7.0
Basic Commands
which the illumination wavelength for the
desired images may reside, select the option
button for Between… and….
AND
Type the lower wavelength value in the first
text box and the upper wavelength value in
the second text box. Now skip to Step 8.
6
To search for images with an illumination
wavelength above a specific value, select the
Greater Than… nm option button, and type a
value in the accompanying text box. Then
skip to Step 8.
7
To search for images with an illumination
wavelength below a specific value, select the
Less Than… nm option button, and type a
value in the accompanying text box.
8
If you want to restrict the search based on
image characteristics in any of the other
tabbed pages, select the tab for the page you
want and make your selection(s). Click the
Procedure button at the top of this Help page
to select from a list of the other procedure
pages.
OR
If you want to use just the image
characteristics on the Wavelength page, be
sure to adjust the options on the other pages
of the dialog box to their most general
settings. For example, you will need to select
the All Files option on the Date Modified,
Stage X, Stage Y, Z, and Properties pages,
and clear the settings for any other options
on the other pages.
9
When you are ready to begin the search,
choose Find Now.
If you need to stop the search before it is
complete, choose Stop.
When the search starts, the Find Image Files
dialog box will expand, and a table will be
displayed in the lower part of the dialog box.
This table will list information for each image:
its name, folder in which it resides, amount of
memory used, image type, dimensions, bitdepth, annotation, etc. The table will list all
image files that meet your specifications, and
is updated as new files are found.
10
If you want to view a "thumbnail" display of
any of the images, select it from the table by
clicking its entry in the Name column.
To delete an image, select its entry from the
table and press the [DEL] key on your
keyboard. MetaMorph will move the image
file to the Windows Recycle Bin.
11
To conduct a new search, repeat Steps
3 - 10, as needed.
MetaMorph
125
Version 7.0
Basic Commands
When you have finished, close the Find
Image Files dialog box by clicking the Close
button in the upper right corner.
Finding Images by Stage X and Y Position
To find image files based on their stage X or Y position, use the following procedure:
Step
Action
1
From the File menu, choose Find Image
Files. The Find Image Files dialog box will
appear.
2
If you are performing a new search in which
there are no restrictions based on image
characteristics, click the New Search button.
3
Select the tab for the Stage X page.
4
Select Find All Files Containing Stage X
Setting.
5
To specify a range of X-axis stage positions
within which the desired images were
acquired, select the option button for
Between… and….
AND
Type the lower X-coordinate value for the
stage in the first text box and the upper value
in the second text box. Now skip to Step 8.
6
To search for images with a stage X-axis
position above a specific value, select the
Greater Than… Unit(s) option button, and
type a value in the accompanying text box.
Then skip to Step 8.
7
To search for images with a stage X-axis
position below a specific value, select the
Less Than… Unit(s) option button, and type
a value in the accompanying text box.
8
If you want to restrict your search to images
with a particular stage Y-axis value (or range
of values), repeat Steps 3 - 7 for the Stage Y
pages of the Find Image Files dialog box.
When you have finished selecting stage
positions, continue to Step 9.
9
If you want to restrict the search based on
image characteristics in any of the other
tabbed pages, select the tab for the page you
want and make your selection(s). Click the
Procedure button at the top of this Help page
to select from a list of the other procedure
pages.
OR
If you want to use just the stage coordinates
to define the search, be sure to adjust the
options on the other pages of the dialog box
to their most general settings. For example,
you will need to select the All Files option on
the Date Modified, Wavelength, Z, and
MetaMorph
126
Version 7.0
Basic Commands
Properties pages, and clear the settings for
any other options on the other pages.
10
When you are ready to begin the search,
choose Find Now.
If you need to stop the search before it is
complete, choose Stop.
When the search starts, the Find Image Files
dialog box will expand, and a table will be
displayed in the lower part of the dialog box.
This table will list information for each image:
its name, folder in which it resides, amount of
memory used, image type, dimensions, bitdepth, annotation, etc. The table will list all
image files that meet your specifications, and
is updated as new files are found.
11
If you want to view a "thumbnail" display of
any of the images, select it from the table by
clicking its entry in the Name column.
To delete an image, select its entry from the
table and press the [DEL] key on your
keyboard. MetaMorph will move the image
file to the Windows Recycle Bin.
12
To conduct a new search, repeat Steps
2 - 11, as needed.
When you have finished, close the Find
Image Files dialog box by clicking the Close
button in the upper right corner.
Finding Images by Stage Label
To find image files based on their stage label, use the following procedure:
Step
Action
1
From the File menu, choose Find Image
Files. The Find Image Files dialog box will
appear.
2
If you are performing a new search in which
there are no restrictions based on image
characteristics, click the New Search button.
3
Select the tab for the Stage Label page.
4
In the Label Contains Text box, type a string
of characters that is in the stage label of the
image(s) you are trying to find (EXAMPLE:
"Well A1").
5
If you want to restrict the search based on
image characteristics in any of the other
tabbed pages, select the tab for the page you
want and make your selection(s). Click the
Procedure button at the top of this Help page
to select from a list of the other procedure
pages.
OR
If you want to use just the stage label to
define the search, be sure to adjust the
options on the other pages of the dialog box
MetaMorph
127
Version 7.0
Basic Commands
to their most general settings. For example,
you will need to select the All Files option on
the Date Modified, Wavelength, Stage X,
Stage Y, and Properties pages, and clear the
settings for any other options on the other
pages.
6
When you are ready to begin the search,
choose Find Now.
If you need to stop the search before it is
complete, choose Stop.
When the search starts, the Find Image Files
dialog box will expand, and a table will be
displayed in the lower part of the dialog box.
This table will list information for each image:
its name, folder in which it resides, amount of
memory used, image type, dimensions, bitdepth, annotation, etc. The table will list all
image files that meet your specifications, and
is updated as new files are found.
7
If you want to view a "thumbnail" display of
any of the images, select it from the table by
clicking its entry in the Name column.
To delete an image, select its entry from the
table and press the [DEL] key on your
keyboard. MetaMorph will move the image
file to the Windows Recycle Bin.
8
To conduct a new search, repeat Steps
2 - 7, as needed.
When you have finished, close the Find
Image Files dialog box by clicking the Close
button in the upper right corner.
Finding Images by Z Value
To find image files based on their Z value, use the following procedure.
(Note: Z value can refer to a Z-motor distance or to an absolute Z-motor position).
Step
Action
1
From the File menu, choose Find Image
Files. The Find Image Files dialog box will
appear.
2
If you are performing a new search in which
there are no restrictions based on image
characteristics, click the New Search button.
3
Select the tab for the Z page.
4
Select Find All Files Containing Z Setting.
5
To specify a range of Z-axis positions within
which the desired images were acquired,
select the option button for Between…
and….
AND
Type the lower Z-coordinate value
(shallowest depth position) in the first text
box and the upper value (lowest depth
position) in the second text box. Now skip to
MetaMorph
128
Version 7.0
Basic Commands
Step 8.
6
To search for images with a Z-axis position
above a specific value (i.e., below a
particular depth), select the Greater Than…
Unit(s) option button, and type a value in the
accompanying text box. Then skip to Step 8.
7
To search for images with a Z-axis position
below a specific value (i.e., above a
particular depth), select the Less Than…
Unit(s) option button, and type a value in the
accompanying text box.
8
If you want to restrict the search based on
image characteristics in any of the other
tabbed pages, select the tab for the page you
want and make your selection(s). Click the
Procedure button at the top of this Help page
to select from a list of the other procedure
pages.
OR
If you want to use just the stage coordinates
to define the search, be sure to adjust the
options on the other pages of the dialog box
to their most general settings. For example,
you will need to select the All Files option on
the Date Modified, Wavelength, Stage X,
Stage Y, and Properties pages, and clear the
settings for any other options on the other
pages.
9
When you are ready to begin the search,
choose Find Now.
If you need to stop the search before it is
complete, choose Stop.
When the search starts, the Find Image Files
dialog box will expand, and a table will be
displayed in the lower part of the dialog box.
This table will list information for each image:
its name, folder in which it resides, amount of
memory used, image type, dimensions, bitdepth, annotation, etc. The table will list all
image files that meet your specifications, and
is updated as new files are found.
10
If you want to view a "thumbnail" display of
any of the images, select it from the table by
clicking its entry in the Name column.
To delete an image, select its entry from the
table and press the [DEL] key on your
keyboard. MetaMorph will move the image
file to the Windows Recycle Bin.
11
To conduct a new search, repeat Steps
2 - 10, as needed.
When you have finished, close the Find
Image Files dialog box by clicking the Close
button in the upper right corner.
Finding Images by Digital Camera Settings
MetaMorph
129
Version 7.0
Basic Commands
To find image files based on the digital camera settings used during their acquisition, use the
following procedure:
Step
Action
1
From the File menu, choose Find Image
Files. The Find Image Files dialog box will
appear.
2
If you are performing a new search in which
there are no restrictions based on image
characteristics, click the New Search button.
3
If necessary, select the tab for the Digital
page.
4
To search for images based on their
exposure times, select a filter mode (Greater
Than, Less Than, or Equal To) from the
Exposure Is… ms drop-down list.
AND
Type an exposure time value in the
accompanying text box.
5
To search for images based on their digital
camera acquisition region settings, type the
Region Name in the Region Is text box.
6
To search for images based on their camera
speed (Slow or Fast), type the appropriate
speed setting in the Speed Is text box.
7
To search for images based on their camera
bit-depth, select the value from the Bit Depth
Is… Bits per Pixel drop-down list: 10-Bit, 12Bit, 14-Bit, or 16-Bit.
8
If you want to restrict the search based on
image characteristics in any of the other
tabbed pages, select the tab for the page you
want and make your selection(s). Click the
Procedure button at the top of this Help page
to select from a list of the other procedure
pages.
OR
If you want to use just the stage coordinates
to define the search, be sure to adjust the
options on the other pages of the dialog box
to their most general settings. For example,
you will need to select the All Files option on
the Date Modified, Wavelength, Stage X,
Stage Y, Z, and Properties pages, and clear
the settings for any other options on the
other pages.
9
When you are ready to begin the search,
choose Find Now.
If you need to stop the search before it is
complete, choose Stop.
When the search starts, the Find Image Files
dialog box will expand, and a table will be
displayed in the lower part of the dialog box.
This table will list information for each image:
its name, folder in which it resides, amount of
MetaMorph
130
Version 7.0
Basic Commands
memory used, image type, dimensions, bitdepth, annotation, etc. The table will list all
image files that meet your specifications, and
is updated as new files are found.
10
If you want to view a "thumbnail" display of
any of the images, select it from the table by
clicking its entry in the Name column.
To delete an image, select its entry from the
table and press the [DEL] key on your
keyboard. MetaMorph will move the image
file to the Windows Recycle Bin.
11
To conduct a new search, repeat Steps
2 - 10, as needed.
When you have finished, close the Find
Image Files dialog box by clicking the Close
button in the upper right corner.
Finding Images by User-Defined Image Properties
To find image files based on the image properties settings, use the following procedure:
Step
Action
1
From the File menu, choose Find Image
Files. The Find Image Files dialog box will
appear.
2
If you are performing a new search in which
there are no restrictions based on image
characteristics, click the New Search button.
3
If necessary, select the tab for the Properties
page.
4
Select option button 1 from the Settings
group.
5
Select the Find All Files Containing Property
button.
6
In the Name text box, type the name of the
property you want to use in the search.
7
From the Filter drop-down list, select the
appropriate filtering mode that you want to
apply.
If the image property is a numeric value,
select Any Value, Between, Greater Than,
Less Than, or Equal To.
If the property is character-based text, select
Any Value or Containing Text.
8
If you selected any other Filter than Any
Value in Step 7, type the number or text you
want to use in the Value text box. If you
selected Between in Step 7, type the starting
value in the left Value text box and the
ending value in the right text box that
appears.
9
If you want to restrict the search further by
simultaneously applying other image
property search filters, select the next option
MetaMorph
131
Version 7.0
Basic Commands
button from the Settings group and repeat
Steps 5 - 8.
10
If you want to restrict the search based on
image characteristics in any of the other
tabbed pages, select the tab for the page you
want and make your selection(s). Click the
Procedure button at the top of this Help page
to select from a list of the other procedure
pages.
OR
If you want to use just the image properties
filters to define the search, be sure to adjust
the options on the other pages of the dialog
box to their most general settings. For
example, you will need to select the All Files
option on the Date Modified, Wavelength,
Stage X, Stage Y, and Z pages, and clear
the settings for any other options on the
other pages.
11
When you are ready to begin the search,
choose Find Now.
If you need to stop the search before it is
complete, choose Stop.
When the search starts, the Find Image Files
dialog box will expand, and a table will be
displayed in the lower part of the dialog box.
This table will list information for each image:
its name, folder in which it resides, amount of
memory used, image type, dimensions, bitdepth, annotation, etc. The table will list all
image files that meet your specifications, and
is updated as new files are found.
12
If you want to view a "thumbnail" display of
any of the images, select it from the table by
clicking its entry in the Name column.
To delete an image, select its entry from the
table and press the [DEL] key on your
keyboard. MetaMorph will move the image
file to the Windows Recycle Bin.
13
To conduct a new search, repeat Steps
2 - 12, as needed.
When you have finished, close the Find
Image Files dialog box by clicking the Close
button in the upper right corner.
Selecting Image Table Information To Be Displayed
To select the information to be displayed in the columns of the "image files found" table, use the
following procedure:
Step
Action
1
From the Edit menu, choose Find Image
Files. The Find Image Files dialog box will
appear.
2
If necessary, select the tab for the Options
page.
MetaMorph
132
Version 7.0
Basic Commands
3
In the list table on the Options tab page,
select the information you want displayed in
the "files found" table by clicking them so that
an "X" appears next to their entry, and clear
the entries for items you do not want
displayed.
4
If you want to conduct a search now, select
the tab for the page you want and make your
selection(s). Click the Procedure button at
the top of this Help page to select from a list
of the other procedure pages.
5
When you have finished, close the Find
Image Files dialog box by clicking the Close
button in the upper right corner.
Find Images - Dialog Box Options
Name & Location
Date
Image
Wavelength
Stage X
Stage Y
Stage Label
Z (Z-Distance Setting)
Digital
Properties
Find Images (Name & Location) - Dialog Box Options
Name
Use this text/drop-down list box to specify a file name, file extension, or character string within a file name
for the search. You can use wildcards (* and ?) and can make multiple file specifications by separating
entries with a semicolon, comma, or space.
EXAMPLE: " Rhod?1.*; *.tif ".
Look In
Selects a drive in which to conduct the search.
Browse
Opens the Browse for Folder dialog box, from which you can select a drive and folder in which to search.
The path for the selected folder will be displayed in the Look In box.
Include Subfolder
Prompts MetaMorph to search within subfolders (subdirectories) under the currently selected folder.
Image Type
Selects the image format to search for.
Find Now
Starts the search for images with the characteristics selected from the Find Image Files dialog box pages.
MetaMorph
133
Version 7.0
Basic Commands
Stop
Stops the search currently in progress.
New Search
Clears the currently selected image characteristics from the Find Image Files dialog box and prepares the
system for a new image file search.
Find Images (Date Modified) - Dialog Box Options
All Files
Prompts MetaMorph to search for images with any date of creation/last modification.
Find All Files Created or Modified
Prompts MetaMorph to search for images with specific dates of creation or time of last modification, as
specified by one of the next three options (Between… and…, During the Previous… Month[s], or During the
Previous… Day[s]).
Between… and…
Specifies a period of time within which images must have a date of creation or last modification. The two text
boxes specify the starting and ending dates for the time period.
During the Previous… Month(s)
Specifies a search for image(s) with a date of creation or last modification that falls within a period of time up
to a specified number of months before the present.
During the Previous… Day(s)
Specifies a search for image(s) with a date of creation or last modification that falls within a period of time up
to a specified number of days before the present.
Find Now
Starts the search for images with the characteristics selected from the Find Image Files dialog box pages.
Stop
Stops the search currently in progress.
New Search
Clears the currently selected image characteristics from the Find Image Files dialog box and prepares the
system for a new image file search.
Find Images (Image) - Dialog Box Options
Width Is
Specifies a search for image(s) of a particular width. The drop-down list selects a filter mode: Any Width,
Greater Than, Less Than, Equal To. The text box specifies the width, in pixels.
Height Is
Specifies a search for image(s) of a particular height. The drop-down list selects a filter mode: Any Height,
Greater Than, Less Than, Equal To. The text box specifies the height, in pixels.
Depth Is
Specifies a search for image(s) of a particular bit-depth: Any Depth, 1-Bit, 8-Bit, 16-Bit, or 24-Bit.
Plane Number
Specify the plane(s) you want to search for with these boxes. Use the list box to specify a range
and the text box to specify a limit. You can also choose to search all planes.
Annotation Text Contains
MetaMorph
134
Version 7.0
Basic Commands
Use this text box to specify a word or phrase that must be in the image(s) annotation. The annotation phrase
search is not case-sensitive: you can use either uppercase or lowercase text in this text box.
Find Now
Starts the search for images with the characteristics selected from the Find Image Files dialog box pages.
Stop
Stops the search currently in progress.
New Search
Clears the currently selected image characteristics from the Find Image Files dialog box and prepares the
system for a new image file search.
Find Images (Wavelength) - Dialog Box Options
All Files
Prompts MetaMorph to search for images acquired with any illumination wavelength.
Find All Files Containing Wavelength Setting
Prompts MetaMorph to search for images with specific illumination wavelengths, as specified by one of the
next three options (Between… and…, Greater Than… nm, or Less Than… nm).
Between… and…
Specifies a range of wavelengths within which images must have an illumination wavelength during
acquisition. The two text boxes specify the lower and upper wavelength value, in nanometers, for the range.
Greater Than… nm
Specifies a search for image(s) with illumination wavelengths greater than the specified wavelength value.
Less Than… nm
Specifies a search for image(s) with illumination wavelengths less than the specified wavelength value.
Find Now
Starts the search for images with the characteristics selected from the Find Image Files dialog box pages.
Stop
Stops the search currently in progress.
New Search
Clears the currently selected image characteristics from the Find Image Files dialog box and prepares the
system for a new image file search.
Find Images (Stage X) - Dialog Box Options
All Files
Prompts MetaMorph to search for images with any stage X-coordinate setting.
Find All Files Containing Stage X Setting
Prompts MetaMorph to search for images with specific stage X-coordinate settings, as specified by one of
the next three options (Between… and…, Greater Than… Unit[s], or Less Than… Unit[s]).
Between… and…
Specifies a range of stage X-coordinate positions within which images must have been acquired. The two
text boxes specify the lower value (left limit) and upper value (right limit) for the range.
Greater Than… Unit(s)
Specifies a search for image(s) with stage X-coordinate values greater than the specified value.
MetaMorph
135
Version 7.0
Basic Commands
Less Than… Unit(s)
Specifies a search for image(s) with stage X-coordinate values less than the specified value.
Find Now
Starts the search for images with the characteristics selected from the Find Image Files dialog box pages.
Stop
Stops the search currently in progress.
New Search
Clears the currently selected image characteristics from the Find Image Files dialog box and prepares the
system for a new image file search.
Find Images (Stage Y) - Dialog Box Options
All Files
Prompts MetaMorph to search for images with any stage Y-coordinate setting.
Find All Files Containing Stage X Setting
Prompts MetaMorph to search for images with specific stage Y-coordinate settings, as specified by one of
the next three options (Between… and…, Greater Than… Unit[s], or Less Than… Unit[s]).
Between… and…
Specifies a range of stage Y-coordinate positions within which images must have been acquired. The two
text boxes specify the lower value (lower limit) and upper value (upper limit) for the range.
Greater Than… Unit(s)
Specifies a search for image(s) with stage Y-coordinate values greater than the specified value.
Less Than… Unit(s)
Specifies a search for image(s) with stage Y-coordinate values less than the specified value.
Find Now
Starts the search for images with the characteristics selected from the Find Image Files dialog box pages.
Stop
Stops the search currently in progress.
New Search
Clears the currently selected image characteristics from the Find Image Files dialog box and prepares the
system for a new image file search.
Find Images (Stage Label) - Dialog Box Options
Label Contains Text
Specifies a string of characters that in the stage label of the image(s) you are trying to find (EXAMPLE: "Well
A1").
Find Now
Starts the search for images with the characteristics selected from the Find Image Files dialog box pages.
Stop
Stops the search currently in progress.
New Search
Clears the currently selected image characteristics from the Find Image Files dialog box and prepares the
system for a new image file search.
MetaMorph
136
Version 7.0
Basic Commands
Find Images (Z) - Dialog Box Options
All Files
Prompts MetaMorph to search for images with any Z value.
Find All Files Containing Stage X Setting
Prompts MetaMorph to search for images with specific Z values, as specified by one of the next three
options (Between… and…, Greater Than… Unit[s], or Less Than… Unit[s]).
Between… and…
Specifies a range of Z values within which images must have been acquired. The two text boxes specify the
lower value (highest position) and upper value (lowest position) for the range.
Greater Than… Unit(s)
Specifies a search for image(s) with Z values greater than (i.e., at a greater depth than) the specified value.
Less Than… Unit(s)
Specifies a search for image(s) with Z values less than (i.e., at a shallower depth than) the specified value.
Find Now
Starts the search for images with the characteristics selected from the Find Image Files dialog box pages.
Stop
Stops the search currently in progress.
New Search
Clears the currently selected image characteristics from the Find Image Files dialog box and prepares the
system for a new image file search.
Find Images (Digital) - Dialog Box Options
Exposure Is… ms
Specifies a search for image(s) acquired with a particular exposure time. The drop-down list selects a filter
mode: Any Exposure, Greater Than, Less Than, Equal To. The text box specifies the exposure time, in
milliseconds.
Region Is
Specifies a search for image(s) with a particular acquisition region setting. Type the name of the region
setting in this text box, as configured in the Configure Regions dialog box (Basic Digital Acquire or Acquire
from Digital Camera commands). The region-based search is not case-sensitive: you can use either
uppercase or lowercase text in this text box.
Gain Is
Specifies a search for image(s) acquired with a particular digital camera gain setting (Low, High, or Super
High), as configured in the Define Acquisition Settings dialog box (Basic Digital Acquire or Acquire from
Digital Camera commands). The gain-based search is not case-sensitive: you can use either uppercase or
lowercase text in this text box.
Speed Is
Specifies a search for image(s) acquired with a particular digital camera speed setting (Slow or Fast), as
configured in the Define Acquisition Settings dialog box (Basic Digital Acquire or Acquire from Digital
Camera commands). The camera speed-based search is not case-sensitive: you can use either uppercase
or lowercase text in this text box.
Bit Depth Is… Bits per Pixel
Specifies a search for image(s) acquired with a particular digital camera bit-depth: Any Depth, 10-Bit, 12-Bit,
14-Bit, or 16-Bit.
MetaMorph
137
Version 7.0
Basic Commands
Find Now
Starts the search for images with the characteristics selected from the Find Image Files dialog box pages.
Stop
Stops the search currently in progress.
New Search
Clears the currently selected image characteristics from the Find Image Files dialog box and prepares the
system for a new image file search.
Find Images (Properties) - Dialog Box Options
Setting
You can configure up to five image properties filters. This option button group selects which filter is currently
being configured. All configured sets of filters will be in effect for the search. If you only want to apply one
image properties filter, be sure to select All Files for the other four filters.
All Files
Deactivates the currently selected image properties filter. If all five filters are set to All Files, MetaMorph will
use only the image file characteristics selected on the other tabbed pages of the Find Image Files dialog
box, and will not use image properties to restrict its search.
Find All Files Containing Property
Prompts MetaMorph to search for images with specific image properties defined for the filter currently
selected by the Setting button group. The image properties to be searched for will be those defined by the
next three options (Name, Filter, and Value).
Name
Use this text box to type the name of the image property you want to use in the current search filter.
Filter
Selects the mode for the image property filter: Any Value, Containing Text, Between, Greater Than, Less
Than, or Equal To. You can use Any Value for either text-based or numeric image property values.
MetaMorph will search for all images that have the image property type specified in the Name text box
(Note: This is not the same as setting the current filter to All Files; images must have the image property
type to pass the filter). Containing Text should be used only to search for text-based properties, such as a
name. For all other filter types, the entries you type in the value fields must be numeric. If you select
Between, the Value text box will change to a pair of text boxes.
Value
Use this box to type the value to be used by the current image properties filter. If you selected Greater Than,
Less Than, or Equal To from the Filter list, the entry you type must be a number. If you selected Between
from the Filter list, the Value text box will change to a pair of text boxes, which you can use to define the
lower and upper value for the filter range.
Find Now
Starts the search for images with the characteristics selected from the Find Image Files dialog box pages.
Stop
Stops the search currently in progress.
New Search
Clears the currently selected image characteristics from the Find Image Files dialog box and prepares the
system for a new image file search.
Rename Image (Edit Menu)
Changes the name of the current image window to a new name of your choice.
MetaMorph
138
Version 7.0
Basic Commands
Use the Rename command when you want to change an image's title to a more descriptive title
consisting of multiple words and spaces, to a shorter title, or to match a specified image name when
recording or editing a journal.
Note: The Rename command alters only the name displayed on the image window; it does not affect the
original file name stored on disk. If you want to change the name of the file, you should use the Save As
command.
Note: You can use a variable to override a filename when using the Rename Image command in a
journal. Select Rename Image from the Functions tab of the Journal Editor and use the Select Settings
To Override command to override the New Name settings, then uncheck the Use current value box and
type in or select a variable in the Select variable field.
Renaming an Image
To rename an image window, use the following procedure:
Step
Action
1
From the Edit menu, choose Rename. The
Rename dialog box opens.
2
If the desired image is not displayed in the
image selector next to Current Name, select
it using the image selector.
3
Type the desired name in the New Name text
box.
4
Choose Apply.
Rename - Dialog Box Options
Current Name
Selects the image to be renamed.
New Name
Specifies the new name for the selected image.
Apply
Renames the image.
Close
Closes the dialog box.
Annotate Image (Edit Menu)
Stores text of your choice with an image or plane. This text can be viewed using the Image
Info command.
Use the Annotate Image command when you want to store notes with an image, such as its subject
matter, how it was acquired, or any processing that might have been applied to it after acquisition, which
you might want to know when reviewing Get Info later. Separate annotations can be stored with each
plane in a stack.
Note: The pop-up context menu that appears when you right-click in the Annotate Image dialog box
contains commands that allow you to cut, copy, paste, or delete text, as well as to undo any changes
you make.
WARNING:
After you annotate an image or stack, you must save the modified image or stack using the Save or
Save As command if you want to save the annotations for use during future work sessions.
MetaMorph
139
Version 7.0
Basic Commands
Annotating an Image
To annotate an image, use the following procedure:
Step
Action
1
From the Edit menu, choose Annotate
Image. The Annotate Image dialog box
opens.
2
If the desired image is not displayed in the
image selector next to Image, select it using
the image selector.
AND
If the image is a stack, use the second dropdown list to select whether you are
annotating just the Current plane or All
planes in the stack.
3
Type the text you want to store with the
image or plane into the text box in the dialog
box.
If you need to restore the newly typed text to
its original condition, choose Undo. (If you
are working with a stack, you must choose
Undo prior to changing planes.)
4
If you are working with a stack, the current
plane will be annotated. Use the Select
Plane command to advance to the next
plane to store additional annotations.
5
Choose Close to close the dialog box.
6
Save the modified image and its
annotation(s) using the Save or Save As
command.
Annotate Image - Dialog Box Options
Image
Selects an image or stack to annotate.
Annotate Image Text Box
Use this text box to type your annotation for the image or plane. Press [CTRL] + [ENTER] to advance to the
next line.
Undo/Redo
Undoes or redoes a newly typed or edited annotation to its original state. An annotation cannot be undone
after you choose Close or if the stack is advanced to another plane.
Close
Closes the dialog box.
Image Info (Edit Menu)
Displays a summary of information about a selected image or stack.
Use the Get Info command when you want to view an image's or a stack's annotation(s) and/or statistics.
The statistics that will be displayed include the image's location, file type, creation timestamp, last saved
MetaMorph
140
Version 7.0
Basic Commands
timestamp, look-up table model, storage volume requirements, dimensions, bit-depth, number of planes,
interplane Z-axis distance, and plane wavelength.
Shortcut: ALT + I
Getting Image Info
To get more information about a selected image or stack, use the following procedure:
Step
Action
1
From the Edit menu, choose Image Info. The
Image Info dialog box opens.
2
Select the desired image using the Image
selector.
3
The image's data will be displayed in the
dialog box.
4
If you want to read the annotation for the
selected image, use the scroll bar on the
Annotation text box to scroll the annotation.
To view the annotation for a particular plane
in a stack, use the Plane option to select the
number of the desired plane.
5
Choose Close when you have finished
reviewing the image's information.
Image Info - Dialog Box Options
Image
Selects the image or stack to show information for.
Annotation
If the image has been annotated the annotation is displayed in this text box.
Location on Disk
Shows the path of the active image.
File Type
The format of the active image file.
Creation Timestamp
Displays the time and date of the image's creation.
Last Saved Timestamp
Displays the most recent date and time the image was saved.
Lookup Table Model
Specifies whether the image is based on a monochrome, pseudocolor, or user-defined look-up table.
Storage Requirement
The amount of disk space required to store the image.
Image Width
Displays the width of the active image in pixels.
MetaMorph
141
Version 7.0
Basic Commands
Image Height
Displays the height of the active image in pixels.
Image Depth
Specifies the range of grayscale or color values in the active image.
Image X Calibration
Current X-axis calibrations of the selected image. If the image has not been calibrated, this will read "1
pixel/pixel."
Image Y Calibration
Current Y-axis calibrations of the selected image. If the image has not been calibrated, this will read "1
pixel/pixel."
Number of Planes
Displays the number of planes in the active image. If the image is not a stack (.stk) there will only be one
plane.
Plane Stage Label
The label that stores stage position information at the time a specific image was acquired. Often used with
the Scan Multi-Well Plate command.
Plane Stage Position
The x and y coordinates of the stage device at the time the active image was acquired.
Plane Camera Offset
The x and y coordinates of the upper left corner of the active image at the time of acquisition.
Plane Camera Bins
The x and y settings for binning at the time the active image was acquired.
Plane Z Distance
The difference in Z position between the previous plane and the current plane. This applies to stacks of
images acquired using the Acquire Z Series command.
Plane Z Position
The exact position of the Z motor at the time a specific plane in the active image was acquired. If no Z
motor was used during acquisition this field defaults to "not recorded".
Plane Illum Setting
Illumination setting used to acquire the image as defined in the Configure Illumination command.
Plane Wavelength
The value of the wavelength setting at the time the active image was acquired.
Plane Magnification
Magnification setting used to acquire the image as defined in the Configure Magnification command.
Plane Numerical Aperture
Numerical aperture used to acquire the image as defined in the Configure Magnification command.
Plane Refractive Index
Refractive Index used to acquire the image as defined in the Configure Magnification command.
Plane
Use this list box to select which plane you wish to view information for. This works only if the active image is
part of a stack file (.stk).
MetaMorph
142
Version 7.0
Basic Commands
Close
Closes the Get Info dialog box.
Print (File Menu)
Prints the active image or plane to the selected printer.
Use the Print Image command to print images if a printer is available. You may select the exact size and
position of the image on the printed page. You can also choose whether or not to print the name of the
image (which you can change) at the top of the page, and whether or not to include the overlay
information (thresholding overlays, object overlays, labeling, and so on).
The image will be printed as displayed. Thus, if the Scale 16-Bit Image command has been applied to a
16-bit image prior to printing, the scaled 8-bit view of the image will be printed.
Note: All images that are printed with their object overlays will be rendered using 24-bit pixel encoding,
even if the underlying image is an 8-bit or scaled 16-bit image. Because this requires a considerable
amount of printer memory, and because a temporary buffer will be used to render the image, you must
ensure that your printer has sufficient memory.
Shortcut: CTRL + P
Printing an Image
Printing an Image
Selecting Printing Options
Printing an Image
To print the active image, use the following procedure:
Step
Action
1
From the File menu, choose Print. The Print
dialog box will appear.
2
The currently selected printer will be listed in
the Printer Name field. If you do not want to
use this printer, use the drop-down arrow to
select a different printer in Name field.
3
To print the image to a file select Print to file.
You will be prompted to supply the output file
name during the printing process.
4
Edit the Number of copies field to select the
number of copies you want to print.
5
To collate multiple pages, check Collate.
6
If you want to specify an image size and
position that differs from the default (full
page, centered), or select other printing
options, click Options to open the Print
Options dialog box.
7
Choose OK to start the print command.
8
MetaMorph will display a status box while
printing the image.
You may choose Cancel from the status box
to stop the printing.
Note: If Windows has started downloading
MetaMorph
143
Version 7.0
Basic Commands
the print job to the printer when you choose
Cancel, you may need to wait for the printer
to finish or reset the printer manually.
Selecting Printing Options
To change the Print Options settings for the image to be printed, use the following procedure:
Step
Action
1
From the Print dialog box, choose Options.
The Print Options dialog box will appear.
2
If you want to include the image title with the
printed image, select Yes from the Print Title
button group. If necessary, you can type a
different title in the accompanying text box.
OR
If you want to omit the image title, select No.
3
Use the Left and Top text boxes in the
Position group to specify the distance, in
inches, between the upper left corner of the
paper and the left and top edges,
respectively, of the printed image.
Alternatively, you can drag the box-in-box,
displayed at the left of the Print Options
dialog box, to manipulate the placement of
the image on the printed page.
OR
If you want to center the image on the printed
page, choose Center.
4
Use the Width and Height text boxes in the
Size group to specify the horizontal and
vertical size, in inches, of the image on the
printed page.
OR
If you want the image to be as large as the
paper size (and printer) permits, choose Fill
Page.
5
If there are any regions of interest defined on
the image, select a setting for the Region
Outline Color. You can select either a White
or Black outline, or, if you do not want to
have the regions drawn on the printed image,
select None.
6
If you want to print the image overlays
(segmentation and thresholding overlays,
object measurement overlays, etc.), select
Print Image Overlay Information.
7
If the lines and edges of objects in your
image are "jaggy" (i.e., appear "boxy") and
you want to use an algorithm to smooth the
edges, select the Interpolate Image to
Smooth Pixel Edges check box.
Note: This algorithm works by increasing the
number of pixels and interpolating where the
newer, intervening pixels should be. Image
MetaMorph
144
Version 7.0
Basic Commands
overlays can not be expanded in this
manner. Consequently, the Interpolate Image
to Smooth Pixel Edges option and the Print
Image Overlay Information option are
mutually exclusive.
8
Choose OK to accept the Print Options
settings and return to the Print dialog box.
Print - Dialog Box Options
Print
Print Options
Print - Dialog Box Options
Printer
Name
Lists the current printer.
Properties
Opens the Properties dialog box for the selected printer.
Status
Lists the status for the selected printer.
Type
Lists the name of the selected printer.
Where
Lists the location of the selected printer.
Comment
Displays additional information about the selected printer.
Print to file
Use this option to print an image to file. When you select this option, you will be asked to supply the
Output File Name during the printing process.
Print Range
All
Prints the entire image. This is the only option available in the Print Range fields.
Copies
Number of copies
Use this field to enter the number of copies to print.
Collate
When more than one copy of a multiple page selection is being printed, selecting this check box will
direct the printer to print all pages in a copy of the selection before starting any of the pages for the
next copy. When this box is cleared, all copies of a page in the selection will be printed before
starting on the next page in the selection.
Help
Opens the Print Help file.
MetaMorph
145
Version 7.0
Basic Commands
Options
Displays the Print Options dialog box, which allows you to specify the size and placement of the image on
the printed page.
OK
Starts the printing process and displays a Printing status dialog box while the image is printing.
Cancel
Cancels the command.
Print Options - Dialog Box Options
Print Title
Specifies whether the image title is to be printed with the image. Select Yes to print the title, which you can
change by typing a new name in the accompanying text box. Select No to omit the title.
Position
Left
Specifies the distance, in inches, from the image to the left edge of the printed page.
Top
Specifies the distance, in inches, from the image to the top edge of the printed page.
Center
Choosing this command will print the image directly in the center of the printed page. This is the
default state for image position.
Size
Width
Specifies the horizontal size, in inches, of the printed image.
Height
Specifies the vertical size, in inches, of the printed image.
Fill Page
Choosing this command will print the image as large as the paper size will permit. This is the
default state for image size.
Region Outline Color
This option allows you to select whether the outlines of regions of interest are to be left off of the printed
image (None), to be drawn in White, or drawn in Black. The default selection is None.
Print Image Overlay Information
When selected, this option allows you to print all image overlays (except region outlines, which can be
printed using the Region Outline Color option) that are on the image when the image is printed.
Interpolate Image to Smooth Pixel Edges
Applies an algorithm to smooth the lines and the edges of objects in the image. Note: This algorithm works
by increasing the number of pixels and interpolating where the newer, intervening pixels should be. Image
overlays can not be expanded in this manner. Consequently, the Interpolate Image to Smooth Pixel Edges
option and the Print Image Overlay Information option are mutually exclusive.
OK
Accepts the Print Options settings.
Cancel
MetaMorph
146
Version 7.0
Basic Commands
Cancels any changes to the dialog box settings.
Help
Opens this Help file.
Print Stack (File Menu)
Prints the active stack of images to the selected printer so that each plane is printed on a
separate page. The stack title will be printed at the top of each page.
Use the Print Stack command to print a stack of images if a printer is available. When printed, the
images will be expanded to fill the paper size used while maintaining the image's aspect ratio. Any type
of image that is supported by MetaMorph can be printed. When printing 16-bit images, the images will be
printed as displayed. Thus, if the Scale 16-Bit Image command has been applied prior to printing, the
scaled 8-bit view of the images will be printed.
If you want to print all of the planes from a stack on a single page, use the Montage command to place
the image planes in one image. Then use the Print command to print the montage.
To use the Print Stack command, your hard disk must have enough free memory for Windows to store a
temporary file of the images until the printer finishes printing the images, and your printer must have
enough memory to print full-page graphics.
Printing a Stack
To print the active stack, use the following procedure:
Step
Action
1
From the File menu, choose Print Stack.
2
MetaMorph will display a status box while
printing the image.
You may choose Cancel from the status box
to stop the printing.
Note: If Windows has started downloading
the print job to the printer when you choose
Cancel, you may need to wait for the printer
to finish or reset the printer manually.
Run Program (File Menu)
Runs the selected Windows or DOS program using any specified parameters (if required
or used).
Use this command to run a Windows or DOS program while in MetaMorph. This command is useful for
running your own custom Windows or DOS applications. You may specify the initial state of the window
for the Windows or DOS program to Normal, Maximized, or Minimized. You may also instruct
MetaMorph to wait until the other program finishes (the default setting).
Note: You can use both built-in and custom MetaMorph variables in your command.
MetaMorph variables must be enclosed with "%" characters when used in the Run
Program dialog box. For example, %Image.FileName% is the valid way to express the
Image.FileName variable on the run program command line.
Running a Program
To run a Windows or DOS program from MetaMorph, use the following procedure:
Step
Action
MetaMorph
147
Version 7.0
Basic Commands
1
From the File menu, choose Run Program.
The Run Program dialog box will appear.
2
Type the program's complete path and file
name and the desired parameters in the
Command Line text box.
EXAMPLE:
To start the Windows Notepad program and
open a log file called Data.log which resides
in the C:\MM\Log\ directory, type
C:\WINDOWS\NOTEPAD.EXE
C:\MM\LOG\DATA.LOG
Note: You can use both built-in
and custom MetaMorph
variables in your command.
MetaMorph variables must be
enclosed with "%" characters
when used in the Run Program
dialog box. For example,
%Image.FileName% is the valid
way to express the
Image.FileName variable on the
run program command line.
3
From the Initial State group, select Normal,
Maximized, or Minimized as the state of the
program's window.
4
If you want MetaMorph to wait for the
program to finish before continuing, select
Wait for Program to Finish.
5
Choose OK to run the program.
6
When you have finished using the program,
you may need to choose its Exit or Close
command to close the program and return to
MetaMorph.
Run Program - Dialog Box Options
Command Line
Use this text box to type the Windows or DOS program's directory path, name and any desired parameters.
Initial State
The initial state of the program's window. Can be Normal, Maximized, or Minimized.
Wait for Program to Finish
Instructs MetaMorph to wait until the program is finished or closed before continuing. Generally, this option
should be selected.
OK
Runs the program.
Cancel
Cancels the command.
MetaMorph
148
Version 7.0
Basic Commands
Exit (File Menu)
Closes all open images on the desktop and, if specified, saves selected new or modified
images and then quits MetaMorph.
Use the Exit command to end the current work session and to quit MetaMorph. The Exit MetaMorph
dialog box contains three different options for saving the new or modified images on the desktop before
exiting:
(1) Exit Without Saving Open Images,
(2) Exit and Query Each Image for Saving, or
(3) Query All Images at Once, Then Exit.
MetaMorph's default behavior to is display these three options in the Exit MetaMorph dialog box
whenever you choose Exit. However, you can change this behavior using the Edit menu's Preferences
command (Saving tab page) so that the Exit MetaMorph dialog box does not appear. The Exit will then
proceed according to the Exit option specified in the Preferences dialog box.
Note: If you press and hold both the [CTRL] and [SHIFT] keys while choosing the Exit command in the
File menu, all of your MetaMorph settings will be saved without quitting MetaMorph.
WARNING:
If you change the options for exiting MetaMorph in the Preferences dialog box so that Query for Exit
Options on Exit is deselected and the Exit Without Saving Open Images is selected, all new or modified
images will be discarded when you exit MetaMorph.
Exiting MetaMorph
Exiting Without Saving Images
Exiting After Being Queried for Each Image
Exiting After Being Queried for All Images at Once
Exiting MetaMorph Without Saving
To exit MetaMorph without saving any of the open images, use the following procedure:
Note: For the following procedure, the Preferences option for Query for Exit Options on
Exit has been selected (the default setting).
Step
Action
1
From the File menu, choose Exit.
2
A dialog box will appear, asking if you are
sure you want to exit. Choose Yes to exit.
3
If there are any open images, the Exit
MetaMorph dialog box will appear.
If there are no images, skip to Step 6.
4
Select Exit Without Saving Open Images
from the Exit Options group.
5
Choose Exit.
6
While exiting, MetaMorph will change the
pointer to a clock symbol and display a
message box indicating that it is saving its
settings.
Exiting MetaMorph After Querying for Each Image
MetaMorph
149
Version 7.0
Basic Commands
To exit MetaMorph after being queried to save each image, use the following procedure:
Note: For the following procedure, the Preferences option for Query for Exit Options on
Exit has been selected (the default setting).
Step
Action
1
From the File menu, choose Exit.
2
A dialog box will appear, asking if you are
sure you want to exit. Choose Yes to exit.
3
If there are any open images, the Exit
MetaMorph dialog box will appear.
If there are no images, skip to Step 9.
4
Select Exit and Query Each Image for Saving
from the Exit Options group.
5
Choose Exit. The Image Has Been Modified
dialog box will appear for each image that
has been changed.
6
Choose Yes to save the changes to the
image.
OR
Choose No to close the image without saving
it.
7
If you selected Yes in the previous step,
MetaMorph will save the image. If the image
has not been saved before, the Save As
dialog box will appear.
Type the desired file name for the image in
the File Name text box and select the desired
file type for the image from the Files of Type
list. If necessary, use the Save In list or Up
One Level icon button to select the correct
location. Choose Save to save the image.
8
Repeat Steps 6 and 7 for each image.
9
While you are exiting, the pointer will change
to the "busy" cursor (a clock symbol) and
display a message box indicating that it is
saving its settings.
Exiting MetaMorph After Querying for All Images
To exit MetaMorph after being queried to save all images at once, use the following procedure:
Note: For the following procedure, the Preferences option for Query for Exit Options on
Exit has been selected (the default setting).
Step
Action
1
From the File menu, choose Exit.
2
A dialog box will appear, asking if you are
sure you want to exit. Choose Yes to exit.
3
If there are any open images, the Exit
MetaMorph dialog box will appear.
If there are no images, skip to Step 8.
MetaMorph
150
Version 7.0
Basic Commands
4
Select Query All Images at Once, Then Exit
from the Exit Options group.
5
Choose Exit. The Close Images and Exit
MetaMorph dialog box will appear.
6
Select the images you want to save by
double-clicking the desired image names in
the list. Images selected for saving will be
marked with an "X".
AND
Choose Save and Exit.
7
If you selected an image for saving in the
previous step, MetaMorph will save the
image. If the image has not been saved
before, the Save As dialog box will appear.
Type the desired file name for the image in
the File Name text box and select the desired
file type for the image from the Files of Type
list. If the desired location for the file is not
displayed, use the Save In list or Up One
Level icon button to select the correct
location. Choose Save to save the image.
8
While you are exiting, the pointer will change
to the "busy" cursor (a clock symbol) and
display a message box indicating that it is
saving its settings.
Recent Files List (1...6) (File Menu)
Opens your choice of one of the last six images or stacks used during a MetaMorph work
session.
Use this list of most recently accessed files as a shortcut for the Open or Build Stack command. This list
is a time-saver because you do not need to remember which drive or directory you stored the desired
image. 1 represents the most recently accessed file while 6 represents the least recently accessed file in
the list. The list is updated each time an image is opened or saved.
Opening a File in the Recent Files List
To open a file in the Recent Files List, use the following procedure:
Step
Action
1
Select the File menu.
2
Choose the desired image or stack name by
clicking its entry with the pointer.
OR
Choose the desired image or stack name by
typing the number listed before the image
name (1, 2, 3, 4, 5, or 6).
Undo (Edit Menu)
Reverses the last operation performed on an image that did not create a new result image.
Reverses the last addition of an image to a stack or the last removal of an image from a
MetaMorph
151
Version 7.0
Basic Commands
stack.
Use the Undo command to reverse an unintended command that has been applied to a single-plane
image, or to undo the addition or removal of an image from a stack. Commands which process an
original image have an Undo/Redo command button in their dialog boxes which is the same as the
Undo/Redo commands in the Edit menu. The command that that will be undone (or redone) is listed next
to the Undo (or Redo) command in the Edit menu.
Prior to applying a command to a single-plane image, MetaMorph stores a copy of the image window
contents. Undo swaps that copy with the results of the command; Redo swaps them back. Redoing an
operation should take less time than the operation itself.
Note: MetaMorph cannot undo commands that affect more than one plane of a stack. If you need to
undo and redo such operations, use Duplicate Stack or Save As to save a copy of a stack before
processing the stack.
WARNING:
When you are using the Undo/Redo command button in a dialog box, keep in mind that it is the same
command as the Undo/Redo command in the Edit menu. It is available in all of the applicable dialog
boxes to undo/redo the last applicable command, and not merely the last application of that dialog box’s
particular command.
Shortcut: CTRL + Z
Undoing a Command
To reverse an applicable command, use the following procedure:
Step
1
Action
From the Edit menu, choose Undo
(command).
OR
Choose the Undo button in the command's
dialog box.
2
The command will be undone.
Redo (Edit Menu)
Reverses the last applicable Undo command applied to a processing command that did
not create a new image.
Use the Redo command to reapply an operation that was used to modify a single-plane image. Many
commands which process images have an Undo/Redo command button in their dialog boxes which is
the same as the Undo/Redo commands in the Edit menu. The command that that will be reapplied is
listed next to the Redo command in the Edit menu.
Prior to applying a command to a single-plane image, MetaMorph stores a copy of the image window
contents. Undo swaps that copy with the results of the command; Redo swaps them back. Redoing an
operation should take less time than the processing operation itself.
WARNING:
When you are using the Undo/Redo command button in a dialog box, keep in mind that it is the same
command as the Undo/Redo command in the Edit menu. It is available in all of the applicable dialog
boxes to undo/redo the last applicable command, not the last application of that dialog box’s particular
command.
Shortcut: CTRL + Z
MetaMorph
152
Version 7.0
Basic Commands
Redoing a Command
To reapply a command that has been undone, use the following procedure:
Step
1
Action
From the Edit menu, choose Redo
(command).
OR
Choose the Redo button in the command's
dialog box.
2
The command's action will be restored.
Copy (Edit Menu)
Copies the image area inside the active region (or the entire image if there is no active
region) to the Clipboard for pasting.
Use the Copy command when you want to copy a selected part of an image and paste it into another
image or to another application.
Shortcut: CTRL + C
Copying an Image or Part of an Image
To copy an image or part of an image, use the following procedure:
Step
Action
1
If you want to copy part of the image, use a
Region Tool to mark the desired area with an
active region of interest.
2
From the Edit menu, choose Copy. The
image or the image area inside the selected
region will be copied to the Clipboard.
3
Paste the copied image into the active image
window using the Paste command or paste it
into another application using that
application's paste command. Most
Windows-based programs support the use of
the keyboard shortcut, CTRL + V.
Paste (Edit Menu)
Pastes a copied image stored in the Clipboard to a selected image window or region.
Use the Paste command to paste an image stored in the Clipboard into a new image window or into a
selected region. MetaMorph will paste the image data into the upper left corner of the window when an
active region is not available.
MetaMorph
153
Version 7.0
Basic Commands
MetaMorph retains both the size of the data to be pasted and the region of interest--but it uses
whichever is smaller. Thus, if an area that is 40 x 20 pixels is pasted into a region that is 30 x 30
pixels, the length will be clipped to fit into the region but the bottom of the region will remain empty.
The region used for pasting does not need to be a rectangular region; MetaMorph uses the
irregularly shaped region’s bounding rectangle to determine the upper left corner but does not paste
outside of the irregularly shaped region.
Shortcut: CTRL + V
Pasting an Image
To paste a copied image or part of an image, use the following procedure:
Step
1
Action
If you want to paste the copied image to a
selected area in the destination image, use a
Region Tool to mark the desired location with
an active region of interest.
Note: Verify that the region is big enough to
hold the copied image data; otherwise it will
be clipped to fit inside the region when
pasted.
2
From the Edit menu, choose Paste.
3
The copied image will be pasted inside the
active region of the active image or in the
upper left corner if there is no active region.
Duplicate Image (Edit Menu)
Copies the current image or active plane of a stack and places the copy in a new image
window named as a copy of the original image. If a region of interest is active, only the
contents of the region will be copied to the new image window.
Use Duplicate Image when you want to copy the entire current image or plane of a stack. Define an
MetaMorph
154
Version 7.0
Basic Commands
active region of interest on the image if you only need to copy part of the image.
Images created by Duplicate Image are named as copies, for example: Copy of IMAGE.
Shortcut: CTRL + D
Duplicating an Image
To duplicate the current image or active region of interest, use the following procedure:
Step
Action
1
From the Edit menu, choose Duplicate
Image.
2
The current image or the part of the image
inside the active region of interest will be
copied into a new image window and named
as a copy of the original image.
Duplicate Plane (Edit Menu)
Copies the current plane and places the copy in a new image window named as a copy of
the original stack. If a region of interest is active, only the contents of the region will be
copied to the new image window.
Use Duplicate Plane when you want to copy the entire current plane. Define an active region of interest
on the plane if you only need to copy part of the image. Use Duplicate Stack if you want to copy a
complete stack.
Copies of planes created by Duplicate Plane are named like copies of images, for example: Copy of
IMAGE.
Shortcut: CTRL + D
Duplicating a Plane
To duplicate the current plane or active region of interest, use the following procedure:
Step
Action
1
From the Edit menu, choose Duplicate
Plane.
2
The current plane or the part of the plane
inside the active region of interest will be
copied into a new image window and named
as a copy of the original image.
Duplicate Stack (Edit Menu)
Copies all planes in the current stack and places the copy in a new image window named
as a copy of the original stack. If a region of interest is active, only the contents of the
region will be copied to the new image window.
Use Duplicate Stack when you want to copy the entire stack. Define an active region of interest on the
active plane if you only need to copy part of each plane. Use Duplicate Plane if you want to copy just the
active plane.
Stacks created by Duplicate Stack are named as copies of the original stack, for example: Copy of
IMAGE.
MetaMorph
155
Version 7.0
Basic Commands
Shortcut: CTRL + SHIFT + D
Duplicating a Stack
To duplicate the current stack or active region of interest on the stack, use the following
procedure:
Step
Action
1
From the Edit menu, choose Duplicate Stack.
2
The current stack or the part of the plane
inside the active region of interest will be
copied into a new image window and named
as a copy of the original stack.
Duplicate Image with Zoom (Edit Menu)
Copies the current image at the current zoom level and places the zoomed pixels into an
image window that has a zoom factor of 100 percent. If a region of interest is active, only
the contents of the region will be copied to the new image window.
Use Duplicate Image with Zoom when you want a copy of an image that retains the zoom level of the
original image. (If you use Duplicate Image on a zoomed image, the pixels will return back to the
state they were in at 100% zoom.) The result image from a Duplicate Image with Zoom operation
performed on an image zoomed to 50% will be the same size as the zoomed original but actually
occupies 1/4 the memory. Thus, Duplicate Image with Zoom is useful when you do not have a lot of
storage space. However, if the Zoom level is higher than the original (such as 200%), the result
image will occupy more memory. The table below illustrates the storage requirements for a sample 8bit image at various Zoom levels. This command will also work with binary, 16-bit, and 24-bit images.
Zoom
Width
Height
Storage Requirements
25%
128
120
15,360 bytes
50%
256
240
61,440 bytes
100%
512
480
245,760 bytes
200%
1024
960
983,040 bytes
When you duplicate an image that has a zoom factor larger than 100%, you should consider using the
MetaMorph
156
Version 7.0
Basic Commands
Interpolate when Duplicating with Zoom option in the Preferences dialog box. Interpolation computes
what the pixel intensity values between the original values should be in the zoomed image. Normally,
when a zoom of 400% is applied to an image, sixteen times as many pixels are used to represent each
pixel’s value. When duplicated, this results in a chunky, pixelated image that is not as smooth as the
original image. Rather than applying the same value uniformly to a larger block of pixels, interpolation
computes the values for each new pixel based on the original values surrounding it. Use of this option
makes duplication with zoom perform more slowly.
Shortcut: ALT + Z
Duplicating an Image with Zoom
To duplicate the current image at the current zoom level, use the following procedure:
Step
Action
1
Zoom the image to the desired level with the
Zoom Tool.
2
From the Edit menu, choose Duplicate Image
with Zoom.
3
The current image or the part of the image
inside the active region of interest will be
copied. The zoomed pixels will be placed into
a new image window.
Duplicate Stack with Zoom (Edit Menu)
Copies the current stack at the current zoom level and places the zoomed pixels into an
image window that has a zoom factor of 100 percent. If a region of interest is active, only
the contents of the region will be copied to the new image window.
Use Duplicate Stack with Zoom when you want a copy of a stack that retains the zoom level of the
original stack. (If you use the Duplicate Stack on a zoomed stack, the pixels will return back to the
state they were in at 100% zoom.) The result image from a Duplicate Stack with Zoom operation
performed on an image zoomed to 50% looks the same size as the zoomed original, but actually
occupies 1/4 the memory. Thus, Duplicate Stack with Zoom is useful when you do not have a lot of
storage space. However, if the Zoom level is higher than the original (such as 200%), the result
image will occupy more memory.
When you duplicate an image that has a zoom factor larger than 100%, you should consider using the
Interpolate when Duplicating with Zoom option in the Preferences dialog box. Interpolation computes
what the pixel intensity values between the original values should be in the zoomed image. Normally,
when a zoom of 400% is applied to an image, sixteen times as many pixels will be used to represent
each pixel’s value. When duplicated, this results in a chunky, pixelated image that is not as smooth as
the original image. Rather than applying the same value to a larger block of pixels, interpolation
computes the values for each new pixel based on the original values surrounding it. Use of this option
makes duplication with zoom perform more slowly.
Shortcut: ALT + SHIFT + D
Duplicating a Stack with Zoom
To duplicate the current stack at the current zoom level, use the following procedure:
Step
1
Action
Zoom the stack to the desired level with the
Zoom Tool.
MetaMorph
157
Version 7.0
Basic Commands
2
From the Edit menu, choose Duplicate Stack
with Zoom.
3
The current stack or the part of the stack
inside the active region of interest will be
copied. The zoomed pixels will be placed into
a new image window.
Region Tools (Regions Menu)
Opens the Region Tools window and places it in the last location it was used.
Use the Region Tools command to open the Region Tools window if it was closed during the last work
session or during the current session. If the Region Tools window is closed prior to quitting MetaMorph, it
will be closed when MetaMorph is next started.
During a work session, you may reduce the Region Tools window to an icon, move it to another location,
or close it.
Opening, Closing, and Moving the Region Tools Window
To open the Region Tools window, use the following procedure:
Step
Action
1
From the Regions menu, choose Region
Tools.
2
The Region Tools window will open.
To close the Region Tools window, use the following procedure:
Step
Action
1
Click the Region Tools window's Close
button.
2
The Region Tools window will close.
To move the Region Tools window, use the following procedure:
Step
Action
1
Position the pointer over the Region Tools
window's title bar.
2
Click and hold the left mouse button while
dragging the Region Tools window to the
new location.
3
Release the mouse button when the Region
Tools window is at the desired location.
Load Regions (Regions Menu)
Loads the region locations and dimensions from a region file (*.rgn) of your choice and
applies them to the current image or stack.
Use the Load Regions command when you want to use previously saved regions for gathering
measurements or other tasks rather than creating new regions of interest on the current image or stack.
Use the Transfer Regions command if the desired regions already exist on an open image. Regions can
be saved for future work sessions using the Save Regions command.
MetaMorph
158
Version 7.0
Basic Commands
Loading Regions
To apply a saved set of regions to the active image, use the following procedure:
Step
Action
1
From the Regions menu, choose Load
Regions. The Open Region File dialog box
opens.
2
Select the desired region file. Use the Look
In list or Up One Level button to locate the
correct drive or folder, if necessary. (Region
files use the extension ".rgn".)
3
Choose Open to open the region file.
4
The region(s) that were saved in the region
file will appear in the active image window.
Load Regions - Dialog Box Options
File Name
Lists the currently selected region file. The table above this list displays all of the files in the currently
selected folder that match the file type specified in the Files of Type list.
Files of Type
Determines the file format of the files displayed in the table. The default is *.RGN. Select All Files (*.* ) to
display all file names.
Look In
Selects a drive or folder. Click the Up One Level icon to go up one level in the directory structure.
Open
Opens the region file.
Cancel
Cancels the command.
Save Regions (Regions Menu)
Saves the locations and dimensions of all regions of interest in the active window to a
region file (*.rgn).
Use the Save Regions command when you want to save regions of interest from the current work
session for future use. Use the Open Regions command to open the saved region file later. The .rgn file
format is ASCII text and can be edited with the Windows WordPad. It is recommended that you make a
backup copy of the .rgn file before editing it because, if it is edited incorrectly, MetaMorph will not be able
to read it.
Saving Regions
To save region(s) in the active image window, use the following procedure:
Step
Action
1
From the Regions menu, choose Save
Regions. The Save Regions dialog box
opens.
2
If necessary, select the destination drive and
MetaMorph
159
Version 7.0
Basic Commands
folder for the new region file using the Save
In list or Up One Level button.
3
Select the destination directory for the new
region file from the Directories list.
Note: Choose the New Folder button to
create a new subdirectory under the current
directory. Type the name of the new directory
in the text box that appears next to the new
folder's icon and choose Open.
4
Type the desired file name in the File Name
text box.
5
Choose Save.
MetaMorph will save the region file.
Note: If you selected a previously used file
name in the previous step, MetaMorph will
display a reminder dialog box asking if you
want to replace the existing file with the new
region(s). Choose Yes to replace the file or
choose No to return to the Save Regions
dialog box to pick a new file name.
Save Regions - Dialog Box Options
File Name
Lists the currently selected region file. The table above this list displays all of the files in the currently
selected folder that match the file type specified in the Files of Type list.
Files of Type
Determines the file format of the files displayed in the table. The default is *.RGN. Select All Files (*.* ) to
display all file names.
Save In
Selects the drive or folder. Click the Up One Level icon to go up one level in the directory structure.
Save
Saves the region file.
Cancel
Cancels the command.
Clear Regions (Regions Menu)
Clears all of the regions of interest in the active image window.
Use the Clear Regions command to remove all regions from the active image window. This command
does not affect previously saved region files.
Note: To delete just the active region from an image, simply click the right mouse button while the region
is active.
Clearing Regions
To clear the region(s) from the active image window, use the following procedure:
Step
Action
MetaMorph
160
Version 7.0
Basic Commands
1
From the Regions menu, choose Clear
Regions. The Clear Regions dialog box
opens.
2
Choose Yes to clear the regions from the
active image window and then return to the
active image window.
OR
Choose No to return to the active image
window without clearing the regions.
Clear Regions - Dialog Box Options
Yes
Clears the regions from the active image.
No
Closes the dialog box without clearing the regions.
Transfer Regions (Regions Menu)
Transfers all of the regions in an open image to another open image. The transferred
region(s) will be placed in the same relative location as in the original image.
Use the Transfer Regions command when you want to regions already in use in another image. You can
have MetaMorph clear existing regions in the destination image before transferring and/or clear the
regions from the source image after the transfer.
Transferring Regions
To transfer region(s) from an image window, use the following procedure:
Step
Action
1
From the Regions menu, choose Transfer
Regions. The Transfer Regions dialog box
opens.
2
Select the desired source image with the
Source Image selector.
3
Select the desired destination image with the
Destination Image selector.
If you want to transfer just the active region,
select Active Region.
OR
If you want to transfer all regions, select All
Regions.
4
If you want to have existing regions cleared
from the destination image before the
transfer, select Clear Regions from
Destination Before Transfer.
5
If you want to have the originals of the
transferred regions cleared from the source
image after being transferred to the
destination image, select Clear Regions from
MetaMorph
161
Version 7.0
Basic Commands
Source After Transfer.
6
Choose OK.
Transfer Regions - Dialog Box Options
Source Image
Selects the source image of the region(s) to be transferred.
Destination Image
Selects the destination image of the region(s) to be transferred.
Region Selection
Active Region
When selected, only the active region will be transferred.
All Regions
When selected, all regions will be transferred.
Clear Regions from
Destination Before Transfer
Clears all regions from the destination image prior to transferring the regions from the source
image.
Source After Transfer
Clears all regions from the source image after transferring the regions to the destination image.
OK
Transfers the regions.
Close
Closes the dialog box.
Move All Regions (Regions Menu)
Moves all regions of interest simultaneously up, down, left, or right.
Use this command to move regions at any time during an experiment (including during image
acquisition). The Move All Regions command is ideal for situations in which all of the objects that you are
measuring have moved simultaneously and in the same direction. For example, if you add a solution to a
dish, the influx of solution may shift the field of view by a number of pixels. Move All Regions allows you
to shift all of the regions of interest to follow the objects you were measuring.
Note: You can move all user-defined regions simultaneously with the Locator Tool (Region Tools
window) by holding down the [SHIFT] key and dragging any region. However, the Move All Regions
dialog box has additional options and preference settings that you may want to take advantage of.
Note: MetaMorph does not record region moves in log files. If you need to know when you moved
regions, you should create an event mark and log that whenever you move regions.
Moving All Regions Simultaneously
To move all regions in an image window simultaneously, use the following procedure:
Step
1
Action
From the Regions menu, choose Move All
MetaMorph
162
Version 7.0
Basic Commands
Regions. The Move All Regions dialog box
opens.
2
If necessary, select the desired image with
the Image selector.
3
If you want to be able to move the regions
"past" the border of the image window, select
the Regions Can Be Moved Off of the Image
check box.
AND
If you want to remove regions that are moved
completely past the image borders, select
the Regions That Are Moved Off of the
Image Will Be Deleted check box.
4
To move the regions, use the up and down
arrows in the Left and Top spin boxes.
Alternatively, you can enter a value directly
into the text fields. Increasing the value of the
Left spin box will move the regions to the
right. Increasing the value of the Top spin
box will move the regions toward the lower
edge of the image.
OR
Move the inner box in the Region Area boxin-box display to the desired location either
by dragging the box with your pointer or by
dragging the sliders at the right and lower
edges of the display.
5
Choose Close to close the dialog box.
Note: You may find it useful to keep the
dialog box open during the experiment in
case the field of view shifts again.
Move All Regions - Dialog Box Options
Image
Selects the image containing the regions of interest that you want to move.
Region Area
Allows you to click on the smaller box with the left mouse button and then drag the mouse pointer to move
the region box, as with an actual region of interest. The inner box represents an outline that defines an area
(bounding rectangle) containing all of the existing regions of interest in the selected image.
Left
Selects an X-coordinate for the upper, left corner of the bounding rectangle that surrounds the regions.
Increasing this value will move the regions to the right.
Top
Selects a Y-coordinate for the upper, left corner of the bounding rectangle that surrounds the regions.
Increasing this value will move the regions toward the lower edge.
Regions Can Be Moved Off of the Image
When selected, this option allows regions to be moved "past" the border of the image. When cleared, this
check box will only allow regions to be moved to the edge of the image.
Regions That Are Moved Off of the Image Will Be Deleted
When selected, this option will delete any regions that are moved entirely past the edge of the image, even if
MetaMorph
163
Version 7.0
Basic Commands
you immediately move the bounding rectangle back into the image. The Regions Can Be Moved Off of the
Image check box must be selected to use the Regions That Are Moved Off of the Image Will Be Deleted
option.
Close
Closes the Move All Regions dialog box.
Preferences (Edit Menu)
Changes the default settings for one or more actions that occur In the MetaMorph
environment to the user's preferred choice among the available settings.
Use the Preferences command to change settings for options that fall in one of following Preference
topics:
• Region Labels
• Stack Buffering
• Windows
• Processing
• Open
• Save
• New Classifier
• Measure Objects
• Object Logging
• Journals
Changes that are made to Preferences settings will affect the remainder of the current work session and
all subsequent sessions unless you change the settings later.
Note: The New Classifier and Object Logging tab pages of the Preference dialog box require that you
install the AUTOMEAS drop-in. The Measure Objects tab page will be available only if you have loaded
either the AUTOMEAS or IMA drop-in.
Configuring Preferences
To configure default preferences, use the following procedure:
Step
1
Action
From the Edit menu, choose Preferences.
The Preferences dialog box will appear.
Note: MetaMorph remembers the last tab
page selected and will display it when you
next open the Preferences dialog box.
2
Select the desired tab page: Windows,
Processing, Saving, New Classifier, Measure
Objects, Object Logging, Journals, Region
Labels, or Stack Buffering.
3
Select the options you want to use. (Refer to
the description for each option in the
Preferences dialog box options section.)
4
Choose OK to set the selected preferences.
MetaMorph
164
Version 7.0
Basic Commands
Preferences - Dialog Box Options
Windows Preferences
Processing Preferences
Opening Preferences
Saving Preferences
New Classifier Preferences
Measure Objects Preferences
Object Logging Preferences
Journal Preferences
Region Label Preferences
Stack Buffering
Windows Preferences - Dialog Box Options
Image Placement
Determines where an image will be placed on the MetaMorph workspace when it is first loaded or created.
Overlay at Top Left Corner places the new or opened images on top of each other starting at the
top left corner of the screen.
Cascade from Top Left Corner cascades the images starting at the top left corner of the screen.
Cascade from Current Image cascades the images starting from the current image.
Set Anchor
Uses the current position of the active image to set the anchor point for cascading images. When you
choose Set Anchor, MetaMorph will confirm with a message dialog box that it has set the anchor point.
Choose OK to close the dialog box.
Copy Annotation When Duplicating
Instructs MetaMorph to copy the annotation from the original image when using one of the duplicate
commands.
Start recording command history when MetaMorph starts
Instructs MetaMorph to run the History command at start-up.
Default Image Zoom
Selects the default zoom to be used when an image is first opened during a MetaMorph work session. You
can select 50% of normal size, 75% of normal size, normal size (100%), 150% of normal size, or 200% of
normal size. When the image is open, you can change the zoom using the Zoom Tool found in the Image
Window Tools.
Note: You can use the Normal Size option to create custom zoom setting for images. If
you change the zoom of an image, and then save it, the next time the image is opened it
will zoom to the custom level.
Default Palette Size
Selects the default palette size to be used with any image that is opened after you close the Preferences
dialog box. If you stretch the contrast of a very low contract image using Auto Enhance (Contrast Tool), you
may not obtain the desired results if the default palette size is set to 64 entries. You can select from the
following number of palette entries: 2, 4, 8, 16, 32, 64, 128, or 236.
MetaMorph
165
Version 7.0
Basic Commands
Default LUT
Selects the default look-up table (LUT) used with any image that is opened after you close the Preferences
dialog box. Select Set By Wavelength (default), Monochrome, Pseudocolor, Red, Green, Blue, Yellow,
Magenta, or Cyan from the drop-down menu to use one of the predefined MetaMorph display modes. Use
the Display Mode Tool found in the Image Window Tools to modify existing or create new LUTs.
Processing Preferences - Dialog Box Options
Enable Automatic Annotations
Enables automatic annotations so that annotations are added whenever the image data for an image is
modified.
Redraw During Iterations
Enables image redrawing while a processing command is being performed.
Interpolate when Duplicating with Zoom
Interpolates the pixel intensity values in the zoomed image to smooth out the image when one of the
Duplicate with Zoom commands is applied.
Movie Preference
Selects the method for building frames when the Movie command is carried out.
Plays Movie Slower but Uses Less Memory will cause the movie to be displayed without the need
to build temporary bitmaps, and will accordingly use less memory. However, it may run
considerably slower. This may not be a consideration if your image or region of interest is small.
Plays Movie Faster but Uses More Memory uses temporary images, thereby using more memory.
However, the build sequence will run much faster. This is the method used by older versions of
MetaMorph (previous to version 3.0).
Color Model used to display pixel values
Changes the default color model used in MetaMorph. Choose from RGB (red-green-blue), HSI (huesaturation-intensity), or HSL (hue-saturation-luminosity).
Save Preferences - Dialog Box Options
Query for Close Options on Close All
Displays a dialog box for selecting a Close All option for closing and saving images whenever the Close All
command is used. If this Preferences option is deselected, images will be closed and saved according to the
preference that have been set in the Close All Options group without displaying the Close All options when
closing all images.
Close All Options
Selects a global preference for closing and saving images when closing all images.
Close Without Saving Open Images will allow images to be closed without prompting you to save
them.
Close and Query Each Image for Saving will prompt you to save each modified or new image as it
is closed.
Query All Images at Once, Then Close All allows you to select the images to be saved from a list
before the images are closed.
Query for Exit Options on Exit
Displays a dialog box for selecting an Exit option for saving images when exiting MetaMorph. If this
Preferences option is deselected, images will be closed and saved according to the preference already set
in the Exit Options group without displaying Exit options when exiting.
Exit Options
MetaMorph
166
Version 7.0
Basic Commands
Selects a global preference for saving images when exiting.
Exit Without Saving Open Images quits MetaMorph without prompting you to save open images.
Exit and Query Each Image for Saving prompts you to save each modified or new image as it is
closed.
Query All Images at Once, Then Exit All allows you to select the images to be saved from a list
before quitting MetaMorph.
Save TIFF/STK Files Using LZW Compression
Uses Lempel Ziff compression to store .tif and .stk file images. This is a lossless compression (i.e., with no
loss of image data) that can save storage space, particularly with images that have less pixel-to-pixel
variability of gray values.
Notify User If Some Information Will Be Lost During the Save
Some image file formats (for example, TIFF) save the image data and other information such as
annotations. Other image file formats can save only image data. Selecting this option ensures that you will
be warned by MetaMorph if you have selected an image file format that can only save data. You will be
given the opportunity to save the image in the selected file format or as a TIFF file.
Save Thumbnails for Multi-Dimensional Applications
Enabled by default. Saves thumbnail files of acquisitions created using the Multi-Dimensional Acquisition
command.
JPEG Quality Factor (1… 100)
Specifies the tradeoff between .jpg image file compression and quality. Settings closer to 100 will save
JPEG images with a higher image quality, but less file compression.
TIFF/STK DPI Value
Specifies the DPI (dots per inch) value to write into any saved TIFF files. The default value is 72, but you
may enter in your own value. This will assist people who want to print images from Photoshop, which uses
a TIFF file's DPI value to determine the size of the printed image.
New Classifier Preferences - Dialog Box Options
Auto Classifier Definition
The New Classifier preferences allow you to select which classifier parameters you want used in the "point
to object" mode of the Create New Classifier (Configure Object Classifiers) command. Any parameter that
you select (by double-clicking on the parameter name so that a check mark appears next to it) from the Auto
Classifier Definition list will be used to define a new classifier when using the "point to object" mode.
Show Deviations
All displays all available classifier parameters.
Active displays only those classifiers that you have selected in the Auto Classifier Definition list.
Percent Deviation
Sets the range of deviation from the object's parameter value to use as the Filter Range in the Configure
Object Classifiers dialog box. For example, if you select a Percent Deviation of 5%, MetaMorph will set the
deviation range as the object's value plus or minus 2.5% (for a total range of 5%).
Measure Objects Preferences - Dialog Box Options
Enable Elliptical Fourier Parameters
Adds elliptical Fourier parameters to the list of parameters for configuration of object log files and object data
logging.
Measure All Regions
Selecting this check box prompts MetaMorph to measure the objects in all regions of interest that have been
MetaMorph
167
Version 7.0
Basic Commands
defined in an image when a measurement command is carried out. Leaving the check box cleared will
prompt MetaMorph to measure within just the active region.
Note: If you leave the check box cleared and have regions of interest defined in the image, but none of the
regions is active, all objects will be measured, as if no regions had been defined.
Draw Object Borders
Draws a one pixel-wide border around measured objects. (This does not affect measurements.)
Color (Draw Object Borders)
Specifies the color for the borders of measured objects. The values of 0 to 255 that you type in this text box
correspond to the colors in the Pseudocolor look-up table, starting at black, progressing through blue, green,
yellow, red, and finally white.
Object Number Overlay
Changes the default color of the selected object's number used by Show Individual Object Data. Select the
desired color from the drop-down list box.
Draw Centroid Mark
Marks the centroid of each object with a one-pixel marker.
Color (Draw Centroid Mark)
Specifies the color for the centroid marker pixel. The values of 0 to 255 that you type in this text box
correspond to the colors in the Pseudocolor look-up table, starting at black, progressing through blue, green,
yellow, red, and finally white.
Fill Text Background
Places a background "fill" behind the object number overlay, so that the numbers can be read more easily.
Log Summary Data on a Single Line
Select this option if you want summary data to be logged on one line in the log file, rather than on multiple
lines.
Redraw Image During Measurements
Select this option if you want the pseudocolor display to be redrawn after every 64th object. If this option is
not selected, the entire image will be measured first and then the pseudocolor display will be drawn for all
objects at the same time.
Draw Failed Classifier Objects
Select this option if you want the borders of all objects that fail a given classifier to be drawn when that
classifier set is displayed in the Show Classifiers Statistics dialog box. If this option is not selected, failed
objects will not appear in the Show Classifiers Statistics dialog box.
Fill Holes in Objects
The centers of some objects have intensity values similar to the image's background, and do not threshold
well. Select this option to instruct MetaMorph to fill in any holes in objects so that they can be accounted for
in the measurement data.
Warn User when Measurement Data Will Be Erased
Displays the Reset Object Measurements prompt each time you perform an automatic measurement
command that will erase current measurements.
Exclude Objects If Centroid Is Not in the Current Region
Excludes any object from measurement and logging if its centroid is not inside the current region. If this
option is deselected, Measure Objects will only binarize in the active region.
Exclude Objects That Touch Edge of the Image
Excludes any object that touches the edge of the image when measuring and logging using Measure
Objects or Integrated Morphometry Analysis.
MetaMorph
168
Version 7.0
Basic Commands
Object Logging Preferences - Dialog Box Options
Log Object ID
Logs the object ID number, starting with the topmost, leftmost object.
Log Image Name
Logs the image name.
Log Image Time
Logs the image's creation time.
Log Image Plane
Logs the current image plane number.
Log Elapsed Time
Logs the time that has elapsed between acquisition of the current image and acquisition of the reference
image.
Log Region Name
Logs the labels of regions of interest.
Log Stage Label
Logs the stage Position or SubPosition label associated with the current image.
Log Wavelength
Logs the excitation illumination wavelength associated with the current image.
Log Z Position
Logs the Z-motor position associated with the current image.
Journal Preferences - Dialog Box Options
Display Missing/Extra Data Messages on Journal Playback
Displays messages during journal playback if there is missing or extra data in the journal.
Load Old Digital4 Journal Acquisition Settings into Settings List
Allows you to add the old Digital4 journal acquisition settings into the current version of the journal
acquisition settings list.
Select MetaMorph Version Date for Old Journals
Allows you to attach the appropriate MetaMorph version date when updating older journals. You may either
enter the correct date by choosing a Predetermined Date from the drop-down list of previous MetaMorph
version dates or by entering your interim version's date from the Enter Date in the Form MM/DD/YYYY text
box.
Region Label Preferences - Dialog Box Options
Draw Labels Next to Regions
Draws a numeric label next to regions of interest.
Label Location
Selects a position for the numeric label. Select a check box to specify where you want the label to be drawn,
relative to the region: Top, Left, Right, Center, or Bottom. Center will be unavailable unless you select the
Draw Label Inside Region Boundary check box.
Draw Label Inside of Region Boundary
MetaMorph
169
Version 7.0
Basic Commands
Specifies that the numeric label be drawn within the borders of the region. You can select any of the
positions available in the Label Location group: Top, Left, Right, Center, or Bottom.
Draw Labels with Respect to the Image Zoom
When selected, this option sizes region labels in accordance with the zoom factor. When image
magnification is increased and the regions appear larger, the region labels will also appear larger. When
image magnification is decreased, the label size will also decrease. If you leave this check box cleared,
image labels will remain the same size regardless of image magnification.
Label Color
Specifies whether each numeric label is drawn in the same color as the region outline (Same as Region) or
if all labels are to be drawn in the color selected from the accompanying Color list (Custom Color).
Color (Label Color)
Selects a color that will be used for all region labels. This option will be unavailable unless you select
Custom Color from the Label Color group.
Fill Label Background
When selected, this check box specifies that the area behind the numeric label be filled with a background
color that you selected from the accompanying Color list.
Color (Label Background)
Selects a color that will be used to fill the area behind all labels. This option will be unavailable unless you
selected the Fill Label Background check box.
Open Preferences - Dialog Box Options
Open Olympus Fluoview images as
This feature determines how Olympus Fluoview images are opened in MetaMorph.
16-bit monochrome stacks (separate planes for each color) opens a 16-bit monochrome stack
containing a separate frame for each color of the original image.
48-bit color images opens the image as a 48-bit color image.
Open Select Plane dialog after opening a stack
Check this box to automatically open the Select Plane dialog box when a stack is opened.
Open Previous/Next to
Determines how to display an image opened using the Open Previous and Open Next Commands.
Same Window replaces the current active image with the previous/next image in your default image
directory.
New Window opens the previous/next image in a new window on your desktop.
Stack Buffering Preferences - Dialog Box Options
Enable disk swapping
Check this box to enable disk swapping. This reserves a specified amount of system RAM for image buffers
and temporally writes it to the hard drive (Swap Location) for storage when that amount is exceeded. This
memory is then available to be used by MetaMorph for image buffers.
Browse
Opens the Browse for Folder dialog box. Use this to select a location other than the default to use as the
swap location. The path for the selected folder will be displayed in the Swap Location box.
Swap Location
Displays the location of the swap file.
MetaMorph
170
Version 7.0
Basic Commands
Maximum amount of RAM allowed for image buffers
Specifies the amount of system RAM that can be used for image buffers when disk swapping is enabled.
Enable quick file loading
Check this box to enable images to load faster at initial load time by delaying the reading of image pixel data
until the program needs it.
Note: Files saved with LZW compression will not load faster with this feature enabled.
Minimum file size required to activate quick loading
Specifies the minimum file size required to activate quick loading. Files below this size have all of their
image pixel data read at initial load time. The reading of image pixel data for files above this size will be
delayed until the program needs it.
Configure Default Paths (Edit Menu)
Configures the default directory paths displayed for each type of dialog box that opens or
saves files in MetaMorph.
Use this command to specify the default paths for file types that are frequently saved in the same
directory location. For example, if you always save images to a directory called C:\Images, you can use
this command to configure the Image Save and Image Load default paths so that whenever you use the
Save As, Open, or Build Stack commands, "C:\Images\" will appear in the respective dialog boxes.
For those items for which you do not want to select a path manually, you may choose Last Dir. to use the
last directory modified by this command. The Last Dir. option is useful when you have selected a path for
one file type and want to use the same path for other file types.
Configuring Default Paths
To configure default paths, use the following procedure:
Step
Action
1
From the Edit menu, choose Configure
Default Paths. The Configure Default Paths
dialog box will appear.
2
Select the entry in the Paths list that you
want to change and choose Modify.
The Select Path dialog box will appear.
3
If necessary, select the desired drive and
folder using the Look In list or Up One Level
icon button.
Note: Choose the New Folder icon button to
create a new subfolder under the current
folder. Type the name of the new folder in
the text box next to its icon. Then choose
Open.
4
Choose Open to return to the Configure
Default Paths dialog box.
5
Repeat Steps 2 - 4 for each entry that you
want to configure.
6
Choose OK.
Configure Default Paths - Dialog Box Options
MetaMorph
171
Version 7.0
Basic Commands
File Types
Lists the currently selected path for each type of MetaMorph file. Allows you select a file type so that you can
modify its default path.
Modify
Opens the Select Path dialog box and allows you to select the desired directory for the file type.
Last Dir.
Use this option when you do not want to manually select a path. It uses the last directory modified by this
command for the currently selected file type.
OK
Configures the default paths.
Cancel
Cancels the command.
Region Tool Properties
The Region Tool Properties dialog box enables you to change the properties of regions of
interest (ROIs) in MetaMorph.
Use this tool to change the color, size, and position of ROIs.
Region Tool Properties Dialog Box Options
Region Tool Properties - Dialog Box Options
Region Color
Use same color for new regions
Check this box and select a color from the list below to make the color the default color for all future
regions of interest. The color selected will also be applied to all regions loaded from a saved region
file.The default behavior of MetaMorph is to change colors for each region of interest in an image.
Region Size
Default region width
Specifies the default width, in pixels, of new regions. This is the width of the region before it is
resized. The valid range of pixels is 2-30000.
Default region height
Specifies the default height , in pixels, of new regions. This is the height of the region before it is
resized. The valid range of pixels is 2-30000.
Lock region sizes
Check this box to lock region sizes to the selected width and height. When this option is enabled,
new regions cannot be resized. However, they can be moved.
Region Position
Lock region positions
Check this box to lock region positions to where they were created. When this option is enabled,
new regions cannot be moved. However, they can be resized.
MetaMorph
172
Version 7.0
Basic Commands
Note: The Lock region position command does not apply to resizing or moving a region
using a journal.
Revert to Locator Tool after creating a region
Check this box to automatically change to the Locator Tool after creating a region.
OK
Accepts the setting and closes the dialog box.
Cancel
Closes the dialog box without making any changes.
Changing the Color of a Region's Outline
MetaMorph assigns the color a region's outline automatically
unless the Use Same Color for New Regions option is selected
in the Region Tool window's configuration menu (Down Arrow
button). However, you can change the color after the region
has been created.
Step
Action
1
Position the pointer over the desired region
(or within five pixels of it, if it is a line region).
2
Press the right mouse button. A pop-up
context menu will appear.
3
Point to the Change Color command. A
secondary color palette menu will appear.
4
Choose the desired color from the palette
menu. The current color will be indicated with
a check mark.
5
When you release the mouse button, the
region outline will change to the new color.
Copying a Region Outline
You can copy a region outline so that you may use a duplicate
outline in another image. MetaMorph remembers the X and Y
coordinates of the region so that it will be pasted in the same
location as the region in the original image. You can use this
command to make a duplicate outline for the same image but
you will need to move it to the desired location.
Step
Action
1
Position the pointer over the desired region
(or within five pixels of it, if it is a line).
2
Press the right mouse button. A pop-up
context menu will appear.
3
Choose Copy Region from the menu.
4
Select the destination image window for the
outline copy by clicking its title bar.
5
Press the right mouse button again. The
context menu will appear.
MetaMorph
173
Version 7.0
Basic Commands
6
Choose Paste Region from the menu. The
copy of the outline will appear in the same
position in the destination image as it had in
the source image.
Shrinking a Region Outline to Fit an Object
You can shrink a region created by the Rectangular, Ellipse,
or Trace Region Tools (which create closed regions) to fit
an object contained inside the region within a thresholded
image. Sections of the region outline that are over background
will shrink to find the edge of the object. However, the position
for sections of the region outline that are over thresholded pixels
will not change. If there is no object inside the region, the region
outline will not change. On a binary image, this command assumes
that any non-zero pixel is object data.
Note: Regions drawn with a two-dimensional Region Tool
(Rectangular, Ellipse, Trace, or Auto-Trace) must be at least
2x2 in size to be valid in MetaMorph. Shrink to Fit does not work
with line or polyline regions.
Step
Action
1
Threshold the image if it is an 8-bit, 16-bit, or
24-bit image.
2
Select or create a region containing the
entire object. Avoid including parts of other
objects in the region. The region must be
created using the Rectangular, Ellipse, or
Trace Region Tool.
3
Position the pointer over the center of the
region.
4
Press the right mouse button. A pop-up
context menu will appear.
5
From the context menu, choose Shrink to Fit.
Note: This option will not be
available if no region is selected.
6
The region outline will shrink to form an
outline around the object.
Shrinking a Region Outline Using a Three-Button Mouse
You can also shrink a new region created by the Rectangular,
Ellipse, or Trace Region Tools to fit an object contained inside
the region using a three-button mouse shortcut. This shortcut
works just like the Shrink to Fit command and requires a
thresholded image. However, the shortcut applies only to
newly created regions.
Note: Regions drawn with a two-dimensional Region Tool
(Rectangular, Ellipse, Trace, or Auto-Trace) must be at least
2x2 in size to be valid in MetaMorph.
Step
1
Action
Threshold the image.
MetaMorph
174
Version 7.0
Basic Commands
2
Create a region containing the entire object.
Avoid including parts of other objects in the
region. The region must be created using the
Rectangular, Ellipse, or Trace Region Tool.
3
Position the pointer over the center of the
region.
4
Press the middle mouse button. (The active
region tool must be the Rectangular, Ellipse,
or Trace Region Tool.)
5
The region outline will shrink to form an
outline around the object.
Locator Tool (Region Toolbar)
The Locator Tool is the default tool in the Region Toolbar.
Use this tool to select, move, resize, edit, and delete regions. When you select the Locator Tool, the
pointer will look like an arrow.
Note: Regions drawn with a two-dimensional Region Tool (Rectangular, Ellipse, Trace, or Auto-Trace)
must be at least 2x2 in size to be valid in MetaMorph.
Using the Locator Tool
Selecting a Region as the Active Region
Deselecting the Active Region
Editing the Shape of a Region
Deleting a Region
Moving the Pointer Using Keystrokes
Moving a Closed Region
Moving a Line Region
Displaying a Region's X and Y Coordinates, Width, and Height
Resizing a Rectangular or Elliptical Region
Resizing or Reshaping a Line Region
Selecting a Region as the Active Region
To select a region as the active region, use the following procedure:
Step
1
Action
Place the pointer inside the desired region.
If you are selecting a line region, "inside" the
region is within five pixels or less from any
point on the line.
2
Press the left mouse button.
The region's outline will change from a solid
line to a dotted line to indicate that it is the
active region.
MetaMorph
175
Version 7.0
Basic Commands
Deselecting the Active Region
To deselect the active region, use the following procedure:
Step
Action
1
Place the pointer outside the active region.
2
Press the left mouse button.
The region's outline will change from a dotted
line to a solid line to indicate that it is no longer
active.
Editing the Shape of a Region
To edit the shape of a region, use the following procedure:
Step
Action
1
Place the pointer inside the desired region.
2
Double-click the left mouse button.
Round region handles will appear.
3
To edit the region, drag the individual round
handles to the desired locations.
Deleting a Region
To delete a region, use the following procedure:
Step
Action
1
Place the pointer inside the desired region.
2
Press the right mouse button and choose
Delete Region from the pop-up context menu
that appears.
OR
Hold down the [SHIFT] key and press the right
mouse button.
3
The region will be deleted.
Moving the Pointer Using Keystrokes
To move the pointer using keystrokes, press the arrow keys on the keyboard to move the pointer
in the desired direction.
Moving a Closed Region
To move a closed region, use the following procedure:
Step
Action
1
Place the pointer inside the desired region.
2
Drag the pointer using the left mouse button.
3
Release the mouse button when the pointer is
at the new location. The region outline will
move to the location.
Moving a Line Region
To move a line region drawn with any of the line region tools, use the following procedure:
MetaMorph
176
Version 7.0
Basic Commands
Step
Action
1
With the Locator Tool, click the line region
once to make it the active region.
2
Place the pointer over the line.
3
Hold down the left button of your mouse and
drag the line to the desired position. Then
release the mouse button.
Displaying a Region's X and Y Coordinates, Width, and Height
To display a region's location, use the following procedure:
Step
Action
1
Place the pointer inside the desired region.
2
Press the left mouse button.
The Region Toolbar status line will display
"Region: (left, top)" to indicate the location of
the region's top left corner. If the region is
elliptical, the coordinates of its central point will
be displayed. If the region has an irregular
shape, its top left corner will be determined by
bounding the object with a rectangular box.
Resizing a Rectangular or Elliptical Region
To resize a rectangular or elliptical region, use the following procedure:
Step
Action
1
Place the pointer above the edge or corner of
region's outline.
2
When the pointer changes to a double-headed
arrow cursor, drag the region outline. Regions
drawn with a two-dimensional Region Tool
(Rectangular, Ellipse, Trace, or Auto-Trace)
must be at least 2x2 in size to be valid in
MetaMorph.
Note: You will be able to resize the region only
in the direction indicated by the double arrows.
To stretch the region horizontally and vertically
simultaneously, the pointer must be over the
corner of the region outline so that the double
arrows are pointing diagonally.
3
Release the mouse button when the region is
the desired size.
Note: While you are resizing a region, you can
determine its size and location by looking at
the status line in the Region Toolbar; it will
display "Region: (left, top), (width, height)."
Resizing or Reshaping a Line Region
To resize a line region drawn with any of the line region tools, use the following procedure:
Step
1
Action
With the Locator Tool, click the line region
MetaMorph
177
Version 7.0
Basic Commands
once to make it the active region.
2
Place the pointer over the line.
3
Double-click the line. Round handles will
appear at the ends of the line region. If the line
region consists of more than one segment,
nodes will appear at each vertex.
4
Place the pointer over the handle or node that
you want to move.
5
Hold down the left button of your mouse and
drag the handle or node to the desired
position. Then release the mouse button.
6
Repeat Steps 4 and 5 for each handle or node
that you wish to move.
Rectangular Region Tool (Region Toolbar)
The Rectangular Region Tool is used to create and manipulate rectangular regions.
Use this tool to create closed regions in which all of the pixels within the boundaries of the region outline
are measured. When you select the Rectangular Region Tool, the pointer will change to an arrow cursor
with an attached "rectangle."
Note: Regions drawn with a two-dimensional Region Tool (Rectangular, Ellipse, Trace, or Auto-Trace)
must be at least 2x2 in size to be valid in MetaMorph.
Creating a Rectangular Region
Creating a Rectangular Region
Creating and Resizing a Rectangular Region
Deleting Any Region, Made by Any Tool
Using the Locator Tool Without Switching Tools
Resizing a Rectangular or Elliptical Region Using the Locator Tool
Creating a Rectangular Region
To create a rectangular region, use the following procedure:
Step
Action
1
Select the image window so that it is active,
and place the pointer at the desired location.
3
Press the left mouse button.
OR
Press [Insert].
A rectangular region will appear.
Creating and Resizing a Rectangular Region
To create and resize a rectangular region, use the following procedure:
Step
Action
1
Place the pointer at the desired location in the
active image window.
2
If you want to "lock" the Rectangular Region
MetaMorph
178
Version 7.0
Basic Commands
Tool so as to create a perfectly square region
(i.e., X = Y), hold down the [ALT] key.
3
Drag the pointer downward and toward the
right using the left mouse button.
4
Release the mouse button when the region is
the desired size. A rectangular region will
appear.
Note: Regions drawn with a two-dimensional
Region Tool (Rectangular, Ellipse, Trace, or
Auto-Trace) must be at least 2x2 in size to be
valid in MetaMorph.
Deleting Any Region, Made by Any Tool
To delete a region, use the following procedure:
Step
Action
1
Place the pointer inside the region's outline.
2
Press the right mouse button and choose
Delete Region from the pop-up context menu
that appears.
OR
Hold down the [SHIFT] key and press the right
mouse button.
3
The region will be deleted.
Using the Locator Tool Without Switching Tools
To use the Locator Tool without switching tools, use the following procedure:
Step
1
Action
Press and hold the [CTRL] key down while
performing the desired Locator Tool task.
The pointer will change to the arrow pointer
used by the Locator Tool to indicate the
change in tool status.
Ellipse Region Tool (Region Toolbar)
The Ellipse Region Tool is used to create and manipulate elliptical regions.
Use this tool to create closed regions in which all of the pixels within the boundaries of the region outline
are measured. When you select the Ellipse Region Tool, the pointer will change to an arrow cursor with
an attached "ellipse."
Click the See Also button above to select from a list of Ellipse Region Tool procedures.
Note: Regions drawn with a two-dimensional Region Tool (Rectangular, Ellipse, Trace, or Auto-Trace)
must be at least 2x2 in size to be valid in MetaMorph.
Creating an Elliptical Region
Creating an Ellipse Region
Creating and Resizing an Ellipse Region
Resizing a Rectangular or Elliptical Region Using the Locator Tool
MetaMorph
179
Version 7.0
Basic Commands
Creating an Elliptical Region
To create an elliptical region, use the following procedure:
Step
Action
1
Select the image window so that it is active
and place the pointer at the center of the
desired location (ellipses are initially drawn
from their center point, rather than the top left
corner).
2
Press the left mouse button.
OR
Press [Insert].
An elliptical region will appear.
Note: Regions drawn with a two-dimensional
Region Tool (Rectangular, Ellipse, Trace, or
Auto-Trace) must be at least 2x2 in size to be
valid in MetaMorph.
Creating and Resizing an Elliptical Region
To create and resize an elliptical region, use the following procedure:
Step
Action
1
Place the pointer at the desired location in the
active image window.
2
If you want to "lock" the Ellipse Region Tool
so as to create a perfectly circular region (i.e.,
X = Y), hold down the [ALT] key.
3
Drag the pointer downward and toward the
right using the left mouse button.
4
Release the mouse button when the region is
the desired size. An elliptical region will
appear.
Note: Regions drawn with a two-dimensional
Region Tool (Rectangular, Ellipse, Trace, or
Auto-Trace) must be at least 2x2 in size to be
valid in MetaMorph.
Trace Region Tool (Region Toolbar)
The Trace Region Tool is used to create and manipulate hand-traced regions of interest.
Use this tool to create hand-traced closed regions in which all of the pixels within the boundaries of the
region outline are measured. When you select the Trace Region Tool, the pointer will change to an arrow
cursor with an attached "hand-traced region."
Click the See Also button above and click Tracing a Region to select from a list of Trace Region Tool
procedures.
Note: Regions drawn with a two-dimensional Region Tool (Rectangular, Ellipse, Trace, or Auto-Trace)
must be at least 2x2 in size to be valid in MetaMorph.
Tracing a Region
Starting a Hand-Traced Region
MetaMorph
180
Version 7.0
Basic Commands
Adding a Point Using a Straight Line
Adding Points Using a Freehand Curve
Deleting the Last Added Point
Closing the Hand-Traced Region
Moving a Line Region
Resizing or Reshaping a Line Region
Deleting Any Region, Made by Any Tool
Using the Locator Tool Without Switching Tools
Starting a Hand-Traced Region
To start a hand-traced region with the Trace Region Tool, use the following procedure:
Step
Action
1
Select the image window so that it is active,
and place the pointer at the desired location.
2
Press the left mouse button.
OR
Press [Insert].
The region's outline starting point will appear,
with a rubber band line stretched between the
starting point and the current pointer position.
Adding a Point Using a Straight Line
To draw a straight line to the next point in a hand-traced region with the Trace Region Tool, use
the following procedure:
Step
Action
1
Move the pointer and attached rubber band
line to the next point. (Do NOT hold down the
mouse button yet.)
2
Press (and RELEASE) the left mouse button.
The rubber band will freely follow the pointer to
its new location. A fixed line will appear when
you press the mouse button.
Adding Points Using a Freehand Curve
To draw freehand curves with the Trace Region Tool, use the following procedure:
Step
Action
1
After starting the hand-traced region, drag the
pointer around the object you want to trace
(using the left mouse button).
2
MetaMorph will add a point wherever you drag
the pointer while holding down the mouse
button.
Deleting the Last Added Point
MetaMorph
181
Version 7.0
Basic Commands
To delete the last point that was added to a hand-traced region drawn with the Trace Region
Tool, use the following procedure:
Step
1
Action
Press the right mouse button.
OR
Press the [BACKSPACE] or [DEL] key.
2
MetaMorph will delete the last added point.
Closing the Hand-Traced Region
To close a hand-traced region drawn with the Trace Region Tool, use the following procedure:
Step
1
Action
Double-click the left mouse button.
OR
Press the [SPACEBAR] key.
2
MetaMorph will close the region automatically
so that the last point and the first point are
joined.
Note: Regions drawn with a two-dimensional
Region Tool (Rectangular, Ellipse, Trace, or
Auto-Trace) must be at least 2x2 in size to be
valid in MetaMorph.
Single Line Tool (Region Toolbar)
This tool is used to create single line regions.
Use this tool to create line regions that are of a one-pixel width and of any desired length. All
measurements will be made on only those pixels that are under the line. When you select the Single Line
Tool, the pointer will change to an arrow cursor with an attached line.
Note: Regions drawn with a one-dimensional Region Tool (Single Line, Multi-Line, or
Traced Line) must be at least 2 pixels in length to be valid in MetaMorph.
Click the See Also button above and click Single Line Tool to select from a list of Single Line Tool
procedures.
Using the Single Line Tool
Starting a Single Line
Ending the Single Line
Moving a Line Region
Resizing or Reshaping a Line Region
Deleting Any Region, Made by Any Tool
Using the Locator Tool Without Switching Tools
Starting the Single Line
To start a straight line with the Single Line Tool, use the following procedure:
Step
Action
MetaMorph
182
Version 7.0
Basic Commands
1
Position the pointer at the desired location.
2
Press the left mouse button.
The line's starting point will appear, with a
rubber band line stretched between the
starting point and the current pointer position.
Ending the Single Line
To end the straight line you are drawing with the Single Line Tool, use the following procedure:
Step
Action
1
Move the pointer to the desired ending
location.
2
Press the left mouse button.
A solid, fixed line will appear.
Multi-Line Tool (Region Toolbar)
This tool is used to create lines consisting of more than two or more straight-line
segments.
Use this tool to create multiple-point lines that are of a one-pixel width. All measurements will be made
on only those pixels that are under the line. When you select the Multi-Line Tool, the pointer will change
to an arrow cursor with an attached "multi-point line."
Note: Regions drawn with a one-dimensional Region Tool (Single Line, Multi-Line, or Traced Line) must
be at least 2 pixels in length to be valid in MetaMorph.
Click the See Also button above and click Using the Multi-Line Tool to select from a list of Multi-Line
Tool procedures.
Using the Multi-Line Tool
Starting a Multi-Line Region
Completing the First Segment of the Multi-Line
Adding Additional Segments
Ending the Last Line Segment
Moving a Line Region
Resizing or Reshaping a Line Region
Deleting Any Region, Made by Any Tool
Using the Locator Tool Without Switching Tools
Starting a Multi-Line Region
To start a line consisting of more than two or more straight-line segments, use the following
procedure:
Step
Action
1
Select the image window so that it is active,
and place the pointer at the desired location.
2
Press the left mouse button.
MetaMorph
183
Version 7.0
Basic Commands
The line's starting point will appear with a
rubber band line stretched between the
starting point and the current pointer position.
Completing the First Segment of the Multi-Line
To complete the first segment of a multi-line region, use the following procedure:
Step
Action
1
Move the pointer and attached rubber band
line to the next point. (Do NOT hold down the
mouse button yet.)
2
Press (and RELEASE) the left mouse button.
The rubber band will freely follow the pointer to
its new location. A fixed line will appear when
the mouse button is clicked.
Adding Additional Segments
To add more segments to the multi-line region, use the following procedure:
Step
Action
1
Move the pointer and attached rubber band
line to the next point. (Do NOT hold down the
mouse button yet.)
2
Press (and RELEASE) the left mouse button.
The rubber band line will freely follow the
pointer to its new location. A fixed line
attached to the previous segment will appear
for each segment you add.
3
Repeat Steps 1 and 2 for each segment you
want to add. A fixed line attached to the
previous segment will appear for each
segment you add.
Ending the Last Line Segment
To end the last segment of the multi-line region, use the following procedure:
Step
Action
1
Move the pointer to the desired location.
2
Double-click the left mouse button.
3
MetaMorph will close the region automatically
so that the last point and the first point are
joined.
Traced Line Tool (Region Toolbar)
This tool is used to create freehand lines.
Use this tool to make freehand line regions of a one-pixel width. All measurements will be made on only
those pixels that are under the line. When you select the Traced Line Tool, the pointer will change to an
arrow cursor with an attached "free-hand line."
Note: Regions drawn with a one-dimensional Region Tool (Single Line, Multi-Line, or Traced Line) must
be at least 2 pixels in length to be valid in MetaMorph.
MetaMorph
184
Version 7.0
Basic Commands
Click the See Also button above and click Using the Trace Line Tool to select from a list of Trace Line
Tool procedures.
Using the Traced Line Tool
Starting a Hand-Traced Line
Adding a Point Using a Straight Line
Adding Points Using a Freehand Curve
Deleting the Last Added Point
Ending the Hand-Traced Region
Moving a Line Region
Resizing or Reshaping a Line Region
Deleting Any Region, Made by Any Tool
Using the Locator Tool Without Switching Tools
Starting a Hand-Traced Line
To start a hand-traced line with the Traced Line Tool, use the following procedure:
Step
Action
1
Select the image window so that it is active,
and place the pointer at the desired location.
2
Press the left mouse button.
OR
Press [INS].
The region's outline starting point will appear,
with a rubber band line stretched between the
starting point and the current pointer position.
Adding a Point Using a Straight Line
To add a straight-line segment to a hand-traced line, use the following procedure:
Step
Action
1
Move the pointer and attached rubber band
line to the next point. (Do NOT hold down the
mouse button yet.)
2
Press (and RELEASE) the left mouse button.
The rubber band line will follow the pointer to
its new location. A fixed line will appear when
you press the mouse button.
Adding Points Using a Freehand Curve
To continue a hand-traced line with a freehand curve, use the following procedure:
Step
1
Action
After starting the hand-traced line, drag the
pointer around the object that you want to
trace (using the left mouse button).
MetaMorph
185
Version 7.0
Basic Commands
2
MetaMorph will add a point wherever you drag
the pointer.
Deleting the Last Added Point
To delete the last point added to a hand-traced line, use the following procedure:
Step
1
Action
Press the right mouse button.
OR
Press the [BACKSPACE] or [DEL] key.
2
MetaMorph will delete the last added point.
Ending the Hand-Traced Line
To end the hand traced line, use the following procedure:
Step
Action
1
Double-click the left mouse button.
2
MetaMorph will end the line.
Auto-Trace Region Tool (Region Toolbar)
The Auto-Trace Region Tool is used to create regions by automatically tracing objects.
Use this tool to create closed regions that delineate objects with well-defined edges. When you select
the Auto-Trace Region Tool, the pointer will change to an arrow cursor with an attached "traced region."
Select Auto-Trace Regions from the See Also list above to select from a list of Auto-Trace Region Tool
procedures.
Note: Regions drawn with a two-dimensional Region Tool (Rectangular, Ellipse, Trace, or Auto-Trace)
must be at least 2x2 in size to be valid in MetaMorph.
For best results, you should first configure this tool using the options in its dialog box.
Auto-Trace Regions
Configuring the Auto-Trace Region Tool
Tracing an Object
Moving the Auto-Traced Region
Resizing or Reshaping the Auto-Traced Line
Deleting Any Region, Made by Any Tool
Using the Locator Tool Without Switching Tools
Auto-Trace Regions - Dialog Box Options
To configure the Auto-Trace Region Tool, use the procedure presented in the following table:
Step
Action
1
Select the Auto-Trace Region Tool. The AutoTrace dialog box will appear.
2
From the Edge Detection group, select Dark to
Bright if your object is dark and your
MetaMorph
186
Version 7.0
Basic Commands
background is bright.
OR
Select Bright to Dark if your object is bright
and your background is dark.
3
Select the desired type of edge smoothing
from the Edge Smoothing group:
None = no edge smoothing
Average = based on an average of the
edge vertices found by MetaMorph
Median = based on a median of the edge
vertices found by MetaMorph.
Intelligent = based on determining if a
point’s value is radically different from
those of neighboring vertices, and, if so,
replacing that value with one that is close
to those of its neighbors.
4
Select a value for Length that is greater than
the radius of the object (or one-half of the
length if it is of rectangular shape).
Note: It is important that you set the Length
value correctly. If the value is too large,
MetaMorph will include pixels that are not part
of the object in its search for edge vertices. If
the value is too small, MetaMorph will trace
only part of the object, or none of the object if it
cannot find edge vertices within the limits of
the length value.
5
Select the value for Angle to represent the
degrees between edge vertices. Select a
smaller number for small objects or highly
irregular objects.
6
Select a value for Threshold that will instruct
MetaMorph to consider a difference in gray
level of neighboring pixels that is greater than
the Threshold value to be an edge.
7
Select a value for the Width that will instruct
MetaMorph to consider only gray level shifts
no wider than this value to be an edge.
8
Select Use Threshold if you want MetaMorph
to use the threshold, set with the Threshold
Tool in the Image Window Toolbar, to assist it
in finding the edge.
9
Once you have selected the necessary options
for the individual object, you can use the AutoTrace Tool.
10
To close the dialog box, click the Close button
in its upper right corner.
Tracing an Object
To trace an object with the Auto-Trace Region Tool, use the procedure presented in the following
table:
Step
Action
MetaMorph
187
Version 7.0
Basic Commands
1
Select the image window so that it is the active
window, and place the pointer over the center
of the object.
2
Press the left mouse button.
OR
Press [INS].
A region will appear which closely matches
what MetaMorph perceives as the edge of the
object.
Note: Regions drawn with a two-dimensional
Region Tool (Rectangular, Ellipse, Trace, or
Auto-Trace) must be at least 2x2 in size to be
valid in MetaMorph.
Join Drawing Tool
The Join Drawing Tool is used to join together two or more objects in an image window,
so that MetaMorph will treat them as a single object.
Use this tool to combine objects which should be analyzed and processed as a single unit. This tool is
also used to join together different parts of the same object which appear to be separated from one
another due to optical or morphological conditions. When you select the Join Drawing Tool, the pointer
will change to a pencil cursor, point downward, with crosshairs attached at the tip.
Using the Join Drawing Tool
To use the Join Drawing Tool, use the following procedure:
Step
Action
1
In the active image window, place the pointer
over the first object in the pair of objects to
be joined.
2
Using the left mouse button, drag the pointer
to the second object in the pair of objects to
be joined.
3
Release the mouse button. A red "join" line
will appear, connecting the two objects.
MetaMorph will now treat the two (or more)
objects as one.
Note: The red "join" line can be removed
only by using the Clear Overlay Tool in the
Region Tools toolbar. The size of the Join
Drawing Tool's line can be changed in the
Overlay Tools Properties dialog box.
Cut Drawing Tool (Overlay Tools)
The Cut Drawing Tool is used to separate two or more overlapping objects in an image
window.
Use this tool to differentiate between two or more overlapping objects, so that MetaMorph will be able to
discriminate between them, rather than treating them collectively as a single object. When you select the
Cut Drawing Tool, the pointer will change to a pencil cursor, eraser end downward, with crosshairs
attached at the tip.
MetaMorph
188
Version 7.0
Basic Commands
Using the Cut Drawing Tool
To use the Cut Drawing Tool, use the following procedure:
Step
Action
1
In the active image window, place the pointer
at one end of an imaginary line that divides
the two regions to be separated.
2
Using the left mouse button, drag the mouse
pointer to the other end of the desired
dividing line.
3
Release the mouse button. A black "cut" line
will appear between the two regions that you
want to differentiate. MetaMorph will now
treat the two regions as two separate
objects.
Note: The "cut" line can be removed only by
using the Clear Overlay Tool in the Region
Tools toolbar. The size of the Cut Drawing
Tool's line can be changed in the Overlay
Tools Properties dialog box.
Color Threshold Mapping Tool
The Color Threshold Mapping Tool is used for setting threshold levels in a 24-bit color
image.
Use this tool to add to the range of thresholded color values by selecting pixels with the pointer. When
you select the Color Threshold Mapping Tool, the pointer will change to an arrow cursor with an attached
paint spraycan. When the Threshold Tool is in Inclusive mode, the Color Threshold Mapping Tool selects
pixels whose values are to be included in the threshold range, and selected pixels will be covered with a
red thresholding overlay. The Color Threshold Unmapping Tool removes pixels from the threshold range.
Conversely, when thresholding is in Exclusive mode, the entire image will initially be covered with the
thresholding overlay, and the Color Threshold Mapping Tool will select pixels whose values are to be
excluded from thresholding, whereas the Unmapping Tool selects pixels to be added back to the
threshold range.
Note: The Color Threshold Mapping Tool and Unmapping tool are independent of the Set Color
Threshold dialog box. The Threshold Unmapping tool only unmaps thresholded areas that have been
mapped by the Threshold Mapping tool.
Note: This tool is active only in 24-bit color image windows.
See Dropin Help Topic:
Set Color Threshold
Using the Color Threshold Mapping Tool
To use the Color Threshold Mapping Tool, use the following procedure:
Step
Action
1
Select the Color Threshold Mapping Tool,
which has a button with an icon that looks
like a paint spraycan.
2
With the Threshold Tool in Inclusive mode
(the default), use the left mouse button to
drag the pointer over all pixels with color
MetaMorph
189
Version 7.0
Basic Commands
values you want to add to the thresholding
range. A red thresholding overlay will appear
over all pixels in the image window that have
color values in the selected threshold range.
OR
With the Threshold Tool in Exclusive mode, a
red thresholding overlay will initially appear
over the entire image window. Use the left
mouse button to drag the pointer over all
pixels with color values you want to remove
from the thresholding range.
Color Threshold Unmapping Tool (Region
Tools)
The Color Threshold Unmapping Tool is used to remove selected color values from the
thresholding range.
Use this tool to the remove color values from the threshold range by selecting pixels with the pointer.
When the Threshold Tool is in Inclusive mode, the Color Threshold Mapping Tool selects pixels whose
values are to be included in the threshold range, and selected pixels will be covered with a red
thresholding overlay. The Color Threshold Unmapping Tool removes pixels from the threshold range.
Conversely, when thresholding is in Exclusive mode, the entire image will initially be covered with the
thresholding overlay, and the Color Threshold Mapping Tool will select pixels whose values are to be
excluded from thresholding, whereas the Unmapping Tool selects pixels to be added back to the
threshold range.
Note: The Color Threshold Mapping Tool and Unmapping tool are independent of the Set Color
Threshold dialog box. The Threshold Unmapping tool only unmaps thresholded areas that have been
mapped by the Threshold Mapping tool.
Note: This tool is active only in 24-bit color image windows.
Using the Color Threshold Unmapping Tool
To use the Color Threshold Unmapping Tool, use the following procedure:
Step
Action
1
After selecting a threshold range with the
Color Threshold Mapping Tool, select the
Color Threshold Unmapping Tool, which has
a button with an icon that looks like a bucket
and mop.
2
With the Threshold Tool in Inclusive mode
(the default), use the left mouse button to
drag the pointer over all pixels with the color
values that you want to remove from the
thresholding range. The red thresholding
overlay will disappear from all pixels in the
image window that have the color values of
the pixels selected by the Color Threshold
Unmapping Tool.
OR
With the Threshold Tool in Exclusive mode,
drag the pointer over all pixels with the color
values that you want to add back to the
thresholding range.
MetaMorph
190
Version 7.0
Basic Commands
Clear Overlay Tool (Region Tools)
The Clear Overlay Tool is used to remove the colored segmentation overlays in both
grayscale and color images, and to remove the red thresholding overlays in 24-bit color
images.
Use this tool to remove overlays created with the Cut Drawing Tool, the Join Drawing Tool, or the
Integrated Morphometry Analysis command. In color images only, the Clear Overlay Tool also allows
removal of the red thresholding overlay that was set using the Color Threshold Mapping Tool from the
Region Tools window or the Color Threshold Histogram Tool from the Image Window Tools.
Click the See Also button above to select from a list of Clear Overlay Tool procedures.
Using the Clear Overlay Tool
Clearing the Cut Overlay
Clearing the Join Overlay
Clearing the Object Overlay
Clearing the Threshold
Clearing the Cut Overlay
To remove the black "cut" overlay drawn with the Cut Drawing Tool, use the following procedure:
Step
Action
1
Select the Clear Overlay Tool from the
Region Tools window.
2
From the Clear Overlay Tool secondary
menu, choose Clear Cut Overlay. The black
"cut" overlay will disappear from the image
window.
Clearing the Join Overlay
To remove the red "join" overlay drawn with the Join Drawing
Tool, use the following procedure:
Step
Action
1
Select the Clear Overlay Tool from the
Region Tools window.
2
From the Clear Overlay Tool secondary
menu, choose Clear Join Overlay. The red
"join" overlay will disappear from the image
window.
Clearing the Object Overlay
To remove object overlays drawn with the Integrated Morphometry Analysis interface, use the
following procedure:
Step
Action
1
Select the Clear Overlay Tool from the
Region Tools window.
2
From the Clear Overlay Tool secondary
menu, choose Clear Object Overlay. The
MetaMorph
191
Version 7.0
Basic Commands
green and/or blue object overlay will
disappear from the image window.
Clearing the Threshold
To remove the red overlay associated with thresholding with either the Color Threshold Mapping
Tool from the Region Tools window or the Color Histogram Tool from the Image Window Tools,
use the following procedure.
Note: This command is available only for 24-bit color images.
Step
Action
1
Select the Clear Overlay Tool from the
Region Tools window.
2
From the Clear Overlay Tool secondary
menu, choose Clear Threshold. The red
thresholding overlay will disappear from the
image window.
Overlay Properties
The Overlay Properties dialog box is used to select the size and sensitivity of the Join
Drawing tool.
Use this command to change the width (in pixels) of the line created with the Join Drawing tool, as well
as its sensitivity.
In dealing with color image processing, the convention is to classify each colored pixel in terms of its
position in a
three-dimensional cube, or "color space," with each of the three major axes, or "channels," encoding a
particular color component (the RGB color space model encodes each color by the intensities of its
component red, green, and blue colors).
With 24-bit color images, each of the three channels has 2**8 (i.e., 256) possible gradations, yielding
approximately 16.7 million possible colors. To get around the difficulties of handling this many colors,
MetaMorph must "bin" each color channel by dividing the 256 possible colors in each channel by 6, 8,
16, 24, or 32.
The actual binning value used in MetaMorph is determined by the Sensitivity setting. Sensitivity 1 divides
each axis by 6, while Sensitivity 5 divides each axis by 32. Thus, for example, Sensitivity setting 1 results
in (256/6)**3, or 77,673, possible colors, while Sensitivity setting 5 results in (256/32)**3, or 512,
possible colors.
Overlay Properties dialog box options
Overlay Properties - Dialog Box Options
Default pen size
Select the width (in pixels) of the line created with the Join Drawing tool. The available range is 1-10 pixels.
Sensitivity
Select the binning sensitivity. The available range is 1-5. Sensitivity 1 divides each axis by 6, while
Sensitivity 5 divides each axis by 32. Thus, for example, Sensitivity setting 1 results in (256/6)**3, or 77,673,
possible colors, while Sensitivity setting 5 results in (256/32)**3, or 512, possible colors.
Note: This command is active only in 24-bit color images.
MetaMorph
192
Version 7.0
Basic Commands
Locator Tool
This is the default tool in the Region Tools window.
It is used to select, move, resize, edit, and delete regions.
Rectangular Region Tool
This tool is used to create and manipulate rectangular regions.
Unlike a Line Region Tool, the regions that this tool creates will
be closed regions in which all of the pixels within the boundaries
of the region outline are measured. When you select the Rectangular
Region Tool, the pointer will change to an arrow cursor with an attached
rectangle.
Ellipse Region Tool
This tool is used to create and manipulate elliptical regions.
Unlike a Line Region Tool, the regions that this tool creates
will be closed regions in which all of the pixels within the
boundaries of the region outline are measured. When you
select the Ellipse Region Tool, the pointer will change to an
arrow cursor with an attached ellipse.
Trace Region Tool
This tool is used to create and manipulate hand-traced regions of interest.
Unlike a Line Region Tool, the regions that this tool creates will be closed
regions in which all of the pixels within the boundaries of the region outline
are measured. When you select the Trace Region Tool, the pointer will
change to an arrow cursor with an attached hand-traced region.
Single Line Tool
This tool is used to create single lines. The regions that this tool
creates are of a one-pixel width, and all measurements that are
made will only be of those pixels under the line. When you select
the Single Line Tool, the pointer will change to an arrow cursor
with an attached line.
Multi-Line Tool
This tool is used to create multiple-point lines. The regions that
this tool creates are of a one-pixel width, and all measurements
that are made will only be of those pixels under the line. When
you select the Multi-Line Tool, the pointer will change to an
arrow cursor with an attached multi-point line.
Traced Line Tool
This tool is used to create freehand lines. The regions that this
tool creates are of a one-pixel width, and all measurements
that are made will only be of those pixels under the line. When
you select the Traced Line Tool, the pointer will change to an
arrow cursor with an attached free-hand line.
Auto-Trace Region Tool
This tool is used to create regions by automatically tracing objects.
It works best on objects that are clearly singular objects with
well-defined edges. When you select the Auto-Trace Region Tool,
the pointer will change to an arrow cursor with an attached traced region.
MetaMorph
193
Version 7.0
Basic Commands
Join Drawing Tool
This tool is used to combine objects that should be analyzed
and processed as a single unit. This tool is also used to join
together different parts of the same object that appear to be
separated from one another due to optical or morphological
conditions. When you select the Join Drawing Tool, the pointer
will change to a pencil cursor, point downward, with crosshairs
attached at the tip.
Cut Drawing Tool
This tool is used to differentiate between two or more overlapping
objects, so that MetaMorph will be able to discriminate between
them, rather than treating them collectively as a single object.
When you select the Cut Drawing Tool, the pointer will change
to a pencil cursor, eraser end downward, with crosshairs attached
at the tip.
Color Threshold Mapping Tool
This tool is used to add to the range of thresholded color values
by selecting pixels with the pointer. When you select the Color
Threshold Mapping Tool, the pointer will change to an arrow cursor
with an attached paint spraycan.
Color Threshold Unmapping Tool
This tool is used to remove color values from the threshold range
by selecting pixels with the pointer. When you select the Color
Threshold Unmapping Tool, the pointer will change to an arrow
cursor with an attached mop.
Clear Overlay Tool
This tool is used to remove overlays created with the Cut Drawing Tool,
the Join Drawing Tool, or the Integrated Morphometry Analysis command.
In color images only, the Clear Overlay Tool can also be used to remove
the red thresholding overlay that was set using the Color Threshold Mapping
Tool from the Region Tools window or the Color Threshold Histogram from
the Image Window Tools.
A section of an image designated for image operations.
All such operations occur within a region when it is selected.
Also referred to as an ROI.
Create Region (Region Menu)
The Create Region dialog box enables you to create regions of interest (ROIs) in the active
image. MetaMorph defines a region of interest with a region outline which, when selected,
is a dotted, blinking boundary.
Use the Create Region command to add rectangular, elliptical, or line ROIs to an image. This command
is fully journalizable and is useful for creating regions of interest on images within a journal. To
interactively work with ROIs on an active image on the desktop, use the Region and Region Tools
toolbars.
Create Regions - Dialog Box Options
Type
Selects one of the following shapes for the region of interest: Rectangle, Ellipse, or Line.
MetaMorph
194
Version 7.0
Basic Commands
Position
X
Selects the X position for the new ROI. If the ROI is a rectangle, the left side of the rectangle will be
in this position. This field can be edited and is only available when Rectangle or Ellipse is selected
in the Position field.
Y
Selects the Y position for the new ROI. If the ROI is a rectangle, the top of the rectangle will be in
this position. If the ROI is an ellipse, the center of the ellipse region will be in this position. This field
can be edited and is only available when Rectangle or Ellipse is selected in the Position field.
Width
Sets the width of the new ROI. This field can be edited and is only available when Rectangle or Ellipse is
selected in the Position field.
Height
Sets the height of the new ROI. This field can be edited and is only available when Rectangle or Ellipse is
selected in the Position field.
From
X
Selects the starting X position for the new Line ROI. This field can be edited and is only available
when Line is selected in the Position field.
Y
Selects the starting Y position for the new Line ROI. This field can be edited and is only available
when Line is selected in the Position field.
To
X
Selects the ending X position for the new Line ROI. This field can be edited and is only available
when Line is selected in the Position field.
Y
Selects the ending Y position for the new Line ROI. This field can be edited and is only available
when Line is selected in the Position field.
Create
Creates the region of interest on the active image.
Close
Closes the dialog box.
Creating Regions
Use the following procedure to create a ROI:
Step
Action
1
On the MetaMorph Desktop, Select the
image you want to create a ROI on.
2
From the Region menu, select Create
Region. The Create Region dialog box
opens.
3
To create a rectangular or elliptical ROI,
MetaMorph
195
Version 7.0
Basic Commands
select Rectangle or Ellipse from the Type
field.
4
Use the Position X and Y fields to enter the X
and Y locations of the new region.
5
Use the Width and Height fields to enter the
width and height of the new region.
6
To create a ROI line, select Line from the
Type field.
7
Use the From and To X and Y fields to select
the start and end X and Y points for the line.
8
Click Create to place the ROI on the active
image on the MetaMorph desktop.
9
Click Close to close the dialog box.
Select Plane (Stack Menu)
Selects a specific plane in one or two selected stacks; plays forward or backward through
the planes in one or two selected stacks.
Use this command when you want to select a specific plane from a stack or play that stack forward or
backwards automatically. You can also use the Select Plane command to select the same plane from
two stacks or play them forwards or backwards concurrently to compare the planes in each stack.
Shortcut: [ + ] and [ - ]
Selecting a Plane
To select a plane, use the following procedure:
Step
Action
1
From the Stack menu, choose Select Plane.
The Select Plane dialog box will appear.
2
If the desired stack is not displayed in the
image selector next to Stack 1, select it using
the image selector.
If you want to play two stacks concurrently,
select the second stack using the image
selector next to Stack 2. You can choose
None Selected from this image selector at
any time if you want to select planes from a
single stack.
3
Choose Update Image While Scrolling to
instruct MetaMorph to update the image
window with the currently selected plane
while scrolling through images with the scroll
bar box.
4
To play the image stack, choose Forward or
Reverse to view planes quickly in one
direction. Choose Stop to stop at a particular
plane.
MetaMorph
196
Version 7.0
Basic Commands
5
To view a specific plane, type the plane
number in the text box next to the slider or
use the slider's scroll box or arrows to move
to that plane.
6
To close the Select Plane dialog box, click
the Close button in the upper right corner of
the dialog box.
Select Plane - Dialog Box Options
Stack 1
Selects the stack from which you want to select planes.
Stack 2
Selects a second stack if you want to view the same plane concurrently from two stacks.
Slider and Text Box
Selects a plane for viewing. Type a number into the text box and press the [TAB] key to display the selected
plane. Use the scroll box arrows on the slider to move to a particular plane.
Update Image While Scrolling
Updates the image window with the currently selected plane while scrolling through planes using the box on
the scroll bar. (Has no effect on scrolling done with the scroll bar arrows.)
Reverse
Quickly plays backward through the planes until you choose Stop or until the first plane is displayed.
Stop
Stops at the current plane during Reverse or Forward.
Forward
Quickly plays through the planes until you choose Stop or until the last plane is displayed.
Add Plane (Stack Menu)
Adds an image, the current plane of a stack, or an entire stack to the selected stack or
image.
Use this command whenever you want to add a single image, a plane from another image, or an entire
stack to another selected stack. You can also use this command to create a new stack by adding a
single-plane image to another single-plane image.
When adding an image or plane, you will be able to choose the location of the new addition as
(1) After the current plane,
(2) At an absolute location,
(3) At a relative location,
(4) At the top of the stack, or
(5) At the bottom of the stack.
The Add Plane dialog box includes an option to close the original image or stack window after adding the
image.
Note: Adding images of a different size will clip those images to the same size as the original image
plane in the stack.
Note: Adding images of a different bit-depth will scale those images to the same bit-depth as the original
image plane in the stack (for example, 8-bit and 24-bit images will be rescaled when added to a 16-bit
MetaMorph
197
Version 7.0
Basic Commands
stack).
See Dropin Help Topic:
Keep Planes
Adding a Plane to a Stack
To add a plane to a stack, use the following procedure:
Step
Action
1
From the Stack menu, choose Add Plane.
The Add Plane dialog box will appear.
2
Using the Source image selector, select the
desired plane or stack that you want to add
to the existing stack (or image).
If you selected a stack, the Source image
selector will change to two selectors. The
second one allows you to select whether you
want to add All Planes or the Current plane
to the existing stack (or image).
3
Using the Resultant Stack image selector,
select the destination stack name and the
location where the new plane should be
added.
You can add the plane to a specific location,
a relative location, the bottom, the top, or as
the current plane.
4
Select Close Image After Adding if you do
not want a copy of the added image (or
stack) to remain open after adding.
5
Choose Add.
6
Choose Close to close the dialog box.
Add Plane - Dialog Box Options
Source
Selects the image or stack you want to add. If you select a stack, use the second selector to select the
planes to be added--All Planes or Current.
Resultant Stack
Selects the destination stack name and the location where the new plane should be added. You can select
either an existing stack or an single image. You can add the plane to a specific location, a relative location,
the bottom, the top, or as the current plane.
Close Image After Adding
Closes the source image or stack after adding to the destination stack.
Add
Adds the selected source image or stack to the selected destination stack.
Undo/Redo
If Add Plane was the last command applied, this command button undoes and redoes the addition of the last
plane or stack. The Undo and Redo buttons will undo or redo any preceding command that did not result in
the creation of a new image, regardless of the dialog box from which the button was chosen.
MetaMorph
198
Version 7.0
Basic Commands
Close
Closes the dialog box.
Remove Plane (Stack Menu)
Removes the selected plane from a stack, either placing it in a separate image window or
discarding it.
Use this command when you want to remove an image from a stack that you are viewing. The Remove
Plane dialog box includes an option to keep the original image on the desktop after removing; otherwise,
the removed image will be discarded.
WARNING:
Double-clicking the plane number in the scrolling list of plane numbers will remove that plane from the
currently selected stack.
See Dropin Help Topic:
Keep Planes
Removing a Plane from a Stack
To remove a plane from a stack, use the following procedure:
Step
Action
1
From the Stack menu, choose Remove
Plane. The Remove Plane dialog box will
appear.
2
Using the Image Stack image selector, select
the desired stack from which you want to
remove a plane.
3
If you want the removed plane to remain
open as a single image on the desktop,
select Keep Image After Removing.
4
Select the desired plane number from the
Plane spin control or list box.
5
Choose Remove to remove the selected
plane from the stack.
WARNING:
Double-clicking the plane number in the
Plane list will also remove the plane.
6
Repeat Steps 4 and 5 for each plane in the
stack that you want to remove.
7
Choose Close when you have finished.
Remove Plane - Dialog Box Options
Image Stack
Selects the stack from which plane(s) will be removed.
Plane
Selects the plane(s) to be removed. Double-clicking a plane number in the list box will select and remove the
plane.
Keep Image After Removing
MetaMorph
199
Version 7.0
Basic Commands
Places the removed plane in a separate image window on the desktop.
Remove
Removes the selected plane from the stack.
Undo/Redo
Undoes/redoes the removal of the last plane (if Remove Plane was the last command).
Close
Closes the dialog box.
Play Images from Disk (File Menu)
Opens a selected group of images from disk, one image at a time, so that only one image
will consume computer memory (RAM) at any given time.
Use this command when you want to view a group of images, but, due to memory limitations, are unable
to open the entire group of images at once.
You can play groups of images from disk that have
(1) Sequentially numbered file names with the same file type extension,
(2) The same file name but sequentially numbered extensions, or
(3) Different names or extensions, as a user-defined group of images.
These options are available on the command's secondary menu from the File menu. Or you can choose
Quick Play which plays all subsequent images that share the same sequentially numbered file name as
the selected image.
Playing Images from Disk
Quick Playing a Stack
Playing by Numbered Name
Playing by Numbered Extension
Playing a User Defined Stack
Quick Playing a Stack
To "quick play" sequentially numbered files as a stack, use the following procedure:
Step
Action
1
From the File menu, choose Play Images
from Disk. A secondary menu will appear.
2
Choose Quick Play. The Quick Play Stack by
Numbered Name dialog box will appear.
3
Select the stack file's drive and folder, as
needed, with the Look In list or Up One Level
icon button.
4
If the file name for the first image in the stack
is not visible in the File Name list, select its
icon from the table for the current folder. If
necessary, select the appropriate file type
from the Files of Type list. Then choose
Open.
5
Choose OK to play the stack.
MetaMorph
200
Version 7.0
Basic Commands
6
MetaMorph will open the Play Images from
Disk dialog box and an image window that
displays the first image.
Choose
Forward to play the selected images
from disk,
Stop to stop at a particular image, or
Reverse to play the images in the
reverse order.
You can also use the slider or text box to
advance to a desired image.
7
Click the dialog box's Close button in the
upper right corner to close it.
Playing a Stack by Numbered Name
To play images with sequentially numbered file names as a stack, use the following procedure:
Step
Action
1
From the File menu, choose Play Images
from Disk. A secondary menu will appear.
2
Choose Numbered Names. The Play by
Numbered Name dialog box will appear.
3
Choose First Image. The Select First
Sequential Image dialog box will appear.
4
Select the stack file's drive and folder, as
needed, with the Look In list or Up One Level
icon button.
5
If the file name for the first image in the stack
is not visible in the File Name list, select its
icon from the table for the current folder. If
necessary, select the appropriate file type
from the Files of Type list. Then choose
Open.
6
From the Select Last Image dialog box that
appears, select the last image with the same
sequentially numbered file name that you
want to load.
7
Choose OK. The Play by Numbered Name
dialog box reappears with the file names for
First Image and Last Image selected.
Choose OK to open the stack.
8
MetaMorph will open the Play Images from
Disk dialog box and an image window
displaying the first image.
Choose
Forward to play the selected images from
disk,
Stop to stop at a particular image, or
Reverse to play the images in the
reverse order.
MetaMorph
201
Version 7.0
Basic Commands
You can also use the slider or text box to
advance to a desired image.
9
Click the dialog box's Close button in the
upper right corner to close it.
Playing a Stack by Numbered Extensions
To play images with sequentially numbered file extensions as a stack, use the following
procedure:
Step
Action
1
From the File menu, choose Play Images
from Disk and pull open its secondary menu.
2
Choose Numbered Extensions. The Play by
Numbered Extensions dialog box will appear.
3
Choose First Image. The Select First
Sequential Image dialog box will appear.
4
If the file name for the first image in the stack
is not visible in the File Name list, select its
file type from the Files of Type list. If
necessary, select the stack's drive and folder
with the Look In list or Up One Level icon
button. Then choose Open.
EXAMPLE:
Cell.001 is selected as the first image in a
stack consisting of Cell.001 through Cell.003.
5
From the Select Last Image dialog box that
appears, select the last image with the same
sequentially numbered extension that you
want to load.
6
Choose OK. The Play by Numbered
Extensions dialog box will reappear with the
file names for First Image and Last Image
selected.
Choose OK to open the stack.
7
MetaMorph will open the Play Images from
Disk dialog box and an image window
displaying the first image.
Choose
Forward to play the selected images from
disk,
Stop to stop at a particular image, or
Reverse to play the images in the reverse
order.
You can also use the slider or text box to
advance to a desired image.
8
Click the dialog box's Close button in the
upper right corner to close it.
Playing a User-Defined Stack
To load images with sequentially numbered file extensions into a stack and "play" them, use the
MetaMorph
202
Version 7.0
Basic Commands
following procedure:
Step
Action
1
From the File menu, choose Play Images
from Disk. A secondary menu will appear.
2
Choose User Defined. The Play User
Defined dialog box will appear.
The list box on the left side contains a list of
image names in the current directory. The
Group list on the right side displays the
names of images selected for the custom
stack.
3
If the desired directory is not displayed,
choose Select Directory to open a directory
selection dialog box. After you have selected
a directory (folder), choose OK to return to
the Play User Defined dialog box.
4
Select the first image for the custom stack
from the list of image files in the list box on
the left.
Choose Append -> to transfer the image
name to the Group list.
5
Repeat Step 4 for each image you want to
add.
Choose <- Remove if you want to remove an
image from the Group list.
6
Choose OK to open the stack.
7
MetaMorph will open the Play Images from
Disk dialog box and an image window
containing the first image.
Choose
Forward to play the selected images from
disk,
Stop to stop at a particular image, or
Reverse to quickly play the images in the
reverse order.
You can also use the slider or text box to
advance to a desired image.
8
Click the dialog box's Close button in the
upper right corner to close it.
Play Images from Disk - Dialog Box Options
Quick Play Stack by Numbered Name
Play by Numbered Name
Play by Numbered Extension
Play User-Defined
Quick Play Stack by Numbered Name - Dialog Box Options
MetaMorph
203
Version 7.0
Basic Commands
File Name
Lists the name of the currently selected file. The table above the list displays all of the files in the current
folder that match the file type selection in the Files of Type list.
Files of Type
Determines the file format of the files displayed in the file table. Select All Files (*.*) to display all files.
Look In
Displays the currently selected folder. Click the list box's arrow to change folders or drives.
Open
"Quick plays" the selected images from disk.
Cancel
Cancels the command.
Annotation
Displays the selected image's annotation. This text box cannot be edited.
Play by Numbered Name - Dialog Box Options
First Image
Opens the Select First Sequential Image dialog box used for selecting the first image. The Select First
Sequential Image dialog box has options similar to those found in Quick Play Stack by Numbered Name.
Last Image
Opens the Select Last Image dialog box, which is a list of images that sequentially follow the selected First
Image. Use this option to select the last image in the sequentially numbered series or the last image you
want to load. Then choose OK to return to the Quick Play by Numbered Name dialog box.
OK
Plays the selected images from disk.
Cancel
Cancels the command.
Play by Numbered Extensions - Dialog Box Options
First Image
Opens the Select First Sequential Image dialog box used for selecting the first image. The Select First
Sequential Image dialog box has options similar to those found in Quick Play Stack by Numbered Name.
Last Image
Opens the Select Last Image dialog box, which is a list of images which sequentially follow the selected First
Image. Use this option to select the last image in the sequentially numbered series or the last image you
want to load. Then choose OK to return to the Play by Numbered Extensions dialog box.
OK
Plays the selected images from disk.
Cancel
Cancels the command.
Play User Defined - Dialog Box Options
Select Directory
MetaMorph
204
Version 7.0
Basic Commands
Opens the Select Directory dialog box, which is used for selecting an active directory (folder). The Select
Directory dialog box has options similar to those found in Quick Play Stack by Numbered Name.
Current Directory Files
Lists the names of the files in the current folder in a list box on the left side of the dialog box.
Group
Displays the names of the image files selected for the custom group of images to play from disk.
Append ->
Adds the selected file name to the end of the custom group.
<- Remove
Removes the selected file name from inclusion in the custom group.
OK
Opens selected group of images from disk.
Cancel
Cancels the command.
Montage (Stack Menu)
Creates a montage in a new image window comprising all of the planes from the selected
stack. Also creates a stitched montage for a seamless contiguous image.
Use this command when you want to view stack images side-by-side in a single image, rather than
stacked on top of each other. This command allows you to define the shape of the montage, the
separator lines between the montaged images, the sequence number type, and the position. The
montage image can be viewed at magnifications greater or less than 100 percent using the Zoom
feature. A montaged image can be printed like any other image. If your image stack is comprised of
images acquired from adjacent sites at the same z-position, you can choose the Stitch images option to
create a single, contiguous image of all the images in the stack.
Image-1/AT: The equivalent command in the Image-1/AT acquisition and analysis system was called
"Kymograph."
See Dropin Help Topic:
Montage Stacks
Creating a Montage
To create a montage from a stack, use the following procedure:
Step
Action
1
From the Stack menu, choose Montage. The
Montage dialog box will appear.
2
Select the desired stack using the Stack
image selector.
3
Select the desired destination montage
image using the Dest image selector. You
can Overwrite or Add to the existing stack, or
you can place the results in a New image
window.
4
Select Horizontal, Vertical,
Zigzag- Horizontal, or Zigzag- Vertical from
the Fill Order group to select the direction
MetaMorph
205
Version 7.0
Basic Commands
that the montage displays the planes.
5
Use Columns and Rows to select the number
of columns and rows used to display the
montage.
6
Choose More >> to configure the montage's
blank frames, separator lines, and sequence
numbers. (See procedure that follows.)
7
Choose OK to create the montage.
To configure a montage's blank frames, separator lines, and sequence numbers, use the
following procedure:
Step
Action
1
Choose More >> in the Montage dialog box.
2
Select a gray value for blank frames using
Color for Blank Frames in the Montage.
3
If you want to draw separator lines between
frames, select Draw Separator Line Between
Frames. Then select the desired gray value
for Color.
4
If you want to draw a separator line around
the montage, select Draw Separator Line
Around Image. Then select the desired gray
value for Color.
5
If you selected either separator, select the
line width (in pixels) using Width of Separator
Line.
6
If you want to stitch your stack images
together into a single, contiguous image,
click Stitch stack.
Note: When you choose this option, the
Width of Separator Line option is no longer
active.
7
If you chose Stitch Stack, you can set the
percentage of image overlap in the Image
Overlap % box.
8
To make your montage of images larger or
smaller than the default 100 percent size, in
the Zoom % box, type or select an
appropriate zoom size. If your montage
contains many images or images of a large
size, select a Zoom % value less than 100%.
If your montage contains few images of
images a small size, choose a zoom value
greater than 100%.
9
If you want to draw a sequence number on
the frames, select Draw Sequence Number.
Then select the desired gray value for Color.
The dialog box will expand to include
additional sequence number options.
10
Select Number, Uppercase Letter, or
Lowercase Letter from the Sequence Type
group.
MetaMorph
206
Version 7.0
Basic Commands
11
To place the number in the desired location
on each frame, select Top Left, Top Right,
Bottom Left, or Bottom Right from the
Sequence Number Position group.
12
If you want a background fill behind the
sequence number, select Erase Image
Behind Sequence Number. Then select the
desired value using the Background Color
text box.
Montage - Dialog Box Options
Stack
Selects the stack for the montage.
Dest
Specifies a destination for the montage result image. You can Overwrite or Add to the existing stack, or you
can place the results in a New image window.
Planes, Width, Height, Montage Width, Montage Height
Status text that displays data for the selected stack and the montage that will be created from it.
Fill Order
Selects the direction (Horizontal, Vertical, Zigzag-Horizontal, or Zigzag- Vertical) to be used to display the
planes in the montage.
Columns
Selects the number of columns in the montage.
Rows
Selects the number of rows in the montage.
More >>
Expands the dialog box to include configuration options for blank frames, separator numbers, and sequence
numbers.
Less <<
Condenses the dialog box.
Zoom%
Establishes the size of the montage window and the individual images. Use this setting to ensure that you
create a suitable image size. When making a montage from a large stack, you can change the Zoom
percentage to a value less than 100% to ensure that all images are displayed on your screen. You can also
set the Zoom value higher than 100 percent to view smaller montages or small areas of larger montages.
This zoom value is applied in the montage image creation process, and is separate from the zoom tool in the
image window.
Stitch images
Activates the Stitch images option. When this option is selected, image information in the adjacent or
overlapped areas is compared. Coincidental image data is merged in the overlap area to create a single,
contiguous image from all images in the stack.
Note: When Stitch images is selected the Width of separator line option is not active.
Image Overlap %
Specifies the area of overlap between two image edges as a percentage of a single image area.
Width of Separator Line
MetaMorph
207
Version 7.0
Basic Commands
Selects the width (in pixels) used for either type of separator line.
Color for Blank Frames in the Montage
Selects the grayscale value used for blank frames in the montage if there is not an even number of frames
to complete the montage.
Draw Separator Line Between Frames
Draws separator lines between frames using the specified Color value.
Draw Separator Line Around Image
Draws separator lines around the image using the specified Color value.
Draw Sequence Number
Draws the frame's sequence number using the specified Color value. When this option is selected, the
dialog box will expand to include additional sequence number options.
Sequence Type
Specifies the type of sequence number to be used: Number, Uppercase Letter, or Lowercase Letter. This
option is available only when Draw Sequence Number has been selected.
Sequence Number Position
Specifies the location of the sequence number for each plane: Top Left, Top Right, Bottom Left, or Bottom
Right. This option is available only when Draw Sequence Number has been selected.
Erase Image Behind Sequence Number
Places a background fill behind the sequence number using the specified Background Color value. This
option is available only when Draw Sequence Number has been selected.
OK
Creates the montage.
Cancel
Cancels the command.
Align Stack (Stack Menu)
Shifts each plane in the selected stack horizontally and/or vertically to aid in aligning of
objects within the stack.
Use this command to adjust the alignment of acquired images when the object(s) in the stack need to be
lined up for use of commands such as Color Encode, Arithmetic, Stack Arithmetic, and Red/Green
Overlay.
MetaMorph
208
Version 7.0
Basic Commands
You can align the current plane to the adjacent plane or to the top plane.
Aligning a Stack
Shifting Plane
1. A horizontal shift of ten pixels to the
left is selected and applied to the
middle plane, using the top plane as
a reference.
Reference
Plane
2. A horizontal shift of ten pixels to the
left is selected and applied to the
bottom plane, using the middle plane
as a reference.
Reference
Plane
Shifting Plane
CAUTION: If you select the Color mode of alignment Display, you should avoid applying a zoom factor
of either 25% or 50% for the Alignment image window. Because of the way in which the images are
interlaced, these zoom factors will cause the green alignment image component to disappear, making it
impossible to monitor your plane alignment.
Aligning a Stack
To align a stack of images, use the following procedure:
Step
Action
1
From the Stack menu, choose Align Stack.
The Align Stack dialog box will appear.
2
Select the desired image from the Stack
image selector.
3
Select an alignment display from the Display
group:
Subtract uses subtraction to show the
difference between the reference plane and
the shifting plane.
Average uses averaging to display this
difference.
Color uses red and green to mark the
differences between the reference and
shifting planes.
4
Specify the location of the reference plane
for the alignment using Reference. You can
select either the Top plane in the stack or the
MetaMorph
209
Version 7.0
Basic Commands
plane Adjacent to the current plane.
5
Choose More >> to select any of the
configuration options described in Align
Stack - Dialog Box Options.
6
Use the Horizontal Shift and Vertical Shift
text boxes or sliders to adjust the alignment
of the plane displayed in the alignment image
window. The plane will be moved in one-pixel
increments.
If you are using the Subtract display, the
plane will be aligned when there is a nearly
uniform grayscale level throughout the entire
image.
If you are using Average, the aligned plane
should look like the original plane with as
little blurring as possible.
If you are using the Color display, the plane
will be aligned when the plane is uniformly
yellow with no red or green areas.
7
Choose Apply when you are satisfied with
the alignment of the plane.
OR
Choose Zero Shift to reset the sliders to
zero.
8
If you did not select Auto Next, choose the
Next or the Previous command button to
advance to the next or the preceding plane
(depending on whether you are starting with
the first or last plane).
9
Repeat Steps 6 - 8 until you have aligned
each plane in the stack.
10
Choose Close when you have finished.
Align Stack - Dialog Box Options
Stack
Selects the stack that will be aligned.
Display
Selects the method to be used to display differences between the reference plane and the shifting plane:
Subtract uses subtraction to show the difference between the reference plane and the shifting
plane. The planes will be aligned when there is a nearly uniform grayscale level throughout the
entire image.
The Average display uses averaging to display the offset between the two planes. The aligned
plane should look like the original plane with as little blurring as possible.
The Color display uses red and green to mark the differences between the reference and shifting
planes. The planes will be aligned when the image is uniformly yellow with no red or green areas.
Reference Plane
Specifies whether the current plane will be aligned to the Top plane or the Adjacent (N - 1) plane (the plane
below the current one).
Horizontal Shift (text box and slider)
MetaMorph
210
Version 7.0
Basic Commands
Adjusts the horizontal alignment of the plane in one-pixel increments.
Vertical Shift (text box and slider)
Adjusts the vertical alignment of the plane in one-pixel increments.
Previous
Places the previous plane in the alignment image window. This option is not journalizable.
Next
Places the next plane in the alignment image window. Use this option to align the next plane if you do not
have the Auto Next command enabled. This option is not journalizable.
More >>
Expands the dialog box to include the align stack configuration options.
Less <<
Condenses the dialog box.
Zero Shift
Resets the Horizontal Shift and Vertical Shift to zero.
Auto Update
Updates the alignment image as the horizontal and vertical shift of the plane are changed.
Auto Next
Places the next plane in the alignment image window after you choose Apply.
Auto Zero
Resets the horizontal and vertical shift to zero after you choose Apply.
Keep Alignment Image
Keeps the alignment image window open after the Align Stack dialog box is closed.
Gray Level Fill
Selects a grayscale level to fill in the empty areas on the edges of the image after the plane has been
shifted. The default value is 0 (black).
Max Shear
Selects maximum values for the horizontal and vertical shift that falls outside the default range of -10 to +10
pixels.
Apply
Applies the alignment.
Close
Closes the dialog box.
Movie (Stack Menu)
Builds an on-screen movie that can be played forward, backward, frame-by-frame, or in a
loop, from the currently selected stack. Builds an on-screen single-frame movie that can
be displayed from a single-plane image.
Use this command when you want to create a movie that can be played at a user-specified speed. You
can specify the direction (forward, backward, or frame-by-frame), the looping, the speed, and the movie
window size. The size of the movie is limited to the amount of memory (RAM) in your computer.
If a stack is zoomed prior to building the movie, the movie will use the same zoom factor. If an active
MetaMorph
211
Version 7.0
Basic Commands
region of interest is defined on the stack, the movie image will be limited to the image inside of the region
of interest.
The speed of the movie can be set from one to 30 frames per second (fps). While the movie is playing,
the current speed in frames per second (fps) is displayed in the movie window. The speed achieved will
depend on the size of the image. For example, while a stack that is 256 x 240 pixels can run at 30
frames per second, a stack that is 512 x 480 pixels may run slower than the selected 30 frames per
second speed.
You have the option of selecting the way in which your computer's random-access memory (RAM) is
used when you play back a movie. This in turn will affect the speed of playback. To configure your use of
RAM during playback of a movie, select between Plays Movies Slower but Uses Less Memory and Plays
Movies Faster but Uses More Memory from the Preferences dialog box's Movie Preference group
(Processing tab page). If you select Plays Movie Faster…, MetaMorph will need to use enough
additional RAM to create a duplicate of the stack so as to play it back as rapidly as possible. If you select
Plays Movie Slower…, MetaMorph will simply play back the stack that is already in memory.
EXAMPLE:
Consider the case in which you have a movie consisting of 80 eight-bit planes, each of which is 512x480
pixels in size. Each plane contains approximately 245,000 pixels, each of which consumes a byte of
memory. This stack will require approximately 19.5 MB of RAM. With Plays Movie Faster… selected in
the Processing tab page of the Preferences dialog box, nearly 40 MB of RAM will be required to play the
movie.
Shortcuts for Movie Controls:
[B]
Play movie backward.
<-
Play movie one frame backward.
[SPACEBAR]
Stop the movie.
->
Play movie one frame forward.
[F]
Play movie forward.
[S]
Maximize the movie.
[ESC]
Return the movie to standard movie size
See Dropin Help Topic:
Make AVI
Building a Movie
To build a movie from a stack or an image, use the following procedure:
Step
Action
1
Open the stack or image and select it as the
active window.
2
From the Stack menu, choose Movie and
wait while MetaMorph builds the movie.
3
When MetaMorph has finished building the
movie, it will display the movie in a separate
window with controls at the bottom of the
image.
MetaMorph
212
Version 7.0
Basic Commands
(Click each movie control in this illustration to learn
more. Press [CTRL] + [TAB] to see the "hotspots.")
4
If you want to play the movie forward
continuously, select Loop. If you want to loop
the movie continuously forward and then
backward, select both Loop and Reverse.
5
Use the movie controls or their keyboard
shortcuts to play the movie.
6
To close the movie, click its Close button in
the upper right corner.
Saturation Markers
This color…
Indicates that the marked area is…
Dark Blue
Grayscale value 0 or "less": undersaturated (too dark
and will be clipped to zero).
Cyan
Grayscale value 1 - 10: approaching undersaturation
(underflow).
Yellow
Grayscale value 245 - 254 (8-bit): approaching
oversaturation (overflow).
Red
Grayscale value 255 or "greater" (8-bit): oversaturated
(too bright and will be clipped to 255).
Set Acquisition Channel
Sets the live video channel from the list of available live video channels, if you are using a
video driver that supports multiple video channels.
Use this command when you want to set the video channel prior to using a command that acquires an
image in a journal (such as Live Video or Acquire Image).
This command can only be used if you are currently using a video driver that supports multiple
acquisition channels. Video drivers that support multiple acquisition channels include the Matrox Image
Series driver, the Matrox MVP-AT driver, the Matrox Meteor/RGB driver, the Flashbus driver, and the ITI
driver. If you are using the ITI driver, you can use this command only when using a video-rate camera,
but not a CCD.
Some commands, such as Acquire Image, do not have their own Video Channel option. When you
include these commands in a journal that acquires an image, you should use the Set Acquisition
Channel command to set the video channel.
If you are recording a journal that includes the Live Video command, you can select No Change for the
Video Channel option in the Live Video dialog box during recording. Before you run the journal, you can
use the Set Acquisition Channel command to select the desired channel. This eliminates the need to edit
the acquisition journal each time you want to change video channels.
MetaMorph
213
Version 7.0
Basic Commands
The Matrox Meteor/RGB board has six channels. You can select 24-bit or monochrome versions of the
following channels: RGB, RCA, and S-Video. The S-Video channel may not be available on all boards.
The Flashbus MV board provides a selection of four channels which vary depending on whether you
selected the NTSC or PAL format when you configured the Flashbus driver. If you selected the NTSC
format, you can select from RS-170, RGB, Composite, or S-Video input. If you selected the PAL format,
you can select from CCIR, RGB, Composite, or S-Video inputs.
Setting the Acquisition Channel
To set the live acquisition channel, use the following procedure:
Step
Action
1
From the Acquire menu, choose Set
Acquisition Channel. The Set Acquisition
Channel dialog box opens.
2
Select the desired video channel from the
Video Channel list.
3
Choose OK.
Set Acquisition Channel - Dialog Box Options
Video Channel
Selects the video channel. This command can set the live video channel only if you are using a video driver
that supports multiple video channels.
OK
Sets the live video channel.
Cancel
Cancels the command.
Device Control (Devices Menu)
Controls and configures illumination, magnification, and stage settings.
Use the Device Control command to select preconfigured settings for illumination, magnification, stage,
and focus position. These settings are considered the current system settings and can be selected to
acquire images. You can also use this command to access the dialog boxes used to configure these
settings.
Device Control - Dialog Box Options
Control Tab
Selects the dialog box tab that enables you to choose illumination, magnification, stage, and focus settings.
Configure Tab
Selects the dialog box tab that enables you to configure illumination, magnification, stage, and focus
settings.
Close
Closes the dialog box.
Device Control - Control Dialog Box Options
Illumination
Selects a predefined illumination setting. The color box reflects the LUT for the wavelength assigned to the
MetaMorph
214
Version 7.0
Basic Commands
setting you choose.
Open/Close Shutter
Opens and closes shutters as defined by the active illumination setting.
Magnification
Selects a magnification setting defined in the Magnification dialog box.
Stage X
Displays the current position for the X-axis. Select another position by typing a new location in the text field
or use the spin controls to move to another location.
Go To Position
Select a stage position setting defined in the Memorize Position dialog box.
Stage Y
Displays the current position for the X-axis. Select another position by typing a new location in the text field
or use the spin controls to move to another location.
Go To Origin
Moves to the Origin location.
Memorize
Opens the Memorize Position dialog box. Memorizes the current position and adds it to the Memory List for
future use. You are not required to provide a description for the memorized position. Positions without
descriptive text are assigned descriptions (for example, Position 1, Position 2). The Memorize command
allows you to assign categories to positions as they are memorized if you have set up categories using the
Edit command in the Stage Memory List dialog box.
Z Motor
Displays the current position for the Z Motor. Select another position by entering a new location in the text
field or use the Home, Top, and Bottom buttons to move to each location.
Home
Moves the Z Motor to the home focus position as defined in the Focus dialog box.
Top
Moves the Z Motor to the top focus position as defined in the Focus dialog box.
Bottom
Moves the Z Motor to the bottom focus position as defined in the Focus dialog box.
Close
Closes the dialog box.
Device Control - Configure Dialog Box Options
Configure Illumination
Opens the Configure Illumination dialog box.
Configure Magnification
Opens the Configure Magnification dialog box.
Configure Stage
Opens the Move Stage to Absolute Position dialog box.
Configure Z
MetaMorph
215
Version 7.0
Basic Commands
Opens the Focus dialog box.
Select Z Device
This option is available if more than one Z motor is available.
Select Stage Device
This option is available if more than one stage is available.
Close
Closes the dialog box.
Using the Device Control Command
To change current device settings, use the following procedure:
Step
Action
1
From the Devices menu, click Device
Control. The Device Control dialog box
opens.
2
Click the Control tab. The Control tab moves
to the front.
3
To change the illumination setting, click the
Illumination drop-down box and select from
the list. The list is populated with settings
created with the Configure Illumination
command. The color box reflects the LUT for
the wavelength assigned to the setting you
choose.
4
To open or close the shutters assigned to the
illumination setting, click the Open/Close
Shutter icon.
5
To change the magnification setting, click the
Magnification drop-down box and select from
the list. The list is populated with settings
created with the Configure Magnification
command.
6
To change the X position of the stage, type a
new location in the Stage Y field or use the
spin controls to move to another location.
7
To change the Y position of the stage, type a
new location in the Stage X field or use the
spin controls to move to another location.
8
To select a stage position setting, click the
Go To Position drop-down box and select
from the list. The list is populated with
settings created in the Move Stage to
Absolute Position dialog box.
9
To go to the origin position defined in the
Move Stage to Absolute Position, click Go to
Origin.
10
To save a setting made with the Stage X and
Stage Y fields, click Memorize. The
Memorize Position dialog box opens. Type a
name for the settings in the Description field
(e.g. Setting2) and click Memorize. Your new
MetaMorph
216
Version 7.0
Basic Commands
setting is now available in the Go To Position
drop-down box.
11
To change the position of the Z motor, type a
new position in the Z Motor field or click
Home, Top, or Bottom to go to those
positions as defined in the Focus dialog box.
12
Click Close.
Configure Magnification
The Configure Magnification command enables you to create unique settings for each
hardware device used to control magnification in MetaMorph.
Use the Configure Magnification command to create settings for the positions of one or more hardware
devices that affect magnification. Once created, these groups of settings are saved as one magnification
setting that can be automatically applied in MetaMorph. This tool gives you the option of creating and
reusing different magnification settings to use in various experimental conditions and hardware
configurations. You can also save groups of magnification settings and load them as needed.
This command is used in conjunction with the Calibrate Distances command to determine distance
calibrations applied to newly acquired images.
The following settings can be modified and saved using the Configure Magnification command:
• Objective position
• Numerical aperture
• Refraction index
• Z offset
• X, Y offset
• Z escape distance
Note: The number of settings available will vary according to the hardware attached to
your computer.
Configure Magnification - Dialog Box Options
Name
Specifies a new magnification setting name when you add a setting with Add/Replace.
Change magnification manually
Enables you to manually configure the NA and refraction Index of a new magnification setting. Use this
when there is no automated objective changer detected and hardware positions cannot be set automatically.
Checking this box will enable the Setting options.
Defined Settings
Lists currently defined magnification settings that can be selected.
Setting
Lists available configurable settings:
Note: The type and number of settings will vary based on your hardware configuration.
Numerical Aperture – Specifies the numerical aperture for a manually defined magnification setting.
This option is only displayed when Change magnification manually is selected.
Refraction Index – Select the following refraction indices for a manually defined magnification
setting:
Air – Refraction index of 1.0. This value cannot be edited.
MetaMorph
217
Version 7.0
Basic Commands
Water – Refraction index of 1.33. This value cannot be edited.
Oil – Refraction index of 1.515. This value can be edited.
This option will not be displayed unless Change magnification manually is selected.
Z Offset (um) – Specifies the Z-offset value for the setting. When this setting is selected,
MetaMorph will adjust the Z position so that the sample will stay in focus. This option is only
displayed when Change magnification manually is selected.
X, Y Offset (um) –Specifies the X- and Y-offset values of the objective when changing
magnification levels. When the magnification setting is selected, MetaMorph will adjust the X, Y
position by the specified distance.
Objective – Selects the active objective from the motorized turret.
Magnifier – Selects the position of the magnifier.
Z Escape Distance (um) – Specifies distance to move the Z motor before changing the
objective. The
Z motor will return to its original position after the objective has changed.
Z Motor – Specifies which Z motor to use for the escape distance. This option is only available if
more than one Z motor is connected to the system.
Display message to manually switch objective when setting is selected
Check this box to be prompted to manually switch the objective to the setting specified in the
chosen magnification setting. You will be prompted after the objective has been moved out of the
way based on the Z Escape Distance setting. This option is only displayed when Change
magnification manually is selected.
Show message when selecting setting if calibration is not assigned
Check this box to be warned if a calibration is not assigned to the magnification setting selected in the
Defined Settings box. Calibrations are assigned with the Calibrate Distances command.
Add/Replace
Adds new or edits existing defined settings.
Remove
Deletes selected defined settings.
Backup
Opens the Backup All Magnification Settings dialog box, enabling you to save the active magnification
settings to file. The file extension for magnification settings is .MGS.
Restore
Opens the Restore Magnification Settings dialog box, enabling you to load a saved magnification settings
file. The file extension for magnification settings is .MGS.
Close
Closes the dialog box.
Configuring Magnification
Creating Magnification Settings
Deleting Magnification Settings
Creating Magnification Settings
To create a new magnification setting, use the following procedure:
Step
1
Action
From the Devices menu, click Configure
Magnification. The Configure Magnification
MetaMorph
218
Version 7.0
Basic Commands
dialog box opens.
2
Type a name for the new setting in the Name
field.
3
If you want to specify settings for hardware
that cannot be changed automatically, click
the Change magnification manually
checkbox.
4
If you want to change the numerical aperture,
select the desired value from Numerical
Aperture.
5
If you want to change the refraction index,
select the desired setting from Refraction
Index. Only the Oil setting can be modified.
6
If you want to change the Z Offset of the
objective, select the desired value from Z
Offset (um).
7
To change the objective’s X and Y Offset
values, select the desired values from X, Y
Offset (um).
8
Click Display message to manually switch
objective when setting is selected to be
reminded to manually switch the objective for
manual settings.
9
To select the active objective, click the
Objective check box and select the
magnification with the slider.
10
To select the magnifier position, click the
Magnifier check box and select In or Out.
11
To select the distance the Z motor moves
before the objective changes position, edit
the Z Escape Distance (um) field.
12
If you have more than one Z motor attached
to you system, select one from the
Z Motor drop-down box.
13
Click Add/Replace when your setting is
complete. The new setting name is displayed
in the Defined Settings field and the setting is
saved.
14
To save the active magnification settings,
click Backup. The Backup All Magnification
Settings dialog box opens. Type a name for
the magnification settings (*.MGS) file in the
File Name text box, then click Save.
15
To load a saved magnification setting, click
Restore. The Restore Magnification Settings
dialog box opens. Select the icon for the
desired magnification file, then click Open. If
the desired folder is not currently displayed,
use the Look In list or Up One Level icon
button to change the current folder.
16
Click Close.
MetaMorph
219
Version 7.0
Basic Commands
Deleting Magnification Settings
To delete an existing magnification setting, use the following procedure:
Step
Action
1
From the Devices menu, click Configure
Magnification. The Configuring Magnification
dialog box opens.
2
Click the name of the setting you want to
delete in the Defined Settings field.
3
Click Remove.
4
Click Close.
Configure Illumination
The Configure Illumination command enables you to create unique settings for the
hardware devices used to control illumination in MetaMorph.
Use the Configure Illumination command to create settings for multiple hardware devices that affect
illumination. Once created, the positions of these devices are saved as one illumination setting that can
be automatically applied in MetaMorph. You can also save groups of Illumination settings and load them
as needed.
The following aspects can be modified and saved using the Configure Illumination command:
• Open and close shutters
• Set the wavelength and intensity of the illumination by controlling the appropriate window.
• Set the wavelength value for images.
Note: The number of device controls available will vary according to your hardware
configuration.
Before you use the Illumination command, you will need to install and configure the appropriate
hardware device driver(s) using the Meta Imaging Series Administrator.
WARNING:
Turn off all electronics, including computers, before powering up your arc lamp light
source. The electromagnetic pulse (EMP) generated by arc lamp (mercury or xenon)
starters can damage any electronics near the power supply, lamp house, or cables that
connect the power supply and lamp.
WARNING:
You must run all mechanical shutters at a cycle time greater than 25 ms. Uniblitz,
Lambda 10, Metaltek, Ludl, and cooled CCD shutters are driven by a high voltage which
takes time to dissipate. Running these shutters at a cycle length shorter than 25 ms will
cause a build-up of heat, leading to eventual jamming. Neither Molecular Devices nor any
manufacturers of the aforementioned shutters will honor warranties on equipment that
has been damaged by improper use. Operation of these shutters at a cycle length shorter
than 25 ms will be considered improper use.
Creating Illumination Settings
The options that appear in the Configure Illumination dialog box vary based on your installed
hardware. To create a new illumination setting, use the following procedure:
MetaMorph
220
Version 7.0
Basic Commands
Step
Action
1
From the Devices menu, click Configure
Illumination. The Configure Illumination
dialog box opens.
2
Type a name for the new setting in the Name
field.
3
To specify a wavelength value for images
acquired using this setting, type or select a
value from the Wavelength field. The color
box displays the LUT for the wavelength
value you enter.
4
To select the active filter for a filter wheel,
click the check box next to the filter wheel
name and select the filter with the slider.
5
If you have a monochromater, click the check
box next to the monochrometer name and
use the slider or edit box to select the
wavelength to be used during acquisitions.
6
To change the state of a shutter, click the
checkbox next to the shutter name and
select Always Closed or Active.
7
To manually check the shutter positions for a
setting, click the Open/Close Shutter icon.
8
To open the shutter when the setting is
active, click Open shutters when setting is
selected. This is done primarily when you are
using transmitted light and bleaching and
photo damage is not a concern. When this
option is selected the shutters will not open
or close for acquisitions because they will be
in their proper state as soon as a setting
becomes active.
9
Click Add/Replace when your setting is
complete. The new setting name is displayed
in the Defined Settings field and the setting is
saved.
10
To save the active illumination settings, click
Backup. The Backup All Illumination Settings
dialog box opens. Type a name for the
illumination settings (*.ILS) file in the File
Name text box, then click Save.
11
To load a saved illumination setting, click
Restore. The Restore Illumination Settings
dialog box opens. Select the icon for the
desired illumination file, then click Open. If
the desired folder is not currently displayed,
use the Look In list or Up One Level icon
button to change the current folder.
12
Click Close.
Deleting Illumination Settings
To delete an existing illumination setting, use the following procedure:
Step
Action
MetaMorph
221
Version 7.0
Basic Commands
1
From the Devices menu, click Configure
Illumination. The Configuring Illumination
dialog box opens.
2
Click the name of the setting you want to
delete in the Defined Settings field.
3
Click Remove.
4
Click Close.
Configure Illumination - Dialog Box Options
Name
Specifies a new illumination setting name when you add a setting with Add/Replace.
Wavelength
Specifies wavelength value for the illumination setting. This value is stored in images created using this
illumination setting. The color box shows the LUT that corresponds with the wavelength. If you set the
wavelength outside the visible range (380-780), the color box turns white.
Defined Settings
Lists currently available defined illumination settings. Double click a setting to make it active. The settings in
the dialog box will change to reflect the new setting.
Open shutters when setting is selected
Determines if shutters set to open for each illumination setting do so when you select a setting. If not
selected, shutters will open only during acquisition. Leave this box unchecked to use the Open/Close
Shutter icon to verify your shutter settings.
Open/Close Shutter
Opens and closes shutters as defined by the active illumination setting. This command is useful if you want
to verify the correct shutters are responding for a setting.
Device Positions
Lists configurable settings:
Note: The type and number of settings will vary based on your hardware configuration.
Filter Wheel – Select the active filter for each filter wheel. If you have a monochromatic device
you can enter the number in the box.
Shutter – Select Closed or Open for each shutter. This is the state you want the shutter to be in
during acquisition. If the Open shutters when setting is selected box is checked, then this will be the
state the shutter will be in when the setting is selected.
Monochromater – Click the check box next to the Monochromater name and use the slider or edit
box to select the wavelength to be used during acquisitions.
Add/Replace
Adds new or edits existing defined settings.
Remove
Deletes the setting selected in the Defined Settings list.
Backup
Opens the Backup All Illumination Settings dialog box, enabling you to save the active illumination settings
to file. The file extension for illumination settings is .ILS.
MetaMorph
222
Version 7.0
Basic Commands
Restore
Opens the Restore Illumination Settings dialog box, enabling you to load a saved illumination settings file.
The file extension for illumination settings is .ILS.
Close
Closes the dialog box.
Focus (Devices Menu)
Provides control over the Z-axis positioning. This command sets limits on motor motion. It
also allows you to alter the current position, and save positions for future use.
Use this command to configure focus limits and to memorize focus positions (100 positions per memory
list) before using commands that rely on Z-axis positioning, such as Acquire Z Series.
Before you use the Focus command, you must install and configure the appropriate hardware device
driver(s) for your Z motor using the Meta Imaging Series Administrator. You will also need to calibrate
the focus in the Meta Imaging Series Administrator program before using the Focus command.
WARNING:
Be aware of the distance between the microscope objective and your slide. Specifying a
large Z-axis move may result in damage to your specimen and microscope.
Using the Focus Command
Configuring Focus Limits
Changing the Focus Position
Setting Top, Bottom, and Home Positions
Using Memorized Positions
Configuring Focus Limits
To set the focus limits, use the following procedure:
Step
1
Action
From the Devices menu, choose Focus. The
Focus dialog box will appear.
If the dialog box is compressed, choose
More >>.
2
Using the focus control knob, carefully adjust
the focus until you find the position you want
to use as the bottom limit on the Z-axis
distance range.
CAUTION:
This will typically be a very small distance
below the bottom of your specimen. Use very
small distances to protect short working
distance objectives and condensers from
damage.
3
Choose Set Bottom Limit. The Current
Position value should appear in the text box
next to Set Bottom Limit.
4
Using the focus control knob, carefully adjust
the focus until you find the position you want
to use as the top limit on the Z-axis distance
MetaMorph
223
Version 7.0
Basic Commands
range (see CAUTION in Step 2.)
AND
Choose Set Top Limit. The Current Position
value should appear in the text box next to
Set Top Limit.
5
Select Enforce Motor Limits if you want
MetaMorph to abide by the selected Top and
Bottom Limits.
Note: MetaMorph will abide by these limits
when this option is selected. You should use
this option whenever you are acquiring
images. This will protect your equipment
from possible damage if you acquire too
many images (the extra images will be
acquired at the location of the limit).
6
Move the focus knob manually to the
previous Origin reference point.
AND
Choose Set Origin.
Note: The Origin value serves as
MetaMorph's reference point for its limits and
memorized positions. Whenever you turn on
the focus controller after it has been shut off,
you will need to reestablish the Origin.
Because limits and bookmarks are based on
the Origin, it is very important that you use
the same value each time.
Understanding Focus Limits
MetaMorph provides a Top Limit and Bottom Limit on the
range of distance that MetaMorph will move the focus motor.
These limits function in addition to any hardware limits the
Z-axis device provides, and will help prevent damage to
your equipment when used properly.
The Origin value serves as MetaMorph's reference point for
its limits and memorized positions. Whenever you switch on
the focus controller after it has been shut off, you will need to
reestablish the Origin using Set Origin. The Origin is set to 0
when you first calibrate the focus device (and until you switch
the device off). While you can change the Origin to some other
position using Set Origin, the most precise positioning of the
focus will be achieved if you start at the bottom (Origin) and
focus upwards against gravity. This is because the teeth of
the gears of the focus motor are consistently engaged when
resisting gravity, but can slip slightly (tens of nanometers)
when moving with gravity.
MetaMorph
224
Version 7.0
Basic Commands
Note: These limits control only the MetaMorph commands
(such as those in the Focus and Acquire Z Series dialog boxes),
not the manual focus control knob that is part of some Z-axis devices.
Changing the Focus Position
To change the focus position manually, use the following procedure:
Step
Action
1
From the Devices menu, choose Focus. The
Focus dialog box will appear.
2
Select the desired increment between each
move (each use of the Current Position spin
box) by selecting one of the preset values in
the Move Increment group.
EXAMPLE:
To move one micron each time you select
the Current Position spin box, select 1.0.
OR
Select Custom from the Move Increment
group and type the desired increment in the
Custom Increment text box.
3
Use the Current Position spin box to change
the focus position in the desired direction
using the increment selected in Step 2.
OR
Press the [Up Arrow] or [Down Arrow] key to
change the focus position.
Setting Customized Top, Bottom, and Home Positions
To define and use customized top, bottom, and home positions, use the following procedure:
Step
Action
MetaMorph
225
Version 7.0
Basic Commands
1
From the Devices menu, choose Focus. The
Focus dialog box will appear.
2
Change the focus position so that the desired
focus position for Bottom is displayed in the
Current Position text box.
3
Choose Set Bottom.
The command button next to Set Bottom
should display Go to "Value" instead of Go
to 0.
4
Repeat Step 2 for the desired Home focus
position.
AND
Choose Set Home. The command button
next to Set Home should display Go to
"Value" instead of Go to 0.
5
Repeat Step 2 for the desired Top focus
position.
AND
Choose Set Top. The command button next
to Set Home should display Go to "Value"
instead of Go to 0.
6
To change the focus position to the Bottom,
Home, or Top custom position, choose the
appropriate Go to "Value" command button.
Understanding Custom Top, Bottom, and Home Positions
MetaMorph provides three custom positions in the Focus
dialog box. These three positions are called Top, Bottom,
and Home, for their positions in the stack.
When you first configure the Focus command, these custom
positions are set to 0. Thus, the Go To command buttons next
to the Set Top, Set Home, and Set Bottom command buttons
display Go to 0. The text on these buttons will change to display
values of your choice once you have selected values for each.
MetaMorph
226
Version 7.0
Basic Commands
Using Memorized Focus Positions
The Memory List command allows you to memorize customized lists of focus positions for future
use. Once you have created a memorized list of positions, you can move to a particular position
by selecting it from the Focus Memory List dialog box and choosing Move. Lists can be saved for
future sessions using the Save and Load commands.
To memorize focus positions, use the following procedure:
Step
Action
1
From the Devices menu, choose Focus. The
Focus dialog box will appear.
2
Change the focus position so that the
location you want to be memorized is
displayed in the Current Position text box.
3
Choose Memory List. The Focus Memory
List dialog box will appear.
4
Type a description for the selected focus
position in the Description text box.
AND
Press the [TAB] key.
5
Choose Memorize. The memorized position
will appear in the selection list box.
6
Repeat Steps 2 - 4 for each position that you
want to be memorized and added to the
current Memory List.
(You do not need to close the Focus Memory
List dialog box to change focus positions in
the Focus dialog box.)
7
To save the current memory list to disk,
choose Save.
Select the desired folder and type the file
MetaMorph
227
Version 7.0
Basic Commands
name in the File Name text box. Then
choose Save.
8
Click the dialog box's Close button in the
upper right corner to close it.
Focus - Dialog Box Options
Focus - Main Dialog Box Options
• Focus Tab
• Configure Tab
• Limits Tab
• Special Tab
• Auto Focus
Memory List
Focus - Main Dialog Box Options
Current Position
Displays the current position. The next current position can be selected by typing the desired location in its
text box or by using the spin box to move to another location using the increments specified by Move
Increments.
Focus Tab
Moves the Focus tab to the front. Use this tab to set the size of the individual focus increment, and to move
the focus position to the home or origin positions, or to the position of its previously set upper or lower limit.
Configure Tab
Moves the Configure tab to the front. Use this tab to set the default Z positions for Top, Bottom, Home, and
Origin.
Limits Tab
Moves the Limits tab to the front. Use this tab to set the upper and lower Z-motor limits, and to activate or
deactivate the enforcement of the motor limits that you have set.
Special Tab
Moves the Special tab to the front. Use this tab to configure the sensitivity of your focus knob.
Note: This tab is not available for all focus devices.
Auto Focus Tab
Moves the Auto Focus tab to the front. Use this tab to configure laser auto focus options.
Note: The Autofocus tab is only available if the system has a recognized laser auto focus
(LAF) component present. Some microscopes have optional LAF support. The following
MDC hardware supports LAF:
• ImageXpress 5000a
•
ImageXpress MICRO
• Discovery-1
Memory List
MetaMorph
228
Version 7.0
Basic Commands
Opens the Focus Memory List dialog box. Use this dialog box to memorize customized lists of focus
positions for future use. Once you have created a memorized list of positions, you can move to a particular
position by selecting it from the Focus Memory List dialog box and choosing Move. Lists can be saved for
future sessions using the Save and Load commands. You can memorize 100 positions per memory list.
Close
Closes the Focus dialog box.
Focus Tab - Dialog Box Options
Move Increments
Specifies the increments that the Current Position spin box moves using a preset value or the Custom
increment.
Custom Increment
Specifies the custom increment used if Custom is selected in the Move Increments group.
Go To Top
Moves to the Top location as defined in the Configure tab.
Go To Home
Moves to the Home location as defined in the Configure tab.
Go To Bottom
Moves to the Bottom location as defined in the Configure tab.
Go To Origin
Moves to the Origin location as defined in the Configure tab.
Configure Tab - Dialog Box Options
Set Top
Specifies the location displayed in the Current Position text box as the Top focus position. This is a
customized focus position which you can go to by choosing the Go To command next to Set Top.
Set Home
Specifies the location displayed in the Current Position text box as the Home focus position. This is a
customized focus position which you can go to by choosing the Go To command next to Set Home.
Set Bottom
Specifies the location displayed in the Current Position text box as the Bottom focus position. This is a
customized focus position which you can go to by choosing the Go To command next to Set Bottom.
Set Origin
Sets the Origin to the location displayed in the Current Position text box. This value serves as MetaMorph's
reference point for the Top and Bottom Limits and the memorized positions. The Origin must be reset to its
previous value anytime that you use MetaMorph after turning off the focus controller.
Limits Tab - Dialog Box Options
Enforce Motor Limits
Enforces the Top and Bottom Limits as the range of distance that MetaMorph will move the focus motor.
Set Top Limit
Sets the Top Limit to the location displayed in the Current Position text box. Top Limit and Bottom Limit are
used with Enforce Motor Limits to force MetaMorph to stay within these limits to help prevent damage to
your equipment.
MetaMorph
229
Version 7.0
Basic Commands
Set Bottom Limit
Sets the Bottom Limit to the location displayed in the Current Position text box. Top Limit and Bottom Limit
are used with Enforce Motor Limits to force MetaMorph to stay within these limits to help prevent damage to
your equipment.
Special Tab - Dialog Box Options
Note: This tab is not available for all focus devices.
Jog Sensitivity
Selects the number of micrometers per rotation for the focus knob.
Record Jog Sensitivity
Records the setting to a journal. This option is only enabled when recording a journal.
Encoder mode
Enables the device to read back its position as it is being moved and allows it to move more accurately.
Note: When this mode is active, it takes more time to complete a move.
Servo mode
Enables the device to continually monitor its position and to automatically adjust the motor when it detects
that the position has changed. Note: This mode requires encoders to be enabled.
Focus: Auto Focus Tab - Dialog Box Options
Note: The Autofocus tab is only available if the system has a recognized laser auto focus
(LAF) component present. Some microscopes have optional LAF support. The options
available in this dialog box vary depending on the hardware platform. The following MDC
hardware supports LAF:
•
ImageXpress MICRO
• ImageXpress 5000a
• Discovery-1
Note: If you are running MetaXpress, you can also configure LAF from the Configure
Laser Sensor dialog box, which is accessed in the Autofocus tab of the Plate Acquisition
Setup dialog box.
Configure Laser
Opens the Configure Laser Autofocus dialog box.
Snap Image
Acquires an image to the desktop using the current exposure settings (which can be changed from the
Configure Laser Autofocus dialog box).
Preview Pass
Note: Preview Pass is only available for the ImageXpress MICRO hardware platform.
Runs the Z-motor through a range determined by the values in the Start position and Full range fields of the
Configure Laser Autofocus dialog box. Opens a graph that charts the focus values of each Z position. The
parameters used for the preview pass are set in the Configure Laser Autofocus dialog box.
Use the Preview Pass function to help determine the optimal exposure settings to use during autofocus.
Ideally, the graph will show two sharp peaks that represent the focus values at the bottom of the plate and
the bottom of the well.
MetaMorph
230
Version 7.0
Basic Commands
Show Laser Live
Note: This option is only available for the ImageXpress 5000A and/or Discovery-1
hardware platforms.
Displays a live image of the laser using the current exposure and laser power settings from the Configure
Laser Autofocus dialog box. The Plateacquire dropin must be loaded to see this option.
Autofocus
Performs laser auto focus at the current stage position using the current settings in the
Configure Laser Autofocus dialog box. If applicable, the results of the autofocus are
displayed in the right side of the tab.
Focus Memory List - Dialog Box Options
Memorize
Memorizes the current focus position. A Description must be provided before this button is enabled.
Description
Specifies the name for the current position to be memorized. Lists all memorized positions and values of the
positions in the current Memory List in a list box. Each position must have unique name.
Selection List Box
Allows you to select a memorized focus position before moving to it or deleting it.
Close
Closes the dialog box.
Move
Moves the focus to the selected memorized position.
Load
Loads a previously saved focus memory list saved to disk, overwriting the current memory list displayed in
the Focus Memory List dialog box.
Save
Saves the active Memory List to disk for future use. The current Memory List must be saved before loading
another one if you want to use the active list again.
Delete
Deletes the currently selected focus position from the active Memory List.
Configure Laser Autofocus
Configures Laser Autofocus (LAF) settings used during acquisition.
Use this dialog box, along with the Auto Focus tab of the Focus dialog box, to fine tune the LAF settings
used during acquisition. The options enable you to determine the number of surfaces to search for, the
start position of the search, and other parameters.
Note: The Autofocus tab is only available if the system has a recognized laser auto focus
(LAF) component present. Some microscopes have optional LAF support. The following
MDC hardware supports LAF:
• ImageXpress 5000a
MetaMorph
231
Version 7.0
Basic Commands
•
ImageXpress MICRO
• Discovery-1
Note: If you are running MetaXpress, you can also configure LAF from the Configure
Laser Sensor dialog box, which is accessed in the Autofocus tab of the Plate Acquisition
Setup dialog box.
Configuring Laser Autofocus
Configure Laser Autofocus - Dialog Box Options
Configure Laser Autofocus - Dialog Box Options
ImageXpress MICRO
ImageXpress 5000A
Discovery-1
Configure Laser Autofocus: ImageXpress Micro - Dialog Box Options
Action
Sets the type of autofocus used when the Autofocus command is called from the Auto
Focus tab of the Focus dialog box. The following options are available:
Autofocus – Full Search – Performs a search across the full focus range, looking for
either one or two peaks as specified in the Search Options field.
Autofocus – Incremental – Performs a search across an incremental range, ranging
around a previously found position.
Preview Pass – Performs a preview pass across the full focus range and displays a
graph of the results.
Search options
Find 2 surfaces
Attempts to find a second peak from the start position. For example, if you are using
MetaXpress to perform plate acquisition, this would search for both the bottom of plate
and bottom of well focus values.
Find 1 surface
Attempts to find a single peak from the start position.
Perform iterative search
The search is broken up into increments based on the Thickness value, covering up to
the Full Range value. The search ends when the desired peak is found within the last
range searched. If not selected, the entire Full range is traversed and the desired peak is
selected from within the entire search range.
Start position
Start from current z-position
Starts the search from the current z-motor position.
Start from (um)
MetaMorph
232
Version 7.0
Basic Commands
Enables you to enter a specific z-motor position (in um) to use when starting the search.
Search parameters
Full range (um)
Specifies the full range to cover for a Full Search. If Perform iterative search is selected,
this represents the maximum range to cover.
Incremental range (um)
Specifies the range to cover for an incremental search.
Thickness offset (um)
Specifies the distance to move after finding the first peak and before starting the search
for the second peak. If Perform iterative search is selected, this also represents the range
of each individual search.
Exposure 1st surface (us)
Specifies the exposure to use when searching for the first surface.
Exposure 2nd surface (us)
Specifies the exposure to use when searching for the second surface. This option is only
enabled when Find 2 surfaces is enabled.
Coarse step (um)
Z-motor step size used during the initial stage of autofocusing. The default value varies
for each objective.
Fine step (um)
Z-motor step size used during the second stage of autofocusing. The default value varies
for each objective.
Laser intensity (%)
Sets the laser intensity. This option is not available for all LAF hardware platforms.
Post-focus offset (um)
Specifies the z-offset to apply after finding the target peak in a search. This is the offset from the
laser focus z-position to the image focus z-position. The default value varies for each objective and
wavelength
OK
Accepts the current values and closes the dialog box.
Cancel
Closes the dialog box without changing any settings.
Configure Laser Autofocus: ImageXpress 5000A - Dialog Box Options
Action
Sets the type of autofocus used when the Autofocus command is called from the Auto
Focus tab of the Focus dialog box. The following options are available:
MetaMorph
233
Version 7.0
Basic Commands
Autofocus –Performs a search across the full focus range, looking for either one or two
peaks as specified in the Search Options field.
Show Live – Opens a live image of the laser using the current Exposure and Laser
intensity settings.
Search options
Find 2 surfaces
Attempts to find a second peak from the start position. For example, if you are using
MetaXpress to perform plate acquisition, this would search for both the bottom of plate
and bottom of well focus values.
Find 1 surface
Attempts to find a single peak from the start position.
Start position
Start from current z-position
Starts the search from the current z-motor position.
Start from (um)
Enables you to enter a specific z-motor position (in um) to use when starting the search.
Reflectivity
Dim
Sets an illumination setting used during laser auto focus suited for wells with little reflectivity, such
as those with plastic plates or those using media.
Bright
Sets an illumination setting used during laser auto focus suited for wells with higher reflectivity This
is useful when using some types of glass plates, or wells without any media, that are highly
reflective. This setting uses a filter in the emission path to reduce the intensity.
Range (um)
Specifies the maximum range to cover for a search.
Thickness offset (um)
Specifies the distance to move after finding the first peak and before starting the search for the second peak.
Post-focus offset (um)
Specifies the z-offset to apply after finding the target peak in a search. This is the offset from the laser focus
z-position to the image focus z-position. The default value varies for each objective and wavelength.
Search parameters — 1st surface
Max step (um)
Z-motor step size used when searching for the first surface. The default value varies for each
objective.
Exposure (ms)
Specifies the exposure to use when searching for the first surface.
Laser intensity
Sets the laser intensity to use when searching for the first surface.
Search parameters – 2nd surface
MetaMorph
234
Version 7.0
Basic Commands
Max step (um)
Z-motor step size used when searching for the second surface. The default value varies for each
objective. This option is only enabled when Find 2 surfaces is enabled.
Exposure (ms)
Specifies the exposure to use when searching for the second surface. This option is only enabled
when Find 2 surfaces is enabled.
Laser intensity
Sets the laser intensity to use when searching for the second surface. This option is only enabled
when Find 2 surfaces is enabled.
OK
Accepts the current values and closes the dialog box.
Cancel
Closes the dialog box without changing any settings.
Configure Laser Autofocus Discovery-1 - Dialog Box Options
Action
Sets the type of autofocus used when the Autofocus command is called from the Auto
Focus tab of the Focus dialog box. The following options are available:
Autofocus –Performs a search across the full focus range, looking for either one or two
peaks as specified in the Search Options field.
Show Live – Opens a live image of the laser using the current Exposure setting.
Search options
Find 2 surfaces
Attempts to find a second peak from the start position. For example, if you are using
MetaXpress to perform plate acquisition, this would search for both the bottom of plate
and bottom of well focus values.
Find 1 surface
Attempts to find a single peak from the start position.
Start position
Start from current z-position
Starts the search from the current z-motor position.
Start from (um)
Enables you to enter a specific z-motor position (in um) to use when starting the search.
Reflectivity
Dim
Sets an illumination setting used during laser auto focus suited for wells with little reflectivity, such
as those with plastic plates or those using media.
Bright
Sets an illumination setting used during laser auto focus suited for wells with higher reflectivity This
is useful when using some types of glass plates, or wells without any media, that are highly
MetaMorph
235
Version 7.0
Basic Commands
reflective. This setting uses a filter in the emission path to reduce the intensity.
Search parameters
Range (um)
Specifies the maximum range to cover for a search.
Max step (um)
Z-motor step size used when searching for the first surface. The default value varies for each
objective.
Exposure 1st surface (ms)
Specifies the exposure to use when searching for the first surface.
Exposure 2nd surface (ms)
Specifies the exposure to use when searching for the second surface. This option is only enabled
when Find 2 surfaces is enabled.
Thickness offset (um)
Specifies the distance to move after finding the first peak and before starting the search for the
second peak.
Post-focus offset (um)
Specifies the z-offset to apply after finding the target peak in a search. This is the offset from the
laser focus z-position to the image focus z-position. The default value varies for each objective and
wavelength.
OK
Accepts the current values and closes the dialog box.
Cancel
Closes the dialog box without changing any settings.
Configuring Laser Autofocus
To configure laser autofocus parameters from the Focus dialog, complete the following
procedure:
Note: For more information about the fields in the Configure Laser Autofocus dialog box,
refer to Configure Laser Autofocus - Dialog Box Options.
Step
Action
1
From the Auto Focus tab of the Focus dialog
box, Click Configure Laser. The Configure
Laser Autofocus dialog box opens.
2
Select the type of autofocus action to
perform from the Action drop-down list. Valid
options vary depending on the hardware
platform used:
Autofocus – Full Search – Performs
search across full focus range, looking for
either one or two peaks as specified in the
Search Options field.
Autofocus – Incremental – Performs
search across incremental range, ranging
MetaMorph
236
Version 7.0
Basic Commands
around the previously found focus position.
Autofocus – Performs search across full
focus range, looking for either one or two
peaks as specified in the Search Options
field. Search stops when desired peak is
found.
Preview Pass – Performs a preview pass
across the full focus range and displays
graph of the results.
Show Live – Opens a live image of the
laser.
3
To start the autofocus from the current zmotor position, select Start from current zposition.
OR
Select Start from (um) to enter the z-motor
starting position in ums.
4
Edit the values in the Search parameters
field as needed. Refer to Configure Laser
Autofocus - Dialog Box Options for more
information.
5
Click OK to exit the Configure Laser
Autofocus dialog and return to the Autofocus
tab of the Focus dialog box.
Stage (Devices Menu)
Provides control over the X and Y axis positioning of a stage, moves the stage, and stores
position settings for future use.
Use this command to scan multiple positions using a motorized stage. Before you can use the Stage
commands, you must install and configure the appropriate hardware device driver for your stage using
the Meta Imaging Series Administrator. You also must calibrate the stage in the Meta Imaging Series
Administrator program before using the Stage commands in MetaMorph.
If you want to control the Z-axis positioning of the stage with a focus motor, you will need to install and
configure the appropriate hardware device driver for your focus controller and calibrate the focus in the
Meta Imaging Series Administrator.
The five stage commands are:
Move Stage to Absolute Position
Move Stage to Relative Position
Move Stage to Position of Image
Scan Stage
Scan Multi-Well Plate
The Scan Stage and Scan Multi-Well Plate commands both scan multiple locations in an array in
sequential order. For both commands, you can specify the scanning method, the X and Y axis step
sizes, the number of rows and columns to scan, and the journal to be executed at each well. However,
Scan Multi-Well Plate is set up to allow specific positions, rows, or columns to be enabled or disabled for
scanning. An array of up to 12 x 12 wells (the size of a typical plate is 12 x 8 wells) can be visited using
the Scan Multi-Well Plate command. Scan Stage, on the other hand, scans all wells in the specified
MetaMorph
237
Version 7.0
Basic Commands
array. However, it does not limit the size of the array that can be scanned.
WARNING:
You need to be aware of the position of the stage relative to both the objective and the condenser of the
microscope. There is always a danger that a motorized stage may collide into either of these microscope
components.
Configuring the Stage
Setting the Motor Limits and Origin for the Stage
Using the Stage Memory List to Move to a Position
Editing the Stage Memory List
Moving the Stage to an Absolute Position
Moving the Stage to a Relative Position
Moving the Stage to the Position of an Image
Setting the Motor Limits and Origin for the Stage
To set the motor limits and origin for the stage, use the following procedure:
Step
Action
1
Install and configure the appropriate
hardware device driver for your stage using
the Meta Imaging Series Administrator.
2
If you have more than one stage device
installed, select the correct device on the
Configure tab of the Device Control dialog
box.
3
From the Devices menu, choose Stage.
AND
Choose Move Stage to Absolute Position or
Move Stage to Relative Position from the
MetaMorph
238
Version 7.0
Basic Commands
secondary menu that appears. The selected
command's dialog box will appear.
4
If the dialog box is compressed, choose
More >> so that you can see the motor limits
and origin commands.
5
Using the Y Current Position, adjust the
stage position until you find the position you
want to use as the top limit on the Y-axis
distance range.
AND
Choose Top. The new limit value will appear
in parentheses on the Top command button.
6
Using the Y Current Position, adjust the
stage position until you find the position you
want to use as the bottom limit on the Y-axis
distance range.
AND
Choose Bottom. The new limit value will
appear in parentheses on the Bottom
command button.
7
Using the X Current Position, adjust the
stage position until you find the position you
want to use as the left limit on the X-axis
distance range.
AND
Choose Left. The new limit value will appear
in parentheses on the Left command button.
8
Using the X Current Position, adjust the
stage position until you find the position you
want to use as the right limit on the X-axis
distance range.
AND
Choose Right. The new limit value will
appear in parentheses on the Right
command button.
9
Select Enforce Motor Limits if you want
MetaMorph to abide by the selected limits.
Note: MetaMorph will abide by these limits
when this option is selected. You should use
this option whenever you are acquiring
images. This will protect your equipment
from possible damage if you acquire too
many images (the extra images will be
acquired at the location of the limit).
10
Move the stage manually to the previous
Origin reference point using the motor
controls.
AND
Choose Set Origin.
Note: The Origin value serves as
MetaMorph's reference point for its limits and
MetaMorph
239
Version 7.0
Basic Commands
memorized positions. Whenever you turn on
the stage controller after it has been shut off,
you will need to reestablish the Origin.
Because limits and bookmarks are based on
the Origin, it is very important that you use
the same value each time.
Using the Stage Memory List to Move to a Position
To use the Memory List to move to a position, use the following procedure:
Step
Action
1
Install and configure the appropriate
hardware device driver for your stage using
the Meta Imaging Series Administrator.
2
If you have more than one stage device
installed, select the correct device on the
Configure tab of the Device Control dialog
box.
3
From the Devices menu, choose Stage.
AND
Choose Move Stage to Absolute Position or
Move Stage to Relative Position from the
secondary menu that appears. The selected
command's dialog box will appear.
4
If the dialog box is compressed, choose
More >> so that you can see the motor limits
and origin commands.
Choose Memory List. The Stage Memory List
dialog box will appear.
5
If you have set up categories, select the
desired category from the Category dropdown list box. You can select All to view the
positions from all categories in the list.
6
To move to a position, select it from the
Memorized Stage Position List so that it is
highlighted. Then choose Move.
If you want to move to the position before the
current position in the list, choose Move to
Prev. If you want to move to the position after
the current position, choose Move to Next.
OR
If you know the description of the position
you want to move to, you can choose Move
to Des. Type the description in the
Description text box and choose OK.
Note: The position must be in the category
that is currently selected.
7
If you want to move to multiple positions, you
can double-click each of the desired position
names so that each is marked with a check
mark.
AND
Choose Move to Selected Positions. The
MetaMorph
240
Version 7.0
Basic Commands
Move to Selected Positions dialog box will
appear. Select the Movement Order.
You can also choose Set Journal to Execute
if you want a journal to be run at each
position. Select the icon for the desired
journal. Then choose Open.
Choose Move. MetaMorph will move the
stage to all of the selected positions.
8
You can also edit the stage Memory List as
needed.
9
To save the current Memory List to disk,
choose Save.
Select the desired directory and then type
the file name in the File Name text box.
Choose Save.
Editing the Stage Memory List
To use the Memory List to move to a position, use the following procedure:
Step
Action
1
Choose Edit from the Stage Memory List
dialog box. The Edit Stage Memory List
dialog box will appear.
2
You can add categories for the list by
choosing Add Category. Type the desired
name in the Category text box and choose
OK.
Once you have set up categories, you can
select the desired category from the
Category list.
3
To change the order of the position entries in
the list, highlight the position entry to be
moved and choose Move Up or Move Down
until the entry is in the desired location.
4
You can use the Cut Position, Copy Position,
and Paste Position commands to cut, copy,
and paste position entries in the list.
5
To edit the values for a particular position,
choose Edit Position. The Edit Stage Position
dialog box will appear.
You can edit the position's description, X, Y,
and Z axis values, and its selection. You can
also change its X, Y, and Z axis values to the
current motor position by choosing Use
Motor Position. Choose OK when you are
done.
6
Choose Close when you have finished.
Stage - Dialog Box Options
Stage Memory List
Edit Stage Memory List
MetaMorph
241
Version 7.0
Basic Commands
Move Stage to Absolute Position
Move Stage to Relative Position
Move Stage to Position of Image
Stage Memory List - Dialog Box Options
List of Memorized Stage Positions
Displays the memorized stage positions in the current stage position list. Check marks indicate selected
positions that will be moved to if you choose Move to Selected Positions. Positions can be selected or
deselected by double-clicking them.
Category
Specifies the category of positions that will be displayed in the list. You can select All to see all categories.
Move to Selected Positions
Moves to the positions that are marked with a check mark. You can select List Order or Shortest Distance as
the Movement Order. You can also select a journal to be executed at each location if needed.
Load
Loads a previously saved position list for use during a session.
Close
Closes the dialog box.
Move
Moves to the position that is currently highlighted in the list.
Move to Prev
Moves to the position prior to the current (highlighted) position in the list.
Move to Next
Moves to the position after to the current (highlighted) position in the list.
Move to Des
Moves to the position that has the specified description. You must provide the complete description text to
move to a position using this command.
Edit
Edits the order of position entries in the list, cuts, copies and pastes position entries, adds and deletes
categories. You can use the keyboard shortcuts for the Cut command (CTRL + X), Copy command (CTRL +
C), and Paste command (CTRL + V) to move position entries from one list category to another.
Show
Allows you to specify whether the list will display all positions or just the selected positions (those marked
with check marks).
Save
Saves the current position list to disk for future use. You must save before quitting MetaMorph if you want to
use the current list again.
Edit Stage Memory List - Dialog Box Options
Position List
Displays the memorized stage positions in the current stage position list. Check marks indicate selected
positions that will be moved to if you choose Move to Selected Positions in the Stage Memory List dialog
box. Positions can be selected or deselected by double-clicking them.
MetaMorph
242
Version 7.0
Basic Commands
Category
Specifies the category of positions that will be displayed in the list. You can select All to see all categories.
Move to Position
Moves to the position that is currently highlighted in the list.
Move Up
Moves the highlighted position entry up one place in the list.
Move Down
Moves the highlighted position entry down one place in the list.
Edit Position
Allows you to change the description and X, Y, and Z axis values for a position. You can also select or
deselect the position. You can also change the X, Y, and Z axis values to the current motor position by
choosing Use Motor Position.
Cut Position
Cuts the highlighted position entry from the list.
Copy Position
Copies the highlighted position entry.
Paste Position
Pastes the last cut or copied position entry into the currently highlighted location.
Select All
Turns on the selection check marks for all of the position entries in the current category.
Unselect All
Turns off the selection check marks for all of the position entries in the current category.
Close
Closes the dialog box.
Move Stage to Absolute Position (Devices Menu)
Moves the stage to the specified absolute position. Also memorizes positions, moves to
memorized positions, and sets and enforces motor limits.
This command moves the stage to the specified absolute position. It also performs some tasks which are
shared by this command and the Move Stage to Relative Position command. As you work with these two
commands, it is important to remember that the Configure, Set Origin, Go to Origin, Top, Bottom, Left,
Right, Enforce Motor Limits, Memory List, and Memorize commands are shared by both commands.
Thus, when you change the motor limits in this command's dialog box, they will be updated in the Move
to Relative Position dialog box.
MetaMorph automatically generates a "label" that stores stage position information when a .tif or .stk
image is acquired. This label consists of two parts which can be thought of as a position and a
subposition. A move to an absolute position, and moves generated by scanning a multi-well plate, will
affect the "position" portion of the label, whereas a move to a relative position, and moves generated by
the Scan Stage command, will affect the "subposition" portion of the label. The position value is drawn
from the Description text box entry in the Memorize Position secondary dialog box, accessed by either
the Move Stage to Absolute Position or Move Stage to Relative Position commands. The subposition
value will then be generated based on the most recent movement, relative to the absolute position
(EXAMPLE: "Well A1:Top", "Well A1:Right", etc.). The label will be updated whenever the stage is
moved. Label information is available in the Get Info image information, and can be used to search for
images with the Find Image Files command. Stage label information can also be logged when you
perform logging of data during measurement procedures.
MetaMorph
243
Version 7.0
Basic Commands
Moving the Stage to an Absolute Position
To move the stage to an absolute position, use the following procedure:
Step
Action
1
Install and configure the appropriate
hardware device driver for your stage using
the Meta Imaging Series Administrator.
2
If you have more than one stage device
installed, select the correct device on the
Configure tab of the Device Control dialog
box.
3
From the Devices menu, choose Stage.
AND
Choose Move Stage to Absolute Position
from the secondary menu that appears. The
Move Stage to Absolute Position dialog box
will appear.
4
If you want to log the stage positions, open a
data log using the Open Data Log
command.
5
To configure the data log for logging, choose
Configure Log. The Configure Log dialog box
will appear.
AND
Select the parameters you want to log from
the Configuration list so that each is marked
by a check mark next to its entry. (You can
choose Enable All or Disable All if you want
to select or deselect all of the parameters
listed.)
Then choose OK to return to the Move Stage
to Absolute Position dialog box. You can now
choose Log Position any time that you want
to log the current position.
6
Use the X and Y options to move the stage
to a particular position. If you are using the
spin boxes, the stage will move as you click
them. If you are using the text boxes, the
stage will not move until you press the [TAB]
key.
Note: If you have a Z-Motor Device installed,
you will also be able to adjust the focus. The
limits for the Z-axis are controlled in the
Focus dialog box.
7
To add the current position to the Memory
List, choose Memorize. The Memorize
Position dialog box will appear.
Type the desired description for the position
in the Description text box. If you have set up
categories for positions (see Editing the
Memory List), you can select a Category.
Choose Memorize.
8
Choose Go to Origin whenever you want to
MetaMorph
244
Version 7.0
Basic Commands
move the stage to the origin point.
9
Choose Close when you have finished.
Move Stage to Absolute Position - Dialog Box Options
Current Position
Displays the current position for the X-axis and Y-axis. The next current position can be selected by typing
the desired location in the text boxes or by using the spin controls to move to another location. If a Z-Motor
Device is installed, the Z spin box will also appear.
Go to Origin
Moves to the Origin location.
Log Position
Logs the current position in the data log file. This option is only available if a data log or DDE link has been
opened.
Memorize
Memorizes the current position and adds it to the Memory List for future use. You are not required to provide
a description for the memorized position. Positions without descriptive text are assigned descriptions (for
example, Position 1, Position 2). The Memorize command allows you to assign categories to positions as
they are memorized if you have set up categories using the Edit command in the Stage Memory List dialog
box.
Memory List
Memorizes customized lists of stage positions for future use. Once you have created a memorized list of
positions, you can move to a particular position by selecting it from the Stage Memory List dialog box and
choosing Move. Lists can be saved for future sessions using the Save and Load commands. You can also
edit points using the Edit command.
More >>
Expands the dialog box.
Less <<
Condenses the dialog box.
Enforce Motor Limits
Enforces the Top, Bottom, Left, and Right limits as the range of distance that MetaMorph will move the stage
for the X-axis and Y-axis.
Top and Bottom
Specifies the motor limits for Y-axis range of distance.
Left and Right
Specifies the motor limits for the X-axis range of distance.
Configure Log
Opens the Configure Log dialog box so that you can select the parameters to be logged to the data log.
Parameters marked with a check mark will be logged for subsequent measurements. If Log Column Titles is
selected, a line listing the measurement titles will be logged (1) the first time the configure measurement is
used, (2) whenever measurement parameters are enabled or disabled, or (3) whenever the logged
measurement is different from the previous measurement in the log file. If Place Log Data on Current Line is
selected, subsequently logged data will be appended to the current line in the log file, rather than on a new
line. The Log Column Titles option will be unavailable when you select this option.
Set Origin
Sets the Origin to the location displayed in the Current Position text boxes. This value serves as
MetaMorph's reference point for the motor motion limits and the memorized positions. The Origin must be
MetaMorph
245
Version 7.0
Basic Commands
reset to its previous value anytime that you use MetaMorph after turning off the stage controller.
Move Increment
Sets the distance to move the stage when using the spin controls in the Current Position X, Y, and Z fields.
The unit of measurement is defined when you calibrate the stage in the Meta Imaging Series Administrator.
Custom Increment
Sets a custom distance to move the stage when using the spin controls in the Current Position X, Y, and Z
fields. Select Custom in the Move Increment field to use this setting.
Encoder mode
Enables the device to read back its position as it is being moved and allows it to move more accurately.
Note: When this mode is active, it takes more time to complete a move.
Servo mode
Enables the device to continually monitor its position and to automatically adjust the motor when it detects
that the position has changed. Note: This mode requires encoders to be enabled.
Close
Closes the dialog box.
Move Stage to Relative Position (Devices Menu)
Moves the stage to the specified relative position. Also memorizes positions, moves to
memorized positions, sets and enforces motor limits.
This command moves the stage to the specified relative position. It also performs some tasks which are
shared by this command and the Move Stage to Absolute Position command. As you work with these
two commands, it is important to remember that the Configure, Set Origin, Go to Origin, Top, Bottom,
Left, Right, Enforce Motor Limits, Memory List, and Memorize commands are shared by both
commands. Thus, when you change the motor limits in this command's dialog box, they will be updated
in the Move to Absolute Position dialog box.
MetaMorph automatically generates a "label" that stores stage position information when a .tif or .stk
image is acquired. This label consists of two parts which can be thought of as a position and a
subposition. A move to an absolute position, and moves generated by scanning a multi-well plate, will
affect the "position" portion of the label, whereas a move to a relative position, and moves generated by
the Scan Stage command, will affect the "subposition" portion of the label. The position value is drawn
from the Description text box entry in the Memorize Position secondary dialog box, accessed by either
the Move Stage to Absolute Position or Move Stage to Relative Position commands. The subposition
value will then be generated based on the most recent movement, relative to the absolute position
(EXAMPLE: "Well A1:Top", "Well A1:Right", etc.). The label will be updated whenever the stage is
moved. Label information is available in the Get Info image information, and can be used to search for
images with the Find Image Files command. Stage label information can also be logged when you
perform logging of data during measurement procedures.
Moving the Stage to a Relative Position
To move the stage to a relative position, use the following procedure:
Step
Action
1
Install and configure the appropriate
hardware device driver for your stage using
the Meta Imaging Series Administrator.
2
If you have more than one stage device
installed, select the correct device on the
Configure tab of the Device Control dialog
box.
3
From the Devices menu, choose Stage.
MetaMorph
246
Version 7.0
Basic Commands
AND
Choose Move Stage to Relative Position
from the secondary menu that appears. The
Move Stage to Relative Position dialog box
will appear.
4
If you want to log stage positions, open a
data log using the Open Data Log
command.
5
To configure the data log for logging, choose
Configure Log. The Configure Log dialog box
will appear.
AND
Select the parameters you want to log from
the Configuration list so that each is marked
by a check mark next to its entry. (You can
choose Enable All or Disable All if you want
to select or deselect all of the parameters
listed.)
Choose OK to return to the Move Stage to
Relative Position dialog box. You can now
choose Log Position any time that you want
to log the current position.
6
Use the X and Y options to specify the
Relative Offset for the move. Choose Move
and the new current position is displayed in
the Current Position text next to the Relative
Offset.
Note: If you have a Z-Motor Device installed,
you will also be able to adjust the focus. The
limits for the Z-axis are controlled in the
Focus dialog box.
7
To add the current position to the memory
list, choose Memorize. The Memorize
Position dialog box will appear.
Type the desired description for the position
in the Description text box. If you have set up
categories for positions (see Editing the
Memory List), you can select a Category.
Choose Memorize.
8
If you want to go to the Origin point, choose
More >> to expand the dialog box. Then
choose Go to Origin.
9
Choose Close when you have finished.
Move Stage to Relative Position - Dialog Box Options
Relative Offset
Selects the relative offset for the Move command for the X-axis and Y-axis. To move forward relative to the
current position, select a positive number. To move backward relative to the current position, select a
negative number. If a Z-Motor device is installed, the Z spin box will also appear.
Current Position
Displays the current position for the X-axis and Y-axis. If a Z-Motor device is installed, the position for the Zaxis will also appear.
MetaMorph
247
Version 7.0
Basic Commands
Close
Closes the dialog box.
Move
Moves the stage to position indicated by the relative offset.
Memorize
Memorizes the current position and adds it to the Memory List for future use. This option allows you to
assign categories to positions as they are memorized if you have set up categories using the Edit command
in the Stage Memory List dialog box.
Log Position
Logs the current position in the data log file. This option is only available if a data log is open or a DDE link
to an open spreadsheet has been established.
Memory List
Memorizes customized lists of stage positions for future use. Once you have created a memorized list of
positions, you can move to a particular position by selecting it from the Stage Memory List dialog box and
choosing Move. Lists can be saved for future sessions using the Save and Load commands. You can also
edit points using the Edit command.
More >>
Expands the dialog box.
Less <<
Condenses the dialog box.
Enforce Motor Limits
Enforces the Top, Bottom, Left, and Right limits as the range of distance that MetaMorph will move the stage
for the X-axis and Y-axis.
Top and Bottom
Specifies the motor limits for Y-axis range of distance.
Left and Right
Specifies the motor limits for the X-axis range of distance.
Configure Log
Opens the Configure Log dialog box so that you can select the parameters to be logged to the Data Log.
Parameters marked with a check mark will be logged for subsequent measurements. If you select Log
Column Titles, a line listing the measurement titles will be logged (1) the first time you use the configured
measurement, (2) whenever you enable or disable measurement parameters, or (3) whenever the logged
measurement is different from the previous measurement in the log file. If you select Place Log Data on
Current Line, subsequently logged data will be appended to the current line in the log file, rather than on a
new line. The Log Column Titles option will be unavailable when you select this option.
Go to Origin
Moves to the Origin location.
Set Origin
Sets the Origin to the location displayed in the Current Position text boxes. This value serves as
MetaMorph's reference point for the limits and the memorized positions. The Origin must be reset to its
previous value anytime that you use MetaMorph after turning off the stage controller.
Move Stage to Position of Image (Devices Menu)
Reads the stage position information from a previously acquired image and moves the
stage to that position.
MetaMorph
248
Version 7.0
Basic Commands
MetaMorph automatically generates a "label" that stores stage position information when a .tif or .stk
image is acquired. This label consists of two parts which can be thought of as a position and a
subposition. Label information is available in the Get Info image information, and can be used to search
for images with the Find Image Files command. The Move Stage to Position of Image command uses
the position information from a selected image of interest to direct the placement of the stage.
Note: This command can not be used to move the stage to the Z-axis position of the image, even if the
stage or other device has Z-motor capabilities. This is because absolute Z-positions can not be recorded
in an image.
WARNING:
If the stage has not maintained its origin, it will not be moved to the correct position. The origin might
become changed if the stage is moved when MetaMorph is not running or if the stage is switched off.
The origin can be changed with the Set Origin command button located in either the Move Stage to
Absolute Position or Move Stage to Relative Position dialog boxes.
Moving the Stage to the Position of an Image
To move the stage to the position at which an image was acquired, use the following procedure:
Step
Action
1
Install and configure the appropriate
hardware device driver for your stage using
the Meta Imaging Series Administrator.
2
If you have more than one stage device
installed, select the correct device on the
Configure tab of the Device Control dialog
box.
3
From the Devices menu, choose Stage.
AND
Choose Move Stage to Position of Image
from the secondary menu that appears. The
Move to Image Position dialog box will
appear.
4
Use the Image selector to select the image
whose stage position information you want to
use to move the stage.
The X, Y Position of Image status line will
indicate the stage coordinates of the image,
and the Label status line will display the
position label (position:subposition).
5
When you are ready, choose OK. The stage
will move to the position at which the image
was acquired.
WARNING:
If the stage has not maintained its origin, it
will not be moved to the correct position. The
origin might become changed if the stage is
moved when MetaMorph is not running or if
the stage is switched off
6
When you have finished, choose Close.
Move Stage to Position of Image - Dialog Box Options
Image
Selects the image whose stage position you want to use to reposition the stage.
MetaMorph
249
Version 7.0
Basic Commands
X, Y Position of Image
Indicates the X and Y coordinates at which the selected image was acquired.
Label
Indicates the stage position label (position:subposition).
OK
Moves the stage to the position at which the selected image was acquired.
Close
Closes the dialog box.
Scan Stage (Devices Menu)
Scans multiple locations in array using a user-specified sequential order and userspecified X and Y axis step sizes.
Use this command when you want to scan a complete array that is larger than the 24 x 24 well limit that
can be scanned using the Scan Multi-Well Plate command. Scan Stage scans all wells in the specified
array. You can specify a journal to be run at each well, if you wish.
The Scan Stage and Scan Multi-Well Plate commands both scan multiple locations in an array in
sequential order. For both commands, you can specify the scanning method, the X and Y axis step
sizes, the number of rows and columns to scan, and the journal to be executed at each well. However,
Scan Multi-Well Plate is set up to allow specific positions, rows, or columns to be enabled or disabled for
scanning. An array of up to 24 x 24 wells (the size of a typical plate is 12 x 8 wells) can be visited using
the Scan Multi-Well Plate command. Scan Stage, on the other hand, scans all wells in the specified
array. However, it does not limit the size of the array that can be scanned.
Note: This command assumes that you have already moved the stage to the desired starting point for
the scan.
MetaMorph automatically generates a "label" that stores stage position information when a .tif or .stk
image is acquired. This label consists of two parts which can be thought of as a position and a
subposition. A move to an absolute position, and moves generated by scanning a multi-well plate, will
affect the "position" portion of the label, whereas a move to a relative position, and moves generated by
the Scan Stage command, will affect the "subposition" portion of the label. The position value is drawn
from the Description text box entry in the Memorize Position secondary dialog box, accessed by either
the Move Stage to Absolute Position or Move Stage to Relative Position commands. The subposition
MetaMorph
250
Version 7.0
Basic Commands
value will then be generated based on the most recent movement, relative to the absolute position
(EXAMPLE: "Well A1:Top", "Well A1:Right", etc.). The label will be updated whenever the stage is
moved. Label information is available in the Get Info image information, and can be used to search for
images with the Find Image Files command. Stage label information can also be logged when you
perform logging of data during measurement procedures.
Scanning the Stage
To scan a stage, use the following procedure. (Note: This command assumes that you are
already at the desired starting point for the scan.)
Step
Action
1
Install and configure the appropriate
hardware device driver for your stage using
the Meta Imaging Series Administrator.
2
If you have more than one stage device
installed, select the correct device on the
Configure tab of the Device Control dialog
box.
3
From the Devices menu, choose Stage.
AND
Choose Scan Stage from the secondary
menu that appears. The Scan Stage dialog
box will appear.
4
Select the desired order for the scanning
from the Scan Mode group.
5
Specify the appropriate X and Y axis step
distances for your stage using the X and Y
Step Size options.
6
Specify the size of the array to be scanned
using Columns and Rows.
7
If you want a journal to be executed each
time a cell is visited, choose Set Journal to
Execute. The Select a Journal to Run dialog
box will appear.
AND
Select the icon for the desired journal and
choose Open to return to the Scan Stage
dialog box. The journal name will be listed at
the bottom of the dialog box.
8
Choose Scan. The Scanning Stage dialog
box will appear.
This dialog box lists the status of the scan.
Information such as the current location,
number of wells done, and number of wells
not completed will be listed in this dialog box.
You can choose Cancel if you want to cancel
a scan.
Scan Stage - Dialog Box Options
Scan Mode
Specifies the sequential order used to visit each well. Left to Right scans from left to right, while Zig Zag
(Horizontal) scans every other row left to right, and right to left for the intervening rows. Top to Bottom scans
MetaMorph
251
Version 7.0
Basic Commands
top to bottom, while Zig Zag (Vertical) scans every other column top to bottom, and bottom to top for the
intervening columns.
Step Size
Specifies the X and Y axis step size between cells for the scan.
Columns
Specifies the number of columns in the array to be scanned.
Rows
Specifies the number of rows in the array to be scanned.
Set Journal to Execute
Specifies the journal to be run at each well, if applicable. If one is selected, it will be listed below this
command button.
Scan
Scans the specified array and runs the selected journal. Displays its progress in the Scanning Stage dialog
box.
Close
Closes the dialog box.
Scan Multi-Well Plate (Devices Menu)
Scans multiple locations in an array as large as 24 x 24 wells, using a user-specified
sequential order and user-specified X and Y axis step sizes. Scans only the rows,
columns, or wells that have been marked for scanning.
Use this command when you want to scan some locations in an array that can be up to 24 columns by
24 rows. This command is typically used to scan multiple-well plates. You can use its Configure Wells
command to mark which rows, columns, or specific cell locations are to be scanned. You can specify a
journal to run at each well, if needed.
The Scan Stage and Scan Multi-Well Plate commands both scan multiple locations in an array in
sequential order. For both commands, you can specify the scanning method, the X and Y axis step
sizes, the number of rows and columns to scan, and the journal to be run at each well. However, Scan
Multi-Well Plate is set up to allow specific positions, rows, or columns to be enabled or disabled for
scanning. An array of up to 24 x 24 wells can be visited using the Scan Multi-Well Plate command. Scan
Stage, on the other hand, scans all wells in the specified array. However, it does not limit the size of the
array that can be scanned.
MetaMorph
252
Version 7.0
Basic Commands
Note: This command assumes that you have already moved the stage to the desired
starting point for the scan.
Note: If you are using this command while recording a journal, you will have the option of
recording the scan to the journal without performing the scan. A dialog box opens when
you click Scan that asks if you want to record the scan without actually performing the
scan.
MetaMorph automatically generates a "label" that stores stage position information when a .tif or .stk
image is acquired. This label consists of two parts which can be thought of as a position and a
subposition. A move to an absolute position, and moves generated by scanning a multi-well plate, will
affect the "position" portion of the label, whereas a move to a relative position, and moves generated by
the Scan Stage command, will affect the "subposition" portion of the label. The position value is drawn
from the Description text box entry in the Memorize Position secondary dialog box, accessed by either
the Move Stage to Absolute Position or Move Stage to Relative Position commands. The subposition
value will then be generated based on the most recent movement, relative to the absolute position
(EXAMPLE: "Well A1:Top", "Well A1:Right", etc.). The label will be updated whenever the stage is
moved. Label information is available in the Get Info image information, and can be used to search for
images with the Find Image Files command. Stage label information can also be logged when you
perform logging of data during measurement procedures.
Scanning a Multi-Well Plate
To scan a multiple-well plate, use the following procedure.
Note: This command assumes that you are already at the desired starting point for the
scan.
Step
Action
1
Install and configure the appropriate
hardware device driver for your stage using
the Meta Imaging Series Administrator.
2
If you have more than one stage device
installed, select the correct device on the
Configure tab of the Device Control dialog
box.
3
From the Devices menu, choose Stage. A
secondary menu will appear.
MetaMorph
253
Version 7.0
Basic Commands
AND
From the secondary menu, choose Scan
Multi-Well Plate. The Scan Multi-Well Plate
dialog box will appear.
4
Select the desired order for the scanning
from the Scan Mode group.
5
Specify the appropriate X and Y axis step
distances for your stage using the X and Y
Step Size options.
6
Specify the size of the array to be scanned
using Columns and Rows.
7
To specify the well positions to be scanned,
choose Configure Wells. The Configure
Wells dialog box will appear. This dialog box
consists of check boxes representing the
wells in the selected array size. Only those
wells whose check boxes are selected will be
visited during the scan.
The square button next to each row number
and below each column label allows you to
select or clear all of the check boxes
representing that row or column's wells. You
can use the All button to select or deselect
the entire array. You can also select or clear
individual check boxes by clicking them.
8
To specify whether the rows are to be
labeled with letters and the columns with
numbers, or vice versa, select your desired
configuration, either Letters for Columns or
Letters for Rows, from the Well Labeling
option button group.
9
When you have finished, choose Close to
return to the Scan Multi-Well Plate dialog
box.
10
If you want a journal to be run each time a
cell is visited, choose Set Journal to Execute.
The Select a Journal to Run dialog box will
appear.
AND
Select the file for the desired journal and
choose Open to return to the Scan Multi-Well
Plate dialog box. The journal name will be
listed at the bottom of the dialog box.
11
Choose Scan. The Scanning Stage status
window will appear.
This dialog box lists the status of the scan.
The current location, number of wells
completed, the number of wells remaining,
and the current well being scanned will be
listed in this status window. You can choose
Cancel if you want to cancel a scan.
Scan Multi-Well Plate - Dialog Box Options
Scan Multi-Well Plate
MetaMorph
254
Version 7.0
Basic Commands
Configure Wells
Scanning Wells
Scan Multi-Well Plate - Dialog Box Options
Scan Mode
Specifies the sequential order used to visit each well. Left to Right scans left to right, while Zig Zag
(Horizontal) scans every other row left to right, and right to left for the intervening rows. Top to Bottom scans
top to bottom, while Zig Zag (Vertical) scans every other column top to bottom, and bottom to top for the
intervening columns.
Step Size
Specifies the X and Y axis step size between cells for the scan.
Columns
Specifies the number of columns in the array to be scanned. A maximum of 24 columns can be selected.
Rows
Specifies the number of rows in the array to be scanned. A maximum of 24 rows can be selected.
Configure Wells
Opens the Configure Wells dialog box so that you can select the specific wells to be scanned. This dialog
box consists of check boxes representing the wells in the selected array size. Only those wells whose check
boxes are selected will be visited during the scan.
Note: When you first open the Scan Multi-Well Plate dialog box, the default setting is for one row and one
column (i.e., a single well). If you choose the Configure Wells command button without changing the
Columns and Rows settings, a message box will appear, informing you that the command is configured for a
single well. Regardless of whether you want to keep the single well configuration or want to reconfigure for
more wells, select the check box in the message window if you want to measure that uppermost, leftmost
well. Clear the check box if you want to skip that well. If necessary, you can then reconfigure the Columns
and Rows settings in the Scan Multi-Well Plate dialog box and rechoose Configure Wells to make your final
selection of which wells to measure.
Set Journal to Execute
Specifies the journal to be run at each well, if applicable. If one is selected, it will be listed below this
command button.
Random Scan
Enables a random scan of the plate. The number of wells that are randomly scanned are determined in the
Wells to visit field. The Columns and Rows fields are disabled if Random Scan is selected.
Wells to visit
Determines the number of well to randomly scan when Random Scan is selected.
Scan
Scans the specified array (or random wells) and executes the selected journal. Displays its progress in the
Scanning Stage dialog box.
Close
Closes the dialog box.
Database Connection
Enables you login to the MetaXpress image database when opening the MetaXpress
application.
Availability: Exclusive to MetaXpress Database Version
MetaMorph
255
Version 7.0
Basic Commands
Drop-in: HTDB_PLAYER
Use the Database Connection Dialog box to log in to the MetaXpress image database when opening the
MetaXpress application.
Note: If you do not know the information needed to connect to the database and start
MetaXpress, contact your System Administrator.
Database Connection - Connecting to the Database
To connect to the MetaXpress database and start the MetaXpress application, complete the
following procedure:
Note: If you do not know the information needed to connect to the database and start
MetaXpress, contact your System Administrator.
Step
Action
1
Start the MetaXpress application.
2
When the Database Connection dialog box
opens, select either Oracle or SQL Server as
the Database Type.
3
Enter the server name in the Server field. If
you are using a locally installed copy of the
MSDE or SQL Server software, you can use
a "." (full stop or period) in place of the
server name
4
Enter the database name in the
Database field.
5
Enter your username and password into the
next two fields.
6
Click Set Network Type button, select
Named Pipes for a locally installed server or
TCP/IP for a remote server (unless
instructed otherwise by your network
administrator).
Note: If something has changed with the
network setup of your operating system, the
Named Pipes and TCP/IP options may not
work. If there is an error connecting to the
database with these options, try selecting
the System’s Default option and trying to
connect again.
7
Click OK to close the Set Network Type
dialog box
8
Click Connect to connect to the database.
If the connection succeeds, the MetaXpress
menus will display. If there is an error
connecting to the database, a dialog box will
open. Please note the exact text displayed in
the dialog when contacting Molecular
Devices Corporation Technical Support for
assistance.
Database Connection - Dialog Box Options
MetaMorph
256
Version 7.0
Basic Commands
Note: Ensure that you have the database and server information needed before
attempting to log in to the database. If you do not have this information, contact you
System Administrator.
Database Type
Selects the database program to login to. Valid choices are Oracle or SQL Server
Server
Specifies the name of the server to connect to. If you are using a locally installed copy of the MSDE or SQL
Server software, you can use a "." (full stop or period) in place of the server name.
Database
Specifies the name of the database to connect to.
User
Specifies the user account name to use when logging in to the database.
Password
Specifies the user account password to use when logging in to the database.
Set Network Type
Opens the Set Network Type dialog box. Select Named Pipes for a locally installed server or TCP/IP for a
remote server (unless instructed otherwise by your network administrator).
Connect
Attempts to connect to the selected database based on your current settings.
Cancel
Cancels the command and closes MetaXpress.
Configure Wells (Scan Multi-Well Plate) - Dialog Box Options
All
Selects and deselects all wells. Wells that have been selected will be indicated in the grid by a check mark.
Well Labeling
Selects a labeling configuration for the rows and columns in the grid: Letters for Columns labels the columns
with letters (A, B, C, …, etc.) and the rows with numbers (1, 2, 3, …, etc.), whereas Letters for Rows labels
the columns with numbers and the rows with letters.
A, B, C, …, etc.
Selecting the button at the top of the column or to the left of the row (depending on your selection from the
Well Labeling option button group) selects and deselects the entire column or row. Clicking an individual
check box in the grid selects and deselects the corresponding well.
1, 2, 3, …, etc.
Selecting the button to the left of the row or at the top of the column (depending on your selection from the
Well Labeling option button group) selects and deselects the entire row or column. Clicking an individual
check box in the grid selects and deselects the corresponding well.
Close
Accepts the current selection of wells to be scanned and closes the Configure Wells dialog box.
Scanning Wells (Scan Multi-Well Plate) - Dialog Box Options
Scanning… of…
Indicates numerically which well is currently being scanned, out of the total number of wells.
MetaMorph
257
Version 7.0
Basic Commands
X
Indicates the row of the well currently being scanned.
Y
Indicates the column of the well currently being scanned
Wells Done
Indicates the number of wells that have already been scanned.
Wells to Do
Indicates the number of wells remaining to be scanned
Well
Indicates the well currently being scanned, in terms of its row/column (e.g., "F11").
Cancel
Cancels the scanning operation and closes the Scanning Wells status window.
Laser Control (MicroPoint™ Laser)
Provides control of the Photonic Instruments MicroPoint™ Laser system.
Use this dialog box to control the MicroPoint™ Laser system when running applications such as
photobleaching, photoablation, uncaging and photoactivation. This dialog box provides settings for the
MicroPoint™ laser system that control the laser position, intensity, and number of pulses. You can either
designate a region which directs the laser to the center of the region, or specify the X and Y coordinates
of the location where you want to direct the laser. You can use two different settings to control the laser
intensity. The Attenuation plate setting moves a plate of varying density that interrupts the laser. Use
the dialog box Attenuation Plate slider control or settings box to vary the setting continuously from 0
percent to 100 percent. You can also specify the number of pulses that you want to occur at the selected
target location. Increasing the number of pulses over time has an effect similar to increasing the
percentage of transmission. Therefore, if you cannot attain sufficient intensity using only the Attenuation
Plate setting, you can increase the number of laser pulses that will be applied to the selected location.
Notes:
• Each laser pulse requires about 67 milliseconds, limiting the maximum number of pulses
per second to 15. The actual laser pulse duration from the Nitrogen gas laser is about four
nanoseconds, but the charging circuit requires the additional time for complete recycle.
• Your experiment’s photobleaching characteristics, such as anticipated rate of recovery
might limit the number of laser pulses that can effectively be applied to a single location on
your sample without invalidating your experiment data.
You can also automate your experiment by incorporating laser control settings into a MetaMorph journal.
Using a journal, you can target multiple locations on your sample that are either adjoining within a single
region or are in separate non-adjoining locations.
Note: If you are interested in reviewing publications about the use of the MicroPoint™ Laser
for photobleaching applications, contact Molecular Devices support.
MicroPoint™ is a trademark of Photonic Instruments, Inc.
General Procedures
Creating a Coordinate System
Pulsing the Laser at your Sample
Laser Control - Dialog Box Options
MetaMorph
258
Version 7.0
Basic Commands
General Procedures
The following are the general steps for using the Laser Control. For specific procedures for using
the Laser Control, refer to Pulsing the laser at your sample, which follows.
Note: Before beginning to use the Laser Control, be sure to read these general
procedures to familiarize yourself with the overall process of preparing and using the
Laser Control software.
Step
1
Action
Ensure that all MicroPoint™ Laser physical
and mechanical configurations are set up
correctly. Refer to the MicroPoint™
documentation included with your laser
system.
Note: Ensure that your MicroPoint™ laser is
correctly focused. If the laser is not properly
focused, the Laser Control software will not
be able to configure the coordinate system.
2
Establish and set up an illumination
specifically for acquisitions made in
conjunction with the MicroPoint™ laser
system.
3
In the Configure Magnification dialog box,
create a magnification setting for each
objective that you intend to use.
4
Complete the Coordinate system setting.
Refer to Creating a Coordinate System
Note: To properly complete the coordinate
system setting, you must set up a
magnification setting for each objective that
you intend to use for your experiment.
5
Determine whether you will specify the exact
coordinates for applying the laser to your
sample or use the center of the active region
as the laser application point.
6
Determine the intensity of laser that you
want to apply. Laser intensity is typically set
using the Attenuation plate control. You can
set an intensity level ranging from 0 to 100
percent. You can achieve higher levels of
intensity by increasing the number of pulses.
7
Ensure that you familiarize yourself with and
follow all safety procedures for using the
MicroPoint™ Laser before turning on the
laser and initiating laser pulses. Refer to the
safety warnings that follow.
Warning
The MicroPoint™ Laser is a Class III B laser system. This laser produces coherent light
of extreme high intensity. Looking at the laser, particularly through the microscope
MetaMorph
259
Version 7.0
Basic Commands
optics, can cause permanent eye damage. Whenever the laser is on, you should be sure
to strictly adhere to the following rules:
• Always keep the laser safety key lock in the off position during all times when you are not
specifically performing photobleaching or other laser procedures.
• Always set the light path control to the camera position before turning on the laser.
• Never look into the microscope eyepieces when the laser is on.
• Avoid looking at the sample area on the stage when the laser is on.
• Never look directly down into the objective of an inverted microscope.
Laser Control (MicroPoint)
Creating a Coordinate System
Pulsing the Laser at your Sample
Laser Control - Dialog Box Options
Creating a Coordinate System
To create a coordinate system that defines the area of your sample at which the laser can pulse,
complete the following procedure:
Note: The coordinate system setting defines the relationship between image pixel units
and laser units. A five point calibration method is used.
Step
Action
1
From the Devices menu, click Configure
Illumination. The Configure Illumination
dialog box opens.
2
Verify that the appropriate illumination
settings are correct. To use the laser
control, you must have at least one
illumination setting. If your MicroPoint™
laser requires a specific illumination
configuration, you should create the
appropriate settings in the Configure
Illumination dialog box.
3
From the Devices menu, click Configure
Magnification. The Configure Magnification
dialog box opens.
4
Verify that your magnification settings are
correct. You should have a magnification
setting for each objective that you will use.
Correct magnification settings are needed to
create the Coordinate system setting. .
5
If you have a manual microscope, in the
Configure Magnification dialog box, click
both Change magnification manually and
Display message to manually switch
objective when setting is selected.
Note: Because manual microscopes cannot
communicate with MetaMorph, when you
change your objective, you must also
MetaMorph
260
Version 7.0
Basic Commands
change your magnification setting in
MetaMorph or image information stored with
the image will be incorrect
6
From the Devices menu, click Laser Control.
The Laser Control dialog box opens.
7
From the list of available settings in the
Illumination setting box, choose the
illumination setting that you want to use
when the laser is pulsed.
8
From either the Device Control dialog box or
the Device Control tool bar, choose your
initial magnification setting, then ensure that
you have selected the matching objective on
your microscope.
9
Place a sample slide on the stage, and
focus the microscope; then, remove the
sample slide and place a yellow
fluorescence laser calibration slide on the
stage.
10
On the MicroPoint™ Laser control box, turn
the key to the on position to turn on the laser
power supply. The laser will be used in the
following step to create a Coordinate
System.
Warning
Before pulsing the laser, be sure that the
light path is set to the camera position, and
that no one is looking through the
microscope eyepieces or directly at the
stage or into the objective, or serious,
permanent eye damage can result.
11
In the Coordinate System Setting Box,
create a new setting by clicking Create
Setting. You can also update an existing
setting by clicking Update Setting. Click
Delete Setting to remove settings that are no
longer valid. When you click Create Setting
or Update Setting, the system will pulse the
laser at five different locations to create the
Coordinate System. Appropriate messages
are displayed indicating success or
problems in creating the coordinate system.
12
Repeat the preceding step to create a
separate coordinate system for each
objective that you will use in your
experiment. The coordinate system setting
name will be the magnification name
followed by the date that you created the
coordinate system for that objective.
13
Your coordinate system has been created,
proceed to Pulsing the Laser at your
Sample.
Laser Control (MicroPoint)
MetaMorph
261
Version 7.0
Basic Commands
General Procedures
Pulsing the Laser at your Sample
Laser Control - Dialog Box Options
Pulsing the Laser at your Sample
To pulse the laser at portion of a sample, complete the following procedure:
Step
Action
1
From the Devices menu, click Laser Control.
The Laser Control dialog box opens.
2
From the list of available settings in the
Illumination setting box, choose the
illumination setting that you want to use
when the laser is pulsed.
3
From either the Device Control dialog box or
the Device Control tool bar, choose your
magnification setting, then ensure that you
have selected the matching objective on
your microscope.
4
In the Coordinate System Setting Box, select
the coordinate system setting that
corresponds to your selected magnification
and objective. If no coordinate system
setting exists or if you need to create a new
setting for a different objective, refer to the
preceding procedure for Creating a
Coordinate System.
5
Place a valid sample slide on the
microscope stage.
6
In the Position box, choose either Image
coordinates or Center of active region.
Image coordinates define the location of the
laser target to the pixel location; Center of
active region defines the target location as
the center point within the active region.
7
If you chose Image coordinates, click
Preview Image. An image window opens
with two regions on the image. One region
defines the boundaries in which the laser
can pulse. The position of this region cannot
be adjusted. The image window will also
contain a rectangle that you can move. Drag
this rectangle to a location in the image
where you want to pulse the laser. The X/Y
coordinates of the laser target is the center
of the rectangle. You can also type or select
the target location in the X and Y Image
coordinates boxes.
8
If you chose Center of active region, in the
Live image window or in an acquired image,
use an appropriate region tool to place a
region around the target area. The center of
MetaMorph
262
Version 7.0
Basic Commands
the region will be the target.
Hint: To have a visual indication of the
boundary limits when you are placing a
region in the live window (or in an acquired
image), complete the following steps:
• Before selecting Center of active region,
while Image coordinates is selected,
click Preview.
• In the Preview window make the region
that represents the image coordinate
boundaries active.
• Open the Acquire dialog box and click
Live.
• Open the Transfer Regions dialog box,
and transfer only the Active Region to
the Live window or acquired image.
9
Note: Be sure not to move this region
after it has been transferred, or the
boundary reference will no longer be
valid.
In the Intensity box, set the intensity level
that you want to use. First set the
percentage of intensity using the Attenuation
plate control. Type or select a value from 1
to 100 percent or move the slider control to
change the percentage value. The sum of
the total cumulative time to pulse the laser is
shown to the right of the Number of pulses
field.
Note: 100 percent indicates the maximum
amount of laser intensity.
10
If the Attenuation plate transmission
percentage is 100, and you still need more
intensity on a single target, use the Number
of pulses setting to increase the number of
pulses. Type or select the number of pulses
that you want the laser to emit. The laser
can emit a maximum of 15 pulses in one
second. The duration and spacing between
pulses are fixed values.
11
To pulse the laser for the selected number of
pulses at the selected intensity (percentage
of transmission), turn on the laser safety key
switch on the MicroPoint™ Laser control
unit, then click Pulse Laser. After you are
finished, turn off the laser safety key switch.
Warning
Before pulsing the laser, be sure that the
light path is set to the camera position, and
that no one is looking through the
microscope eyepieces or directly at the
stage or into the objective, or serious,
permanent eye damage can result.
12
To close the Laser Control dialog box, click
the close button. Any settings that you
MetaMorph
263
Version 7.0
Basic Commands
made in the dialog box are stored for future
use, and will be present the next time you
open the dialog box.
Laser Control (MicroPoint)
General Procedures
Creating a Coordinate System
Laser Control - Dialog Box Options
Laser Control - Dialog Box Options
Illumination setting
Selects a preconfigured illumination setting containing the illumination settings values to be used when the
laser is active.
Coordinate system setting
Selects and assigns a coordinate system based on a magnification setting. You can create and store
multiple settings, and then choose the setting that is most appropriate for your experiment. The coordinate
system setting defines the relationship between image pixel units and laser units. A five point calibration
method is used. Refer to the procedure for Creating a Coordinate System.
Create Setting
Creates the coordinate system settings. When you click Create Settings, the program instructs you
to place a fluorescent calibration slide on the stage. After you click OK, the program automatically
calibrates the laser to the current magnification. A new setting is displayed in the Coordinate
system setting box, indicating the magnification used and the date it was created.
Update Setting
Applies a new set of Coordinate system setting values to replace the currently displayed setting
values.
Delete Setting
Deletes the currently selected laser coordinate system.
Position
Chooses between using coordinates that you specify or the center of the current active region as the laser
target area.
Image Coordinates
Specifies the X and Y coordinates of the laser target position when you have chosen Image
coordinates as the laser position selection. Note: the Images coordinates settings boxes are
inactive until a coordinate system has been established and selected. It is also inactive whenever
Center of Active region is selected.
X and Y position
Specifies the X and Y coordinate values that determine the location where the laser will be focused.
Center of Active Region
Designates the center of the active region as the laser target. The laser will pulse only at the
center of the active region. The X and Y image coordinate boxes are inactive when Center of
Active Region is selected. The Preview Image is not available when you are using Center of Active
Region to designate your laser target. Open the Acquire dialog box and use Live or acquire an
image on which to place an active region.
Hint: To have the boundary region available for reference, transfer the region from the Preview
Image window to either the live window or the acquired window.
Note: Center of active region is the recommended target selection method to use in a journal.
MetaMorph
264
Version 7.0
Basic Commands
Using this method enables more than one target region to be pulsed when looping a journal for all
regions.
Preview Image
Opens a preview image to enable you to see and move the region whose center is the target when
Image Coordinates is selected . It also shows a region that indicates the boundary of the area in
which the laser can pulse. Drag the target region inside the boundary region to update the image
coordinates. The laser will pulse the center of the region.
Note: The Preview Image window is a static image using settings from the Acquire dialog box.
Intensity
Provides controls for setting the laser pulse intensity.
Number of pulses
Specifies the number of times the laser will pulse the selected location Each pulse lasts about four
nanoseconds with 67 milliseconds between pulses.
Attenuation plate
Selects the attenuation plate position that corresponds to the desired percentage of power for the
laser.
Pulse Laser
Initiates the specified number of laser pulses. To pulse the laser for the selected number of pulses at the
selected intensity (percentage of transmission), turn on the laser safety key switch on the MicroPoint™
Laser control unit, then click Pulse Laser. After you are finished, turn off the laser safety key switch.
Warning:
Before pulsing the laser, be sure that the light path is set to the camera position, and that
no one is looking through the microscope eyepieces or directly at the stage or into the
objective, or serious, permanent eye damage can result.
Close
Closes the Laser Control dialog box. Any settings that you made in the dialog box are stored for future use,
and will be present the next time you open the dialog box.
Laser Control (MicroPoint)
General Procedures
Creating a Coordinate System
Pulsing the Laser at your Sample
Calibration Bar (Display Menu)
Stamps a distance calibration bar on the selected image, based on its calibration settings.
You can specify the use of a label (number of units and unit name) and the bar's size,
orientation, color, font, and border.
Use this command with an image that you have calibrated using the Calibrate Distances command to
display a calibration bar for publication purposes.
The default position is the lower right corner of the image, but you can place the bar anywhere on the
image prior to stamping. This command creates an active region to mark the location and size of the bar
so that you can see where the stamp will be applied. You can use the options in the dialog box to
change the size and position of the bar, or you can move and adjust the region like a rectangular region
(the region defines the space for the bar, the border for the bar, and its label). When you choose Stamp,
MetaMorph
265
Version 7.0
Basic Commands
the calibration bar will become part of the image, overwriting any underlying image data.
The Bar Size option in the Stamp Calibration Bar dialog box will list the calibration units used for the
calibration bar. If the word "units" is listed after Bar Size rather than "um" or some such unit name, the
image has not been calibrated with the Calibrate Distances command.
This command can be applied to 1-bit, 8-bit, 16-bit, or 24-bit images. You can also stamp individual
planes in a stack. You can use Undo in the dialog box to undo the calibration stamp, or you can use the
Undo command in the Edit menu.
Note: When creating a journal in the Journal Editor that includes a step to include a calibration bar, you
can override the X and Y position values of the bar using variables. This can be used, for example, to set
the position of the calibration bar based on a calculation.
QUICK TIP: Calibration bar outlines can be copied to the Clipboard and pasted into successive images
in precisely the same location as in the original image. When you right-click the calibration bar region in
the source image, a pop-up context menu will appear, from which you can choose Copy Region. You
can then right-click in the destination image and choose Paste Region from the context menu. The
region outline will be pasted into the destination image, and you can then apply the Stamp Calibration
Bar command by selecting the destination image from the image selector and choosing Stamp.
WARNING:
When you stamp an image with a calibration bar, the bar will become a part of the image itself. If you
later try to perform a densitometric or morphometric measurement on the entire image, the grayscale
values and morphometric characteristics of the bar and its labeling will be measured along with the
objects in the image. Be sure to perform your measurements before you apply any graphics to the
image. If there is any chance that you will need to reanalyze the original image, you should make a copy
of the original and apply the calibration bar to the copy.
WARNING:
If you are stamping a calibration bar on a 16-bit image that has already been scaled using the Scale 16Bit Image command’s Auto Scale option, you should select grayscale values for the bar and background
colors that do not differ greatly from the high and low intensity values in the image itself. Because the bar
and its labeling become part of the image, the image intensities will be rescaled when an excessively
bright or dark bar or text is applied to an autoscaled image. This can have the undesirable effect of
severely reducing the apparent contrast in the image and making it too dark or too bright.
Stamping a Calibration Bar
To stamp a calibration bar on an image, use the following procedure:
Step
Action
1
Use the Calibrate Distances command to
calibrate the image, if you have not already
done so.
2
From the Display menu, choose Graphics>
Calibration Bar. The Calibration Bar dialog
box opens.
3
Select the desired image using the Image
selector. If the selected image is a stack,
select All (planes) or the Current plane from
the image selector.
4
Select the desired size of the calibration bar
using the Bar Size and Thickness options.
OR
Click the calibration bar region and drag the
region outline to the desired size. The values
in the Bar Size and Thickness text boxes will
change accordingly.
MetaMorph
266
Version 7.0
Basic Commands
5
Choose Horizontal or Vertical from the Bar
Orientation group.
6
Select the X and Y coordinates of the desired
location for the calibration bar using the X
and Y options.
OR
Click in the middle of the calibration bar
region and drag the region outline to the
desired location. The values in the X and Y
options will change accordingly.
7
If you want to configure the calibration bar
stamp, choose More >> for additional
options. Otherwise, skip to Step10.
8
Select the desired grayscale or color value
for the calibration bar border color using Bar
Border Color.
9
To configure the calibration bar interior and
label, use the following options. Select
Fill Interior Area of Bar if you want to fill in
the bar with the selected grayscale or color
value,
Draw Label Onto Image if you want to draw a
label next to the bar, using the selected
grayscale or color value, or
Erase Image Behind Label if you want the
image area behind the label to be replaced
with the selected grayscale or color value.
AND
Select the desired grayscale or color value
for each using its Color option.
10
Choose Stamp.
11
Choose Close.
Calibration Bar - Dialog Box Options
Image
Specifies the image that will be stamped with the calibration bar.
Label
Indicates the current size, in pixels, of the calibration bar.
Bar Size (units)
Specifies the size of the bar in calibrated units.
Bar Thickness (pixels)
Specifies the thickness of the bar, in pixels.
Bar Orientation
Specifies the Horizontal or Vertical orientation of the calibration bar.
X
Specifies X-coordinate on the image for the location of the bar.
MetaMorph
267
Version 7.0
Basic Commands
Y
Specifies Y-coordinate on the image for the location of the bar.
Bar Border Color
Specifies the grayscale or color value used for the border surrounding the calibration bar.
Fill Interior Area of Bar
Fills the interior area of the bar with the selected grayscale or color value.
Draw Label on Image
Draws a calibration bar label, using the selected grayscale or color value, next to the bar indicating the
number of calibrated units and the unit name in the bar.
Erase Image Behind Label
Replaces the image area behind the label with the specified grayscale or color value.
Font
Selects a font for the calibration bar label.
Stamp
Stamps the calibration bar on the image.
More >>
Expands the dialog box to display additional options.
<< Less
Condenses the dialog box.
Undo / Redo
Undoes/redoes the last applicable command that did not create a new result image.
Close
Closes the dialog box.
Date/Time (Display Menu)
Stamps your choice of the current date and time, the acquisition date and time, betweenplane elapsed time, or stopwatch elapsed times on the selected image or plane.
Use this command when you want to label an image with the date and time. You may select the color of
the text and background (if a background is desired). The format of the date and time stamp can also be
configured. This command may be applied to 1-bit, 8-bit, 16-bit, or 24-bit images. You may also stamp
individual planes in a stack. You may use the Undo option in the dialog box or the Undo command in the
Edit menu to undo the command.
The default position is in the lower right corner of the image, but you may place the timestamp anywhere
on the image prior to stamping. This command creates an active region to mark the location of the
timestamp so that you can see where the stamp will be applied. You can reposition the timestamp as
you would a rectangular region. Once you choose Stamp, the timestamp becomes part of the image.
WARNING:
When you apply a timestamp to an image, the stamp will become a part of the image itself. If you later
try to perform a densitometric or morphometric measurement on the entire image, the grayscale values
and morphometric characteristics of the stamp will be measured along with the objects in the image. Be
sure to perform your measurements before you apply any graphics to the image. If there is any chance
that you will need to reanalyze the original image, you should make a copy of the original and apply the
stamp to the copy.
WARNING:
If you are placing a timestamp on a 16-bit image that has already been scaled using the Scale 16-Bit
MetaMorph
268
Version 7.0
Basic Commands
Image command’s Auto Scale option, you should select grayscale values for the timestamp and
background colors that do not differ greatly from the high and low intensity values in the image itself.
Because the stamp becomes part of the image, the image intensities will be rescaled when an
excessively bright or dark stamp is applied to an autoscaled image. This can have the undesirable effect
of severely reducing the apparent contrast in the image and making it too dark or too bright.
Stamping the Date/Time on an Image
To stamp the time and date on image, use the following procedure:
Step
Action
1
From the Display menu, choose Graphics>
Date/Time. The Date/Time dialog box opens.
2
Select the desired source image using the
Image selector. If the selected image is a
stack, select All (planes) or the Current plane
from the image selector.
3
Select the desired grayscale or color value
for the text color using Text Color.
4
Select Fill Background if you want to place a
background behind the date/time stamp.
5
Select the desired grayscale or color value
for the background color using Background
Color.
Note: Fill Background must be selected first.
6
If the image is a 16-bit image, you may select
Restrict Colors to Min/Max to restrict the
available colors for the date/time stamp to
those within the range between the image's
minimum and maximum brightness values.
7
From the Time/Date Source group, select
Time Image Was Created, Current Time,
Elapsed Time, or Stopwatch 1, 2, or 3 as the
source of the date/time stamp.
8
To change the format of the timestamp,
choose Format. Select the desired date and
time elements from the dialog box and
choose OK to return to the Stamp Date/Time
dialog box.
9
If the region for the time/date stamp is not in
the desired location on the image, drag it to
the desired position using the pointer.
10
Choose Stamp.
11
Choose Close.
Date/Time - Dialog Box Options
Image
Selects the image or plane that will be given a date/time stamp.
Date/Time
Specifies source used for the stamp. Choices are Time Image Was Created, Current Time, Elapsed Time,
MetaMorph
269
Version 7.0
Basic Commands
Stopwatch 1, Stopwatch 2, and Stopwatch 3.
X
Specifies the X-coordinate on the image for the location of the date/time stamp.
Y
Specifies the Y-coordinate on the image for the location of the date/time stamp.
Text Color
Specifies the grayscale or color value for the text of the date/time stamp.
Background Color
Specifies the grayscale or color value for the background color behind the date/time stamp if you selected
Fill Background.
Make Colors Image Min/Max
Restricts the available colors for the date/time stamp to those in the range between the image's minimum
and maximum gray or color values.
Fill Background
Places the selected background color behind the date/time stamp.
Stamp
Stamps the timestamp at the location selected by the date/time stamp region of interest.
Undo / Redo
Undoes/redoes the last applicable command that did not create a new result image.
Format
Specifies the format used for the stamp using the various date and time elements provided in the dialog box
(Day, Hour, Seconds, etc.).
Font
Selects a font for the date/time stamp.
Close
Closes the dialog box.
Clear Measurement Stamps (Measure Menu)
Clears (erases) all of the Measure Pixel and Manually Count Objects measurement stamps
from the graphics overlay on the current image.
Use this command when you want to clear measurement stamps created by the Measure Pixel or
Manually Count Objects commands.
Shortcut: ALT + C
Clearing Measurement Stamps
To clear measurement stamps from an image, use the following procedure:
Step
Action
1
From the Measure menu, choose Clear
Measurement Stamps.
2
The stamps will be cleared from the image.
MetaMorph
270
Version 7.0
Basic Commands
Color Combine (Display Menu)
Creates an 8-bit color image with a custom look-up table, or a 24- or 48 bit color image,
using the red, green, and blue components from up to three specified 8-bit or 16-bit
images. Creates an 8-bit image with a custom look-up table from a two- or three-plane
stack, using its planes as the red, green, and blue components. Creates a 24- or 48-bit
image from a binary, 8-bit, or 16-bit image, using a custom look-up table.
To create an 8-bit color-encoded image, MetaMorph takes advantage of the fact that most color images
do not use the full spectrum of colors available. It builds a custom look-up table consisting of the 256
most frequent colors in specified images. Encoded pixels that do not match the colors in the look-up
table are converted to the most closely matched representative color. This is referred to as the "optimal
color matching" model for color-encoding.
You may specify one image each for the Red, Green, and Blue components if you are using the One
Image per Color option. If you do not want to specify an image for a particular component, you may
select None from its image selector. The three images do not have to be the same bit-depth: a
combination of 8-bit and 16-bit images can be used. However, binary source images are not supported.
Use the Hue rendering option to improve the resulting image when combining red, green, and blue
images. The Hue rendering option passes the red, green, and blue components through a matrix that
has custom color merge coefficients. The Coefficients option opens a dialog box that enables you to
create, save, or load custom coefficient sets. You can also use Hue rendering to color combine a stack
of three planes where each plane is the red, green, and blue data of an image.
Color Combine also has a Stack option for color-encoding stacks with two or three planes. The Stack
option can be particularly useful for working with stacks that have planes acquired separately with red,
green, and blue filters.
Note: Images with broad ranges of colors will be noticeably degraded when converted to
eight bits. Artificially constructed images and noisy images frequently have too many
colors to convert well to an 8-bit image. Look for quantization effects or false-contouring
in the resultant 8-bit images. To avoid this, use a low pass filter or a similar processing
filter on the noisy image to create a smoother image more suitable for color-encoding.
For best results when using fluorescence images, you should use background subtraction to make the
background as uniformly dark as possible. Ideally, all background pixels will be gray level zero. If the
background is not uniformly gray level zero, you may want to use Clip to Gray Level in the Threshold
Image dialog box to set all background pixels (for example, those in the range of 0 to 20) to zero. An
alternative method is to subtract a constant gray value from the image (using the Subtract operation in
the Arithmetic dialog box with Constant selected as the Second Source). Before color-encoding
brightfield images, you should perform similar actions to make the background uniformly bright (for
example, gray level 255 for 8-bit images).
Note: When the Components option is selected, the Color Combine command will use
the calibration settings from the first component image selected. If images are selected
for the Red, Green, and Blue Components, then the calibration settings from the Red
Component image are used in the color combined image. If no red component is
selected, the calibration settings from the green component image are used. If only a
blue component image is selected, then its calibration setting is used.
Combining Colors
To create a color-encoded image, use the following procedure:
Step
1
Action
From the Display menu, choose Color
Combine. The Color Combine dialog box
MetaMorph
271
Version 7.0
Basic Commands
opens.
2
Select the desired source from the Source
Type group. You can select
Components if you want to specify the
source images for each component
separately,
Stack if the source is a stack with two or
more planes, or
Single Image if you want to color-encode
a binary, 8-bit, or 16-bit image to create a
24-bit result image.
3
Select the desired result depth from the
Result Depth group.
Note: You must select 24-Bit for this option if
you selected Single Image as the Source
Type in Step 2.
4
If you selected Components in Step 2, select
the desired image for each component that
you want to use from the Red Component,
Green Component, and Blue Component
image selectors.
OR
If you selected Stack in Step 2, select the
desired stack from the Stack image selector.
OR
If you selected Single Image in Step 2, select
the desired image from the Source image
selector.
5
Select the desired destination using the
Destination image selector.
6
To use the Hue rendering option, click
Enable hue rendering, then click Coefficients
to open the Coefficients dialog box and load
or create a coefficient set to use when
processing the images.
Note: This option is not
available when Single Image is
selected in the Source Type
field.
6
Choose Color Combine.
Color Combine - Dialog Box Options
Source Type
Specifies the source used for the Color Encode command. Select
Components if you want to specify the source images for each component separately,
Stack if you want to use a stack with two or more planes as the source, or
Single Image if you want to color-encode a binary, 8-bit, or 16-bit image to create a resulting 24-bit
image.
Result Depth
MetaMorph
272
Version 7.0
Basic Commands
Specifies the bit-depth of the resulting color-encoded image. You may select either 8-Bit, 24-Bit or 48-bit if
the Source Type is Components or Stack. If the Source Type is Single Image, you must select 24-Bit as the
Result Depth.
Red Component
Specifies the image to use for the red component, if separate images are to be used for each component.
Green Component
Specifies the image to use for the green component, if separate images are to be used for each component.
Blue Component
Specifies the image to use for the blue component, if separate images are to be used for each component.
Stack
Specifies the stack to use if you selected Stack as the Source Type.
Source
Specifies the 8-bit image to use if you selected Single Image as the Source Type.
Destination
Specifies the destination to use for the color-encoded image.
Hue Rendering
Use the Hue rendering option to improve the resulting image when combining red, green, and blue images.
The Hue rendering option passes the red, green, and blue components through a matrix that has custom
color merge coefficients. You can also use Hue rendering to color combine a stack of three planes where
each plane is the red, green, and blue data of an image.
Enable hue rendering
Enables hue rendering when the Color Combine command is used. This option is not available
when Single Image is selected as the Source Type
Coefficients
Opens the Coefficients dialog box that enables you to create, save, or load custom coefficient sets.
This option is only available when Hue rendering is enabled.
Color Combine
Color-encodes the selected image(s) or stack.
Cancel
Cancels the command.
Coefficients - Dialog Box Options
Color merge coefficients
Specifies the values of each coefficient in the 3 x 3 matrix. Each column represents a color channel in RGB
order; that is, the column on the left contains red values, the middle column green values, and the right
column blue values. The sum of each row must always add up to 255.
Load Set
Opens the Load State File dialog box. This enables you to load an existing coefficient set to be used when
color combining.
Save Set
Opens the Save coefficient dialog box. Enables you to save the current coefficient settings to a file (*.clr) for
subsequent re-use using the Load Set command.
OK
Accepts any changes you made to the settings in the Coefficients dialog box and closes the dialog box.
MetaMorph
273
Version 7.0
Basic Commands
Cancel
Cancels any changes you made to the settings in the Coefficients dialog box and closes the dialog box.
Color Separate (Display Menu)
Converts a 24- or 48-bit color image or stack of images into three component 8-bit images.
Depending on the color model you select, the destination images will consist of (1) a red
image, a green image, and a blue image, (2) a hue image, a saturation image, and an
intensity image, or (3) a hue image, a saturation image, and a luminosity image. The color
decoding process is essentially a reversal of the process used in the Color Combine
command.
Use this command when you want to separate a color image or stack of color images into component
elements. You can select a color space model in which to work: RGB (red-green-blue), HSI (huesaturation-intensity), or HSL (hue-saturation-luminosity). After you select a color model, you can
separate the color source image into the three components that constitute the image, based on the color
model.
Separating Colors in an Image
To color-decode a 24- or 48-bit color image into its three component 8-bit images, use the
following procedure:
Step
Action
1
From the Display menu, choose Color
Separate. The Color Separate dialog box
opens.
2
From the Color Image selector, select the
image you want to decode.
3
From the Color Model list, select a color
model with which to work.
4
If you want to change the names of the result
images from the default titles, enter your
desired names in the three image selectors.
You can overwrite or add to an existing
image, or you can place the results in a new
image window.
5
Choose Separate.
6
When you have finished, choose Close.
Color Separate - Dialog Box Options
Color Image
Selects the color source image or stack of images that you want to decode into three 8-bit images or image
stacks.
Color Model
Selects a color space model in which to work: RGB (red-green-blue), HSI (hue-saturation-intensity), or HSL
(hue-saturation-luminosity). The model you select will determine the components into which the source
image will be decoded.
Red Image / Hue Image
Selects the destination for the 8-bit red image (RGB model) or hue image (HSI or HSL models).
Green Image / Saturation Image
Selects the destination for the 8-bit green image (RGB model) or saturation image (HSI or HSL models).
MetaMorph
274
Version 7.0
Basic Commands
Blue Image / Intensity Image / Luminosity Image
Selects the destination for the8-bit blue image (RGB model), intensity image (HSI model) or luminosity
image (HSL model).
Separate
Carries out the command.
Close
Closes the dialog box.
Intensity Profile (Display Menu)
Creates a topographical profile of an image's intensity levels in which "heights" represent
brightness in the source image.
Use this command to represent an image's intensity distributions as "heights" in a 3-D topographical
display. The maximum height will be used for the brightest possible pixels in the source image, for
example, pixels with grayscale value 255 in an 8-bit image. Less bright pixels will accordingly be scaled
to a smaller height.
You can configure the height of the "3-D" profile to suit your needs by selecting a Scaling mode. The
overall height of the resulting destination image will be scaled accordingly. If you select Pixels as your
Scaling mode, you can specify a maximum height for the profile of anywhere from 2 to 256 pixels. The
height of the resulting destination image will be the selected number of pixels plus one-half the height of
the original source image. For example, if you select a Scaling value of 80 pixels and your original image
is 120 pixels in height, the resulting overall image height will be ( 80 + [ 120 / 2 ] ), or 140 pixels.
If you select Percentage as your Scaling mode, you can specify a maximum height for the profile that is
between 2.5 and 50 percent of the original source image. The 5 - 100 percent range indicated by this
option is stated as a percentage of one-half the height of the original source image. The height of the
resulting destination image will thus be one-half the selected Percentage of the original source image
(which is variable, depending on your Percentage selection) plus one-half the actual height of the source
image (which is constant). For example, if you select a Scaling value of 50 percent and your original
image is 120 pixels in height, the resulting overall image height will be ( [ { 50% / 2 } X 120 pixels ] + [
120 pixels / 2 ] ), or 90 pixels.
In addition to creating profiles from images, you can also create a profile from all planes in a stack.
Intensity Profile includes a Preview option which displays a preview of the profile for the selected image
or current plane to help you select parameters.
By default, the Pseudocolor look-up table is assigned to the profile image window. This command will
work with either 8-bit or 16-bit grayscale images, and will retain the source image grayscale values. This
command does not support 24-bit color images.
There are three intensity profile modes available.
Points produces a profile in which each point in the profile represents the intensity of the
corresponding point in the source image.
Lines, Equal Intensity produces a profile in which lines extend from the point (X, Y, 0) to the point (X,
Y, intensity). Each line in the profile uses the intensity or color of the corresponding point the source
image.
Lines, Shaded produces a profile in which lines extend from the point (X, Y, 0) to the point (X, Y,
intensity). The intensity or color of each line in the profile reflects the Y-axis position of the
corresponding point in the source image. The further a pixel is toward the back of the profile, the
more faded it appears.
MetaMorph
275
Version 7.0
Basic Commands
Creating an Intensity Profile
To create an intensity profile from an image or stack, use the following procedure:
Step
Action
1
From the Graphics menu, choose Intensity
Profile. The Intensity Profile dialog box will
appear.
2
Select the desired source image using the
Source image selector. If the selected image
is a stack, select All (planes) or the Current
plane from the image selector.
3
Select the desired destination and name for
the intensity profile using the Dest. image
selector.
4
From the Profile Mode group, select
(1) Points,
(2) Lines, Equal Intensity, or
(3) Lines, Shaded.
5
Select a Skew value to set the distance to
shift the profile display, if necessary. The
default value is 30.
6
Select a Scaling mode to determine the
height of the profile. Select
Pixels to specify a maximum height for
the profile that is expressed in terms of
actual numbers of pixels, or
Percentage to specify a maximum height
that is expressed as a percentage of the
height of the original source image.
(Note: The percentage is actually
expressed in terms of half the height of
the source image. Thus, "100" percent
equates to 50% of the overall source
image.)
7
Use the Scale text box or slider to specify the
maximum height of the profile. This will be
expressed as either pixels or as a
percentage of the height of the original
source image, depending on the selection
you made in Step 6.
8
Choose Preview if you want to see a preview
of the intensity profile using the options
selected. A preview of the image's or current
plane's profile will be created.
9
Choose OK.
Intensity Profile - Dialog Box Options
Source
Specifies the source image or stack for the intensity profile.
Dest
MetaMorph
276
Version 7.0
Basic Commands
Specifies the destination and name used for the intensity profile.
Profile Mode
Specifies the profile mode used to create the intensity profile:
Points produces a profile in which each point in the profile represents the intensity of the corresponding
point in the source image.
Lines, Equal Intensity produces a profile in which lines extend from the point (X, Y, 0) to the point (X, Y,
intensity). Each line in the profile uses the intensity or color of the corresponding point the source
image.
Lines, Shaded produces a profile in which lines extend from the point (X, Y, 0) to the point (X, Y,
intensity). The intensity or color of each line in the profile reflects the y position of the corresponding
point in the source image. The further a pixel is toward the back of the profile, the more faded it
appears.
Skew
Specifies the distance to shift the profile display. The default value is 30. The X-axis offset is based on an
equation calculated for each row (Y) of the image:
[Image Height − Y ]* Skew)
(
Offset X =
128
Scaling
Selects the mode by which the maximum height of the profile is determined. Select:
Pixels to specify a maximum height for the profile that is expressed in terms of actual numbers of pixels,
or
Percentage to specify a maximum height that is expressed as a percentage of the height of the original
source image. (Note: The percentage is actually expressed in terms of half the height of the source
image. Thus, "100" percent equates to 50% of the overall source image.)
Scale
Specifies the maximum height of the profile. This will be expressed as either pixels (2 - 256) or as a
percentage of the height (actually, half the height) of the original source image (5 - 100), depending on
whether you selected Pixels or Percentage as the Scaling mode.
Preview
Creates a preview of the intensity profile that will be created. For stacks, a preview of the current plane will
be displayed.
OK
Creates the intensity profile of the selected image or stack and places it in the new image window specified
by Dest.
Cancel
Cancels the command.
Deinterlace (Display Menu)
Creates one image composed of the even-field scan lines from a video source image and
another image composed of the video source image's odd-field scan lines. Each scan line
in the two resulting images will be duplicated to maintain the appropriate aspect ratio.
Use the Deinterlace command to separate interlaced video images created with Image-1/FL. Image-1/FL
stores images in such a way that the first wavelength is saved in the even-field scan lines and the
second wavelength is saved in the odd-field scan lines of the saved image. Deinterlace may be applied
to stacks. Two stacks will be created.
MetaMorph
277
Version 7.0
Basic Commands
The U.S. broadcast standard video format (RS-170) specifies that a single video frame duration be
1/30th of a second. The frame is actually composed of two interlaced video fields, an "odd" scan line
field and an "even" scan line field, each 1/60th of a second in duration. If you are acquiring single frames
(from either a camera or an optical memory disk recorder), you can improve your time resolution from
1/30th to 1/60th of a second by deinterlacing the fields. There is no guarantee as to whether an odd field
or an even field will be acquired first.
Note: Digital cameras do not use interlacing. Accordingly, this command only applies to images captured
with a video rate camera.
Note: This command does not support 24-bit color images.
Deinterlacing an Image or Stack
To deinterlace an image or stack, use the following procedure:
Note: If there is an active region of interest on the source image, Deinterlace will use that
region to set the size of the Odd and Even images when New is selected in the Odd or
Even image selectors.
Step
Action
1
From the Display menu, choose Deinterlace.
The Deinterlace dialog box opens.
2
Select the desired source image using the
Source image selector. If the selected image
is a stack, select All (planes) or the Current
plane from the image selector.
3
Select the desired destination and name for
the odd-field scan lines using the Odd image
selector.
4
Select the desired destination and name for
the even-field scan lines using the Even
image selector.
5
Choose Apply.
6
Choose Close when you have finished.
Deinterlace - Dialog Box Options
Source
Specifies the source image or stack that will be deinterlaced.
Odd
Specifies the destination and name to use for the resulting odd-field scan lines.
Even
Specifies the destination and name to use for the resulting even-field scan lines.
Apply
Deinterlaces the selected image or stack.
Close
Closes the dialog box.
MetaMorph
278
Version 7.0
Basic Commands
Rotate (Display Menu)
Rotates the selected image in integer increments from -360 to ~359 degrees and places the
resulting image in a new image window.
Use this command when you want to rotate an image clockwise from -360 to ~359 degrees. If a region
of interest is active, the command will rotate the area in the region of interest and place it a new image
window.
You can select from the following interpolation algorithms to use when rotating the image:
Nearest Neighbors — Uses the intensity values from the closest neighboring pixels to
determine intensity values for rotated pixels. This option is the fastest but least accurate.
Linear Interpolation — Uses a weighted average of the intensity values of pixels (using the best
least-squares fit plane to the 4 four nearest rotated pixel intensities) around the rotated pixels to
determine the new intensity value.
Cubic Interpolation — Uses a weighted average of the intensity values of pixels (using a third
degree polynomial model of the 16 nearest rotated pixel intensities) around the rotated pixels to
determine the new intensity value. The option is the slowest but the most accurate.
See Dropin Help File:
Stretch and Mirror
Rotating an Image
To rotate an image, use the following procedure:
Step
Action
1
From the Display menu, choose Rotate. The
Rotate dialog box opens.
2
Select the desired image for rotating from the
Image selector.
3
Select the desired angle from the Rotate by
list.
4
If desired, select a rotation algorithm to use.
Nearest Neighbors is selected by default.
4
Choose Rotate. MetaMorph will create a
clockwise-rotated copy of the image in a new
image window.
5
Choose Close when you have finished.
Rotate - Dialog Box Options
Image
Selects the image to be rotated.
Dest
Selects the destination for the rotated image. You can overwrite the existing image or place the results in a
new image window. Or you can add the rotated image as a plane to an existing image or stack.
Rotate by
Selects the angle of rotation for the image. The valid range is -360 to ~359 degrees.
MetaMorph
279
Version 7.0
Basic Commands
Rotation Algorithm
Nearest Neighbors — Uses the intensity values from the closest neighboring pixels to
determine intensity values for rotated pixels. This option is the fastest but least accurate.
Linear Interpolation — Uses a weighted average of the intensity values of pixels (using the best
least-squares fit plane to the 4 four nearest rotated pixel intensities) around the rotated pixels to
determine the new intensity value.
Cubic Interpolation — Uses a weighted average of the intensity values of pixels (using a third
degree polynomial model of the 16 nearest rotated pixel intensities) around the rotated pixels to
determine the new intensity value. The option is the slowest but the most accurate.
Rotate
Rotates the specified image or region of interest and places the resulting image in a new image window.
Close
Closes the dialog box.
Paint Region (Display Menu)
Paints a region in a specified grayscale level or color in an image, or paints an outline of
the region, using the active region to define the size, shape, and location. If region label
drawing has been enabled in the Region Label tab page of the Preferences dialog box, the
numeric region labels will be stamped into the image.
Use this command when you want to paint over unneeded areas of the selected image. For example,
you can paint the edges of an image that has been processed with the low pass filter using an active
rectangular region. (Only pixels surrounded by other pixels can be filtered. Therefore, pixels on the
edges of the image will not have been filtered.)
You can also use this command to add regions to the thresholding range when single objects need to be
treated as a single unit for analysis and processing. Alternatively, this command can be used to remove
regions from thresholding when two or more overlapping thresholded objects need to be differentiated.
This function is also useful for inserting "title" boxes over images for presentations. (This command is
particularly suited for use in journals, allowing you to create uniform "title" boxes in a series of images.)
QUICK TIP: Region outlines can be copied to the Clipboard and pasted into successive images in
precisely the same location as in the original image. When you right-click the region in the source image,
a pop-up context menu will appear, from which you can choose Copy Region. You can then right-click in
the destination image and choose Paste Region from the context menu. The region outline will be pasted
into the destination image, and you can then apply the Paint Region command by selecting the
destination image from the image selector and choosing Paint.
You can also use Paint Region to draw lines of a one pixel-width on the image using one of the line
Region Tools (Single Line, Multi-Line, and Traced Line Tools). To create thicker lines, use the
Rectangular Region Tool or Trace Region Tool.
The Undo option in the Paint Region dialog box undoes the last application of the Paint Region
command.
See Dropin Help File::
Draw Text
MetaMorph
280
Version 7.0
Basic Commands
Painting a Region
To paint a region on an image or stack, use the following procedure:
Step
Action
1
From the Display menu, choose
Graphics>Paint Region. The Paint Region
dialog box opens.
2
Select the desired source image using the
Image selector. If the selected image is a
stack, select All (planes) or the Current plane
from the image selector.
3
From the Paint Mode group, select between
Region Outline Only, Inside region area, or
Outside region area.
4
If you want to paint the region or outline in a
specific grayscale intensity value (binary,
8-bit, or 16-bit images) or color (24-bit
images only), select Gray Value from the
Paint Color group.
AND
Type a grayscale level in the Gray Value spin
box (binary, 8-bit, or 16-bit), or choose Color
and select a color from the Color dialog box
that appears (24-bit images only).
OR
To use the gray value from an existing
User-defined or Program variable, select
Value from variable and type the name of the
variable in the Variable Name field.
5
If you need to add regions to a thresholding
range when they would otherwise be
excluded (8-bit or 16-bit only), you can paint
the region with a thresholding overlay by first
thresholding the image with the Threshold
Tool or with the Threshold Image command
(Process menu), and then selecting Inside
Threshold from the Paint Color group.
6
If you need to exclude regions from a
thresholding range when they would
otherwise be included (8-bit or 16-bit only),
you can paint the region in a value that is
outside the thresholding range by first
thresholding the image with the Threshold
Tool or with the Threshold Image command
(Process menu), and then selecting Outside
Threshold from the Paint Color group. If
grayscale value 0 is in the threshold range,
the area will be painted with grayscale value
255. Otherwise, the region will be painted in
grayscale value 0.
7
Define an active region on the source image
using a Region Tool.
8
Choose Paint. The region or outline will be
MetaMorph
281
Version 7.0
Basic Commands
painted.
9
Choose Close when you have finished.
Paint Region - Dialog Box Options
Image
Selects the image for the painted region.
Paint Mode
Specifies which part of the image will be painted. The following chooses are available: Region Outline Only,
Inside Region only, or Outside Region only.
Paint Color
Selects the paint fill. The following chooses are available:
Gray value
Uses the grayscale value entered in the Gray Value (8-bit or 16-bit images) field or the color
chosen from the Color field (24-bit images only).
Value from variable
Uses the gray value from the User-defined or Program variable entered into the Variable Name
field. This option is used when recording journals.
Inside threshold
Applies a thresholding overlay to a region in an 8-bit or 16-bit image. This is useful for adding an
object or region to thresholding which otherwise would not have been included in the threshold
range (equivalent to the Join Drawing Tool).
Outside threshold
Applies a grayscale value to a region in an 8-bit or 16-bit image (for example, grayscale value 0 or
255 in 8-bit images) that is outside the currently selected threshold range.
Gray Value
Specifies the grayscale value for the painted region.
Color
Opens the Color dialog box, from which colors can be selected for painting a region in a 24-bit image.
Value from Variable
Enter the name of the variable containing the gray value to use for the region.
Paint Region Labels
Paints the region label (if applicable) as well as the region when selected.
Paint
Paints the active region the grayscale value specified by the Gray Value option. This command will be
grayed out until there is an active region on the selected image.
Undo/Redo
Undoes/redoes the last applicable command that did not create a new result image.
Close
Closes the dialog box.
Log Data (F9) (Log Menu)
Sends data measurements either to an open data log or object log. This command can be
MetaMorph
282
Version 7.0
Basic Commands
used for logging any measurement data that are not otherwise logged automatically from a
specific dialog box (such as the Integrated Morphometry Analysis dialog box).
Use the Log Data command to send data measured by the Annotate Log File, Measure Angle, Measure
Distance, Linescan, Show Region Statistics, Measure Distance with Annotation, Measure Object
Distance, Log Pixels in Region, and Gray Level Statistics commands to an open data log. Or use this
command to send data measured by the Show Individual Object Data command to an open object log
and/or edgelist log. Or use this command to send data measured by Show Classifier Statistics command
to an open summary log. The log file can be in the form of a text file or DDE link to an open spreadsheet
program such as Microsoft Excel or Lotus 1-2-3.
After you have used the Open Data Log or the Open Object Log command to open the log file, you can
log data from a particular measurement using the Log Data command or its keyboard shortcut, the [F9]
function key. In each of the dialog boxes for the measurements mentioned above, a data log status text
will report when the log file is open and ready to log data. For example, if you have opened a text file for
logging data, the status text will report
Data Log: DATA.LOG
or that it has just logged the measured data:
Logged to DATA.LOG
Each measurement command that logs data has a Configure Log option in its dialog box to configure
data logging, so as to log only the information that is necessary for you. If the data you expect to appear
in the log file are not there when you view the log file, check the Configure Log option to make sure that
some or all of the logging parameters for that measurement command have not been disabled.
Shortcut: [F9]
See Dropin Help Topic:
Open Object Log
Logging Data
To log data from an image to a data log or object log, use the following procedure:
Step
1
Action
To log data from a variety of commands and
drop-in interfaces, open a data log using the
Open Data Log command.
OR
Open an object log using the Open Object
Log command to log data from the Show
Individual Object Data command.
2
Use the desired measurement command to
measure data from the image.
3
From the Log menu, choose Log Data.
OR
Press [F9] to log the data using the keyboard
shortcut.
4
The measured data will be logged.
Annotate Log File (Log Menu)
Adds a separate annotation, which will appear on its own line, to the log file of your
MetaMorph
283
Version 7.0
Basic Commands
choice.
Use this command to add general comments to a log file for later reference.
The desired log file must be open for you to log an annotation. For example, if you select Object Log
from the Log File drop-down list, but there is no object log open, the status text above the Open Log
command button will report "Object Log Not Open."
See Dropin Help Topics:
Open Object Log
Open Summary Log
Open EdgeList Log
Annotating a Log File
To annotate a log file, use the following procedure:
Step
Action
1
From the Log menu, choose Annotate Log
File. The Annotate Log File dialog box will
appear.
2
Select the desired log file type (Data Log,
Object Log, Summary Log, or EdgeList Log)
from the Log File list.
If the selected log file is open, the status line
below Log File will display the type and name
of the log file. If the selected log file is not
open, you can use the Open Log command
to open a log file.
3
Type the desired annotation in the
Annotation text box.
4
If you want the annotation to be logged in
more than one column in the log file, type a
comma after the text for each column.
AND
Select Separate Annotation into Comma
Delimited Fields.
5
To insert the annotation into the log file,
choose F9: Log Data, or press the [F9]
function key.
6
Choose Close when you have finished.
Annotate Log File - Dialog Box Options
Log File
Selects the log file to be annotated.
Annotation
Type the annotation in this text box. The text will be logged in one column unless you select Separate
Annotation into Comma Delimited Fields and place a comma between the text for each column.
Separate Annotation into Comma Delimited Fields
Separates the annotation into multiple fields that are logged into separate columns in the log file, based on
MetaMorph
284
Version 7.0
Basic Commands
the commas in the annotation. Thus, "1,2,3" would be placed into three columns if this option is selected,
rather than in one column.
Open Log
Opens the selected log file. This command changes to F9: Log Data when a log file is open.
F9: Log Data
Logs the annotation to the log file selected using the Log File option. To assist you in logging the correct
data when several measurement dialog boxes are open, "F9" is added to the name of this option in the
active dialog box to indicate which data will be logged when you press [F9].
Close
Closes the dialog box.
Label Logged Data (Log Menu)
Adds up to three text labels to each measurement line in the open log file as data are
logged.
Use the Label Logged Data command to add your own labels to measurements while you log data. You
can add, change, enable, or disable labels between measurements. For further ease of use, you may
want to keep the Label Logged Data dialog box open while you perform the desired actions.
Note: Below the text boxes for each text label is a history list of the last five entries used for that text
field. If you want to switch between several text entries for a label, selecting entries from this history list
will eliminate the need to retype the entries.
Labeling Logged Data
To add up to three labels for each measurement line while logging data, use the following
procedure:
Step
Action
1
Open the desired log file from the Log menu.
2
From the Log menu, choose Label Logged
Data. The Label Logged Data dialog box will
appear.
3
Select Log Label 1 to enable logging of the
first Log Text label.
AND
Type the desired text in the text box below
the Log Label 1 check box and then press
[TAB].
4
Select Log Label 2 to enable logging of the
first Log Text label.
AND
Type the desired text in the text box below
the Log Label 2 check box and then press
[TAB].
5
Select Log Label 3 to enable logging of the
first Log Text label.
AND
Type the desired text in the text box below
MetaMorph
285
Version 7.0
Basic Commands
the Log Label 3 check box and then press
[TAB].
6
Perform the desired measurements as usual.
The Log Text will be logged when the data
are logged.
7
You can select and deselect any of the three
Log Text labels as you make measurements.
To select all three Log Text labels quickly,
choose All Text Fields in Use. To deselect all
three labels, choose No Text Fields in Use.
8
The drop-down list below each text box is a
history list of the last five entries used for that
text field. To use a history list, select the
desired entry from the list and then press
[TAB] to activate your selection.
Label Logged Data - Dialog Box Options
Log Label 1, 2, and 3 Check Boxes
Activates logging for the first, second, and third text labels, respectively. Clear the check boxes to disable
logging.
Text Boxes
Use the text boxes below each Log Label check box to type the text for each log label. Press the [TAB] key
after you have finished typing.
History Lists
The drop-down lists below each Log Label text box contain history lists of the last entries used for the
associated text field. If you want to switch between several text entries for a label, selecting entries from this
history list will eliminate the need to retype the entries. Press the [TAB] key to activate your selection.
All Text Fields in Use
Enables all three of the text fields.
No Text Fields in Use
Disables all three of the text fields.
Close
Closes the dialog box.
View Log File (Log Menu)
Displays the contents of a text-based log file in table format using the Viewer window.
Use this command to view a text log file within MetaMorph. You can view more than one log file at a
time. Although you can use this command to view a log file that is already open, its primary use is to
select and view a log file that is not the current data, object, summary, or edgelist log.
If you select a log file that contains no data, a message dialog box will appear, stating "The file
Filename.log could not be viewed because it has no columns or rows." Empty log files can occur if you
open and overwrite an existing log file and then close it without actually logging any data, or if you log to
a new log file with all of the logging parameters disabled.
The Viewer window has adjustable column widths so that you can resize the columns to best fit on your
screen. (Drag the vertical cell borders between the column labels.) The maximum width of a column is
about 1/4 the width of the screen. As with any other window, you can also adjust the Viewer's size using
its borders.
If you want to print a table in the Viewer, there is a Print Table command in the Viewer's Control Menu
MetaMorph
286
Version 7.0
Basic Commands
(click the icon in the window's upper left corner). This command will print the text that is visible within the
each column's width. Thus, you should adjust the columns (as mentioned above) before printing. The
size of the window and the position of the scroll bars will have no effect on what is printed; if the data can
fit in the column width, it will be printed.
You can also view a log file by using a spreadsheet program or a text editor, such as the Windows
WordPad program.
See Dropin Help Topics:
View Current Object Log
View Current Summary Log
View Current EdgeList Log
Viewing a Log File
To view a log file, use the following procedure:
Step
Action
1
From the Log menu, choose View Log File.
The Select Log File dialog box will appear.
2
Select the icon for the desired log file If
necessary, select the correct drive and folder
using the Look In list or Up One Level icon
button. Then choose Open. The Viewer
window will open, with the selected log file
displayed.
3
The Viewer window can be resized by
dragging its borders, as with other windows.
If the labels or data are not entirely visible,
you can adjust the width of the columns in
the table by dragging the vertical cell border
between the labels until the columns are
desired width. The maximum width of a
column is 1/4 of the width of the screen.
4
To print the log file data, click the Control
Menu Button in the upper left corner on the
title bar and choose Print Table from the popup menu that appears.
5
To close the Viewer window, click its Close
button, in the upper right corner.
View Log File - Dialog Box Options
File Name
Lists the name of the currently selected log file.
Files of Type
Determines the file format of the files displayed in the current file table and File Name list. For viewing log
files, the default is *.LOG. Select All Files (*.*) to display all files.
Look In
Displays the currently selected folder. Click the icon for the desired folder to display its files. Click the Up
One Level icon button to go up one level in the directory structure.
Open
MetaMorph
287
Version 7.0
Basic Commands
Opens the log file.
Cancel
Cancels the command.
Set Logging Row and Column (Log Menu)
Specifies the row and column into which the next measured data are to be logged in an
application linked by dynamic data exchange (DDE).
Use this command to specify either absolute or relative row and column locations when logging data to a
particular type of log file (data, object, summary, or edgelist). The default behavior of logging when this
command is not used is to log all new data on a new line, starting at the first column.
If an absolute location is specified, the data is placed at that location and will overwrite any existing data
at the location. If a relative location is specified, the data is placed at the location that is X number of
rows or columns after either the last line or the last logged position. This command can be used with any
open, DDE-linked spreadsheet application.
Note: The actual location of new data is also effected by the Place log data on current line option
selected in the Configure Log dialog box. (available within a number of different measurement
commands in MetaMorph). When you use the Configure Log command, the current line in Place log data
on current line refers to the position set in the Set Logging Row and Column command. The default
logging behavior in MetaMorph is to log new data in the next row, anchor column (first column by
default). Therefore, if you do not have Place log data on current line selected, new data is logged on the
next line, anchor column from the position set in the Set Logging Row and Column dialog box. See the
examples for more information.
The following examples show how to use the Set Logging Row and Column command to log data in three
common scenarios.
Example 1 — Logging Blocks of IMA Data
Example 2 — Inserting a Blank Row between Two Sets of Data
Example 3 — Inserting an Empty Column between Two Sets of Data
Set Logging Row and Column - Example 1
Example 1 — Logging Blocks of IMA Data
This example shows how to log blocks of Integrated Morphometry Analysis (IMA) data in adjacent columns.
This technique is useful when logging the output of commands that provide several rows of data at one time,
such as Integrated Morphometry Analysis (IMA) or Track Objects.
This example shows a set of the same IMA data logged twice. Use the following procedure to log blocks of
data that start on the first row:
Note: This procedure assumes that you are familiar with logging data. If you need more
information on opening and configuring a log file, refer to the Logging Data section in the
Contents tab of this helpfile.
Step
Action
1
Open an image on the MetaMorph desktop
and threshold it using the Threshold
command on the image window toolbar.
2
Open the Integrated Morphometry Analysis
command from the Measure menu, configure
it to measure two parameters, then click
Measure to display the measured data, as
shown in Figure 1:
MetaMorph
288
Version 7.0
Basic Commands
Figure 1
Example 1 IMA Screen
3
Click Configure Log, ensure that Image
Name is selected in the Parameter
Configuration field and both Log column titles
and Place log data on current line are
unchecked in the Logging Options field, then
click OK. Unchecking Place log data on
current line ensures that each object is
logged on a separate row.
4
Click Open Log, open a DDE-linked
spreadsheet, then click F9: Log data. The
measured parameters are logged to your
spreadsheet, as shown in Figure 2:
Figure 2
Example 1 First Log
5
Open the Set Logging Row and Column
command from the Log menu and set the
following parameters, as shown in Figure 3:
Figure 3
Example 1 Set Logging Row and Column
Dialog Box
MetaMorph
289
Version 7.0
Basic Commands
The follow options are set in this example:
Option
Setting
Comment
Log File
Object Log
Row Move Type /
Row
Absolute / 1
Starts the next block of data logged on the
first row.
Column Move Type
/ Column Offset
Relative / 0
This does not shift the next column of data
to be logged. This results in the next block
of data being placed to the right of the data
most recently logged.
Set Anchor Column
Selected
New data is logged at the specific anchor
column rather than the default column (A).
Position reference
for relative move
Last log
position
The move type in this example is relative to
the last location where data was written,
rather than relative to the next line, first
column.
6
Click OK, then Click Close to close the Set
Logging Row and Column dialog box.
7
Click F9: Log data to log the data to your
spreadsheet for the second time. The new
block of data is placed next to the first block,
as shown in Figure 4:
Figure 4
Example 1 Second Log
8
If you want to continue logging several
columns of data across the top row, repeat
Steps 5-7 for each block of data. Make sure
MetaMorph
290
Version 7.0
Basic Commands
that you return the values to those shown in
Figure 3 each time.
Note: Notice that after the Set Anchor Column option is set, subsequent loggings keep
the same column but still advances the row. This is convenient for positioning data when
logging multiple lines. In the above example, if you do not repeat steps 5-7, then the next
logged data will be logged starting at the anchor column, column D.
Set Logging Row and Column - Example 2
Example 2 — Inserting a Blank Row between Two Sets of Data
The second example shows how to insert a blank row after logging a row of data. The first row in this
example contains labels for each column of data. Use the following procedure to insert a blank row between
sets of data:
Note: This procedure assumes that you are familiar with logging data. If you need more
information on opening and configuring a log file, refer to the Logging Data section in the
Contents tab of this helpfile.
Step
Action
1
Open an image on the MetaMorph desktop.
2
Open the Show Region Statistics command
from the Measure menu and ensure that
Entire Image is selected.
3
Click Configure Log, and configure the log to
display three parameters. Ensure that Log
column titles is checked and Place log data
on current line is unchecked, then click OK.
Note: The setting for Log column titles is
used to illustrate this example. It is not
required to insert a blank row between two
sets of data.
4
Click Open Log, open a DDE-linked
spreadsheet, then click F9: Log data. The
parameters you selected in Step 3 are
logged to your spreadsheet, as shown in
Figure 1:
Figure 1
Example 2 First Log
5
Open the Set Logging Row and Column
command from the Log menu and set the
following parameters, as shown in Figure 2:
Figure 2
Example 2 Set Logging Row and Column
MetaMorph
291
Version 7.0
Basic Commands
The follow options are set in this example:
Option
Setting
Comment
Data Log
Log File
Row Move Type /
Row Offset
Relative / 1
Advances the next data logged one row.
Column Move Type
/ Column Offset
Relative / 0
These settings do not move the column for
the next data logged.
Set Anchor Column
Not Selected
Position reference
for relative move
Last log
position
Keeps Column A as the anchor column.
The move type in this example is relative to
the last location where data was written,
rather than relative to the next line, first
column.
6
Click OK, then Click Close to close the Set
Logging Row and Column dialog box.
7
Click F9: Log data to log the data to your
spreadsheet for the second time. The new
row of data inserted after skipping a row, as
shown in Figure 3:
Figure 3
Example 2 Second Log
8
If you want to continue skipping a row each
time you log data, repeat Steps 5-7 for each
block of data. Make sure that you return the
values to those shown in Figure 2 each time.
Set Logging Row and Column - Example 3
MetaMorph
292
Version 7.0
Basic Commands
Example 3 — Inserting an Empty Column between Two Sets of Data
The third example shows how to insert a blank column after logging data. This technique is useful if you are
inserting data into a formatted spreadsheet that requires the data to be placed in specific cells. Use the
following procedure to insert an empty column between sets of data:
Note: This procedure assumes that you are familiar with logging data. If you need more
information on opening and configuring a log file, refer to the Logging Data section in the
Contents tab of this helpfile.
Step
Action
1
Open an image on the MetaMorph desktop.
2
Open the Show Region Statistics command
from the Measure menu and ensure that
Entire Image is selected.
3
Click Configure Log, and configure the log to
display only one parameter (for example,
Average. Ensure that Log column titles and
Place log data on current line are both
unchecked, then click OK.
4
Click Open Log, open a DDE-linked
spreadsheet, then click F9: Log data. The
parameter you selected in Step 3 is logged to
your spreadsheet, as shown in Figure 1:
Figure 1
Example 3 First Log
5
Open the Set Logging Row and Column
command from the Log menu and set the
following parameters, as shown in Figure 2:
Figure 2
Example 3 Set Logging Row and Column
MetaMorph
293
Version 7.0
Basic Commands
The follow options are set in this example:
Option
Setting
Comment
Log File
Data Log
Row Move Type /
Row Offset
Relative / 0
Keeps the next piece of logged data on the
same row as the first piece.
Column Move Type
/ Column Offset
Relative / 1
Moves the next piece of logged data one
column.
Set Anchor Column
Not Selected
Keeps Column A as the anchor column.
Position reference
for relative move
Last log
position
Ensures that the relative column move is
from the current position and not from the
next line.
6
Click OK, then Click Close to close the Set
Logging Row and Column dialog box.
7
Click Configure Log, and disable the one
parameter selected (for example Average)
and enable another parameter (for example,
Area). Ensure that Log column titles is not
selected and Place log data on current line is
selected, then click OK.
Note: Enabling Place log data
on current line ensures that the
second parameter logged will
stay on the same line as the first
parameter logged. The current
line refers to the position set in
Set Logging Row and Column. If
Place log data on current line is
not selected, data would be
logged on the next row, anchor
column.
8
Click F9: Log data to log the new data to
your spreadsheet. The new data is inserted
on the same row after skipping a column, as
shown in Figure 3:
Figure 3
Example 3 Second Log
9
If you want to continue this pattern of logging columns of
similar data with an empty column between the data,
repeat Steps 3-7 for each piece of data. The results of
repeating steps 3-7 with new data are shown in Figure 4:
Figure 4
Example 3 Third Log
MetaMorph
294
Version 7.0
Basic Commands
Setting the Logging Row and Column
To set the logging row and column for an open worksheet in a DDE-linked spreadsheet program,
use the following procedure:
Note: The actual location of new data is also effected by the Place log data on current line option
selected in the Configure Log dialog box. (available within a number of different measurement
commands in MetaMorph). When you use the Configure Log command, the current line in Place
log data on current line refers to the position set in the Set Logging Row and Column command.
The default logging behavior in MetaMorph is to log new data in the next row, anchor column (first
column by default). Therefore, if you do not have Place log data on current line selected, new
data is logged on the next line, anchor column from the position set in the Set Logging Row and
Column dialog box. See the examples for more information.
Step
Action
1
From the Log menu, choose Set Logging
Row and Column. The Set Logging Row and
Column dialog box will appear.
2
Select the desired log file type (Data Log,
Object Log, Summary Log, or Edge List Log)
from the Log File list.
3
To set the logging row, select Absolute or
Relative from the Row Move Type group.
AND
Select a value for the absolute Row location
or the Row Offset relative to either the next
line or the last log position.
4
To set the logging column, select Absolute or
Relative from the Column Move Type group.
AND
Select a value for the absolute Column
location or the Column Offset relative to
either the next line or the last log position.
5
To set the current column position as the
default column position for future logging,
select Set anchor column.
6
To select a reference point if Relative is
selected in the Row or Column Move Type,
(this option is not valid if absolute is
selected), select Next line to make the
reference point the next row
OR
Select Last log position to make the
reference point the position where data
would next be logged (if Place log data on
current line is selected in the Configure Log
dialog box).
MetaMorph
295
Version 7.0
Basic Commands
Note: The actual location of new
data is also effected by the
Place log data on current line
option selected in the Configure
Log dialog box. See the
examples for more information.
7
Choose OK to set the select logging row and
columns.
8
If you want to set the logging row and column
for more than one type of open log file,
repeat Steps 2 - 5 for each type.
9
Choose Close to close the dialog box.
Set Logging Row and Column - Dialog Box Options
Note: Refer to the Set Logging Row and Column examples to view the results of different
options available in this dialog box.
Log File
Specifies the type of DDE-linked log file that is affected by the changes in this dialog box. If you have more
than one type of log file open, be sure to select the one that you want to configure.
Row Move Type
Absolute
Enables you to select the row number of the next logged line using the Row field.
Relative
Enables you to select how many rows to skip when logging the next line of data using the Row
Offset field. The exact location of the next line of data depends on the option selected in the
Position reference for relative move field.
Row
When Absolute is selected, specifies the row number for logging the next row of data.
Row Offset
When Relative is selected, specifies a location for the next row that is relative to either the next line or the
location of the last logged row (depending on what is selected in the Position reference for relative move
field).
Column Move Type
Absolute
Enables you to select the column number of the next logged line using the Column field.
Relative
Enables you to select how many columns to skip when logging the next line of data using the
Column Offset field. The exact location of the next line of data depends on the option selected in
the Position reference for relative move field.
Column ( )
When Absolute is selected, specifies a particular column number for logging the next column of data. The
value in the parentheses indicates the column letter in the spreadsheet.
Column Offset
When Relative is selected, specifies a location for the next column that is relative to either the next line or
the location of the last logged column (depending on what is selected in the Position reference for relative
MetaMorph
296
Version 7.0
Basic Commands
move field).
Set anchor column
Sets the current column position as the default column position for all future logging. Once the anchor
position is set, data logged to a new line will start at the anchor column instead of column 1. This option is
not selected by default. The default column when MetaMorph starts is 1.
Position reference for relative move
These options determine how logging is affected when Relative is selected in the Row Move Type and/or
Column Move Type fields.
Next line
When you select Relative in the Row Move Type and/or Column Move Type, this option sets the
reference points, used by the Row Offset and Column Offset commands, to the next row. The next
row is the default location for new data if Place Log Data on Current Line is not selected in the
Configure Log dialog box.
Last log position
When you select Relative in the Row Move Type and/or Column Move Type, this option sets the
reference points, used by the Row Offset and Column Offset commands, to the position of the next
row or column from where data was last logged. Last log position is the position where data would
next be logged if Place Log Data on Current Line was checked.
Position
This text indicates the unadjusted and new position for logging. The "from:" value displayed reflects the
position from which a relative move will be calculated. This value will differ depending on the "Position
reference for relative moves" field. The "to:" value indicates the absolute position resulting from the move.
OK
Sets the logging row and column for the selected log file. If you continue to click this command, the values in
the Position From field will continue to update based on the current settings, reflecting where the new data
will be logged.
Close
Closes the dialog box.
Configure Logging Timestamp (Log Menu)
Specifies the time units to be included in the image timestamp.
Use this command to specify which time units to include in an image timestamp. You can choose
whether to include or exclude the year, month, date, day of the week, hour, minute, second, and
millisecond.
You can also configure what time units to include in an elapsed time timestamp. To include elapsed time,
select it using the Configure Log command.
Configuring the Logging Timestamp
To specify which time units you want to be included in the image timestamp, use the following
procedure:
Step
Action
1
From the Log menu, choose Configure
Logging Timestamp. The Configure Logging
Timestamp dialog box will open to the Image
Date/Time tab.
2
Determine which time units you want to
include in the timestamp. You can select
MetaMorph
297
Version 7.0
Basic Commands
Weekday, Month, Day (that is, the date),
Year, Hours, Minutes, Seconds, and
milliseconds.
3
To determine which time units to include in
an elapsed timestamp, click the Elapsed tab
and select the time units to include.
3
Choose OK.
Configure Logging Timestamp - Dialog Box Options
Image Date/Time Tab
Weekday
Includes the day of the week in the timestamp.
Month
Includes the month in the timestamp.
Day
Includes the day within the month (that is, the date) in the timestamp.
Year
Includes the year in the timestamp.
Hours
Includes the hour (in 24-hour notation) in the timestamp.
Minutes
Includes the minute in the timestamp.
Seconds
Includes the second in the timestamp.
Milliseconds
Includes the time in milliseconds in the timestamp.
Sample
Displays a sample timestamp based on your current selections.
Elapsed Tab
Days
Includes the day in the elapsed timestamp.
Hours
Includes the hour (in 24-hour notation) in the elapsed timestamp.
Minutes
Includes the minute in the elapsed timestamp.
Seconds
Includes the second in the elapsed timestamp.
Milliseconds
Includes the time in milliseconds in the elapsed timestamp.
MetaMorph
298
Version 7.0
Basic Commands
OK
Applies the selected timestamp configuration.
Cancel
Cancels the command.
Open Data Log (Log Menu)
Opens an existing or new data log for storing measurements other than morphometric
measurements.
Use this command to open a data log for logging measurements other than morphometric
measurements. Measure Brightness, Measure Pixel, Measure Angle, Measure Distance, Linescan,
Manually Count Objects, Show Region Statistics, and Segmented Histogram are some of the commands
whose measurements are logged to a data log. You can log the data to a text file, by Dynamic Data
Exchange (DDE) to an open worksheet in a spreadsheet program, or to both.
For MetaMorph to log measurement data, it must know where you want the data stored, that is, which
text file or open, DDE-linked spreadsheet to use. This information is supplied by the Open Data Log
command. What is logged will be based on the parameters selected with each measurement command’s
Configure Log option. However, even if a log file is open and configured, nothing will be logged until you
choose Log Data from the Log menu. This command allows you to log measurement data selectively
when you need it.
You can view the logged data by
(1) Opening the current text-based data log using View Current Data Log,
(2) Opening a comma-delimited text file in a text editor, or
(3) Switching to an external DDE-linked spreadsheet application.
Note: When creating a journal in the Journal Editor that includes a step to open any type
of log, you can use a variable as a file name for the log file. This can be used to ensure
that the log file for an experiment matches the name of the experiment. Double-click
Open Log File (Variable) from the Builtin Functions Tab of the Journal Editor to enter a
variable name for the log file.
Additional Information about DDE
Using a New Microsoft Excel Sheet
Using a Microsoft Excel Sheet Other Than the Default
Creating a DDE Link to Lotus 1-2-3, Borland Quattro Pro, or MicroCal Origin
Linking to Another Application
Opening a Data Log
To open a data log, use the following procedure:
Step
Action
1
From the Log menu, choose Open Data Log.
The Open Data Log dialog box will appear.
2
Select Dynamic Data Exchange (DDE) to log
directly to an open spreadsheet program.
Select A Text File to log the data to a text
MetaMorph
299
Version 7.0
Basic Commands
file.
Note: You can select both options.
3
If you selected A Text File in the previous
step, the Open Data Log File dialog box will
appear.
Select an icon for an existing log file or type
a new file name in the File Name text box. (If
necessary, use the Look In list or Up One
Level icon button to change the current drive
and folder to the correct location.)
AND
Choose Open.
4
If you selected an existing log's file name in
Step 3, the Log File Exists dialog box will
appear. You can Overwrite the contents of
the file, Append new data, or Cancel.
5
If you selected Dynamic Data Exchange
(DDE) in Step 2, the Export Log Data dialog
box will appear.
Select the desired application from the
Application list. Choose Default to use the
default settings for the selected application.
Choose OK to launch the external
application. Once the application is opened,
MetaMorph will reappear.
Additional Information About DDE:
Using a New Microsoft Excel Sheet
Using a Microsoft Excel Sheet Other Than the Default
Creating a DDE Link to Lotus 1-2-3, Borland Quattro Pro, or MicroCal Origin
Linking to Another Application
Using a New Microsoft Excel Worksheet
If you already have data in an open worksheet, you can request that MetaMorph link to a new
Microsoft Excel worksheet. After you select Excel in the Export Log Data dialog box, type "<NEW>"
in the Sheet Name text box (be sure to include the angle brackets surrounding the word "New").
This will open the next new worksheet--Book2[Sheet1] (or Sheet2 in Microsoft Excel 4.0).
Using a Microsoft Excel Worksheet Other Than
the Default
If you want to use a previously saved worksheet, you must open Microsoft Excel and the worksheet
prior to using the desired Open Log File command in MetaMorph.
When you have opened the desired worksheet, type the path and file name of the worksheet in the
Sheet Name text box in the Export Log Data dialog box (for example, type:
C:\MSOFFICE\EXCEL\TEST.XLS).
Then carefully select the starting row and column for the new data so that you do not use rows and
columns that already contain data.
MetaMorph
300
Version 7.0
Basic Commands
If you select the wrong name, the Connect to Application dialog box will appear. Select the correct
name from the list at the bottom of the dialog box and choose Connect. You can also create a new
worksheet here.
Creating a DDE Link to Lotus 1-2-3, Borland
Quattro Pro, or MicroCal Origin
Creating a DDE link to the default worksheet in Lotus 1-2-3 for Windows, MicroCal Origin, or
Borland Quattro Pro is similar to the procedure for Microsoft Excel, except that you will select the
appropriate spreadsheet application name from the Application list. In this case, the default Sheet
Name is Untitled.
If you want to use a previously saved sheet, you must open both the spreadsheet application and
the worksheet prior to using the desired Open Log File command in MetaMorph. Type the path and
file name of the worksheet in the Sheet Name text box in the Export Log Data dialog box (for
example, type: C:\123R4W\DATA.WK4).
Then carefully select the starting row and column for the new data so that you do not use rows and
columns that already contain data.
If you select the wrong name, the Connect to Application dialog box will appear. Select the correct
name from the list at the bottom of the dialog box and choose Connect. The <New> option for
creating a new worksheet is not available for Lotus 1-2-3.
Linking to Another Application
If you select Other Application from the Export Log Data dialog box's Application list, you will need
to supply the Application Name, Topic Name, Item Name, Starting Row, and Starting Column. You
will need to consult the application's manual to determine the first three options, or contact its
technical support department. You will need to determine the numbers to be used for the Starting
Row and Starting Column.
Option
Description
Example
Application
Name
Defined by application receiving
the data. Typically, it is a single
word that refers to the software.
EXCEL
Topic Name
Defined by the application
receiving the data. For
spreadsheets, it is the name of the
worksheet that will receive the
data.
Sheet1
[Book]Sheet1
Item Name
Defined by the application
receiving the data. Specifies
where the data is to be sent.
Application's Format:
MetaMorph recognizes two
special symbols in this text string:
"<r>" which is replaced by the
current row number/letter, and
"<c>" which is replaced by the
current column number/letter.
R1C1
RAC1
Enter in MetaMorph:
R<r>C<c>
Open Data Log File - Dialog Box Options
File Name
Lists the name of the currently selected file.
MetaMorph
301
Version 7.0
Basic Commands
Files of Type
Determines the file format of the files displayed in the File Name list. For opening log files, the default is
*.LOG. Select All Files (*.*) to display all file names.
Save In
Displays the currently selected folder. Click the icon for the desired folder to display its files. Click the Up
One Level icon button to go up one level in the directory structure.
Save
Opens the log file.
Cancel
Cancels the command.
Export Log Data - Dialog Box Options
Application
Selects the Dynamic Data Exchange (DDE) application for exporting log data. Select the desired application
from the supplied applications or select Other Application.
Sheet Name
Specifies the worksheet name for the DDE-linked spreadsheet application.
Starting Row
Specifies the first row for the exported data. Must match the numerical or alphabetical format used by the
application.
Starting Column
Specifies the first column for the exported data. Must match the numerical or alphabetical format used by the
application.
Application Name
A DDE definition that is required to set up a DDE link if you select Other Application from the Application list.
Defined by the application receiving the data, this definition is typically a single word that refers to the
software. Consult the application's manual or technical support department to obtain this definition.
EXAMPLE: Excel.
Topic Name
A DDE definition that is required to set up a DDE link if you select Other Application from the Application list.
Defined by the application receiving the data, this definition is the name of the worksheet that will receive the
data. Consult the application's manual or technical support department to obtain this definition. EXAMPLE:
Sheet1.
Item Name
A DDE definition that is required to set up a DDE link if you select Other Application from the Application list.
Defined by the application receiving the data, this definition specifies where the data are to be sent.
MetaMorph recognizes two special symbols in this text string: "<r>" which is replaced by the current row
number/letter, and "<c>" which is replaced by the current column number/letter. Consult the application's
manual or technical support department to obtain this definition. EXAMPLE: For the application format of
R1C1 or RAC1, enter R<r>C<c> in the Item Name text box.
Default
Resets the default values for the selected application.
OK
Opens the DDE link.
Cancel
MetaMorph
302
Version 7.0
Basic Commands
Cancels the command.
Dialog Box Options
Close Data Log (Log Menu)
Closes the current data log (text file), or closes the dynamic data exchange (DDE) link to a
running spreadsheet program.
Use this command to close the current data log when you have finished logging data or before you open
a new data log. All log files will be closed automatically by MetaMorph upon exiting.
Note: This command closes the DDE link to the spreadsheet program--it does not close or save
worksheet files. You must switch to the spreadsheet program to perform these tasks.
Closing a Data Log
To close a data log, use the following procedure:
Step
Action
1
Select the Log menu.
2
Choose Close Data Log.
Pause Data Logging (Log Menu)
Pauses logging of data to the current data log.
Use this command before you make measurements that you do not want to log. Use the Resume Data
Logging command when you want to continue logging data to the current log file.
Pausing Data Logging
To pause data logging, use the following procedure:
Step
Action
1
Select the Log menu.
2
Choose Pause Data Logging. After you have
performed your measurements, you can
continue with data logging by choosing
Resume Data Logging.
Resume Data Logging (Log Menu)
Resumes logging of data to the current data log.
Use this command when you want to continue logging data to a data log after using the Pause Data
Logging command.
Resuming Data Logging
To resume data logging, use the following procedure:
Step
1
Action
Select the Log menu.
MetaMorph
303
Version 7.0
Basic Commands
2
Choose Resume Data Logging.
View Current Data Log (Log Menu)
Displays the contents of the current data log (text file) in tabular format using the Viewer
window.
Use this command to view the current data log within MetaMorph. If the current data log contains no
data, a message dialog box will appear, stating "The file Filename.log could not be viewed because it
has no columns or rows." Empty log files can occur if you open an existing log file and then close it
without actually logging any data or if you log to a new log file with all of the logging parameters disabled.
The Viewer window has adjustable column widths so that you can resize the columns to best fit on your
screen. (Drag the vertical cell borders between the column labels.) The maximum width of a column is
about 1/4 the width of the screen. As with any other window, you can also adjust the Viewer window's
size using its borders.
If you want to print a table in the Viewer, there is a Print Table command in the Viewer's Control Menu
(click the icon in the window's upper left corner). This command will print the text that is visible within the
each column's width. Thus, you should adjust the columns before printing. The size of the window and
the position of the scroll bars will have no effect on what is printed; if the data can fit in the column width,
it will be printed.
You can also view a log file by using a spreadsheet program or a text editor, such as the Windows
WordPad program.
Note: If you are currently logging to a DDE-linked spreadsheet application, you will need to switch to that
application to view the data. View Current Data Log displays text files only.
Viewing the Current Data Log
To view the current data log, use the following procedure:
Step
Action
1
From the Log menu, choose View Current
Data Log. The Viewer window will open,
displaying the current log file.
2
The Viewer window can be resized by
dragging its borders, as with other windows.
If the labels or data are not entirely visible,
you can adjust the width of the columns in
the table by dragging the vertical cell border
between the labels until the columns are the
desired width. The maximum width of a
column is 1/4 of the width of the screen.
3
To close the Viewer window, click the Close
button in its upper right corner.
Configure Log
Selects the data to be logged to an open log file or spreadsheet application.
This dialog box is associated with a number of different measurement commands in MetaMorph, and is
typically accessed by choosing a Configure command button in the dialog box. Use this command to
select which measurement data to send to the log file.
MetaMorph
304
Version 7.0
Basic Commands
Configuring a Log File
To configure a log file for a particular dialog box, use the following procedure:
Step
Action
1
Choose Configure Log. The Configure Log
dialog box will appear.
2
Select the parameters you want to log from
the Configuration list by double-clicking the
entries, so that each is marked by a check
mark next to its name.
3
You can choose Enable All or Disable All if
you want to select or clear all of the
parameters listed.
4
Choose OK to return to the original dialog
box.
Configure Log - Dialog Box Options
Configuration
Specifies the parameters to be logged. Parameters marked with a check mark will be logged in subsequent
measurements. Double-click the desired parameter to mark it with a check mark.
Enable All
Enables all parameters in the Configuration list.
Disable All
Disables all parameters in the Configuration list.
Log Column Titles
If Log Column Titles is selected, a line listing the measurement titles will be logged (1) the first time you use
the configured measurement, (2) whenever you are enable/disable measurement parameters, or (3)
whenever the logged measurement is different from the previous measurement in the log file.
Place Log Data on Current Line
When you select this option, subsequently logged data will be appended to the current line in the log file,
rather than to a new line. The Log Column Titles option will become unavailable when you select this option.
OK
Reconfigures the log file.
Cancel
Cancels the Configure Log command.
MetaMorph
305
Version 7.0
Basic Commands
An Introduction to Automatic Object Analysis
Importance of Threshold Selection
To use MetaMorph's automatic analysis capabilities effectively, you must bear in mind that most
computerized image analysis algorithms need to make very strong assumptions about the image to
obtain reasonable performance. For example, MetaMorph assumes that edges of objects are indicated
by large changes of grayscale level over a very short distance. Thus, one of the most critical steps in
performing morphometric analysis is the accurate selection of a thresholding range.
Suitability of Images
Before MetaMorph can perform automatic object analysis, the image must be thresholded to separate
the objects from their background (segmentation). Because this method requires that the intensity values
of pixels in an image object fall within a discrete range, certain types of images do not lend themselves
well to automatic object analysis, such as those acquired using polarized light or taken under phasecontrast (the phase-halo expands the outlines of the objects, resulting in inaccurate measurements).
Objects in these images nevertheless can often be analyzed if you perform one or more image
processing procedures, such as applying the Detect Edges command. You may find that acquiring
brightfield images with carefully selected analog contrast settings, and with background subtraction and
shading correction enabled, can yield optimal images for automated measurement of low-contrast
objects, such as living cells.
WARNING:
Because objects are separated based on differences of gray level, the location of the outline of an object
may vary depending on the threshold levels that are set. It is very important that you select the upper
and lower limits carefully for the threshold range. The human eye often has difficulty in determining the
edges of rounded objects. You may need to enable and disable thresholding with successive clicks of
the Threshold Tool, or switch back and forth between a monochrome and pseudocolor palette, to check
the accuracy of your threshold range settings.
Counting Overlapping Objects
The mammalian visual system uses context clues and assumptions in everyday life which help us
distinguish between overlapping objects. Computers, however, can make virtually no assumptions, and
context clues are significantly beyond current technology. As a result, objects that are clumped together
often will be counted as a single object.
To gain a more accurate count of overlapping objects, you can make use of the assumption that the
objects being measured are fairly uniform in size. Using the Standard Area option, you can direct
MetaMorph to consider all object areas over a specified value to contain multiple objects.
An alternative to the use of Standard Area measurements is to use the Cut Drawing Tool, located in the
Region Tools window. This tool can be used to draw a "cut" line between each pair of overlapping
objects. When the image is subsequently measured, MetaMorph will treat each object as separate.
Counting Fragmented Objects
A corollary to the problem of overlapping objects is the situation in which a single object appears
fragmented. This is often due to discontinuities in the range of grayscale values in the object. Because
image segmentation is based on the grayscale values in the thresholding range, this can lead to
subregions of an object being counted and measured as separate objects.
To avoid this problem, MetaMorph provides another Region Tool, the Join Drawing Tool, which can be
used to draw a "join" line between fragmented subregions in an object. When the image is measured,
MetaMorph will treat all subregions as belonging to a single object.
Counting Small Objects
MetaMorph
306
Version 7.0
Basic Commands
Because there are a finite number of pixels in the image, each one will have a finite area. If the objects
you are measuring are quite small (close to the size of a pixel), an error of one pixel can translate into a
significant error in the measured data. Larger objects will give rise far less error because the error of a
single pixel or a few pixels will represent only a small percentage of the overall size of the object.
See Dropin Help Topic:
Measure Objects
Calibrate Distances (Measure Menu)
Calibrates distance in the image window or video device, setting a specific number of
image pixels to equal a specified distance.
Use this command to calibrate images or devices to a specific unit of measure. Uncalibrated distance
measurements are expressed in pixels.
A calibration setting can be applied to a single image, all images open on the MetaMorph desktop, or to
a unique camera/magnification/video channel setting combination. When you create a calibration setting
unique to a camera/magnification/ video channel setting combination, this calibration will be applied to all
images acquired with that combination.
Calibration sets in the Calibrate Distances dialog box are persistent and will remain there with their
current values until edited, removed, or overwritten by loading a calibration file. Calibrations sets can be
saved in calibration (*.cal) files, and applied to other images. Also, if you need to temporarily modify a
calibration set, you can save the currently loaded calibration set(s) to a calibration file before making
changes. Then, reload the original saved data from the file to restore the original values.
Calibrated images that are saved in the *.tif or *.stk file formats will retain their calibration information
when reopened. To change calibration values applied to a file, all files, or a device, just define and apply
new values.
The display of the X and Y axis calibration, in # units/pixel, will help you in choosing a Z-axis spacing for
through-focus series in the Acquire Z Series dialog box. The ratio of X:Y to Z can then be used in the 3-D
Reconstruction and View Orthogonal Planes commands. However, the Z-axis resolution of a microscope
is usually only one-third to one-fifth as good as the lateral resolution, so using a 1:1:1 X:Y:Z spacing will
result in an unnecessary oversampling in the Z-axis by a factor of three to five.
You can record a selected calibration in a journal by clicking Apply. However, editing a calibration cannot
be recorded.
Application Note — Spatially calibrating images in MetaMorph
Calibrating Distances - Menu
Calibrating Distances
Applying a Distance Calibration
Saving Distance Calibrations
Loading and Applying a Distance Calibration
Calibrating Distances
To calibrate distances for an image, use the following procedure:
Step
1
Action
From the Measure menu, choose Calibrate
Distances. The Calibrate Distances dialog
MetaMorph
307
Version 7.0
Basic Commands
box opens.
2
Ensure that the image that you want to use
to make your calibration settings is open.
3
Click the Setup tab. The Setup tab dialog
moves to the front.
4
If more than one image is open, click the
image selector to select the image you want
to use to make your calibration settings.
5
Click New. A new default calibration name
appears in the Calibrations box. The current
name will be highlighted. Type a new name
to replace the existing name.
6
To edit a new or existing calibration set,
highlight the name of the calibration set that
you want to edit, then click Edit The settings
boxes on the setup tab will activate.
7
In the Define Calibrations By area, click the
method that you want to use to make your
calibration settings. Click either Rectangle
Rgn, Line Rgn, or Editing Units/Pixel.
8
If you selected either Rectangle Rgn or Line
Rgn, you can move and resize the active
region to align with the reference object in
your image.
Using the mouse pointer, position and
resize the region over the part of the image
you want to use for calibrating (for example,
a grid with a known width and height). To
minimize error, you should use the largest
grid spacing available in the image.
As you adjust the size of the active region,
the values in Region Size text boxes will
change, displaying the region's width and
height. You can use these settings boxes to
fine-tune the region's size.
9
In the Calibrated Size X and Y text boxes,
type the actual distance of the known X-axis
and Y-axis sizes of the object used for
calibration.
10
If you selected Editing Units/Pix by which to
define your calibration, type or select
appropriate X and Y values for the number of
Units per Pixel as your calibration values.
11
In the Units box, select one of the standard
unit names (pixels, nm, um, mm, cm, or m).
OR
Select Custom and then type a custom unit
name in the Custom Unit box.
12
To create a calibration setting that is applied
to images acquired with unique hardware
conditions, select a magnification setting (if
applicable), a camera, and a video channel
(if applicable) from the Magnification,
MetaMorph
308
Version 7.0
Basic Commands
Camera, and Channel boxes.
13
To acquire a test image using the hardware
and calibration settings you defined, click
Snap.
Click Done to save the calibration setting.
To save an entire set of calibration settings,
see Saving Distance Calibrations.
14
To create additional calibration sets, repeat
these steps beginning with step 5.
15
Click Close to close the calibrate Distances
dialog box.
Applying a Distance Calibration
To assign a calibration from the Calibrations list in the Calibrate Distances dialog box, use the
following procedure:
Step
Action
1
In the Calibrate Distances dialog box, click
the Apply tab. The apply tab dialog moves to
the front.
2
If more than one image is open, click the
Destination box and select the image you
want to apply the calibration setting to.
3
From the Calibrations list, click the calibration
set that you want to apply. The calibration
values to be applied are displayed in the
Image Calibration and Selected Calibration
status text.
4
If the calibration set that you want to use is
not listed in the calibrations box, click Load
from File to load the calibrations file
containing the calibrations set you need. The
Load Spatial Calibrations dialog box opens.
5
Select the calibration file that you want to
use, then click Open. The calibration sets
contained in the file will appear in the
Calibrations box.
6
Complete the procedure in Step 3 to select
the calibration set that you want.
7
Click Apply Calibration to apply the displayed
calibration values to the selected image.
OR
Click Apply To All Open Images to apply the
displayed calibration values to all images
open on the MetaMorph desktop.
8
Click Close to close the calibrate Distances
dialog box.
Saving Distance Calibrations
MetaMorph enables you to save multiple calibrations together in a calibration (*.cal) file that you
can use later. You can then load the file that contains the calibrations for use with any image or
MetaMorph
309
Version 7.0
Basic Commands
device.
To save one or more calibration sets to a single calibration file, use the following procedure:
Step
Action
1
On the Setup tab, complete the procedure for
creating a calibration set to calibrate the first
distance.
2
Repeat this procedure for each calibration
set you want to include in the calibration file.
To remove a calibration set from the list,
highlight the calibration set that you want to
delete, then click Remove.
3
Click Save to File to save all of the listed
calibration sets to a single calibration file.
The Save Calibrations dialog box opens.
4
In the File Name box, type a file name and
click Save.
OR
If you are overwriting an existing calibration
file, click Save. The contents of the file are
replaced with any new or revised calibration
sets.
5
Click Close to close the Calibrate Distances
dialog box.
Loading a Saved Distance Calibration
To load a calibration file (*.cal) and apply its calibration sets, use the following procedure:
Step
1
Action
Click Save to File to save the current
calibration file.
WARNING:
MetaMorph displays only one calibration file
and its associated sets at any given time.
Before loading another file, use the Save to
File command to save the current file and
any new calibrations (or changes to existing
calibrations) so that you do not lose any
calibrations.
2
Choose Load from File from the Calibrate
Distances dialog box. The Load Calibrations
dialog box opens.
3
Select the calibration file that you want and
click Open. MetaMorph loads the calibration
file.
4
Select the desired calibration from the
Calibrations list. MetaMorph displays the
correct region size in the image window and
the calibrated distance in the Calibrate
Distance dialog box.
5
Click Apply to apply the selected calibration.
6
Click Close to close the calibrate Distances
MetaMorph
310
Version 7.0
Basic Commands
dialog box.
When you are resizing and positioning the region over a grid,
you may want to use the Zoom Tool to check the positioning of
the region on the grid. The width of the region is one pixel, but
the grid lines can be larger than one pixel. For example, if the
grid lines are the width of three pixels, one common way to
position the region is to place the region outline over the outside
pixel in the top left corner of the region. The lower right corner of
the region is then placed over the inside pixel of that corner. The
Zoom Tool will help you see the width of the grid lines.
Calibrate Distances - Dialog Box Options
Apply (tab)
Specifies the selected destination for your calibration file(s).
Destination
Specifies which image window the selected calibration will be applied to.
Apply To All Open Images
Applies the selected calibration to all open images on the MetaMorph desktop. This is useful for batch
calibration correction of image sets.
Apply
Applies the selected calibration to the specified destination.
Image Calibration
Gives the current X and Y axis calibrations of the selected image or acquisition device. If it has not been
calibrated, this will read "1 pixel/pixel."
Selected Calibration
Gives the X and Y axis calibrations, in distance units per pixel, of the calibration selected in the Calibrations
list.
Calibrations
Lists the calibration sets in the current calibration file. Once a calibration is applied to video, all images
acquired will use this calibration. To change the calibration, select the Pixel calibration to use pixel units or to
apply a different calibration.
Load from File
Loads an existing file of one or more calibration sets to the Calibrate Distances dialog box.
Setup (tab)
Contains the controls used to specify the calibration settings to apply to your selected destination.
(Image Selector)
Selects the image for calibrating distances.
Summary
Opens a table containing the following information about each calibration setting: Camera, Channel,
Magnification, Calibration, X, Y, and Units.
Calibrations
Lists the calibration sets in the current calibration file. Calibration Names can be edited and renamed in this
box.
MetaMorph
311
Version 7.0
Basic Commands
New
Creates a new calibration set, assigning a default name in the format: "Calibration #?."
Edit/Done
Activates or deactivates the editable areas on the Setup tab.
Remove
Removes the selected calibration set from the Calibrations list.
Cancel Edit
Cancels the editing session, restoring the previously set values.
Define Calibrations By:
Selects the type of region to be used for calibration. Line is used for calibrating a linear distance. Rectangle
is used for calibrating in both the X and Y axis directions.
Rectangle Rgn – Indicates that you will use a resizable rectangular region to align with the
calibration reference in your image.
Line Rgn – Indicates that you will use a resizable line region to align with the calibration reference
in your image.
Editing Units/Pix – Indicates that you will enter a number-of-units-per-pixel value for both the X and
Y dimensions to specify your calibration value.
Calibrated Size
Specifies the actual X and Y axis distances of the object being used for calibrating distances.
Region Size
Specifies the X and Y axis distances, in pixels, of the region used for calibrating distances.
Units/Pixel
Selects and indicates the number of units per pixel as a calibration value. Specify values for both X and Y
dimensions.
Units
Specifies the unit of measure that you want to assign.
Custom Unit
When custom is selected as the unit of measure in the Units box, specifies a custom unit of measure.
Magnification
Selects the magnification setting used to apply the calibration to acquired images (if applicable).
Camera
Selects the video device used to apply the calibration to acquired images (if applicable).
Channel
Selects the video channel used to apply the calibration to acquired images (if applicable). This field will only
be available if your camera supports more than one channel.
Snap
Acquires an image using the currently selected camera. The image will contain the region you defined
above.
MetaMorph
312
Version 7.0
Basic Commands
Note: The camera used to acquire the image is determined in the Select Camera/Board
command under the Devices menu. Selecting a camera from the Camera drop-down box
will not make it the active camera in MetaMorph.
Load from File
Loads a selected calibration (*.cal) file.
(File Name)
Gives the name of the currently loaded calibration (*.cal) file.
Save to File
Saves the current calibration file, overwriting the existing contents of the calibration file listed in the File
status text.
Close
Closes the dialog box.
Calibrate Gray Levels (Measure Menu)
Calibrates specified gray values in the image by setting them to equal known values, such
as ion concentration. The active gray level calibration will affect all images on the
MetaMorph desktop.
Use this command when your gray values indicate more than mere object reflectance. For example, in
fluorescence work, the gray values in the image will be determined by the light emitted by an indicator
dye. If the dye emission is proportional to the concentration of an ion such as calcium, the gray values in
the image will be directly related to the concentration of calcium in the image. This command will express
your intensity measurements in terms of calcium concentration.
To calibrate gray values, one typically acquires an image from a microscope slide with samples of known
concentrations. You would then create a region over the first concentration sample and choose Add
Entry. (Note: Regions drawn with a two-dimensional Region Tool [Rectangular, Ellipse, Trace, or AutoTrace] must be at least 2x2 in size to be valid in MetaMorph.) The corresponding known concentration
value is then entered as the region's gray value (either average or total) that is displayed in the table.
This process should be repeated for each of the known concentration samples. From these samples, the
Calibrate Gray Levels command is able to build a calibration curve in which all concentration values
between the known values are calculated according to the selected Curve Fit Algorithm. After the
calibration has been applied and then enabled with the Use Calibration option, all gray level
measurements (such as Show Region Statistics and Measure Objects) will display the calculated
concentration value.
Shortcut: [F8]
Note: To add an entry when the Calibrate Gray Values dialog box is open, press the [F8] key again.
See Dropin Help Topic:
Optical Density (Scaled)
Calibrating Gray Levels
To calibrate gray levels, use the following procedure.
Note: Select an image acquired from a slide with known concentration samples as the
active image for this command.
Step
1
Action
From the Measure menu, choose Calibrate
Gray Levels. The Calibrate Gray Levels
MetaMorph
313
Version 7.0
Basic Commands
dialog box will appear.
2
Select the desired calibration method from
the Calibrate dialog box:
Average Gray Value calibrates using an
average of all pixel gray values in the
selected region.
Total Gray Value calibrates using the
integrated sum of all gray values in the
selected region. (If you use this method,
you must use regions of identical size for
every concentration sample.)
3
Select the desired image depth for calibration
from the Image Depth group.
4
Type the desired calibration value unit name
in the Unit Name text box.
5
Draw a region inside the first known
concentration sample and select it so that it
is the active region. Make sure that your
region is drawn completely inside the
sample.
6
Choose Add Entry. A new row will be added
to the calibration table.
Type the known concentration value in the
Calibration Value table cell.
7
Repeat Steps 5 and 6 for each known
concentration sample, adding them in the
order they should be appear in the curve.
If you need to delete an entry from the table,
select the entry and choose Delete. To edit
an entry in the table, click on the entry and
type the desired text.
Note: Any changes you make
(deletions/additions) are not committed until
you click the Apply button.
8
Select the desired algorithm to plot the
calibration curve from the Curve Fit Algorithm
list.
AND
If you want to use extrapolation for the curve,
select Yes from the Extrapolation group.
When you use extrapolation, you can to
enforce a Minimum Limit and a Maximum
Limit so that values used by extrapolation are
within an acceptable range.
9
Choose Graph to see a graph of the
calibration curve.
10
Choose Apply to apply the calibration curve.
AND
Select Use Calibration so that calibrated
units are used for all gray level
measurements. This option can be disabled
at any time if you want to use gray level
MetaMorph
314
Version 7.0
Basic Commands
values.
Calibrate Gray Levels - Dialog Box Options
Calibrate Gray Levels
Graph Statistics
Calibrate Gray Levels - Dialog Box Options
Calibrate
Specifies the calibration method used for calibrating gray levels:
Average Gray Value applies a calibration by using an average of all pixels in the selected region.
Total Gray Value applies a calibration by using the sum of all gray values in the selected region.
Image Depth
Specifies the image bit-depth used for the calibration.
Calibration Value
Lists the known calibration values you assigned to the gray values from each concentration sample.
Total Gray
Lists the gray value found for the concentration sample based on the Calibrate option selection.
Curve Fit Algorithm
Specifies the algorithm used to plot the calibration curve. You can choose:
Linear Interpolation,
Polynomial Interpolation,
Line of Best Fit,
Line of Best Log,
3rd Degree Polynomial, or
4th Degree Polynomial.
Extrapolate
Enables extrapolation for the calibration curve.
Enforce Minimum Limit and Enforce Maximum Limit
Selects and enables minimum and maximum limits for the calibrated values. Setting and enabling limits is
recommended when Extrapolate is used.
Use Calibration
Enables the calibration table so that calibrated units are used for all gray level measurements. This option
can be disabled at any time if you want to use gray level values
Apply
Applies the calibration curve so that calibrated units will be used for all gray level measurements whenever
Use Calibration is selected.
Unit Name
Specifies the unit name for the calibrated values (this name appears in place of Gray Level where
applicable).
Load
Loads a saved calibration table.
Save
MetaMorph
315
Version 7.0
Basic Commands
Saves the current calibration table for future use.
Add Entry
Adds an entry to the calibration table of known concentration samples based on the gray values in the active
region. Entries should added in the order they are to appear in the curve.
Delete Entry
Deletes the selected entry from the calibration table.
Graph
Graphs the calibration curve based on the selected Curve Fit Algorithm.
Graph Stats
Opens the Graph Statistics dialog box. This will give the slope and Y-intercept of the calibration curve, and
allows you to open, configure, and send data to a data log. This option is unavailable for linear or polynomial
interpolations.
Close
Closes the dialog box.
Graph Statistics - Dialog Box Options
Statistics Data Region
Displays the statistics on the currently applied calibration. The type of curve fit algorithm and the equation
are displayed. Slope and Y-intercept information is supplied for Line of Best Fit and Line of Best Log.
Coefficients (A0, A1, A2, A3, and A4 for fourth degree) and standard deviation values are supplied for 3rd
Degree Polynomial and 4th Degree Polynomial. Statistics are not available for linear or polynomial
interpolations.
Open Log
Opens a summary log file and/or a DDE link to an open spreadsheet application for logging data. This
command changes to F9: Log Data once a log file is open.
F9: Log Data
Logs the currently displayed data from the dialog box to an open summary log file or to another application
via a DDE link. To assist you in logging the proper data when several measurement dialog boxes are open,
"F9" will be added to the name of this option in the active dialog box to indicate which data will be logged
when you press [F9].
Configure Log
Opens the Configure Log dialog box so that you can select the parameters to be logged to the log file.
Close
Closes the dialog box.
This method draws a line between adjacent known value points. Any unknown value that falls
between two known values will be converted to a known value by interpolation. If extrapolation is
enabled and if the unknown has a value greater than that of the largest known value, the system
will extrapolate a value for that point. The extrapolation is performed by extending the line from the
final point using the slope connecting the final and penultimate point.
This method draws a curve between adjacent known value points. Like the Linear Interpolation
method, the calibration curve will pass through known points. Unlike Linear Interpolation, however,
the calibration curve will tend to be smoother because each interpolated point is calculated by
using an equation that considers the entire set of known calibration points. This method should not
be used with extrapolation enabled.
MetaMorph
316
Version 7.0
Basic Commands
This method attempts to draw a straight line between all of the known value points. In this way, if
one of the points is actually a little off, that error can be minimized. If extrapolation is enabled, this
line is extended as far as necessary, so that if a value falls above or below the largest or smallest
known value, a value can be found.
This method attempts to draw a logarithmic curve through all of the known points. If extrapolation is
enabled, this curve will be extended to allow value measurements to be made for points falling
above or below the largest or smallest known value.
This method draws a curve using a third-degree polynomial equation that best fits the set of known
calibration points.
This method draws a curve using a fourth-degree polynomial equation that best fits the set of
known calibration points.
Assign Time Reference (Measure Menu)
Specifies the reference image used for elapsed time measurements. You can select a
specific image or the first plane of the current stack.
Use this command to define the reference image that is the starting point for elapsed time
measurements, which are based on image creation timestamps. Measurement commands which log the
image name, plane, and date/time will include an Elapsed Time option in their Configure Log dialog
boxes. Before selecting the Elapsed Time option in one of these Configure Log dialog boxes, you should
select the reference image with the Assign Time Reference command. If you do not define a reference
image, the default will be the first plane of the current stack.
When selecting the reference image, MetaMorph uses the following calculation for the elapsed time:
(Image Date&Time) - (Reference Image Date&Time) = Elapsed Time
The default setting for the elapsed time calculation is "off" so that the existing setups and journals are not
affected.
Assigning a Time Reference
To assign a reference image for elapsed time measurements, use the following procedure:
Step
Action
1
From the Measure menu, choose Assign
Time Reference. The Assign Time Reference
dialog box opens.
2
Select Image, Plane 1 if you want to use the
first plane from the current stack as the
reference image.
OR
Select Specified Image if you want to select
a specific image rather than use the current
stack.
3
If you selected Specified Image, select the
desired image and plane, if applicable, using
the Specified Image selector.
4
To configure data logging, choose Configure
Log.
5
If you want to log the reference image's
name, plane number, and date/time, open a
data log using the Open Log command.
MetaMorph
317
Version 7.0
Basic Commands
When the data log is open, the text on the
Open Log button will change to F9: Log
Data, and you can then log the reference
image information.
6
Choose OK.
Assign Time Reference - Dialog Box Options
Image, Plane 1
Specifies the reference image for elapsed time measurements as the first plane of the current stack.
Specified Image
Enables the Specified Image selector so that a specific image and plane can be used as the reference
image.
Open Log
Opens a data log and/or a DDE link to an open spreadsheet application for logging data. This command will
change to F9: Log Data when a log file is open.
F9: Log Data
Logs the currently displayed data from the dialog box to an open data log or to an open spreadsheet
application via a DDE link. To assist you in logging the appropriate data when several measurement dialog
boxes are open, "F9" will be added to the name of this option in the active dialog box to indicate which data
will be logged when you press [F9].
Configure Log
Opens the Configure Log dialog box so that you can select the parameters to be logged to the log file.
OK
Assigns the reference image based on the image selected.
Cancel
Cancels the command.
Configure Object Standards (Measure Menu)
Configures the size of a Standard Area, and sets the boundaries between low and medium
optical densities and between medium and high optical densities.
Drop-in: AUTOMEAS or IMA
Use this command to set the size of the Standard Area for measurement of groups of objects, and to set
the grayscale values that represent the division between low, medium, and high optical density regions.
Note: Regions drawn with a two-dimensional Region Tool (Rectangular, Ellipse, Trace, or Auto-Trace)
must be at least 2x2 in size to be valid in MetaMorph.
Counting objects is often complicated by the fact that objects overlap or clump together when
thresholded, resulting in counts that are lower than the actual number of objects present. The Configure
Object Standards command allows you to choose a value that you believe represents the area of a
standard object, based on the assumption that the objects being measured are of fairly uniform size
(area). The clumps of objects are counted by dividing the area measured for a clump by the area of a
standard object and this value will be listed in the Show Classifier Statistics dialog box as the Standard
Area Count.
Many measurements that are based on optical density (OD) make use of the concept of "low," "medium,"
and "high" density regions. Examples include such measures as the area of a high-density region or the
radial dispersion of a low-density region. These measurements require that the low-to-medium and
medium-to-high density boundaries be defined. This is done by specifying grayscale values that
MetaMorph
318
Version 7.0
Basic Commands
approximate the midpoints between the three densities.
An Introduction to Automatic Object Analysis
Measurement Term Definitions
Configuring Object Standards
Standard Area
Optical Density Boundaries
Configuring Standard Area
To configure a Standard Area, use the following procedure:
Step
Action
1
Using the Rectangular Region Tool, select a
small region in your image that contains a
known number of representative objects.
2
Measure the region using either the
Integrated Morphometry Analysis or
Measure Objects command.
3
Using either the Integrated Morphometry
Analysis or Show Classifier Statistics
command, determine the average of area of
the objects by dividing the Total Area by the
number of objects.
4
From the Measure menu, choose Configure
Object Standards. The Configure Object
Standards dialog box opens.
5
In the Standard Area box, enter the average
area that you calculated.
6
Click OK when you have finished.
Configuring Optical Density Boundaries
To configure optical density boundaries, use the following procedure:
Step
Action
1
From the Measure menu, choose Configure
Object Standards. The Configure Object
Standards dialog box will appear.
2
In the Optical Density Low Boundary spin
box, enter a grayscale value that represents
the midpoint for the transition between low
and medium optical density in your images.
3
In the Optical Density High Boundary spin
box, enter a grayscale value that represents
the midpoint for the transition between
medium and high optical density.
4
When you have finished, choose OK.
Configure Object Standards - Dialog Box Options
Standard Area
Specifies the size of the Standard Area.
MetaMorph
319
Version 7.0
Basic Commands
Optical Density Low Boundary
Specifies the grayscale value representing the midpoint between low and medium optical density.
Optical Density High Boundary
Specifies the grayscale value representing the midpoint between medium and high optical density.
OK
Accepts the configured standards.
Cancel
Cancels the command.
Show Region Statistics (Measure Menu)
Displays the dimensional and pixel intensity statistics of the selected region of interest or
of the entire image, and logs the data to a data log, if needed.
Use this command when you want to view or log data about a selected region or image including data
about the size, area, thresholded area, and intensity values for that region. The column on the left in the
Show Region Statistics dialog box lists the dimension statistics for the region. These will be expressed in
terms of pixels unless you use the Calibrate Distances command. The column on the right lists the
intensity statistics for the region. These will be expressed in terms of grayscale or color channel intensity
levels. You can use the Calibrate Gray Levels command to convert intensity levels for grayscale images
to "real world" units, such as molarity or pH. If you are measuring a color image, you can display and log
the data for the individual red, green, blue, or intensity channels. (The intensity "channel" is the
arithmetic mean of the three color channels.) You can also select the numeric format for both types of
data. This format is used for data displayed in the dialog box and saved in the log files.
This command displays data for the active region of interest unless Entire Image is selected. When there
is no active region, no data will be displayed in the dialog box unless you select Entire Image. For a
complete listing of the statistics that are displayed, click the "Dialog" button at the top of this window.
Note: The data log must be opened before you can log data from this command.
Showing Region Statistics
To show dimensional and intensity statistics for an image or active region of interest, use the
following procedure:
Step
Action
1
From the Measure menu, choose Show
Region Statistics. The Show Region
Statistics dialog box will appear.
2
Select the desired image using the Image
selector.
3
If you want to log measurement data, open a
data log using the Open Data Log
command.
4
To configure the data log for logging, choose
Configure Log. Select the parameters you
want to log by double-clicking their entries in
the Configuration list and choose OK to
return to the Show Region Statistics dialog
box.
5
You can change the numeric format used for
displaying the dialog box's data. Each
column has its own Format option to do this.
MetaMorph
320
Version 7.0
Basic Commands
Use the number symbol ( # ) and period ( . )
to represent the desired numeric format in
the Format text boxes. Press the [TAB] key
so that selected format will take effect.
Note: The format will also be used to record
region data to the data log when logging.
6
If you want to measure only those pixels that
fall within the threshold settings, select Use
Threshold for Intensity Measurements. When
selected, all of the intensity measurements
on the right side of the dialog box will be
updated based on the current threshold
settings.
7
If you are working with a 24-bit color image,
select the color channel for the data you
want to view from the Channel radio button
group: R (red), G (green), B (blue), or I
(intensity).
8
The values displayed in the dialog box are
for the active region. The statistics will be
updated whenever you change the focus to
another region or select a different image.
If you want to view the statistics for the entire
image, select Entire Image. These statistics
will be displayed. To view the active region
statistics, deselect Entire Image.
9
If you want to log the region statistics,
choose F9: Log Data.
10
If you are measuring a color image and wish
to measure a different color channel, repeat
Steps 7 - 9, as needed.
11
Choose Close when you have finished.
Show Region Statistics - Dialog Box Options
Image
Selects the image and plane, if applicable, for showing region statistics.
REGION
Next to this table column header is the spatial unit (pixels, um, etc.) used by the remaining entries in the
column.
Left
The X-coordinate of the leftmost pixel in the region.
Top
The Y-coordinate of the uppermost pixel in the region.
Width
The distance between the leftmost and rightmost pixels in the region.
Height
The distance between the uppermost and lowermost pixels in the region.
Area
MetaMorph
321
Version 7.0
Basic Commands
The area of the region.
Perimeter
The distance around the border of the region.
Th Area
The area of the region with pixels that have intensities falling within the thresholding range.
%Th Area
The area of the thresholded portion of the region as a percentage of the entire area of the region.
INTENSITY
Next to this column header is the intensity unit (grayscale level or a calibrated unit, such as concentration)
used by the remaining entries in the column.
Average
The average intensity value (grayscale value or concentration unit) of the entire region.
Std. Dev
The standard deviation around the mean of the average intensity value for the entire region.
Sig / Noise
A measure of the inherent "noisiness" of the region, calculated by dividing the average intensity value by the
standard deviation.
Integrated
The sum of all intensity values for all pixels in the region.
Minimum
The lowest intensity value in the region.
Maximum
The highest intensity value in the region.
Format
Selects the numeric format used to display the data in the dialog box. There are separate Format options for
dimension statistics and intensity statistics. The number symbol ( # ) and the period ( . ) are used to
represent the desired numeric format.
Use Threshold for Intensity Measurements
Specifies that only pixels whose gray values fall within the threshold settings will be included in the intensity
measurements of the Show Region Statistics command. Using this option, you can limit the measurements
to those which fall in the specified range. For example, if you want view the average gray value of all nonzero pixels, set the image's threshold range from 1 - 255 (or 1 - 65535) and select this option.
Channel
Selects a color channel for which measurement data in a 24-bit color image are to be displayed: R (red), G
(green), B (blue), or I (intensity).
Open Log
Opens a data log or DDE link to an open spreadsheet.
Configure Log
Opens the Configure Log dialog box so that you can select the parameters to be logged to the log file.
Entire Image
MetaMorph
322
Version 7.0
Basic Commands
Displays the statistics for the entire image rather than the active region of interest. Once this command has
been deselected, the statistics displayed will change to those belonging to the active region of interest.
When there is no active region, no data will be displayed in the dialog box unless you select Entire Image.
Close
Closes the dialog box.
Region Measurements (Measure Menu)
Collects selected image measurements based on the Region Measurements dialog box
configuration, enables interactive viewing of the data, interactively sorts the data
according to your specified criteria, and stores the collected data in a log file, and displays
the data in one of several different graph formats.
Use the Region Measurements dialog box to collect image measurement data from a MetaMorph image
or image stack, and to store the data into a designated log file. Image data can be collected from the
active region of an image, all regions in the image, or the entire image.
This command enables you to measure multiple regions of an entire stack without using a Journal that
executes Loop for All Regions inside Loop for All Planes to acquire measurement data for all regions and
all planes in an image stack.
The Region Measurements dialog box contains controls to select the image from an image selector, a
control to select the part of the image from which you want to collect data, a control to open a log file and
to transfer data to the log, and a control to close the dialog box. In addition, this dialog box contains
three tabbed window areas.
The Measurements tab displays the collected data for the active region, all regions, or the entire image,
depending on the selection you made in the Include box. The data is displayed in table format. Each
region is assigned to a separate line in the table. The data in the table is displayed in the same layout as
the log file. However, unlike the log file, the data columns in this table update interactively as the data
from the collection point changes.
Data in columns in the interactive Region Measurements table can be sorted according to the
measurement on which you want to base the sort results. Click the column label button at the top of the
column for the measurement on which the sort is to be based. Click once for an ascending sort, click
again for a descending sort. Because this is an interactive sort, you can view the table sorted for each
different measurements in the table both in ascending and descending order.
Sorted data can be transferred to a log file. Thus, for one table of data, you can create many different
log files, each with a different sort criteria applied. When you click Log Data or press the F9 key, all data
as it is displayed in the table is transferred to the log file, producing a static record of your data.
In addition to the data being collected interactively from your image, the Measurements table in Region
Measurements enables you to interactively link from a specific line of data in the table back to the region
and/or plane in your image from where the data was collected. If you click on any line of data, your
associated image display changes to the selected plane in a stack and highlights the selected region in
the image.
The Graph tab contains a graph area with settings and controls used to specify the graph characteristics
and to view the graph. You can choose from three basic types of graphs, Series, Scatter Plot, and
Histogram. Settings for the X and Y axes enable you to choose the measurement to be assigned to
each axis. The Histogram graph type includes a # of Bins setting to enable you to specify the data
sampling "level of granularity."
The Configure tab contains controls to specify the measurements that you want to collect, the criteria for
collecting the data including the color channel that you want to use, and the data table and logging
controls.
Except for the last six selections on the configure tab, each of the parameters in the list corresponds to a
column in both the measurements table and the summary table. Click in the checkbox or double-click on
a measurement name to enable or disable a column. The last six measurements are summary data for
MetaMorph
323
Version 7.0
Basic Commands
the measurements table, and correspond to rows in the summary table.
The Labels tab contains settings to modify region labels. In addition to the default label, you can use the
Region Type as the label, or use a combination of Measurements as the label.
Region Measurements – Procedures
To collect region measurement data, complete the following procedures:
Step
Action
1
From the Measure menu, choose Region
Measurements. The Region Measurements
dialog box opens.
2
If no images are open, from the File menu
choose Open and open one or more images.
The image name of the selected image
appears on the "Source" button.
Note: When no images are open, this button
indicates [No Images].
3
If two or more images are open, click the
"Source" button to select a different image to
measure. Select All Planes or Current Plane
if your image is a stack.
4
In the Include box, choose the area of your
image or image stack that you want to
include in your measurements.
Choose
All Regions to include all regions
in your image or stack.
Active Region to include only the
active region.
Entire Image to include all pixels in
the image or stack.
5
Click the Configure tab.
6
In the Configure scroll box, click on the items
and/or measurements that you want to
include in your measurement results. You
can select or deselect any item or
measurement at any time. The table on the
Measurements tab instantly updates to
reflect any changes. To include all items
and measurements in the configure scroll
box, click Enable All. To deactivate all items
and measurements, click Disable All.
7
Click Use Threshold for Intensity
Measurements if you want to include only
those thresholded objects with gray value
intensities within the specified thresholded
range. When checked, as you change the
threshold sensitivity, the Average Intensity
value changes.
8
If your image is a 24-bit color image, click
one of the color channels for which
measurement data in a 24-bit color image
MetaMorph
324
Version 7.0
Basic Commands
are to be displayed.
9
In the Display and Log area, click Region
Measurements Only to include only the
measurement data and exclude the
summary data. Click Summary Only to
include only the summary data, and exclude
all specific measurement data. Click Region
Measurements and Summary to include both
types of data in the measurements table.
10
Click the Labels tab.
11
On the Labels tab, choose the Region
Labels criteria that you want to apply to your
image.
Choose
Labels Off If you do not want to
apply labels to any region.
Display Numbers in Sequence If
you want to label each region with
its associated region number.
Display Region Type/Text If you
want to label each region with the
region type in addition to the
sequence number.
Display Measurements If you
want to label each region with the
measurement types that you
checked.
12
Click Preferences to change the position or
colors of your region labels.
13
Click the Measurements tab to view the
measurements table on the measurements
tab. To increase your viewing area, click the
maximize button, or resize the window to the
dimension that you want.
14
If you have multiple regions in your image,
you can identify the region in the image by
clicking on the entry in the table. The
corresponding region highlight will become a
flashing broken-line outline.
15
To edit a region label in the table, doubleclick the region label that you want to edit.
An edit box will surround the current label.
Type a new label in the box and press Enter.
16
To interactively sort the table data based on
a specific measurement, click the column
label button of the measurement on which
you want to base the sort. Sorts can be
ascending or descending. Click once for an
ascending sort, click again for a descending
sort. Sorted data can be transferred to a log
file in its sorted order.
17
Click the Graph tab to create a graph from
your data. Refer to Graphing your Region
Measurements, which follows.
MetaMorph
325
Version 7.0
Basic Commands
18
Click Open Log to open a log file. The Open
Data Log dialog box opens.
19
In the Open Data Log dialog box, click
Dynamic Data Exchange to log your
measurements to a DDE file.
OR
Click A text file to log your data to a text file.
Click OK. The Open Data Log File dialog
box opens.
20
In the Open Data Log File dialog box, select
the log file that you want to use, or type a file
name in the File Name field to start a new
log file.
21
Each time that you want to log data, click
F9:Log Data. A snapshot of the data on the
measurements tab is copied to your log file.
22
To close the Region Measurements dialog
box, click Close.
Graphing your Region Measurements
To create a graph from your region measurement data, complete the following procedure:
Note: This procedure assumes that you have already opened an appropriate image,
selected one or more regions in your image, and chosen the measurements that you
want to make.
Step
Action
1
From the Region Measurements dialog box,
click the Graph tab.
2
In the Type box, select the type of graph that
you want to construct.
3
In the X Axis box select the measurement
that you want to use for the X-Axis.
4
In the Y Axis box select the measurement
that you want to use for the Y-Axis.
5
If you selected Series as the graph type, and
Elapsed Time as the X-axis measurement,
in the Units box select the appropriate
elapsed time unit-of-measure.
6
If you select Histogram as your graph Type,
the # of Bins box will be shown instead of
the Y-axis box. In the # of Bins box, type or
select a value that specifies an appropriate
number of bins for your histogram. To
determine the appropriate number of bins to
use, determine the number of data points
within your image.
Note: Typically, the number of bins should
not be more than the number data points.
7
Click Copy Graph to create a separate,
duplicate copy of the graph in a new window
MetaMorph
326
Version 7.0
Basic Commands
that has all of the same control buttons as
the original window.
Note: This function can be included in a
journal.
8
Double-click on the graph to open the Graph
Settings dialog box. Use the settings in this
box to change the appearance of and type of
graph that you are using and to change
other various graph characteristics. For
additional information, refer to the online
help for the Graph Settings dialog box.
9
Right-click on the graph to open the graph
menu. From the graph menu you can-Open
the Graph Settings dialog box to modify your
graph’s physical characteristics.
• Print your Graph.-Open the Print
Settings dialog box to change the
appearance of your printed graph.
• Copy your graph to the clipboard to
paste it into another application or
document.
• Open the Copy Graph to Image dialog
box to copy your graph to the image from
which the data was obtained.
• Open the Save Graph as Bitmap dialog
box to specify the attributes that you
want to apply to the bitmapped graph
and the location where you want to save
it.
• Open the (Show) Graph Data dialog box
to view your graph data and open and
configure a data log.
10
• Open the Point Statistics dialog box to
view and log specific statistics for
selected data points in the graph.
Use the Zoom controls on the graph
perimeter to control the graph’s zoom
settings.
Region Measurements - Dialog Box Options
(Image Name)
Selects and displays the name of the image or stack from which you want to collect measurements. If the
image is a stack, a stack button is displayed. Click this button to select either all planes in the stack or the
current plane.
Include
Selects and displays the area of the image or stack from which to collect the image data.
Entire Image evaluates the data in all areas of the image.
All Regions evaluates the data in all regions in the image.
Active Region evaluates all data in the active region.
MetaMorph
327
Version 7.0
Basic Commands
Note: If no regions are identified in your image, and Entire Image is not selected, no data will be displayed
in the Measurements table.
Open Log/F9:Log Data
Opens the Open Log dialog box if a log is not currently open, or makes a new data entry in the log file from
the current data in the Measurements table (on the Measurements tab). You can choose to log your data to
a text file, or to a DDE link to an open spreadsheet.
Close
Closes the Region Measurements dialog box.
Configure Tab – Displays the configuration settings for the Region Measurements dialog box.
Graph Tab – Displays a graph of your selected measurement data based on the settings you select on this
tab and in the Graph Settings dialog box.
Labels Tab – Displays settings that you can apply to region labels to enhance the content and appearance
of the labels for easier identification and better visual separation.
Measurements Tab – Displays a table based on the measurement configuration selected on the Configure
tab.
Region Measurements - Configure Tab - Dialog Box Options
Configure Tab
Displays the configuration settings for the Region Measurements dialog box.
(Configure Options)
Selectively enables or disables data columns in the Measurements table, and indicates the columns that are
enabled or disabled.
Enable All
Enables all columns in the Measurements table.
Disable All
Disables all columns in the Measurements table.
Use Threshold for Intensity Measurement
Specifies that only pixels whose gray values fall within the threshold settings will be included in the intensity
measurements of the Region Measurements command. Using this option, you can limit the measurements
to those which fall in the specified range. For example, if you want view the average gray value of all nonzero pixels, set the image's threshold range from 1 - 255 (or 1 - 65535) and select this option.
Color Channel
Selects a color channel for which measurement data in a 24-bit color image are to be displayed: R (red), G
(green), B (blue), or I (intensity).
Intensity Indicates that the Intensity option is selected and that data will be collected based on this
setting. Intensity s the average of all color channels – Red, Green, and Blue.
Red Indicates that the Red color channel is selected and that data will be collected from
information on that channel.
Green Indicates that the Green color channel is selected and that data will be collected from
information on that channel.
Blue Indicates that the Blue color channel is selected and that data will be collected from
information on that channel.
Display and Log
Specifies the type of data that will be displayed in the Measurements table and transferred to the log file.
MetaMorph
328
Version 7.0
Basic Commands
Region Measurements Only Displays data columns based on the configuration settings that you
checked in the Configure Options box.
Summary Only Displays summary information that summarizes your selected data columns. The
summary measurements displayed depend on the contents of your image and your configuration
settings.
Region Measurements and Summary Displays both the Region Measurements information and
the Summary information in a split window.
Region Measurements - Labels Tab - Dialog Box Options
Labels Tab
Displays settings that you can apply to region labels to enhance the content and appearance of the labels
for easier identification and better visual separation.
Region Labels
Enables you to apply different label criteria to region labels.
Labels Off Turns off the region labels (Default).
Display Region Number in Sequence Applies each region's number as the region label.
Display Region Type/Text Applies the region type as the region label.
Display Measurements Applies the measurement selection(s) as the region label.
(Measurement Label Selections)
Indicates the types of measurement values selected as region labels. Check one or more measurements
whose values will be applied as the region label.
Preferences
Opens the Region Label Preferences Dialog box. Use this dialog box to customize the color and position
of region labels relative to the region location.
Region Measurements - Measurements Tab - Dialog Box Options
Measurements Tab
Displays a table based on the measurement configuration selected on the Configure tab. If Region
Measurements Only was selected in the Display and Log area, only data columns based on the
configuration settings that you checked in the Configure Options box are displayed. If Summary Only was
selected in the Display and Log area, only Displays summary information that summarizes your selected
data columns is displayed. If Region Measurements and Summary was selected in the Display and Log
area, both the Region Measurements information and the Summary information is displayed in a split
window.
Note: You can edit region labels in the table. Double-click the label that you want to edit, then type the new
label and press Enter. The new label replaces the previous label both in the table and in the image.
(Measurements Tab Sort Feature)
Measurements displayed on the Measurements tab can be sorted according the measurement on which you
want to base the sort. Click the column label button to sort the table data based on the measurement in that
column. Sorts can be ascending or descending. Click once for an ascending sort, click again for a
descending sort. Data can be sorted interactively and can be transferred to a log file in its sorted order. For
each sort you perform, you can make a separate entry in the log file, or log different sorts into different log
files. To separate individual entries in a single log file, use one of the following log commands from the log
menu. Label Logged Data will include column headers for each log entry, Set Logging Row and Column
enables you to specify one or more rows of vertical separation, and Configure Logging Timestamp will time
stamp individual log entries.
MetaMorph
329
Version 7.0
Basic Commands
Note: Numerical columns are sorted in numerical order. The Region Label column is an
alpha column. Numerical values in this or any alpha column are not sorted numerically.
Region Measurements - Graph Tab - Dialog Box Options
Specifies the setting needed to construct the type of graph that you want to create from your data. The
Region Measurements Graph feature uses the standard Metamorph Graph Preferences settings for
choosing and configuring the type of graph that you want to use.
Type
Specifies the type of graph to be constructed. Open the drop-down list to choose the layout format for your
data. The format choices are Series, Scatter Plot, and Histogram. Choose the format that best fits the type
of data that you want to graph. For any of these graph types, to change the specific graph setting and graph
format, double-click on the graph, and the Graph Settings dialog box opens. Make and save changes to
your graph settings, then click Close in the Graph Settings dialog box to return to your graph. Refer to the
Online Help information for the Graph Settings dialog box for information about using this dialog box to
change your graph settings.
Series
Choose the Series format when graphing your measurements, based on the following:
•
Elapsed time
•
Plane Number
•
Z-Distance
•
Wavelength
Scatter Plot
Choose the Scatter Plot format when graphing any of the measurements listed on the Configure
tab beginning with Area through Maximum Intensity. The Scatter Plot graph is derived from the
correlation between two measurements.
Histogram
Choose the Histogram format when graphing any of the measurements listed on the Configure tab
beginning with Area through Maximum Intensity.
X-Axis
Specifies the data that will be used for the X-axis of the graph. Open the drop-down list to choose the data
to apply to the X-axis. The measurements available on the drop-down list depend on the type of layout
format that you selected in the Type drop-down list.
This box is displayed for all graph types and will contain the following options when the Graph Type is
Series:
•
Elapsed Time
•
Plane Number
•
Z Distance
•
Wavelength
These values are extracted from the measurements from the plane information that is included in the Image
Information. When the Graph Type is Histogram or Scatter Plot, the X Axis will contain measurements that
are checked on the Configure tab, beginning with Area through Maximum Intensity.
Y-Axis
Specifies the measurement that will be used for the Y-axis of the graph. Open the drop-down list to choose
the measurement to apply to the Y-axis. The measurements available on the drop-down list depend on the
MetaMorph
330
Version 7.0
Basic Commands
type of layout format that you selected in the Type drop-down list.
This box is displayed for the Series and Scatter Plot Graph Types and includes measurements from the
Configure tab. Only the measurements that are enabled are included. Summary measurements are not
included. When the Graph Type is Histogram, the Y-Axis box is not displayed and the # of Bins box is
displayed instead.
Units
When the Graph Type is Series and the X-axis measurement is Elapsed Time, the units box is available for
you to specify the time unit-of-measure.
# of Bins
Specifies the number of graph elements in a histogram that will be assigned to the image data. Thus, the
higher the number of bins, the finer the level of data depiction that will be shown. However, if you specify a
# of Bins that exceeds the number of available data points, your data might not show an accurate graphical
representation of values.
Copy Graph
Creates an exact copy as a snapshot of your graph data in a separate window. The new window contains
all of the same graph controls and features present on the Graph tab. The graph is automatically labeled as
the file name and image plane from which the image data was extracted. This button is journal-accessible.
Measure Pixel (Measure Menu)
Displays the grayscale or color intensity values, Z-axis distance, and the X and Y
coordinates of the selected pixel in an image. Stamps the intensity values on the selected
pixel if needed.
Use this command when you want to view or log data about individual pixels in an image or stack.
Note: The MetaMorph application window's Status Bar always lets you see the
coordinates and intensity values of the pixel currently under the pointer.
Use the Clear Measurement Stamps command to clear the gray value stamps from the image when
you are done.
You can log each measurement to an open data log if needed. Use the Open Data Log command to
open a data log first. When you measure a pixel by clicking it with the mouse, the measurement will be
logged.
Measuring Pixel Intensities and Coordinates
To measure a pixel's intensity values and location coordinates, use the following procedure:
Step
Action
1
From the Measure menu, choose Measure
Pixel. The Measure Pixel dialog box will
appear.
2
Select the desired image using the Image
selector.
3
If you want to log measurement data, open a
data log using the Open Data Log command
(Log menu).
4
To configure the data log for logging, choose
Configure Log.
MetaMorph
331
Version 7.0
Basic Commands
5
If you want to change the numeric format
displayed in the dialog box, type the desired
format in the Numeric Format text box.
6
Select Stamp Measurement if you want to
stamp the grayscale values of the pixels on
the image window as you select them.
AND
Select the color for the measurement stamp
using the Color Used for Measurement
Stamp list.
7
Select the pixels you want to measure by
clicking them in the image window. The
status text at the top of the window will
update to reflect the current pixel's data.
If logging is enabled, data will be logged
each time a pixel is measured.
8
Choose Close when you have finished.
Measure Pixel - Dialog Box Options
Image
Selects the image and plane, if applicable, for measuring pixels.
X, Y, Z Distance, Gray Value
Displays the data from the current measurement.
Status
Displays the data from the current measurement.
Numeric Format
Changes the numeric format used for displaying the measurement data.
Color Used for Measurement Stamp
Selects the color used for the measurement stamp if you selected Stamp Measurement.
Stamp Measurement
Stamps the gray value on the image window of any subsequently measured pixel.
Configure Log
Opens the Configure Log dialog box so that you can select the parameters to be logged to the log file.
Close
Closes the dialog box.
Measure Distance
Journal Function that Logs the distance of a line drawn with the Single Line Tool or MultiLine Tool.
Note: This command is only available as a journal function using the Journal Editor. To
measure the distance of a line without using a journal, use the Show Region Statistics
and Region Measurements commands.
Use this command in conjunction with a line region drawn with a Region Tool to determine the distance
MetaMorph
332
Version 7.0
Basic Commands
of an object or area of interest within an image. An option in the dialog box labels the line region with the
distance measurement.
The distance measurement will be displayed in calibrated units, which can be configured using the
Calibrate Distances command. If the units have not been calibrated, MetaMorph will display the distance
in pixels.
You can log each measurement to an open data log if needed. Use the Open Data Log command to
open a data log first. You can use the Log Data command or its keyboard shortcut, the [F9] function key,
to log the data. Before you do so, however, you should disable region labeling. If labeling is left enabled,
the region name in the log file will be entered as the "Distance = xxx pixels" label, rather than the region's
number, which can lead to confusion.
Linescan (Measure Menu)
Graphs the intensity values along a selected line in an image or stack. 24-Bit color image
data will be graphed with separate traces for the red, green, and blue components.
Use this command when you want view the intensity values along a given line ("transept") in graphical
format or want to log the intensity data to a data log. Use this command in conjunction with a line region
drawn with a Region Tool. You can graph averaged or maximum intensity values from lines wider than
the one pixel-width of the original line region by selecting the desired width using Scan Width.
This command will display and log data in calibrated gray values if a calibration table has been created
and enabled using the Calibrate Gray Levels command.
You can log each measurement to an open data log if needed. Use the Open Data Log command to
open a data log first. You can use the Log Data command or its keyboard shortcut, the [F9] function key,
to log the data.
Graphing the Intensity Along a Line with Linescan
To graph the intensity along a transept line, use the following procedure:
Step
Action
1
From the Measure menu, choose Linescan.
The Linescan dialog box will appear.
2
Select the desired image using the Image
selector.
3
If you want to log measurement data, open a
data log using the Open Data Log command
(Log menu).
4
To configure the headings that will be logged
to the data log, choose Configure Hdr and
select the header items that you want to be
logged from the Configuration list in the
Configure Log dialog box that appears. Then
choose OK.
AND
To configure data that will be logged to the
data log, choose Configure Log and select
the data items that you want to be logged
from the Configuration list in the Configure
Log dialog box that appears. Then choose
OK.
5
To graph intensity values from an area wider
MetaMorph
333
Version 7.0
Basic Commands
than the one pixel-width of a region line,
select the desired width, up to a maximum of
200 pixels, using Scan Width.
AND
From the Y Value drop-down list in the lower
right corner of the dialog box, select
Average to graph the average intensity for
the width of the scale line at each "point"
along the line, or
Maximum to graph the highest intensity value
for the width at each "point."
6
Draw a line for the linescan using a Line
Region Tool and select the line so that it is
the active region. The length of the line can
be edited by double-clicking it in the image
window. To resize the line, drag the handles
that appear. The square handle indicates the
start of the line. This is always the starting
point for the linescan, no matter how the line
is edited.
MetaMorph will graph the line's intensity
using the trace line in the graph window.
(You can configure the graph by following the
steps in the next table.)
7
To display an individual pixel's intensity
value, click and hold the pointer on or within
five pixels of the trace line using the left
mouse button. The status bar at the bottom
of the graph window will display that pixel's
intensity in the format
Nearest value: (location, intensity)
MetaMorph will update the status bar display
with the current pixel's location and intensity
as you drag the mouse pointer.
8
If you want to log the measured distance,
choose F9: Log Data.
9
To zoom in or out of the graph, click the
Down Arrow and choose Zoom In/Out
(Ctrl+Click) from the pop-up menu that
appears. The Zoom toolbars open.
OR
Place the cusor within the graph, press Ctrl
and Click to open the Zoom toolbars.
10
If you want to print the linescan graph, click
the Down Arrow and choose Print from the
pop-up menu that appears.
11
Choose Close when you have finished
measuring distances.
To configure the X- and Y-axes of the linescan graph, use the following procedure:
Note: For more information about configuring and using graphs in MetaMorph, refer to
Working with Graphs.
MetaMorph
334
Version 7.0
Basic Commands
Step
Action
1
To configure the Y-axis from within the
Linescan dialog box, select a predefined
range from the Y Scale list that contains
intensity ranges suitable for 8-bit, 10-bit, 12bit, 14-bit, and 16-bit images.
2
If the Y-axis ranges available from the Y
Scale list are not suitable, you can configure
the axis by clicking the graph's Down Arrow,
choosing Graph Settings, and selecting the
Y-Axis tab.
3
The X-axis values depend on the current
location of the linescan line. You can select
Lock X Axis if you want the X-axis values of
the graph being displayed to remain at the
current values.
Note: To compare several lines, create the
longest line first. Then select Lock X Axis.
Otherwise, values outside those selected
when the X-axis was locked will not be
displayed in the graph.
Linescan - Dialog Box Options
Down Arrow Configuration Menu
The Down Arrow button opens the Graphs drop-down configuration menu, which you can use to configure,
save, or print graphs. Refer to Working with Graphs for more information.
Image
Selects the image and plane, if applicable, for graphing the intensity along a line.
Scan Width
Graphs the averaged intensity values from an area wider than the one-pixel width of a single region line, up
to a maximum width of 200 pixels.
Open Log
Opens a data log and/or a DDE link to an open spreadsheet application for logging data. This command will
change to F9: Log Data when a log file is open.
F9: Log Data
Logs the currently displayed data from the dialog box to an open data log or to an open spreadsheet
application by way of a DDE link. To assist you in logging the appropriate data when several measurement
dialog boxes are open, "F9" will be added to the name of this option in the active dialog box to indicate
which data will be logged when you press [F9].
Configure Hdr
Opens the Configure Log dialog box so that you can select the header information to be logged to the log
file.
Configure Log
Opens the Configure Log dialog box so that you can select the data parameters to be logged to the log file.
More >>
Expands the dialog box.
MetaMorph
335
Version 7.0
Basic Commands
<< Less
Condenses the dialog box.
Annotation
Use this text box to edit or review the currently selected image's annotation.
Lock X Axis
Locks the values used to graph the X-axis in the currently displayed graph to the current X-axis values. If
you want to compare several lines, create the longest line first. Then lock the X-axis. All of the values will fit
on the graph.
Y Scale
Selects the Y-axis values from a series of predefined intensity ranges suitable for 8-bit, 10-bit, 12-bit, 14-bit,
or 16-bit images.
Y Value
Selects the intensity value (Average or Maximum) to be displayed for each "point" along a scan line wider
than one pixel.
Segmented Histogram (Measure Menu)
Divides an 8-bit or 16-bit image's grayscale values into histogram bins and creates a
custom pseudocolored look-up table so that the intensity range in each bin is displayed in
a distinct color.
Use this command when you want to easily see and measure multiple intensity groups. A typical
application is to measure bins of low to high intensity from a fluorescent image, with the lowest intensity
bin set to background.
Note: This command does not support the use of binary or 24-bit color images.
The histogram bins can be created by MetaMorph using the Auto-Configure Bins command button to
create equal or nearly equal ranges of grayscale values, or by the user who edits existing bins (from
Auto-Configure Bins) or creates new bins.
After the bins have been created, they can be measured and logged using the Measure Bins command
button. If a data log is opened when segmented histogram data is measured, the data will be logged to
that log file. Use the Open Data Log command to open a data log prior to measuring.
This command creates a custom look-up table (LUT) that can be saved using the Configure LUT
command.
Segmented Histogram Procedure
Auto-configuring Segmented Histogram Bins
Creating and Editing Bins
Selecting Bin Preferences
Loading and Saving Bin Configurations
Measuring Bins
Auto-configuring Segmented Histogram Bins
The quickest way to configure segmented histogram bins to use Auto-Configure, which creates
equal or nearly equal ranges of grayscale values based on the number of bins you request.
To auto-configure bins, use the following procedure:
MetaMorph
336
Version 7.0
Basic Commands
Step
Action
1
From the Measure menu, choose
Segmented Histogram. The Segmented
Histogram dialog box will appear.
2
Select the desired image using the Image
selector.
3
From the Bin Count spin box, select the
number of bins you want to be created.
4
Choose Bin Preferences to set your
preferences for creating bins. Select your
preferences for bin names and labeling
background bins. (Refer to Selecting Bin
Preferences.)
5
Choose Auto-Configure.
6
If the selected image is a 16-bit image, the
Set 16-Bit Image Depth dialog box will
appear.
Select the image bit-depth (10-bit, 12-bit,
14-bit, or 16-bit) that is appropriate for your
image.
7
Based on the bin preferences you selected,
MetaMorph will create the selected number
of bins and list them in order of intensity in
the Histogram Bins list on the left side.
On the right side, the Bin Information of the
currently selected bin in the Histogram Bins
list will be displayed. The name of the bin is
based on your preference selection. The Low
and High values specify its grayscale value
range. The Color list has 16 possible color
selections, including Transparent.
As MetaMorph autoconfigures the bins in your image, it also creates one
background bin from the lowest gray value range. If you select the first bin
from the Histogram Bin list, you will notice that the Background check box
below Color is selected for this bin.
While MetaMorph assigns the background bin a Transparent "color," so that
you can distinguish it from the other bins, the most important difference between
the background bin and the other bins is that its data are excluded from the Cell
Area measurement when you use Measure Bins.
Creating and Editing Bins
To create and edit the Segmented Histogram bins, use the following procedure:
Step
1
Action
If you are editing an existing bin, select the
desired bin from the Histogram Bins list. Its
name will appear in the Text box. You can
edit the name if necessary.
OR
If you are creating a new bin, type the
desired name for the bin in the Text box.
MetaMorph
337
Version 7.0
Basic Commands
2
Select the grayscale range for the bin using
Low and High.
The ranges selected for bins should not
overlap. If they do, MetaMorph will count
pixels falling within the ranges of two or more
bins as belonging to the first bin when it
measures the bins. (This prevents the total
area or cell area measurements from
reporting a value larger than the number of
pixels in the image.)
3
Select the color for the bin's display from the
Color list. There are sixteen colors available,
including Transparent (no color).
4
Select Background if you want to designate
the bin as the background bin so that its data
are not included in the Cell Area
measurement when measured.
5
Choose Add to add the newly defined bin (or
a copy of an existing bin) to the Histogram
Bins list.
OR
Choose Modify to modify the existing bin.
Note: Refer to Selecting Bin Preferences
for more information about preferences that
change the behavior of the Modify command.
6
Double-click the new or modified bin to select
it as an active bin in the image window.
(Active bins will be marked with an "X" in the
Histogram Bins list.)
7
Repeat Steps 1 - 6 for all of the bins you
want to add or edit.
You can choose Remove to remove a
selected bin from the Histogram Bins list if
necessary.
Selecting Bin Preferences
The Bin Preferences command button allows you to indicate your preferences for bin naming,
background bin naming, and modification of bins.
Note: Bin preferences that are used by Auto-Configure will not take effect until AutoConfigure is chosen again.
To select bin preferences, use the following procedure:
Step
Action
1
Choose Bin Preferences from the
Segmented Histogram dialog. The Bin
Preferences dialog box will appear.
2
From the Bin Name group, select which
method you want Auto-Configure to use
when naming bins:
Use Color as Bin Name uses the bin's color
as the name (for example, Transparent, Red,
MetaMorph
338
Version 7.0
Basic Commands
Green).
Use Low-High Range as Bin Name uses the
bin's grayscale range (for example,
0 - 26, 27 - 51, 51 - 77).
Use an Increasing Number as Bin Name
numbers the bins (for example, 1, 2, 3).
3
Select Label Background Bins as
"Background" if you want the background
bins that are created by Auto-Configure to be
named "Background." (In the examples in the
previous step, Transparent, 0 - 26, and 1
would be named Background.)
4
If you want the bin edits to occur only after
you have chosen Modify, select Only Change
When Modify Button Is Pushed from the Bin
Modifications group.
OR
If you want bin edits to occur whenever you
select a new bin, select Modify Automatically
When Bin Is Changed.
5
Select Warn If Bin Modifications Will Be Lost
if you want a dialog box to warn you to save
modifications that would be lost as you
switch to a new bin.
6
Choose OK.
Loading and Saving Bin Configurations
To load a bin configuration that you have already saved, use the following procedure:
Step
Action
1
Save the current configuration using the
Save command. Otherwise, Load will
overwrite any bin modifications or additions
you have made.
2
Choose Load from the Segmented
Histogram dialog box. The Load Histogram
Bin Configuration dialog box will appear.
3
Select the icon for the desired configuration
file. Use the Look In drop-down list box or Up
One Level icon button to select the correct
location of the configuration file if necessary.
4
Choose Open to load the configuration file.
To save a histogram bin configuration so that you can use
it again by loading it, use the following procedure:
Step
Action
1
Choose Save from the Segmented
Histogram dialog box. The Save Histogram
Bin Configuration dialog box will appear.
2
Type the desired file name in the File Name
text box. MetaMorph will assign the
extension ".hbc" to the name.
MetaMorph
339
Version 7.0
Basic Commands
3
Use the Save In list or Up One Level icon
button to select the correct location of the
configuration file if necessary.
4
Choose Save to save the histogram bin
configuration file.
Measuring Bins
The status lines at the bottom of the Segmented Histogram dialog box display measurement data
about the current bin and the image in general. When you have configured the bins to your liking,
you can measure and log data from the bins.
Note: If you wish, you can measure segmented histogram data using only the active
region. However, if you move or resize the region, remember to choose Measure Bins
again to maintain accurate measurement data in the dialog box.
Step
1
Action
If you want to log measurement data, open a
data log using the Open Data Log command
(Log menu).
Data from the bins will be logged
automatically when you measure the bins.
2
To configure data logging, choose Configure
Log.
3
If you have not already done so, double-click
the bins that you want to measure to activate
them. Only active bins can measured. (They
will be marked with an "X" in the Histogram
Bins list.)
4
Choose Measure Bins.
MetaMorph will measure the bins and display
the selected bin's measurement data for
Total Pixels, Cell Area, Bin Area, and
%Cell Area at the bottom of the dialog box.
5
To see the measurement data for each bin,
select it from the Histogram Bins list, and its
data will be displayed.
The number of pixels in the image.
The total of all pixels in the measured bins except
those which are part of the background bins.
The number of pixels in the selected bin in the Histogram Bins list.
Lists the selected bin's percentage of the Cell Area measurement.
Segmented Histogram - Dialog Box Options
Image
Selects the image and plane, if applicable, for segmented histogram.
Auto-Configure Bins
Automatically configures histogram bins of equal or nearly equal ranges of grayscale values for the selected
image. The bins will be named according to the preferences selected using Bin Preferences.
MetaMorph
340
Version 7.0
Basic Commands
Bin Count
Specifies the number of bins to be created using the Auto-Configure command.
Histogram Bins
Lists the bins in the current bin configuration. Information about the selected bin (highlighted) will be
displayed in the Bin Information options on the right side of the dialog box. Bins that are marked with an "X"
are active bins which will be used when the bins are measured with the Measure Bins command. Once
measured, a bin can be selected from this list box to display its measurement data at the bottom of the
dialog box.
<- Add
Adds a newly named bin to the Histogram Bin list. A bin name must be entered in the Name text box before
it can be added to the current bin configuration.
Remove
Removes the selected bin from the Histogram Bin list.
Modify
Modifies an existing bin's values. This must be chosen before editing a different bin. Otherwise, all changes
to the existing bin will be lost.
Save
Saves the current bin configuration to disk.
Load
Loads a previously saved bin configuration.
Name
Specifies the name of the bin. If you are creating a new bin, you must specify this prior to adding the new
bin. For auto-configured bins, the names of the bins are based on the preferences selected using Bin
Preferences.
Low and High
Specifies the grayscale range of the selected bin. If ranges for bins overlap, MetaMorph will count pixels that
fall within the ranges of two or more bins as belonging to the first bin when measuring the bins.
Color
Specifies the color displayed in the image window to signify the selected bin in the image when measured.
Background
Designates the selected bin as a background bin so that its data will not be included in the Cell Area
measurement when measured.
Bin Preferences
Opens the Bin Preferences dialog box, which allows you to configure the bin names and label backgrounds.
Measure Bins
Measures the active bins and displays the Total Pixels, Cell Area, Bin Area, and %Cell Area measurements
for the selected bin at the bottom of the dialog box. Also logs the measurement data to an open data log, if
applicable.
Configure Log
Opens the Configure Log dialog box so that you can select the parameters to be logged to the log file.
Close
Closes the dialog box.
MetaMorph
341
Version 7.0
Basic Commands
Manually Count Objects (Measure Menu)
Counts different classes of objects manually when the use of automatic object analysis is
not possible and/or not desired.
Use this command when you want to count objects manually in the selected image. This command
allows you to keep count tallies for up to six classes of objects of your choice. As you indicate objects
under the positioned pointer by clicking them with the left mouse button, the count for the selected object
class will increase. When all of the objects for the first class have been counted, a new object class and
color can be selected. Objects that meet your standards for this class can then be selected and counted.
When an object is counted, an object class stamp will be used to mark the image. The object class
stamp can be written to the overlay or can be written permanently to the image.
The count tallies for each class are displayed in the Manually Count Objects dialog box next to its object
class name. If a data log is open when an object is counted, the count data will be logged to that log file.
Use the Open Data Log command to open a data log prior to counting. You can also log count data at
any time if the data log is open.
Note: To log the individual object count data, you must select the Log Manual Count Data When
Selecting Object check box before counting objects. If you do not see the check box in the dialog box,
choose More >> to expand the dialog box.
Use the Clear Measurement Stamps command to clear the stamps from the image when you have
finished.
Manually Counting Objects
To manually count objects in an image, use the following procedure:
Step
Action
1
From the Measure menu, choose Manually
Count Objects. The Manually Count Objects
dialog box will appear.
2
Select the desired image using the Image
selector.
3
If you want to log measurement data and/or
summary data, open a data log using the
Open Data Log command.
If you select the Log Manual Count Data
When Selecting Object check box, data from
each object that you count will be logged
automatically as long as the data log is open.
If you want to log a summary of the count
tallies, choose Log Counts whenever
needed.
Note: To log the individual object count data,
you must select the Log Manual Count Data
When Selecting Object check box before
counting objects. If you do not see the check
box in the dialog box, choose More >> to
expand the dialog box.
4
To configure logging of the individual object
count data, choose Configure Manual Count
Data. To configure logging of the summed
count data, choose Configure Object Counts
Data.
MetaMorph
342
Version 7.0
Basic Commands
The Configure Log dialog box will appear.
5
Select the desired option from the Make
Measurements On group:
Overlay marks an object class stamp over
the measured object in an overlay which can
be erased.
Image writes the object class stamp
permanently on the image.
6
If you selected Overlay in Step 5, use
Overlay Color to select its color. (You can
change the overlay color for each Object
Class counted.)
OR
If Image was selected in the previous step,
select the desired grayscale value for the
object class stamp using Foreground. If you
select Fill Background, you can specify a
grayscale value behind the stamp using
Background.
7
From the Object Class group, select a class
number for the first class of objects that you
want to measure.
To name the class, double-click its name and
type the desired name in the Object Class
Name text box.
8
Position the pointer over each object that
meets your standards for the selected class
and press the left mouse button. MetaMorph
will increase the counter for the selected
class and mark the object with the
appropriate object class number.
9
Repeat Steps 6 - 8 for each class of objects
that you see in the image, selecting a unique
class number for each class.
10
Choose Close when you have finished.
Manually Count Objects - Dialog Box Options
Image
Selects the image and plane (if applicable) for manually counting objects.
Object Class
Specifies the object class number to be used for subsequently counted objects. After an object class has
been selected, MetaMorph will add to its counter whenever you click on an object. When you have counted
all objects that match your standards for that object class, you can select a different object class number to
count the next group of objects. You can name an object class by double-clicking its name and typing the
desired name in the Enter Object Class Name text box in the secondary Manually Count Objects dialog box
that appears.
Make Measurements On
Specifies the item used to mark the object class stamp on the image when counting the objects.
Overlay marks an object class stamp over measured object on an overlay which can be erased.
Image writes the object class number stamp permanently on the image.
MetaMorph
343
Version 7.0
Basic Commands
Overlay Color
Selects the overlay color used for the object class stamp when Overlay is selected from the Make
Measurements On group.
Foreground
Specifies the grayscale value used to stamp the object class number on the image if Image is selected from
the Make Measurements On group.
Fill Background
Enables the use of a background color behind the object class number if Image is selected from the Make
Measurements On group.
Background
Specifies the grayscale value used to stamp a background fill behind the object class number if you selected
Fill Background.
Undo Last Click
Erases the last count made. If the Log manual count data when selecting object checkbox is selected, the
count will still be logged even if the Undo Last Click command is used.
Log Counts
Logs a summary of the current count tallies for each object class. If the data log is open while counting
objects, data for each object will be logged as it is counted if you have selected the Log Manual Count Data
When Selecting Object check box, but the summed count data will not be logged until you choose Log
Counts.
Reset Measurements
Resets the count tallies of all object classes, clearing the current counts displayed under Count. If a data log
is open, the Reset command will be logged to that file.
More >>
Expands the dialog box.
Less <<
Condenses the dialog box.
Configure Manual Count Data
Opens the Configure Log dialog box so that you can select the individual object count parameters to be
logged to the data log file.
Configure Object Counts Data
Opens the Configure Log dialog box so that you can select the summed count data parameters to be logged
to the data log file.
Log Manual Count Data When Selecting Object
Enables/disables individual logging of each object as it is counted. You must select this check box before
counting objects to log the individual object count data.
Close
Closes the dialog box.
Measure List
Please make a selection:
MetaMorph
344
Version 7.0
Basic Commands
Area Measurements
Dimension Measurements
Shape, Position, and Orientation Measurements
Circular Measurements
Elliptical Fourier Analysis Measurements
Intensity Measurements
Gray Level Texture Measurements
Optical Density Measurements
Area Measurement Terms
Area measurement terms are used to describe and quantify the two-dimensional space
occupied by objects in the image.
Click a term to see a description and an explanatory figure or equation:
Total Area
The area of the entire object, including any
holes present, regardless of hole-filling.
Pixel Area
The number of pixels in the object.
(Pixels inside holes are not included unless
hole-filling is enabled in the Measure Objects
Preferences dialog box.)
MetaMorph
345
Version 7.0
Basic Commands
Area
The area of the object in calibrated units.
(The area inside holes is not included unless
hole-filling is enabled in the Measure Objects
Preferences dialog box.)
Hole Area
The area of the holes in the object.
If hole-filling has been enabled in the Measure
Objects Preferences dialog box, this area
should be equal to 0.
Relative Hole Area
The ratio of the hole area to the total area of the
object.
A relative hole area of 0 indicates that the object
has no holes, whereas a relative hole area near
MetaMorph
346
Version 7.0
Basic Commands
1 indicates that the object consists mostly of
holes.
Standard Area Count
The number of times larger that the object is
than the value defined as the standard area.
If an object has a standard area count less than
1.0, it will count as a single object.
Total
When used in the Integrated Morphometry Analysis command summary display, this term
refers to the total area of all objects measured.
Dimension Measurement Terms
Dimensional measurement terms are used to describe and quantify the cross-sectional
sizes of objects in an image.
Click a term to see a description and an explanatory figure or equation:
Width
The horizontal dimension of the object.
MetaMorph
347
Version 7.0
Basic Commands
Height
The vertical dimension of the object.
Length
The span of the longest chord through the
object.
Breadth
The caliper width of the object, perpendicular to
the longest chord. (See also Length.)
Fiber Length
MetaMorph
348
Version 7.0
Basic Commands
The length of an object, assuming that it is a
fiber.
Fiber Breadth
The width of an object, assuming that it is a
fiber.
Shape, Position, and Orientation Measurement
Terms
These measurement terms are used to describe and quantify morphometric
characteristics regarding an object's boundaries and location in space.
Perimeter
The distance around the edge of the object,
measuring from the mid-points of each pixel that
MetaMorph
349
Version 7.0
Basic Commands
defines its border.
Centroid
The point that represents the center of mass of
the object.
Centroid X and Y
The X and Y coordinates of the centroid of the
object.
Orientation
MetaMorph
350
Version 7.0
Basic Commands
The angle between (1) the longest chord
through the object and (2) the horizontal axis.
The orientation will range from -90 to +90
degrees.
Shape Factor
A value from 0 to 1 representing how closely the
object represents a circle.
A value near 0 indicates a flattened object,
whereas a value of 1.0 indicates a perfect circle.
Elliptical Form Factor
The ratio of the object's breadth to its length.
Circular Measurement Terms
Circular measurement terms are used to describe and quantify the dimensions of an
object's boundaries with respect to its centroid.
MetaMorph
351
Version 7.0
Basic Commands
Inner Radius
The distance from the centroid to the nearest
point along the object's edge.
Outer Radius
The distance from the centroid to the farthest
point along the object's edge.
MetaMorph
352
Version 7.0
Basic Commands
Mean Radius
The average distance from the centroid to all
points along the object's edge.
Equivalent Radius
The radius of a circle that would contain an area
equal to that of the object.
Equivalent Sphere Volume
MetaMorph
353
Version 7.0
Basic Commands
The volume of a sphere that would have an
equatorial cross-sectional area equal to that of
the object.
Equivalent Prolate Volume
The volume of a prolate spheroid (cigar-shaped
object) with a major axis matching that of the
object.
A prolate spheroid is produced by revolving an
ellipse around its major axis.
Equivalent Oblate Volume
The volume of an oblate spheroid (squashed
sphere or disk) with a minor axis matching that
of the object.
An oblate spheroid is produced by revolving an
ellipse around its minor axis.
Equivalent Sphere Surface Area
MetaMorph
354
Version 7.0
Basic Commands
The surface area of a sphere with a crosssectional area equal to that of the object.
Elliptical Fourier Analysis Measurement Terms
Elliptical Fourier analysis measurement terms are used to describe and quantify an
object's shape, using a "Fourier series" of ellipses to approximate the object's outline.
Elliptical Fourier analysis (EFA) is a method of shape analysis that uses MetaMorph's Measure Objects
edgelist data (object outline vertex information) for each image object, calculating a set of harmonic
coefficients in what is referred to mathematically as Fourier space. The output of this analysis is a series
of ellipses that collectively approximate the outline of the object.
For simple shapes, the harmonic number will represent the number of vertices in an object's outline.
Circles and ellipses will have a large Harmonic 2 Ellipse Area, triangles will have a large Harmonic 3,
and so on.
The following table gives a description of each EFA term used by MetaMorph, and the equivalent
conventional morphometric term used by the Configure Object Measurements and Integrated
Morphometry Analysis (IMA) commands.
EFA Measurement
Description/Equation
Equivalent Morphometric Parameter
EFA Harmonic 1, A0
X-Coordinate of the center of mass
Centroid X
EFA Harmonic 1, C0
Y-Coordinate of the center of mass
Centroid Y
EFA Harmonic 2, SemiMajor Axis
Length of long axis (radius for a circle)
Outer Radius, or Length divided by 2
EFA Harmonic 2, SemiMinor Axis
Length of short axis (radius for a circle)
Inner Radius, or Breadth divided by 2
EFA Harmonic 2, SemiMajor Axis Angle
Angle of the long axis with respect to the
X-axis
Orientation
EFA Harmonic 2, Ellipse
Area
Area of the ellipse = (~3.1416)*(SemiMajor Axis)*(Semi-Minor Axis)
Object Area
EFA Harmonic 2, Axial
Ratio
(Semi-Minor Axis) / (Semi-Major Axis)
(no equivalent)
EFA Harmonic 2, (SemiMajor Axis) / (Semi-Minor
Axis)
Inverse of Axial Ratio,
(Outer Radius) / (Inner Radius)
Elliptical Form Factor
Average of Semi-Major
and Semi-Minor Axes
---
Mean Radius (approximately)
Intensity Measurement Terms
Intensity measurement terms are used to describe and quantify grayscale intensity (i.e.
pixel brightness) values and their distribution.
Average Gray Value
MetaMorph
355
Version 7.0
Basic Commands
The average of the pixel grayscale values
contained in the object.
Total Gray Value
The sum of the grayscale values for all pixels
contained in the object. Also referred to as
Integrated Gray Value.
Intensity Center X and Y
The X and Y coordinates of the intensityweighted centroid of the object.
Radial Dispersion
MetaMorph
356
Version 7.0
Basic Commands
A measure of the distribution of intensity
(typically fluorescence) around the centroid.
Radial dispersion is an intensity-weighted
"equivalent radius" of a disk whose total
integrated intensity is equal to the total
integrated intensity of the object.
Gray Level Texture Measurement Terms
Texture measurement parameters are used to describe and quantify the regional variation
of gray levels in an object.
The Markov texture parameters (Pressman, J. Histochem. Cytochem. 24:138,1976) in MetaMorph are
calculated as the sum of the elements of a weighted conditional gray level transition probability matrix.
Larger weights are assigned to elements far from the matrix diagonal. PL(i/j) is the conditional probability
of gray level I occurring L pixels away after gray level j occurs, where L is defined as the step size. N is
the number of gray levels in the object. In MetaMorph, N = 8 because the object gray levels are
reassigned by histogram equalization into 8 bins.
Texture Difference Moment
A measure of the uniformity of the gray levels in
an object.
Objects with uniform gray level will have a
texture difference moment (TDM) close to 0.
Objects with greater variation of gray level will
have a larger TDM value.
Texture Inverse Difference Moment
The inverse of the Texture Difference Moment
(q.v.).
Objects with uniform gray level will have an
inverse texture difference moment (iTDM) close
to 1. Objects with greater variation of gray level
MetaMorph
357
Version 7.0
Basic Commands
will have an iTDM value nearer to 0.
Optical Density Measurement Terms
Optical density (OD) measurement terms are used to describe and quantify the opacity of
objects when exposed to transmitted light. This can be thought of as analogous to the
inverse of the grayscale values, which pertain to the amount of spectral, or reflected, light.
For our purposes, optical density is calculated as the inverse logarithm of the grayscale transmittance,
where the transmittance at a given pixel is considered to be its grayscale value divided by the maximum
possible number of grayscale levels (256 for an 8-bit image, etc.).
The low-medium and medium-high density boundaries are those specified in the Configure Object
Standards dialog box (Measure menu). For more on OD measurements, see Doudkine et al.,
Pathologica 87:286, 1995.
Optical Density (OD)
The inverse logarithm of the grayscale
transmittance, where the transmittance at a
given pixel is considered to be its grayscale
value divided by the maximum possible number
of grayscale levels (e.g. 256 for an 8-bit image)
Integrated Optical Density (IOD)
The sum of the optical densities of all pixels that
make up the object.
MetaMorph
358
Version 7.0
Basic Commands
OD Variance
A measure of the OD distribution in an object.
For objects of very uniform density, the variance
approaches 0. The variance approaches a
maximal value of 1.0 for objects with greater
contrast.
OD Relative Low Area
The ratio of the pixel area of the low OD region
to the total pixel area of the object.
OD Relative Medium Area
The ratio of the pixel area of the medium OD
region to the total pixel area of the object.
OD Relative High Area
MetaMorph
359
Version 7.0
Basic Commands
The ratio of the pixel area of the high OD region
to the total pixel area of the object.
OD Relative Low Amount
The ratio of the integrated OD (IOD) of the low
density region to the total IOD of the object.
OD Relative Medium Amount
The ratio of the integrated OD (IOD) of the
medium density region to the total IOD of the
object.
OD Relative High Amount
The ratio of the integrated OD (IOD) of the high
density region to the total IOD of the object.
OD Relative Low Distance
MetaMorph
360
Version 7.0
Basic Commands
A measure of the Radial Dispersion of the low
density regions in an object.
This is computed as the ratio of the
displacement between (1) the average distance
(d) of the low density region from the geometric
center of the object (C) and (2) the Equivalent
Radius. R is the mean radius of the object.
Values approach 0 for low density regions that
are close to the centroid. The value approaches
1.0 when the center of the low density region is
at the boundary of the object.
OD Relative Medium Distance
A measure of the Radial Dispersion of the
medium density regions in an object.
This is computed as the ratio of the
displacement between (1) the average distance,
d, of the medium density region from the
geometric center of the object, C, and (2) the
Equivalent Radius. R is the mean radius of the
object.
Values approach 0 for medium density regions
that are close to the centroid. The value
approaches 1.0 when the center of the medium
density region is at the boundary of the object.
OD Relative High Distance
A measure of the Radial Dispersion of the high
density regions in an object.
MetaMorph
361
Version 7.0
Basic Commands
This is computed as the ratio of the
displacement between (1) the average distance,
d, of the high density region from the geometric
center of the object, C, and (2) the Equivalent
Radius. R is the mean radius of the object.
Values approach 0 for high density regions that
are close to the centroid. The value approaches
1.0 when the center of the high density region is
at the boundary of the object.
Adjust Digital Contrast (Display Menu)
Adjusts image brightness, contrast, and gamma, selects and configures the look-up table
model, and adjusts the number of grayscale levels or colors used to display an image.
Use this command when you want to adjust the brightness, contrast, or gamma of an 8-bit grayscale, or
24-bit color image.
If you are acquiring 16-bit images and wish to adjust the contrast and brightness, you should use the
Scale 16-Bit Image command (Process menu) to do so. Because of the far greater number of intensity
levels in a 16-bit image, the effects of merely adjusting the contrast settings from the Adjust Digital
Contrast dialog box controls may have little visible effect on the image display. In addition to adjusting
image contrast and brightness, the Scale 16-Bit Image command allows you to scale a selected range of
16-bit intensity levels to a 256-level intensity display, thereby greatly increasing the effect of the contrast
adjustments. Adjust Digital Contrast is not available for binary (1-bit depth) images because these
images only exist as two gray levels: black and white.
All of the digital contrast options EXCEPT Fix Contrast affect only the display of the image (the intensity
values shown in the image window), not the image data. Reset Contrast resets the Brightness, Contrast,
Quantization, and Invert settings applied to the image window display to their default settings.
Contrast reduces the number of grayscale levels or colors that you will see in the image at one time (the
number of grayscale levels or colors actually available stays the same), but increases the perceived
contrast of the image.
Gamma adjusts the linearity of the relationship between the actual image intensity values and the
brightness of the image display on your monitor. Values will range from 0.2 to 5.0. An unmodified image
will have a gamma of 1.0, which indicates that the relationship is perfectly linear. Increasing the gamma
will result in a brighter image in which pixel intensity values in the middle of the grayscale are
proportionally increased relative to the intensity values at the ends of the grayscale range. The graph
that is displayed in the right half of the expanded Adjust Digital Contrast dialog box will show this as an
upward deflection of the Display Intensity vs. Image Intensity curve. Conversely, decreasing the gamma
will result in a darker image, and this will be reflected in the Intensity graph as a downward deflection. If
you are working with a 24-bit color image, you can adjust the gamma levels of each color channel (red,
green, or blue) or of all three channels simultaneously.
WARNING:
Fix Contrast permanently applies all of the digital contrast changes that have been applied to the image
window display to the image data itself.
Adjusting the Digital Contrast
To adjust the digital contrast of an image, use the following procedure:
Step
Action
MetaMorph
362
Version 7.0
Basic Commands
1
From the Display menu, choose Adjust
Digital Contrast. The Adjust Digital Contrast
dialog box opens.
2
Select the Source image using the Source
image selector.
3
If you are working with a 24-bit color image,
select which Color Channel you want for your
contrast changes to affect: Red, Green, Blue,
or All. Otherwise skip to Step 4.
4
Adjust the contrast of the image using the
Contrast slider or text box. Increasing the
value raises the contrast of the image.
Note: If you are working with an 8-bit
grayscale image, you can also adjust the
contrast by dragging the Contrast Slider
(Image Window Tool) with the right mouse
button.
5
Adjust the brightness of the image using the
Brightness slider or text box. You may need
to adjust the contrast and brightness together
until you have enhanced the image to suit
your viewing needs.
You can restore the default values by
choosing Reset (as long as you have not
applied the Fix Contrast command to the
image.)
Note: You can also adjust the brightness by
dragging the Contrast Slider (Image Window
Tool) with the left mouse button.
6
Adjust the midrange brightness of the image
using the Gamma slider or text box.
Dragging the slider handle to the right will
result in a brighter display of pixels with
intensity values in the middle of the
grayscale, relative to those with values at the
ends of the grayscale range.
Note: To see a graph of Display Intensity vs.
Image Intensity, you may need to expand the
dialog box first by choosing More >>.
7
If you want to adjust the contrast by applying
the Stretch LUT command, choose Auto
(performs a stretch on only those grayscale
levels that are in the image's histogram).
Note: Auto will be available only for 8-bit
images.
8
If you want to invert the image's look-up
table, select the Invert Contrast check box.
Note: Invert will be available only for 8-bit
images.
9
Select the desired look-up table from the
Look-up Table Model list.
OR
Define a custom look-up table by choosing
MetaMorph
363
Version 7.0
Basic Commands
Define User LUT.
Note: These options will be available only
for 8-bit images.
10
If you are working with a single channel of a
24-bit color image and wish to adjust another
channel, repeat Steps 3 - 9 for the next color
channel.
11
If you want to permanently change the pixel
gray or color values in the image according
the values in the look-up table, choose Fix
Contrast.
WARNING:
Fix Contrast permanently changes the image
data.
This command is designed to be used on a
monochrome LUT. When used on a color
LUT (such as Pseudocolor), only the values
in the look-up table's green channel will be
fixed.
12
Choose Close when you have finished.
Defining a User LUT
To define a custom look-up table (LUT) for an image, use the following procedure:
Step
1
Action
Choose Define User LUT from the Adjust
Digital Contrast dialog box.
OR
Select Configure LUT from the Display Mode
Tool's pop-up menu.
The Define LUT dialog box will appear.
2
Choose Create. A new LUT named "User0"
will appear in the Look-up Table Mode list.
The Red, Green, Blue, Upper, and Lower
editing options will be enabled.
3
Choose the < command button on the right
side of the dialog box to open the LUT graph.
The X-axis values of the graph will be the
input while the Y-axis values will be the
output.
If the user LUT is based on Monochrome
LUT, only one of the three scan lines will be
visible.
4
Select the desired starting and ending lookup table addresses to be modified using
Lower and Upper.
You can select the entire range or you can
select smaller ranges, leaving existing values
for other parts of the look-up table intact.
5
The intensity for the red, green, and blue
components for the selected range of
addresses can be editing by enabling the
MetaMorph
364
Version 7.0
Basic Commands
color component(s) you want to edit using
the Red, Green, and Blue check boxes. You
can disable any component you do not want
to edit.
AND
For each of the selected components, select
a starting value and an ending value using
the text boxes next to Red, Green, and Blue.
(If you know the color for the range rather
than the values, you can select the desired
color from the Color list, and the appropriate
values will appear in the starting and ending
value text boxes.)
6
Choose Apply to apply the edited look-up
table to the image.
(You can repeat Steps 4 - 6, as needed.)
7
If you want to save the custom look-up table
on disk for future use, choose Save. Type
the desired file name in the File Name text
box and choose Save.
Inverting a Look-up Table
Inverting a look-up table remaps the addresses in the table so that the lowest and highest gray
values are switched, as shown in the following table.
When you invert the look-up table of an image with a dark background and bright objects, the
background becomes bright and the objects become dark.
Original
Value
Inverted
Value
0
255
1
254
2
253
3
252
4
251
...
...
251
4
252
3
253
2
254
1
255
0
Adjust Digital Contrast - Dialog Box Options
Source
Selects the Source image for which you want to adjust the contrast.
MetaMorph
365
Version 7.0
Basic Commands
Color Channel (24-bit images only)
Selects the color channel to be affected by your contrast changes: Red, Green, Blue, or All.
Brightness
Specifies the overall brightness of the image. Affects only the display of the image, not the image data,
unless you then choose Fix Contrast.
Contrast
Expands the range of grayscale levels or colors displayed in the image. Increasing contrast reduces the
number of levels that will be displayed in the image at one time (the number of grayscale levels or colors in
the image data actually stays the same).
Gamma
Adjusts the linearity of the relationship between the actual image intensity values and the brightness of the
image display on your monitor. Values will range from 0.2 to 5.0. Increasing the gamma will result in a
brighter display of pixels with intensity values in the middle of the grayscale, relative to those with values at
the ends of the grayscale range. Conversely, decreasing the gamma results in a darker image.
Use display settings for activated images
Check this box to apply the current Brightness, Contrast, and Gamma settings to any 8-bit and 16-bit
images that are active.
Note: These settings will also apply to any future 8-bit or 16-bit images opened while this
box is checked.
Reset
Restores the contrast to the default settings of Contour = Off, Invert = Off, Quantization = 255, Brightness =
50, and Contrast = 50.
Undo/Redo
Undoes or redoes the last applicable command that did not create a new Result image. (For this command,
it undoes the results of the Fix Contrast command button). Undo/Redo buttons in MetaMorph apply to any
previously applied command that did not create a new Result image, not just the last use of the command in
the dialog box from which the button was chosen.
Auto
Adjusts the contrast by performing a "stretch" on those grayscale levels or colors that are in the image's
histogram. This command is the same as the Auto Enhance command in the Contrast Tool's pop-up menu.
More >>
Expands the dialog box to include additional options such as those used for configuring LUTs.
<< Less
Condenses the dialog box.
Quantization
Specifies the number of distinct gray level values contained in an 8-bit image. The default setting is 256.
Lookup Table Model
Specifies the look-up table used for the image. The default look-up tables, Monochrome and Pseudocolor
cannot be edited. You can edit user-defined look-up tables.
Invert Contrast
Remaps a look-up table so that the lowest and highest grayscale values are switched. See invert Illustration.
Fix Contrast
Permanently changes the pixel gray values in the image according the values in the look-up table.
MetaMorph ignores this command if the selected image is a 16-bit image. This command is designed to be
used on a monochrome LUT. When used on a color LUT (except for the Red or Blue LUT), only the values
MetaMorph
366
Version 7.0
Basic Commands
in the look-up table's green channel will be fixed.
Define User LUT
Creates and defines custom look-up tables using the image's Define User LUT dialog box. You can save
and load the user-defined look-up tables using this command. Because this dialog box is associated with the
Image Window Tools, it will close when its image is closed. This command is not available with 24-bit
images.
Display Intensity vs. Image Intensity Graph
Displays a curve representing the relationship between actual image pixel intensity values and the intensity
at which they are displayed on your monitor. Increasing the Gamma will result in a brighter display of pixels
with intensity values in the middle of the grayscale, and this will be reflected as an upward deflection of the
curve. Conversely, decreasing the gamma results in a darker image, and the curve will show a downward
deflection. If you are adjusting the gamma for the individual color channels of a 24-bit color image, the graph
will display the curves for the red, green, and blue channels as red, green, and blue curves, respectively.
Close
Closes the dialog box.
Define User LUT - Dialog Box Options
Look-up Table Model List Box
Specifies the look-up table to be used for the image. The default look-up tables, Monochrome and
Pseudocolor, cannot be edited. You can edit user-defined look-up tables.
Load
Loads a previously saved custom look-up table.
Save
Saves a custom look-up table.
Create
Creates a new custom look-up table for editing.
Delete
Deletes a custom look-up table. You cannot delete the default look-up tables.
Quantization
Specifies the number of distinct gray level values contained in the image. The default setting is 256.
Invert Contrast
Remaps a look-up table so that the lowest and highest grayscale values are switched. See invert Illustration.
Contour
Applies a "sawtooth" grayscale to the image which varies from low intensity to high and back to low.
MetaMorph uses a number of ranges of gray vales, centered on the peak of the contour. To increase or
decrease the number of contours, increase or decrease the Contrast setting in the Adjust Digital Contrast
dialog box.
Subtract
Determines how MetaMorph displays pixels when the Adjust Digital Contrast command causes them to
display the value for intensities "less" than zero. When Subtract is deselected, values less than zero will be
clipped to zero. When Subtract is selected, the value will be wrapped around.
Reset
Restores the contrast to the default settings of Contour = Off, Invert = Off, Quantization = 255, Brightness =
50, and Contrast = 50.
Red
MetaMorph
367
Version 7.0
Basic Commands
Enables or disables editing for the red component of the look-up table. The text boxes next to the check box
specify the starting and ending values for the intensity. (A starting value can be larger than an ending value.)
Green
Enables or disables editing for the green component of the look-up table. The text boxes next to the check
box specify the starting and ending values for the intensity. (A starting value can be larger than an ending
value.)
Blue
Enables or disables editing for the blue component of the look-up table. The text boxes next to the check
box specify the starting and ending values for the intensity. (A starting value can be larger than an ending
value.)
Lower and Upper
Specifies the starting and ending look-up table addresses to be modified. You can select the entire range or
you can select smaller ranges, leaving existing values for other parts of the look-up table intact.
> button
Opens the LUT graph. The X-axis values of the graph are the input while the Y-axis values are the output. If
the user LUT is based on Monochrome LUT, only one of the three scan lines will be visible.
Apply
Applies the edited look-up table to the image.
Close
Closes the dialog box.
Scale Image (Display Menu)
Increases the contrast of a displayed 16-bit image or stack by scaling a selected range of
its gray levels to another range.
A 16-bit image consists of 65536 possible gray levels. However, due to experimental conditions, much of
the important image information may be contained within a narrow range towards the lower end of the
grayscale. This is particularly the case for low light level experiments. The Scale 16-Bit Image command
allows you to select a range of gray values in a 16-bit image which can then either be displayed in the
same image window or copied as a new 8-bit image. This will effectively rescale the intensities in the
original image, allowing you more easily to see differences of grayscale values that might otherwise be
impossible to discriminate visually.
Note: This command does not affect your image data. It only affects the display of the data on your
monitor.
WARNING:
If you use the Copy command button while Transfer Filename When Copying is enabled, and then save
the image, you will overwrite the original 16-bit Source image because the copied 8-bit image will have
been given the same name as the original image file. As a result, your 16-bit data may be irretrievably
lost. You should also note that the image's file name is not necessarily the same as the name displayed
in the title bar of the image window.
The initial default range of gray levels will be those between the image's lowest gray level and highest
gray level (the Image Min/Max option in the Range drop-down list). Thus, you cannot set the Image
Min/Max slider to a value below the image's minimum value or above its maximum value. However, if
you select one of the other Range options (10-bit, 12-bit, 14-bit, or 16-bit depth), you can change the
initial default range to include all of the gray levels available in an image's depth type. You can then set
the range for the scaling manually to a range of your preference.
If you do not want to scale the image manually, you can use Auto-Scale. MetaMorph will base the
scaling range on the image's lowest and highest gray levels. If your image contains outlying "hot" pixels
(either oversaturated or undersaturated), you can exclude a selected percentage of the pixels in the
MetaMorph
368
Version 7.0
Basic Commands
image (not the gray levels in its histogram!) at the lower and upper end of the image's grayscale range
by adjusting the Low % and High % spin boxes in the Scale Image dialog box. For example, you could
exclude the bright nucleus of a cell in a fluorescence image by setting the low spin box to 1% and the
high spin box to 10%. (You can specify a fractional value, such as 0.1%, if necessary. Click here for a
depiction of a sample histogram with the lowest and highest 0.1% of pixels selected for exclusion.)
Scaling will then be based on the lowest and highest remaining grayscale values. If you enable Scale
Within Active Region, autoscaling will work within an active region of interest. This will allow you to place
a small active region of interest over the object(s) you want to see, and the image will be scaled based
on the grayscale values of that region. This can be particularly useful when working with a stack because
Auto-Scale recalculates within the active region for each plane in the stack.
Scaling a 16-Bit Image
Histogram of Scaled 16-Bit Image
The darkest and brightest 0.1% of the pixels in the image are excluded,
and the scaling will be based on the values of the lowest and highest
remaining grayscale values.
MetaMorph
369
Version 7.0
Basic Commands
Scaling a 16-Bit Image
To scale a 16-bit image, use the following procedure:
Step
Action
1
From the Display menu, choose Scale
Image. The Scale Image dialog box opens.
2
Select the desired 16-bit image using the
Image selector.
3
If you want to specify gray levels that are
outside of the default range of the image's
lowest and highest gray levels (Image
Min/Max), select 8-Bits, 10-Bits, 12-Bits,
14-Bits, or 16-Bits from the Range list.
This will change the range to include all of
the gray values available in the specified
image depth type.
4
To specify the high and low scale values
manually, click and drag the Low and High
Scale Sliders on the Scale Bar, or use the
Low Scale and High Scale edit boxes.
OR
If you want to scale the image based on a
percent of pixels to exclude, select Auto
Scale. If desired, specify a percentage of
pixels (not gray values) to be excluded from
the lower and upper ends of the scaling
ranges with the Low % and High % edit
boxes.
5
To apply the maximum and minimum
intensity values of an active region of interest
to the entire image, select Scale within the
active region.
Note: This option is only
available when Auto Scale is
enabled.
6
To copy the altered image to an 8-bit image,
, choose to
click the destination icon
overwrite, add to, or create a new file for the
resulting image, then click Copy.
Note: If New is selected as the
destination, the default file name
of the new image will be in the
format 8-Bit Copy of Original
File Name. If you want to select
a different name for the 8-bit
copy, Click 8-Bit Copy and
select Specified to open the
Specify Image name dialog box.
OR
To copy all planes in a stack to an 8-bit
stack, select Copy entire stack. Click the
MetaMorph
370
Version 7.0
Basic Commands
destination icon, choose to overwrite, add to,
or create a new file for the resulting image,
then click Copy.
7
Choose Close when you have finished.
Scale Image - Dialog Box Options
Image
Selects the 16-bit Source image that you want to scale.
Close
Closes the dialog box.
Range
Selects the range of gray levels available for scaling. The default setting of Image Min/Max sets the range
between the image's minimum and maximum gray levels. You can also specify gray levels that are outside
of the default range to include all of the levels available in the following image types:
• 8-Bits (0-255)
• 10-Bits (0-1023)
• 12-Bits (0-4095)
• 14-Bits (0-16383)
• 16-Bits (0-65535)
Settings
Auto Scale
Allows MetaMorph to scale the image based on its lowest and highest gray levels. You can exclude
a specific percentage of pixels from the lower and upper end of the scaling range with the Low %
and High % spin boxes. When you select the Auto Scale check box, the Low Scale and High Scale
options are disabled.
Low%
Excludes the lowest selected percentage of pixels in the image (not the percentage of gray levels in
the histogram) from the range of values being autoscaled. This option is available only when the
Auto Scale check box is selected.
High%
Excludes the highest selected percentage of pixels in the image (not the percentage of gray levels
in the histogram) from the range of values being autoscaled. This option is available only when the
Auto Scale check box is selected.
Low Scale
Selects the darkest gray level for the scaled image. This option is available only when the Auto
Scale check box is not selected.
High Scale
Selects the brightest gray level for the scaled image. This option is available only when the Auto
Scale check box is not selected.
Scale Within the Active Region
Directs MetaMorph to use the maximum and minimum intensity values in the active region of
interest when Auto Scale is selected. The entire image will then be displayed using the values
determined from the active region of interest.
Calculation
MetaMorph
371
Version 7.0
Basic Commands
Gray Level Minimum and Maximum Values
Displays the minimum and maximum gray level values for the current plane and the entire stack.
Calculate Stack Min/Max
Calculates new minimum and maximum gray level values for a stack after changes have been
made to the image and displays the results. This option is only available when a stack is selected.
Copy to 8-bit Image
Destination
Choose to overwrite, add to, or create a new file for the resulting image of the Copy command.
Copy
Copies the scaled image to a new 8-bit image. If your 16-bit image was thresholded, the 8-bit
image will be saved with the 16-bit thresholding state scaled to an 8-bit thresholding state.
Copy entire stack
Copies all planes in a stack to a new 8-bit stack. If your 16-bit stack was thresholded, the 8-bit
stack will be saved with the 16-bit thresholding state scaled to an 8-bit thresholding state.
Transfer filename when copying
Transfers the file name of the original 16-bit image to the new 8-bit image when you use the Copy
command button.
WARNING: If you use the Copy command button while Transfer filename when copying
is enabled, and then save the image, you will overwrite the original 16-bit Source image
because the copied 8-bit image will have been given the same name as the original
image file. As a result, your 16-bit data may be irretrievably lost. You should also note
that the image's file name is not necessarily the same as the name displayed in the title
bar of the image window.
NOTE: This option causes the Filename for the original 16-bit image to be transferred
as the file name for the new 8-bit image, not the Image Title.
Contrast Shortcuts (Display Menu)
Provides easily accessible shortcuts for four common contrast tasks: Auto Enhance,
Invert Contrast, Reset Contrast, and Fix Contrast. Applies the selected contrast command
to the currently selected image.
Use the shortcuts listed below whenever you want to apply one of these four contrast commands to an
image. These shortcuts are for the Auto, Invert Contrast, Reset, and Fix Contrast options found in the
Adjust Digital Contrast dialog box. The Auto Enhance, Reset Contrast, and Fix Contrast tasks also can
be accomplished using the Contrast Tool's pop-up menu (found among the Image Window Tools).
Shortcuts:
Auto Enhance
=
CTRL + A
Invert Contrast
=
CTRL + I
Reset Contrast
=
CTRL + R
Using a Contrast Shortcut
To use a contrast shortcut on the active image, use the following procedure:
Step
Action
MetaMorph
372
Version 7.0
Basic Commands
1
From the Display menu, choose Contrast
Shortcuts. A secondary menu opens.
The menu displays each of the four contrast
operations (Auto-Enhance, Invert Contrast,
Reset Contrast, and Fix Contrast) and their
respective keyboard shortcuts.
2
To use a particular contrast command,
choose it from the secondary menu.
OR
Use the keyboard shortcut listed next to the
command's name: press and hold the [CTRL]
key and then press the assigned letter.
Threshold Image (Measure Menu)
Applies segmentation to an image, differentiating between objects of interest and other
parts of the image based on the image's grayscale levels or colors. Can also create a
binary mask image or a clipped image. You can log threshold settings, save them in a file,
and load previously saved settings from disk.
Use the Threshold Image command prior to applying a measurement command that requires that a
distinction be made between the objects being measured and the other parts of the image. Thresholding
defines a range of grayscale values that are found in the pixels of objects which are of interest. You can
set values below the defined low threshold and values above the defined high threshold to zero, or you
can invert the thresholding such that intensity values within the defined threshold range are set to zero.
Thresholding is not available for binary images because they are already implicitly thresholded (1 = on, 0
= off).
MetaMorph will place a red thresholding overlay on the image as a visual indicator of the thresholded
areas. As you adjust the thresholding, the red overlay will disappear from the background areas. You
can also use the Threshold Tool and Slider, found among the Image Window Tools, to adjust the
thresholding of grayscale images. The Threshold Tool will also allow you to turn thresholding on or off,
reverse the thresholding so that pixels with gray values below the lower threshold and above the upper
threshold are marked with the overlay for measurement, and can perform automatic thresholding based
on the presence of light or dark objects in the image. When you enable thresholding, the slider in the
Image Window Tools will set the low and high values for the threshold range. However, the options for
applying masks are available only in the Threshold Image dialog box and its associated journal functions
(Threshold Image and Clip). Thresholds for 24-bit images can also be saved and loaded with the
Threshold Image command.
There are three thresholding states: (1) Inclusive, with gray values between the upper and lower
threshold limits highlighted by a red overlay, (2) Exclusive, with the gray values equal to or above the
upper threshold limit, and those equal to or below the lower threshold limit, highlighted by the red
overlay, and (3) Off.
Shortcut: CTRL + T
Thresholding an Image
Grayscale Images
24-Bit Color Images
Thresholding an Image - Grayscale Images
To threshold a grayscale image, use the following procedure:
MetaMorph
373
Version 7.0
Basic Commands
Step
1
Action
From the Measure menu, choose Threshold
Image. The Threshold Image dialog box
opens with the Threshold tab active.
The red thresholding overlay should appear
over the active image.
2
Select the desired image using the Src.
image selector.
3
If you have previously saved a set of
threshold settings and want to use them,
choose Load and select the desired .gth file
from the Load Threshold dialog box that
appears. Then choose Open. Now skip to
Step 6.
4
Select a high threshold value using the High
option so that most of the desired objects are
marked with the red thresholding overlay.
Some red overlay may still be visible in the
background areas.
Note: Selecting a gray value for High that is
lower than the current Low value will cause
the Low value to be reset to the same value
as High.
5
Select a low threshold value using the Low
option that removes the majority of the
remaining red overlay from the background
areas. Adjust the High gray value if
necessary.
Note: Selecting a gray value for Low that is
higher than the current High value will cause
the High value to be reset to the same value
as Low.
6
If you want to change the range of available
grey levels in the High and Low sliders,
select the appropriate range from the Range
box. The default selection of Image Min/Max
sets the range to the image’s minimum and
maximum gray levels.
Note: This option is only
available for 16-bit images.
7
Select a thresholding state from the State
radio button group. Inclusive if you want to
threshold pixels with gray values between
the upper and lower threshold limits, or
Exclusive if you want to threshold pixels with
gray values equal to or outside of the upper
and lower threshold limits.
8
If you want to log the threshold settings as
data in a log file, open the log file using the
Open Log command. Once the data log is
open, the text on the Open Log button will
change to F9: Log Data, and you can then
log the settings whenever you desire.
MetaMorph
374
Version 7.0
Basic Commands
AND
If you want to save the threshold settings for
future use in another image, choose Save.
The Save Threshold dialog box will appear.
Type a name for the .thr file in the File Name
text box. Then choose Save to return to the
Threshold Image dialog box.
9
If all of the objects are clearly defined by the
red thresholding overlay, the image is ready
for further processing. Now you can skip to
Step 13.
OR
If you want to create a binary or mask image
from the image or active region of interest,
continue to Step 9.
10
Click the Clip tab to make it active. From the
Mode group, select the operation you want to
perform: Create Binary Mask or Clip to Gray
Level.
The Dest. image selector will select a
destination for you automatically. You can
change the destination, but New must be
selected for Create Binary Mask if the
Source image is not binary.
11
If you selected Create Binary Mask, select
the bit depth of the binary image from the Bit
Depth of Binary Mask section.
12
If you selected Clip to Gray Level, select a
gray level value using the Gray slider or text
box.
13
Choose Apply to apply the selected binary or
mask image operation.
14
Choose Close to close the dialog box.
Thresholding an Image - 24-Bit Color Images
To threshold a 24-bit color image, use the following procedure:
Step
Action
1
From the Measure menu, choose Threshold
Image. The Threshold Image dialog opens.
2
Select the desired image using the Src.
image selector.
3
If you have previously saved a set of
threshold settings and want to use them,
choose Load Threshold and select the
desired .thr file from the Load 24-Bit
Threshold dialog box that appears. Then
choose Open. Now skip to Step 9.
4
If the Region Tools window is not currently
visible, select the Region menu. Then
choose Region Tools.
5
If necessary, use the Sensitivity spin box to
specify the threshold binning sensitivity.
MetaMorph
375
Version 7.0
Basic Commands
6
With one of the Region Tools, draw a region
of interest around an area in the image that
contains the color values you want to include
in the threshold range.
7
Choose Add to Threshold. A red overlay will
appear over all pixels in the entire image
window that are in the selected threshold
range.
8
If necessary, repeat Steps 6 and 7 to include
all of the desired color values in the threshold
range.
If you make a mistake and want to remove
values from the threshold range, draw a
region of interest around pixels with the
unwanted values and choose Delete from
Threshold. Alternatively, you can choose
Clear Threshold to remove all thresholding
and start over again.
9
Select a thresholding state from the State
radio button group. Select
Inclusive if you want the currently selected
colors to define the areas that are
thresholded, or
Exclusive if you want the currently selected
colors to define areas that are excluded from
thresholding.
10
If you want to log the threshold settings as
data in a log file, open the log file using the
Open Log command. Once the data log is
open, the text on the Open Log button will
change to F9: Log Data, and you can then
log measurement parameter data whenever
you desire.
AND
If you want to save the threshold settings for
future use in another image, choose Save
Threshold. The Save 24-Bit Threshold dialog
box will appear. Type a name for the .thr file
in the File Name text box. Then choose Save
to return to the Threshold Image dialog box.
11
If all of the objects are clearly defined by the
red thresholding overlay, the image is ready
for further processing. Skip to Step 16.
OR
If you want to create a binary or mask image
from the image or active region of interest,
continue to Step 12.
12
Click the Clip tab to make it active. From the
Mode group, select the operation you want to
perform: Create Binary Mask or Clip to Color
Value.
The Dest. image selector will select a
destination for you automatically. You can
change the destination, but New must be
MetaMorph
376
Version 7.0
Basic Commands
selected for Create Binary Mask if the
Source image is not binary.
13
If you selected Create Binary Mask, select
the bit depth of the binary image from the Bit
Depth of Binary Mask section.
14
If you selected Clip to Color Value, choose
Color and select a color from the Color dialog
box that appears. Then choose OK.
15
Choose Apply to apply the selected binary or
mask image operation.
16
Choose Close to close the dialog box.
Threshold Image - Dialog Box Options
Grayscale Images
Threshold Tab
Clip Tab
Overlay Tab
24-Bit Color Images
Threshold Tab
Clip Tab
Overlay Tab
Threshold Sensitivity
In dealing with color image processing, the convention is to classify each colored pixel in terms of its position
in a three-dimensional cube, or "color space," with each of the three major axes, or "channels," encoding a
particular color component (for example, the RGB color space model encodes each color by the intensities
of its component red, green, and blue colors). With 24-bit color images, each of the three channels has 2**8
(that is, 256) possible gradations, yielding approximately 16.7 million possible colors. To get around the
difficulties of handling this many colors, MetaMorph must "bin" each color channel by dividing the 256
possible colors by 6, 8, 16, 24, or 32. The actual binning value used in MetaMorph is determined by the
Sensitivity setting. Sensitivity 1 divides each axis by 6, while Sensitivity 5 divides each axis by 32. Thus, for
example, Sensitivity setting 1 results in (256/6)**3, or 77,673, possible colors, while Sensitivity setting 5
results in (256/32)**3, or 512, possible colors.
Threshold Image, Grayscale - Dialog Box Options, Threshold Tab
Src
Selects the Source image that you want to threshold.
Close
Closes the dialog box.
Low
Defines the lowest gray value in the range of gray values shared by the objects or areas of interest.
High
Defines the highest gray value in the range of gray values shared by the objects or areas of interest.
Range
Selects the range of gray levels available for thresholding. The default setting of Image Min/Max sets the
MetaMorph
377
Version 7.0
Basic Commands
range between the image's minimum and maximum gray levels. Other choices include gray-level ranges for
10-, 12-, 14-, or 16-bit images.
Note: This option is only available for 16-bit images.
State
Selects a thresholding state for the image:
Inclusive thresholds pixels with gray values between the upper and lower threshold limits,
Exclusive thresholds pixels with gray values equal to or outside of the upper and lower threshold
limits, and
Off disables thresholding.
Open Log
Opens a data log or a DDE connection to an open spreadsheet program for logging the threshold settings as
data. Changes to "F9: Log Data" when the log file is open.
F9: Log Data
Logs the threshold settings to the open data log or worksheet. You can also press the [F9] function key to
log the settings. After the data are logged, the command button will become unavailable until you select
another set of threshold settings.
Configure Log
Opens the Configure Log dialog box, so that you can select the parameters to be logged to the log file.
Load
Opens the Load Threshold dialog box, from which you can select a previously saved .gth file containing
threshold range settings.
Save
Opens the Save Threshold dialog box, from which you can specify a name and location for saving threshold
settings in a .gth file.
Threshold Image, Grayscale - Dialog Box Options, Clip Tab
Src
Selects the Source image that you want to threshold.
Close
Closes the dialog box.
Dest
Selects the destination of binary or mask image. Create Mask requires a new binary image as the
destination if the source is not binary.
Mode
Selects the binary or mask image operation that will be applied when you choose Apply:
Create Binary Mask creates a binary image where all pixels in the thresholded range are assigned
a grayscale value for white based on the setting in the Bit depth of binary mask field. All other
pixels are assigned gray level 0 (black).
Clip to Gray Level creates or modifies an image in which all pixels in the thresholded rang are
assigned to the selected Gray value and all other pixels are left unchanged.
These operations work on the active region of interest, if one has been defined, rather than on the entire
image.
Bit depth of binary mask
Selects the bit depth of the binary image created with Create Binary Mask. Valid choices are: 1-bit, 8-bit, 16-
MetaMorph
378
Version 7.0
Basic Commands
bit, 24-bit, or 48-bit.
Gray
Specifies the gray level value to be used with Clip to Gray Level.
Apply
Applies the selected binary or mask image operation.
Undo/Redo
Undoes/redoes the last applicable command that did not create a new Result image.
Threshold Image - Dialog Box Options, Overlay Tab
Src
Selects the Source image that you want to threshold.
Close
Closes the dialog box.
Threshold Color
Displays the current overlay color
Color
Opens the Color dialog box, allowing you to choose a color to be applied to threshold overlays.
Threshold Display Mode
Draw threshold over the thresholded area
Displays the threshold overlays on the area thresholded area.
Draw threshold over the non-thresholded area
Displays the threshold overlays on the non-thresholded area.
Draw so you can see image beneath threshold
Creates a transparent threshold overlay.
Threshold Image, Color - Dialog Box Options, Threshold Tab
Src
Selects the Source image that you want to threshold.
Close
Closes the dialog box.
Sensitivity
In dealing with color image processing, the convention is to classify each colored pixel in terms of its position
in a three-dimensional cube, or "color space," with each of the three major axes, or "channels," encoding a
particular color component (for example, the RGB color space model encodes each color by the intensities
of its component red, green, and blue colors). With 24-bit color images, each of the three channels has 2**8
(that is, 256) possible gradations, yielding approximately 16.7 million possible colors. To get around the
difficulties of handling this many colors, MetaMorph must "bin" each color channel by dividing the 256
possible colors by 6, 8, 16, 24, or 32. The actual binning value used in MetaMorph is determined by the
Sensitivity setting. Sensitivity 1 divides each axis by 6, while Sensitivity 5 divides each axis by 32. Thus, for
example, Sensitivity setting 1 results in (256/6)**3, or 77,673, possible colors, while Sensitivity setting 5
results in (256/32)**3, or 512, possible colors.
Add to Threshold
Adds color values within a region of interest (delineated with a Region Tool) to the threshold range.
MetaMorph
379
Version 7.0
Basic Commands
Clear Threshold
Clears all threshold settings and removes the red thresholding overlay from the image window.
Delete from Threshold
Adds color values within a region of interest to the threshold range.
Save Threshold
Saves the current threshold setting to a .thr file.
Load Threshold
Loads a threshold setting from a .thr file.
State
Selects a thresholding state for the image:
Inclusive uses the currently selected colors to define the areas that are thresholded,
Exclusive uses the currently selected colors to define the areas that are excluded from
thresholding, and
Off disables thresholding
Threshold Image, Color - Dialog Box Options, Clip Tab
Src
Selects the Source image that you want to threshold.
Close
Closes the dialog box.
Dest
Selects the destination of binary or mask image. Create Mask requires a new binary image as the
destination if the source is not binary.
Mode
Selects the binary or mask image operation that will be applied when you choose Apply:
Create Binary Mask creates a binary image where all pixels in the thresholded range are assigned
a grayscale value for white based on the setting in the Bit depth of binary mask field. All other
pixels are assigned gray level 0 (black).
Clip to Color Value creates or modifies an image in which all pixels in the thresholded rang are
assigned to the selected Gray value and all other pixels are left unchanged.
These operations work on the active region of interest, if one has been defined, rather than on the entire
image.
Bit depth of binary mask
Selects the bit depth of the binary image created with Create Binary Mask. Valid choices are: 1-bit, 8-bit, 16bit, 24-bit, or 48-bit.
Color
Selects the color of the threshold overlay created with Clip to Color Value.
Apply
Applies the selected image operation.
Undo/Redo
Undoes/redoes the last applicable command that did not create a new Result image.
MetaMorph
380
Version 7.0
Basic Commands
Sharpen (Legacy)
Note: The Sharpen filter is now available through the Basic Filters command in the
Process menu. The stand alone Sharpen command is no longer available from the
MetaMorph desktop and can only be accessed through the Journal Editor.
Accentuates the edges within an image or region of interest using a convolution kernel.
Use the Sharpen command when you want to enhance the fine details in an image or region without
altering the average gray value. The following images show the effect on an image of the High setting of
the Sharpen filter:
The effect of the Sharpen filter is to accentuate changes of grayscale values that occur over a short
distance. This is done by increasing the intensity of pixels that are considerably brighter than their
neighbors. The following figure illustrates the enhancing effects of the Sharpen filter on an "edge" in an
image:
Applying a Sharpening Filter to an Edge
MetaMorph
381
Version 7.0
Basic Commands
Available Sharpening Filters:
There are three sharpening filters available in the Sharpen dialog box. The convolution kernels for these
filters are
Low Filter
0
-1
0
-1
5
-1
0
-1
0
Medium Filter
-1
-1
-1
-1
9
-1
-1
-1
-1
High Filter
0
-1
-1
-1
0
-1
-2
-2
-2
-1
-1
-2
31
-2
-1
-1
-2
-2
-2
-1
0
-1
-1
-1
0
Note: If you need to use a different sharpening kernel, you can load one from disk or create a new one
using the Edit Kernel command.
See Dropin Help Topic:
Convolve with Image Kernel
Sharpening an Image
To sharpen an image, use the following procedure:
Step
Action
1
From the Process menu, choose Sharpen.
The Sharpen dialog box will appear.
2
Select the desired Source image using the
Source image selector.
MetaMorph
382
Version 7.0
Basic Commands
3
Select the desired destination image using
the Dest image selector. You can overwrite
or add to the existing image, or you can
place the results in a new image window.
4
Select the Low, Medium, or High filter from
the Filter group. The selected kernel will be
displayed in the dialog box.
5
Choose Apply.
6
Choose Close when you have finished.
Sharpen - Dialog Box Options
Source
Selects the Source image that you want to sharpen.
Dest
Selects the destination for the sharpened image. You can overwrite the existing image or place the results in
a new image window. Or you can add the sharpened image as a plane to an existing image or stack.
Filter
Specifies the "strength" of the convolution used to sharpen the image (Low, Medium, or High). The selected
kernel will be displayed next to the Filter radio button group.
Apply
Applies the selected filter to the Source image.
Undo/Redo
Undoes/redoes the last applicable command that did not create a new Result image.
Close
Closes the dialog box.
Low Pass (Legacy)
Note: The Low Pass filter is now available through the Basic Filters command in the
Process menu. The stand alone Low Pass command is no longer available from the
MetaMorph desktop and can only be accessed through the Journal Editor.
Blurs the edges within an image or region of interest using a convolution kernel to
average the values within the image data.
Use the Low Pass command when you want to smooth out noise and other areas containing high spatial
frequency data. This spatial convolution blurs the edges within an image or region of interest by using an
averaging convolution kernel to create a "moving average" of regional intensity values within the image
data. The numerical average is calculated for the intensity of pixels in a region of a user-specified size
and centered on the pixel being processed. This is done for each pixel in the image. The following
images show the effect on an image of the Low Pass filter:
MetaMorph
383
Version 7.0
Basic Commands
The Low Pass filter reduces the differences in intensity in an image by smoothing the transitions
between grayscale values. The following figure illustrates the smoothing effect of the Low Pass filter on
an "edge" in an image:
Applying a Low Pass Filter to an Edge
Horizontal Size and Vertical Size set the pixel size of the low pass filter. These can not be larger than
half the width or height, respectively, of the image itself.
To blur a stack using information in the Z-axis, use the Average option in the Stack Arithmetic dialog box
(Process menu).
Applying a Low Pass Filter
MetaMorph
384
Version 7.0
Basic Commands
To apply a low pass filter to an image, use the following procedure:
Step
Action
1
From the Process menu, choose Low Pass.
The Low Pass dialog box will appear.
2
Select the desired Source image using the
Source image selector.
3
Select the desired destination image using
the Dest image selector. You can overwrite
or add to the existing image or you can place
the results in a new image window.
4
Use Horizontal Size and Vertical Size to
select the size of the low pass filter kernel, in
pixels. These can not exceed half the height
or width of the image.
If the image is very wide and the selected
kernel size is too large, MetaMorph will
display a message dialog box requesting that
you try a smaller kernel size.
5
Choose Apply.
6
Choose Close when you have finished.
Low Pass - Dialog Box Options
Source
Selects the Source image to which you want to apply the low pass convolution.
Dest
Selects the destination for the low pass-convolved image. You can overwrite the existing image or place the
results in a new image window. Or you can add the low passed image as a plane to an existing image or
stack.
Horizontal Size
Specifies the horizontal size of the convolution kernel that will be applied the image. This can not exceed
half the width of the image.
Vertical Size
Specifies the vertical size of the convolution kernel that will be applied the image. This can not exceed half
the height of the image.
Apply
Applies the Low Pass convolution to the Source image.
Undo/Redo
If your destination image is configured to overwrite the original image, choosing this command button will
undo the effects of the low pass filter. The button text will change to "Redo," and choosing it again will
reapply the filter. (Undo/Redo buttons in MetaMorph apply to any previously applied command that did not
create a new Result image, not just the last use of the command in the dialog box from which the button was
chosen.)
Close
Closes the dialog box.
Detect Edges (Process Menu)
Isolates and enhances the edges in an image by using a selected edge-detection
MetaMorph
385
Version 7.0
Basic Commands
convolution(s). The convolution kernel detects edges in the image by comparing
brightness changes in neighboring pixels.
MetaMorph provides a number of edge-detection convolutions that enhance the visibility of the edges of
objects in an image. The following images show the effect of the Sobel convolution:
There are seven filters available in the Detect Edges dialog box. The kernels for each are displayed in
the dialog box. These filters apply up to four convolutions to an image. When using the Sobel, Prewitt,
and Kirsch filters, the results of the individual convolutions are added together.
Filter
One
Convolution
Laplace 1
0
-1
0
-1
4
-1
0
-1
0
Laplace 2
-1
-1
-1
-1
8
-1
-1
-1
-1
Horizontal
-1
0
1
-1
0
1
-1
0
1
Vertical
-1
-1
-1
0
0
0
1
1
1
Sobel
1
0
-1
2
0
-2
1
0
-1
MetaMorph
Two
Convolutions
+
-1
-2
-1
0
0
0
Three
Convolutions
Four
Convolutions
1
2
1
386
Version 7.0
Basic Commands
Prewitt
Kirsch
1
0
-1
1
0
-1
1
0
-1
+
-1
-1
-1
0
0
0
1
1
1
5
-3
-3
5
0
-3
5
-3
-3
+
5
5
-3
5
0
-3
-3
-3
-3
+
5
5
5
-3
0
-3
-3
-3
-3
+
-3
5
5
-3
0
5
-3
-3
-3
See Dropin Help Topic:
Convolve with Image Kernel
Detecting Edges in an Image
To detect edges in an image, use the following procedure:
Step
Action
1
From the Process menu, choose Detect
Edges. The Detect Edges dialog box will
appear.
2
Select the desired Source image using the
Source image selector.
3
Select the desired destination image using
the Result image selector. You can overwrite
or add to the existing image or you can place
the results in a new image window.
4
Select the desired edge-detection filter from
the Filter group. The selected kernel will be
displayed in the dialog box.
5
If you want to compensate for gray level
underflow when the filter is applied, select a
Result Gray Scale Offset value.
6
Choose Apply.
7
Choose Close when you have finished.
Detect Edges - Dialog Box Options
Source image
Selects the Source image to which you want to apply an edge-detection convolution.
Result image
Selects the destination for the convolved image. You can overwrite the existing image or place the results in
a new image window. Or you can add the filtered image as a plane to an existing image or stack.
Filter
Specifies the edge-detection filter. The kernel for the selected filter will be displayed next to the Filter group.
Apply
Applies the selected edge-detection convolution(s) to the Source image.
Result Gray Scale Offset
Compensates for gray level underflow when a filter is applied by adding a selected value to the pixel
intensities in the convolved image.
MetaMorph
387
Version 7.0
Basic Commands
Undo/Redo
Undoes/redoes the last applicable command that did not create a new Result image.
Close
Closes the dialog box.
Unsharp Mask (Legacy)
Note: The Unsharp mask filter is now available through the Basic Filters command in the
Process menu. The stand alone Unsharp mask command is no longer available from the
MetaMorph desktop and can only be accessed through the Journal Editor.
Sharpens an image and brings out details in shadows and highlights. When an Unsharp
Mask filter is applied, the contrast will be reduced so that fine details have a middle gray
level.
Use Unsharp Mask when you want to highlight the fine details in the image without increasing the overall
contrast. Unsharp Mask works by subtracting a blurred (low pass-filtered) version of the image from the
Source image itself. The blurred image will retain the overall brightness patterns of the original.
Subtracting this from the original will result in an image composed only of the original image’s finest
details. Unlike edge-detection, unsharp masking does not remove all of the overall brightness patterns; it
merely reduces them. The following images show the effect of the Unsharp Mask, using a Scaling Factor
of 0.9 and a Result Scale of 10 (see description which follows):
The following illustration shows the steps MetaMorph performs when it applies Unsharp Mask to an
image. In this example, default options are used (Low Pass Filter Size of 3, Scaling Factor of 0.75,
Result Scale of 4, Auto Result Scale enabled, and Create New Result image selected.)
Applying an Unsharp Mask Filter
MetaMorph
388
Version 7.0
Basic Commands
MetaMorph
389
Version 7.0
Basic Commands
MetaMorph allows you to configure the Low Pass filter kernel which will be used to blur the image, and
the scaling factor that will be applied to the blurred image. For best results, experiment to see which
values work best for a given specimen. As a general rule, the greater the scaling factor, the less
brightness information from the original that will be retained. If the Auto Result Scale option is selected,
MetaMorph will pick a result scale that matches the selected scaling factor, so that the contrast will be
roughly the same as in the original image.
Applying an Unsharp Mask Filter
To apply an Unsharp Mask filter to an image, use the following procedure:
Step
Action
1
From the Process menu, choose Unsharp
Mask. The Unsharp Mask dialog box will
appear.
2
Select the desired Source image using the
Source image selector.
3
Select the desired destination image using
the Dest image selector. You can overwrite
or add to the existing image or you can place
the results in a new image window.
4
If you want MetaMorph to select a Result
Scale that matches the Scaling Factor you
select, enable Auto Result Scale.
5
Use Low Pass Kernel Size to select the size
of the low pass convolution kernel, in pixels.
Smaller kernel sizes will lead to the retention
of less fine detail.
If the image is very wide and the selected
kernel size is too large, MetaMorph will
display a message dialog box requesting that
you try a smaller kernel size.
6
Select a Scaling Factor. If set to 1, only the
edges will be left after unsharp masking.
Smaller numbers allow more of the image
features to be present in the Result image.
7
Use Result Scale to increase the contrast
lost during the subtraction of the blurred copy
MetaMorph
390
Version 7.0
Basic Commands
from the original image.
Note: Skip this step if you selected Auto
Result Scale in Step 4. Changing the Result
Scale setting will deselect Auto Result Scale.
8
Choose Apply.
9
Choose Close when you have finished.
Unsharp Mask - Dialog Box Options
Source
Selects the Source image to which you want to apply the Unsharp Mask filter.
Dest
Selects the destination for the filtered image. You can overwrite the existing image or place the results in a
new image window. Or you can add the filtered image as a plane to an existing image or stack.
Low Pass Kernel Size
Specifies the pixel size of the low pass filter that will be used to create the blurred subtraction image from
the original Source image. Use of larger low pass kernel sizes will lead to the retention of more fine detail.
Scaling Factor
Specifies the scaling factor to apply to the image after the low pass filter is applied. If set to 1, only the edges
will be left after unsharp masking. Numbers smaller than 1.0 allow more of the image features to be present
in the Result image.
Result Scale
Restores the contrast lost during the subtraction of the blurred copy from the original image. The minimum
value is 1.
Auto Result Scale
Allows MetaMorph to select the Result Scale value for you that matches the selected scaling factor.
Apply
Applies the selected filter to the Source image.
Undo/Redo
Undoes/redoes the last applicable command that did not create a new Result image.
Close
Closes the dialog box.
Median Filter (Legacy)
Note: The Median filter is now available through the Basic Filters command in the
Process menu. The stand alone Median Filter command is no longer available from the
MetaMorph desktop and can only be accessed through the Journal Editor.
Reduces the effects of noise in an image by removing pixels whose grayscale values are
substantially different from those of neighboring pixels. This retains the details in the
image while reducing image "noise."
This filter works by selecting the median pixel value of the pixels in an NxM pixel area and replacing the
center pixel with this value. This process is repeated for every pixel in the image. The result of applying a
median filter to an image is a suppression of localized anomalies (such as "dark noise" or "read-out
noise") in the image. The following images show the effect of the Median Filter, using a kernel size of 3 x
3:
MetaMorph
391
Version 7.0
Basic Commands
This command produces results similar to that of the Low Pass filter. In comparing the two commands,
Median Filter offers two advantages:
(1) Median Filter can completely remove certain types of noise (such as "hot" pixels) while the Low
Pass filter simply redistributes such noise to the neighboring pixels, and
(2) Median Filter reduces the noise in the image while retaining most of the sharpness in the details.
The Low Pass filter blurs both the noise and the details indiscriminately.
Applying a Median Filter
To apply a median filter to an image, use the following procedure:
Step
Action
1
From the Process menu, choose Median
Filter. The Median Filter dialog box will
appear.
2
Select the desired Source image using the
Source image selector.
3
Select the desired destination image using
the Dest image selector. You can overwrite
or add to the existing image or you can place
the results in a new image window.
4
Use Horizontal Size and Vertical Size to
select the size of the median filter
convolution kernel.
5
If you want to speed up processing by using
a sub-sample, select the desired value using
MetaMorph
392
Version 7.0
Basic Commands
Sub-Sample Ratio.
6
Choose Apply.
7
Choose Close when you have finished.
Median Filter - Dialog Box Options
Source
Selects the Source image to which the median filter will be applied.
Dest
Selects the destination for the convolved image. You can overwrite the existing image or place the results in
a new image window. Or you can add the filtered image as a plane to an existing image or stack.
Horizontal Size
Specifies the horizontal size of the median filter convolution kernel. Largest possible value is 128.
Vertical Size
Specifies the vertical size of the median filter convolution kernel. Largest possible value is 128.
Sub-Sample Ratio
Speeds up the processing of large kernels by limiting the calculations to a sub-sample, rather than every
pixel. For example, if 2 is selected as the sub-sample, the pixels in columns/rows 1, 3, 5, 7, etc. will be used
(1/4th the pixels). If 3 is selected, the pixels in columns/rows 1, 4, 7, 10, etc. will be used (1/9th). Likewise, if
8 is selected, the pixels in columns/rows 1, 9, 17, etc. will be used (1/64th). The maximum sub-sample value
is 16 (samples 1 in 256 pixels).
Apply
Applies the median filter to the Source image.
Undo/Redo
Undoes/redoes the last applicable command that did not create a new Result image.
Close
Closes the dialog box.
Edit Kernel (Process Menu)
Enables you to load, edit, save, and apply a user-defined convolution kernel.
Use this command when you want to define values for or use a custom convolution kernel for processing
images, rather than using the kernels supplied by the Process menu commands. You can also use this
command to load and apply kernels created with Image-1/AT software.
The convolution kernel can range in size from 3x3 to 16x16 elements. Each element can be individually
set to any value between -128 and 127. The Edit Kernel dialog box includes a table of the kernel values
which can be edited by clicking on the desired cell in the table.
When a custom convolution kernel is applied to a selected image, the resultant image is formed by
convolving the image with the kernel divided by the Element scale. The resultant image is then divided
by the Result Scale factor and the absolute value of the image is taken. In some cases, you may want to
specify an Offset value to be added to all pixel gray values after the convolution is completed so that all
gray values remain within the image's gray range (for example, 0 to 255 for 8-bit images).
Once the kernel has been edited, you can apply it to the selected image and save it for future use. You
can also print out a copy of the values in the kernel.
See Dropin Help Topic:
Convolve with Image Kernel
MetaMorph
393
Version 7.0
Basic Commands
Editing a Kernel
To edit a spatial convolution kernel and apply it to an image, use the following procedure:
Step
Action
1
From the Process menu, choose Edit Kernel.
The Edit Kernel dialog box will appear.
2
Select the desired Source image using the
Source image selector.
3
Select the desired destination image using
the Result image selector. You can overwrite
or add to the existing image or you can place
the results in a new image window.
4
To load an existing kernel for editing, choose
Load Kernel. The Load Kernel dialog box will
appear.
Select the icon for the desired kernel file
(*.krn). Use the Look In list or Up One Level
icon button to select the correct location if
necessary. Then choose Open. The Edit
Kernel dialog box will reappear with the
selected kernel loaded.
5
To change the size (pixels) of the kernel,
type the desired dimensions in the Width and
Height text boxes.
The kernel must be at least 3x3 elements,
but can not be larger than 16x16 elements.
6
Edit the kernel elements by using the pointer
to select table cells on the right side of the
dialog box. Each element can be set
individually to any value between 1 and 255.
(The sum of the elements should equal 1.0 to
avoid drastically increasing or decreasing the
overall brightness in the Result image.)
AND
Press [ENTER] to store each value. You can
press [TAB] to advance to the next cell,
located to the right of the current cell.
7
If you want to change the element scaling
from the default value of 1, use Element.
The result of the kernel element divided by
the Element scale should not be much less
than 1.0. Otherwise significant numerical
inaccuracies can occur.
8
If you want to change the result scaling from
the default value of 1, use Result.
The result of the convolution will be divided
by this value. The value of the Result scale
must be set so that the sum of the elements
becomes as close to 1.0 as possible;
otherwise, image values will overflow the
frame buffer and an overly bright and
"washed out" image will result. For example,
if the sum of the elements is 8, set Result to
MetaMorph
394
Version 7.0
Basic Commands
8 so that the value of sum of the elements
becomes 1.
9
If you want an offset value to be added to the
final pixel intensity values after the
convolution, select the desired value using
Offset.
10
Select Yes in the Absolute Value group to
use the absolute value of each resulting
pixel. Select No to clip any negative values to
zero.
11
Choose Apply to apply the edited kernel.
Edit Kernel - Dialog Box Options
Source image
Selects the Source image to which you want to apply the convolution kernel.
Result image
Selects the name of the processed image. You can create a new image file or stack, overwrite the existing
image file or stack, or add images to an existing image stack.
Load Kernel
Loads a previously saved kernel so that you can edit it or apply it to the selected image.
Save Kernel
Saves the current kernel to disk so that you can use it during future sessions.
Print Kernel
Prints a copy of the kernel table to the default printer.
Kernel Table
Displays the elements for the current kernel. You can edit these values by clicking the desired table cell.
Each element can be set individually to any value between -128 and 127. The size of the kernel is governed
by the Width and Height options.
Width
Specifies the width of the kernel. The width can range from 3 to 16 elements.
Height
Specifies the height of the kernel. The height can range from 3 to 16 elements.
Element
Specifies the number by which each kernel element should be divided before the convolution is performed.
The result of the kernel element divided by the Element scale should not vary greatly from 1.0. Otherwise,
significant numerical inaccuracies can occur.
Result
The result of the convolution is divided by this value. The value of the Result scale must be set so that the
sum of the elements becomes as close to 1.0 as possible; otherwise, the image values will underflow or
overflow the frame buffer. For example, if the sum of the elements is 8, set Result to 8 so that the value of
the sum of the elements becomes 1.
Offset
Specifies the offset value that is added to the final pixel intensity values in the image when the convolution is
completed, so that all gray values will remain within the image's bit-depth (for example, 0 - 255 for 8-bit
images).
Absolute Value
MetaMorph
395
Version 7.0
Basic Commands
Specifies whether absolute values of each resulting pixel will be used or if negative values will be clipped to
zero. Select No to clip the negative values to zero.
Apply
Applies the current convolution kernel to the specified image.
Undo/Redo
Undoes/redoes the last applicable command that did not create a new Result image.
Close
Closes the dialog box.
Binary Operations (Process Menu)
Creates a binary mask image from the selected 8-bit, 16-bit, or 24-bit image based on the
current thresholding, and applies a selected geometric convolution operation to this or
other binary images.
Use this command when you want to create a binary mask image from an 8-bit, 16-bit, or 24-bit image
for use in one of the following binary operations. Click an entry to see a "before and after" view of the
effect of the operation on a sample image:
Erode
Ultimate Erode
Dilate
Ultimate Dilate
Skeletonize
Outline
8-Bit Distance Map
Segment (watershed)
Remove Single Pixels
Invert
Euclidean Distance
Note: To binarize an image, you must first threshold it.
Shortcut: CTRL + B
The Erode Operation
MetaMorph
396
Version 7.0
Basic Commands
The Ultimate Erode Operation
The Dilate Operation
MetaMorph
397
Version 7.0
Basic Commands
The Ultimate Dilate Operation
The Skeletonize Operation
MetaMorph
398
Version 7.0
Basic Commands
The Outline Operation
The 8-Bit Distance Map Operation
MetaMorph
399
Version 7.0
Basic Commands
The Segment (Watershed) Operation
The Remove Single Pixels Operation
MetaMorph
400
Version 7.0
Basic Commands
The Invert Operation
The Euclidean Distance Map Operation
MetaMorph
401
Version 7.0
Basic Commands
Binarizing an Image
Binarize
Erode
Ultimate Erode
Dilate
Ultimate Dilate
Skeletonize
Outline
8-Bit Distance Map
Segment
Remove Single Pixels
Invert
Euclidean Distance
Binarizing an Image
Before applying a binary operation, create a binary image mask with the Binarize operation using
the following procedure:
Step
1
Action
From the Process menu, choose Binary. The
Binary Image Operations dialog box will
appear.
MetaMorph
402
Version 7.0
Basic Commands
2
Select the desired Source image from the
Source image selector.
3
Select New as the destination image from
the Dest. image selector.
OR
Select Overwrite or Add To if you want to use
an existing binary image as the destination.
4
Select Binarize from the Operation button
group.
5
If you have not already thresholded the
image, use the Low and High sliders in the
Threshold Settings group to set threshold
values for the binary mask.
6
Choose Apply. The binary mask will be
created.
Applying Erode
Erode is used to shrink objects. This is often used to separate objects that touch or overlap.
Using the binary mask, Erode converts white pixels to 0 (black) if the number of surrounding
background pixels is less than or equal to the selected Neighborhood value.
Note: Because erosion shrinks objects, measurements made using an eroded image
may lead to erroneous calculations.
To apply Erode to an image, use the following procedure:
Step
Action
1
Open the Binary Image Operations dialog
box and Binarize the image if it is not a
binary image.
2
Select the desired binary image from the
Source image selector.
3
Select the destination image using the Result
image selector. You can overwrite or add to
the existing image or place the results in a
new image window.
4
Select Erode from the Operation group.
5
Select a value for Neighborhood to specify
the number of neighboring black pixels a
pixel in the binary mask image must have for
it too to be changed to black in the eroded
image.
6
Specify the number of erosions to perform on
the binary image using the Repeat Count
option.
7
Select Erode Last Pixel to erode the last
remaining single white pixel in an area if the
neighboring white pixels have been eroded.
8
Choose Apply.
Applying Ultimate Erode
MetaMorph
403
Version 7.0
Basic Commands
Ultimate Erode is similar to Erode in that it converts white pixels to 0 (black) if the number of
surrounding background pixels is less than or equal to the selected Neighborhood value.
However, Ultimate Erode keeps performing the erode operation until no more areas match the
Neighborhood criteria, or until there are only single pixels left.
To apply Ultimate Erode to an image, use the following procedure:
Step
Action
1
Open the Binary Image Operations dialog
and Binarize the image if it is not a binary
image.
2
Select the desired binary image from the
Source image selector.
3
Select the destination image using the Result
image selector. You can overwrite or add to
the existing image or place the results in a
new image window.
4
Select Ultimate Erode from the Operation
group.
5
Select a value for Neighborhood that
specifies the number of neighboring black
pixels a pixel of the binary mask image must
have for it too to be changed to black in the
eroded image.
6
Choose Apply.
Note: Ultimate Erode can be a time-intensive
operation.
Applying Dilate
Dilate is used to connect objects which are discontinuous, or to fill "holes" in objects. Using the
binary mask image, Dilate converts black (0) pixels to white if the number of surrounding white
pixels is greater than or equal to the selected Neighborhood value.
Note: Since dilation enlarges objects, measurements made using an eroded image may
lead to erroneous calculations.
To apply Dilate to an image, use the following procedure:
Step
Action
1
Open the Binary Image Operations dialog
and Binarize the image if it is not a binary
image.
2
Select the desired binary image from the
Source image selector.
3
Select the destination image using the Result
image selector. You can overwrite or add to
the existing image or place the results in a
new image window.
4
Select Dilate from the Operation group.
5
Select a value for Neighborhood that
specifies the number of neighboring white
pixels that must surround a black pixel in the
binary image to produce a white pixel in the
black pixel's place in the dilated image.
MetaMorph
404
Version 7.0
Basic Commands
6
Specify the number of dilations to perform on
the binary image using the Repeat Count
option.
7
Select Dilate Without Closing if you want to
skip converting a pixel if doing so would
close or merge two objects together.
8
Choose Apply.
Applying Ultimate Dilate
Ultimate Dilate is similar to Dilate in that it converts black (0) pixels to white if the number of
surrounding white pixels is less than or equal to the selected Neighborhood value. However,
Ultimate Dilate keeps performing the Dilate operation until no more areas match the
neighborhood criteria or until there are no more pixels to be converted.
To apply Ultimate Dilate to an image, use the following procedure:
Step
Action
1
Open the Binary Image Operations dialog
and Binarize the image if it is not a binary
image.
2
Select the desired binary image from the
Source image selector.
3
Select the destination image using the Result
image selector. You can overwrite or add to
the existing image or place the results in a
new image window.
4
Select Ultimate Dilate from the Operation
group.
5
Select a value for Neighborhood that
specifies the number of neighboring white
pixels that must surround a black pixel in the
binary image to produce a white pixel in the
black pixel's place in the dilated image.
6
Choose Apply.
Note: Ultimate Dilate can be a time-intensive
operation.
Applying Skeletonize
Skeletonize reduces an object down to its center line(s) with a one-pixel width. It is useful for
long, thin objects, such as neuronal branches or microtubules.
To apply Skeletonize to an image, use the following procedure:
Step
Action
1
Open the Binary Image Operations dialog
and Binarize the image if it is not a binary
image.
2
Select the desired binary image from the
Source image selector.
3
Select the destination image using the Result
image selector. You can overwrite or add to
the existing image or place the results in a
new image window.
MetaMorph
405
Version 7.0
Basic Commands
4
Select Skeletonize from the Operation group.
5
Choose Apply.
Applying Outline
Outline uses the binary image mask to create outlines from all of the white objects.
To apply Outline to an image, use the following procedure:
Step
Action
1
Open the Binary Image Operations dialog
and Binarize the image if it is not a binary
image.
2
Select the desired binary image from the
Source image selector.
3
Select the destination image using the Result
image selector. You can overwrite or add to
the existing image or place the results in a
new image window.
4
Select Outline from the Operation group.
5
Choose Apply.
Creating an 8-Bit Distance Map
8-Bit Distance Map creates an 8-bit image in which pixel intensity values indicate the distance to
the edge in an object. Unless the objects in the image are large, the pixel intensity values will be
very close to zero (black). You may find Multiply Result by 10 helpful in visualizing the distance
map if you create a monochrome distance map.
To apply 8-Bit Distance Map to an image, use the following procedure:
Step
Action
1
Open the Binary Image Operations dialog
and Binarize the image if it is not a binary
image.
2
Select the desired binary image from the
Source image selector.
3
Select the destination image using the Result
image selector. You can overwrite or add to
the existing 8-bit image or place the results in
a new image window.
4
Select 8-Bit Distance Map from the
Operation group.
5
If you want the intensity values in the
resulting distance map to be multiplied by 10,
select Multiply Result by 10.
6
If you selected Multiply Result by 10, you can
select Use Colored LUT. This will display the
resulting distance map using a custom
pseudocolored look-up table that greatly
enhances visual discrimination of objects.
7
Choose Apply.
Applying a Watershed Segmentation
MetaMorph
406
Version 7.0
Basic Commands
Segment separates touching objects so that each object has completely distinct boundaries.
Watershed segmentation works best on images with round objects that are touching each other.
MetaMorph uses an 8-bit distance map during the segmentation operation to determine how to
separate objects.
Note: You will probably want to use erosion and dilation on the image first to smooth the
edges of objects. This may decrease the number of tiny fragments produced by
Segment.
To apply Segment to an image, use the following procedure:
Step
Action
1
Open the Binary Image Operations dialog
and Binarize the image if it is not a binary
image.
2
Select the desired binary image from the
Source image selector.
3
Select the destination image using the Result
image selector. You can overwrite or add to
the existing image or place the results in a
new image window.
4
Select Segment from the Operation group.
5
Choose Apply.
Removing Single Pixels
Remove Single Pixels erodes single white pixels from a binary image. When applying Remove
Single Pixel, MetaMorph uses the Erode operation with the Neighborhood option set to 8 to
remove single pixels in the image.
To apply Remove Single Pixels to an image, use the following procedure:
Step
Action
1
Open the Binary Image Operations dialog
and Binarize the image if it is not a binary
image.
2
Select the desired binary image from the
Source image selector.
3
Select the destination image using the Result
image selector. You can overwrite or add to
the existing image or place the results in a
new image window.
4
Select Remove Single Pixels from the
Operation group.
5
Choose Apply.
Inverting a Binary Image
Invert converts all black pixels to white and all white pixels to black in the binary mask image.
To apply Invert to an image, use the following procedure:
Step
1
Action
Open the Binary Image Operations dialog
and Binarize the image if it is not a binary
MetaMorph
407
Version 7.0
Basic Commands
image.
2
Select the desired binary image from the
Source image selector.
3
Select the destination image using the Result
image selector. You can overwrite or add to
the existing image or place the results in a
new image window.
4
Select Invert from the Operation group.
5
Choose Apply.
Creating a Euclidean Distance Map
Euclidean Distance creates a new 16-bit image from the binarized image where the intensity
value indicates the Euclidean distance, measured in pixels, to the nearest white pixel in the
original binary image. The new image is displayed with a pseudocolor LUT that illustrates the
change in intensity values within the image.
To apply Invert to an image, use the following procedure:
Step
Action
1
Open the Binary Image Operations dialog
and Binarize the image if it is not a binary
image.
2
Select the desired binary image from the
Source image selector.
3
Select the destination image using the Result
image selector. You can overwrite or add to
the existing 16-bit image or place the results
in a new image window.
4
Select Euclidean Distance from the
Operation group.
5
Click Apply.
Binary - Dialog Box Help
Binary Operations
Binary Dialog Box Options
Binary Operations
Binarize
Creates a binary image based on the thresholding range. Thresholded pixels in the Source image will be
converted to binary value 1 (white), while unthresholded pixels will be converted to value 0 (black).
Erode
Shrinks objects in the binarized image. This is often used to separate touching objects. Erode will convert
white pixels to value 0 (black) if the number of surrounding black pixels is greater than or equal to the
selected Neighborhood value. The number of successive erosions is specified by the Repeat Count setting.
MetaMorph
408
Version 7.0
Basic Commands
Ultimate Erode
Similar to Erode in that it converts white pixels to value 0 (black) if the number of surrounding black pixels is
greater than or equal to the selected Neighborhood value. However, Ultimate Erode will continue performing
the erosion process until no more areas match the neighborhood criteria, or until there are only single pixels
left.
Dilate
Expands objects in the binarized image. This is often used to connect objects which are discontinuous or to
fill "holes." Dilate will convert black pixels to value 1 (white) if the number of surrounding white pixels is
greater than or equal to the selected Neighborhood value. The number of successive dilations is specified
by the Repeat Count setting.
Ultimate Dilate
Similar to Dilate in that it converts black pixels to value 1 (white) if the number of surrounding white pixels
greater than or equal to the selected Neighborhood value. However, Ultimate Dilate will continue performing
the dilation process until no more areas match the neighborhood criteria, or until there are no more pixels
left to convert.
Skeletonize
Reduces objects in the binarized image down to their center lines with a one-pixel width. This is particularly
useful for long, thin objects, such as nerve fibers or microtubules.
Outline
Creates outlines of all of the white objects in the binarized image.
8-Bit Distance Map
Creates an 8-bit image from the binarized image where the intensity value of a pixel in an object indicates
the distance to the edge of the object. Unless the objects in the image are large, the pixel intensity values
will be close to zero, and the Multiply Result by 10 option should be used. (Note: MetaMorph creates an 8bit distance map when applying Segment to an image.
Segment
Performs a "watershed" segmentation on a binarized image to create boundaries between objects that are
touching. MetaMorph uses an 8-bit distance map to determine how to separate objects. (Note: You may
want to use erosion and dilation on the image first to smooth the edges of the objects. This may decrease
the number of tiny fragments that are produced by Segment.)
Remove Single Pixels
Removes all single pixels (that is, white pixels which are not touching any other white pixels) from a
binarized image. When applying Remove Single Pixels, MetaMorph uses the Erode operation with
Neighborhood set to 8.
Invert
Converts all black pixels to white and all white pixels to black in a binarized image.
Euclidean Distance
Creates a new 16-bit image from the binarized image where the intensity value indicates the Euclidean
distance, measured in pixels, to the nearest white pixel in the original binary image. The new image is
displayed with a pseudocolor LUT that illustrates the change in intensity values within the image.
Binary - Dialog Box Options
Source image
Selects the Source image for the binary operation.
Result image
Selects the destination image for the binary operation.
Operation
Specifies the binary operation. If the selected Source image is not binary, the only operation available will be
Binarize. Once a binary mask image has been created, you can use any of the other options in the group
MetaMorph
409
Version 7.0
Basic Commands
box.
Threshold
Defines the range of gray values shared by the objects or areas of interest. Low defines the
lowest gray value in the range and High defines the highest gray value in the range. These values
are limited by the range of gray values in 16 bit images.
Neighborhood
For Erode and Ultimate Erode this value specifies the number of neighboring black pixels a pixel of the
binary mask image must have to produce a black pixel in the eroded image. For Dilate and Ultimate Dilate,
this value specifies the number of neighboring white pixels that must surround a black pixel in the binary
image to produce a white pixel in the black pixel's place in the dilated image.
Multiple Result by 10
Available when creating an 8-bit distance map, this option multiplies the values in the distance map by 10
and enables the availability of the Use Colored LUT option.
Use Colored LUT
Available when creating an 8-bit distance map, this option displays the resulting 8-bit distance map using a
custom pseudocolor look-up table that is easier to see than a monochrome image.
Show Descriptive Text
Displays a description of the currently selected binary operation.
Apply
Applies the selected binary operation.
Undo
Undoes the last applicable command that did not create a new Result image.
Close
Closes the dialog box.
Arithmetic (Process Menu)
Applies an arithmetic or Boolean logic operation to a specified image
Use this command to apply an arithmetic or logical operation to an image or between two images.
Arithmetic operations involve two Source images or one Source image and a constant value. The
following operations are available:
• Add
• Logical OR
• Subtract
• Logical XOR
• Multiply
• Minimum
• Divide
• Maximum
• Logical AND
• Average
You can perform arithmetic operations using binary, 8-bit, 16-bit, or 24-bit images. When performing
arithmetic operations, be aware that the minimum and maximum intensity values of the image type affect
the Result image. Overflow or underflow can occur when the results of an arithmetic operation can not
be represented due to a result bit-depth that is set too small.
Since the gray level value for images is zero-based, any arithmetic operation resulting in negative
numbers will create an underflow. MetaMorph clips negative numbers to zero to avoid display anomalies.
Overflow occurs when the result value from an operation is greater than the maximum value that can be
represented in an image's bit-depth. The maximum values for each bit-depth are:
Bit-depth
MetaMorph
Maximum Values
410
Version 7.0
Basic Commands
1 (binary)
1
8-bit
255
16-bit
65535
24-bit
255 (for each channel)
There are several ways to prevent overflow and underflow. For example:
• When adding an 8-bit image to another 8-bit image, select a new destination image that is
16-bit if the combined intensity values will be higher than 255.
• When subtracting a second Source image from the first, use the Value option to add back in
a specified value to prevent underflow.
• Use the Denominator and Numerator options to scale images so that underflow and
overflow do not occur when multiplying and dividing (ratioing) images.
CAUTION: To convert a 16-bit image to eight bits, do NOT simply specifying an 8-bit
result and divide the Source image by 256. MetaMorph autoscales the 16-bit Source
image before performing the Divide function. This can result in an image consisting
entirely of 0's and 1's, even if the Source image is not configured for autoscaling. To
create an 8-bit image that faithfully represents the intensity range of the unscaled 16-bit
Source image, specify a 16-bit result for the Arithmetic command's Divide function. Then
use the Scale 16-Bit Image command's Copy 16-Bit Image to 8-Bit Image option with the
scaling range set manually to 0 - 255.
Performing Arithmetic Operations
Arithmetic - Dialog Box Options
Shortcut: ALT + A
Performing Arithmetic Operations
To perform an arithmetic operation, use the following procedure:
Step
Action
1
From the Process menu, choose Arithmetic.
The Arithmetic dialog box opens.
2
Select the first Source image from the
Source image 1 image selector.
3
Select Image from the Source 2 group. Then
select the second Source image from the
Source 2 image selector.
OR
Select Constant value from the Source 2
group if you want to use a constant value
(selected using the Value/Numerator option
later) instead of a second Source image.
This will disable the Source 2 image selector.
(If None is selected in the Source 2 image
selector, Constant will be selected from the
Second Source group.)
4
Select the Result image using the Result
image. selector. You can overwrite or add to
the existing image or place the results in a
new image window.
MetaMorph
411
Version 7.0
Basic Commands
5
If you selected New as the Result image
, select the desired bit depth from the Bit
depth group.
You should select 8 for operations on an
8-bit image which will result in values that are
less than 255, and 16 for operations which
will result in values that exceed 255. For
information about binary images, see
Working with Binary Images.
6
Select the desired arithmetic operation from
the Operation list.
Note: You must enter whole
integers into all of the Constant
values fields. Decimal values
will be ignored.
7
If you are performing a Multiply or Divide
operation, select the desired Denominator
and Numerator (for Divide) for the operation
in the Constant values fields.
OR
If you selected Constant value for any other
operation, the Value option will appear. Use
this option to select the Constant value for
the selected operation.
OR
If you selected Image for the Subtract
operation, you can use Value to add back in
an offset value to prevent underflow.
8
Choose Apply to perform the selected
operation.
Arithmetic - Dialog Box Options
Source image 1
Specifies the first Source image for the arithmetic operation.
Source 2
Specifies whether the second source for the operation will be an image or a constant value. If Constant
value is selected, the Source 2 image selector is unavailable.
Image
When selected, this enables you to select the second Source image for the arithmetic operation.
Constant value
Enables the Constant values fields, where you can select values based on what Operation is
selected.
Result
Image
Selects the destination for the new image. You can overwrite the existing image or place the results
in a new image window. Or you can add the resulting image as a plane to an existing image or
stack.
MetaMorph
412
Version 7.0
Basic Commands
Bit Depth
If you select a new Result image
you can select the bit depth (binary, 8-bit, 16-bit, or
24-bit) of the image. If you select Overwrite or Add To, this option is unavailable. For information
about binary images, see Working with Binary Images.
Operation
Specifies the arithmetic operation to be performed. The following choices are available:
Add - For each corresponding pixel position, this operation adds the intensity of the pixel in the Source 1
image to that of the pixel in the Source 2 image (or to the Constant value), and outputs that value to the
new image. This operation is useful for combining two images.
Subtract - For each corresponding pixel position, this operation subtracts the intensity of the pixel in the
Source 2 image (or the Constant value) from that of the pixel in the Source 1 image, and outputs that
value to the new image. You may need to add back in a Value to the pixel intensities to prevent intensity
value underflow. This operation is useful for analyzing differences between two images.
Multiply - For each corresponding pixel position, this operation multiplies the intensity of the pixel in the
Source 1 image by that of the pixel in the Source 2 image (or by the Constant value), and outputs that
value to the new image. You may need to divide the pixel intensities by a Denominator value to prevent
intensity value overflow. This operation is useful for accentuating the areas of overlap between two
images.
Divide - For each corresponding pixel position, this operation divides the intensity of the pixel in the
Source 1 image by that of the pixel in the Source 2 image (or by the Constant value), and outputs that
value to the new image. You may need to factor in a Numerator and/or Denominator value with the pixel
intensities to prevent intensity value underflow or overflow. This operation is useful for ratioing two
images.
Logical AND - Best used for binary images. For each corresponding pixel position, this operation
determines the pixels in the two binary images are both "turned on" (white). If so, the result pixel also will
be "on." Otherwise, the result pixel will be "off" (black). For images of higher bit-depth, the intensity levels
of the two pixels, expressed in binary, will be compared, bit register by bit register. Where there is a "1"
in the corresponding column of both intensity values, a "1" will be output. Similarly, where there is a "0" in
the corresponding column of both intensity values, a "1" will be output. For all other results, a "0" will be
output. For example, value 10101100 (grayscale 172) compared with value 10100011 (gray value 163)
will yield 11110000 (gray value 240). The Result image typically will be brighter than either of the Source
images.
Logical OR - Best used for binary images. For each corresponding pixel position, this operation
determines if either of the pixels in the two binary images is "turned on" (white). If so, the result pixel also
will be "on." Otherwise, the result pixel will be "off" (black). For images of higher bit-depth, the intensity
levels of the two pixels, expressed in binary, will be compared, bit register by bit register. Where there is
a "1" in the corresponding column of either intensity value, a "1" will be output. For all other results, a "0"
will be output. For example, value 10101100 (grayscale 172) compared with value 10100011 (gray value
163) will yield 10101111 (gray value 175).
Logical XOR - Best used for binary images. For each corresponding pixel position, this operation
determines if only one or the other of the pixels in the two binary images are "turned on" (white). If so,
the result pixel also will be "on." Otherwise, the result pixel will be "off" (black). For images of higher bitdepth, the intensity levels of the two pixels, expressed in binary, will be compared, bit register by bit
register. Where there is a "1" in the corresponding column of only one or the other of the intensity values,
a "1" will be output. For all other results, a "0" will be output. For example, value 10101100 (grayscale
172) compared with value 10100011 (gray value 163) will yield 00001111(gray value 15). The Result
image typically will be darker than either of the Source images.
Minimum - For each corresponding pixel position in the two images, this operation finds the pixel which
has the lower intensity value, and outputs that value to the new image.
Maximum - For each corresponding pixel position in the two images, this operation finds the pixel which
has the higher intensity value, and outputs that value to the new image.
MetaMorph
413
Version 7.0
Basic Commands
Average - For each corresponding pixel position in the two images, this operation finds the average of
the intensities for the two pixels at that position, and outputs that value to the new image.
Constant values
Note: You must enter whole integers into all of the Constant values fields. Decimal
values will be ignored.
Numerator/Value
Specifies the first operand value used for Multiply and Divide. If you selected Constant value for any
operation other than Multiply or Divide, the Value option will appear instead. Use this option to select the
Constant value for the operation. If you selected Image for the Subtract operation, you can use the Value
option to add back in an offset value to prevent underflow.
Denominator
Specifies the second operand for Multiply and Divide. This option is unavailable if any other Operation is
selected.
Formula
Displays the operation to be performed based on the current settings.
Apply
Applies the selected arithmetic operation.
Undo/Redo
Undoes/redoes the last applicable command that did not create a new Result image.
Close
Closes the dialog box.
Working with Binary Images When Performing Arithmetic Operations
When Arithmetic produces an 8-bit or 16-bit Result image, it does not use the value 1 when it finds
that value in a binary Source image. It substitutes it with the maximum intensity allowed by the
Result image (255 or 65535). Arithmetic assumes that binary images are masks used with its
logical functions, Measure Objects with Mask, or other MetaMorph functions. The substitution
allows it to use binary images as 8-bit mask images (as created by Threshold Image) and 16-bit
mask images. The rationale for the substitution is simple. The value 1 is the greatest value a 1-bit
pixel can have. Arithmetic is substituting the greatest values possible for a pixel of the depth
required for the Result image.
Stack Arithmetic (Process Menu)
Creates a new image by performing a selected arithmetic or Boolean logic operation on
the planes in a stack.
Use this command when you want to create a new image using one of the following commands: Sum Of,
Minimum, Maximum, Average, Logical AND, Logical OR, or Logical XOR. (Click the Dialog button at the
top of this window to see a description of each.) If there is an active region of interest in the stack, Stack
Arithmetic will operate on that region of interest.
New Result images for Sum Of: MetaMorph uses a 16-bit buffer to perform the Sum Of stack
arithmetic operation. When MetaMorph places the results in a new image window, it will use the
following guidelines to minimize overflow by placing operation results from (1) a 24-bit stack into a 24-bit
image, (2) a 16-bit stack into a 16-bit image, (3) an 8-bit stack into a 16-bit image, and (4) a 1-bit stack
into an 8-bit or 16-bit image, depending on the number of images in the stack (see Note below).
Note: The Sum Of command treats white pixels in binary images as "1"s. Thus, if there are more than
256 images, the results must be stored in a 16-bit image. This interpretation of white pixels as "1"s differs
from the Arithmetic dialog box.
MetaMorph
414
Version 7.0
Basic Commands
WARNING:
It is still possible to create an overflow using the Sum Of command if the sum of the gray values for a
given pixel in a 16-bit or lower stack exceeds 65535, or if the sum for a 24-bit stack exceeds the ~16.7
million limit. If an overflow occurs, you will be prompted with a warning message noting than an overflow
occurred.
New Result images for Other Operations: MetaMorph will use the same depth image as the Source
image when performing Minimum, Maximum, XOR, AND, and OR operations, and will never exceed the
starting depth.
For Average, it performs the calculations using more bits than the Source image to prevent overflow, but
displays the results in the same depth image with no loss of data.
Performing Stack Arithmetic
To perform stack arithmetic, use the following procedure:
Step
Action
1
From the Process menu, choose Stack
Arithmetic. The Stack Arithmetic dialog box
will appear.
2
Select the desired image stack from the
Source image selector.
3
Select the destination image using the Result
image selector. You can overwrite or add to
the existing image or place the results in a
new image window.
4
Select the desired stack arithmetic operation
from the Operation group.
5
Choose Apply to apply the operation to the
stack.
6
Choose Close when you have finished.
Stack Arithmetic - Dialog Box Options
Source image
Selects the stack to which you want to apply an arithmetic operation.
Result image
Selects the destination for the Result image. You can add to the existing stack or place the results in a new
image window.
Operation
Specifies the arithmetic operation used. You can select from
Sum Of – For each corresponding pixel position, this operation adds the intensities of the pixels in the
stack planes, and outputs that value to the new image. This operation is useful for combining images.
Minimum – For each corresponding pixel position in the images, this operation finds the pixel which has
the lowest intensity value out of all of the planes, and outputs that value to the new image.
Maximum – For each corresponding pixel position in the images, this operation finds the pixel which has
the highest intensity value out of all of the planes, and outputs that value to the new image.
Average – For each corresponding pixel position in the images, this operation finds the average of the all
of the intensities for the pixels at that position, and outputs that value to the new image.
Logical AND – Best used for stacks of binary images. For each corresponding pixel position, this
operation determines if the pixels in the first two binary planes are both "turned on" (white). If so, the
MetaMorph
415
Version 7.0
Basic Commands
result pixel also will be "on." Otherwise, the result pixel will be "off" (black). The result of this comparison
is then compared to the next plane. The operation proceeds in this manner until all planes have been
compared. For images of higher bit-depth, the intensity levels of the two pixels, expressed in binary, will
be compared, bit register by bit register. Where there is a "1" in the corresponding column of both
intensity values, a "1" will be output. Similarly, where there is a "0" in the corresponding column of both
intensity values, a "1" will be output. For all other results, a "0" will be output. For example, value
10101100 (grayscale 172) compared with value 10100011 (gray value 163) will yield 11110000 (gray
value 240).
Logical OR – Best used for stacks of binary images. For each corresponding pixel position, this
operation determines if either of the pixels in the first two binary planes are "turned on" (white). If so, the
result pixel also will be "on." Otherwise, the result pixel will be "off" (black). The result of this comparison
is then compared to the next plane. The operation proceeds in this manner until all planes have been
compared. For images of higher bit-depth, the intensity levels of the two pixels, expressed in binary, will
be compared, bit register by bit register. Where there is a "1" in the corresponding column of either
intensity value, a "1" will be output. For all other results, a "0" will be output. For example, value
10101100 (grayscale 172) compared with value 10100011 (gray value 163) will yield 10101111 (gray
value 175).
Logical XOR – Best used for binary images. For each corresponding pixel position, this operation
determines if only one or the other of the pixels in the first two binary planes are "turned on" (white). If
so, the result pixel also will be "on." Otherwise, the result pixel will be "off" (black). The result of this
comparison is then compared to the next plane. The operation proceeds in this manner until all planes
have been compared. For images of higher bit-depth, the intensity levels of the two pixels, expressed in
binary, will be compared, bit register by bit register. Where there is a "1" in the corresponding column of
only one or the other of the intensity values, a "1" will be output. For all other results, a "0" will be output.
For example, value 10101100 (grayscale 172) compared with value 10100011 (gray value 163) will yield
00001111(gray value 15).
Best Focus – Estimates the regions of best focus in an image stack to within one-tenth pixel accuracy
along Z. Two resolution grid sizes are employed to enhance the criterion of focus through the stack.
Apply
Applies the arithmetic operation to the source stack.
Close
Closes the dialog box.
Flatten Background (Legacy)
Note: The Flatten Background command is now available through the Background and
Shading Correction command in the Process menu. The stand alone Flatten Background
command is no longer available from the MetaMorph desktop and can only be accessed
through the Journal Editor.
Equalizes image background intensity across an entire image or in a selected region.
Use the Flatten Background command to correct for gradated or uneven image background regions.
Background unevenness can be corrected within an entire image or a specified image region.
Depending on the illumination option you select, Flatten Background can either darken or lighten areas
to compensate for an uneven image background without affecting the objects in the image.
If your illumination is a fluorescent light source in which the image has a light object on a dark
background, select Fluorescence as the source of illumination. If your illumination is a transmitted light
source in which the image is a dark object on a light background, select Transmission as the source of
illumination.
You can apply the Flatten Background command to individual images or to image stacks. You can also
overwrite individual images or images stacks. In addition you can add new images as additional images
to an existing stack or you can build a new image stack from the modified images. If you overwrite an
image or a stack, you can click Undo to reverse the change and compare the appearance of the
modified image to the original image.
MetaMorph
416
Version 7.0
Basic Commands
Flatten Background - Dialog Box Options
Source:
Specifies or selects the image or image stack to be processed. If more that one image is open, you can
select the image that you want to process.
Dest:
Specifies or selects the name of the processed image. You can create a new image file or stack, overwrite
the existing image file or stack, or add images to an existing image stack.
Object Size:
Specifies or selects the size in pixels of the largest object in the image area or selected region. This enables
Flatten Background to exclude objects in the image equal to or less than the specified size from the
background flattening process.
Illumination
Indicates the illumination source for the image or image stack.
Fluorescence
Specifies fluorescence illumination images or images with bright objects against a dark background. Select
this option if the majority of the background area is dark, and you want uneven or gradated light areas to be
made uniformly dark.
Transmission
Specifies transmitted illumination images or images with dark objects against a bright background. Select
this option if the majority of the background area is light, and you want uneven or gradated dark areas to be
made uniformly light.
Apply
Copies the original image and modifies the new image based the settings you selected for object size and
illumination.
Undo
Reverses the saved image or image stack to its previous state.
Close
Closes the Flatten Background dialog box.
Flattening Backgrounds
To correct image background unevenness, complete the following procedure:
Step
Action
1
Open one or more images. These can be
individual images or stacks.
2
From the Process menu, select Flatten
Background. The Flatten Background dialog
box opens.
3
If more than one image is open, click Source
and select the image that you want to
process.
4
In the Object Size box, type or select the
size in pixels of the largest object in the
image.
5
Choose the type of illumination. If your
MetaMorph
417
Version 7.0
Basic Commands
image is light object against a dark
background, click Fluorescence. If your
image is a dark image against a light
background, click Transmission.
6
Click Apply. The new, processed image
opens.
7
Click Dest: to save your new image.
• Click Overwrite to replace the
existing image or stack.
• Click New to make a new image file
or stack.
• Click Add To for inserting the new
image into an existing stack or to
add an image to an existing
individual image and convert it to a
stack.
8
Click Close when you are finished using the
Flatten Background command.
Correct Shading (Legacy)
Note: The Correct Shading command is now available through the Background and
Shading Correction command in the Process menu. The stand alone Correct Shading
command is no longer available from the MetaMorph desktop and can only be accessed
through the Journal Editor.
Shading correction is used to eliminate non-uniformities in illumination that can adversely
affect thresholding or intensity measurements (quantitative densitometry and quantitative
fluorescence measurement).
Shading correction should only be necessary if you plan to measure intensity values (for example,
quantitative densitometry and quantitative fluorescence microscopy) or want to apply thresholding to an
image which has been degraded by problems from non-uniform illumination. However, shading
correction may not always be required in such situations. A non-uniform illumination pattern can be the
result of many factors, such as the specific characteristics of the light source, stray light, or dirt in the
optical path.
This command allows you to perform shading correction on images after they have been acquired (thus
allowing you to preserve the original acquired images). You can specify the bit-depth of the correction
image as 8-bit, 16-bit, or 24-bit.
Prior to using the Correct Shading command, you will need to acquire the images you want to use for the
correction. You can select images for the Foreground Image, Background Image, and Shading Image, if
necessary. Shading images should be acquired with background subtraction enabled.
The Correct Shading command allows you to specify the scaling factor that is used in the shading
correction equation. The value you select should be based on the bit-depth of the Source image.
Alternatively, you can select Scale Using Max Pixel Value in Shading Image, which uses the maximum
gray value of the image or the maximum gray value of the denominator. The Correct Shading equation
allows you to set an Offset value if there are pixels in the Foreground Image that have a lower gray value
than the pixels in the Background Image. This condition indicates an improper use of this command as
the background image should never be brighter than the foreground image.
Correcting Shading
To correct shading in an image, use the following procedure:
MetaMorph
418
Version 7.0
Basic Commands
Step
Action
1
From the Process menu, choose Correct
Shading. The Correct Shading dialog box will
appear.
2
If the desired destination image is not
displayed in the image selector below
Destination Image, select it using the image
selector.
3
Select the desired bit-depth for the
destination image using Result Depth.
4
Select the image that you want to correct
using the Foreground Image selector.
5
Select the image that you want to use as the
background reference image using the
Background Image selector.
6
If you want to use an offset value other than
default setting of zero, select that value using
Offset.
7
If you want to use the maximum gray value
of the image or the maximum gray value of
the denominator, select Scale Using Max
Pixel Value in Shading Image so that its
check box is filled.
OR
If you want to specify the scaling factor used
in the Correct Shading equation, deselect
Scale Using Max Pixel Value in Shading
Image. Then select the desired scaling factor
using Scaling Factor. The value you select
should be based on the bit-depth of your
camera.
8
Select the image that you want to use as the
shading reference image using the Shading
Image selector.
Note: You must perform a background
subtraction on the intended shading image
before selecting it as the Shading Image.
9
Click Apply.
Correct Shading - Dialog Box Options
Destination Image
Selects the destination for the shading-corrected image. You can create a new image or you can overwrite
or add to an existing image. If you overwrite or add to an existing image, you should select an image that
has the same bit-depth as that selected in Result Depth.
Foreground Image
Selects the image to be corrected.
Background Image
Selects the background reference image. If you do not want to use a background image, you can select
None Selected from this image selector.
Shading Image
MetaMorph
419
Version 7.0
Basic Commands
Selects the shading reference image. If you do not want to use a shading image, you can select None
Selected from this image selector.
Note: You must perform a background subtraction on the intended shading image before
selecting it as the shading image.
Offset
Specifies an offset value for the equation if there are pixels in the Foreground Image that have a lower gray
value than the pixels in the Background Image.
Scaling Factor
Specifies the scaling factor that will be used by the Correct Shading equation. The value you select should
be based on the bit-depth of your camera. This option will be unavailable if Scale Using Max Pixel Value in
Shading Image is selected.
Result Depth
Specifies the bit-depth of the corrected image.
Scale Using Max Pixel Value in Shading Image
Uses the maximum gray value of the image or of the denominator for scaling, rather than a user-defined
scaling factor.
Apply
Performs the shading correction.
Close
Closes the dialog box.
Background and Shading Correction (Process
Menu)
Contains four separate image-processing operations used for background and shading
correction.
The following operations are available:
Subtract background – This operation subtracts the intensity of a corresponding pixel position in a
background image from that of the pixel in the Source image. The result is outputted to a new image.
You can also subtract a constant value from each pixel of the Source image instead of using a
background image.
Correct shading – Shading correction is used to eliminate non-uniformities in illumination that can
adversely affect thresholding or intensity measurements. It should only be necessary if you plan to
measure intensity values (for example, quantitative densitometry and quantitative fluorescence
microscopy) or want to apply thresholding to an image which has been degraded by problems from nonuniform illumination. However, shading correction may not always be required in such situations. A nonuniform illumination pattern can be the result of many factors, such as the specific characteristics of the
light source, stray light, or dirt in the optical path.
Prior to using the Correct Shading command, you need to acquire the images you want to use for the
correction. You can select images for the background Image and shading Image, if necessary. Shading
images should be acquired with background subtraction enabled.
Statistical correction – Use this command to perform background subtraction based on the intensity
levels in a selected region of interest. Once you have selected a region, you can subtract the maximum,
minimum, or average intensity value in that region from each pixel in the image. If you have defined
several regions of interest in the image, you can determine the one that gives the best results by
selecting from among them and observing the Result images. You can add to or replace the existing
MetaMorph
420
Version 7.0
Basic Commands
image or stack of images, or you can place the results in a new image window.
Note: The Statistical correction operation replaces the Use Region for Background
command found in previous versions of MetaMorph.
Note: If your Source image is a stack and you choose All Planes, the calculated
background value from this current plane will be subtracted from all of the planes of the
stack. To calculate a different background value for each plane, record this command into
a journal using the current plane in the image selector. Then run the journal using the
Loop for All Planes command.
Flatten background – Use the Flatten Background command to correct for gradated or uneven image
background regions. Background unevenness can be corrected within an entire image or a specified
image region. Depending on the illumination option you select, Flatten Background can either darken or
lighten areas to compensate for an uneven image background without affecting the objects in the image.
Background and Shading Correction Procedures
Background and Shading Correction - Dialog Box Options
Background and Shading Correction Procedures
Subtract background
Correct shading
Statistical correction
Flatten background
Background and Shading Correction Procedure - Subtract Background
Complete the following procedure to use the Subtract background operation:
Step
Action
1
Open the image(s) you want to correct, as
well a background image(s) to use, if
applicable.
2
From the Process menu, select Background
and Shading Correction. The Background
and Shading Correction dialog box opens.
3
In the Operation field, select Subtract
background.
4
Select the image that you want to correct
using the Source image selector.
5
To use a background image, select
Background image, then choose the
background image to use.
OR
To subtract a constant value from each pixel
in the Source image, select Constant value,
then enter the value to subtract.
6
If you selected Background image and you
MetaMorph
421
Version 7.0
Basic Commands
want to use an offset value other than default
setting of zero, enter that value in the Offset
field.
7
Click Apply to process the image.
8
Click Close to exit the dialog box.
Background and Shading Correction Procedure - Correct Shading
To correct shading in an image, use the following procedure:
Step
Action
1
Open the image you want to correct, as well
as the background image and shading
image, if applicable.
2
From the Process menu, select Background
and Shading Correction. The Background
and Shading Correction dialog box opens.
3
In the Operation field, select Correct shading.
4
Select the image that you want to correct
using the Source image selector.
5
Select the image that you want to use as the
background reference image using the
Background Image selector.
6
If needed, select the shading image using
Shading image selector.
Note: You must perform a background
subtraction on the intended shading image
before selecting it as the Shading Image.
7
If you want to use an offset value other than
default setting of zero, select that value using
Offset.
8
Select the desired bit-depth for the
destination image using Result Depth.
9
If you want to use the maximum gray value
of the image or the maximum gray value of
the denominator, select Scale Using Max
Pixel Value in Shading Image.
OR
If you want to specify the scaling factor used
in the Correct Shading equation, deselect
Scale Using Max Pixel Value in Shading
Image. Then select the desired scaling factor
using Scaling Factor. The value you select
should be based on the bit-depth of your
camera.
10
Click Apply to process the image.
11
Click Close to exit the dialog box.
Background and Shading Correction Procedure - Statistical Correction
MetaMorph
422
Version 7.0
Basic Commands
Complete the following procedure to use the Statistical correction operation:
Step
Action
1
Open the image(s) you want to correct.
2
From the Process menu, select Background
and Shading Correction. The Background
and Shading Correction dialog box opens.
3
In the Operation field, select Statistical
correction.
4
Select the desired image from the Source
image selector. If the Source image is a
stack of image planes, select either the
Current plane or All Planes.
5
Select a destination for the processed image
with the Result image selector. By default, a
new image is created. You can also
overwrite the existing image, or appended an
existing stack.
6
Use the region tools to create or load a
region on the selected image.
7
If there is more than one region of interest
defined in the image, select the desired
region with the Region to Be Used as
Background selector.
8
Select which intensity value in the region that
you want to subtract: Average, Minimum, or
Maximum.
9
Click Apply to process the image.
10
Click Close to exit the dialog box.
Background and Shading Correction Procedure - Flatten Background
Complete the following procedure to use the Flatten background operation:
Step
Action
1
Open the image(s) you want to correct.
2
From the Process menu, select Background
and Shading Correction. The Background
and Shading Correction dialog box opens.
3
In the Operation field, select Flatten
background.
4
If more than one image is open, click Source
image and select the image that you want to
process.
5
Select a destination for the processed image
with the Result image selector. By default, a
new image is created. You can also
overwrite the existing image, or appended an
existing stack.
MetaMorph
423
Version 7.0
Basic Commands
6
Choose the type of illumination. If your image
is light object against a dark background,
click Fluorescence. If your image is a dark
image against a light background, click
Transmission.
7
In the Object Size box, type or select the size
in pixels of the largest object in the image.
8
Click Apply to process the image.
9
Click Close to exit the dialog box.
Background and Shading Correction - Dialog Box Options
Source image
Selects the image or image stack to be processed. If more that one image is open, you can select the image
that you want to process.
Result image
Selects the name of the processed. You can create a new image file or stack, overwrite the existing image
file or stack, or add images to an existing image stack.
Operation
Subtract background
This operation subtracts the intensity of a corresponding pixel position in a background image from
that of the pixel in the Source image. The result is outputted to a new image. You can also subtract
a constant value instead of a background image.
Correct shading
Eliminates non-uniformities in illumination that can adversely affect thresholding or intensity
measurements.
Statistical correction
Takes the maximum, minimum, or average intensity value of a selected region of interest and
subtracts it from each pixel in the current image plane or in an entire stack of images.
Flatten background
Equalizes image background intensity across an entire image or in a selected region.
Parameters
Parameters vary depending on the selected operation.
Subtract background parameters
Background image
Selects the image or image stack used as the background image. If Background image is selected,
you will be able to select an offset to use for the process.
Constant Value
Use this option to select a constant value to be subtracted from each pixel of the Source image.
Offset
Available only if Background image is selected. Specifies an offset value for the equation if there
are pixels in the Source image that have a lower gray value than the pixels in the Background
image.
Result bit depth
MetaMorph
424
Version 7.0
Basic Commands
If you select a new Result image
you can select the bit depth (binary, 8-bit, 16-bit, or
24-bit) of the image. If you select Overwrite or Add To, this option is unavailable. For information
about binary images, see Working with Binary Images.
Correct shading parameters
Background image
Selects the background reference image. If you do not want to use a background image, you can
select None Selected from this image selector.
Shading image
Selects the shading reference image. If you do not want to use a shading image, you can select
None Selected from this image selector.
Note: You must perform a background subtraction on the intended shading image
before selecting it as the shading image.
Offset
Specifies an offset value for the equation if there are pixels in the Source image that have a lower
gray value than the pixels in the Background image.
Scaling factor
Specifies the scaling factor that will be used by the Correct Shading equation. The value you select
should be based on the bit-depth of your camera. This option will be unavailable if Scale Using Max
Pixel Value in Shading Image is selected.
Result bit depth
Specifies the bit-depth of the corrected image.
Scale using max pixel value in shading image
Uses the maximum gray value of the image or of the denominator for scaling, rather than a userdefined scaling factor.
Statistical correction parameters
Region Statistics
Select which intensity value in the selected region that you want to subtract: Average, Minimum, or
Maximum.
Region Number
Selects the region of interest to use for determining the intensity value to be subtracted.
Flatten background parameters
Illumination
Indicates the illumination source for the image or image stack.
Fluorescence
Use this option for fluorescence illumination images or images with bright objects against
a dark background. This option is best if the majority of the background area is dark, and
you want uneven or gradated light areas to be made uniformly dark.
Transmission
Use this option for transmitted illumination images or images with dark objects against a
bright background. This option is best if the majority of the background area is light, and
you want uneven or gradated dark areas to be made uniformly light.
Object size
Selects the size in pixels of the largest object in the image area or selected region. This enables
MetaMorph
425
Version 7.0
Basic Commands
Flatten Background to exclude objects in the image equal to or less than the specified size from the
background flattening process.
Description
Displays a definition, and a formula if applicable, of the currently selected operation.
Apply
Applies the selected arithmetic operation.
Undo
Undoes/redoes the last command that did not create a new Result image.
Close
Closes the dialog box.
Basic Filters (Process Menu)
Contains six separate image-processing filters used to improve image quality.
The following filters are available. Click the links for more information:
Low Pass
Smoothes the image and suppresses high frequencies by replacing each pixel intensity with the local
average intensity.
Median
Smoothes the image and removes noise by replacing each pixel intensity with the local median intensity.
Rank
Smoothes the image and removes noise by replacing each pixel intensity with a local rank statistic
intensity such as minimum, maximum or median.
Remove haze
Subtracts out of focus blur estimated from neighboring planes.
Sharpen
Enhances detail by applying a high pass filter.
Unsharp mask
Subtracts out of focus blur estimated by applying a low pass filter.
Basic Filters Procedures
Basic Filters - Dialog Box Options
Basic Filters - Low Pass
Smoothes the image and suppresses high frequencies by replacing each pixel intensity
with the local average intensity.
Use the Low Pass filter when you want to smooth out noise and other areas containing high spatial
frequency data. This spatial convolution blurs the edges within an image or region of interest by using an
averaging convolution kernel to create a "moving average" of regional intensity values within the image
data. The numerical average is calculated for the intensity of pixels in a region of a user-specified size
MetaMorph
426
Version 7.0
Basic Commands
and centered on the pixel being processed. This is done for each pixel in the image. The following
images show the effect on an image of the Low Pass filter:
The Low Pass filter reduces the differences in intensity in an image by smoothing the transitions
between grayscale values. The following figure illustrates the smoothing effect of the Low Pass filter on
an "edge" in an image:
Applying a Low Pass Filter to an Edge
Horizontal Size and Vertical Size set the pixel size of the low pass filter. These can not be larger than
half the width or height, respectively, of the image itself.
To blur a stack using information in the Z-axis, use the Average option in the Stack Arithmetic dialog box
MetaMorph
427
Version 7.0
Basic Commands
(Process menu).
Basic Filters - Median
Smoothes the image and removes noise by replacing each pixel intensity with the local
median intensity.
This filter works by selecting the median pixel value of the pixels in an NxM pixel area and replacing the
center pixel with this value. This process is repeated for every pixel in the image. This results in a
suppression of localized anomalies such as dark noise or read-out noise in the image. The following
images show the effect of the Median Filter, using a kernel size of 3 x 3:
This command produces results similar to that of the Low Pass filter. In comparing the two commands,
Median Filter offers two advantages:
• The Median filter can completely remove certain types of noise (such as "hot" pixels) while
the Low Pass filter simply redistributes such noise to the neighboring pixels
• The Median filter reduces the noise in the image while retaining most of the sharpness in
the details. The Low Pass filter blurs both the noise and the details indiscriminately.
Basic Filters - Rank
Smoothes the image and removes noise by replacing each pixel intensity with a local rank
statistic intensity such as minimum, maximum or median.
Note: The rank filter replaces the Produce Background Correction Image command found in previous
versions of MetaMorph.
The Rank filter is similar to the Median Filter in that it works by selecting the median pixel value of the
pixels in an NxM pixel area and replacing the center pixel with this value. This process is repeated for
every pixel in the image unless the user specifies a sub-set ratio. The resulting background image is
MetaMorph
428
Version 7.0
Basic Commands
then subtracted from the Source image to produce a new image with less background noise and
unwanted fluorescence. While the Median filter uses only the true median pixel at the 50% mark, the
Rank filter can use any percentage set by the user.
The filter works to 12-bit accuracy. If the original image is a true 16 bits deep, the least significant 4 bits
will be ignored. The function lets the user specify that the operation be performed on a lower bit range to
accommodate cameras that use only 12 or 14 bits.
Note: This function operates exclusively on the full image, ignoring any active region on
the Source image.
The following images show the effects of producing a background image and subtracting it from a
Source image, using a kernel size of 3 x 3:
Original Image
Correction Image
MetaMorph
429
Version 7.0
Basic Commands
Image after
Subtraction
Basic Filters - Remove Haze
Reduces the effects of out-of-focus haze from a plane in a stack of images.
Use this filter to reduce the effects of out-of-focus haze from a stack with three or more planes. Because
this command is based on nearest-neighbor deblurring, it can only be applied to stacks with at least
three planes. This command can be applied to 8-bit or 16-bit images.
The Remove Haze command depends on an estimation of the three-dimensional Point Spread Function
(PSF) to compute the contributions from out-of-focus planes, and uses this to generate an image in
which the effects of the out-of-focus haze are greatly reduced.
This command requires that the planes in the stack be acquired very closely together (typically, one
micron or less), so that the planes above and below contribute to the out-of-focus haze in the target
plane. If the planes are too far apart, the Unsharp Mask filter should be used instead, as it will be difficult
to compute accurately the contribution from distant planes.
You can change the size of the low pass filter kernel, which approximates the point spread function and
is used to determine the contribution to blurring from the out-of-focus planes. For best results,
experiment to see which values work best for a given specimen. As a general rule, the greater the
scaling factor, the greater the amount of haze that is removed from the original. If you select Auto Result
Scale, MetaMorph will select a Result Scale that matches the selecting Scaling Factor so that the
brightness of the resultant pixels will be roughly the same as in the original image.
Notes:
• Results obtained from the Remove Haze command are not suitable for use in quantitative
gray level analysis.
• You cannot use 24-bit image stacks or stacks with less than four planes with the Remove
haze filter.
For best results, we strongly recommend scaling 8-bit image stacks to 16-bits by multiplying them by 100
prior to applying the remove haze operation. This will greatly improve the resultant image's quality.
The Process of Removing Haze:
The process that MetaMorph uses to remove haze from a plane can be broken down into five steps.
Step 1: The out-of-focus haze in the desired plane is computed by convolving the adjacent planes by the
MetaMorph
430
Version 7.0
Basic Commands
point spread function. To speed up computations, MetaMorph first averages the planes adjacent to the
target plane to create an approximation of the haze in the desired plane.
Step 2: After the plane above and below are averaged together, MetaMorph applies a low pass filter to
the averaged image. The low pass filter blurs the image to simulate the effects of looking at those planes
from the target plane. The low pass filter is a simple and fast substitute for a kernel derived from the
PSF. A PSF kernel would have to be derived for each sample, and is computationally expensive.
Step 3: Before MetaMorph subtracts the low pass image from the target plane, it first decreases the
intensity range of the low pass image so that the result of the subtraction operation will be greater than
zero (if the result was zero, the image would be uniformly black). Thus, rather than:
100% - 100% = 0 intensity range,
the subtraction operations will look similar to the following if a Scaling Factor of 0.75 is applied:
100% -75% = 25% intensity range (approximately).
The Scaling Factor should be determined empirically, taking into consideration how much out-of-focus
MetaMorph
431
Version 7.0
Basic Commands
haze should be removed from the image and how much brightness range can be lost. The figure below
uses the default Scaling Factor of 0.75 to illustrate this step.
Step 4: Next, MetaMorph subtracts the scaled low pass image to remove the out-of-focus haze, creating
a resultant image with the haze reduced.
Step 5: After the out-of-focus haze has been subtracted, the contrast of the result plane can be
"stretched" to restore about 100% of the contrast range. This will not restore the number of gray levels to
that of the original image, but the range will be restored.
MetaMorph
432
Version 7.0
Basic Commands
Basic Filters - Sharpen
Enhances detail by applying a high pass filter.
Use the Sharpen filter to enhance the fine details in an image or region without altering the average gray
value. The following images show the effect of the Medium setting on an image
The effect of the Sharpen filter is to accentuate changes of grayscale values that occur over a short
distance. This is done by increasing the intensity of pixels that are considerably brighter than their
neighbors. The following figure illustrates the enhancing effects of the Sharpen filter on an "edge" in an
image:
Applying a Sharpening Filter to an Edge
MetaMorph
433
Version 7.0
Basic Commands
Available Sharpening Filters:
There are three sharpening filters available. The convolution kernels for these filters are:
Low Filter
0
-1
0
-1
5
-1
0
-1
0
Medium Filter
-1
-1
-1
-1
9
-1
-1
-1
-1
High Filter
0
-1
-1
-1
0
-1
-2
-2
-2
-1
-1
-2
31
-2
-1
-1
-2
-2
-2
-1
0
-1
-1
-1
0
Note: If you need to use a different sharpening kernel, you can load one from disk or create a new one
using the Edit Kernel command.
See Dropin Help Topic:
Convolve with Image Kernel
Basic Filters - Unsharp Mask
Subtracts out of focus blur estimated by applying a low pass filter.
Use the Unsharp Mask filter to highlight the fine details in the image without increasing the overall
contrast. Unsharp Mask works by subtracting a blurred (low pass-filtered) version of the image from the
Source image itself. The blurred image will retain the overall brightness patterns of the original.
Subtracting this from the original will result in an image composed only of the original image’s finest
details. Unlike edge-detection, unsharp masking does not remove all of the overall brightness patterns; it
merely reduces them. The following images show the effect of the Unsharp Mask, using a Scaling Factor
of 0.9 and a Result Scale of 10 (see description which follows):
MetaMorph
434
Version 7.0
Basic Commands
The following illustration shows the steps MetaMorph performs when it applies Unsharp Mask to an
image. In this example, default options are used (Low Pass Filter Size of 3, Scaling Factor of 0.75,
Result Scale of 4, Auto Result Scale enabled, and Create New Result image selected.)
Applying an Unsharp Mask Filter
MetaMorph
435
Version 7.0
Basic Commands
You can configure the Low Pass filter used to blur the image, and the scaling applied to the blurred
image. For best results, experiment to see which values work best for a given specimen. As a general
rule, the greater the scaling factor, the less brightness information from the original that will be retained.
If the Auto Result Scale option is selected, MetaMorph will pick a result scale that matches the selected
scaling factor, so that the contrast will be roughly the same as in the original image.
MetaMorph
436
Version 7.0
Basic Commands
Basic Filters Procedures
Low Pass
Median
Rank
Remove haze
Sharpen
Unsharp Mask
Basic Filters Procedure - Low Pass
Complete the following procedure to use the Low pass operation:
Step
Action
1
Open the image(s) you want to correct.
2
From the Process menu, select Basic Filters.
The Basic Filters dialog box opens.
3
In the Operation field, select Low pass.
4
If more than one image is open, click Source
image and select the image that you want to
process.
5
Select a destination for the processed image
with the Result image selector. By default, a
new image is created. You can also
overwrite the existing image, or appended an
existing stack.
6
Use the Filter width and Filter height
selectors to enter the size of the low pass
filter kernel, in pixels. These can not exceed
half the height or width of the image.
If the image is very wide and the selected
kernel size is too large, a message opens
requesting that you try a smaller kernel size.
7
Click Apply to process the image.
8
Click Close to exit the dialog box.
Basic Filters Procedure - Median
Complete the following procedure to use the Median operation:
Step
Action
1
Open the image(s) you want to correct.
2
From the Process menu, select Basic Filters.
The Basic Filters dialog box opens.
3
In the Operation field, select Median.
4
If more than one image is open, click Source
image and select the image that you want to
process.
5
Select a destination for the processed image
with the Result image selector. By default, a
MetaMorph
437
Version 7.0
Basic Commands
new image is created. You can also
overwrite the existing image, or appended an
existing stack.
6
Use the Filter width and Filter height
selectors to enter the size of the Median filter
convolution kernel, in pixels. 128 is the
maximum value for each.
7
If you want to speed up processing by using
a sub-sample, enter the desired value in the
Sub-sample ratio field. The maximum subsample value is 16.
8
Click Apply to process the image.
9
Click Close to exit the dialog box.
Basic Filters Procedure - Rank
Complete the following procedure to use the Rank operation:
Step
Action
1
Open the image(s) you want to correct.
2
From the Process menu, select Basic Filters.
The Basic Filters dialog box opens.
3
In the Operation field, select Rank.
4
If more than one image is open, click Source
image and select the image that you want to
process.
5
Select a destination for the processed image
with the Result image selector. By default, a
new image is created. You can also
overwrite the existing image, or appended an
existing stack.
6
Use the Filter Width selector to enter the size
of the convolution kernel, in pixels.
7
Use the Intensity rank selector to enter the
pixel intensity percentage used in creating
the background. A percentage of 100 will
produce a background of maximum intensity,
while a percentage of 0 will produce a
background based on minimum intensity.
8
If you want to speed up processing by using
a sub-sample, enter the desired value in the
Sub-sample ratio field. The maximum
sub-sample value is 16.
9
Under True Depth of 16 it Image select which
bits of the image will be used to determine
the median (or p%) pixel.
10
Click Apply to process the image.
11
Click Close to exit the dialog box.
Basic Filters Procedure - Remove Haze
Complete the following procedure to use the Remove haze operation:
MetaMorph
438
Version 7.0
Basic Commands
Note: You cannot use 24-bit image stacks or stacks with less than four planes with the Remove
haze filter.
Step
Action
1
Open the stack image(s) you want to correct.
2
From the Process menu, select Basic Filters.
The Basic Filters dialog box opens.
3
In the Operation field, select Remove haze.
4
If more than one stack is open, click Source
image and select the stack that you want to
process.
Note: The source stack must
contain at least three planes.
5
Select a destination for the processed image
with the Result image selector. By default, a
new image is created. You can also
overwrite the existing image, or appended an
existing stack.
6
Use the Filter Width selector to enter the
pixel size of the low pass filter. Larger filter
widths lead to the detection of larger areas.
The Filter width must be an odd number.
If the image is very wide and the selected
filter width is too large, MetaMorph opens a
message requesting that you try a smaller
number.
If the horizontal size of the images are too
large AND are much greater than their
vertical size, you can use the Rotate
command in the Graphics menu to rotate the
images by 90 degrees, thereby creating a
new stack that can then be processed by
Remove Haze.
7
Select a Scaling factor. If set to 1, only the
edges are left after processing. Smaller
numbers allow more of the image features to
be present in the Result image.
8
Use the Result scale option to increase the
contrast lost during the subtraction of the
blurred copy from the original image.
Note: Changing the Result scale
setting will disable Auto result
scale.
9
Select Auto result scale if you have
MetaMorph select a result scale that
matches the scaling factor you select.
10
Click Apply to process the image.
11
Click Close to exit the dialog box.
Basic Filters Procedure - Sharpen
Complete the following procedure to use the Sharpen operation:
MetaMorph
439
Version 7.0
Basic Commands
Step
Action
1
Open the image(s) you want to correct.
2
From the Process menu, select Basic Filters.
The Basic Filters dialog box opens.
3
In the Operation field, select Sharpen.
4
If more than one image is open, click Source
image and select the image that you want to
process.
5
Select a destination for the processed image
with the Result image selector. By default, a
new image is created. You can also
overwrite the existing image, or appended an
existing stack.
6
Select the Low, Medium, or High filter from
the Filter group. The selected kernel will be
displayed in the dialog box.
7
Click Apply to process the image.
8
Click Close to exit the dialog box.
Basic Filters Procedure - Unsharp Mask
Complete the following procedure to use the Unsharp mask operation:
Step
Action
1
Open the stack image(s) you want to correct.
2
From the Process menu, select Basic Filters.
The Basic Filters dialog box opens.
3
In the Operation field, select Unsharp mask.
4
If more than one stack is open, click Source
image and select the stack that you want to
process.
Note: The source stack must
contain at least three planes.
5
Select a destination for the processed image
with the Result image selector. By default, a
new image is created. You can also
overwrite the existing image, or appended an
existing stack.
6
Use the Filter Width selector to enter the
pixel size of the low pass filter. Smaller filter
widths lead to the retention of less fine detail.
If the image is very wide and the selected
filter width is too large, MetaMorph opens a
message requesting that you try a smaller
filter width.
7
Select a Scaling factor. If set to 1, only the
edges are left after unsharp masking.
Smaller numbers allow more of the image
features to be present in the Result image.
8
Use the Result scale option to increase the
contrast lost during the subtraction of the
MetaMorph
440
Version 7.0
Basic Commands
blurred copy from the original image.
Note: Changing the Result scale
setting will disable Auto result
scale.
9
Select Auto result scale if you have
MetaMorph select a result scale that
matches the scaling factor you select.
10
Click Apply to process the image.
11
Click Close to exit the dialog box.
Basic Filters - Dialog Box Options
Source image
Selects the image or image stack to be processed. If more that one image is open, you can select the image
that you want to process.
Result image
Selects the name of the processed image. You can create a new image file or stack, overwrite the existing
image file or stack, or add images to an existing image stack.
Operation
Low Pass
Smoothes the image and suppresses high frequencies by replacing each pixel intensity with the
local average intensity.
Median
Smoothes the image and removes noise by replacing each pixel intensity with the local median
intensity.
Rank
Smoothes the image and removes noise by replacing each pixel intensity with a local rank statistic
intensity such as minimum, maximum or median.
Remove haze
Subtracts out of focus blur estimated from neighboring planes.
Sharpen
Enhances detail by applying a high pass filter.
Unsharp mask
Subtracts out of focus blur estimated by applying a low pass filter.
Parameters
Parameters vary depending on the selected operation.
Low pass parameters
Filter width
Specifies the horizontal size of the convolution kernel that will be applied the image. This can not
exceed half the width of the image.
Filter height
Specifies the vertical size of the convolution kernel that will be applied the image. This can not
MetaMorph
441
Version 7.0
Basic Commands
exceed half the height of the image.
Median parameters
Filter width
Specifies the horizontal size of the median filter convolution kernel. Largest possible value is 128.
Filter height
Specifies the vertical size of the median filter convolution kernel. Largest possible value is 128.
Sub-sample ratio
Speeds up the processing of large kernels by limiting the calculations to a sub-sample, rather than
every pixel. For example, if 2 is selected as the sub-sample, the pixels in columns/rows 1, 3, 5, 7,
etc. will be used (1/4th the pixels). If 3 is selected, the pixels in columns/rows 1, 4, 7, 10, etc. will be
used (1/9th). Likewise, if 8 is selected, the pixels in columns/rows 1, 9, 17, etc. will be used
(1/64th). The maximum sub-sample value is 16 (samples 1 in 256 pixels).
Rank parameters
Filter width [N by N]
Specifies the size (in pixels) of the regions (kernels) used to determine each
median pixel.
Sub-sample ratio
Speeds up the processing of large kernels by limiting the calculations to a sub-sample, rather than
every pixel. For example, if 2 is selected as the sub-sample, the pixels in columns/rows 1, 3, 5, 7,
etc. will be used (1/4th the pixels). If 3 is selected, the pixels in columns/rows 1, 4, 7, 10, etc. will be
used (1/9th). Likewise, if 8 is selected, the pixels in columns/rows 1, 9, 17, etc. will be used
(1/64th). The maximum sub-sample value is 16 (samples 1 in 256 pixels).
Intensity rank
Determines which pixel's intensity value will be used in each kernel to create the background. A
value of 50 indicates the median pixel will be used. Other values indicate that the pixel at the given
percentage in the list will be used.
True depth of 16-bit image
Lets you select which bits of the image will be used for determining the median (or p%) pixel. The
calculations are only done to 12-bit precision, so it is preferable to perform the calculations on the
most significant bits in the image. Since some cameras use only the lowest 12 or 14 bits for the
data, which can not be determined by MetaMorph, the user can direct the procedure to operate on
the proper set of 12 bits.
Remove haze parameters
Note: You cannot use 24-bit image stacks or stacks with less than four planes with the
Remove haze filter.
Filter width
Specifies the pixel size of the low pass filter applied the stack. Larger filter width values lead to the
detection of larger areas. The filter width must be an odd number to maintain symmetry in the
kernel.
Scaling factor
Specifies the scaling factor applied to the stack after the low pass filter is applied. If set to 1, only
the edges will be left after unsharp masking. Numbers smaller than 1 allow more of the image
features to be present in the Result image.
Result scale
Restores the contrast lost during the subtraction of the blurred copy from the original image.
MetaMorph
442
Version 7.0
Basic Commands
Auto result scale
Allows MetaMorph to select a Result Scale value that matches the selected Scaling Factor.
Sharpen parameters
Filter
Specifies the "strength" of the convolution used to sharpen the image (Low, Medium, or High). The
selected kernel will be displayed next to the Filter radio button group.
Unsharp mask parameters
Filter width
Specifies the pixel size of the low pass filter that will be used to create the blurred subtraction
image from the original Source image. Use of larger filter width values leads to the retention of
more fine detail.
Scaling factor
Specifies the scaling factor to apply to the image after the low pass filter is applied. If set to 1, only
the edges will be left after unsharp masking. Numbers smaller than 1.0 allow more of the image
features to be present in the Result image.
Result scale
Restores the contrast lost during the subtraction of the blurred copy from the original image. The
minimum value is 1.
Auto result scale
Allows MetaMorph to select the Result Scale value for you that matches the selected scaling factor.
Description
Displays a definition, and a formula if applicable, of the currently selected operation.
Apply
Applies the selected filter.
Undo
Undoes/redoes the last command that did not create a new Result image.
Close
Closes the dialog box
The Point Spread Function (PSF) describes a three-dimensional
diffraction pattern of a point below the resolution level of the microscope
source. When the three-dimensional diffraction pattern is sectioned in the
focal plane, it appears as a two-dimensional diffraction pattern--the Airy disk.
Stopwatches (Journal Menu)
Displays three independent stopwatches, allowing you to make and log elapsed time
measurements.
Use the Stopwatches command to make elapsed time measurements. The data you obtain can be
logged to a data log file. You can also use this command in conjunction with a sequence defined in the
Define Stopwatch Sequence dialog box to control timed events in MetaMorph. You can create journals
that operate the stopwatches, and then operate them from a taskbar.
The three stopwatches act independently of one another. Thus, if you select Stopwatch 1 in the
Stopwatch group and then choose Start, this command will only start Stopwatch 1. Similarly, if you start
Stopwatch 2, you can pause either stopwatch at any time by selecting it in the Stopwatch group and then
MetaMorph
443
Version 7.0
Basic Commands
choosing Pause. Only the selected stopwatch will be paused. You can reset the timer for the selected
stopwatch by choosing the Reset command. If the stopwatch was in use when you chose Reset, it will
continue to increment time after it has reset to zero. If you chose Reset after pausing the stopwatch, the
Pause button will revert back to Start.
Note: If you perform other tasks while a stopwatch is running, the stopwatch may not increment on the
screen, or may appear to jump numbers. However, this is no cause for concern because the
stopwatches are linked to the system clock, and will always update to the correct elapsed time when
system resources permit.
Using Stopwatches
To use stopwatches for making elapsed time measurements, use the following procedure:
Step
Action
1
From the Journal menu, choose
Stopwatches. The Stopwatches dialog box
will appear.
2
If you want to log measurement data, open a
data log file using the Open Data Log
command.
3
To configure logging to the data log, choose
Configure Log.
4
Select the first stopwatch you want to use
from the Stopwatch group.
5
When you are ready to start measuring
elapsed time, choose Start. The selected
stopwatch will start incrementing the elapsed
time displayed in the Stopwatches group.
The time will be displayed in the format of
HHH:MM:SS.
6
Choose Pause whenever you want to pause
the stopwatch's counter. You can choose
Resume whenever you want to start the
stopwatch again.
OR
Choose Toggle to toggle the state of the
stopwatch. Thus, if the stopwatch is running,
choosing Toggle will pause it and change the
Start/Pause/Resume button to Resume.
7
Choose Reset to reset the time displayed for
the selected stopwatch. If the stopwatch was
running at the time, it will continue to do so.
8
Repeat Steps 5 - 7 as needed for each
stopwatch you want to use.
9
Choose the Close button in the dialog box's
upper right corner to close the dialog box
when you have finished.
Stopwatches - Dialog Box Options
Stopwatch
Selects the Stopwatch that is currently controlled by the Start/Pause/Resume, Toggle, and Reset buttons.
Displays the total elapsed time next to the stopwatch number.
MetaMorph
444
Version 7.0
Basic Commands
Toggle
Toggles the selected stopwatch to the next state (Start/Pause/Resume). If the selected stopwatch has not
been started, this command will start the stopwatch. If the stopwatch is started, this command will pause the
stopwatch. If the stopwatch is paused, this command will resume the stopwatch. This command also
changes the text on the Start/Pause/Resume button accordingly to match the stopwatch's actions.
Start/Pause/Resume
If you choose this command while the text displays Start, the selected stopwatch will start incrementing the
elapsed time. After the stopwatch has started, the button text will change to Pause. To stop incrementing the
stopwatch, choose Pause. The button text will change to Resume. To start counting elapsed time again,
choose Resume.
Reset
Changes the elapsed time for the selected stopwatch to zero and continues incrementing elapsed time if the
stopwatch is active. If the stopwatch is paused, it will change the text for the Start/Pause/Resume button
back to Start.
Open Log
Opens a data log and/or a DDE link to an open spreadsheet application for logging data. This command will
change to F9: Log Data when a log file is open.
F9: Log Data
Logs the elapsed time to an open data log or to an open spreadsheet application through a DDE link.
Configure Log
Opens the Configure Log dialog box so that you can select the parameters to be logged to the log file.
Define Stopwatch Sequences (Journal Menu)
Defines a set of journals which can each be run at different times for one stopwatch.
Use this command to configure a sequence of timed events. Each event includes a journal, stopwatch,
time, and condition. This command uses the Stopwatch command as the timer mechanism to determine
whether the specified elapsed time and condition are met for an event. When that happens, the journal
associated with that event will be run. You can define sequences of multiple journals for each of the
three stopwatches.
When you have defined the desired sequence(s), a status dialog box will display the current status of
each sequence. When you are ready to start a sequence of events for a particular stopwatch, start (or
toggle its state) the stopwatch in the Stopwatch dialog box. The status of each sequence will be
displayed in a status dialog box. This dialog box also allows you to stop the sequences at any time.
Defining Stopwatch Sequences
To define stopwatch sequences, use the following procedure:
Step
Action
1
From the Journal menu, choose Define
Stopwatch Sequences. The Define
Stopwatch Sequences dialog box will
appear.
2
Double-click "<New>" in the Event List Box to
add a new event (or highlight it and choose
Add).
3
Select the desired stopwatch for this event
from the Stopwatch group.
4
Select the elapsed time using the Time
option. You can select Seconds, Minutes, or
MetaMorph
445
Version 7.0
Basic Commands
Hours as the units of time.
5
Use the Condition list to select the condition
that must occur for the event to be carried
out. You can specify that the elapsed time be
(1) Equal to the event time,
(2) Greater than the event time,
(3) Less than the event time, or
(4) A multiple of the event time.
6
Choose Journal to select the journal to be
run.
AND
Select the icon for the desired journal. If
necessary, use the Look In list or Up One
Level icon button to locate the appropriate
drive and folder. Then choose Open.
7
Repeat Steps 2 - 6 for each event you want
to add.
8
If the events that you want to use for a
sequence are not marked with a check mark,
double-click the desired event to select it.
You can use Enable All and Disable All to
display or clear the check marks. Only those
events marked with a check mark will be
carried out.
9
Choose Begin to display a status dialog box.
You can start the stopwatches from the
Stopwatch dialog box whenever you wish.
Define Stopwatch Sequences - Dialog Box Options
Event List Box
Displays defined events. The journal name, time, condition, and stopwatch associated with the event are
displayed here. You can add new events by double-clicking on the "<New>" item in the Event List Box.
Events which are marked with a check mark will be carried out when its stopwatch is in use.
Stopwatch
Specifies the stopwatch to associate with the event that is currently selected in the Event List Box.
Time
Specifies the elapsed time. You can select Seconds, Minutes, or Hours as the units of time.
Condition
Specifies the condition that must occur before the journal can run. The condition can that the elapsed time
equals the event time, that it is greater than the event time, less than the event time, or a multiple of the
event time.
Journal
Specifies the journal to be run for the event.
Begin
Runs the sequences and displays the Sequence Status dialog box.
Close
Closes the dialog box without running the sequences.
MetaMorph
446
Version 7.0
Basic Commands
Add/Duplicate
Adds a new event when "<New>" is the selected item in the Event List Box. Otherwise, this command
duplicates the selected event.
Remove
Removes the selected event from the Event List Box.
Remove All
Removes all events from the Event List Box.
Enable All
Enables all events in the Event List Box so that check marks appear for all events. Only those events that
are selected will be carried out for a particular sequence.
Disable All
Disables all events in the Event List Box.
Save
Saves all of the sequences to disk for future use.
Load
Loads a previously saved sequence into the Event List Box.
Sequence Status Dialog Box
Displays the name of the next event journal that will be run and the time remaining until the event for each
stopwatch sequence.
Stop
Closes the Sequence Status dialog box and stops running the events in the sequence.
Index of Journal Functions
Note: For more information about a Journal Function, open the function’s dialog box and
then press the <F1> key to open the online help for that topic.
- Numbers and Special Characters 3D Reconstruction
Drop-in: 3D
Menu: Stack
Command: 3D Reconstruction
Description: Creates a 3-dimensional reconstruction of a Z-series stack.
-AAcquire Background
Basic MetaMorph Function
Menu: Devices
Command: Acquire Image, Live Video (option in dialog boxes)
Description: Acquires an image for background subtraction.
MetaMorph
447
Version 7.0
Basic Commands
Acquire from Flashbus
Drop-in: FLASHBUS
Menu: Devices
Command: Acquire from Flashbus
Description: Acquires images from a video camera or VCR and the Flashbus MV frame grabber
board.
Acquire from Flashbus--Start Focusing
Drop-in: FLASHBUS
Menu: Devices
Command: Acquire from Flashbus
Description: Initiates continuous image acquisition from a video camera or VCR and the Flashbus
MV frame grabber board.
Acquire from Flashbus--Stop Focusing
Drop-in: FLASHBUS
Menu: Devices
Command: Acquire from Flashbus
Description: Terminates continuous image acquisition from a video camera or VCR and the
Flashbus MV frame grabber board.
Acquire from Flashbus--Video Adjustments
Drop-in: FLASHBUS
Menu: Devices
Command: Acquire from Flashbus (option in dialog box)
Description: Configures the contrast, brightness, hue, saturation, sharpness, and gain of the display
for images acquired from a video camera or VCR and the Flashbus MV frame grabber board.
Acquire from Integrating Camera
Drop-in: INTGRATE
Menu: Devices
Command: Acquire from Integrating Camera
Description: Acquires images with an integrating camera.
Acquire from RGB Camera
Drop-in: RGB
Menu: Devices
Command: Acquire from RGB Camera (LC)
Description: Acquires images from camera RGB channels. Encodes them into a color image.
Acquire Image
Basic MetaMorph Function
Menu: Devices
Command: Acquire Image
Description: Acquires an image.
Acquire Photon Events
Drop-in: PHOTCNT
Menu: Devices
Command: Acquire Photon Events
Description: Opens Acquire Photon Events dialog box for acquisition of a photon-counting image.
Acquire Shading
Basic MetaMorph Function
Menu: Devices
Command: Acquire Image (option in dialog box)
Description: Acquires an image for shading correction.
Acquire Specific Wavelength
Drop-in: MULTIWAC
Menu: Devices
Command: Acquire Multiple Wavelengths
MetaMorph
448
Version 7.0
Basic Commands
Description: Acquires a single image at the currently configured wavelength.
Acquire Spectral Scan
Drop-in: SPECTRAL
Menu: Stack
Command: Acquire Spectral Scan
Description: Acquires a series of images in a range of wavelengths.
Requirements: Monochromator, Illumination device.
Acquire Timelapse
Drop-in: TLAPSE
Menu: Stack
Command: Acquire Timelapse
Description: Acquires a series of frames at a specified interval and duration.
Acquire with Frame Transfer Camera
Drop-in: FRAME
Menu: Devices
Command: Acquire with Frame Transfer Camera
Description: Acquires images with a frame transfer camera.
Acquire Z Series
Drop-in: 3D
Menu: Stack
Command: Acquire Z Series
Description: Acquires a series of images at varying focal depths.
Requirements: Z-axis motor and Z-Motor Device.
ADC: Acquire from Digital Camera
Drop-in: DIGITAL4
Menu: Devices
Command: Acquire from Digital Camera
Description: Acquires images with a digital camera.
ADC: Activate Digital Camera Setting
Drop-in: DIGITAL4
Menu: Devices
Command: Acquire from Digital Camera
Description: Selects a set of digital camera settings without having to acquire an image. This can
be particularly useful for switching between different settings for focusing and acquisition.
ADC: Calibrate Digital Camera
Obsolete command. Functions have been added to Calibrate Distances (Measure menu).
Description: Applies the calibration from an image calibrated with the Calibrate Distances command
to the digital camera.
ADC: Clear Frame Buffer
Drop-in: DIGITAL4
Menu: Devices
Command: Acquire from Digital Camera (option in dialog box)
Description: Clears the contents of the video board's memory.
ADC: Define Acquisition Settings
Drop-in: DIGITAL4
Menu: Devices
Command: Acquire from Digital Camera (Define Acquisition Settings dialog box)
Description: Configures the digital camera acquisition settings.
ADC: Focus
Drop-in: DIGITAL4
Menu: Devices
Command: Acquire from Digital Camera (option in dialog box)
MetaMorph
449
Version 7.0
Basic Commands
Description: Acquires images into a Focus window. A subsequent call to this function or a press of
the [F2] key will terminate acquisition.
ADC: Load Acquisition Settings
Drop-in: DIGITAL4
Menu: Devices
Command: Acquire from Digital Camera (option in dialog box)
Description: Loads a stored set of digital camera settings.
ADC: Use Active Region Defined on Image
Drop-in: DIGITAL4
Menu: Devices
Command: Acquire from Digital Camera (option in dialog box)
Description: Uses the active region in an image window as that image's acquisition region.
Add Plane
Basic MetaMorph Function
Menu: Stack
Command: Add Plane
Description: Adds a specified image to a stack.
Adjust Digital Contrast
Basic MetaMorph Function
Menu: Process
Command: Adjust Digital Contrast
Description: Adjusts image brightness and contrast.
Align Stack
Basic MetaMorph Function
Menu: Stack
Command: Align Stack
Description: Adjusts the registration between images in a stack.
AMW - Acquire Multiple Wavelengths
Drop-in: MULTIWAC
Menu: Devices
Command: Acquire Multiple Wavelengths
Description: Acquires images using up to five sets of illumination settings.
AMW - Acquire Specific Wavelength
Drop-in: MULTIWAC
Menu: Devices
Command: Acquire Multiple Wavelengths
Description: Acquires an image using the currently active set of illumination settings.
AMW - Load File
Drop-in: MULTIWAC
Menu: Devices
Command: Acquire Multiple Wavelengths
Description: Loads an .amw state file that stores dialog box settings for acquisition of multiplewavelength images.
AMW - Save State
Drop-in: MULTIWAC
Menu: Devices
Command: Acquire Multiple Wavelengths
Description: Saves the dialog box acquisition settings (exposure times, balances, illumination
settings, etc.) in a state file (*.amw).
Analog Auto Adjust
Basic MetaMorph Function
Menu: Devices
MetaMorph
450
Version 7.0
Basic Commands
Command: Acquire Image, Live Video (option in Analog Contrast dialog box)
Description: Adjusts White Level and Black Level automatically.
Analog Contrast
Basic MetaMorph Function
Menu: Devices
Commands: Acquire Image, Live Video (option in dialog boxes)
Description: Opens Analog Contrast dialog box for adjusting White Level and Black Level.
Analog Contrast (RGB)
Drop-in: MTLIVE
Menu: Devices
Commands: Analog Contrast (RGB)
Description: Adjusts the contrast of color video images acquired with a Mutech MV-1000 board and
an analog RGB camera.
Annotate Image
Basic MetaMorph Function
Menu: File
Command: Annotate Image
Description: Stores text with an image.
Annotate Log File
Basic MetaMorph Function
Menu: Log
Command: Annotate Log File
Description: Adds text to a log file.
Annotate Measured Image
Drop-in: ANMEAS
Menu: Measure
Command: Annotate Measured Image
Description: Stores text with a measured image.
Arithmetic
Basic MetaMorph Function
Menu: Process
Command: Arithmetic
Description: Applies an arithmetic or logic operation to a specified image.
Assign Reference Image
Basic MetaMorph Function
Menu: Measure
Command: Assign Reference Image
Description: Specifies a reference image as the starting point for elapsed time measurements.
Assign Reference Image (Configure Data)
Basic MetaMorph Function
Menu: Measure
Command: Assign Reference Image (option in dialog box)
Description: Configures a data log for elapsed time measurements.
Assign Reference Image (Log Data)
Basic MetaMorph Function
Menu: Measure
Command: Assign Reference Image (option in dialog box)
Description: Logs data from an elapsed time measurement.
Assign Variable
Drop-in: MMVAR
Menu: Journal
Command: Assign Variable
MetaMorph
451
Version 7.0
Basic Commands
Description: Creates custom variables from selected MetaMorph measurement parameters, other
variables, and number/string literals; assigns values to variables, and performs arithmetic and
logical operations.
ASTM Grain Size
Drop-in: ASTM
Menu: Apps
Command: ASTM Grain Size
Description: Performs ASTM measurements of grain size.
Auto-Configure Segmented Histogram Bins
Basic MetaMorph Function
Menu: Measure
Command: Segmented Histogram
Option in Segmented Histogram dialog box.
Description: Automatically configures Segmented Histogram bins of equal ranges of grayscale
values for the selected image.
Auto Enhance
Basic MetaMorph Function
Menu: Process
Command: Adjust Digital Contrast (option in dialog box)
Description: Automatically increases image contrast.
Auto Enhance (Shortcut)
Basic MetaMorph Function
Menu: Process
Command: Contrast Shortcuts--Auto Enhance
Description: Automatically increases image contrast.
Auto-Focus
Drop-in: AUTOFCUS
Menu: Devices
Command: Auto-Focus
Description: Triggers Ludl auto-focus motor.
Requirements: Z-axis motor and Z-Motor Device.
Auto-Focus via Software - Adjust Focus
Drop-in: AUTOFO_S
Menu: Devices
Command: Auto-Focus via Software: Adjust Focus
Description: Makes fine adjustments to the focal position of the microscope using an intensity
measurement algorithm.
Requirements: Z-axis motor and Z-Motor Device.
Auto-Focus via Software - Find Focus
Drop-in: AUTOFO_S
Menu: Devices
Command: Auto-Focus via Software: Find Focus
Description: Finds the optimal focal position of the microscope within a broad Z-axis range using an
intensity measurement algorithm.
Requirements: Z-axis motor and Z-Motor Device.
-BBasic Digital Acquire
Drop-in: DIGITAL4
Menu: Devices
Command: Basic Digital Acquire
Description: Acquires an image from a digital camera. Similar to Acquire from Digital Camera, but
uses a streamlined interface.
MetaMorph
452
Version 7.0
Basic Commands
BDA: Configure Auto Expose
Drop-in: DIGITAL4
Menu: Devices
Command: Basic Digital Acquire (option in dialog box)
Description: Configures logging of digital camera acquisition settings (image name, time, exposure
duration, etc.) to a log file.
Beep
Drop-in: JOURNAL
Menu: Journal
Command: Beep
Description: Triggers a computer "beep" tone.
Binarize Image
Basic MetaMorph Function
Menu: Process
Command: Binary (option in Binary Image Operations dialog box)
Description: Converts an image to a 1-bit pixel-depth image (Black & White) based on a userspecified threshold.
Branch on User Input
Drop-in: JNLYESNO
Menu: Journal
Command: Branch on User Input
Description: Creates a user-configured dialog box that runs one of two specified journals,
depending on whether you click a Yes or No command button in the dialog box. Note: This
command will appear in the Journal menu only while you are in "journal recording" mode.
Branch on Object Measurement
Drop-in: MBRANCH
Menu: Journal
Command: Branch on Object Measurement
Description: Runs one or the other of two selected journals, depending on whether or not a
specified measurement criterion has been met.
Branch on Variable
Drop-in: MMVAR
Menu: Journal
Command: Branch on Variable
Description: Runs a specified journal if a selected variable's value meets a specific criterion. Runs a
different specified journal if the condition is not met.
Browse Disk Images
Basic MetaMorph Function
Menu: File
Command: Browse Disk Images
Description: Displays images from a directory, one at a time. Opens a selected image.
Build Stack (Numbered Extensions)
Basic MetaMorph Function
Menu: File
Command: Build Stack--Numbered Extensions
Description: Opens a series of images as a stack by choosing the first and last plane from images
with the same name and sequentially numbered file extensions.
Build Stack (Numbered Names)
Basic MetaMorph Function
Menu: File
Command: Build Stack--Numbered Names
Description: Opens a series of images as a stack by choosing the first and last plane from images
with sequentially numbered file names (not extensions).
MetaMorph
453
Version 7.0
Basic Commands
Build Stack (Quick)
Basic MetaMorph Function
Menu: File
Command: Build Stack--Quick
Description: Opens a series of images as a stack by choosing the first plane and automatically
adding all other planes with subsequent sequentially numbered names or extensions.
Build Stack (User Defined)
Basic MetaMorph Function
Menu: File
Command: Build Stack--User Defined
Description: Opens a series of user-selected images as a stack. (Note: All images selected must be
of the same dimensions.)
-CCalibrate Distances
Basic MetaMorph Function
Menu: Measure
Command: Calibrate Distances
Description: Calibrates linear and spatial distance in an image.
Calipers
Drop-in: CALIPERS
Menu: Measure
Command: Calipers
Description: Measures the distance between a pair of movable "caliper" lines.
Change Plane
Basic MetaMorph Function
Change Plane Tool (Image Window Tool).
Description: Selects a different plane in the currently active image stack.
Clear Frame Buffer
Drop-in: FRAME
Menu: Devices
Command: Acquire with Frame Transfer Camera
Description: Clears the current image from a frame transfer image buffer.
Clear Measurement Stamps
Basic MetaMorph Function
Menu: Graphics
Command: Clear Measurement Stamps
Description: Clears calibration bar or date/time stamps from image window.
Clear Regions
Basic MetaMorph Function
Menu: Edit
Command: Clear Regions
Description: Removes regions of interest from an image.
Clear Threshold
Basic MetaMorph Function
Threshold Tool (Image Window Tool).
Description: Removes color thresholding from a 24-bit image.
Clear Video Image Buffer
Basic MetaMorph Function
Menu: Devices
Command: Transfer Image to Video (option in dialog box)
MetaMorph
454
Version 7.0
Basic Commands
Description: Clears an image or stack from the video monitor's image buffer.
Clip
Basic MetaMorph Function
Menu: Process
Command: Threshold Image
Option in Threshold Image dialog box.
Description: Assigns a selected gray level to all image pixels in the thresholded range.
Close
Basic MetaMorph Function
Menu: File
Command: Close
Description: Closes the currently active image window.
Close All
Basic MetaMorph Function
Menu: File
Command: Close All
Description: Closes all currently open image windows.
Close Data Log
Basic MetaMorph Function
Menu: Log
Command: Close Data Log
Description: Closes a currently open data log file.
Close Edge List Log
Drop-in: AUTOMEAS or IMA
Menu: Log
Command: Close EdgeList Log
Description: Closes a currently open edgelist log file.
Close Object Log
Drop-in: AUTOMEAS or IMA
Menu: Log
Command: Close Object Log
Description: Closes a currently open object log file.
Close Summary Log
Drop-in: AUTOMEAS or IMA
Menu: Log
Command: Close Summary Log
Description: Closes a currently open summary log file.
Color Align
Drop-in: CALIGN
Menu: Graphics
Command: Color Align
Description: Shifts the red, green, and blue planes of an image independently to bring them into
alignment.
Color Decode
Basic MetaMorph Function
Menu: Graphics
Command: Color Decode
Description: Converts a single 24-bit color image into red, green, and blue 8-bit images.
Color Encode
Basic MetaMorph Function
Menu: Graphics
Command: Color Encode
MetaMorph
455
Version 7.0
Basic Commands
Description: Creates a single 8-bit color image from the red, green, and blue components of up to
three 8-bit or 16-bit source images.
Color Mosaic
Drop-in: MOSAIC
Menu: Graphics
Command: Color Mosaic
Description: Converts Sony Color Mosaic images to 24-bit color images.
Color Threshold (Load and Set)
Drop-in: CLRTHRSH
Menu: Process
Command: Set Color Threshold
Description: Loads a set of color thresholds from disk.
Color Threshold (Set)
Drop-in: CLRTHRSH
Menu: Process
Command: Set Color Threshold
Description: Sets the selected color threshold.
Combine into B&W + Color
Drop-in: COMB_BWC
Menu: Process
Command: Combine into BW+Color
Description: Combines Black&White and color source images into a single image.
Configure Auto-Focus
Drop-in: AUTOFCUS
Menu: Devices
Command: Configure Auto-Focus
Description: Configures the focus range for the Prior stage Z-motor.
Configure Background
Basic MetaMorph Function
Menu: Devices
Command: Acquire Image (option in dialog box)
Description: Configures acquisition of a background image.
Configure Calipers Log
Drop-in: CALIPERS
Menu: Measure
Command: Calipers
Description: Configures logging of caliper distance measurement data.
Configure Correlation Log
Drop-in: CORRPLOT
Menu: Measure
Command: Correlation Plot (option in dialog box)
Description: Configures logging of correlation measurement data.
Configure Count 2 Types of Cell Log
Drop-in: CELLCNT
Menu: Measure
Command: Count 2 Types of Cells
Description: Configures logging of two cell-type count data.
Configure Count Cells Log
Drop-in: CELLCNT
Menu: Measure
Command: Count Cells
Description: Configures logging of single-cell count data.
MetaMorph
456
Version 7.0
Basic Commands
Configure Date/Time Stamp
Basic MetaMorph Function
Menu: Graphics
Command: Stamp Date/Time
Description: Configures font and time units of the time/date stamp.
Configure Default Paths
Basic MetaMorph Function
Menu: Edit
Command: Configure Default Paths
Description: Instructs MetaMorph where to find directories for loading/saving files.
Configure Digital Camera
Drop-in: CFGCCD
Menu: Devices
Command: Configure Digital Camera
Description: Configures a digital CCD camera.
Configure Email Settings
Drop-in: EMAIL
Menu: File
Command: Configure Email Settings
Description: Configures the SPIMail settings for sending images as email attachments.
Configure Export 24-Bit Threshold Log
Drop-in: EXTHRESH
Menu: Process
Command: Export 24-bit Threshold (option in dialog box)
Description: Configures logging of 24-bit threshold data as text.
Configure Linescan Log
Basic MetaMorph Function
Menu: Measure
Command: Linescan (option in dialog box)
Description: Configures logging of linescan data.
Configure Linescan Log (24-bit)
Basic MetaMorph Function
Menu: Measure
Command: Linescan (option in dialog box)
Description: Configures logging of 24-bit linescan data.
Configure Linescan Log Header
Basic MetaMorph Function
Menu: Measure
Command: Linescan (option in dialog box)
Description: Configures logging of linescan header data (plane #, region name, etc.).
Configure Log Image Annotation
Drop-in: LOGAN
Menu: Log
Command: Log Image Annotation (option in dialog box)
Description: Configures logging of image annotation information.
Configure Log Image Histogram
Drop-in: LOGHISTO
Menu: Log
Command: Log Image Histogram (option in dialog box)
Description: Configures logging of image pixel grayscale or color value information on a bin-by-bin
basis.
MetaMorph
457
Version 7.0
Basic Commands
Configure Log Pixels Log
Drop-in: LOGPIX
Menu: Measure
Command: Log Pixels in Region (option in dialog box)
Description: Configures logging of pixel data.
Configure Logging Timestamp
Basic MetaMorph Function
Menu: Log
Command: Configure Logging Timestamp
Description: Configures logging of timestamp data.
Configure Manually Count Objects Log
Basic MetaMorph Function
Menu: Measure
Command: Manually Count Objects (option in dialog box)
Description: Configures logging of Manually Count Objects individual object count data.
Configure Manually Count Objects Log (24-bit)
Basic MetaMorph Function
Menu: Measure
Command: Manually Count Objects (option in dialog box)
Description: Configures logging of 24-bit Manually Count Objects individual object count data.
Configure Manually Count Objects Counts Log
Basic MetaMorph Function
Menu: Measure
Command: Manually Count Objects (option in dialog box)
Description: Configures logging of Manually Count Objects summed object counts data.
Configure Measure Angle Log
Basic MetaMorph Function
Menu: Measure
Command: Measure Angle (option in dialog box)
Description: Configures logging of angle measurement data.
Configure Measure Colocalization Log
Drop-in: COLOCAL
Menu: Measure
Command: Measure Colocalization (option in dialog box)
Description: Configures logging of colocalization measurement data.
Configure Measure Distance Log
Basic MetaMorph Function
Menu: Measure
Command: Measure Distance (option in dialog box)
Description: Configures logging of distance measurement data.
Configure Measure Distance with Annotation Log
Drop-in: ANMEAS
Menu: Measure
Command: Measure Distance with Annotation (option in dialog box)
Description: Configures logging of distance measurement and annotation data.
Configure Measure Grid Log
Drop-in: MEASGRID
Menu: Measure
Command: Measure Grid (option in dialog box)
Description: Configures logging of grid distance measurement data.
Configure Measure Object Distance Log
Drop-in: OBJDIST
MetaMorph
458
Version 7.0
Basic Commands
Menu: Measure
Command: Measure Object Distance (option in dialog box)
Description: Configures logging of object width measurement data.
Configure Measure Pixel Log
Basic MetaMorph Function
Menu: Measure
Command: Measure Pixel (option in dialog box)
Description: Configures logging of pixel intensity data.
Configure Measure Pixel Log (24-bit)
Basic MetaMorph Function
Menu: Measure
Command: Measure Pixel (option in dialog box)
Description: Configures logging of 24-bit pixel color value data.
Configure Measure Regions Log
Drop-in: BTIME
Menu: Measure
Command: Measure Regions (option in dialog box)
Description: Configures logging of intensity measurement data across image frames.
Configure Measure Volume Log
Drop-in: MVOLUME
Menu: Measure
Command: Measure Volume (option in dialog box)
Description: Configures logging of volume measurement data.
Configure Measure XYZ Distance Log
Drop-in: MEASXYZD
Menu: Measure
Command: Measure XYZ Distance
Description: Configures logging of distance between points in different stack planes.
Configure Region Statistics Log
Basic MetaMorph Function
Menu: Measure
Command: Show Region Statistics (option in dialog box)
Description: Configures logging of region statistics data.
Configure Segmented Histogram Log
Basic MetaMorph Function
Menu: Measure
Command: Segmented Histogram (option in dialog box)
Description: Enables/disables logging of Segmented Histogram parameters.
Configure Serial Device
Drop-in: CUSTOMIO
Menu: Devices
Command: Custom I/O Control--Send Serial Data (option in dialog box)
Description: Configures control of serial data stream, sent from the computer to another device.
Configure Track Objects Log
Drop-in: TRACKOBJ
Menu: Measure
Command: Track Objects
Description: Configures logging of Track Objects point-by-point measurement data.
Configure Track Objects Statistics Log
Drop-in: TRACKOBJ
Menu: Measure
Command: Track Objects
MetaMorph
459
Version 7.0
Basic Commands
Description: Configures logging of Track Objects track measurement data.
Configure Track Points Log
Drop-in: TRACKPTS
Menu: Measure
Command: Track Points
Description: Configures logging of Track Points data.
Configure Zeiss Info Log
Drop-in: ZEISSINF
Menu: Measure
Command: Show Zeiss Info (option in dialog box)
Description: Configures logging of information from a Zeiss confocal microscope image.
Convolve with Image Kernel
Drop-in: KERNEL
Menu: Process
Command: Convolve with Image Kernel
Description: Creates and convolves large image kernels.
CoolSNAP - Acquire Image
Drop-in: COOLSNAP
Menu: Devices
Command: Acquire from CoolSNAP
Description: Acquires an image with the Photometrics CoolSNAP camera.
CoolSNAP - Load Settings
Drop-in: COOLSNAP
Menu: Devices
Command: Acquire from CoolSNAP (option on Acquire tab page)
Description: Loads a CoolSNAP acquisition settings (*.csn) file.
CoolSNAP - Start Focusing
Drop-in: COOLSNAP
Menu: Devices
Command: Acquire from CoolSNAP
Description: Initiates continuous live acquisition of images with the CoolSNAP camera for the
purposes of focusing the microscope or adjusting color balance and brightness.
CoolSNAP - Stop Focusing
Drop-in: COOLSNAP
Menu: Devices
Command: Acquire from CoolSNAP
Description: Terminates continuous acquisition of images with the CoolSNAP camera.
CoolSNAP - Use Active Region
Drop-in: COOLSNAP
Menu: Devices
Command: Acquire from CoolSNAP (option on Region tab page)
Description: Sets the CoolSNAP acquisition region to the currently active region on the image
selected by the Region tab page's Image selector.
Count 2 Types of Cells
Drop-in: CELLCNT
Menu: Measure
Command: Count 2 Types of Cells
Description: Counts two types of cells in an image.
Count 2 Types of Cells - Log Data
Drop-in: CELLCNT
Menu: Measure
Command: Count 2 Types of Cells (option in dialog box)
MetaMorph
460
Version 7.0
Basic Commands
Description: Logs data from measurements of the numbers of two types of cells in an image.
Count 2 Types of Cells (Set Threshold)
Drop-in: CELLCNT
Menu: Measure
Command: Count 2 Types of Cells (option in dialog box)
Description: Selects a threshold range for an image in which two types of cells are being counted.
Count Cells
Drop-in: CELLCNT
Menu: Measure
Command: Count Cells
Description: Measures the number of cells with a particular staining in an image.
Count Cells - Log Data
Drop-in: CELLCNT
Menu: Measure
Command: Count Cells (option in dialog box)
Description: Logs data from measurements of the number of cells with a particular staining in an
image.
Count Cells (Set Threshold)
Drop-in: CELLCNT
Menu: Measure
Command: Count Cells (option in dialog box)
Description: Selects a threshold range for an image in which cells with a particular staining are
being counted.
Copy
Basic MetaMorph Function
Menu: Edit
Command: Copy
Description: Copies an image, or the image area in an active region, to the Clipboard.
Copy Background to Image Window
Basic MetaMorph Function
Menu: Devices
Command: Acquire Image, Live Video (option in Configure Background dialog box)
Description: Copies an acquired background image to the image window.
Copy Image Name
Basic MetaMorph Function
Menu: Edit
Command: Rename
Description: Applies the name from one image to another, either renaming the source image or
closing and overwriting it.
Copy Region to Kernel Editor
Drop-in: KERNEL
Menu: Process
Command: Convolve with Image Kernel
Description: Copies the values in the region created by Convolve with Image Kernel to the kernel
table.
Copy to 8-Bit Image
Basic MetaMorph Function
Menu: Process
Command: Scale 16-Bit Image (option in dialog box)
Description: Copies a scaled 16-bit image to 8-bit format.
Correct Shading
Basic MetaMorph Function
MetaMorph
461
Version 7.0
Basic Commands
Menu: Process
Command: Correct Shading
Description: Performs shading correction to rectify non-uniform illumination of an image field.
Correlation Plot
Drop-in: CORRPLOT
Menu: Measure
Command: Correlation Plot
Description: Measures and displays the correlation between the intensities of corresponding pixels
in two images.
Count 2 Types of Cells - Log Data
Drop-in: CELLCNT
Menu: Measure
Command: Count 2 Types of Cells
Description: Sends two cell-type count data to an open data log.
Count Cells - Log Data
Drop-in: CELLCNT
Menu: Measure
Command: Count Cells
Description: Sends single-cell count data to an open data log.
Count 2 Types of Cells (Set Threshold)
Drop-in: CELLCNT
Menu: Measure
Command: Count 2 Types of Cells
Description: Selects a threshold range for an image in which two types of cells are being counted.
Count Cells (Set Threshold)
Drop-in: CELLCNT
Menu: Measure
Command: Count Cells
Description: Selects a threshold range for an image in which single cells are being counted.
Create 24-Bit Presentation Image
Drop-in: CREATETC
Menu: Graphics
Command: Create 24-Bit Presentation Image
Description: Creates 24-bit images from binary, 8-bit, 16-bit, or other 24-bit images.
Create 8-Bit Distance Map
Basic MetaMorph Function
Menu: Process
Command: Binary (option in Binary Image Operations dialog box)
Description: Creates an 8-bit image where pixel intensities indicate distance to the edge of an
object.
Create Regions Around Objects
Drop-in: TRACEOBJ
Menu: Measure
Command: Create Regions Around Objects
Description: Draws regions around objects in the currently active image or plane in a stack.
Create Segment Regions from Line
Drop-in: SEGMENTS
Menu: Edit
Command: Create Segment Regions
Description: Creates rectangular regions of a selected length and width along a line region.
Cut Objects
Drop-in: CUTJOIN
MetaMorph
462
Version 7.0
Basic Commands
Menu: Measure
Command: Cut Objects
Description: Cuts an area of an image thresholded as a single object into two or more objects.
-DDage/MTI CCD-C72
Drop-in: CCDC72
Menu: Devices
Command: Dage/MTI CCD-C72
Description: Controls acquisition with a Dage/MTI CCD-C72 camera.
Define Image Property
Drop-in: PROPMGR
Menu: Edit
Command: Image Properties
Description: Creates and attaches custom, user-defined properties to an image or a stack of
images.
Define Stopwatch Sequences (Load)
Basic MetaMorph Function
Menu: Journal
Command: Define Stopwatch Sequences
Description: Loads a Stopwatch Sequences Set file.
Define Stopwatch Sequences (Save)
Basic MetaMorph Function
Menu: Journal
Command: Define Stopwatch Sequences
Description: Saves a Stopwatch Sequences Set file.
Deinterlace
Basic MetaMorph Function
Menu: Graphics
Command: Deinterlace
Description: Separates an image into odd-field and even-field video scan line images.
Delay
Drop-in: JOURNAL
Menu: Journal
Command: Delay
Description: Adds a delay of the specified length to the journal being recorded.
Delete Variable
Drop-in: MMVAR
Menu: Journal
Command: Delete Variable
Description: Removes a user-defined variable from use by MetaMorph.
Detect Edges
Basic MetaMorph Function
Menu: Process
Command: Detect Edges
Description: Enhances the edges in an image with an edge-detection image convolution.
Digital Camera Video Control: Focus
Drop-in: DCAMVID
Menu: devices
Command: Digital Camera Video Control (option in dialog box)
Description: Triggers focusing of a digital camera.
MetaMorph
463
Version 7.0
Basic Commands
Digital Camera Video Control: Stop Focus
Menu: DCAMVID
Command: Digital Camera Video Control (option in dialog box)
Description: Switches off the focusing of a digital camera.
Digital I/O: Set Digital I/O
Drop-in: CUSTOMIO
Menu: Devices
Command: Digital I/O--Set Digital I/O
Description: Controls transmission of TTL signals sent to a digital I/O device board.
Digital I/O: Wait for Digital I/O
Drop-in: CUSTOMIO
Menu: Devices
Command: Digital I/O--Wait for Digital I/O
Description: Controls reception of TTL signals sent from a digital I/O device board.
Dilate Image
Basic MetaMorph Function
Menu: Process
Command: Binary (option in Binary Image Operations dialog box)
Description: Uniformly increases the size of bright objects with a series of image convolutions. Fills
small "holes" in an image.
Display EdgeList Log as Image
Drop-in: EDGELIST
Menu: Log
Command: View EdgeList File as Image
Description: Creates a binary stack of the edgelists and an 8-bit image of the centroids stored in the
selected edgelist log file.
Requirements: The edgelist log file must first be closed.
Draw Boxes on Binary Image
Drop-in: GRIDBIN
Menu: Graphics
Command: Draw Boxes on Binary Image
Description: Draws grid/boxes on a binary image.
Draw Gray Wedge
Drop-in: WEDGE
Menu: Graphics
Command: Draw Gray Wedge
Description: Draws a grayscale "wedge" in an image.
Draw Grid
Drop-in: GRID
Menu: Graphics
Command: Draw Grid
Description: Draws a grid on an image window or live video monitor.
Draw Text
Drop-in: TEXT
Menu: Graphics
Command: Draw Text
Description: Draws text on an image.
Duplicate Plane/Image
Basic MetaMorph Function
Menu: Edit
Command: Duplicate Plane
Description: Copies the currently active image into a new image window.
MetaMorph
464
Version 7.0
Basic Commands
Duplicate Plane/Image with Zoom
Basic MetaMorph Function
Menu: Edit
Command: Duplicate with Zoom
Description: Copies an image at its current zoom level to an image window, treating the new zoom
level as 100%.
Duplicate Stack
Basic MetaMorph Function
Menu: Edit
Command: Duplicate Stack
Description: Copies all planes in a stack to a new stack.
Duplicate Stack with Zoom
Basic MetaMorph Function
Menu: Edit
Command: Duplicate Stack with Zoom
Description: Copies all planes in a stack at their current zoom level to a new stack, treating the new
zoom level as 100%.
-EEdit Kernel
Basic MetaMorph Function
Menu: Process
Command: Edit Kernel
Description: Loads, saves, edits, and applies a user-defined image convolution kernel.
Equalize Light
Drop-in: EQUALIZE
Menu: Stack
Command: Equalize Light
Description: Equalizes the average, minimum, or maximum light levels of all planes in a stack.
Erase Background
Basic MetaMorph Function
Menu: Devices
Command: Acquire Image (option in Configure Background dialog box)
Description: Clears the current background image from the background subtraction image buffer.
Erode Image
Basic MetaMorph Function
Menu: Process
Command: Binary (option in Binary Image Operations dialog box)
Description: Uniformly reduces the size of bright objects with a series of image convolutions.
Removes small speckles from an image.
Export 24 bit Threshold
Drop-in: EXTHRESH
Menu: Process
Command: Export 24 bit Threshold
Description: Exports 24-bit image threshold as text.
-FFFT
Drop-in: FFT
Menu: Process
Command: FFT
Description: Applies a selected fast Fourier transform filter to an image.
MetaMorph
465
Version 7.0
Basic Commands
Find Image Files
Basic MetaMorph Function
Menu: File
Command: Find Image Files
Description: Finds images on your hard disk, based on image characteristics or defined properties
that you select.
Fix Contrast
Basic MetaMorph Function
Menu: Process
Command: Adjust Digital Contrast
Description: Permanently applies image contrast changes to the image data.
Fix Contrast (Shortcut)
Basic MetaMorph Function
Menu: Process
Command: Contrast Shortcuts--Fix Contrast
Description: Permanently applies image contrast changes to the image data.
Flip Horizontal
Basic MetaMorph Function
Menu: Graphics
Command: Flip--Horizontal
Description: Flips an image around from left to right.
Flip Vertical
Basic MetaMorph Function
Menu: Graphics
Command: Flip--Vertical
Description: Flips an image around from top to bottom.
Focus (Goto Bottom)
Basic MetaMorph Function
Menu: Devices
Command: Focus
Option in Focus dialog box.
Description: Triggers a focus motor to extend to its user-defined bottom focus limit.
Requirements: Z-axis motor.
Focus (Goto Home)
Basic MetaMorph Function
Menu: Devices
Command: Focus
Option in Focus dialog box.
Description: Triggers a focus motor to return to its user-defined central focusing position.
Requirements: Z-axis motor.
Focus (Goto Origin)
Basic MetaMorph Function
Menu: Devices
Command: Focus (option in dialog box)
Description: Triggers a focus motor to extend to its reference focus position.
Requirements: Z-axis motor.
Focus (Goto Top)
Basic MetaMorph Function
Menu: Devices
Command: Focus (option in dialog box)
Description: Triggers a focus motor to retract to its user-defined upper focus position.
Requirements: Z-axis motor.
MetaMorph
466
Version 7.0
Basic Commands
Focus (Load Memorized Positions File)
Basic MetaMorph Function
Menu: Devices
Command: Focus (option in Focus Memory List dialog box)
Description: Loads a file of settings for the top, bottom, and home positions of a focus motor.
Requirements: Z-axis motor.
Focus (Move to a Relative Position)
Basic MetaMorph Function
Menu: Devices
Command: Focus
Independent command--journal only.
Description: Triggers a focus motor to move to a specified distance up or down from the current
position.
Requirements: Z-axis motor.
Focus (Move to an Absolute Position)
Basic MetaMorph Function
Menu: Devices
Command: Focus
Independent command--journal only.
Description: Triggers a focus motor to move to a specified absolute focal position.
Requirements: Z-axis motor.
Focus (Move to Memorized Position)
Basic MetaMorph Function
Menu: Devices
Command: Focus (option in Focus Memory List dialog box)
Description: Triggers a focus motor to move to a stored focal position.
Requirements: Z-axis motor.
Focus (Reset Origin)
Basic MetaMorph Function
Menu: Devices
Command: Focus (option in dialog box)
Description: Resets the origin reference point to the location displayed in the Current Position text
box.
Requirements: Z-axis motor.
Focus (Set Bottom)
Basic MetaMorph Function
Menu: Devices
Command: Focus (option in dialog box)
Description: Sets the bottom focus position of a focus motor to the location displayed in the Current
Position text box.
Requirements: Z-axis motor.
Focus (Set Home)
Basic MetaMorph Function
Menu: Devices
Command: Focus (option in dialog box)
Description: Sets the central focus position of a focus motor to the location displayed in the Current
Position text box.
Requirements: Z-axis motor.
Focus (Set Top)
Basic MetaMorph Function
Menu: Devices
Command: Focus (option in dialog box)
Description: Sets the top focus position of a focus motor to the location displayed in the Current
Position text box.
Requirements: Z-axis motor.
MetaMorph
467
Version 7.0
Basic Commands
-GGet Info
Basic MetaMorph Function
Menu: File
Command: Get Info
Description: Displays an image's annotation and statistics (dimensions, bit-depth, etc.).
Gray (Apply Gray Calibration)
Basic MetaMorph Function
Menu: Measure
Command: Calibrate Gray Levels (option in dialog box)
Description: Applies a grayscale calibration to the currently active image.
Gray (Configure Log for 3rd Degree Equation)
Basic MetaMorph Function
Menu: Measure
Command: Calibrate Gray Levels (option in Graph Statistics dialog box)
Description: Allows logging of third-degree equation variables from the curve-fitting of a grayscale
calibration.
Gray (Configure Log for 4th Degree Equation)
Basic MetaMorph Function
Menu: Measure
Command: Calibrate Gray Levels (option in Graph Statistics dialog box)
Description: Allows logging of fourth-degree equation variables from the curve-fitting of a grayscale
calibration.
Gray (Configure Log for Best Line Equation)
Basic MetaMorph Function
Menu: Measure
Command: Calibrate Gray Levels (option in Graph Statistics dialog box)
Description: Allows logging of linear equation variables (slope and intercept) from a linear curve-fit
of a grayscale calibration.
Gray (Configure Log for Best Log Equation)
Basic MetaMorph Function
Menu: Measure
Command: Calibrate Gray Levels (option in Graph Statistics dialog box)
Description: Allows logging of linear equation variables (slope and intercept) from a logarithmic
curve-fit of a grayscale calibration.
Gray (Load Gray Calibration Table)
Basic MetaMorph Function
Menu: Measure
Command: Calibrate Gray Levels (option in dialog box)
Description: Loads a grayscale calibration table.
Gray (Log 3rd Degree Equation)
Basic MetaMorph Function
Menu: Measure
Command: Calibrate Gray Levels (Curve Fit Algorithm option in dialog box)
Description: Specifies a third-degree polynomial curve-fit algorithm for a grayscale calibration.
Gray (Log 4th Degree Equation)
Basic MetaMorph Function
Menu: Measure
Command: Calibrate Gray Levels (Curve Fit Algorithm option in dialog box)
Description: Specifies a fourth-degree polynomial curve-fit algorithm for a grayscale calibration.
MetaMorph
468
Version 7.0
Basic Commands
Gray (Log Line Equation)
Basic MetaMorph Function
Menu: Measure
Command: Calibrate Gray Levels (Curve Fit Algorithm option in dialog box)
Description: Specifies a Line of Best Fit curve-fit algorithm for a grayscale calibration.
Gray (Log Best Log Equation)
Basic MetaMorph Function
Menu: Measure
Command: Calibrate Gray Levels (Curve Fit Algorithm option in dialog box)
Description: Specifies a Line of Best Log curve-fit algorithm for a grayscale calibration.
Gray (Turn Off Gray Calibration)
Basic MetaMorph Function
Menu: Measure
Command: Calibrate Gray Levels (option in dialog box)
Description: Disables application of a grayscale calibration table to the image.
Gray (Turn On Gray Calibration)
Basic MetaMorph Function
Menu: Measure
Command: Calibrate Gray Levels (option in dialog box)
Description: Enables application of a grayscale calibration table to the image.
-HHamamatsu C2400-60
Drop-in: C240060
Menu: Devices
Command: Hamamatsu C2400-60
Description: Allows control of a Hamamatsu C2400-60 camera controller.
Hamamatsu C5985: Acquire
Drop-in: C5985
Menu: Devices
Command: Acquire from Hamamatsu C5985
Description: Configures acquisition and acquires images with the Hamamatsu C5985 chilled CCD.
Hamamatsu C5985: Acquire Background
Drop-in: C5985
Menu: Devices
Command: Acquire from Hamamatsu C5985
Description: Acquires a background reference image with the Hamamatsu C5985 chilled CCD.
Hamamatsu C5985: Copy Background
Drop-in: C5985
Menu: Devices
Command: Acquire from Hamamatsu C5985
Description: Copies the image currently in the background frame buffer, or the image you selected
with the Background Reference image selector, to an image window.
Hamamatsu C5985: Load Settings
Drop-in: C5985
Menu: Devices
Command: Acquire from Hamamatsu C5985
Description: Loads a set of acquisition settings for use by the Hamamatsu C5985 chilled CCD.
Hide Classifier Statistics
Drop-in: AUTOMEAS
Menu: Measure
Command: Show Classifier Statistics
MetaMorph
469
Version 7.0
Basic Commands
Independent command--journal only.
Description: Closes the dialog box.
Hide Individual Object Data
Drop-in: AUTOMEAS
Menu: Measure
Command: Show Individual Object Data
Independent command--journal only.
Description: Closes the dialog box.
-IICCD: Configure Intensifier Gain
Drop-in: SETICCD
Menu: Devices
Command: Configure Intensifier Gain Control
Description: Configures the control of the intensifier CCD camera settings when using computercontrolled gain.
ICCD: Set Camera Black Level
Drop-in: SETICCD
Menu: Devices
Command: Set Camera Level and Gain
Description: Sets the intensified CCD camera's black level.
ICCD: Set Camera Video Gain
Drop-in: SETICCD
Menu: Devices
Command: Set Camera Level and Gain
Description: Sets the intensified CCD camera's video gain.
ICCD: Set Intensifier Gain
Drop-in: SETICCD
Menu: Devices
Command: Set Intensifier Gain
Description: Sets the intensifier gain for use with an intensified CCD camera.
Illumination
Basic MetaMorph Function
Menu: Devices
Command: Illumination
Description: Controls the functions of filter wheels, monochromators, and other illumination devices.
Image Toolbar: Auto Enhance
Basic MetaMorph Function
Contrast Tool (Image Window Tool).
Description: Automatically increases image contrast.
Image Toolbar: Fix Contrast
Basic MetaMorph Function
Contrast Tool (Image Window Tool).
Description: Permanently applies image contrast changes to the image data.
Image Toolbar: Load Image Look-up Table
Basic MetaMorph Function
Palette Tool (Image Window Tool).
Option in Define User LUT dialog box.
Description: Loads a stored look-up table.
Image Toolbar: Reset Contrast
Basic MetaMorph Function
MetaMorph
470
Version 7.0
Basic Commands
Contrast Tool (Image Window Tool).
Description: Reverts the contrast settings to the factory defaults (Contour = OFF, Invert = OFF,
Quantization = 255, Brightness = 50, Contrast = 50).
Import
Basic MetaMorph Function
Menu: File
Command: Import
Description: Imports an 8-bit or 16-bit image into MetaMorph.
Integrated Morphometry: Load State
Drop-in: IMA
Menu: Measure
Command: Integrated Morphometry Analysis (option in dialog box)
Description: Loads a state file that specifies IMA dialog box settings.
Integrated Morphometry: Log Data
Drop-in: IMA
Menu: Measure
Command: Integrated Morphometry Analysis (option in dialog box)
Description: Logs morphometric measurement data of thresholded objects.
Integrated Morphometry: Measure
Drop-in: IMA
Menu: Measure
Command: Integrated Morphometry Analysis (option in dialog box)
Description: Measures thresholded objects and displays the measurement data in a table or
histogram.
Integrated Morphometry: Reset Accumulated
Drop-in: IMA
Menu: Measure
Command: Integrated Morphometry Analysis (option in dialog box)
Description: Discards all IMA measurements anc clears the data display.
Integrated Morphometry: Reset Current
Drop-in: IMA
Menu: Measure
Command: Integrated Morphometry Analysis (option in dialog box)
Description: Discards the most recent set of IMA measurements.
Intensity Profile
Basic MetaMorph Function
Menu: Graphics
Command: Intensity Profile
Description: Creates an image that represents a source image's intensity levels as heights in a "3D" topographic display.
Interlace Images
Drop-in: ILACE
Menu: Graphics
Command: Interlace Images
Description: Creates a single image from the even-field scan lines from one source image and the
odd-field scan lines from a second source image.
Interleave Stacks
Drop-in: INTLEAVE
Menu: Stack
Command: Interleave Stacks
Description: Interleaves planes from two stacks into a single stack.
Internally Threshold Objects
MetaMorph
471
Version 7.0
Basic Commands
Drop-in: THRESHOB
Menu: Measure
Command: Internally Threshold Objects
Description: Thresholds objects so that pixels below a selected percentage of the maximum
intensity in each object are removed, and then measures the processed objects.
Invert Contrast
Basic MetaMorph Function
Menu: Process
Command: Adjust Digital Contrast (option in dialog box)
Description: Switches the lowest and highest gray values in the look-up table.
Invert Contrast (Shortcut)
Basic MetaMorph Function
Menu: Process
Command: Contrast Shortcuts
Description: Switches the lowest and highest gray values in the look-up table.
Invert Image
Basic MetaMorph Function
Menu: Process
Command: Binary (option in Binary Image Operations dialog box)
Description: Converts all black pixels to white and all white pixels to black in a binary image.
-JJoin Objects
Drop-in: CUTJOIN
Menu: Measure
Command: Join Objects
Description: Joins areas of an image thresholded as multiple objects, so they will be treated as a
single object.
Journal Preferences
Drop-in: JOURNAL
Menu: Journal
Command: Journal Preferences
Description: Opens the Journal Preferences dialog box.
-KKeep Planes
Drop-in: KEEPPLN
Menu: Stack
Command: Keep Planes
Description: Chooses which planes in a stack to keep/discard.
Kodak: Acquire
Drop-in: KODAK
Menu: Devices
Command: Kodak MotionCorder
Description: Transfers the current image frame in the Kodak MotionCorder to MetaMorph.
Kodak: Go to Frame
Drop-in: KODAK
Menu: Devices
Command: Kodak MotionCorder
Description: Moves to the selected image frame during playback from the Kodak MotionCorder.
Kodak: Set Acquisition Rate
MetaMorph
472
Version 7.0
Basic Commands
Drop-in: KODAK
Menu: Devices
Command: Kodak MotionCorder
Description: Configures the acquisition rate for timelapse recording with the Kodak MotionCorder.
Kodak: Set Acquisition Region
Drop-in: KODAK
Menu: Devices
Command: Kodak MotionCorder
Description: Configures an acquisition subregion for recordings made with the Kodak
MotionCorder.
Kodak: Set Acquisition Size
Drop-in: KODAK
Menu: Devices
Command: Kodak MotionCorder
Description: Configures the frame size for acquisition with the Kodak MotionCorder.
Kodak: Set Display Rate
Drop-in: KODAK
Menu: Devices
Command: Kodak MotionCorder
Description: Selects the playback rate for display of image frames from the Kodak MotionCorder.
Kodak: Set Gamma
Drop-in: KODAK
Menu: Devices
Command: Kodak MotionCorder
Description: Adjusts the linearity of the relationship between video signal amplitude and pixel
intensity. Lower gamma values will result in a darker image.
Kodak: Step Forward
Drop-in: KODAK
Menu: Devices
Command: Kodak MotionCorder
Description: Steps the Kodak MotionCorder to the next image frame.
-LLabel Logged Data
Basic MetaMorph Function
Menu: Log
Command: Label Logged Data
Description: Adds up to three text labels per line in the log file as data are logged.
Linescan
Basic MetaMorph Function
Menu: Measure
Command: Linescan
Description: Creates a linescan graph of intensity values along a selected line in an image.
Live Video
Basic MetaMorph Function
Menu: Devices
Command: Live Video
Description: Displays live video on the monitor. Adjusts contrast. Acquires/subtracts background
images.
Requirements: RS-170 or CCIR camera and appropriate video board.
Load 24 Bit Threshold
Basic MetaMorph Function
MetaMorph
473
Version 7.0
Basic Commands
Menu: Process
Command: Threshold Image (option in dialog box--for 24-bit images only)
Description: Loads a stored set of threshold settings.
Load Image Kernel
Drop-in: KERNEL
Menu: Process
Command: Convolve with Image Kernel
Description: Loads a stored image convolution kernel.
Load Journal Taskbar
Drop-in: JOURNAL
Menu: Journal
Command: Load Taskbar
Description: Loads a selected journal taskbar.
Load Kernel
Basic MetaMorph Function
Menu: Process
Command: Edit Kernel (option in dialog box)
Description: Loads a stored image convolution kernel.
Load Object Classifier Set
Drop-in: AUTOMEAS
Menu: Measure
Command: Configure Object Classifiers (option in dialog box)
Description: Loads a stored object measurement classifier (mathematical filter) set.
Load Segmented Histogram Bin Configuration
Basic MetaMorph Function
Menu: Measure
Command: Segmented Histogram (option in dialog box)
Description: Loads a stored file that specifies the bin configuration for a Segmented Histogram.
Load Spatial Calibrations
Basic MetaMorph Function
Menu: Measure
Command: Calibrate Distances (option in dialog box)
Description: Loads a selected distance calibration.
Log All Object Data
Drop-in: AUTOMEAS or IMA
Menu: Log
Command: Log All Object Data
Description: Logs all object measurement data to the open object log file.
Log All Object Edge Lists
Drop-in: AUTOMEAS or IMA
Menu: Measure
Independent command--journal only.
Description: Logs all objects' edge coordinates to the open edgelist log file.
Log Image Annotation
Drop-in: LOGAN
Menu: Log
Command: Log Image Annotation
Description: Saves an annotation to a data log, along with the data from the current image.
Log Image Histogram
Drop-in: LOGHISTO
Menu: Log
Command: Log Image Histogram
MetaMorph
474
Version 7.0
Basic Commands
Description: Saves image pixel grayscale or color value information to a data log.
Log Manual Object Counts
Basic MetaMorph Function
Menu: Measure
Command: Manually Count Objects (option in dialog box)
Description: Logs Manually Count Objects summed counts data to the open data log file.
Log Object Edge List
Drop-in: AUTOMEAS
Menu: Measure
Command: Show Individual Object Data (option in dialog box)
Description: Logs edge coordinate data to the open edgelist log file from the object currently
selected in the Show Individual Object Data dialog box.
Log Pixels in Region
Drop-in: LOGPIX
Menu: Measure
Command: Log Pixels in Region
Description: Logs pixel coordinate data to a data log file.
Log Stopwatch Data
Basic MetaMorph Function
Menu: Journal
Command: Stopwatches (option in dialog box)
Description: Logs stopwatch event timer data.
Log Variable
Drop-in: MMVAR
Menu: Journal
Command: Log Variable
Description: Opens an existing or new data log for storing calculated data from a user-defined
variable.
Loop a Journal
Drop-in: JOURNAL
Menu: Journal
Command: Loop a Journal
Description: Repeats a journal for a specified number of times.
Loop for All Images in Directory
Drop-in: LPALLDIR
Menu: Journal
Command: Loop for All Images in Directory
Description: Repeats a journal for each image in a selected directory.
Loop for All Planes
Drop-in: JOURNAL
Menu: Journal
Command: Loop for All Planes
Description: Repeats a journal for each plane in a selected image stack.
Loop for All Regions
Drop-in: JOURNAL
Menu: Journal
Command: Loop for All Regions
Description: Repeats a journal for each region on a selected image.
Loop Variable
Drop-in: MMVAR
Menu: Journal
Command: Loop Variable
MetaMorph
475
Version 7.0
Basic Commands
Description: Repeats a journal a specified number of times or for as long as the value of a selected
variable fulfills a specified condition.
Low Pass
Basic MetaMorph Function
Menu: Process
Command: Low Pass
Description: Applies a low-pass convolution filter to smooth out noise, other high-frequency spatial
image data.
-MMake AVI
Drop-in: MAKEAVI
Menu: Stack
Command: Make AVI
Description: Creates .avi video files from image stacks.
Manually Count Objects
Basic MetaMorph Function
Menu: Measure
Command: Manually Count Objects
Description: Counts different classes of objects as you click on them with the mouse cursor.
MCU Driver Parameters
Drop-in: MCU
Menu: Devices
Command: MCU Driver Parameters
Description: Sets the motion parameters for the Zeiss MCU series motorized microscope's stage
and Z-motor.
Measure Angle
Basic MetaMorph Function
Menu: N/A
Command: Measure Angle
Description: Displays an angle measurement in degrees between two segments of a line, or
between a line and the X-axis.
Measure Colocalization
Drop-in: COLOCAL
Menu: Measure
Command: Measure Colocalization
Description: Measures, displays, and logs the area, average grayscale value, and integrated
grayscale value for regions of overlap of two fluorescent probes.
Measure Distance
Basic MetaMorph Function
Menu: N/A
Command: Measure Distance
Description: Displays the distance of a line drawn with the Single Line Region Tool. If Calibrate
Distances has not been used, displays distance in pixels.
Measure Distance with Annotation
Drop-in: ANDIST
Menu: Measure
Command: Measure Distance with Annotation
Description: Measures the distance of a line drawn with the Single Line Region Tool. Logs data
with annotation to a data log.
Measure Grid
Drop-in: MEASGRID
MetaMorph
476
Version 7.0
Basic Commands
Menu: Measure
Command: Measure Grid
Description: Creates a user-configurable measurement grid on an image and performs
measurements, or runs a journal to process and/or measure the image regions, within each
element in the grid.
Measure Object Distance
Drop-in: OBJDIST
Menu: Measure
Command: Measure Object Distance
Description: Displays the distance of that portion of a drawn line which is within the boundaries of a
binary or thresholded image.
Measure Objects
Drop-in: AUTOMEAS
Menu: Measure
Command: Measure Objects
Description: Compiles selected measurements of thresholded objects; displays them in a new
image with each measurement class indicated by a unique color.
Requirements: Prior use of Configure Object Classifiers (Measure menu).
Measure Objects with Mask
Drop-in: AUTOMEAS
Menu: Measure
Command: Measure Objects with Mask
Description: Measures objects using a 1-bit mask, or an 8-bit mask consisting only of gray values 0
and 255, to distinguish objects from background (gray value 0). Displays the objects in a new 8-bit
pseudocolor image.
Measure Pixel
Menu: Measure
Command: Measure Pixel
Description: Displays and logs the gray value and coordinates of a selected pixel.
Measure Regions
Drop-in: BTIME
Menu: Measure
Command: Measure Regions
Description: Measures and graphs various intensity statistics of selected regions in a stack or a live
video image.
Measure Segmented Histogram Bins
Basic MetaMorph Function
Menu: Measure
Command: Segmented Histogram (option in dialog box)
Description: Measures the active bins of a Segmented Histogram, displaying Total pixels, Cell
Area, Bin Area and %Cell Area measurements.
Measure Single Object
Drop-in: AUTOMEAS
Menu: Measure
Command: Measure Single Objects
Description: Measures a thresholded object in an active region or image. Marks the objects with the
same pseudocolor in a new image and displays the measurements in the dialog box.
Requirements: Prior use of Measure Single Objects. Not interactive.
Measure Single Objects
Drop-in: AUTOMEAS
Menu: Measure
Command: Measure Single Objects
Description: Compiles measurements about a single object selected with the Locator Tool in a
binary image or thresholded 8-bit or 16-bit image.
MetaMorph
477
Version 7.0
Basic Commands
Measure Volume
Drop-in: MVOLUME
Menu: Measure
Command: Measure Volume
Description: Measures the volume of a thresholded object through a stack.
Measure XYZ Distance
Drop-in: MEASXYZD
Menu: Measure
Command: Measure XYZ Distance
Description: Opens the Measure XYZ Distance dialog box with your selection of option settings.
Used for measuring distance between points in different planes in a stack. Interactive Mode only.
Median Filter
Basic MetaMorph Function
Menu: Process
Command: Median Filter
Description: Reduces image noise by removing pixels with a value very different from those of its
neighbors.
Microscope: Send Command
Drop-in: SCOPE
Menu: Devices
Command: Send Commands to Microscope
Description: Sends the command string you enter to the Leica DM or Zeiss Axio series motorized
microscope.
Microscope: Set Fluor Filter
Drop-in: SCOPE
Menu: Devices
Command: Microscope Control
Description: Rotates the Leica DM or Zeiss Axio motorized microscope's filter cube to the selected
filter.
Microscope: Set Fluor Shutter
Drop-in: SCOPE
Menu: Devices
Command: Microscope Control
Description: Toggles the Leica DM or Zeiss Axio motorized microscope's shutter to the selected
position.
Microscope: Set Objective
Drop-in: SCOPE
Menu: Devices
Command: Microscope Control
Description: Rotates the Leica DM or Zeiss Axio motorized microscope nosepiece to the selected
objective.
Microscope: Set Prism 1
Drop-in: SCOPE
Menu: Devices
Command: Microscope Control
Description: Moves the lower prism in the Leica DM or Zeiss Axio motorized microscope system to
the selected position.
Microscope: Set Prism 2
Drop-in: SCOPE
Menu: Devices
Command: Microscope Control
Description: Moves the upper prism in the Leica DM or Zeiss Axio motorized microscope system to
the selected position.
MetaMorph
478
Version 7.0
Basic Commands
Microscope: Set Trans Shutter
Drop-in: SCOPE
Menu: Devices
Command: Microscope Control
Description: Toggles the Leica DM or Zeiss Axio motorized microscope's lamp to the on or off
position.
Montage
Basic MetaMorph Function
Menu: Stack
Command: Montage
Description: Converts a stack of images into a side-by-side display of all image planes.
Montage Stacks
Basic MetaMorph Function
Menu: Stack
Command: Montage Stacks
Description: Converts images from up to four different sources into a side-by-side display of the
image planes.
Morphometry Histogram (Configure Log)
Drop-in: AUTOMEAS
Menu: Measure
Command: Morphometry Histogram (option in dialog box)
Description: Configures logging of Morphometry Histogram data.
Requirements: Prior use of Measure Objects command.
Morphometry Histogram (Log Data)
Drop-in: AUTOMEAS
Menu: Measure
Command: Morphometry Histogram (option in dialog box)
Description: Logs Morphometry Histogram data.
Move All Regions
Basic MetaMorph Function
Menu: Edit
Command: Move All Regions
Description: Performs controlled moves of all regions simultaneously.
Movie
Basic MetaMorph Function
Menu: Stack
Command: Movie
Description: Builds an on-screen movie of the images in a stack.
Multi-Journal Timelapse
Drop-in: TLAPSE2
Menu: Stack
Command: Multi-Journal Timelapse
Description: Runs multiple journals simultaneously.
-NNew
Basic MetaMorph Function
Menu: File
Command: New
Description: Creates a new one-plane image with a user-specified name, size, bit-depth, and
grayscale value.
MetaMorph
479
Version 7.0
Basic Commands
-OObject Measurement: Activate All
Drop-in: AUTOMEAS
Menu: Measure
Command: Configure Object Measurements (option in dialog box)
Description: Enables logging of all object measurements.
Object Measurement: Configure Summary Data
Drop-in: AUTOMEAS
Menu: Measure
Command: Configure Object Measurements (accessed from Configure Summary Log option in
dialog box)
Description: Configures object measurement summary data.
Object Measurement: Inactivate All
Drop-in: AUTOMEAS
Menu: Measure
Command: Configure Object Measurements (option in dialog box)
Description: Disables logging of all object measurements.
Object Measurement: Load Set
Drop-in: AUTOMEAS
Menu: Measure
Command: Configure Object Measurements (option in dialog box)
Description: Loads a stored measurement set.
Object Measurement: Reset Set
Drop-in: AUTOMEAS
Menu: Measure
Command: Configure Object Measurements (option in dialog box)
Description: Resets the Measurements to Log selections to the factory defaults.
Object Measurement: Set Format String
Drop-in: AUTOMEAS
Menu: Measure
Command: Configure Object Measurements (option in dialog box)
Description: Sets the numeric format (decimal places) of object measurement data.
Object Measurement: Set to Active
Drop-in: AUTOMEAS
Menu: Measure
Command: Configure Object Measurements (option in dialog box)
Description: Interactively enables logging of a selected object measurement.
Object Measurement: Set to Inactive
Drop-in: AUTOMEAS
Menu: Measure
Command: Configure Object Measurements (option in dialog box)
Description: Interactively disables logging of a selected object measurement.
Object Standards: Set Area
Drop-in: AUTOMEAS or IMA
Menu: Measure
Command: Configure Object Standards
Description: Specifies a standard area by which clumps of objects are divided to determine the
number of objects in a measurement region.
Object Standards: Set Standard OD Boundaries
Drop-in: AUTOMEAS or IMA
Menu: Measure
MetaMorph
480
Version 7.0
Basic Commands
Command: Configure Object Standards
Description: Specifies the boundary between low- and medium-density regions and between
medium- and high-density regions for object measurements involving optical density.
Object Standards: Set Standards
Drop-in: AUTOMEAS or IMA
Menu: Measure
Command: Configure Object Standards
Description: Specifies a standard area by which clumps of objects are divided to determine the
number of objects in a measurement region; specifies the low-medium and medium-high optical
density boundaries of objects to be measured.
Open
Basic MetaMorph Function
Menu: File
Command: Open
Description: Opens an image or stack of images.
Open 4D Series into Single Stack
Drop-in: OPEN4D
Menu: File
Command: Open 4D Series Into Stack
Description: Creates a single stack of images from a "4-dimensional" grid of images loaded from
disk.
Open Data Log
Basic MetaMorph Function
Menu: Log
Command: Open Data Log
Description: Opens a text file or DDE link to an open spreadsheet for logging of data.
Open Edge List Log
Drop-in: AUTOMEAS or IMA
Menu: Log
Command: Open Edge List Log
Description: Opens a text file or DDE link to an open spreadsheet for logging of edgelist data.
Open Next
Basic MetaMorph Function
Menu: File
Command: Open Next
Description: Opens the next image listed in the current directory after the most recently opened
image. If images have not yet been opened in the current work session, opens the first image in the
directory of the most recently opened image.
Open Object Log
Drop-in: AUTOMEAS or IMA
Menu: Log
Command: Open Object Log
Description: Opens a text file or DDE link to an open spreadsheet for logging of object
measurement data.
Open Previous
Basic MetaMorph Function
Menu: File
Command: Open Previous
Description: Opens the immediately preceding image in the current directory of the image that was
last opened.
Open Regions
Basic MetaMorph Function
Menu: Edit
MetaMorph
481
Version 7.0
Basic Commands
Command: Open Regions
Description: Loads a stored set of region settings and applies them to the current image or stack.
Open Summary Log
Drop-in: AUTOMEAS or IMA
Menu: Log
Command: Open Summary Log
Description: Opens a text file or DDE link to an open spreadsheet for logging of summary data.
Optical Density (Scaled)
Drop-in: ODSCALE
Menu: Process
Command: Optical Density (Scaled)
Description: Performs scaled optical density measurements.
Outline Image
Basic MetaMorph Function
Menu: Process
Command: Binary (option in Binary Image Operations dialog box)
Description: Creates outlines of all white objects in a binary or binarized image.
Overlay Images
Drop-in: OVERFLUO
Menu: Process
Command: Overlay Images
Description: Creates an image by overlaying up to six fluorescent images over a transmitted light
image.
-PPaint Arrow
Drop-in: ARROW
Menu: Graphics
Command: Paint Arrow
Description: Draws an arrow symbol onto the selected image.
Paint Region
Basic MetaMorph Function
Menu: Graphics
Command: Paint Region
Description: Fills a region, defined with a Region Tool, with a user-specified gray level (1-bit, 8-bit
or 16-bit images) or color (24-bit images).
Paste
Basic MetaMorph Function
Menu: Edit
Command: Paste
Description: Pastes a copied image from the Clipboard to a selected image window or region.
Pause Data Logging
Basic MetaMorph Function
Menu: Log
Command: Pause Data Logging
Description: Pauses logging to the current data log file.
Pause Edge List Logging
Drop-in: AUTOMEAS or IMA
Menu: Log
Command: Pause Edge List Logging
Description: Pauses logging to the current edgelist log file.
MetaMorph
482
Version 7.0
Basic Commands
Pause Object Logging
Drop-in: AUTOMEAS or IMA
Menu: Log
Command: Pause Object Logging
Description: Pauses logging to the current object log file.
Pause Summary Logging
Drop-in: AUTOMEAS or IMA
Menu: Log
Command: Pause Summary Logging
Description: Pauses logging to the current summary log file.
Play Images from Disk - Numbered Extensions
Basic MetaMorph Function
Menu: Stack
Command: Play Images from Disk--Numbered Extensions
Description: Opens images, one at a time, from a group of images with sequentially numbered file
extensions.
Play Images from Disk Numbered Names
Basic MetaMorph Function
Menu: Stack
Command: Play Images from Disk Numbered Names
Description: Opens images, one at a time, from a group of images with sequentially numbered file
names (not extensions).
Play Images from Disk - Quick Play
Basic MetaMorph Function
Menu: Stack
Command: Play Images from Disk--Quick Play
Description: Opens images automatically, one at a time, from a group of images with the same
sequentially numbered file name or extension.
Play Images from Disk - User Defined
Basic MetaMorph Function
Menu: Stack
Command: Play Images from Disk--User Defined
Description: Opens images, one at a time, from a user-selected group of images.
Preferences
Basic MetaMorph Function
Menu: Edit
Command: Preferences
Description: Opens the Preferences dialog box.
Print
Basic MetaMorph Function
Menu: File
Command: Print
Description: Prints the active image or stack plane.
Print Stack
Basic MetaMorph Function
Menu: File
Command: Print Stack
Description: Prints all planes in the active stack.
-Q-
-R-
MetaMorph
483
Version 7.0
Basic Commands
Ratio Images
Drop-in: RATIO
Menu: Process
Command: Ratio Images
Description: Builds a ratio image from two source images.
Recalculate Morph Measurements
Drop-in: AUTOMEAS
Menu: Measure
Equivalent to Recalculate Object Parameters.
Description: Updates the measurements in an accumulated object log.
Record Image State
Drop-in: JOURNAL
Menu: Journal
Command: Record Image State
Description: Records the current image state (placement, magnification, display of Image Window
Toolbar, etc.) at the time that this command is executed in a journal.
Region Tools
Basic MetaMorph Function
Menu: Edit
Command: Toolbar
Description: Opens the Region Tools window and places it in the location it was last used.
Remember Serial Device
Drop-in: CUSTOMIO
Menu: Devices
Command: Custom I/O--Send Serial Data (option in dialog box)
Description: Records the selected serial device.
Remove Haze
Drop-in: 3D
Menu: Process
Command: Remove Haze
Description: Uses a 3-dimensional Point Spread Function and subtraction process to reduce the
effects of haze from a plane in a stack of images.
Remove Image Property
Drop-in: PROPMGR
Menu: Edit
Command: Image Properties
Description: Removes custom, user-defined properties that have been attached to an image or a
stack of images.
Remove Plane
Basic MetaMorph Function
Menu: Stack
Command: Remove Plane
Description: Deletes a plane from an image stack.
Remove Single Pixels
Basic MetaMorph Function
Menu: Process
Command: Binary (option in Binary Arithmetic Operations dialog box)
Description: Erodes single white pixels from a binary or binarized image.
Rename
Basic MetaMorph Function
Menu: File
Command: Rename
MetaMorph
484
Version 7.0
Basic Commands
Description: Changes the name of the current image window; does not affect the original file name.
Re-Save Stacks as TIFFs
Drop-in: STK2TIFF
Menu: Stack
Command: Re-Save Stacks as TIFFs
Description: Converts each stack image file in a source directory to TIFF files with sequentially
numbered file names or extensions.
Reset Accumulated Summary
Drop-in: AUTOMEAS
Menu: Measure
Command: Show Classifier Statistics
Description: Resets accumulated measurement summary data.
Reset Analog Contrast
Basic MetaMorph Function
Menu: Devices
Command: Live Video (option in dialog box)
Description: Reverts the contrast settings to the factory defaults (White Level = 50, Black Level =
50).
Reset Contrast
Basic MetaMorph Function
Menu: Process
Command: Adjust Digital Contrast (option in dialog box)
Description: Reverts the contrast settings to the factory defaults (Contour = OFF, Invert = OFF,
Quantization = 255, Brightness = 50, Contrast = 50).
Reset Contrast (Shortcut)
Basic MetaMorph Function
Menu: Process
Command: Contrast Shortcuts
Description: Reverts the contrast settings to the factory defaults (Contour = OFF, Invert = OFF,
Quantization = 255, Brightness = 50, Contrast = 50).
Reset Manual Object Counts
Basic MetaMorph Function
Menu: Measure
Command: Manually Count Objects (option in dialog box)
Description: Resets object count measurements.
Reset Object Classifiers
Drop-in: AUTOMEAS
Menu: Measure
Command: Configure Object Measurements (option in dialog box)
Description: Resets the Measurements to Log selections to the factory default settings.
Reset Object Measurements
Drop-in: AUTOMEAS
Menu: Measure
Command: Reset Object Measurements
Description: Resets classifier statistics summaries derived from the last measured image to zero.
Resume Data Logging
Basic MetaMorph Function
Menu: Log
Command: Resume Data Logging
Description: Resumes logging to the current data log after using the Pause Data Logging
command.
Resume EdgeList Logging
MetaMorph
485
Version 7.0
Basic Commands
Drop-in: AUTOMEAS or IMA
Menu: Log
Command: Resume EdgeList Logging
Description: Resumes logging to the current edgelist log after using the Pause EdgeList Logging
command.
Resume Object Logging
Drop-in: AUTOMEAS or IMA
Menu: Log
Command: Resume Object Logging
Description: Resumes logging to the current object log after using the Pause Object Logging
command.
Resume Summary Logging
Drop-in: AUTOMEAS or IMA
Menu: Log
Command: Resume Summary Logging
Description: Resumes logging to the current summary log after using the Pause Summary Logging
command.
Resync Focus for Olympus Microscope
Drop-in: OLAXRF
Menu: Devices
Command: Resync Focus Dialog with Olympus Z-Motor
Description: Updates the Focus command's dialog box to reflect the current Z-distance setting on
the Olympus microscope Z-motor.
Revert to Saved
Basic MetaMorph Function
Menu: File
Command: Revert to Saved
Description: Restores a modified image or stack to its last stored condition.
Rotate
Basic MetaMorph Function
Menu: Graphics
Command: Rotate
Description: Rotates a selected image 90, 180, or 270 degrees clockwise, placing the resulting
image in a new window.
Run Journal
Drop-in: JOURNAL
Menu: Journal
Command: Run Journal
Description: Executes the selected journal.
Run Journal for Each Grid Position
Drop-in: MEASGRID
Menu: Measure
Command: Measure Grid (option in dialog box).
Description: Runs the selected journal for each measurement region in a "grid" placed over an
image.
Run Program
Basic MetaMorph Function
Menu: File
Command: Run Program
Description: Runs a selected Windows or DOS program from within MetaMorph.
Run User Program
Drop-in: RUNUSER
Menu: File
MetaMorph
486
Version 7.0
Basic Commands
Command: Run User Program
Description: Runs a user-created Visual Basic OLE program from within MetaMorph.
-SSave
Basic MetaMorph Function
Menu: File
Command: Save
Description: Saves a new or modified image or stack to disk.
Save 24 Bit Threshold
Basic MetaMorph Function
Menu: Process
Command: Threshold Image (option in dialog box--24-bit images only)
Description: Saves the threshold settings of 24-bit images.
Save As
Basic MetaMorph Function
Menu: File
Command: Save As
Description: Saves a new or modified image or stack under a new, user-specified file name.
Save Original and Result Loop
Drop-in: SAVELOOP
Menu: Process
Command: Save Original and Result Loop
Description: Applies a selected journal to each image in a selected directory, saving a copy of both
the original and result images in a separate directory.
Save Partial As
Basic MetaMorph Function
Menu: File
Command: Save Partial As
Description: Saves an active region of interest to a new image file.
Save Regions
Basic MetaMorph Function
Menu: Edit
Command: Save Regions
Description: Saves the locations and dimensions of all regions of interest in the active window to a
region file.
Save Settings
Basic MetaMorph Function
Menu: File
Command: Exit
Independent command--journal only.
Description: Saves the MetaMorph shell settings.
Save Using Sequential File Name
Basic MetaMorph Function
Menu: File
Command: Save Using Sequential File Name
Description: Saves the active image using the sequential file name series configured with the Set
Up Sequential File Names command.
Scale 16 Bit Image
Basic MetaMorph Function
Menu: Process
Command: Scale 16-Bit Image
MetaMorph
487
Version 7.0
Basic Commands
Description: Scales the gray level display for a 16-bit image to a user-specified range that fits within
the monitor's 256 gray level limit.
Scan Several Multi-Well Plates
Custom application.
Drop-in: MULPLATE
Menu: Devices
Command: Scan Several Multi-Well Plates
Description: Scans multiple locations in several multiple-well plates. Allows a journal to be run at
each location.
Segment Image
Basic MetaMorph Function
Menu: Process
Command: Binary (option in Binary Arithmetic Operations dialog box)
Description: Separates overlapping objects in a binary or binarized image using a Watershed
segmentation algorithm.
Select Image
Basic MetaMorph Function
Independent command--journal only.
Description: Selects an image as the current image. Equivalent to clicking on an image with the
mouse cursor.
Select Plane
Basic MetaMorph Function
Menu: Stack
Command: Select Plane
Description: Selects a specific plane in a stack or the same plane from two stacks. Plays forwards
or backwards through the planes in one or two selected stacks.
Select Serial Device
Drop-in: CUSTOMIO
Menu: Devices
Commands: Custom I/O Control--Send Serial Data, Wait for Serial Data (option in dialog boxes)
Description: Selects and opens a Data Stream device for transmission of serial data.
Select Video Device
Drop-in: VIDEVICE
Menu: Devices
Command: Select Video Device
Description: Selects a video device. Switches between cameras.
Send Image as Email Attachment
Drop-in: EMAIL
Menu: File
Command: Send Image as Email Attachment
Description: Opens an email message and attaches the active image.
Send Serial Data
Drop-in: CUSTOMIO
Menu: Devices
Command: Custom I/O Control--Send Serial Data
Description: Sends a stream of data from the computer to another device via the serial port.
Sequence Region Labels
Drop-in: RGNSEQ
Menu: Edit
Command: Sequence Region Labels
Description: Renumbers regions in an image, eliminating "gaps" in the sequence left after removing
one or more regions.
MetaMorph
488
Version 7.0
Basic Commands
Set BNC Output Trigger
Drop-in: PIBNC
Menu: Devices
Command: Set BNC Output Trigger
Description: Configures the signal state for the BNC output from a Princeton Instruments PentaMax
camera.
Set Filter Max Limit
Drop-in: AUTOMEAS
Menu: Measure
Command: Configure Object Classifiers (option in dialog box)
Description: Sets and stores the upper limit value of a classifier filter range.
Set Filter Min Limit
Drop-in: AUTOMEAS
Menu: Measure
Command: Configure Object Classifiers (option in dialog box)
Description: Sets and stores the lower limit value of a classifier filter range.
Set Filter Range to Exclusive
Drop-in: AUTOMEAS
Menu: Measure
Command: Configure Object Classifiers (option in dialog box)
Description: Excludes recording of data from all objects whose measurements fall within the
selected classifier filter range.
Set Filter Range to Inclusive
Drop-in: AUTOMEAS
Menu: Measure
Command: Configure Object Classifiers (option in dialog box)
Description: Excludes recording of data from all objects whose measurements fall outside of the
selected classifier filter range.
Set Filter to Active
Drop-in: AUTOMEAS
Menu: Measure
Command: Configure Object Classifiers (option in dialog box)
Description: Enables a selected classifier filter.
Set Filter to Inactive
Drop-in: AUTOMEAS
Menu: Measure
Command: Configure Object Classifiers (option in dialog box)
Description: Disables a selected classifier filter.
Set Image Zoom
Drop-in: SETZOOM
Menu: Process
Command: Set Image Zoom
Description: Applies a selected zoom level of between 1% and 800% to an image.
Set Live
Basic MetaMorph Function
Menu: Devices
Command: Live Video
Description: Updates the Live Video image window with a representation of the image stored in the
video board frame buffer.
Requirements: RS-170 or CCIR camera and appropriate video board.
Set Live Video Channel
MetaMorph
489
Version 7.0
Basic Commands
Basic MetaMorph Function
Menu: Devices
Command: Set Live Video Channel
Description: Selects the live video channel from a list of available live video channels.
Set Live Video Region (Active Region)
Basic MetaMorph Function
Menu: Devices
Command: Set Live Video Region--Use Active Region
Description: Reverts to image acquisition from the entire video image window after using the Use
Active Region command.
Set Live Video Region (Reset to Full Image)
Basic MetaMorph Function
Menu: Devices
Command: Set Live Video Region--Reset to Full Image
Description: Designates an active region of interest in the video image window as the image
acquisition area.
Set Logging Row and Column
Basic MetaMorph Function
Menu: Log
Command: Set Logging Row and Column
Description: Specifies the next row and column of a log file for logging of the next data
measurement.
Set Object Classifier Color
Drop-in: AUTOMEAS
Menu: Measure
Command: Configure Object Classifiers (option in dialog box)
Description: Changes the color for a selected classifier set from the default setting of Random.
Set Object Classifier to Active
Drop-in: AUTOMEAS
Menu: Measure
Command: Configure Object Classifiers (option in dialog box)
Description: Enables the selected object classifier set.
Set Object Classifier to Inactive
Drop-in: AUTOMEAS
Menu: Measure
Command: Configure Object Classifiers (option in dialog box)
Description: Disables the selected object classifier set.
Set Plane Z Distance
Drop-in: 3D
Menu: Stack
Command: Set Plane Z Distance
Description: Specifies a between-plane Z-distance to a selected image stack.
Set Threshold Sensitivity
Basic MetaMorph Function
Menu: Process
Command: Threshold Image (option in dialog box--24-bit images only)
Description: Sets the binning sensitivity for 24-bit color images. MetaMorph must bin ~16.7 million
colors into groups of 6, 8, 16, 24, or 32 color levels, corresponding to sensitivity settings of 1
through 5.
Set Up Sequential File Names
Basic MetaMorph Function
Menu: File
Command: Set Up Sequential File Names
MetaMorph
490
Version 7.0
Basic Commands
Description: Configures the sequential file name series used for saving images with the Save Using
Sequential File Name command.
Sharpen
Basic MetaMorph Function
Menu: Process
Command: Sharpen
Description: Accentuates edges within an image using a low, medium, or high sharpening
convolution filter.
Show Classifier Statistics
Drop-in: AUTOMEAS
Menu: Measure
Command: Show Classifier Statistics
Description: Displays measurement statistics of objects that pass a selected object classifier filter.
Can be used non-interactively.
Show Classifier Statistics Interactive
Drop-in: AUTOMEAS
Menu: Measure
Command: Show Classifier Statistics
Description: Displays measurement statistics of objects that pass a selected object classifier filter.
Interactive Mode only.
Show Image at Full Screen
Drop-in: FULLSCR
Menu: Graphics
Command: Show Image at Full Screen
Description: Displays the selected image centered against a black background.
Show Indiv. Obj. Data Interactive
Drop-in: AUTOMEAS
Menu: Measure
Command: Show Individual Object Data
Description: Displays Measure Objects data from the last measured image. Interactive Mode only.
Show Individual Object Data
Drop-in: AUTOMEAS
Menu: Measure
Command: Show Individual Object Data
Description: Displays Measure Objects data from the last measured image. Can be used noninteractively.
Show Message and Wait
Drop-in: JOURNAL
Menu: Journal
Command: Show Message and Wait
Description: Records a message for display during journal execution and pauses for user input.
Show Region Statistics
Basic MetaMorph Function
Menu: Measure
Command: Show Region Statistics
Description: Displays statistics for the selected region or image and logs the data if needed. Can be
used non-interactively.
Show Region Statistics (Interactive)
Basic MetaMorph Function
Menu: Measure
Command: Show Region Statistics
Description: Displays statistics for the selected region or image and logs the data if needed.
Interactive Mode only.
MetaMorph
491
Version 7.0
Basic Commands
Show Zeiss Info
Drop-in: ZEISSINF
Menu: Measure
Command: Show Zeiss Info
Description: Displays information for images acquired with a Zeiss confocal microscope.
Shutter: Close
Drop-in: SHUTTER
Menu: Devices
Command: Set Shutter State
Description: Switches the shutter to a closed state. This function is non-interactive.
Shutter: Open
Drop-in: SHUTTER
Menu: Devices
Command: Set Shutter State
Description: Switches the shutter to an open state. This function is non-interactive.
Shutter: Set State
Drop-in: SHUTTER
Menu: Devices
Command: Set Shutter State
Description: Selects a state (Open, Close, or Toggle) for the shutter.
Shutter: Toggle
Drop-in: SHUTTER
Menu: Devices
Command: Set Shutter State
Description: Switches the shutter to the opposite state (from Closed to Open or from Open to
Closed). This function is non-interactive.
Skeletonize Image
Basic MetaMorph Function
Menu: Process
Command: Binary (option in Binary Arithmetic Operations)
Description: Reduces an object in a binary or binarized image down to its center line with a onepixel width.
Spatial Calibration Off
Basic MetaMorph Function
Menu: Measure
Command: Calibrate Distance
Independent command--journal only.
Description: Disables application of a distance calibration to measured object.
Spatial Calibration On
Basic MetaMorph Function
Menu: Measure
Command: Calibrate Distance
Independent command--journal only.
Description: Enables application of a distance calibration to measured object.
Spot Camera: Acquire
Drop-in: SPOTCAM
Menu: Devices
Command: Acquire from Spot Camera
Description: Acquires images with the Spot camera. Both 24-bit image acquisition and 12-bit stack
acquisition will use the values set with the Exposure Settings options.
SPT: Log Object Data
Drop-in: MOTION
MetaMorph
492
Version 7.0
Basic Commands
Menu: Apps
Command: Single Particle Tracking (option in dialog box)
Description: Logs object tracking object data to an open object log file.
SPT: Log Summary Data
Drop-in: MOTION
Menu: Apps
Command: Single Particle Tracking (option in dialog box)
Description: Logs object tracking statistical summary data to an open summary log file.
SPT: Configure Log
Drop-in: MOTION
Menu: Apps
Command: Single Particle Tracking (option in secondary Track Objects [Stack] dialog box,
accessed after using Configure Tracking Parameters, selecting regions, and configuring the
primary Track Objects [Stack] dialog box)
Description: Configures logging of object tracking image data.
Stack Arithmetic
Basic MetaMorph Function
Menu: Process
Command: Stack Arithmetic
Description: Creates a new image by performing a selected arithmetic or logical operation (e.g.,
Sum, Average, Logical OR, etc.) on the planes in a stack.
Stage (Configure Log)
Basic MetaMorph Function
Menu: Devices
Commands: Stage--Move Stage to Absolute Position, Move Stage to Relative Position (options in
dialog boxes)
Description: Enables/disables logging of stage position coordinates and distance units.
Requirements: X,Y-axis stage motor.
Stage (Go to Origin)
Basic MetaMorph Function
Menu: Devices
Commands: Stage--Move Stage to Absolute Position, Move Stage to Relative Position (option in
dialog boxes)
Description: Moves the stage to the user-defined origin position.
Requirements: X,Y-axis stage motor.
Stage (Load Memory List)
Basic MetaMorph Function
Menu: Devices
Commands: Stage--Move Stage to Absolute Position, Move Stage to Relative Position (option in
Stage Memory List dialog box)
Description: Loads a stage position memory list file.
Requirements: X,Y-axis stage motor.
Stage (Log Position)
Basic MetaMorph Function
Menu: Devices
Commands: Stage--Move Stage to Absolute Position, Move Stage to Relative Position (option in
dialog boxes)
Description: Logs the current stage position in a data log file.
Requirements: X,Y-axis stage motor.
Stage (Memorize Absolute Position)
Basic MetaMorph Function
Menu: Devices
Command: Stage--Move Stage to Absolute Position (option in dialog box)
MetaMorph
493
Version 7.0
Basic Commands
Description: Memorizes the current absolute stage position and adds it to the Memory List for future
use.
Requirements: X,Y-axis stage motor.
Stage (Memorize Relative Position)
Basic MetaMorph Function
Menu: Devices
Command: Stage--Move Stage to Relative Position (option in dialog box)
Description: Memorizes the current relative stage position and adds it to the Memory List for future
use.
Requirements: X,Y-axis stage motor.
Stage (Move to Absolute Position)
Basic MetaMorph Function
Menu: Devices
Command: Stage--Move Stage to Absolute Position
Description: Moves the stage to a specified absolute position.
Requirements: X,Y-axis stage motor.
Stage (Move to Description)
Basic MetaMorph Function
Menu: Devices
Commands: Stage--Move Stage to Absolute Position, Move Stage to Relative Position (Move
option in Stage Memory List dialog box)
Description: Moves the stage to a position associated with a previously stored text description.
Requirements: X,Y-axis stage motor.
Stage (Move to Position of Image)
Basic MetaMorph Function
Menu: Devices
Command: Stage--Move Stage to Position of Image
Description: Moves the stage to the position at which a selected image was acquired.
Requirements: X,Y-axis stage motor.
Stage (Move to Relative Position)
Basic MetaMorph Function
Menu: Devices
Command: Stage--Move Stage to Relative Position
Description: Moves the stage to a specified relative position.
Requirements: X,Y-axis stage motor.
Stage (Move to Selected Position)
Basic MetaMorph Function
Menu: Devices
Commands: Stage--Move Stage to Absolute Position, Move Stage to Relative Position (option in
Stage Memory List dialog box)
Description: Moves the stage to the positions in the Stage Memory List that have been marked with
a check mark.
Requirements: X,Y-axis stage motor.
Stage (Reset Origin)
Basic MetaMorph Function
Menu: Devices
Commands: Stage--Move Stage to Absolute Position, Move Stage to Relative Position (option in
dialog boxes)
Description: Resets the origin to the position displayed in the Current Position text group.
Requirements: X,Y-axis stage motor.
Stage (Save Memory List)
Basic MetaMorph Function
Menu: Devices
MetaMorph
494
Version 7.0
Basic Commands
Commands: Stage--Move Stage to Absolute Position, Move Stage to Relative Position (option in
Stage Memory List dialog box)
Description: Saves the current stage position list for future use.
Requirements: X,Y-axis stage motor.
Stage (Scan)
Basic MetaMorph Function
Menu: Devices
Command: Stage--Scan Stage
Description: Scans multiple locations in an array using a user-specified sequential order and step
sizes.
Requirements: X,Y-axis stage motor.
Stage (Scan Wells)
Basic MetaMorph Function
Menu: Devices
Command: Stage--Scan Multi-Well Plate
Description: Scans multiple locations in an array not larger than 12 x 12 cells, using a userspecified sequential order and step sizes.
Requirements: X,Y-axis stage motor.
Stage (Set Calibration)
Basic MetaMorph Function
Menu: Devices
Commands: Stage--Move Stage to Absolute Position, Move Stage to Relative Position (option in
dialog boxes)
Description: Calibrates the step sizes used in moving the stage.
Requirements: X,Y-axis stage motor.
Stage (Set Limits)
Basic MetaMorph Function
Menu: Devices
Commands: Stage--Move Stage to Absolute Position, Move Stage to Relative Position (option in
dialog boxes)
Description: Sets the top, left, right, and bottom limits for the stage motor.
Requirements: X,Y-axis stage motor.
Stage (Show Memory List)
Basic MetaMorph Function
Menu: Devices
Commands: Stage--Move Stage to Absolute Position, Move Stage to Relative Position (option in
dialog boxes)
Description: Displays the currently loaded stage memory list.
Requirements: X,Y-axis stage motor.
Stamp Calibration Bar
Basic MetaMorph Function
Menu: Graphics
Command: Stamp Calibration Bar
Description: Stamps a calibration bar on the selected image, based on its calibration settings.
Requirements: Prior use of Calibrate Distances (Measure menu).
Stamp Date/Time
Basic MetaMorph Function
Menu: Graphics
Command: Stamp Date/Time
Description: Places a user-configured date/time stamp on the selected image.
Stereographic Views
Drop-in: STEREO
Menu: Stack
Command: Stereographic Views
MetaMorph
495
Version 7.0
Basic Commands
Description: Creates a stereographic image pair from a Z-series stack.
Stopwatches: Configure Log
Basic MetaMorph Function
Menu: Journal
Command: Stopwatches (option in dialog box)
Description: Enables/disables logging of stopwatch event timer data.
Stopwatches: Pause
Basic MetaMorph Function
Menu: Journal
Command: Stopwatches (option in dialog box)
Description: Pauses incrementation of the selected stopwatch's elapsed time.
Stopwatches: Reset
Basic MetaMorph Function
Menu: Journal
Command: Stopwatches (option in dialog box)
Description: Zeroes the elapsed time for the selected stopwatch.
Stopwatches: Resume
Basic MetaMorph Function
Menu: Journal
Command: Stopwatches (option in dialog box)
Description: Restarts the elapsed time for a selected paused stopwatch.
Stopwatches: Start
Basic MetaMorph Function
Menu: Journal
Command: Stopwatches (option in dialog box)
Description: Starts the timer for a selected stopwatch.
Stopwatches: Toggle
Basic MetaMorph Function
Menu: Journal
Command: Stopwatches (option in dialog box)
Description: Toggles the state for a selected stopwatch. Starts or resumes a stopped or paused
stopwatch, or pauses a stopwatch that is running.
Stream Acquisition
Drop-in: STREAM
Menu: Devices
Command: Configure Stream Acquisition
Description: Configures high-speed stream acquisition.
Stream Acquisition (Acquire Only)
Drop-in: STREAM
Menu: Devices
Command: Acquire Stream
Description: Acquires a high-speed data stream.
Requirements: Data Stream device.
Stretch and Mirror
Drop-in: STRETCH
Menu: Graphics
Command: Stretch and Mirror
Description: Stretches and/or mirrors an image.
Sub-Pixel Shift
Drop-in: SUBSHIFT
Menu: Process
Command: Sub-Pixel Shift
MetaMorph
496
Version 7.0
Basic Commands
Description: Shifts an image by a selected sub-pixel distance in the horizontal and/or vertical
direction.
Sum 16 Bit Image
Drop-in: SUM16
Menu: Devices
Command: Sum 16-Bit Image
Description: Sums RS-170 video into a 16-bit image. Useful for >256-frame exposures.
-TThreshold Image
Basic MetaMorph Function
Menu: Process
Command: Threshold Image
Description: Differentiates between objects and other parts of an image based on the image's
grayscale or color values. Places a colored overlay over pixels within the thresholded range of
values.
Toolbar: Snap
Basic MetaMorph Function
Acquire Tool (Command Icon Toolbar)
Description: Acquires a single image.
Toolbar: Toggle Shutter
Basic MetaMorph Function
Toggle Shutter Tool (Command Icon Toolbar)
Description: Toggles the external shutter to the opposite state to the one it is currently in (Closed ->
Open; Open -> Closed).
Topographic Surface
Drop-in: 3D
Menu: Stack
Command: Topographic Surface
Description: Builds a "3-D" surface map from an image stack, displaying the Z-axis position of the
surface of an object, relative to the first plane, by the brightness of the pixels.
Track Objects
Drop-in: TRACKOBJ
Menu: Measure
Command: Track Objects
Description: Tracks one or more objects through an image stack or a sequential series of single
images.
Transfer Image to Video
Basic MetaMorph Function
Menu: Devices
Command: Transfer Image to Video
Description: Displays the selected image or stack (one plane at a time) on the video monitor.
Transfer Regions
Basic MetaMorph Function
Menu: Edit
Command: Transfer Regions
Description: Transfers all of the regions in one open image to another open image, in the same
relative location.
Turn Auto Scaling On or Off
Basic MetaMorph Function
Menu: Process
Command: Scale 16-Bit Image
MetaMorph
497
Version 7.0
Basic Commands
Description: Specifies whether or not to increase the contrast in a 16-bit image by automatically
scaling its range of grayscale values to an 8-bit display.
Twain Configure
Drop-in: TWAINCFG
Menu: Devices
Command: Twain Configure
Description: Selects a Twain-compliant device for image acquisition and specifies whether to use
the device's user interface.
-UUltimate Dilate Image
Basic MetaMorph Function
Menu: Process
Command: Binary (option in Binary Arithmetic Operations dialog box)
Description: Converts black pixels in a binary or binarized image to white if the number of
surrounding white pixels is less than or equal to the selected Neighborhood value, as with Dilate,
but performs the operation until no more areas match the Neighborhood criteria.
Ultimate Erode Image
Basic MetaMorph Function
Menu: Process
Command: Binary (option in Binary Arithmetic Operations dialog box)
Description: Converts white pixels in a binary or binarized image to black if the number of
surrounding black pixels is less than or equal to the selected Neighborhood value, as with Erode,
but performs the operation until no more areas match the Neighborhood criteria.
Undo Add Plane
Basic MetaMorph Function
Menu: Stack
Command: Add Plane (option in dialog box)
Description: Undoes the most recent addition of a plane to a stack.
Undo Remove Plane
Basic MetaMorph Function
Menu: Stack
Command: Remove Plane (option in dialog box)
Description: Undoes the removal of the last plane.
Undo/Redo
Basic MetaMorph Function
Menu: Edit
Command: Undo
Also an option in various dialog boxes.
Description: Reverses the last operation performed on an image that did not create a new result
image. Redo reapplies the operation after undoing it.
Unselect Serial Device
Drop-in: CUSTOMIO
Menu: Devices
Commands: Custom I/O Control--Send Serial Data, Wait for Serial Data (options in dialog boxes)
Description: Cancels the selection of a serial device.
Unsharp Mask
Basic MetaMorph Function
Menu: Process
Command: Unsharp Mask
Description: Sharpens an image by subtracting a blurred version of the original. The overall
dynamic range of gray values will be reduced.
MetaMorph
498
Version 7.0
Basic Commands
Use Region for Background
Drop-in: SUBRGN
Menu: Process
Command: Use Region for Background
Description: Subtracts a grayscale value (minimum, maximum, or average) in a selected region
from each pixel in an image.
-VVideo Adjustments
Drop-in: FLASHBUS
Menu: Devices
Command: Acquire from Flashbus
Description: Adjusts the display of images captured by way of the Flashbus MV frame grabber
board.
View Current Data Log
Basic MetaMorph Function
Menu: Log
Command: View Current Data Log
Description: Displays the contents of a current data log file in tabular format.
View Current Edge List Log
Drop-in: AUTOMEAS or IMA
Menu: Log
Command: View Current EdgeList Log
Description: Displays the contents of a current edgelist log file in tabular format.
View Current Object Log
Drop-in: AUTOMEAS or IMA
Menu: Log
Command: View Current Object Log
Description: Displays the contents of a current object log file in tabular format.
View Current Summary Log
Drop-in: AUTOMEAS or IMA
Menu: Log
Command: View Current Summary Log
Description: Displays the contents of a current summary log file in tabular format.
View Log File
Basic MetaMorph Function
Menu: Log
Command: View Data Log
Description: Displays the contents of a text log file in tabular format; will prompt user for file name.
View Orthogonal Planes
Drop-in: 3D
Menu: Stack
Command: View Orthogonal Planes
Description: Creates a single-plane X-Z view and a single plane Y-Z view of a selected point in a
stack or a stack of cross-section images.
-WWait for Serial Data
Drop-in: CUSTOMIO
Menu: Devices
Command: Custom I/O Control--Wait for Serial Data
Description: Waits for a sequential stream of data from a serial port.
MetaMorph
499
Version 7.0
Basic Commands
-X-
-Y-
-ZZoom, Pan and Scroll Video
Drop-in: ZOOMPAN
Menu: Devices
Command: Zoom, Pan and Scroll Video
Description: Zooms, pans, and scrolls video monitor display.
Zoom to Fit
Drop-in: SETZOOM
Menu: Process
Command: Set Image Zoom (option in dialog box)
Description: Fills the image window with the selected image region.
Statistical Terms
Please make a selection:
Statistical Measurement Terms
Data Graph Types Used in MetaMorph
Statistical Measurement Terms
Statistical measurement terms are used in MetaMorph to describe and quantify
Average
Synonymous with mean, this refers to the sum
of all measures divided by the number of measures.
The average, or mean, is calculated by the formula:
where
n = number of measures
Correlation Coefficient
More formally called the coefficient of linear correlation,
this is a measure of the strength of the relationship between
two variables x and y. Given n pairs of observations (xI , yi),
the correlation coefficient is calculated as:
MetaMorph
500
Version 7.0
Basic Commands
where
,
,
and
The correlation coefficient is used by the Correlation Plot
drop-in command.
Mean
Commonly called the average, this refers to the
sum of all measures divided by the number of measures.
The mean is calculated by the formula:
where
n = number of measures
Median
Popularly defined as the middle measurement in a
ranked collection of measures. If there is an odd number
of measurements, the value of the median is simply the
MetaMorph
501
Version 7.0
Basic Commands
middle measurement. If there is an even number of
measurements, the median is typically chosen as the
mean of the two middle scores.
Standard Deviation (SD)
A measure of the variability of a set of measurements
around their mean. The standard deviation is defined
as the positive square root of the variance.
See also: Mean, Variance
Standard Error of the Mean (SE)
When taking repeated measurement samples from
a population, the sampling distribution will produce
a roughly bell-shaped histogram with a mean equal
to that of the population. The standard deviation of the
sampling distribution is referred to as the standard error
of the mean. This can be calculated as:
where
SD = the standard deviation of the entire population,
and
n = the number of samples
See also: Standard Deviation
Variance
A measure of the deviation of the values in a measurement
set from their arithmetic mean. The variance is calculated as:
See also: Standard Deviation, Standard Error of the Mean
Count
MetaMorph
502
Version 7.0
Basic Commands
When used in the Integrated Morphometry Analysis (IMA) summary display, this term
refers to the total number of objects measured. When used in the Region Measurements
summary display, this term refers to the total number of measurements, which is usually
interpreted as the number of regions, the number of planes, or a combination of the
regions times planes (depending on the image selector and Include settings).
Total
When used in the Integrated Morphometry Analysis (IMA) summary display, this term
refers to the sum of the measurements for a specific parameter selected to be measured.
For example, if you select Width from the Parameters List Box, the Total value in the
summary display area (and the value that is logged) is the sum of Width measurements
for all objects measured.
Data Graph Types Used in MetaMorph
MetaMorph uses a number of different types of graph to display measurement data.
Bar Graph
A data graph that represents the frequency or value of
a measurement by the length of a rectangular bar. Bar
graphs can represent either quantitative or qualitative data
as the independent variable. An example of a bar graph is
shown in the following figure:
MetaMorph
503
Version 7.0
Basic Commands
See also: Histogram
Histogram
A type of bar graph that specifically represents quantitative
data as the independent variable. An example of a histogram
is shown in the following figure:
Scatterplot
A graph that plots data as individual points. This type of graph
is used in the analysis of linear correlation by such commands
as Integrated Morphometry Analysis and Correlation Plot.
An example of a scatterplot is shown in the following figure:
MetaMorph
504
Version 7.0
Basic Commands
MetaMorph
Version 7.0
© Copyright 2025