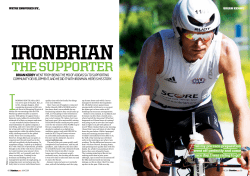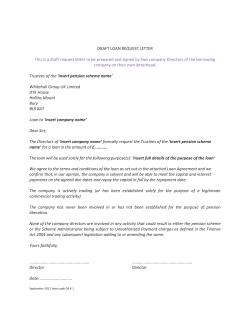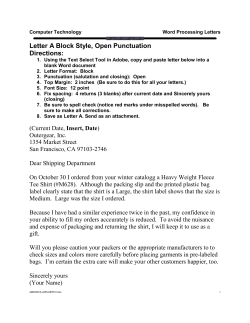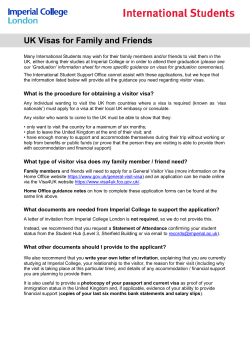Course: 3D Design Title: Rocket Steam Locomotive - Animation Blender: Version 2.6X
Course: 3D Design Title: Rocket Steam Locomotive - Animation Blender: Version 2.6X Level: Beginning Author; Neal Hirsig ([email protected]) (May 2012) “The Rocket” Steam Locomotive - Animation In this tutorial we will be animating and rendering the Rocket Steam Locomotive modeled in the other 2 Rocket Steam Locomotive tutorials. You can use your own copy of the earlier tutorial .blend file or you can use a completed copy of the .blend file for this tutorial named TheRocketSteamLocomotiveModelingComplete.blend, which is can be downloaded HERE. SET-UP: Open the RocketSteamLocomotiveModelingComplete.blend file (or your own copy of it). Select the Lamp object and delete it. We will not be using it in this tutorial. In the modeling tutorial we created a number of Empty objects that will be used as animation controls. The Drive Chain Empty controls the rotational movement of the engine drive train. The Wheel Empty, Wheel Empty.001 and Wheel Empty.002 controls the rotation movement of the remaining sets on wheels. We need to add a few more empty objects to the scene, which will aid in the animation. Select the Control BOX object. Press SHIFT-CTRL-ALT-C and select origin to geometry. This will place the origin point of the control box in the center of the control box object. Then press SHIFT-S and snap your cursor to the selected. This will place your 3D cursor at the origin point of the control box. Press SHIFT-A and add an empty object. Name this object “Camera Focus”. We will use this empty to control the camera object. Go to front view. If the background image is still displayed, turn off by un-checking the background image button in the 3d editor viewport properties panel. Select the camera object. Press the Constraint context icon in the properties panel and add a Track To constraint. Set the Target of the camera constraint to the Camera Focus object. Set the “TO” to “-Z” and set the “UP” to “Y”. The camera is now constrained to track the camera focus empty object. Specifically, the camera’s –Z-axis will always face the Camera Focus object with its Y-axis pointing up. You can see this relationship, if you turn on the axis display in the Object Properties panel (and turn off your transform widget) Go to top view. Grab and move the camera anywhere in the 3d display. The camera will always point to the camera focus object. Press NUMPAD-0 to see the camera view. Example: Save your Blender file. Select the Rail Tie, Track Left and Track Right objects and place them on layer 2. Go to layer 2. Go to top view. Place your cursor in the center of the tracks and press SHIFT-A and add a grid object. We will use this grid object as a simple ground plane. Go to wireframe display. Scale the grid object up as shown below. Name this object “Ground Plane”. Go to front view. Place the ground plane in the center of the rail tie object just beneath the track objects as shown below. Rotate your view so you can see the ground plane more dimensionally. Go to solid display mode. With the ground plane object selected, TAB into edit mode. With all of the vertices selected, press the Subdivide button 2 times. TAB out of edit mode. Add a Displace Modifier to the ground plane object. We will use this modifier to add a slight amount of variation to the ground plane object. We must first create a texture to use as the displacement. Press the Texture context button on the Properties editor. Click on the “Type” dropdown box and select “Clouds”. Name this texture “Plane Displacement”. We will accept all of the default setting for the cloud texture. Go back to the Displace modifier panel for the ground plane object. Click on the dropdown box for the “Texture:” and select Plane Displacement. Set the Strength to .05 This will add a slight height variation in the ground plane. Leave these objects on layer 2. Go to layer 1. Save your Blender file. We need to make a few modeling changes to correct some errors that MIGHT have occurred in the earlier modeling tutorial. Go to front view. Expand the Outliner Editor window and open up the Drive Train Empty object by clicking on the Plus sign. If the Drive Chain Empty has an object named Axel Front.001, select it. Place your cursor in the 3D editor viewport and press the XKEY and delete the Axel Front.001 object. We do not need this object for this tutorial. Now check to see if there are two “Boiler” objects. If there is a Boiler.001 object located in the outliner panel, select it and delete it from the scene. Now check to see if there are two “Boiler” objects. If there is a Boiler.001 object located in the outliner panel, select it and delete it from the scene. Save your Blender file. In your 3D editor viewport select the Drive Chain Empty, Axel Front, Wheel Front Left, Wheel Front Left.001, Crank, Crank.001, Crank Pin, Crank Pin.001, Connecting Rod, Connecting Rod.001, Linking Pin, Linking Pin.001, Piston Rod and Piston Rod.001 objects and place them on layer 3. Go to layer 3. It should look as shown below. These objects contain drive chain constraints and need to be animated separately. Go back to layer 1. Place your 3D cursor above the engine as shown below. Press SHIFT-A and add an empty object. Name this object “Move Train Empty”. Deselect the objects. We need to do some set-up work on the wheel objects. In the outliner panel, select the Axel Rear object. Zoom in a bit on it in the 3D viewport. With the Axel Rear object selected, press SHIFT-CTRL-ALT-C and select origin to geometry. Next, Press SHIFT-S and snap your cursor to the selected. Then select the Wheel empty object. Press SHIFT-S and select SELECTION TO CURSOR. This will place the Wheel empty at the center origin of the axel rear object. Now, Select the axel rear, Wheel rear left and Wheel rear right objects. Hold your SHIFT KEY down and add the Wheel empty object to the selection. Press CTRL-P and make the wheel empty the parent of the other 3 selected objects. Now, if we select the Wheel Empty object and press the RKEY followed by the YKEY both wheels and the axel will rotate with the empty. When you are done testing this make sure the empty has its rotation set to Y=0. Select the Axel Rear.001 object. Zoom in a bit on it in the 3D viewport. With the Axel Rear.001 object selected, press SHIFT-CTRL-ALT-C and select origin to geometry. Next, Press SHIFT-S and snap your cursor to the selected. Then select the Wheel empty.001 object. Press SHIFT-S and select SELECTION TO CURSOR. This will place the Wheel empty.001 at the center origin of the axel rear.001 object. Now, Select the axel rear.001, Wheel rear left.001 and Wheel rear right.001 objects. Hold your SHIFT KEY down and add the Wheel empty.001 object to the selection. Press CTRL-P and make the wheel empty.001 the parent of the other 3 selected objects. Select the Axel Rear.002 object. Zoom in a bit on it in the 3D viewport. With the Axel Rear.002 object selected, press SHIFT-CTRL-ALT-C and select origin to geometry. Next, Press SHIFT-S and snap your cursor to the selected. Then select the Wheel empty.002 object. Press SHIFT-S and select SELECTION TO CURSOR. This will place the Wheel empty.002 at the center origin of the axel rear.002 object. Now, Select the axel rear.002, Wheel rear left.002 and Wheel rear right.002 objects. Hold your SHIFT KEY down and add the Wheel empty.002 object to the selection. Press CTRL-P and make the wheel empty.002 the parent of the other 3 selected objects. Go to front view. Deselect all of the objects. Now box select all of the objects on layer 1, EXCEPT THE CAMERA AND THE MOVE TRAIN EMPTY OBJECTS. Then hold your SHIFT KEY down and add the Move Train Empty to the selection. Press CTRL-P and make the Move Train Empty object the parent of all the other selected objects. Save your Blender file. The Move Train Empty can now be used to move the child objects. Deselect the objects. Select the move train empty object then press the GKEY followed by the XKEY. Note that you can move the children along the X-axis by moving the move train empty object. Notice also, the camera continues to “Look At” the camera focus object which is now a child of the move train empty object. Add layer 2, which contains the ground plane, tracks and rails to the visible layers. (Layer 1 and 2 should now be displayed). Go to wireframe display mode. Go to top view. Move the move train empty to the right along the X-axis and place it at the right end of the tracks as shown below. Go to front view. With the move train empty selected note the X location in the 3d editor properties panel. Mine reads X = 55.738 Yours should be a similar number. It depends on where you placed your Move Train Empty object. Round up the X location number to the next highest whole number. I set mine to 56. This will be the location of the start of the train animation movement. The steam engine will animate to move from this starting position on the X-axis to a point 67 Blender units to the left. Subtract 67 from whatever number you are using as the start location X for the Move Train Empty and set the X location there. In my case, 56 minus 67 is equal to -12. Note the train has moved to the left side of the tracks. This will be the location of the end of the train animation movement. This means the train will move 67 Blender units along the X-axis. Select the wheel rear left object. Note its dimensions in the 3d editor properties panel. Mine indicates that the wheel object is 3.344 Blender units in diameter (Yours should be similar). This means that the wheel’s circumference (pi x d) is equal to 10.5 Blender units. Thus each 360 degree rotation of the wheel should move the train 10.5 Blender units. Since we want the train to move 67 Blender units along the X-axis, this means that the wheel will rotate 360 degrees 6.38 times. Another way to say this is that over the distance of 67 Blender units, the wheel needs to rotate 2,297 degrees. The wheel rotation needs to appear to rotate forwards (counter-clockwise) so the wheel rotation is actually -2,297 degrees. When we first started modeling the Rocket Steam Locomotive, we set the size of the background image to display approximately one Blender unit per real world foot. If we want the train to approximate traveling at 7 miles per hour (10.266 feet per second), it should take 6.526 seconds to travel the 67 feet (Blender units). The Blender default frame rate is 24 frames per second. Therefore the animation length to travel 67 Blender units should be 156.48 frames. We want the train to travel the 67 blender units and them stop for a few seconds so we can see it in more detail. We will set the full animation to 288 frames (12 seconds) In the Timeline Editor, set the animation length to 288 frames by clicking on the end number and typing in 288. Make sure the timeline is set to frame 1. Select the Move Train Empty and set the X location to 56 (or whatever your start X location for the Move Train Empty is.). With the Move Train Empty selected, and in frame 1, press the IKEY (insert keyframe) and insert a Location key frame in frame 1. This marks the location (X,Y and Z) for the Move Train Empty object for frame #1. Go to frame 157. Set the X location for the Move Train Empty to -12 (or whatever your END X location is for the Move Train Empty object) With the Move Train Empty selected, and in frame 157, press the IKEY (insert keyframe) and insert a Location key frame in frame 157. Go to frame 288. With the Move Train Empty selected, and in frame 288, press the IKEY (insert keyframe) and insert a Location key frame in frame 288. The train now starts on the right in frame 1, moves along the X-axis to the left over the first 157 frames and then remains stationary until the end of the animation. Zoom out a bit in front view and press the Play button on the timeline controls. Note the movement of the train. Press the stop button to stop the animation. Press the “Return to first frame” button to go to frame 1. Notice, with the move train empty selected, there is a mark at frame 0 and frame 157 and frame 288. (You may have to scroll the number bar at the bottom of the timeline) These marks indicate the presence of a keyframe at that point for the selected object. Click on the Editor Type button located on the bottom left of the 3D editor viewport header and select Graph Editor. This presents a graphical view of the keyframes for the move train empty. Switch back to the 3D View editor. Save your Blender file. You may have noticed that although the train moved from right to left, the wheels did not rotate. We will now animate the wheels. In the outliner panel, select the Wheel Empty object. It is located inside of the Move Train Empty object (to which it is parented) so you will need to click on the Plus sign and scroll down to locate it). Make sure the Y rotation is set to 0. This is the empty that was assigned to the rear wheels of the engine. Go to frame 1. With the Wheel Empty selected and in frame 1, AND YOUR MOUSE IN THE 3D VIEWPORT, press the IKEY (insert keyframe) and insert a Rotation keyframe on frame 1. This will mark the rotation of the Wheel empty object in frame 1. Select the Wheel Empty.01. This is the empty that was assigned to the front wheels of the car. Make sure you are in frame 1. With the Wheel Empty.001 selected and in frame 1, AND YOUR MOUSE IN THE 3D VIEWPORT, press the IKEY (insert keyframe) and insert a Rotation keyframe on frame 1. Select the Wheel Empty.02. This is the empty that was assigned to the rear wheels of the car. Make sure you are in frame 1. With the Wheel Empty.002 selected and in frame 1, AND YOUR MOUSE IN THE 3D VIEWPORT, press the IKEY (insert keyframe) and insert a Rotation keyframe on frame 1. Go to frame 157 Select the Wheel Empty object. Set the Y rotation to -2,297 degrees. With the Wheel Empty object selected and in frame 157, press the IKEY (insert keyframe) and insert a Rotation keyframe on frame 157. Select the Wheel Empty.001 object. Set the Y rotation to -2,297 degrees. With the Wheel Empty.001 object selected and in frame 157, press the IKEY (insert keyframe) and insert a Rotation keyframe on frame 157. Select the Wheel Empty.002 object. Set the Y rotation to -2,297 degrees. With the Wheel Empty.002 object selected and in frame 157, press the IKEY (insert keyframe) and insert a Rotation keyframe on frame 157. Go to frame 288. Select the Wheel Empty object. With the Wheel Empty object selected and in frame 288, press the IKEY (insert keyframe) and insert a Rotation keyframe on frame 288. Select the Wheel Empty.001 object. With the Wheel Empty.001 object selected and in frame 288, press the IKEY (insert keyframe) and insert a Rotation keyframe on frame 288. Select the Wheel Empty.002 object. With the Wheel Empty.002 object selected and in frame 288, press the IKEY (insert keyframe) and insert a Rotation keyframe on frame 288. Go back to frame 1. Play the animation. The wheels now rotate as the train moves from right to left. Save your Blender file. We will now animate the engine drive chain. Go to layer (alone). Select the Drive Chain Empty object. Press the XKEY and delete it. We need to remake the empty so that it can be used for both the rotational animation of the drive chain and the translate action of the movement of the wheels along the X-axis. Select the Axel Front object. Press SHIFT-CTRL-ALT-C and select origin to geometry. Next, press SHIFT-S and snap your cursor to the selected. Then, press SHIFT-A and add an empty object. Name this object “Drive Chain Empty”. The empty object is now centered at the origin of the axel front object. Select the axel front object. Add to the selection, the Drive Chain Empty object. Press CTRL-P and make the empty a parent of the axel. Now if we select the Drive Chain Empty and press the RKEY followed by the YKEY, the wheels will rotate and the drive mechanism will operate via the empty’s rotation. If we select the Drive Chain Empty and press the GKEY followed by the XKEY we can move the whole drive chain mechanism along the X-axis. Save your Blender file. Go to front view. Select the Wheel Left Front object. Note the diameter of the wheel is 5.045 Blender units. Yours should be a similar dimension. The circumference of the front wheel is 15.84 Blender Units. This means the wheel must rotate 360 degrees, 4.23 times or 1,523 degrees to cover the movement of 67 Blender units. Since the wheel is turning counter-clockwise, this value is -1,523 degrees. Add Layer 3 to layers 1 and 2. Go to frame 1. Go to front view. Select the Drive chain empty object and move it along the X-axis to the proper position in relation to the rest of the model as shown below. With the drive chain empty selected, and in frame 1, press the IKEY (insert keyframe) and insert a Location/Rotation keyframe in frame 1. This will insert both a rotation and a location keyframe on frame #1 for the drive chain empty object. Go to frame 157. Move the drive chain empty along the X-axis to its new position in alignment with the rest of the train. Set the Y rotation of the drive chain empty to -1523 With the drive chain empty selected, and in frame 157, press the IKEY (insert keyframe) and insert a Location/Rotation keyframe in frame 157. Go to frame 288. With the drive chain empty selected, and in frame 288, press the IKEY (insert keyframe) and insert a Location/Rotation keyframe in frame 288. Deselect the objects. Go to solid display mode. Play the animation. The dive chain mechanism now operates as the train moves from right to left. Save your Blender file. We will now animate the camera. Te camera object is already constrained to “look at” the camera focus empty that travels with the train from right to left. Press CTRL-ALT-Q (quad view). This displays 4 3D viewports (top, camera, front and side). Go to frame 1. Select the camera object in the top, front and side views and move it until it is similar to as shown below. The camera is paced about mid smoke stack height, and to the right of the Z-axis center line. The camera view in frame 1 should look something like this. In frame 157 it looks something like this. You can play the animation while adjusting the camera. Here is my camera position. Once you have the camera positioned for the first 157 frames, go to frame 1. With the camera object selected press the IKEY and insert a location/rotation keyframe for the camera object in frame 1. Go to frame 157. With the camera object selected press the IKEY and insert a location/rotation keyframe for the camera object in frame 157. Go to frame 250. Move the camera along the Y-axis to the other side of the train as shown below. With the camera object selected press the IKEY and insert a location/rotation keyframe for the camera object in frame 250. Go to frame 288. With the camera object selected press the IKEY and insert a location/rotation keyframe for the camera object in frame 288. Play the animation. The train moves from right to left followed by the camera. At frame 157 it stops, and the camera moves from one side of the train to the other. At frame 250 it stops and holds the image to the end of the animation at frame 288. Press CTRL-ALT-Q and return to a single 3d viewport. Press NUMPAD 0 to go to Camera view. Press CTRL-UP ARROW key to go to full screen view. Press ALT-A to start the timeline playhead. Press the ESCAPE Key for stop the timeline playhead. Press CTRL-UP ARROW key to go to back to regular screen view. Save your Blender file. Lighting and Rendering: We will not be adding any textures to the Rocket Stream Locomotive model as this learning unit focuses on modeling and animation only. However we will render the animation into QuickTime video format. For lighting, we will use a simple combination of a single Blender lamp and some world effects including Stars and Ambient Occlusion. There are a few modeling changes we must first make so that the Ambient Occlusion renders correctly. Select the Boiler object. TAB into edit mode and select all of the vertices. Press CTRL-N (normalize). This will align all of the face normals of the objet consistent. TAB out of edit mode. Select the Piston object – TAB into edit mode – Select all of the vertices. Press CTRL-N and normalize the vertices. TAB out of edit mode. Set the Smoothing for the Piston object to “Flat” Select the Piston.001 object – TAB into edit mode – Select all of the vertices. Press CTRL-N and normalize the vertices. TAB out of edit mode. Set the Smoothing for the Piston.001 object to “Flat” Go to top view. Go to wireframe mode. Go to frame 1 Place your cursor in the center of the track between the engine and the car as shown below. Press SHIFT-S and add a “Point” Lamp object. Go to front view. Move the point lamp up along the Z-axis as shown below. Click on the Object Data context icon button located in the Properties Editor. Set the energy for the point lamp object to 1.8 In the 3D viewport select the point lamp object and then add the Move Train Empty object to the selection. Press CTRL-P and make the Move Train Empty a parent of the point lamp object. The lamp object will now move along with the train from right to left. Click on the World Context button located in the Properties Editor. Click on the Horizon color swatch and set the color to R=.02, G=.02 and B=.07 This will set the color of the background. Scroll down and open the Stars panel. Checkmark the Stars box and set the Size to .4 This will add some random stars in the background. Scroll up and checkmark the Ambient Occlusion box. Set the Factor to .1 and the mode to ADD. Scroll down to the Gather Panel and press the “Approximate” button. Make sure you are in frame 1. Press F-12 and render the frame. Ambient occlusion is a shading method which helps add realism to local reflection models by taking into account attenuation of light due to occlusion. Ambient occlusion attempts to approximate the way light radiates in real life, especially off what are normally considered non-reflective surfaces. Ambient occlusion requires more rendering time. We set the “gathering” to “approximate” to reduce the rendering time. To return to the Blender scene press the BACK TO PREVIOUS button, or press ESCAPE. Rendering: Click on the Render Context button located in the Properties Editor. We will leave the default resolution (1920 x 1080 at 25%). This means a rendered frame will be 480 pixels wide by 270 pixels high. Scroll down to the output panel. Click on the folder icon. This will display Blender’s file browser. Navigate to the place on your computer that you want to place the rendered file. I have chosen my Desktop. Name the file “TheRocket” (you do not have to add a file extension). Click the “Accept” button twice (once to set the file name and once to set the file name and once to execute the file save path. This will return you to your 3D scene and the file name and path will be displayed in the output panel. Change the file type from the default image PNG to QuickTime movie. Save your Blender file. Scroll back up to the top of the Render context editor and press the “Animation” button. This will render the animation frame by frame and create a QuickTime movie file named TheRocket.mov and place it on your desktop (or wherever you set it to be placed). The rendering will take a long time. This is primarily because of the length of the animation and the Ambient Occlusion effect. My animation QuickTime video file took almost 25 minutes to fully render. Once the file is rendered you can open it and play the animation in QuickTime player. You can download a copy of the video of the animation HERE. A completed copy of this tutorial’s Blender file named TheRocketSteamLocomotiveAnimation_Complete.blend, is located HERE.
© Copyright 2025