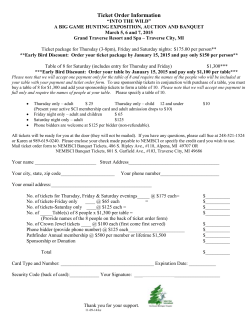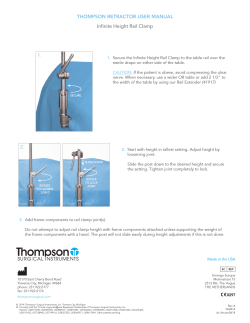User Guide - Kaseya R9 Documentation
Kaseya 2
Traverse
User Guide
Version R8
February 3, 2015
Agreement
The purchase and use of all Software and Services is subject to the Agreement as defined in Kaseya’s
“Click-Accept” EULATOS as updated from time to time by Kaseya at
http://www.kaseya.com/legal.aspx. If Customer does not agree with the Agreement, please do not
install, use or purchase any Software and Services from Kaseya as continued use of the Software or
Services indicates Customer’s acceptance of the Agreement.”
©2014 Kaseya. All rights reserved. | www.kaseya.com
Contents
Preface
1
About Traverse
3
Overview ........................................................................................................................................................ 4
Features......................................................................................................................................................... 4
Traverse Architecture .................................................................................................................................... 6
Terms and Concepts ..................................................................................................................................... 6
Installation, Logon and Licensing
9
Getting Started ............................................................................................................................................ 10
Traverse Module Requirements .................................................................................................................. 10
Installation Prerequisites ............................................................................................................................. 11
Install the DGE Extension............................................................................................................................ 12
Introduction........................................................................................................................................ 13
Checklist ............................................................................................................................................ 13
License Agreement ........................................................................................................................... 13
Automatically Restart DGE Extension Services After a Reboot ....................................................... 14
Location BVE..................................................................................................................................... 14
DGE Name ........................................................................................................................................ 14
Pre-Installation Summary .................................................................................................................. 15
Close the Installer.............................................................................................................................. 15
Traverse Cloud Logon ................................................................................................................................. 16
Logon as a Standard User ................................................................................................................ 16
Logon as a Superuser ....................................................................................................................... 17
Check the Health Status of the DGE Extension .......................................................................................... 17
Request a New License Key ....................................................................................................................... 18
Adding Additional DGE Extensions ............................................................................................................. 18
User Interface Features
21
Filtering Traverse Pages ............................................................................................................................. 22
Advanced Search ........................................................................................................................................ 22
Show Page URL .......................................................................................................................................... 23
Network Health Indicator ............................................................................................................................. 24
Audible Alerts .............................................................................................................................................. 24
Administrative Reports ................................................................................................................................ 24
Account Preferences ................................................................................................................................... 25
Real-time Status Monitoring
27
Overview ...................................................................................................................................................... 28
Traverse Terms ........................................................................................................................................... 28
Traverse Status Values ............................................................................................................................... 28
Test Timeouts .............................................................................................................................................. 29
Container Summary Status View ................................................................................................................ 30
Department Status Summary View ............................................................................................................. 32
i
Device Summary Status View ..................................................................................................................... 32
Device Details and Troubleshooting Tools Window.......................................................................... 34
Device <name> Status View ....................................................................................................................... 35
Summary tab ..................................................................................................................................... 35
Correlation ......................................................................................................................................... 37
Recent Events tab ............................................................................................................................. 38
Test <name> Status View ........................................................................................................................... 38
Chart tab ............................................................................................................................................ 38
Recent Events tab ............................................................................................................................. 40
Raw Data tab..................................................................................................................................... 41
Historical Graphs tab ......................................................................................................................... 42
Users and Departments
43
Overview ...................................................................................................................................................... 44
Configuring Administration of Departments................................................................................................. 44
Terms and Concepts ......................................................................................................................... 44
Plan Your Security Configuration ...................................................................................................... 45
Create and Map Admin Classes to User Classes ............................................................................. 45
Create and Link Departments ........................................................................................................... 46
Create and Link Admin Groups ......................................................................................................... 46
Verify Your Configuration .................................................................................................................. 46
Configuring Administration of Privileges...................................................................................................... 47
Setting Administrator Privileges ........................................................................................................ 47
Setting Department User Privileges .................................................................................................. 48
Setting User Roles ....................................................................................................................................... 49
Advanced Security Configuration ................................................................................................................ 50
Deleting a Department ...................................................................................................................... 50
Moving a Device to Another Department .......................................................................................... 50
Exporting a Device to Multiple Departments ..................................................................................... 50
Suspending or Activating an Admin-Group ....................................................................................... 51
Representing Users........................................................................................................................... 51
Changing the UI Logo and Theme .................................................................................................... 52
Service Containers
53
Overview ...................................................................................................................................................... 54
Two Types of Service Containers ............................................................................................................... 55
Viewing Service Container Status ............................................................................................................... 55
Nesting Service Containers ......................................................................................................................... 56
Creating a Device Service Container .......................................................................................................... 57
Creating a Test Service Container .............................................................................................................. 58
Entering Search Parameters ....................................................................................................................... 59
Controlling the Severity of Containers ......................................................................................................... 60
Using Tags with Rule-based Containers ..................................................................................................... 61
Deleting a Service Container ....................................................................................................................... 62
Adding Devices
63
Overview ...................................................................................................................................................... 64
Managing Devices ....................................................................................................................................... 64
Creating a New Device ..................................................................................................................... 64
Updating a Device ............................................................................................................................. 66
Updating Several Devices ................................................................................................................. 66
Device Dependency .......................................................................................................................... 67
ii
Test Discovery Log............................................................................................................................ 68
Creating Read-Only Devices............................................................................................................. 68
Auto-Update for Device Capacity Change ........................................................................................ 69
Importing Devices from a .CSV File .................................................................................................. 69
Network Discovery....................................................................................................................................... 70
Configuring the Scope of Network Discovery ................................................................................... 70
Start a New Network Discovery Session .......................................................................................... 71
Review Network Discovery Results .................................................................................................. 73
Assign Standard Monitor Tests to Discovered Devices .................................................................... 75
Cloud Discovery .......................................................................................................................................... 76
Manual Batch Creation of Devices and Tests ............................................................................................. 79
Scheduled Maintenance .............................................................................................................................. 80
Actions and Notifications
83
Overview ...................................................................................................................................................... 84
Action Profiles .............................................................................................................................................. 84
Creating an Action Profile ................................................................................................................. 85
Updating an Action Profile................................................................................................................. 86
Assigning Action Profiles to Tests ..................................................................................................... 86
Permanently Deleting an Action Profile ............................................................................................ 87
Assigning Time Schedules to Actions ............................................................................................... 87
Notification ................................................................................................................................................... 88
Notification Types .............................................................................................................................. 88
Creating a Ticket in the VSA ............................................................................................................. 89
Smart Suppression (Alarm Floods) ................................................................................................... 90
Suspending Actions for Suppressed Tests ....................................................................................... 90
Smart Notifications ............................................................................................................................ 90
Administrator Configured Action Profiles and Thresholds........................................................................... 91
Default Action Profiles and Thresholds ............................................................................................. 91
Managing Default Action Profiles ............................................................................................ 92
Setting Default Thresholds and Linking Default Action Profiles ............................................. 93
Administrator Action Profiles and Thresholds ................................................................................... 94
Managing Administrator Action Profiles .................................................................................. 94
Setting Administrator Thresholds and Linking Administrator Action Profiles .......................... 95
Monitor Types
97
Overview ...................................................................................................................................................... 98
TCP/UDP Ports Used ........................................................................................................................ 98
Shared Credentials/Configurations ................................................................................................... 98
Device-Specific Credentials/Configurations ...................................................................................... 99
Manage Monitor Configuration ........................................................................................................ 100
SNMP ........................................................................................................................................................ 100
Monitoring Windows Hosts Using WMI ..................................................................................................... 101
Process Monitor ......................................................................................................................................... 102
JMX Monitor .............................................................................................................................................. 104
Apache Web Monitor ................................................................................................................................. 104
SQL Performance Monitor for Databases ................................................................................................. 105
Monitoring MySQL Performance ............................................................................................................... 106
Monitoring Internet Services ...................................................................................................................... 106
URL Transaction Monitor........................................................................................................................... 107
Web Services Monitor ............................................................................................................................... 107
Cisco VoIP Call Data Records .................................................................................................................. 107
iii
Managing Tests
109
Overview .................................................................................................................................................... 110
Managing Standard Tests ......................................................................................................................... 110
Creating Standard Tests ................................................................................................................. 110
Suspending or Resuming Tests ...................................................................................................... 112
Deleting Tests ................................................................................................................................. 112
Updating Multiple Tests ................................................................................................................... 112
Updating a Single Test .................................................................................................................... 113
Test Autodiscovery .......................................................................................................................... 114
Already Provisioned Tests .............................................................................................................. 115
Assigning Actions to Tests .............................................................................................................. 115
Standard Test Parameters ........................................................................................................................ 115
Ping Test Parameters ..................................................................................................................... 116
Apache Test Parameters ................................................................................................................ 116
Internet Test Parameters ................................................................................................................ 117
DHCP, DNS, NTP, and RPC_Ping Test Parameters...................................................................... 118
SQL_Query Test Parameters.......................................................................................................... 120
SQL_Value Test Parameters .......................................................................................................... 121
LDAP Test Parameters ................................................................................................................... 122
MySQL Test Parameters ................................................................................................................. 123
RADIUS Test Parameters ............................................................................................................... 124
JMX Test Parameters...................................................................................................................... 125
Oracle Test Parameters .................................................................................................................. 126
SNMP Test Parameters .................................................................................................................. 127
Grouping Tests by Subtype .................................................................................................. 128
Creating Multiple SNMP Monitors ......................................................................................... 129
WMI Test Parameters ..................................................................................................................... 130
Creating Multiple WMI Monitors ............................................................................................ 131
VMware Test Parameters ............................................................................................................... 131
Test Parameter Rediscovery ..................................................................................................................... 132
Application Profiles .................................................................................................................................... 134
Custom Application Profiles ............................................................................................................ 135
Managing Advanced Tests ........................................................................................................................ 136
Composite Tests ............................................................................................................................. 136
Web Transaction Tests ................................................................................................................... 138
Advanced SNMP Tests ................................................................................................................... 139
Using the MIB Browser ................................................................................................................... 141
Advanced WMI Tests ...................................................................................................................... 142
Advanced Port Tests ....................................................................................................................... 144
External Tests ................................................................................................................................. 145
Linked Device Templates .......................................................................................................................... 146
Static Device Templates ............................................................................................................................ 148
Suppressing Tests ..................................................................................................................................... 149
Adaptive Time Based Thresholds ............................................................................................................. 151
Smart Thresholds Using Baselines ........................................................................................................... 151
Custom Schedules .................................................................................................................................... 153
Network Flow Analysis
155
Overview .................................................................................................................................................... 156
Architecture ............................................................................................................................................... 156
Configuring the DGE or DGE extension .................................................................................................... 156
Configuring the Flow Analysis Engine ....................................................................................................... 156
Configuring NetFlow Collectors....................................................................................................... 157
Defining Custom Application/Ports.................................................................................................. 158
iv
Enabling Export of Flow Records .................................................................................................... 158
The Network Flow Analysis Console ......................................................................................................... 159
Source, Destination, and Application Information ........................................................................... 159
Viewing Network Flow Analysis Data by Device ............................................................................. 159
Viewing Network-wide Flow Analysis Data ..................................................................................... 160
Changing the Network Flow Analysis Chart Style ........................................................................... 160
Changing the Network Flow Analysis Context ................................................................................ 161
Customizing the Network Flow Analysis Data ................................................................................ 161
Netflow Reports ......................................................................................................................................... 162
SLA Manager
163
Overview .................................................................................................................................................... 164
SLA Metrics ............................................................................................................................................... 164
Configuring SLA Manager ......................................................................................................................... 164
SLA Manager Dashboard .......................................................................................................................... 166
Network Configuration Manager (NCM)
169
Overview .................................................................................................................................................... 170
Setting up NCM Credentials ...................................................................................................................... 170
Backing Up and Restoring Device Configurations .................................................................................... 173
Comparing Device Configurations ............................................................................................................. 174
Collecting and Viewing Neighbor Data ...................................................................................................... 175
Utility Tools ................................................................................................................................................ 175
Event Manager
177
Overview .................................................................................................................................................... 178
Managing Messages ................................................................................................................................. 178
Event Filters .................................................................................................................................... 178
Notifications ..................................................................................................................................... 180
Device Aliases ................................................................................................................................. 180
The Event Manager Console ..................................................................................................................... 181
Filtering Events .......................................................................................................................................... 183
Acknowledge/Suppress/Annotate Events ................................................................................................. 183
Triggering Actions ...................................................................................................................................... 185
Configuring Actions Triggered by Events ........................................................................................ 186
Sample Action Event Definitions ..................................................................................................... 188
Creating Action Profiles for Events ................................................................................................. 189
Event Manager Preferences ...................................................................................................................... 189
Message Handler for Traps and Logs
191
Overview .................................................................................................................................................... 192
Starting the Message Handler ................................................................................................................... 192
Configuring the Message Handler ............................................................................................................. 193
Configuring the Message Sources ............................................................................................................ 194
Adding Rulesets ........................................................................................................................................ 195
Example Rule Specifications File .................................................................................................... 195
Sample Rule for sshd ...................................................................................................................... 197
Regular Expressions ....................................................................................................................... 197
Processing Text (Log) files ........................................................................................................................ 198
Processing Syslog Messages ................................................................................................................... 198
v
Processing SNMP Traps ........................................................................................................................... 199
Processing Data from the Socket Interface ............................................................................................... 201
The "Socket" Message Source ....................................................................................................... 201
Client Command Format ....................................................................................................... 202
Server Response Format ...................................................................................................... 202
Client Commands ................................................................................................................. 202
Input Stream Monitor (ISM) ............................................................................................................. 202
Processing Windows Events ..................................................................................................................... 203
The Traverse WMI Event Listener (nvwmiel) .................................................................................. 203
The WinEvt message source .......................................................................................................... 203
Event Deduplication................................................................................................................................... 204
Examples ................................................................................................................................................... 205
Pairing DGEs to a Message Handler ........................................................................................................ 209
Reports
211
Overview .................................................................................................................................................... 212
Working with Reports ................................................................................................................................ 212
Saving Reports (PDF) ..................................................................................................................... 212
Saving Report Parameters .............................................................................................................. 213
Drill-down Analysis .......................................................................................................................... 213
Stored and Scheduled Reports ................................................................................................................. 214
Advanced Reports ..................................................................................................................................... 215
SLA ............................................................................................................................................................ 217
Custom Reports ......................................................................................................................................... 218
Fault/Exception Analysis ................................................................................................................. 218
Historical Performance .................................................................................................................... 219
Threshold Violation History ............................................................................................................. 220
Message Event History ................................................................................................................... 220
Availability Reports .......................................................................................................................... 221
Device Category Report .................................................................................................................. 221
Event Acknowledgement Report ..................................................................................................... 221
Ad Hoc Reports ......................................................................................................................................... 222
Viewing Ad Hoc Reports ................................................................................................................. 223
RealView Dashboard
225
Overview .................................................................................................................................................... 226
Managing Dashboards .............................................................................................................................. 226
Dashboard Component Properties ............................................................................................................ 227
Managing Dashboard Components ........................................................................................................... 227
Organizing Dashboard Components ......................................................................................................... 229
Examples: Resource Utilization ................................................................................................................. 229
Panorama
231
Overview .................................................................................................................................................... 232
The Panorama Topology Display .............................................................................................................. 232
Accessing Device Information ................................................................................................................... 232
The Panorama Interface ............................................................................................................................ 233
Panorama Display Configuration Buttons ....................................................................................... 234
Choose a Department ..................................................................................................................... 234
Display Filter.................................................................................................................................... 234
Find Nodes ...................................................................................................................................... 236
Refresh Network Devices ................................................................................................................ 236
vi
Topology Views ............................................................................................................................... 236
Change to View or Edit Mode ......................................................................................................... 236
Layout .............................................................................................................................................. 237
Group By ......................................................................................................................................... 237
Fit To Window ................................................................................................................................. 238
Fit To Width ..................................................................................................................................... 238
Zoom Slider ..................................................................................................................................... 238
Zoom to 1x ...................................................................................................................................... 238
Panorama Maps
239
Overview .................................................................................................................................................... 240
Google Maps API ...................................................................................................................................... 240
The Overlay Map Display and Interface .................................................................................................... 240
Overlay Maps .................................................................................................................................. 241
Display Filter.................................................................................................................................... 241
Zoom to 1x ...................................................................................................................................... 242
Fit To Window ................................................................................................................................. 242
Refresh Status................................................................................................................................. 242
Create Map...................................................................................................................................... 242
Edit Map .......................................................................................................................................... 242
Add Hotspot..................................................................................................................................... 242
Managing Maps ......................................................................................................................................... 243
Managing Hotspots.................................................................................................................................... 245
Connecting Hotspots ................................................................................................................................. 247
Accessing Hotspot Item Information .......................................................................................................... 248
APPENDIX A: Quick Start
251
Network Discovery..................................................................................................................................... 252
Adding a Single Router or Server .............................................................................................................. 252
Adding Email or Pager Notification ............................................................................................................ 252
Setting up Timezone.................................................................................................................................. 253
Monitoring Bandwidth ................................................................................................................................ 253
Monitoring Disk Space............................................................................................................................... 253
Monitoring Exchange, SQL Server, Oracle ............................................................................................... 254
Monitoring Web Pages, Apache, IIS ......................................................................................................... 254
Deleting a Device ...................................................................................................................................... 254
Deleting all Devices ("Start fresh") ............................................................................................................ 255
Setting up a Business Service Container .................................................................................................. 255
Running a Technical Summary Report ..................................................................................................... 255
Making Bulk Changes Using the API ........................................................................................................ 255
Fixing Errors with WMI Query server ........................................................................................................ 256
APPENDIX B: Troubleshooting Traverse
257
General Troubleshooting Information ........................................................................................................ 258
Frequently Asked Questions and other Problems ..................................................................................... 259
Error: "wpg report schedule" occurs when several scheduled reports are created and it is not possible
to schedule it on the report server................................................................................................... 259
Compaq Insight Manager agent is reporting incorrect virtual memory ........................................... 259
Email notification set to wrong timezone ......................................................................................... 259
Some WMI metrics are missing for Windows applications ............................................................. 259
Can I use a different TCP port for MySQL? .................................................................................... 259
Can I run the Web Application on a different TCP port? ................................................................. 260
vii
How do I change significant digits in test result? ............................................................................ 260
How do I load the Enterprise MIB from vendor X?.......................................................................... 260
Is there a way to tell Traverse to use 64-bit SNMP counters? ........................................................ 260
How do I monitor a DB2 database? ................................................................................................ 260
How do I monitor availability of a Windows service? ...................................................................... 260
Frame Relay: How do I set the value of the CIR ............................................................................. 261
Traverse is installed and I am logged in using the initial login account. How do I create new
accounts/users? .............................................................................................................................. 261
How do I send SNMP traps to another host? .................................................................................. 261
How do I monitor for text patterns in a log file?............................................................................... 261
How can I move devices from one account to another? ................................................................. 261
Problem: Newly added tests remain in UNKNOWN state............................................................... 261
WMI Service does not remain in "running" state ............................................................................. 261
Logging in to Traverse .................................................................................................................... 262
Cannot See a Traverse Login Page ................................................................................................ 262
Network discovery returns no devices ............................................................................................ 262
Windows devices not discovered or monitored completely ............................................................ 262
Windows-specific Troubleshooting ............................................................................................................ 263
Device test status displays "Unreachable" and unable to retrieve historical test results. ............... 263
Problem: Traverse web application does not start or I cannot connect to it ................................... 263
Problem: Cannot access Web application ...................................................................................... 263
Where is the Traverse application in the Windows Start menu? .................................................... 264
Some Traverse services do not remain running on Windows installations..................................... 264
Disabling IIS .................................................................................................................................... 264
Windows Firewall ............................................................................................................................ 265
Reports are not displaying any graphs - "unable to locate any data" error..................................... 265
APPENDIX C: Installing SNMP Agents
267
Overview .................................................................................................................................................... 268
Net-SNMP.................................................................................................................................................. 268
Windows 2003/XP/2000 ............................................................................................................................ 269
Oracle SNMP Agent .................................................................................................................................. 269
Lotus Notes SNMP Agent.......................................................................................................................... 271
BEA Weblogic SNMP ................................................................................................................................ 272
Solaris ........................................................................................................................................................ 272
SCO UNIX ................................................................................................................................................. 273
APPENDIX D: Supported Monitors and Tests
275
Overview .................................................................................................................................................... 276
Network Monitors ....................................................................................................................................... 276
Routers & Switches ......................................................................................................................... 276
Bandwidth Utilization ............................................................................................................. 276
Throughput on Network Interface ......................................................................................... 276
ICMP Packet Loss ................................................................................................................ 276
ICMP Round Trip Time ......................................................................................................... 277
Interface Errors ..................................................................................................................... 277
Load Balancer ....................................................................................................................... 277
LAN Switches ........................................................................................................................ 277
Wireless Access Points......................................................................................................... 277
Frame Relay and ATM .......................................................................................................... 277
Firewalls .......................................................................................................................................... 277
Routing ............................................................................................................................................ 277
BGP Route Monitor ............................................................................................................... 277
viii
RIP Routing Monitor .............................................................................................................. 277
OSPF Routing Monitor .......................................................................................................... 277
RMON2 Protocol ............................................................................................................................. 278
Voice over IP (VoIP) ........................................................................................................................ 278
SNMP Traps .................................................................................................................................... 278
Server Monitors ......................................................................................................................................... 278
System Performance ....................................................................................................................... 278
CPU load ............................................................................................................................... 278
Disk Space ............................................................................................................................ 279
Physical Memory Usage ....................................................................................................... 279
Virtual Memory ...................................................................................................................... 279
Paging/Memory Swapping .................................................................................................... 279
Process and Thread Count ................................................................................................... 279
RPC Portmapper ................................................................................................................... 279
LAN Manager .................................................................................................................................. 279
Compaq Insight Manager ................................................................................................................ 279
Dell OpenManager .......................................................................................................................... 279
Printers ............................................................................................................................................ 279
UPS ................................................................................................................................................. 280
Application Monitors .................................................................................................................................. 280
Apache Web Server ........................................................................................................................ 280
URL Transaction Monitor ................................................................................................................ 280
Databases ....................................................................................................................................... 280
Object Oriented (OODB) OQL Query ................................................................................... 280
LDAP Database Query ......................................................................................................... 280
Generic SQL Query .............................................................................................................. 280
Microsoft SQL Server ............................................................................................................ 280
Microsoft Exchange Server ............................................................................................................. 280
Microsoft Internet Information Server .............................................................................................. 280
DHCP Monitor ................................................................................................................................. 281
Citrix ................................................................................................................................................ 281
Lotus Notes ..................................................................................................................................... 281
RADIUS ........................................................................................................................................... 281
Basic Internet Applications .............................................................................................................. 281
Sendmail ............................................................................................................................... 281
HTTP ..................................................................................................................................... 281
HTTPS .................................................................................................................................. 281
SMTP Server......................................................................................................................... 281
POP3 Server ......................................................................................................................... 281
IMAP4 Server ........................................................................................................................ 282
IMAPS ................................................................................................................................... 282
FTP Server ............................................................................................................................ 282
NNTP News Server ............................................................................................................... 282
Generic TCP Port .................................................................................................................. 282
NTP ....................................................................................................................................... 282
DNS....................................................................................................................................... 282
Virtualization Monitors ............................................................................................................................... 282
VMware vCenter ESX ..................................................................................................................... 282
Microsoft HyperV ............................................................................................................................. 282
Citrix Xen ......................................................................................................................................... 282
Cisco UCS ....................................................................................................................................... 283
User Access Template .............................................................................................................................. 283
External Data Feed (EDF) Monitors ................................................................................................ 283
Message Handler ............................................................................................................................ 283
Plugin Monitor Framework .............................................................................................................. 283
Available Metrics ....................................................................................................................................... 283
ix
APPENDIX E: JMX Configuration for App Servers
285
Overview .................................................................................................................................................... 286
Tomcat Configuration ................................................................................................................................ 286
Weblogic Configuration ............................................................................................................................. 288
JBoss Configuration .................................................................................................................................. 289
Traverse/JMX Instrumentation .................................................................................................................. 289
APPENDIX G: Configuring WMI
291
Windows Firewall or ICF............................................................................................................................ 292
Configuring User Accounts for WMI access .............................................................................................. 292
Troubleshooting WMI issues ..................................................................................................................... 294
Traverse Configuration Files
295
Overview .................................................................................................................................................... 296
Application Installation Path (UNIX Only) .................................................................................................. 296
BVE Config Database Host/Location ........................................................................................................ 296
Logging Configuration ............................................................................................................................... 297
Test Definitions and Defaults .................................................................................................................... 297
External Help ............................................................................................................................................. 298
Web Application External Help .................................................................................................................. 299
Web Application URL Embedded Authentication ...................................................................................... 299
DGE Identity .............................................................................................................................................. 300
DGE Controller Port/Password .................................................................................................................. 300
EDF Server Port/Password ....................................................................................................................... 301
Email servers ............................................................................................................................................. 301
Web Server TCP/IP Port ........................................................................................................................... 302
Web Server Inactivity Timer ...................................................................................................................... 303
Customizing Device Tag Labels ................................................................................................................ 303
Secure Remote Access Gateway .............................................................................................................. 304
Centralized Configuration File Distribution ................................................................................................ 305
Index
x
307
Preface
Preface
About this Guide
This guide describes how to configure and manage your existing Kaseya Traverse cloud-based
website.
Note: See the Traverse Quick Start Guide for instructions on how to sign up for and get started using
Traverse Cloud.
Audience
This guide is intended for all Traverse users and administrators.
Getting More Information
For more information about Kaseya's Traverse, refer to the following documents:
Traverse Developer Guide & API Reference (http://help.kaseya.com/webhelp/EN/tv/R8/dev/index.asp#home.htm)
Traverse Release Notes (http://help.kaseya.com/webhelp/EN/RN/index.asp#TraverseReleaseNotes.htm)
Contacting Kaseya
Customer Support - You can contact Kaseya technical support online at:
Helpdesk (https://helpdesk.kaseya.com/home)
Community Resources - You can also visit the following community resources for Kaseya
Traverse:
Knowlege Base (https://helpdesk.kaseya.com/forums/22931123)
Forum (http://community.kaseya.com/xsp/f/340.aspx)
1
Chapter 1
About Traverse
The Traverse architecture allows for a wide range of installation options. This chapter describes the Traverse architecture
and its components in detail.
In This Chapter
Overview............................................................................................................................. 4
Features ............................................................................................................................. 4
Traverse Architecture ......................................................................................................... 6
Terms and Concepts .......................................................................................................... 6
3
About Traverse
Overview
Kaseya Traverse is a breakthrough business service management application that provides real-time
visibility into the performance of IT services. Traverse's innovative service container technology
enables IT and business personnel to create unique virtual views of discrete business services, and
makes the alignment of infrastructure technology with business outcomes a reality. Traverse facilitates
decentralized remote infrastructure management that is pro-active and preventive rather than reactive,
giving all employee levels the control and information they require based on their specific
responsibilities and permissions.
The object-oriented components of the Traverse architecture are capable of automatically determining
relationships between problems in the infrastructure and business services. With its open, easily
extensible APIs and data feeds, Traverse can monitor any device or application that can be
instrumented. Powerful Data Gathering Engines (DGEs), each with its own database, automatically
discover problems and establish baselines and thresholds for monitored applications, networks, and
systems. Service containers can be created to represent a geographic location, a business unit, or a
revenue-generating service. Containers can share elements with other containers.
Traverse features an intuitive point-and-click browser-based user interface that integrates fault and
performance data in a unified view. Traverse capabilities include a sophisticated "delegated user
authority," which lets you distribute responsibilities for personal infrastructure slices to other users in
your organization. In addition, Traverse is highly scalable, easily scaling to support tens of thousands
of geographically dispersed networks, systems and applications.
Features
Real-time Fault and Performance
Traverse can run tests against your applications, databases, network equipment or servers and
indicate faults when the test fails or crosses a preset threshold (such as for database transaction rates,
web server response times, disk space, bandwidth utilization, etc.). It can also parse for patterns in log
files, receive SNMP traps, and generate alarms when a pattern matches.
In addition to detecting faults in real time, Traverse stores the collected data using real-time
progressive aggregation techniques to store the performance data for extended periods of time (up to
several years) with modest database size requirements (around 1GB per year of data). This historical
data is then used for trend analysis, capacity planning reports and baseline reports based on statistical
analysis of past data.
Traverse uses a unique distributed database and processing model to generate reports in real time
from large volumes of historical data which is not available using traditional data warehousing
techniques.
Flexible Service Container Views
Traverse allows users to create flexible "containers" of applications, devices or tests in order to see the
end-to-end performance of a "service." For example, a "Payroll service" might have a database, a
printer, and a payroll application all connected via a network router. This feature allows the user to
create a "Payroll Service Container" and monitor all underlying components of that service in a single
view. The status of the containers is updated in real time based on the status of its components.
Additionally, these containers can be nested and one can determine service impact using the container
reports. You can automatically create containers based on rules, and set the status of the container
using rule logic (for redundant IT elements, etc.).
Delegated Authority User Model
Traverse has a unique delegated user model which allows multiple departments in an enterprise to
4
About Traverse
each have their own "virtual management system" without being able to see each other's data, while
allowing certain "administrators" to have read-only or read-write access to multiple departments. As an
example, the network department, the server group, the database group and the application group can
each have their own private accounts on the system, while allowing the help desk to have a read-only
view across all the departments and the operations center to have a read-write view across all or some
of the departments.
In a service [rovider environment, you can use this feature to offer managed services to customers.
Event Manager for Operation Centers
The Traverse Event Manager allows powerful and distributed filtering of syslogs, Windows events,
SNMP traps and then acknowledge, suppress or delete these events using the Event Manager
console. Ideal for Network Operation Center (NOC) environments, multiple operators can access the
web-based interface in a distributed datacenter environment.
Notification Engine
Traverse has an extensible action and notification engine that features automatic escalation of
problems over time, time of day-based notification and allows suppression of "dependent" alerts so as
to prevent alarm floods. If an e-commerce service is down because an unreachable database due to
an intermediate switch failing, the system can send out a single notification about the switch instead of
sending a flood of alarms for everything that is unreachable. You can easily add new actions using the
plugin framework.
RealView Dashboard
The RealView dashboard feature lets you create custom dashboards to view the performance of
services and infrastructure. You can create multiple dashboards, each containing up to twenty
components that can display and chart any metrics selected, and update in real time.
Panorama
The Panorama feature offers an interactive graphical representation of the devices in your network that
are being monitored, including the status of the devices and the dependency relationships between
them. Panorama offers three different topology layouts, flexible display filters, pan and zoom
functionality, the ability to configure and save custom views, and the ability to add or remove device
dependencies.
The previous version of Panorama was implemented as a client-side application that ran on the user's
workstation, but it has been completely rewritten for Traverse 5.x to run within the web browser.
Network Flow Analysis
Traverse integrates with network flow and packet level data collection to provide seamless drill-down
from system and device level monitoring to troubleshooting and analyzing using flow and packet data.
This data provides details about the network traffic between hosts, enabling quick identification of
impacted services, trouble areas, and problem sources.
Extensible APIs
Traverse has very powerful APIs which allow access to all components of the software. Users familiar
with Perl or C can start using the API very quickly due to its familiar commands and interface. These
APIs allow you to configure connections to other legacy products or custom applications.
Distribution and Scalability
The Traverse architecture is horizontally scalable and uses distributed databases and parallel
processing to deliver real-time fault and performance reports. Additional reporting engines and data
collectors can be added to the system as needed to scale to very large networks, and the BVE layer
automatically presents a unified view across all the distributed data collectors. You can run Traverse
single system for a small environment, or scale to hundreds of thousands of IT elements by deploying
on multiple distributed servers.
5
About Traverse
The distributed DGE model allows Traverse to handle multiple NAT networks or firewall-protected
LANs that might exist in large enterprises.
Traverse Architecture
The cloud-base version of Traverse requires users to install a Data Gathering Engine extension (DGE
extension) on any network they want to monitor. The DGE extension relays data from the network you
are monitoring to a component of your Traverse cloud website called the DGE. The DGE performs the
actual polling of data, receives SNMP traps, generates alarms based on thresholds, and does the
aggregation of data in real time. When you install a DGE extension for your local network, you are
asked to identify the "upstream" DGE that your DGE extension will relay data to.
If you are using firewalls within the data center, you must configure access through the firewalls to
enable the monitoring of the devices behind them. Also, if you are using Network Address Translation
(NAT) or a private address space, the IP address must be unique within the data center.
Relationship Between Locations, DGEs, Devices, and Tests
Terms and Concepts
Devices - Traverse monitors the performance of your network, application systems, and their
underlying components. These systems and components, referred to as "devices", can be
routers, switches, servers, databases, networks, or applications.
Tests - Tests monitor and measure the performance and health of devices. The Test Status
(displayed on the Device Details page) displays the current status for a test (for example, "OK",
"Warning", or "Critical"). The Device Status (displayed on the Status Summary page) is the worst
current test status for a device.
Thresholds - Traverse uses boundaries called thresholds to determine a test's status. A threshold
is the outer limit of acceptable performance on a variable such as utilization, and packet loss. An
event occurs whenever a test result crosses a threshold. These events form the basis for
reporting through Traverse logs and graphs.
Status/State/Severity - These terms are used interchangebly to indicate the current status of a test,
device or container. Typical states include OK, WARNING, and CRITICAL. The status of a
lower-level object, such as test can set the status of higher level object, such as a device or
container. Status display changes and notifications are based on transitions between states.
Events - Events automatically trigger actions. You can configure actions to execute as soon as a
single event occurs, or after the same event occurs repeatedly. For example, you can configure
Traverse to send an email notification to a Traverse user whenever a test crosses the warning
threshold, or after a test crosses the warning threshold five consecutive times. Certain action
types are included in Traverse, such as email, pager, and external scripts. Also, the plugin
6
About Traverse
framework allows you to add new types of actions as required. See the Traverse Developer Guide &
API Reference (http://help.kaseya.com/webhelp/EN/tv/R8/dev/index.asp#home.htm) for more information.
Service Containers - A service container provides a user-selected view of containers, devices or
tests. Service containers are nested. The status of each container as each level in the hierarchy is
determined by the containers, devices or tests they contain. Service containers enable users to
construct a logical, business-oriented view of a service being delivered to customers.
Monitor Types - A monitor type is a process used to run tests. Typically a monitor type is associated
with a unique management protocol, such as SNMP or WMI. Each test type/subtype is identified
by the monitor type used to run the test.
Departments - Each device, test and action must belong to a department. End users can only view
and access devices, tests and actions in their own the department. You typically create a
department for each organization you deliver services to. You may find it convenient to create
multiple departments for larger organizations.
End Users - End users can only view devices and other types of data for a single department. End
users have either read-only or read-write permission to create and modify devices, tests, or
actions within their own department.
Administrator - An administrator is a special type of user with the ability to create and modify
departments and the devices, tests, and actions owned by those departments. The administrator
can also configure default test thresholds, and establish service level permissions and limits for
departments.
User-Classes and Admin-Classes - Users are associated with user-classes. Similarly, all
administrative users are associated with admin-classes. The superuser creates permissions
associating the admin-class with one or more user-classes. These permissions define the
relationship between the admin-class and the user-class.
7
Chapter 2
Installation, Logon and Licensing
In This Chapter
Getting Started ................................................................................................................. 10
Traverse Module Requirements ....................................................................................... 10
Installation Prerequisites .................................................................................................. 11
Install the DGE Extension ................................................................................................ 12
Traverse Cloud Logon ...................................................................................................... 16
Check the Health Status of the DGE Extension ............................................................... 17
Request a New License Key ............................................................................................ 18
Adding Additional DGE Extensions .................................................................................. 18
9
Installation, Logon and Licensing
Getting Started
You can request either a production or trial subscription to the Kaseya Traverse cloud
(http://www.kaseya.com/forms/free-trial?prodcode=travsaas).
The trial subscription might limit the number of devices that you are allowed to monitor (about 50
devices).
Once your Traverse Cloud instance has been created, you will be receive a Kaseya Traverse
production or trial email similar to the sample image below. The email summarizes 4 simple steps to
start monitoring devices on a network.
Traverse Module Requirements
Traverse R8 requires a DGE extension be installed on a network Windows machine, one for each
network you intend to monitor. The DGE extension relays collected data to the Traverse cloud website.
Note: Using Netflow requires a larger platform than one without Netflow (Network Flow Analysis).
Without Netflow
Windows 2003, 2008, 2008 R2, 7, 2012, 2012 R2
10
Installation, Logon and Licensing
2 GB RAM
10 GB free disk space
1 CPU
With Netflow
Windows 2003, 2008, 2008 R2, 7, 2012, 2012 R2
4 GB RAM
50 GB disk space
2 CPU
Supported Browsers
Windows
Internet Explorer 10 and later
FireFox 25 and later
Chrome 30 and later
Apple OS X
Safari 6 and later
FireFox 25 and later
Chrome 30 and later
In addition, Traverse requires the Adobe Flash Player plugin be installed on your browser.
Disk Space Requirements
36 GB free space in a RAID 5 configuration is recommended.
Additional free space for the <TRAVERSE_HOME>\logs directory. Plan for 5 GB of disk space for
log files. The default <TRAVERSE_HOME> directory is \Program Files (x86)\Traverse.
Note: See Installation Prerequisites (http://help.kaseya.com/webhelp/EN/TV/R8/index.asp#17290.htm).
Installation Prerequisites
Prior to installing a DGE extension, review the following:
1. Ensure the Windows machine you will install the DGE extension on has access to the internet.
2. Ensure the time on the Windows machine is accurate. Windows includes Internet Time
Synchronization software (under Date & Time, click the Internet Time tab and enable it with default
settings). See a detailed explanation below.
3. Identify the administrator password for your Windows servers so that they can be queried using
WMI.
4. Identify the username and password with SYSDBA level rights you will use to monitor Oracle
databases.
5. Identify, and if necessary, enable the (read-only) SNMP community string (SNMP v1 or v2) or
username, password and optionally encryption key (SNMP v3) used by SNMP-capable devices
on your network.
6. Update firewall rules and/or access lists (ACL) on routers to allow SNMP queries on the UDP port
specified below from the DGE extension against the servers/routers/switches to be monitored by
Traverse. If the servers are going to be installed at different physical locations, ensure that
firewall rules or router access-lists have been updated to allow bi-directional communication
between various Traverse components:
11
Installation, Logon and Licensing
Source Port
Destination Port
Direction
Description
(any)
7651
DGEx > Cloud
Provisioning Database
(any)
7652
DGEx > Cloud
Provisioning Database
(any)
7653
DGEx > Cloud
Internal Messaging Bus
(any)
9443
DGEx > Cloud
Upstream DGE
Setting the Time on a Non-Domain Server
Since Traverse is a distributed platform, it is important to make sure that the time on your DGE
extension server is accurate. Windows has a built in time synchronization mechanism to set the time
from an internet time server.
Note: For domain machines, time is synchronized from the domain controller.
To set the time on the server running the DGE extension:
Open Date and Time by clicking the Start button
, clicking Control Panel, clicking Clock,
Language, and Region, and then clicking Date and Time.
Click the Internet Time tab, and then click Change settings.
If you are prompted for an
administrator password or confirmation, type the password or provide confirmation.
Click Automatically synchronize with an Internet time server, select a time server, and then click OK.
Install the DGE Extension
Identify Your BVE Location and Unique Name
This information is provided by Kaseya and included in step 1 of the Kaseya Traverse Evaluation (page 10)
email you received. For example:
BVE Location: your-unique-site-name.kaseyatrials.com
Unique Name: your-unique-DGE-name
Download the Installer
Download the Windows installer for the DGE extension by clicking the Windows Install button displayed
on the Kaseya Traverse Evaluation email.
Run the Installer
Run the installer as a local or domain administrator, not a standard user.
12
Installation, Logon and Licensing
Introduction
Click Next.
Checklist
Except for running the installer as a local or domain administrator, ignore the instructions on this page.
Click Next.
License Agreement
Review the License Agreement, then click the I accept the terms of the License Agreement option.
Click Next.
13
Installation, Logon and Licensing
Automatically Restart DGE Extension Services After a
Reboot
Accepting the default Yes option to this prompt is strongly recommended. It ensures all DGE extension
services will be restarted if the network Windows machine is rebooted.
Click Next.
Location BVE
Enter the value for the BVE Location you identified in Install the DGE Extension (page 12) in the IP Address
field. It should be similar in format to your-unique-site-name.kaseyatrials.com.
Note: Do not include an http:// prefix when you enter this value.
Click Next.
DGE Name
Enter the value for the Unique Name you identified in Install the DGE Extension (page 12) above in the DGE
Name field. It should be similar in format to your-unique-DGE-name.
Note: Typically your first DGE extension is called dge-ext-1.
Click Next.
14
Installation, Logon and Licensing
Pre-Installation Summary
Review the following information before beginning the installation.
Click Install. It may take a few minutes to complete the install.
Close the Installer
Ensure the text displayed in this box matches the values you were provided in Install the DGE Extension
(page 12).
15
Installation, Logon and Licensing
Note: The text prompts you to continue by logging on to your unique Traverse website, using the username
superuser and the same assigned password you were provided in the Kaseya Traverse Evaluation (page 10)
email.
Traverse Cloud Logon
Logon as a Standard User
Identify your Traverse Cloud assigned URL, username and password.
This information was included in step 1 of the Kaseya Traverse Evaluation (page 10) email you received. For
example:
URL: your-unique-site-name.kaseyatrials.com
Username: traverse
Password: your-assigned-password
Use these values to logon to your unique Traverse Cloud website as a standard user.
Initial Page after Standard User Logon
By default, the first page a standard user sees after logon is the Getting Started with Traverse page. You
can click any tile to jump immediately to one of these frequently used pages.
16
Installation, Logon and Licensing
You can also navigate to other pages using the menu bar at the top.
Logon as a Superuser
You can also logon using the administrator-level username superuser and the same assigned password
you were provided in the Kaseya Traverse Evaluation (page 10) email.
Navigate your browser to the URL you were provided, similar in format to
your-unique-site-name.kaseyatrials.com
Username: superuser
Password: your-assigned-password
Note: You should only logon as a superuser when you need to perform an administrative-level task.
Otherwise, logon as a standard user.
Initial Page after Administrator Logon
By default, the first page a superuser or other administrator sees after logon is the Status > Departments
page.
Check the Health Status of the DGE
Extension
Note: Whenever you install a new DGE extension, you should logon as the superuser to verify the
connection.
17
Installation, Logon and Licensing
Logon as superuser. Navigate to the Superuser > Health page. Verify the IP address and Server
Name of the DGE extension you installed. The "heartbeats" for all the components of your DGE
extension should display a green OK icon. Logoff when you're done. Re-logon as a standard user to
resume normal operations.
A component displays in the status list when the component begins operating. The Component Status
page includes information about the following:
IP address of the component
component name
the last status update received by the BVE
the version of the component
the last action performed on the component
By default, Traverse components are configured to send status updates every two minutes. The status
changes to a state of "warning" if Traverse does not receive an update after more than five minutes.
The status changes to "critical" after 10 minutes elapse without Traverse receiving an update.
Refresh the Component Status page to view the latest Traverse component information.
If components are in a "warning" or "critical" state, see Troubleshooting Traverse
(http://help.kaseya.com/webhelp/EN/TV/R8/index.asp#16912.htm).
Request a New License Key
To request a license key for a production subscription to Traverse, email your request to
[email protected] and include the following information:
Company Name
Service Contract ID
Number of devices and tests
Adding Additional DGE Extensions
Installing a DGE extension is required to relay monitoring data from a local network to your Traverse
website. Use the following procedure for creating additional DGE extensions.
Note: Adding additional DGE extensions to your Traverse Cloud instance requires a different procedure
than the one used to install your first DGE extension.
1. Navigate to Superuser > DGE Mgmt.
2. Click Create New DGE Extension.
18
Installation, Logon and Licensing
3. Provide a unique name like dgex-customerA.
4. Give a suitable Description to identify the customer.
5. Select the upstream DGE name from the drop down list. This is the Upstream DGE Name (page 10)
you were originally assigned when your Traverse website was created. Unless support has
created additional upstream DGEs for you, there should only be one upstream DGE you can
select.
6. Select the Upstream DGE Fully Qualified Host Name/IP Address. This is
your-unique-site-name.kaseyatrials.com without the http:// prefix.
7. Click on Create DGE Extension.
8. Run the DGE extension installer.
9. Installations steps are described in detail here (page 13).
10.When the installer prompts you to enter a DGE Name, ensure it matches the Unique Name you just
specified above for the new DGE extension you are creating.
11.Finish up by confirming the "health" of the new DGE extension, as described in the installation
procedure (page 17).
12.You are now ready to provision the monitoring of devices for this new network by running Network
Discovery or by adding devices and tests manually.
19
Chapter 3
User Interface Features
In This Chapter
Filtering Traverse Pages .................................................................................................. 22
Advanced Search ............................................................................................................. 22
Show Page URL ............................................................................................................... 23
Network Health Indicator .................................................................................................. 24
Audible Alerts ................................................................................................................... 24
Administrative Reports ..................................................................................................... 24
Account Preferences ........................................................................................................ 25
21
User Interface Features
Filtering Traverse Pages
In some Traverse pages, you can click on the
icon to open the Filter Field.
Enter text or a regular expression in the Search box and click Apply Filter to find/filter items on Traverse
pages.
You can enable or disable the filter by clicking the Apply Filter / Clear Filter link in Traverse pages.
Some Traverse pages have a Filter Field that displays as shown below.
Enter text or a regular expression in the Search box and click the Search button to find/filter items on
Traverse pages. Use the Sort By drop-down menu to sort pages by fields such as name, device type,
device address, etc.
Note: In Traverse administration pages, pagination is disabled when you search for items such as devices
and tests. To restore pagination, clear the search fields.
Advanced Search
Click the Advanced Search link to search for items based on the following criteria:
Action Profile
Container Name
Critical Threshold
Custom Attribute #1
Custom Attribute #2
Custom Attribute #3
Custom Attribute #4
22
Custom Attribute #5
DGE
Department
Device Active Status
Device Address
Device Comment
Device Model
Device Name
Device Status
Device Tag 1
Device Tag 2
Device Tag 3
Device Tag 4
Device Tag 5
Device Type
Discrete Threshold
Location
Test Active Status
Test Category/Subtype
Test Interval
Test Name
Test Schedule
Test Status
Test Type
Time In State
Warning Threshold
User Interface Features
When you select a search parameter from the Select Parameter drop-down menu, you can further
specify search criteria. Click Add to save the search criteria for future use on other Traverse pages.
Click Apply to begin the search.
Use the Edit and Remove links to edit or remove saved searches.
When Traverse applies a regular or advanced search filter to a page, a grey box appears behind the
search icon.
Wild Card Searches
For search terms that allow you to enter text, you can enter an asterisk (*) to perform wildcard
searches.
name* - Finds names that start with the name entered.
*name - Finds names that end with the named entered.
*name* - Finds names that contain the name entered.
Perl5 Regular Expressions
For search terms that allow you to enter text, you can use a Perl5 regular expression. For Perl5 regular
expressions, the entered text is used for a literal pattern match, instead of a sub-string match, so if you
enter a partial device name, the perl5 regular expression will return no match. In order to display
filtered results, you need to enter Perl5 compatible patterns. For example:
Pattern
Result
.*switch.*
All devices with the word switch in the name
^bos-.*
All devices that have names that begin with bos-
^router.*\d+$
All devices with name starting with router and ending with a number
CPU.*
All test names that start with the word CPU
Show Page URL
You can obtain the URL of Traverse pages by clicking on the anchor icon in the top right-hand corner
of each page. The URL displays in the bottom left hand corner of the browser window.
23
User Interface Features
Network Health Indicator
The Network Health Indicator bar provides an instant summary of the status of all devices and events in
Traverse. The device and event count (message as well as threshold violation) is displayed according
to severity different severity. When you click the
icon, located on the far right of the menu bar, you
enable a constant view of network health while using Traverse.
The information in the Network Health Indicator updates at intervals you define in the Administration
> Preferences page. You can update this information at any time by clicking the refresh icon in any
summary page.
If the count of devices or events in any health indicator box changes, it is highlighted by a
thickening of the border that surrounds the indicator box. The indicator box returns to normal after
you click on the box or the count remains unchanged at next refresh interval.
Click on any of the colored health indicator boxes to view related information about the device or
event. For example, clicking on the
icon navigates you to the Devices Status Summary page
where only these (critical) devices are displayed.
Click the
icon to detach the Network Health Indicator panel from the browser window. This
allows you to continue viewing network health while performing other Traverse tasks.
Close the panel to re-attach the Network Health Indicator panel to the main Traverse browser
window
Audible Alerts
Audible alerts allow you to be instantly notified of new events while using the Traverse web
application. Enabling this type of alert is an efficient way to be informed about changes in your
environment without having to navigate through summary pages and the Event Manager console to
identify new events based on date and time. Enable audible alerts using the Administration >
Preferences page.
Note: Audible alerts require that you have the Adobe Flash Player plug-in installed on your browser.
Traverse executes an audible (sound) alert to indicate any change on summary pages or Event Manager
console, for example, when a device changes from a state of "warning" to "critical". As the content on
these pages periodically refreshes, based on settings in your user preferences, the Traverse checks
for status changes in any of the items changed, including items added or removed from Traverse.
Display filters and search criteria affect audible alerts. The alerts only occur when there is a status
change in content you are currently viewing.
To mute an alert, click on the sound icon in the upper-right corner of the web application.
Administrative Reports
Traverse provides report templates for analyzing systems usage and performance. The reports are
designed to provide a summary view of all the departments assigned to you as an administrator. The
currently available reports detail department/device health, event history for departments/devices/tests
in a drill down fashion, and audit department and user activity. The admin-class to which you are
assigned adheres to the privileges matrix and provides the filter for which user-classes you will see on
24
User Interface Features
your reports. Consequently, if you are managing a single department, you may have full access to the
department information, but will not be able to see another department's reports and vice versa. This
restriction can be modified by the enterprise's superuser to fit your needs.
Note: The WARNING or CRITICAL events used to generate administrative reports are based on admin
thresholds, which are thresholds established by an administrator for each combination of test type and
user-class. (See Setting Admin Action Profiles (page 94) for more details.) End users who run similar reports
see reporting results based on WARNING and CRITICAL thresholds that they have established
themselves on a per test basis, either by accepting default test thresholds or by specifying threshold
values. Thus, reports based on WARNING or CRITICAL severities may show different results,
depending on whether they are generated by an administrator or an end user. Because SLA thresholds
are the same for both administrators and end users, reports based on SLA severities display the same
results.
Account Preferences
Update your personal information, preferences, or password.
1. Navigate to Administration > Preferences.
2. Modify account preferences as required in the Update User page.
3. Click Update User to save your changes.
Note: Some fields in the Update User page only display if you are logged in as a superuser.
Field
Description
First Name
(Read Only) The first name of the user.
Email
Enter the email address.
Last Name
(Read Only) The last name of the user.
Phone
The phone of the user.
Time Zone
Specify the time zone in which you primarily access Traverse.
Role
(Read Only) The role of the user.
New Password / Confirm
Password
Updates the password for the currently logged in user.
Locale
Specify the language to use during Traverse sessions.
Only Show Devices In
Following State(s) When
Filter Is On
Specify the severity at which devices, services and tests display on summary pages.
For example, if you select OK, any device that has all tests in the OK state (thereby
causing the device summary to be OK) display in the device summary pages.
The same applies to department (for administrator logins) and test summary pages. If
you only want devices and tests to display on summary pages when a CRITICAL
problem occurs, uncheck all states other than CRITICAL and click Update User.
You can disable the filter in summary pages by selecting Turn Filter Off.
Maximum Summary Page
Items
Specify the number of lines (per page) to display in the Summary Page. Set this to a
value that is less than 200, or your browser will require a long period of time to display
the output.
Maximum Messages To
Display
Specify the number of lines (per page) to display in the Event Manager window.
Summary Screen Refresh Use the drop-down menu to specify the interval at which the Summary Page
25
User Interface Features
Interval
automatically refreshes.
Highlight Recent events
Select this option to highlight recent events in Traverse "classic UI" summary pages.
Event Manager Should
Show
Select Message Events to enable the Event Manager to display all message events.
Select Test Results to enable the Event Manager to display all test results.
Audible Alert
Use the drop-down menu to specify an audible alert that activates when there are
changes in the summary pages or the Event Manager console. Click Review to hear the
alert. See Audible Alerts (page 24) for more information.
Default State of Display
Filter
Enable or Disable the default state of the Display Filter.
Hide Navigation Menus
Useful for read-only users, this will not show any navigation menus and only display
the first page after login.
Upon Login, Forward To
This Page
Specify the first page that displays after you log in to Traverse. Select a page in the
drop-down menu.
If Other, Please Specify
If Other(specify URL) is selected in the Upon Login, Forward To This Page field, then
specify the URL to display after login.
User Limits
(Read Only) User Limits are inherited from the user's user class. Contact your
administrator to change these settings.
Administrators can specify the following additional fields for users:
26
Field
Description
Phone (evening)
Enter the phone number.
Mobile Phone
Enter the mobile/cellular phone number.
Pager
Enter the pager number.
Comment
Enter any additional contact information.
Chapter 4
Real-time Status Monitoring
In This Chapter
Overview ........................................................................................................................... 28
Traverse Terms ................................................................................................................ 28
Traverse Status Values .................................................................................................... 28
Test Timeouts ................................................................................................................... 29
Container Summary Status View ..................................................................................... 30
Department Status Summary View .................................................................................. 32
Device Summary Status View .......................................................................................... 32
Device <name> Status View ............................................................................................ 35
Test <name> Status View ................................................................................................ 38
27
Real-time Status Monitoring
Overview
Traverse provides the real-time status of devices and tests as well as periodic trends for each test.
Select Status > Devices to see any current failures and performance losses instantly on the Device
Summary page. Click any device shown on the Device Summary page to drill into the test details of any
monitored device, a 24 hour graphical snapshot of performance and event history, and test results for
the last 30 days.
Traverse Terms
Traverse monitors the availability and performance of your network and application systems, and their
underlying components. These systems and components may be routers, switches, servers,
databases, networks, or applications.
A test is the measure of device functioning. Tests are used to monitor your devices. Traverse reports
the status of each test. The status of a test is shown as icon in the Status > Devices > Test Summary
panel and corresponds to the following types of states: ok, warning, critical, unknown, unreachable,
suspended, or not configured. A device inherits its status from the worst current status of any of its
tests.
Traverse uses boundaries called thresholds to determine a test's status. A threshold violation occurs
whenever a test result crosses a threshold.
An action is an activity that is automatically triggered by a threshold violation. Actions can be designed
to take place immediately when a single violation occurs or after the same violation occurs repeatedly.
For instance, an email notification can be sent whenever a test crosses the warning threshold, or it can
be sent after a test has crossed the warning threshold five consecutive times.
Traverse Status Values
The terms Status, State, and Severity are used interchangebly to indicate the current status of a test,
device or container. Typical states include OK, WARNING, and CRITICAL. The status of a lower-level
object, such as test can set the status of higher level object, such as a device or container. Status
display changes and notifications are based on transitions between states.
The following figure displays the Traverse icons used to display device and test status. Usually clicking
the status icons on the screen displays more information about the status.
28
Icon
Description
OK
The test was within configured thresholds.
WARNING
The test violated the Warning threshold
CRITICAL
The test violated the Critical threshold, or alternately it Failed to perform for some
reason. See the description for FAIL below.
TRANSIENT
Test status is TRANSIENT if the test's status has changed, but the flap prevention
threshold has not been crossed. (The flap prevention threshold is described in
Creating a New Device and can be set globally, per device or per test). For example,
if you configure a test so that no action is taken until the result has been CRITICAL
Real-time Status Monitoring
for three test cycles, test status changes to TRANSIENT after the first CRITICAL
result is returned. It remains TRANSIENT until either the problem is resolved, in
which case test status changes to a lower severity, or the third CRITICAL result is
returned, after which test status is CRITICAL and appropriate action is taken.
UNKNOWN
The test status can be UNKNOWN for one of several reasons: see the expanded
description below. This can be monitor dependent. These tests have a value of -1.
UNREACHABLE
A test is in this state if all the `parent' devices are down and the downstream device
is unreachable based on the topology. These tests are stored with a value of -3. This
state is useful to prevent alarm floods when a parent device goes down in a network.
FAIL
The device was reached but the test failed to be performed. An example is when a
POP3 port test is performed and the supplied login/password combination fails. This
is monitor dependent. These tests are represented by the CRITICAL icon. These
tests have a special value of -2.
SUSPENDED
The test is disabled. Disabling tests allows you to perform maintenance tasks on a
device without receiving alerts while the device is offline. Once a device is
suspended, the polling and data collection for all the tests on the device is
suspended and thus any associated actions to the tests will not generate
notifications (see SUPPRESSED). These tests are stored with a value of -4.
SUPPRESSED
The test is not displayed at its actual severity level, and its status does not affect the
status of the associated device or container. When the test changes state, the
suppressed flag is automatically cleared. See Suppressing Tests (page 149).
NOTCONFIGURED
If there are no tests configured for a device in that category.
Test status can be UNKNOWN for one of several reasons:
When a new test is created, provisioning adds the test to a queue until the provisioning is
complete. During this time the web application shows the test in an UNKNOWN state.
Some tests do a rate calculation ([result1 - result2] / time_elapsed_between_tests),
which requires two polled results. For example, most network interface tests (Traffic In/Out, Util
In/Out) are in this category. Until the second result is polled, these tests show an UNKNOWN
state. If a test is configured for a five-minute polling interval, it remains in an UNKNOWN state for
approximately ten minutes, until two results are received and the rate is calculated.
If the flap-prevention feature is enabled, any test that is in the process of changing its state will
show a TRANSIENT state for the configured cycles. For example, if flap-prevention cycle is
configured to be 2, and a ping test is configured for a 3 minute interval, when the ping test
switches from OK to WARNING, until the test remains in the new state for 2 additional cycles (6
min), the test will be shown in TRANSIENT state.
If a Traverse process is not running, newly added tests will not return any results and the tests will
show an UNKNOWN state. When you drill down into devices with older tests, they will show
values under TEST TIME and DURATION columns in a light blue color, indicating outdated
results.
If a device is not reachable (e.g., it's been turned off or there are network problems, etc.), tests for
that device appear in an UNKNOWN state, indicating that no polled value could be retrieved.
In the case of SNMP tests, if the OID is no longer valid (for example, if the Index has changed),
the test appears in an UNKNOWN state, indicating that no polled value could be retrieved.
Test Timeouts
If a standard test does not return a result within a certain timeout interval, test status is FAILED. There
are three types of timeouts:
Fixed - The timeout value is always the same (for example, 10 seconds).
Dynamic - The timeout value changes depending on some user-configured value (for example,
threshold + 5 seconds).
Static - The value is specified in a configuration file and does not frequently change.
29
Real-time Status Monitoring
Monitor Type
Timeout Type
Timeout Interval
ICMP ping
fixed
10 seconds
SNMP
fixed
11 seconds
TCP-based (HTTP, SMTP,
POP3, etc.)
dynamic
Largest configured threshold
(End-user, Admin, or SLA) + 5
seconds
UDP-based (DNS,
RADIUS, NTP, etc.)
dynamic
Largest configured threshold
(End-user, Admin, or SLA) + 3
seconds. (If all thresholds are 0,
timeout is 5 seconds.)
Script-based plugin
monitors
fixed
60 seconds
Script-based plugin actions static
Value specified in configuration
file, or 60 seconds if none
specified
Comments
Traverse retries 3 times within
this period
Applicable when
waitForTerminate property is
enabled in the configuration
file
Container Summary Status View
Devices and tests can be grouped together by logical objects Traverse calls "containers". Containers
can be nested inside of each other, forming hierarchies of containers. Containers typically group
objects belonging to the same business, network or set of services, but the choice of what a container
"contains" is entirely up to you.
The Container Summary view (Status > Containers) displays a consolidated hierarchy of all nested
containers your username is authorized to see. The status of a container is the worst of any of its
components. Therefore, if any test, device or nested container within a container becomes "critical",
the top level container also becomes "critical".
30
Real-time Status Monitoring
In addition to viewing the real-time status of service containers, you can generate reports on containers
from the Reports (page 211) tab.
Note: If you are using Internet Explorer, a warning message displays if the number of containers is
greater than (approximately) 1600. When prompted to abort the script, click No. The containers display
in 30 to 60 seconds.
Hierarchy Panel
Toggle the
/
buttons at the top of the hierarchy panel in the Container Summary status view to
expand or collapse all the containers you are authorized to access.
A department user only sees containers created within his or her department. All department
users see the same set of containers.
An administrator user can see all containers created within his or her admin group and all
department containers they are authorized to see.
A member of the SuperUsers admin group, such as superuser, can see all containers in all
admin groups and all departments.
See Service Containers (http://help.kaseya.com/webhelp/EN/TV/R8/index.asp#17422.htm) for more detailed
information about editing the list of containers shown in the Container Summary status view.
Right Hand Panel
Click any container in the hierarchy to display its contents in the right hand panel. The contents shown
depend on the type of containers selected.
Selecting a Container of Child Containers - The panel on the right displays the status of each child
containers. All tests are assigned to one of three monitoring groups: Network, System, or
Application. Three additional columns help you quickly determine the status of these monitoring
groups for each container.
Selecting a Container of Devices - The panel on the right displays the status of each device. Clicking
a device displays the Device <name> Status View for that device.
Selecting a Container of Tests - The panel on the right displays a list of all tests included in that
container. Clicking a test displays the Test <name> Status View for that test.
31
Real-time Status Monitoring
Container Display Filters
options filter the list of containers by their state. This same filter is used in a similar
fashion on the Status > Devices view.
- Displays containers in a critical state.
User - Displays container states matching the filter preferences of the logged on user. Filter
preferences are set using the Administration > Preferences > Only Show Devices In Following State(s)
When Filter Is On settings.
All - Displays containers in all filter states.
Department Status Summary View
Logon as superuser or any other administrator-level user you have created. To view the Status
Summary for all your departments, navigate to Status > Departments.
The Department Status Summary View is the administrative default view when the Status tab is selected.
There is one row for each department with monitored devices. Each row gives the department name
and an icon representing the worst test status for the department at the far right of the row.
If the department status for one group of tests is WARNING, at least one current test result for that test
category on the department is in WARNING range. Similarly, if the department status for one category
of tests is CRITICAL, at least one current test result for that category on the department is in CRITICAL
range. The worst test status of all tests in the category determines the icon displayed.
The icons are displayed from most to least severe in the following order:
Critical (Most Severe)
Warning
Unreachable
Unknown
Ok
Suspended
Unconfigured (least severe)
Clicking a department displays the Device Summary status view for that department.
A sample Department Status Summary page is shown below.
Device Summary Status View
The Device Summary status view under the main Status tab displays all devices in all departments you
are authorized to see. Each row displayed gives the device name and an icon representing the worst
test status for the device.
If the device status for one group of tests is warning, at least one current test result for that test
category is in warning range. Similarly, if the device status for one category of tests is critical, at least
one current test result for that group is in critical range. The worst test status of all tests in the category
32
Real-time Status Monitoring
determines the icon displayed. The rule for displaying the icons (from most to least severe) is:
Critical (Most Severe)
Warning
Transient
Unreachable
Unknown
Ok
Suspended
Unconfigured (least severe)
By default, devices and tests are sorted by their status first.
A sample Device Summary status view is shown below.
A Filter by Device Type panel filters the list of devices displayed in the Devices panel.
The Devices panel displays the status of all devices matching the filter. Additional columns include:
Online - Identifies whether a device is online or not.
Events - Displays an icon if an event has occurred recently for that device.
Health History - Displays the most recent hourly status history of a device.
Comment - A description of the device.
Quick Links - Displays a drop-down list of additional links to managed the device.
Edit Device Settings - Click to modify a device's settings.
SNMP MIB Browser - Click to launch the MIB browser (page 141) for the device.
Flow Analysis Console - Click to launch the Flow Analysis (page 155) console for the device.
Calculate Test Baseline - Click to create a test baseline for the device.
Additional Tools - Click to launch the Device Details and Troubleshooting Tools (page 34)
window.
- Click to modify a device's settings.
The Device <name> panel is described in the Device <name> Status View (page 35) topic.
Note: Imported devices display with the prefix "imported" in the Name column.
33
Real-time Status Monitoring
Device Display Filters
The
options filter the list of devices by their state. This same filter is used in a similar
fashion on the Status > Containers view.
- Displays devices in a critical state.
User - Displays device states matching the filter preferences of the logged on user. Filter
preferences are set using the Administration > Preferences > Only Show Devices In Following State(s)
When Filter Is On settings. You can also change the number of items displayed on each page in the
Maximum Summary Screen field.
All - Displays devices in all filter states.
Device Comment Field
A user can enter a comment that will display on the Device Summary view. This could be used in any way
by the user to communicate device-specific information, such as to identify why a device is being
suspended or as general information on the current state of the device.
1. Navigate to Administration > Devices.
2. Click the Comments link for the device of interest and you will be taken to an Update Device page.
3. Add the comments and click Update Device to save changes. This can also be accomplished when
suspending a device.
4. Navigate to the Device Summary view and confirm that the comment appears for the device you
updated.
Device Details and Troubleshooting Tools Window
When you access the Device Summary status view, a Quick Links > Additional Tools option displays when
you hover over the row of a device. Click the Additional Tools option to display the Device Details and
Troubleshooting Tools window. You can also access this same window from the Test <name> Status View
(page 38).
Troubleshooting Tools options include:
Connect to Device Via - Select Telnet, HTTP, or HTTPS as the protocol to use to connect the device,
and then modify the port number if necessary. Click Go to connect to the device. This is done over
a secure tunnel using TCP port 7654.
34
Real-time Status Monitoring
Connect to External Site - Use the drop-down menu to select the external site to which you want to
connect. Click Go to connect to the external site. This enables you to ensure the gateway is
operating properly.
Test Connectivity - Use the drop-down menu to select ping or traceroute to test the connectivity of
the device. Click Go to view the results below the Test Connectivity field.
SNMP Agent Parameters - Click Query to retrieve information about the SNMP agent.
MIB Browser - Click on this link to bring up a MIB browser in a new window which is an interactive
way to retrieve SNMP information on any SNMP enabled device. For more information on using
the MIB browser, see MIB browser (page 141).
Device <name> Status View
You can navigate to the Device <name> status view by clicking a device on the Devices Summary or
Container <name> status views. The Summary tab displays by default.
Summary tab
The Summary tab of the Device <name> status view includes the following:
Identifier - Identifies the name and IP address of the device.
Device Health - Shows the most significant "health" indicators for the device.
Device Configuration - Displays the primary configuration properties of the device.
Tests - Lists each test assigned to the device. Each row contains test status, test name, current
test value, the warning and critical thresholds, the time the last test was conducted, and the time
the test has remained in the current state.
Test Groups - Toggles the grouping of tests by the test group they belong to: Network, System, or
Application.
Top 5 Clients - The top 5 clients of the device.
35
Real-time Status Monitoring
Top 5 Applications - The top 5 applications running on this device.
36
Real-time Status Monitoring
Correlation
The Correlation tab shows the status of each test for a device in hourly increments, for the last 24 hours.
You can use it spot correlations between multiple tests for the same device.
37
Real-time Status Monitoring
Recent Events tab
The Recent Events tab charts the occurrence of WARNING and CRITICAL events in the last 24 hours for
a device.
Test <name> Status View
Click any test in the Tests panel to display the Chart tab of the Test <name> status view.
Chart tab
The Chart tab displays the status and raw data history of the test graphically using several different
panels. The main chart indicates OK, WARNING and CRITICAL thresholds in layers of green, yellow
and red. Note the following objects on this view tab:
Identifier - Identifies the name of the device and the name of the test.
Chart tab - The default tab of the Test <name> Status View (page 38). Provides a graphical view of the
status and most recent raw data returned by the test.
Chart Options
Compare a Test - Displays a comparison chart of the current test with one or more tests from
another device.
38
Real-time Status Monitoring
Display - Adds chart indicators for the minimum, maximum, trend line, and 95th percentile.
The average value is selected by default.
Chart Settings - Sets the scales to linear or logarithmic. Also sets the refresh rate for the chart.
Scale Controls
Move, Zoom in, and Zoom Out - Click and drag the chart right or left. Use the zoom in and zoom
out buttons to scale the size of the chart.
Date/Time Range Settings
Most Recent Fixed Time Periods - Use the fixed time period buttons to set the "most
recent" date and time range for the chart.
Custom Date Range - Use the calendar controls or slider control to the select a custom
start date and end date for the chart.
Event Ratio - Shows the ratio returned data has been OK, WARNING, CRITICAL, or OTHER, for
the selected date/time range.
Test Result Distribution - Shows the frequency test data occurred in a distribution of test value
ranges.
39
Real-time Status Monitoring
Recent Events tab
The Recent Events tab charts the occurrence of WARNING and CRITICAL events in the last 24 hours for
a specific test.
40
Real-time Status Monitoring
Raw Data tab
The Raw Data tab displays returned test data in a tabular view. You can use this view to save raw data to
a CSV file.
41
Real-time Status Monitoring
Historical Graphs tab
The Historical Graphs tab provides charts of test data by week, month and year.
42
Chapter 5
Users and Departments
In This Chapter
Overview ........................................................................................................................... 44
Configuring Administration of Departments ..................................................................... 44
Configuring Administration of Privileges........................................................................... 47
Setting User Roles............................................................................................................ 49
Advanced Security Configuration ..................................................................................... 50
43
Users and Departments
Overview
Traverse users and departments are permission-based entities that comprise the Traverse security
model. Kaseya created this model to meet the needs of large-scale enterprises. The multi-tiered
administrative hierarchy allows enterprises and service providers to provide each group within the
organization or service model the access it needs, and no more.
Note: A simple security model configuration is provided for first time users of Traverse in the Traverse
Quick Start Guide.
Configuring Administration of Departments
The following procedure describes how administrative control of entire departments is configured.
Note: A later procedure, Configuring Administration of Privileges (page 47), describes how individual privileges
are configured.
Terms and Concepts
Three Types of Users
Traverse security is based on three types of users:
Department Users - These users only have access to data in their own department. They cannot set
their own permissions.
Admin Group Users - These administrators have access to data in one or more specified
departments. admin group users manage the permissions of department users.
SuperUsers - A built-in admin group of users that always have access to all data in all departments.
SuperUsers manage the permissions of other admin groups.
Four Types of Security Records
Admin group users are enabled as administrators of one or more departments by creating and linking
four types of security records. The arrows indicate the links you are required to make.
Admin Groups
Admin Classes
User Classes
Departments
The Administration > Departments page shows you a summary of your security configuration.
For example, in the image below, each admin class is linked to multiple user classes:
The users of MSP Group A have administrator access to two departments: Customer C and
Customer D.
The users of MSP Group B have administrator access to two departments: Customer E and
Customer F.
44
Users and Departments
IMPORTANT: The admin class to user class relationship determines which departments are
administered by which admin group.
Plan Your Security Configuration
Planning your security configuration begins by answering the following questions:
What are the departments you want to create?
What are the admin groups you want to create to administrate those departments?
Which admin groups will administrate which departments?
Which administrative users will belong to each admin group?
Answering these questions will help you determine the number of admin classes and user classes you
will need to create.
Recommendation
Unless you have business reasons for not doing so, Kaseya recommends the following:
A department should be created for each customer organization. You may need to create more
than one department for larger organizations.
Service providers should be defined as administrative users. Administratrive users manage the
permissions of department users and typically administrate multiple departments.
Create and Map Admin Classes to User Classes
Start by creating and linking admin classes and user classes.
Admin Groups
Admin Classes
User Classes
Departments
The creation and mapping of admin classes to selected user classes can only be done by a user in the
SuperUsers admin group. Typically, this is the default user called superuser.
Logon as superuser and navigate to the following pages to perform these tasks.
1. Superuser > User Class - Create the user classes you plan to use.
2. Superuser > Admin Class - Create the admin classes you plan to use.
3. Superuser > Admin Class > User Class Mapping - Click this link for each admin class you plan to
use.
You will need to map each admin class to at least one user class. You can link the same admin
class to multiple user classes if you wish.
The User Class Privileges page displays, as shown in the image below. By default, all
privileges are ON.
45
Users and Departments
Note: If you’re new to Traverse security configuration, Kaseya recommends you leave all privileges
ON and continue with your configuration. After you have reviewed Configuring Administration of
Privileges (page 47), you can return to this page to make any necessary changes.
Click Update Privileges to complete the initial mapping.
Create and Link Departments
Admin Groups
Admin Classes
User Classes
Departments
1. Navigate to the Administration > Departments page.
2. Click the Create New Department link to create a department.
When you create a department, you are required to link the department to a single user
class.
You’ll are also required to enter a password. A user with the same name as the department
will be created for you, using the password you enter.
3. Repeat this step for each department you plan to use.
Create and Link Admin Groups
Admin Groups
Admin Classes
User Classes
Departments
1. Navigate to the Administration > Departments page.
2. Click the Create New Admin Group link to create an admin group.
When you create an admin group, you are required to link the admin group to a single admin
class.
You are also required to enter a password. A user with the same name as the admin group
will be created for you, using the password you enter.
3. Repeat this step for each admin group you plan to use.
Verify Your Configuration
While logged on as superuser, navigate to the Administrator > Departments page and check your work.
46
Users and Departments
Are you seeing your expected configuration?
Admin Groups
Admin Classes
User Classes
Departments
If not, review the links you have established for each of the four types of records.
Configuring Administration of Privileges
User privileges are configured in two steps, using two different pages.
SuperUsers set the privileges administrators are allowed to set for department users.
Administrators set the privileges of department users.
Each step is described in detail below.
Note: These instructions assume you have already created the admin classes and user classes you require,
as described in Configuring Administration of Departments (page 44).
Note: Setting the role of a specific user to Read Only overrides the configuration of privileges described
in this section. See Setting User Roles (page 49) for more information.
Setting Administrator Privileges
In this step, a superuser sets the privileges administrators are allowed to set for department users.
1. Logon as superuser.
2. Navigate to the Superuser > Admin Class page.
3. Select an existing admin class.
4. Click the User Class Mappings link.
The mapping of a specific admin class to a specific user class determines the privileges that
administrators in a linked admin group can set for that user class.
Admin Groups
Admin Classes
User Classes
Departments
Review the descriptions for Categories of Data Objects and Types of Privileges in this same
topic below for more information about the settings on this page.
Administrative privileges are set for all admin group users linked to this same combination of
admin class and user class.
It’s possible to map multiple admin classes to multiple user classes. You can use this feature
to share or split administrative control of privileges for a selected user class.
If you don’t have a reason to restrict administrator control of this combination of admin class
and user class, then leave everything turned ON.
47
Users and Departments
Note: If you want to experiment, turn all four privilege checkboxes OFF for a given category of data
object, such as Reports. In step 2, described below, you’ll discover an administrator using this
mapping will not be able to set this same option when setting department user privileges.
Click the Update Privileges button to save your changes.
Categories of Data Objects
Devices
Tests
Actions
Departments
Users
User Classes - Administrators cannot set options for the selected user class unless Read and Update
privileges for this data object is enabled. See Types of Privileges below.
Limits
Containers
Reports
Maps
Config Mgmt
Cloud
Types of Privileges
Create/Delete - Allows the creation and deletion of the selected type of data object.
Read - Unchecking Read for a particular type of data object, such as Devices has the effect of hiding
that type of data object entirely from the Traverse administrator’s view. This assumes a given
data object is in a department associated with the same admin class and user class.
Update - Allows the selected type of data object to be changed.
Suspend/Resume - Applies to processes associated with a selected type of data object. For
example, an administrator can grant users the privilege of suspending and resuming device
monitoring.
Setting Department User Privileges
In this step, administrators set the privileges of department users.
1. Logon as the user of an admin group you have created.
48
Users and Departments
The admin group should be associated with an admin class mapped to a user class, as
described in Setting Administrator Privileges (page 47).
2. Navigate to the Administration > User Class page.
3. Select the Privileges link for a specific user class. An Update User Class Privileges page displays.
The access privileges you set will be applied to all department users who are in departments
linked to this user class.
An administrator may not be authorized to set specific user class privileges on this page, as
described in Setting Administrator Privileges (page 47).
Members of the SuperUsers group always have access to this same page for every user
class. They share administrator control of all user classes with any other admin group who
have access.
4. Click Update Privileges to save your changes.
Additional User Class Page Settings
The User Class page displays three other links along with the Privileges link.
Default Threshold & Actions
Admin Action Profiles
User Class Actions
You may wish to grant administrators the ability to use these links for a selected user class. When
mapping an admin class to user class, ensure Create/Delete, Read and Update privileges are checked for
Actions to enable administrator access to these three functions.
Setting User Roles
The Role option provides a quick, alternative way of setting Read-Only access, by individual user. It can
be applied to both department users and administrative users, except for members of the SuperUsers
group.
49
Users and Departments
Note: Setting Read-Only access using this method has precedence over the method described in Configuring
Administration of Privileges (page 47).
1. Logon as an admin group user or as superuser.
2. Navigate to either the Users link or Create User link on the Administration > Departments page.
3. Select one of two options from the Role drop-down list.
Read-Only - Overrides any "write" privileges you have configured using the privileges pages.
Read-Write - Does NOT override any "write" privileges you have configured using the
privileges page.
Advanced Security Configuration
Deleting a Department
Warning: Deleting a department permanently removes the department and all the end users associated
with that department from the database. In addition, any devices and tests created by that
department's end users are permanently deleted. Department deletions are not reversible. Kaseya
recommends that you suspend departments instead of deleting them.
1. Click the Administration tab.
2. On the Manage Departments page, find the row for the department you want to delete and click the
Delete link in the Modify column.
3. If you are certain that you want to delete this department, click Delete Department in the
confirmation dialogue that appears.
Moving a Device to Another Department
1. Navigate to Status > Devices.
2. On the Device Status Summary page, click and select the row for the device that you want to move
and click the edit icon (on the right corner)
3. On the Update Device page, select Move This Device To Another Department.
4. Select the Destination Department for the device, enter the Device Name in New Department, and then
click Next. (The destination department must be associated with the same user-class as the
original department.)
5. If you are certain that you want to move the device, click Move in the Move Device page.
All of the data and provisioning information for the device are moved to the destination
department.
Exporting a Device to Multiple Departments
1. Navigate to Status > Devices.
2. On the Device Status Summary page, select the row for the device that you want to export and click
the edit icon (on the right corner)
3. On the Update Device page, select Export This Device (All Or Some Tests) To Another Department.
50
Users and Departments
4. Select the Destination Department for the device, enter the Device Name in New Department, and then
click Next. (The destination department must be associated with the same user-class as the
original department.)
5. Select those tests that you want to export with the device, and then click Export Device.
Also note that when a device and all tests are exported to another department, any new tests
created after the export are not automatically exported or visible to the target department.
Provisioning information for the device and exported tests are available to the destination
department for viewing.
Suspending or Activating an Admin-Group
1. Click the Administration tab.
2. On the Manage Admin Groups/Departments page, find the row for the admin group you want to
suspend or activate and click Lock/Unlock. (If the admin group is currently active, the Lock link
displays. If the admin group is currently suspended, the Unlock link displays.)
3. To suspend an admin group, enter a reason for the suspension in the confirmation screen that
appears, and then click Suspend Admin Group. To activate an admin group, click Activate Admin
Group.
Representing Users
Traverse enables administrators to log in as if they were the end user they are supporting. This is
called representing an end user. An administrator who is representing an end user is logged into the
end user's department, with access to the department's devices, tests, etc., while still retaining
administrator privileges.
This is especially helpful when an end user has read-only capabilities and requests some type of
department modification. The administrator can log in as administrator, represent the end user, and
make any needed additions or modifications to devices, tests, actions, user profile or password.
Note: To make modifications to devices belonging to a department, you can directly go to Administration
> Departments and then clicking on Manage Devices for the end user department or on the Status screen, just
drill into a department and select a device and edit it without representing a user.
1. Navigate to Superuser > Administration > Departments.
51
Users and Departments
2. You can either Search for a User, or click on the Users under Modify to display the list of users.
3. Find the user you want to update and click Represent in the Modify column. You are automatically
logged into that user's department. While you are representing the end user, you see the web
interface as the end user sees it.
4. Make additions or changes to the user department as needed. Click Logout on the secondary
navigation bar when you are finished.
Note: Do not use your browser's back button to return to the administrator interface. You must log
out and log in again to re-initiate your administrator session.
Changing the UI Logo and Theme
Note:: This is a license parameter and only available if you have purchased the license for re-branding the
UI.
You can change the logo and the theme for OEM branding on a per department level by clicking on the
Themes hyperlink in the Administration > Departments menu for a department or an admin group.
You can also define a custom URL for a department, so that the login page displays a different logo for
each department (or customer in the case of MSPs).
52
Chapter 6
Service Containers
In This Chapter
Overview ........................................................................................................................... 54
Two Types of Service Containers .................................................................................... 55
Viewing Service Container Status .................................................................................... 55
Nesting Service Containers .............................................................................................. 56
Creating a Device Service Container ............................................................................... 57
Creating a Test Service Container ................................................................................... 58
Entering Search Parameters ............................................................................................ 59
Controlling the Severity of Containers .............................................................................. 60
Using Tags with Rule-based Containers .......................................................................... 61
Deleting a Service Container ............................................................................................ 62
53
Service Containers
Overview
Note: The Traverse Quick Start Guide provides a quick introduction to service containers.
The Status > Container page displays a hierarchy of objects called service containers. Service
containers enable you to create a logical, business-oriented view of a service being delivered to one or
more customers.
Both administrators and department users can create and use service containers.
Administrators can create and use service containers that span the multiple departments they
manage.
Service containers can include both devices and tests. Service containers can also include only
tests. This allows a test service container to provide a view of devices by the tests they are
assigned.
You can trigger actions based on the status of an entire service container, instead of the status of
individual devices. For example, an action could generate an uptime report or real-time status
report if any of the underlying components fail or cross any threshold.
You optionally base a service level agreement (SLA) based on a service container. See SLA
Manager (page 164) for more information.
Note: Containers are different views of data that a user or administrator self-selects to help manage the
services they deliver. Authorization to view and access that same data depends on the department and
user privileges assigned to the user.
Service container technology helps you answer questions such as the following:
Why is my e-commerce service down? Is it because of a server, router, database or application
server?
A server is down, but does it impact any critical service, and if so, which services are impacted?
What was the cause of service downtime for the past month?
Why are users complaining about slow performance (which component of the distributed service
is causing the slow performance)?
You can model your end-to-end services easily using a service container using some of the flexible
features such as:
Creating a service container using rules.
Nesting service containers.
Creating "virtual devices" with selected tests from different devices.
Having the same device in multiple containers.
Setting the severity of containers based on rules.
54
Service Containers
Two Types of Service Containers
There are two types of service containers:
Test containers contain tests only. A real Traverse device has a collection of tests associated with
it. In contrast, a test container is a collection of tests that are logically related, but not associated
with a physical device. For example, you can create a test container that includes ping tests for all
devices on your network. This allows you to see at a glance which devices are unreachable
without looking at test results for individual devices. A test container cannot be the parent of
another container.
Note: A test container is sometimes referred to as a "virtual device".
Device containers can include real devices, test containers, and other device containers. This
enables device containers to be organized into a nested hierarchy of containers. For example,
you can create a device container called Payroll that comprises the web server, router, and back
end database used by the Payroll division. This allows you to quickly spot and troubleshoot
problems that affect the Payroll group's ability to provide service.
The following figure illustrates a device container that contains real devices, a test container (referred
to in the image as a virtual device), and a nested device container.
Device Containers and Virtual Devices
Viewing Service Container Status
Traverse provides a number of built-in containers for the initial department Traverse creates. Use
these sample containers to familiarize yourself with views of data using service containers.
1. Navigate to Status > Containers to view a status summary for all containers.
2. Click on a container name to list its contents.
If the selected container is a device container, the upper panel lists any child containers, if
they exist.
If the selected container is a test container, the upper panel lists just the test container. (Test
containers cannot have child containers.)
If the selected container has devices or tests, a lower panel displays the devices or tests.
3. Drill down into the container hierarchy to reach a test container. Then click the Correlation Report
button at the top of the page to generate reports of Recent Events and Correlation.
4. Click on a test name to see its status page and access Long-Term History, Trend Analysis, and Raw
Data reports.
55
Service Containers
Note: The
options filters the hierarchy of containers in the left hand panel, and items
displayed in the right hand panel, by their status. Set state filter preferences for the User option using
the Administration > Preferences > Only Show Devices In Following State(s) When Filter Is On settings.
Nesting Service Containers
You can nest service containers to build a logical hierarchy that suits your business requirements. For
example, you might have critical services for different departments within an organization, all contained
within a Critical Services container.
Note the following when viewing or creating a hierarchy of service containers:
Only device containers can contain other containers. So test containers can never have child
containers.
56
Service Containers
With device containers, you have to drill into a device to see tests, and even then the tests you
see are associated only with that selected device.
With test containers, you immediately see selected tests for selected devices in a single, merged
list.
The status of each child container is reported to its parent, all the way up the hierarchy to the top
level. By default, each parent container adopts the highest ranking severity status of any of its
devices, tests or child containers. (This can be modified; see Controlling the Severity of Containers
(page 60).)
Critical (Most Severe)
Warning
Unreachable
Unknown
Ok
Suspended
Unconfigured (least severe)
Your view of the container hierarchy depends on your level of access. The image above shows an
example of what a superuser might see when viewing the Status > Containers page.
A superuser sees all the containers created by the SuperUsers group, all the containers
created by any admin group, and all the containers created by any department user.
An admin group user sees only the containers in his own admin group and any of the
departments he manages.
A department user sees only the containers in his or her own department.
Creating a Device Service Container
1. Navigate to Administration > Containers > Create a Service Container.
The page displays three panels.
The left panel only displays service containers in the logged on user's admin group or
department.
A logged on superuser only sees and creates containers in the SuperUsers admin
group.
A logged on admin group user only sees and creates containers in his or her admin
group.
A logged on department user only sees and creates containers in his or her
department.
2. Enter a unique container name in the field at the top of the middle Container Configuration panel.
3. Select the Contains: Devices & Containers option.
4. Check or uncheck the Populated dynamically based on a rule checkbox.
If unchecked, in the right hand panel, enter one or more search qualifiers to search for the
names of devices and containers.
Accepts regular expressions and property:value parameters. See Entering Search
Parameters (page 59).
Add all found devices or containers to the service container by clicking the Apply
button.
Your selection of devices and containers are static. It means devices and containers
included in the container won't change unless you return to this dialog and edit the
selection manually.
57
Service Containers
If unchecked, in the right hand panel, enter one or more rule qualifiers to identify devices and
containers.
Each field accepts regular expressions.
The rule qualifiers are applied dynamically. It means devices and containers that are
newly discovered or changed dynamically added or removed based on whether they
match the rule qualifiers.
Tag 1 through Tag 5 qualifiers enable you to identify devices using your own
customized labels. See Using Tags with Rule-based Containers (page 61) for more
information.
5. Click the Apply button to apply the rule qualifiers.
Note: See Controlling the Severity of Containers (page 60) for details about the Severity tab.
6. Click Save to save the service container.
Creating a Test Service Container
1. Navigate to Administration > Containers > Create a Service Container.
The page displays three panels.
The left panel only displays service containers in the logged on user's admin group or
department.
A logged on superuser only sees and creates containers in the SuperUsers admin
group.
A logged on admin group user only sees and creates containers in his or her admin
group.
A logged on department user only sees and creates containers in his or her
department.
2. Enter a unique container name in the field at the top of the middle Container Configuration panel.
3. Select the Contains: Tests option.
4. Check or uncheck the Populated dynamically based on a rule checkbox.
58
Service Containers
If unchecked, in the right hand panel, enter one or more search qualifiers to search for the
names of tests.
Search accepts regular expressions and property:value parameters. See Entering Search
Parameters (page 59).
Add a specific test found for a specific device to the service container by clicking the + icon.
Add all found tests to the service container by clicking the Apply button.
Your selection of tests is static. It means specific tests for specific devices included in the
container won't change unless you return to this dialog and edit the selection manually.
5. If unchecked, in the right hand panel, enter one or more rule qualifiers to identify tests.
Each field accepts regular expressions.
The rule qualifiers are applied dynamically. It means tests that are added or removed from
devices are also dynamically added or removed from the test container, based on whether
they match the rule qualifiers.
Tag 1 through Tag 5 qualifiers enable you to identify devices using your own customized
labels. See Using Tags with Rule-based Containers (page 61) for more information.
6. Click the Apply button to apply the rule qualifiers.
Note: See Controlling the Severity of Containers (page 60) for details about the Severity tab.
7. Click Save to save the service container.
Entering Search Parameters
Using Single Word Searches
By default, entering a a single string with no spaces, such as "xyz", in the search box returns a list of
devices and containers that contain that string in any of the following device properties:
Name
IP address
Username
Message
Testname - applies to test container searches only. Also, containers are not returned for test
container searches.
59
Service Containers
Using Multi-Word Searches
Entering two strings, separated by a space, such as xyz abc acts like an OR statement.
Using Regular Expressions
You can also use regular expressions to limit your search:
win - Equivalent to the regular expression .*win.*
win.* - Searches for "win" at the beginning of a property.
.*win - Searches for "win" at the end of a property.
.*win.*prod.* - Searches for properties with the string "win" followed by any text, followed by
the string "prod" anywhere in the property.
Using Property:Value Parameters
You can also use property:value parameters to limit your search. The following property terms are
recognized by search.
name, device, devicename
ip, addr, ipaddr, deviceip
test, testname
type, testtype
cont, contname, container, containername
event, eventtext, message
user, userack
acked, cleared
sev, state, status, severity
dept, department, account, acct, acc, dep
For example: entering testtype:ping searches for all devices that are assigned the ping test.
Each bullet lists alternate terms you can use to specify the same property. For example, any one of the
ip, addr, ipaddr, deviceip property terms can be used to specify an IP address.
Entering multiple property:value phrases, each separated by a space acts like an OR statement. For
example: name:Server1 message:down ip:192
Each value in a property:value parameter can use a regular expression.
Controlling the Severity of Containers
Assign Action Profile
The Severity tab enables you to assign an action profile to a service container. The action profile is
triggered when the service container changes to a specified severity status. See Action Profiles (page 84)
for more information.
Severity Determined by
The severity status of a container can be one of four values:
OK
Unknown
Warning
Critical.
The severity status is determined using one of the following methods:
Devices or Test Severity - Setting the severity equal to the worst severity of any of the components in
a container. This is the default method.
Rule-based - Calculating the severity of the container. The rule is based on the percentage of
60
Service Containers
devices or tests that have reached a selected severity value. Traverse requires that you specify
rules from "worst to best". Select the worst condition (Critical) in the first Device/Test severity
drop-down menu, followed by Warning in the second drop-down menu, and then OK in the last
drop-down menu. The rule-based approach is most useful for redundant or clustered devices,
such as behind a load balancer.
Severity Affected by Message Events
Yes, Use SNMP Trap, Syslog, Windows Events - If checked, includes messages events when
calculating the percentage of devices or tests that have reached a selected severity value.
Example
Assume an e-commerce service with a cluster of web servers in the front, connected via two redundant
routers to a remote location housing a database. Since containers support nesting, you can model the
above using multiple nested containers such as:
a container of all your web servers with a rule-based severity.
another container of the redundant networks paths between the front end web server farm and
the back end database.
a top level container (call it eCommerce) which has the above two containers as well as the
backed database in it, with the default severity rule.
If any of the three components in the eCommerce container goes into a non-OK condition, the top level
eCommerce container will also change its state in real time.
Using Tags with Rule-based Containers
In addition to standard device properties (device name, model, etc.) Traverse provides five
customizable tags. You can use these tags to create rules for searching for, or populating, device
containers and test containers.
Example
A Traverse administrator wants to create device containers for devices in specific locations. She also
wants to create device containers for devices belonging to specific corporate groups. When she or
another user creates a device, they fill in the tag fields for the device, corresponding to state, city,
branch office, and corporate department properties. Tag field entry is free form, so care should be
taken among different users to tag devices using the same text patterns.
Tag 1: State
Tag 2: City
61
Service Containers
Tag 3: Branch Office
Tag 4: Corporate Dept.
Then, the administrator creates the following containers:
Container Name
Rules
NJ_branch_01_device_cont
Tag 1: NJ
Tag 2: Princeton
Tag 3: Pr*
NJ_branch_02_device_cont
Tag 1: NJ
Tag 2: Trenton
Tag 3: Tr*
Payroll_device_cont
Tag 4: PAYROLL
Manuf_device_cont
Tag 4: MANUFACTURING
Traverse assigns the newly-created device to all of the containers whose rules it matches.
Deleting a Service Container
You can delete a service container by:
1. Navigate to the Administration > Containers page.
2. Click the lock icon at the top of the left hand panel to display gear icons for each service container.
3. Click the gear icon for a service container.
4. Click the Delete <name> option.
A confirmation message box includes an additional checkbox: Recursively delete all child containers.
If you leave this checkbox blank, child containers will not be deleted.
5. Click Yes to confirm the deletion of the service container.
62
Chapter 7
Adding Devices
In This Chapter
Overview ........................................................................................................................... 64
Managing Devices ............................................................................................................ 64
Network Discovery............................................................................................................ 70
Cloud Discovery ............................................................................................................... 76
Manual Batch Creation of Devices and Tests .................................................................. 79
Scheduled Maintenance ................................................................................................... 80
63
Adding Devices
Overview
This chapter describes how to add devices to your Traverse environment, both manually and
automatically through Network Discovery.
Managing Devices
The Manage Devices page displays all the department's devices and links to perform various
administrative functions on the devices. Each row contains the device name and address, type of
device, whether monitoring is currently active or suspended, a link for suspending or resuming
monitoring, and the physical device location. Additionally, there are links for updating or deleting the
device, and for managing the tests for the device.
Creating a New Device
1. Navigate to Administration > Devices.
2. Click Create A Device.
3. Enter values, as required, for the following fields:
Type of Device - Select the type of device you are configuring from the drop down list (for
example Linux or any other UNIX server, Windows server, managed switch/hub, IP router,
64
Adding Devices
firewall appliance, load balancer, proxy server, VPN concentrator, wireless access point or
any other).
Read Only - Displays only for admin group users. Enables an administrator to create a
read-only device in a department.
Device Name - Enter a name for the device.
Fully Qualified Host Name/IP Address - Type in the fully qualified host name or IP address of the
device.
Comments/Description - Add comments if necessary.
Tag 1 through Tag 5 - Specify custom attributes. You can use these attributes to create rules
for populating device containers. For example, if can use Tag 1 to store values for the City
the device is located in, Tag 2 to store the value of the State. Once users have entered city
and state information for each device, you can create a device container that automatically
includes all devices where City equals San Jose and State equals CA.
Automatically Clear Comment When In OK State - If checked, clears comments from device
information when a device is "OK". This option is useful during maintenance periods. If you
are disabling a device maintenance, you can insert a text message (such as down for
maintenance) in the comment field and click on the Display comment on the Summary Screen
to display the message. If you select the Automatically Clear Comment When... option, this text
message is automatically cleared when the device is enabled and has 0% packet loss. This
prevents situations where a device fails after maintenance, but (because of the maintenance
message) the administrator sees the device as down due to maintenance.
Display Comment In Summary Screen - If checked, displays comments for the device.
Create in Location - Select a location. Locations are created by a superuser using the
Superuser > DGE Mgmt page. (Each DGE Location is a collection of DGEs, not necessarily
in the same physical location, that are grouped for load-balancing purposes.) If this device
will be monitored via WMI, select a DGE Location that contains WMI-enabled DGEs.
Flap Prevention Wait Cycles - Select the number of cycles to show a state of TRANSIENT when
a devices has switched to a new state. For example, assume the flap-prevention cycle is
configured to be 2, and a ping test is configured for a 3 minute interval. When the ping test
switches from a state of OK to a state of WARNING, the Traverse user interface will display
the ping test in a TRANSIENT state for 2 additional cycles (2 times 3 min = 6 min) before
displaying the ping test in a WARNING state.
Enable Smart Notification - Leave selected to prevent getting alarms on tests when the device
is unreachable. See Smart Notifications (page 90) for more information.
Create New Tests After Creating This Device - If checked, when you save this page, an additional
Add Standard Tests page displays enabling you to create tests for this device. If you don't
check this option, you can navigate to the Add Standard Tests page using the Update link of
your newly created device. With the Add Standard Tests page, you are provided two different
ways of adding tests to the device:
Application Profile - Specifies a predefined set of tests appropriate for the type of device.
Auto Discovery - Discovers the tests appropriate for the devices for a selected set of
monitor types. See Managing Standard Tests (page 110) for more information.
Create Device Dependency After Creating This Device - If checked, when you save this page, an
additional window displays enabling you to assign the device a parent device. See Device
Dependency (page 67).
Enable Test Parameter Rediscovery - If checked, several other options display on this page.
Traverse uses these options to periodically rediscover SNMP and WMI tests. See Test
Parameter Rediscovery (page 132) for more information.
Enable Network Configuration Management - If checked, Traverse backs up configurations for a
network device. See Network Configuration Manager (page 169) for more information. If this
option is selected, an additional Schedule Configuration Backup Frequency option displays.
65
Adding Devices
Enter a frequency and choose Hour(s) or Day(s) from the drop-down menu to enable
automated backups.
Enable Process Collection - If checked, you can use the process monitor to return metrics for
device processes. Requires the device be either WMI or SNMP enabled.
4. Click Create Device to create the device.
Updating a Device
1. Navigate to Administration > Devices.
2. Click Update in the row for the device you wish to update. (This link is visible only if you have
read-write privileges and the device is not a read-only device)
3. The Update Device page displays the following links and options:
Create New Standard Tests - See Managing Standard Tests (page 110).
Create New Advanced Tests - See Managing Advanced Tests (page 136).
Modify Existing Tests - See Updating Multiple Tests (page 112).
Update Device Dependency - See Device Dependency (page 67).
Delete this Device (and associated tests) - Deletes the currently selected device and all
associated tests. You are asked to confirm the deletion.
Warning: Deleting a device will remove all information about that device from the database, including
all historical records. Deletions are not reversible. Suspending a device may be preferable because
there is no loss of data.
Suspend This Device - Suspends the testing of a device. A "polling disabled" icon
displays
in the Status column of the Manage Device page when a device is disabled. A Resume This
Device option displays for a previously suspended device. Allows you to temporarily turn off
all the tests for a device and turn them on again. This feature is useful if you are performing
maintenance task on a device and do not want to receive alerts while the device is offline.
Once a device is suspended, the polling and data collection for all the tests on the device is
suspended and thus any associated actions to the tests will not generate notifications. The
suspend/resume feature is available at both the device and the individual test level.
Furthermore, when a device is suspended (e.g. for maintenance), this time is not included in
the total downtime reports since it is considered a planned outage.
Update Device Parameters - These show a subset of the same options described for Creating a
New Device (page 64).
4. Click Update Device at the bottom of the page.
Updating Several Devices
1. Navigate to the Administration > Devices page.
2. Select one or more devices. You can select all devices by clicking the check box at the top of the
column.
3. Update any of the following drop-down lists.
Modify Devices - Update, Suspend, Resume, Delete
Device Type
Smart Notification
SNMP Version
SNMP Community
SNMP Agent Port
Tag 1 through Tag 5
Display Comment
66
Adding Devices
Auto-Clear Comment
Flap Prevention Wait Cycles
Comment
4. Click Submit to apply your changest to selected devices.
Device Dependency
Note: The Device Dependency link is only visible to department users, not admin group users or a superusers.
In a networked environment, switches and routers are often the physical gateways that provide access
to other network devices. If critical parent devices are unavailable, monitoring can be impeded for
devices that are accessed through the parents. To distinguish between devices that are genuinely in a
CRITICAL state and those that are UNREACHABLE because of a problem with one or more parent
devices, you can create device dependencies.
A device dependency is a parent-child relationship between monitored devices. A single parent can have
multiple children, and a single child can have multiple parents. Device dependencies are cascading. If
A is a child of B, and B is a child of C, it is only necessary to configure A as a child of B and B as a child
of C. Traverse automatically recognizes the dependency between A and C.
If a device is tested and the result is CRITICAL (for all thresholds), UNKNOWN, or FAILED, some
additional processing is used to determine if the device is reachable. If Traverse cannot access any of
the child's parent devices, the child is considered UNREACHABLE.
Testing if a Device is Reachable
A current packet loss test is examined for the device.
If such a test exists and packet loss is not 100%, the device is considered reachable.
If no packet loss test exists, all immediate parent devices are examined. If the device has no
parents, it is considered reachable and the result of the test is the measured value. If all parents
have a current packet loss test which was measured at 100%, the device is considered
unreachable.
If no packet loss test exists for the parent, or no recent test result is found for an existing packet
loss test, the child device is considered reachable and the result of the test is the measured value.
Dependency Restrictions
Device dependencies must conform to the following rules:
1. Circular dependency is not allowed. For example, if Device A depends on Device B depends on
Device C, you cannot configure Device C to depend on Device A.
2. Parent and child devices must belong to the same location.
To enable a device dependency:
1. Navigate to the Administration > Devices page.
2. Select the Device Dependency link. The Update Device Dependency page displays.
Note: This same page displays after completing the Create Device page, if you check the Create Device
Dependency After Creating This Device checkbox.
3. Select one or more devices in the All Devices List. Existing dependencies display in the Depends On
list.
4. Select devices in the Does Not Depend On list.
5. Click the >> button to selected devices to the Depends On list.
67
Adding Devices
6. Click the Update Dependency button.
Test Discovery Log
Traverse can also automatically check for changes in test parameters periodically using Test Parameter
Discovery. When enabled for a device, a Logs link displays next to the device on the Administration >
Devices page. Click the Logs link to display the Test Discovery Logs page.
The Test Discovery Logs page notes changes and actions taken by Traverse during the previous test
parameter discovery session. Traverse archives information from previous sessions in the
logs/rediscovery.info file.
Creating Read-Only Devices
Traverse administrators have the option of creating read-only devices for viewing by end users. This
functionality can be extremely useful when a service provider or IT department must provide shared
access to a device (i.e. partitioned server, router, switch) for a number of end users. In this case, it may
be desirable to set access to read only for the specific single device.
Note: End users sharing the same department also share the devices, tests and actions in that
department. Therefore, any read-only device created for an end user will be seen by other end users of
the same department.
Logon as an admin group user.
1. Navigate to the Administration > Devices page.
2. In the information bar, click Create A Device or click the Update link for an existing device.
3. Select the Read-Only check box. This option only displays when an admin group user (including
the SuperUsers admin group) logs on.
4. Complete the creation or updating of the device.
Note: Creating a read-only device is different from exporting a device, which is described in Users
and Departments (page 43).
68
Adding Devices
Auto-Update for Device Capacity Change
Traverse provides a mechanism for refreshing maximum values or SNMP object identifiers (SNMP
OID) when an SNMP test has changed. For example, when memory or disk capacity has changed,
tests that return percentage-based values would be incorrect unless the max value (for determining
100%) is refreshed. Additionally, in some cases even replacing a device with similar hardware can
cause the SNMP OIDs to change, thus creating a mismatch between the current SNMP OIDs and the
ones which Traverse discovered during initial provisioning.
If one of the previous situations occurs, the user need only repeat the test provisioning process for a
changed device. Traverse will discover whether any material changes on the device have occurred
and highlight those changes on the Update Tests page, giving the user the option to also change
thresholds and actions that apply to the test. Traverse can also automatically check for these changes
automatically. See Test Parameter Rediscovery (page 132) for more information.
If you see a non-OK test, you can click on the non-OK icon itself (at the test level, not device level) to
see the returned error message. However, if the OID is marked as "invalid" and the tests do not exist
(e.g. a port module or disk partition no longer exists), then these tests should be deleted manually
since Traverse will not automatically delete these tests.
Importing Devices from a .CSV File
Some organizations do not allow active network discovery using ping-sweep and SNMP queries due to
their intrusive nature. In some instances, there might also be access restrictions managed by firewalls
or router ACLs. To resolve these potential issues, you can manually import a list of devices from a .csv
file on the local workstation. The format of the file should be as follows (comma separated):
<device_name>,<device_address>,<device_type>,<community_string>,<agent_version>
Note: <device_type>, <community_string>, and <agent_version> are optional parameters.
1. Navigate to Administration > Device Discovery & Import > Import Server List from CSV File.
2. Enter the path to the CSV file on your local workstation in the Select Import File field or click Browse
to locate the file.
3. Use the Create in Location drop-down menu to select the discovery location.
69
Adding Devices
4. Click Import. The results of the import display in the Status box.
5. Click Proceed. The Network Discovery Results page displays.
6. The discovered devices display in Type field. Devices with an unrecognized type are listed as
Type: Unknown/Other. You can assign Ping, SNMP, and Internet Services tests. You can also
enable Smart Notifications to not receive alarms on tests when the device is unreachable.
7. Use the Provision...Department drop-down menu to select the department into which you want to
import and provision the devices. To prevent Traverse from provisioning specific devices, use the
mouse cursor and Ctrl key to deselect a device, or clear the Type check box to prevent Traverse
from provisioning all devices of a certain type.
8. Click Continue to Next Step. The Discovered Network Topology page displays. The page displays
discovered devices in a hierarchy of expandable folders. If a device has multiple parents, it is
listed under all of its parents.
9. Review your selections and click Provision These Devices.
10.Click Change Device Selection to return to the Network Discovery Results page. After the operation is
complete, the Network Discovery Status window displays a message indicating that the devices
were successfully provisioned.
Note: Devices that are already provisioned (with the same name) are not created again.
Network Discovery
Note: See Run Network Discovery in the Traverse Quick Start Guide for a quick introduction to network
discovery.
Today, enterprise networks are large, complex, and constantly changing. To help you keep track of the
components of your infrastructure, Traverse provides two types of discovery.
Network Discovery - Discovers and provisions new devices on networks.
Topology Discovery - Discovers devices and maps the relationships between devices. See
Panorama (page 231) for more information about topology discovery.
Configuring the Scope of Network Discovery
There are two ways to specify the range of devices discovered during a discovery session:
Specify one or more IP address/subnet mask pairs, and discover devices on those subnets.
Specify a seed router and a number of hops, and discover devices within the specified number of
hops from the seed router. A hop is the trip a data packet takes from one router or intermediate
70
Adding Devices
device to another within a network. If a packet travels from a source computer to a router to a
second router to a destination computer, it has taken one hop.
The list of discovered devices is affected by the following:
The location selected for the discovery session.
The device types to include or exclude from the final list of discovered devices.
Example: Configuring Discovery Scope
The following figure shows a sample network that includes three subnets, each of which is connected
to a router. All three subnets are part of the same location, which contains only one DGE, in Subnet A.
Sample Network Configuration for Traverse Discovery
Example 1
The superuser configures discovery by specifying two IP Address/subnet pairs:
198.168.2.0/255.255.255.0
198.168.3.0/255.255.255.0
Discovery finds all of the devices on Subnet B and Subnet C.
Example 2
The superuser configures discovery by specifying the IP address of Router A, 192.168.1.14, and a
maximum of two hops. The result is that devices in all three subnets are discovered, because Router B
and Router C are both within two hops of Router A, and devices within the subnets that are connected
to the routers fall within the discovery scope.
Start a New Network Discovery Session
1. Logon as either an admin group user or a department user. Navigate to the Administration >
Discovery page.
71
Adding Devices
2. Click the New Network Discovery Session link.
3. Enter the following values:
Discovery Session Name - Enter a descriptive name for the session or accept the default. You
load the results from a session and selectively provisions at a later time.
Network Scope - Enter a network subnet starting value followed by the network mask.
Example: 192.168.1.0/255.255.255.0. To enter multiple IP address/subnet mask pairs,
list each one on a separate line. You must specify at least one subnet/subnet mask pair. The
IP range should correspond to a range of IP addresses supported by the Discovery Location
you select. Specify the subnet(s) on which you want to discover devices. When using the
Seed Router option under Advanced Options on this same page, discovered devices that are
not part of the specified subnets will be ignored. Leave Network Scope empty to accept all
Seed Router discovered devices. For additional information see Configuring the Scope of
Discovery (page 70).
Discovery Location - Select a location from the drop-down list. A unique location is created
for each installed DGE extension. Traverse uses the selected location to identify the
specific network you want to run network discovery on.
Note: Do not use the Default Location created for the DGE. The DGE exists in the cloud. None of
your devices will be discovered there.
SNMP Community Strings/Credentials - Optionally enter one or more SNMP 1 or 2c credentials
to discover additional information about SNMP-enabled devices.
Use Following Shared Credential - Select one or more pre-defined SNMP credentials.
Shared credentials are created using the Administration > Other > Shared
Credentials/Configuration page.
SNMP Versions 1 & 2c - The default read/write community name for SNMP v1 & 2c
enabled devices is public. The default read-only community name for SNMP v1 & 2c
enabled devices is private.
SNMP Version 3 - For SNMP v3-enabled devices, enter a username, password and
secret key.
SNMPv3 Authentication Protocol - None/MCS/SH1 - Specify the authentication protocol to
72
Adding Devices
use.
SNMPv3 Privacy Protocol - None/DES/AES - Specify the privacy protocol to use.
Exclude Non-SNMP Devices - If checked, non-SNMP-enabled devices are ignored by
network discovery.
VMware Hypervisor Credentials - Optionally enter one or more VMware credentials to discover
additional information about VMware hypervisors.
Use Following Shared Credentials - Select one or more pre-defined VMware credentials.
Shared credentials are created using the Administration > Other > Shared
Credentials/Configuration page.
Username/Password - Enter up to three VMware hypervisor username and password
credentials.
Advanced Options
Only discover selected type(s of devices - By default this option is selected and all types of
devices are selected for discovery. Unselect types of devices to limit discovery by type
of devices.
Do not discover devices matching selected types(s) - If selected, types of devices selected
in the list box will not be discovered.
Discover physical connectivity (topology) between devices - If checked, Traverse attempts
to identify connections between devices.
Discover new devices and new/updated topology - If selected, connections between all
devices is identified.
Update topology information for provisioned devices only - If selected, only connections for
provisioned devices is identified.
Discover connected devices from following 'seed' router (must be SNMP enabled) - If checked,
discover devices by starting with a 'seed' router and 'hopping' to as many linked
routers as specified. Requires routers in the chain of 'hops' be SNMP-enabled.
Devices are limited to subnets specified using the Network Scope field. For additional
information see Configuring the Scope of Discovery (page 70).
IP address of seed router - IP address of the 'seed' router.
Limit search within number of hops - Specify the number of router 'hops'.
4. Click the Start Discovery button.
Review Network Discovery Results
1. Once a network discovery session is started, you can:
Wait for the Discovery Results page to display, or
You can return to the Administration > Discovery page later and click the Select link for the
specific network discovery session
2. In either case, continue by reviewing a summary of Discovery Results.
3. Enter the following values:
Provision Devices in This Department - Selecting a department is required.
There may only one department to select. Department users are limited to one
department. The default department created for your Traverse website is Core
Infrastructure.
If you are running network discovery as an admin group user, you may have multiple
departments to select from.
Enable Smart Notification - If checked, smart notification is enabled for newly provisioned
devices.
73
Adding Devices
Enable Config Management - If checked, configuration management is enabled for newly
provisioned devices.
New Devices Discovered by Device Type(s) - Select the type of devices that will be provision.
Select the protocols and authentications you want to use to provision each type of device.
Type: Other/Generic Device - Ping, SNMP and Internet Services
Type: Linux/Other Unix - Ping, SNMP, Internet Services
Type: Network Switch - Ping, SNMP, Internet Services
Type: Windows Server - Ping, SNMP, WMI, Internet Services
Login Credentials - Provide up to three credentials for Window Server authentication.
Traverse saves valid credentials for later use with all discovered metrics. See Monitoring
Windows Hosts Using WMI (page 101) for more information.
4. Click Continue to Next Step.
74
Adding Devices
Assign Standard Monitor Tests to Discovered Devices
1. A list of discovered devices is displayed. Click the Provision These Devices button.
2. Wait for Traverse to provision typical monitoring tests for each of your discovered devices.
3. After the operation is complete, the Network Discovery Status window displays a message indicating
that the devices were successfully provisioned.
Devices that are already provisioned (with the same name) are not created again.
75
Adding Devices
Note: Traverse does not auto-discover Windows Service Status tests. This type of test can only be
discovered during a manual test discovery. This is because most users typically do not want to
monitor the status of every configured service. Instead, most users prefer to choose the services
they want to monitor.
4. Click the Finished button to continue. Traverse automatically displays the Status > Panorama (page
231) page.
Cloud Discovery
Traverse provides the ability to discover and monitor computer and storage resources as well as
applications running within public cloud providers. At this time Traverse supports Amazon Web
Services (AWS) Cloud Services.
Cloud discovery sessions differ from typical network discovery sessions, because cloud instances are
not necessarily networked with each other. The IP addresses for each cloud instance may be
completely unrelated to each other. Cloud discovery uses an API request to return a list of the cloud
instances currently available for a specified cloud user account.
Prerequisites
1. Identify the account on Amazon AWS Cloud Services you wish to monitor with Traverse.
2. Obtain the API access key and secret key pair for this AWS Cloud Services account. This is
required to specify credentials that can access cloud instances in this cloud user account. For
more information, see Managing Access Keys for IAM Users
(http://docs.aws.amazon.com/IAM/latest/UserGuide/ManagingCredentials.html).
Enabling Cloud Discovery in Traverse
If you don't see Cloud Discovery Sessions as a section on the Administration > Discovery page, then
perform the following procedure to enable cloud discovery.
1. Logon to Traverse as superuser.
2. Identify the user class and admin class of the department you are modifying.
3. Navigate to the Superuser > Admin Class page.
4. Select the User Class Mappings link for the admin class row you are modifying.
5. Select the Update link for the user class row you are modifying.
6. Ensure Create/Delete, Read, Update and Suspend/Resume checkboxes are checked for the Cloud
access privilege.
76
Adding Devices
Any department using this combination of admin class and user class is now enabled to run cloud
discovery.
Specify Login Credentials
1. Navigate to Administration > Other > Shared Credentials.
2.
3.
4.
5.
6.
Click the lock
icon. Then click the plus
icon.
Select the department. Then select Amazon Web Services.
Provide a descriptive Name.
Specify the appropriate API Key and Secret Key. Leave other options unchanged.
Click Save.
Run a Cloud Discovery Session
1. Logon to Traverse as a department user. The department should already have cloud discovery
enabled.
2. Navigate to the Administration > Discovery page.
3. Click the New Cloud Discovery Session link. The Create Cloud Instance displays.
Cloud Provider - The only option is Amazon Web Services.
Cloud Instance Name - Enter a name for this cloud discovery session.
Create in Location - Select a location. The DGE extension at this location will perform the queries
against Amazon.
Scheduled Discovery
Recurring - If selected, specify the number of hours to repeat cloud discovery.
One Time/Manual - If selected, cloud discovery is run only once.
Enable Automation - If unchecked, cloud instances are discovered without taking further action on
them. If checked, the following monitoring deployment options display.
For New/Activated Instances - Start Monitoring, Ignore & Log, Log Only
77
Adding Devices
For Suspended/Stopped Instances - Suspend Monitoring, Ignore & Log, Log Only
For Deleted/Destroyed Instance - Remove Monitoring, Suspend Monitoring, Ignore & Log,
Log Only
Note: Leaving this checkbox off is recommended the first time cloud discovery is run on a cloud user
account. This allows you to review the list of cloud instances created in a cloud user account before
deciding whether to deploy monitoring options automatically.
Click the Use Existing radio option, then select the credential you created in the Specify Login
Credentials procedure above.
Click the Discover Cloud Instance button.
Reviewing Cloud Discovery Results
Once cloud discovery has completed, the Cloud Discovery Result page displays. The page lists two
sections.
Discovered Cloud Instances - These are the new cloud instances that have been discovered since
the last time cloud discovery was run. Selecting these discovered instances on this page will
provision them for monitoring.
Existing Cloud Instances - These are existing cloud instances that already have monitoring
provisioned on them. Unselecting these instances will remove all monitors provisioned on these
instances.
Click the Submit button to display the Manage Devices page.
Deploying Monitoring Tests on Cloud Instances
Using the Manage Devices page, monitoring tests are deployed on discovered cloud instances the same
way monitoring tests are deployed on typical network devices. See Updating Multiple Tests (page 112)
about the details of working with this page.
Note: Changing the options on some discovered cloud instances is not allowed. The set of tests deployed
on certain cloud instances is specified by a fixed device template.
Click the Submit button to deploy monitoring tests on selected cloud instances.
Viewing the Status of Cloud Instances
Navigate to the Status page to see the monitoring results returned from your cloud instances. Cloud
instances display Status (page 35) data the same as any other device.
78
Adding Devices
Manual Batch Creation of Devices and Tests
You can add devices and tests using the web interface. However, for bulk additions or changes,
Traverse includes tools to provision large numbers of devices into the provisioning database via the
BVE API. The bulk import tool (provisionDevices.pl) will also automatically discover available
network interfaces, system resources, various application services, etc. on the devices, and using the
default test threshold values, automatically create the tests in the system so that you can be up and
running in a very short period of time.
Before using the bulk import tool (provisionDevices.pl), make sure that all necessary departments
and logins have been created. The import tool is meant to be used for importing devices for one
department at a time. For each such department create a text file (e.g. network_devices.txt) and
add device information (one device per line) in the following format:
device_name device_address device_type snmp_community
device_name is either the FQDN or a descriptive name of the device.
device_address is the ip address of the device. This should be in dotted-quad (n.n.n.n)
notation.
device_type is one of the following : UNIX | NT | ROUTER | SWITCH | UNKNOWN (determine
automatically)
snmp_community is the snmp community string of the device, if the device supports snmp. This
information is used to automatically discover network and system resources.
Devices are imported for one logical location at a time also. So make sure to include devices in an
import file that are meant to belong to the same department and monitored from the same location.
Once this import file is ready, use the provisionDevices.pl tool to proceed with the import. General
syntax of the tool is the following:
<Traverse_HOME>/utils/provisionDevices.pl --host=<fqdn | ip_address> [
--port=<port_number> ] --user=<login_id> --password=<login_password>
--file=<import_file> --location=<location_name> [ --skipexist ] [ --help ] [--debug
]
<fqdn | ip_address> is the FQDN/ip address of host where the BVE socket server is running.
Usually you would provision devices from the same host, so this would be localhost.
<port_number> specifies the port number to which you want to connect (the default is 7661).
<login_id> and <login_password> are the userid and corresponding password for an end
user, who is a member of the specific department to which you want the newly provisioned
devices to belong.
<import_file> is the text file containing the device information as outlined above.
<location_name> is the name of the location as defined in the database. The default Traverse
installation is pre-configured with location name Default Location.
As the device is created and tests are discovered and added to the provisioning database, information
will be printed. This name must match a name assigned to a specific location in the DGE Management
section of the web application.
Other Options
--skipexist: Do not add tests for devices that already exist.
--timeout: Timeout to use for provisioning session.
--help: Print the help message.
--debug: Provide extra debugging information.
79
Adding Devices
Example: Batch Creation of Tests
Example: Batch Creation of Tests
reading contents of import file '/tmp/import.txt' ...
connecting to provisioning host ...
succesfully logged in as user test with supplied password
creating new device 'my_test_host' (192.168.100.100)
attempting to perform auto-provisioning for 'port' tests ...
created 'port' test for 'HTTP'
created 'port' test for 'POP3'
created 'port' test for 'HTTPS'
created 'port' test for 'IMAP'
attempting to perform auto-provisioning for 'snmp' tests ...
created 'snmp' test for 'hme0 Status'
created 'snmp' test for 'hme0 Util In'
created 'snmp' test for 'hme0 Util Out'
created 'snmp' test for 'hme0 Err In'
created 'snmp' test for 'hme0 Err Out'
created 'ping' test for 'Packet Loss'
created 'ping' test for 'Round Trip Time'
data import complete in 0 days, 0:00:31
Note: Tests are created based on thresholds and intervals defined in TestTypes.xml, so if you want to
make changes to the defaults, make sure to edit this file before starting the import task.
Updating Topology for Provisioned Devices
If you have created devices using the CSV file import or the provisionDevices.pl script and wish to
update the topology and dependencies of the provisioned devices, you can:
1. Run a new discovery.
2. Specify the subnets where the provisioned devices exist.
3. Towards the end of the network discovery form, check the box under Advanced Options to Update
Topology for Provisioned devices only.
Support for IPv6 Devices
Traverse supports monitoring of IPv6 devices in single or dual-stack environments. You can either add
the devices by name or by IPv6 address just as you would provision an IPv4 device. Traverse
automatically and transparently handles monitoring of any IPv6 device without any additional
requirement.
Scheduled Maintenance
You can schedule maintenance periods for devices. During a maintenance periods, all testing is
suspended for devices selected for maintenance. Testing for selected devices resumes when the
maintenance period ends. You can also suspend/resume devices at any time manually, independent
of schedule maintenance. Suspending devices enables you to suppress notifications alerts and
associated actions while the device is offline. Suspended device time is not included in total downtime
reports since it is considered a planned outage.
Daylight Savings Time Consideration
Normally scheduled maintenance handles daylight savings time normally. However, if the scheduled
maintenance falls within the time shift window (e.g. between 2am and 3am in the US where the time
shift occurs at 2am), then the scheduled maintenance might miss the maintenance period at the start of
80
Adding Devices
DST since the entire hour is skipped by the clock.
Creating Scheduled Maintenance Instances
1. Navigate to Administration > Other > Scheduled Maintenance.
2. On the Scheduled Maintenance page, click on Create A Scheduled Maintenance to create a
maintenance window.
3. Specify the various parameters for the maintenance window, including the calendar Frequency,
Start Date, Start Time, End Time and Time Zone, and click the Create Schedule Maintenance button.
Associating Devices with a Scheduled Maintenance Instance
1. On the Scheduled Maintenance page, for the given scheduled maintenance window, click on the
Assign to Devices link.
Other options such as Suspend, Update and Delete can be invoked for each maintenance window
instance from the Scheduled Maintenance page.
2. Use various search parameters to add the devices to associate with the given maintenance
window, and then click the Apply button.
81
Chapter 8
Actions and Notifications
In This Chapter
Overview ........................................................................................................................... 84
Action Profiles................................................................................................................... 84
Notification ........................................................................................................................ 88
Administrator Configured Action Profiles and Thresholds................................................ 91
83
Actions and Notifications
Overview
Traverse has a very flexible action and notification engine which can send email and SNMP traps and
can be extended to run any other program (such as restarting a process or deleting log files, etc.). The
module has a built-in escalation engine so that notifications can be sent to different people as devices
remain in a non-OK state for an extended period of time. Notifications can also be customized based
on the time of day and week by applying custom "schedules" to the action profiles. See Assigning Time
Schedules to Actions (page 87) for more information.
Note: The Traverse Quick Start Guide provides a quick introduction to actions and notifications.
Action Profiles
Typically, actions are some form of notification that a test result has crossed a defined threshold into
OK, WARNING, CRITICAL or UNKNOWN status. An Action Profile is a list of up to five actions, allowing
the user to define multiple notification recipients and specific notification rules for each recipient.
Action profiles are configured using the Administration > Actions link. Once the action profile is created,
they can be subsequently assigned to existing tests using the Administration > Actions > Assign to Tests
and Assigns to Events links.
Action profiles can be created by either end users or an administrator to notify up to five separate
recipients when a test status changes, or when a test status has been in a particular state for a
predetermined number of test cycles. After defining an action profile, you apply it to individual tests or
containers.
Action profiles configured by administrators are associated with a user-class and test-type.
Department users assigned the same combination of user-class and test, will see an asterisk next
to the name of the action profile identifying it was created by an administrator.
Department users can also created their own action profiles.
For each action, you select the notification type, using the Notify Using drop-down list, and the recipient.
This can be an email address, phone number or other parameter depending on the notification type
selected.
84
Actions and Notifications
You can then select when you get notified. You can be notified immediately when a particular state is
entered, or wait for 1 or more polling intervals or minutes before being notified. This can be very useful
to avoid getting alarms for transient conditions such as high CPU or high memory by setting to 2 polling
intervals (as an example), while still getting immediate alerts for important devices and tests. Note that
the status change is always recorded in Traverse for reports.
Finally, you can setup whether this action should be repeated or not. If so, how often the action should
be repeated? For traps and messages, this field should always be set to a non-zero value for
subsequent similar traps to trigger the action. The device IP, rule definition and rule source are used to
determine if a repeat notification should be triggered.
IMPORTANT: This repeat feature as well as the delayed notification feature is not available for
containers and devices. Notifications on containers and devices is immediate.
Example: Action
Using these fields, you can setup an action as follows:
If a test goes into Critical state, do not email right away but wait until 2 polling intervals have
passed and it is still in Critical.
After the first notification, if test stays in Critical, then keep sending me a reminder email every 30
minutes.
(Using Schedules) Do email notification during normal business hours, but page me after hours.
Example: Escalation
In a typical escalation scenario, you can setup multiple actions within an action profile so that:
When the Ping RTT test on a Windows server reaches a WARNING status, the NOC receives an
email notification of the problem.
If the test crosses the upper threshold to CRITICAL status, the NOC Manager is notified and
keeps getting an email every hour.
Once the test has remained in CRITICAL status for over an hour, the senior management is
notified via an email.
Creating an Action Profile
1. Navigate to Administration > Actions.
2. Click Create An Action Profile in the information window.
3. On the Create Action Profile page, enter a unique action name (required) and a description
(recommended).
4. For each sub-action (maximum of 5), choose the type of notification in the Notify Using drop down
list and the message recipient's address. This is usually yourself or someone else who is
responsible for monitoring your system's performance. The types of notification include the
following:
Regular Email: Specify the email address in the format [email protected]. You can enter
multiple message recipients separated by commas (for example,
[email protected],[email protected]).
Compact Email: Allows you to send email to an alphanumeric pager. Specify the email
address in the format [email protected]. You can enter multiple message recipients
separated by commas (for example, [email protected],[email protected]).
Alpha-pager: (not supported in Traverse Cloud)
TRAP: Enter [email protected]:port, where community is the SNMP community string
for the trap listener (use public if none are configured). n.n.n.n is the IP address of the
remote host where the trap lister is operating, and port is the UDP port number (use 162 if
operating on the default port).
85
Actions and Notifications
SCRIPT: This value is sent to the plugin script as the parameter $message_recipient.
5. Specify one or more test states that generates a notification in the Notify when test is in state field.
Select any of OK, Warning, Critical, and Unknown.
6. Specify when the notification occurs in the Notification should happen after field. Enter a value then
specify a unit in the drop-down menu (cycles, seconds, minutes, hours).
7. Specify when to repeat the action (you are configuring) when the state of a test remains constant
in the If this test stays ... field. Enter a value then specify a unit in the drop-down menu (cycles,
seconds, minutes, hours).
8. Select a Schedule using the drop-down menu. Click Manage Schedules to view, create, or modify
schedules. See Custom Schedules (page 153) for more information.
9. If you want to test the action item, select a DGE from the Select DGE drop-down menu and click
Test Now. A status messages displays below this field to indicate whether Traverse successfully
triggered a notification from the selected DGE. The action Traverse triggers depends on the
notification method you select. For example, if you select Regular Email, an email message is sent
from the DGE to the specified address(es). Traverse records errors in the logs/error.log file
on the selected DGE.
10.Repeat steps Step 3 - Step 9 as desired. If you are notifying the same person via different actions,
remember to avoid overlapping logic between the sub-actions, otherwise the recipient may
receive duplicate notifications for a single test event.
11.Click Create Action Profile to create the new action.
Note: Make sure that the format of the email address or SNMP trap (against which you are testing
the notification) is correct. Also, make sure that the DGE you select is running.
Updating an Action Profile
Navigate to Administration > Actions.
Click Update in the row for the action you wish to update.
On the Update Action page, make the desired changes to any one of the sub-actions.
If you have not already configured five sub-actions, you can add more by filling in the fields as
described above in Creating an Action Profile.
5. You can also delete sub-actions by checking the box next to the unwanted sub-action marked
Delete this Action.
6. Click Update Action Profile at the bottom of the page to save the changes.
1.
2.
3.
4.
Assigning Action Profiles to Tests
1. Navigate to Administration > Actions.
2. Click the Assign To Tests link in the row for the action you wish to assign. You will be taken to the
Assign Actions page.
3. For each device in the list, checking the All Tests check box will assign the action to all the tests on
the selected device(s).
4. For each device in the list, checking the Select Tests check box will display another window for you
to individually select the test(s) to which you want the action assigned.
86
Actions and Notifications
5. Click Assign Action at the bottom of the page to save your changes.
Permanently Deleting an Action Profile
1. Navigate to Administration > Actions.
2. Click the Delete link for the action you wish to delete and you will be taken to a confirmation screen.
3. Click Delete to confirm the deletion or Cancel to return to the Manage Actions page.
Assigning Time Schedules to Actions
You can specify that a particular action only runs during specific time of day or day of week by creating
schedules and assign them to actions. These schedules are similar to the ones that can be applied to
tests as described in Custom Schedules (page 153). This feature allows you to have different escalation
paths during the normal hours vs. the evenings and holidays as an example.
Creating a Schedule
1. Select Administration > Other > Custom Schedules.
2. On the Manage Schedules page, click Create a schedule.
3. On the Create Schedule page, enter a Schedule Name and, optionally, a Schedule Description. Then
select the hours of the day on those days of the week on which you want this schedule to run. You
can select or clear an entire row or column at a time by clicking the row or column header.
Selecting the check box for an hour means all minutes in that hour, e.g. 5:00 to 5:59.
4. Click Create Schedule.
These schedules are displayed in the user's configured timezone (set in Administration >
Preferences).
After you create a schedule, you can select it from the drop down list for each sub-action on the
Create Action Profile page.
87
Actions and Notifications
Notification
Notification Types
There are many types of built-in notification and action mechanisms in Traverse.
Email
This is the simplest notification. It sends an email to the specified email address using the mail
gateways specified by the Traverse administrator.
Email options include both:
1. Regular Email: Specify the email address in the format [email protected]. You can enter multiple
message recipients separated by commas (for example, [email protected],[email protected]).
2. Compact Email: Allows you to send email to an alphanumeric pager. Specify the email address in
the format [email protected]. You can enter multiple message recipients separated by commas
(for example, [email protected],[email protected]).
The maximum length for the message recipient (for each action item) is 255 characters, so if you are
going to be sending email to a large number of recipients, it may be easier to set up an email alias on
your mail server and use the new alias as the target recipient for the action profile.
The notification content can be customized on a global basis by the Traverse administrator.
Alphanumeric Paging
Note: Alphanumeric paging actions are not supported in Traverse Cloud.
SMS or Cell Phone Messaging
Note: SMS or Cell Phone Messaging actions will be supported in a later release of Traverse Cloud.
Create a Ticket in the VSA
You can create a ticket in a designated VSA when a Traverse test enters a warning or critical state.
See Creating a Ticket in the VSA (page 89).
Other CRM Ticketing Systems
You can directly open a trouble ticket in commercial ticketing systems such as ServiceNow, Remedy,
ConnectWise, Microsoft CRM or RT using the appropriate CRM connector module. See the Traverse
Developer Guide & API Reference (http://help.kaseya.com/webhelp/EN/tv/R8/dev/index.asp#home.htm) for more
information.
Note: This feature might require purchasing a license from Traverse.
Sending SNMP traps
You can send an SNMP trap to another SNMP trap handler if desired. Traverse currently sends an
SNMP v1 trap to the specified destination.
Executing External Scripts
The plug-in architecture of Traverse allows you to create any number of additional "plugins" that will be
displayed in the drop down list. For details on how to create Plug-in Actions, see the Traverse Developer
Guide & API Reference (http://help.kaseya.com/webhelp/EN/tv/R8/dev/index.asp#home.htm).
88
Actions and Notifications
Creating a Ticket in the VSA
You can create a ticket in a designated VSA when a Traverse test enters a warning or critical state.
The following procedures describe how to configure, then trigger the creation of a ticket in the VSA.
Note: Tickets are created in the VSA either in the Ticketing module or the Service Desk module, depending
on the VSA's configuration.
Configuring the VSA
1. Ensure the System > Configure (http://help.kaseya.com/webhelp/EN/VSA/R8/index.asp#248.htm) > Enable
VSA API Web Service checkbox is checked.
2. Identify or create a dedicated user using the System > User Security > Users
(http://help.kaseya.com/webhelp/EN/VSA/R8/index.asp#4576.htm) page. The credentials of this user are
used to authenticate API ticket creation requests sent by Traverse to the VSA. Ensure the access
rights for this user's role (http://help.kaseya.com/webhelp/EN/VSA/R8/index.asp#4577.htm) includes access
to the Ticketing module or Service Desk module as required.
Configuration Traverse
Log on to Traverse as a superuser.
Navigate to the Superuser > Global Config > Web Application page.
Check the Enable VSA Service Desk Integration checkbox.
Enter data in the following fields:
VSA Server URL - The URL of the VSA you are integrating with Traverse. The format of the
URL is:
<YourVSAaddress>/vsaWS/kaseyaWS.asmx
Login Username - The username of the VSA user used to authenticate API ticket creation
requests in the VSA.
Login Password - The password of the VSA user.
Repeat Password - Reenter the password of the VSA user.
5. Click Apply to save your changes.
1.
2.
3.
4.
Configuring Actions Profiles to Create Service Tickets
Superusers, administrators and department users can all specify action profiles. In this example an
administrator is described creating an action profile and specifying the creation of a ticket.
1. Logon as an administrator.
2. Navigate to the Administration > Actions page. The Manage Action Profiles page displays.
3. Click the Create an Action Profile link.
4. Display the Notify Using drop-down list for the first action. Select the Open Ticket in VSA Service
Desk action. This action only displays if integration has been enabled.
5. Complete the creation of the action profile as you normally would.
6. Assign the action profile while provisioning tests for one or more devices. For each test use the
Action Profile drop-down list to select an action profile that contains the Open Ticket in VSA
Service Desk action.
Testing the Creation of Tickets
1. In Traverse, for a test configured to trigger the creation of a ticket, set the test's thresholds to
ensure the test will fail when monitoring a device. This causes Traverse to send an API ticket
creation request to the VSA.
89
Actions and Notifications
2. In the VSA, check the creation of the ticket, in either the Ticketing module or the Service Desk
module, depending on the VSA's configuration. It may take a few minutes for the ticket to be
created.
Disabling Traverse / VSA Integration
If an existing action profile includes an Open Ticket in VSA Service Desk action but integration has
been disabled using the Superuser > Global Config > Web Application page, API ticket creation requests
are not sent. With integration disabled, when editing an existing action profile, the Open Ticket in VSA
Service Desk action displays a (disabled)suffix.
Smart Suppression (Alarm Floods)
The actions and notification module takes network topology and other rules into account while
triggering a notification to avoid alarm floods. When an upstream device fails, all downstream devices
are unreachable and notifications can be suppressed. Furthermore, if "smart suppression" is enabled,
then notifications for an application being unreachable because a server fails can also be suppressed.
Suspending Actions for Suppressed Tests
It is possible to suppress notifications while acknowledging or suppressing a test from the Event Manager
by clicking on the appropriate check box in the Event Manager. For more details on suppression, see
Acknowledge/Suppress/Annotate Events (page 183).
Smart Notifications
Traverse correlates OK notifications with prior non-OK notifications. So if you first receive an email for
critical state, you also get a notification when the test returns to OK state. However, if your action profile
is set up in such a way that the test returns from critical to OK state before notification for critical state
is sent (e.g. wait 2 test cycles), notification for OK state is not sent either. If you want to disable this
behavior (i.e. be notified of OK state regardless), you can disable the Smart Notification option for the
device in question via Administration > Devices > Update.
Traverse's Smart Notification was designed to eliminate sending multiple notifications when a device
goes down or is unavailable. Often, many configured tests on a device have action profiles assigned to
them to notify various recipients when test status reaches Warning, Critical, Unknown, or all three.
Smart Notification relies on the inherent dependency between the ping packet loss test results and the
availability of the device. If the ping packet loss test returns 100%, then communication with the device
has somehow been lost. This could result in all tests sending notifications every test cycle, especially if
they are configured to notify on Unknown, which is what the test results will likely be in this situation.
Configuring Smart Notification During New Device Configuration
1. Navigate to Administration > Devices.
2. Click the Create A Device link. For a detailed description of device creation, see Managing Tests (page
109).
3. Fill out the required information in the Create Device page.
4. Check the box labeled Smart Notification.
5. Click Create Device to begin test discovery.
If you are receiving notifications when the device is down you should check the following items:
Confirm that you have in fact configured Smart Notification on the device by navigating to the
Manage Devices page and selecting the Update link for the device. The Smart Notification box should
be checked.
Confirm that you have a Packet Loss test configured on the device by navigating to the Manage
Devices page and selecting the Tests link for the device. The list of test should include the Packet
Loss test.
90
Actions and Notifications
If both of the above are configured properly, the notifications that you have received are likely a
result of having been queued up prior the Packet Loss returning 100%. That is, if tests are
scheduled in the queue ahead of the Packet Loss test, they will be executed prior to the trigger that
suppresses all further notifications when Packet Loss = 100%.
To avoid notifications in this case it is advisable that you change your action profiles to either:
Not notify on UNKNOWN; or
Only notify after 2 or 3 test cycles have passed.
Administrator Configured Action Profiles
and Thresholds
Traverse administrators can configure action profiles and thresholds for two different purposes. Both
are applied to a specific combination of user-class and test type.
Default Action Profiles and Thresholds - Visible to department users. Default action profiles are
assigned to tests automatically when the tests are created. This saves department users the
effort of having to assign an action profile each time a test is created. Department users always
have the option of overriding the default action profile assigned to a test by creating and applying
their own action profile to the test.
Administrator Action Profiles and Thresholds - Not visible to department users. Administrator action
profiles and thresholds are configured for administrator use only, independent of any actions or
notifications configured for use by department users.
Default Action Profiles and Thresholds
Administrators create default action profiles for a specific combination of user-class and test type.
When a test is created in a department that uses that combination of user-class and test type, the
user-class action profile is assigned to the test by default.
User-class action profiles send email to each department's default email address when tests
cross standard test thresholds.
No other action types or recipients can be configured.
To generate different types of actions or to specify recipients other than the departmental email
account, end users must create their own action profiles.
Administrators can assign the same user-class action profile to multiple test types within the
user-class.
Default action profiles display an asterisk (*) character in front of the name to distinguish them
from department user created action profiles.
For example, assume that an administrator creates a user-class action profile named PING-DEFAULT
for a user-class named ENGINEERING-RW. This action profile specifies that if a test goes into
WARNING state, an email message is sent to the department's email address. If the test goes into
CRITICAL state, another email message is sent. The administrator sets PING-DEFAULT as the default
action profile for ICMP RTT and packet loss tests. Subsequently, when an end user from any of the
departments associated with the ENGINEERING-RW user-class creates an ICMP RTT test, the action
profile is PING-DEFAULT, unless the end user changes it.
Administrators create or update default user class action profiles using two pages in the following
order. Both are required to enable default action profiles by user-class and test type.
Administration > User Class > User Class Actions - Creates the action profile for a selected
user-class.
Administration > User Class > Default Thresholds & Actions - Assigns the action profile to one or
more test types for a selected user-class. You can optionally modify the Traverse default
91
Actions and Notifications
thresholds that cause the action profile to be triggered. You must link the action profile to a a test
on this page to enable the triggering of the action profile.
Using User-Class Action Profiles as Defaults for End User Tests
Managing Default Action Profiles
Creating a Default Action Profile
1. Navigate to Administration > User Class.
2. On the Manage User Classes page, find the user class for which you want to create an action profile
and click User Class Actions.
3. On the Manage User Class Action Profiles page, click Create User Class Action Profile.
4. On the Create Action Profile page, enter a unique Action Profile Name. Optionally, enter an Action
Profile Description.
5. Note that the only notification type available is email. This is sent to the department mailbox of the
end user who created the test.
6. Configure up to five actions for the action profile. Remember to avoid overlapping logic between
the actions. Otherwise, the recipient may receive duplicate notifications for a single test event.
7. Click Create User Class Action Profile.
Updating a Default Action Profile
1. Navigate to Administration > User Class.
2. On the Manage User Classes page, find the user class for which you want to update an action profile
and click User Class Actions.
3. On the Manage User Class Action Profiles page, find the action profile that you want to update and
click Update.
4. On the Update User Class Action Profile page, make the desired changes, and then click Update
Action Profile.
Deleting a Default Action Profile
1. Navigate to Administration > User Class.
2. On the Manage User Classes page, find the user class for which you want to update an action profile
and click User Class Actions.
3. On the Manage User Class Action Profiles page, find the action profile that you want to delete and
click Delete.
4. If you are certain that you want to delete this action profile, on the Delete User Class Action Profile
page, click Delete.
92
Actions and Notifications
Setting Default Thresholds and Linking Default Action Profiles
Default thresholds define WARNING and CRITICAL status for end user tests. Warning thresholds are
usually selected to provide early warning of potential problems or to identify trends that approach
critical status. Critical thresholds are usually set at levels that warn of impending SLA violations or
device failures. If they wish, administrators can use the Default Action Thresholds and Actions page to
modify the default Traverse thresholds used to trigger an action profile for a combination of user-class
and test types.
Note: In general, default threshold settings are established when a user-class is created and should not
be changed.
Note: Default Action Thresholds and Actions settings apply only to new tests. Existing tests are not affected
by user-class default thresholds. Use the BVE API to make changes to existing tests.
Configuring Default Thresholds/Action Profiles for a User-Class
1. Navigate to Administration > User Class.
2. On the Manage User Classes page, find the user-class for which you want to set defaults and click
Default Thresholds and Actions.
3. On the Update User Class Default Thresholds page, select a test from the Test Category drop-down
menu.
4. Select the tests you want to update from the Available Test Category list and click the right arrow >>
button to move them to the Selected Test Category list.
5. When the tests display, specify the criteria for each available test. See the field descriptions
below.
6. Click Update Thresholds and Actions.
Field
Description
Delete Settings
Select this check box to delete the test parameters for all listed tests.
You can also select the check box associated to individual tests to delete parameters
for that test.
Discover Test
Select this check box to discover all tests for all all listed categories.
You can also select the check box associated to individual tests to discover that test.
Clear the check box to prevent discovery of the test.
Warning Threshold
The test result that causes the test's status to change to WARNING.
Critical Threshold
The test result that causes the test's status to change to CRITICAL.
Severity Behavior with
Value
Specify the relationship between test value and severity. Options include:
User Class Action
The default action [rofile that is applied to tests of this type that are created by end
users from this user class. These actions profiles are for notification of end users (not
administrators) and always email the recipient specified for the department of the end
Ascends: As the value of the test result rises, severity rises.
Descends: As the value of the test result rises, severity falls.
Auto: If you select this option, Traverse sets this option based on the
Warning and Critical thresholds for this test. If the Critical threshold is
higher, as test value rises, severity ascends. If the Warning threshold is
higher, as test value rises, severity descends.
Bidirectional: You can set a "range" of numbers for each threshold and if
the value crosses either of these two boundaries of the range, it will set
the severity to Warning or Critical
Discrete: You can set fixed integers or ranges of numbers using the
syntax: 1,3,5,10-25
93
Actions and Notifications
user who creates the test.
Administrator Action Profiles and Thresholds
Administrator action profiles and thresholds are not visible to department users. Administrator action
profiles and thresholds are configured for administrator use only, independent of any actions or
notifications configured for use by department users using Default Action Profiles and Thresholds.
Administrator action profiles can include any kind of action and notify multiple recipients.
Action profiles are applied by user-class and test type for that admin class.
Administrator action profiles are available to all administrators associated with a given
admin-class.
Administrator action profiles are applied to all tests that match the user-class and test type. This
assignment cannot be overridden for a single test.
Administrators create or update administrator action profiles using two pages in the following order.
Both are required to enable administrator action profiles by user-class and test type.
Administration > Actions > Create New Administrator Action Profile - Creates the administrator action
profile.
Administration > User Class > Admin Action Profiles - Assigns the administrator action profile to one
or more test types for a selected user-class. You can optionally modify the Traverse default
thresholds that cause the action profile to be triggered. You must link the action profile to a a test
on this page to enable the triggering of the action profile. The assignment of administrator action
profiles is hidden from test pages. Use this page to determine what, if any, administrator action
profile is assigned to a test type.
Managing Administrator Action Profiles
Creating an Administrator Action Profile
1. Navigate to Administration > Actions.
2. On the Manage Administrator Action Profiles page, click Create New Administrator Action Profile.
3. On the Create Administrator Action Profile page, enter a unique name for the action profile.
Optionally, enter a description.
4. For each action, choose the type of notification in the Notify Using list and the address(es) of one or
more recipients. This is usually yourself or someone else who is responsible for monitoring your
system's performance. To enter multiple message recipients, separate the addresses with
commas ([email protected],[email protected]).
5. Select the check boxes to identify which test states should trigger notifications.
6. Specify when Traverse sends the notification by entering a value in the Notification should happen
after field and selecting a time unit. Entering 0 cycles sends notifications immediately.
7. Specify when Traverse resends the notification for tests that remain in the same (trigger) state by
entering a value in the If this test stays in the trigger state, repeat this action every field and selecting a
time unit. Enter 0 cycles to prevents the action from repeating.
8. Select a schedule in the Schedule drop-down menu, or click Manage Schedules to create or edit a
schedule. See Custom Schedules (page 153) for more information.
Note: Remember to avoid overlapping logic between the actions contained in the profile. Otherwise,
a recipient may receive duplicate notifications for a single test event.
9. (Optional) Create up to four additional actions to execute for this notification.
10.Click Create Action Profile.
94
Actions and Notifications
Updating an Administrator Action Profile
1. Navigate to Administration > Actions.
2. On the Manage Administrator Action Profiles page, find the action profile that you want to update and
click Update.
3. On the Update Administrator Action Profile page, make the desired changes, and then click Update
Action Profile.
Deleting an Administrator Action Profile
1. Navigate to Administration > Actions.
2. On the Manage Administrator Action Profiles page, find the action profile that you want to delete and
click Delete.
3. If you are certain that you want to delete this action profile, on the Delete Administrator Action Profile
page, click Delete.
Setting Administrator Thresholds and Linking Administrator
Action Profiles
Configuring Administrator Thresholds/Action Profiles for a User-Class
1. Navigate to Administration > Actions.
2. On the Manage User Classes page, find the user-class for which you want to set admin action
profiles and click Admin Action Profile.
3. On the Update User Class Admin Action Profile page, select a test from the Test Category drop-down
menu.
4. Select the tests you want to update from the Available Test Category list and click the right arrow >>
button to move them to the Selected Test Category list.
5. When the tests display, specify the criteria for available test. See the field definitions in the table
below.
6. Click Update Actions.
Field
Description
Delete Settings
Select this check box to delete the test parameters for all listed tests.
You can also select the check box associated to individual tests to delete parameters
for that test.
Admin Class Action
The default Administrator Action Profile that is applied to tests of this type.
95
Chapter 9
Monitor Types
In This Chapter
Overview ........................................................................................................................... 98
SNMP ............................................................................................................................. 100
Monitoring Windows Hosts Using WMI .......................................................................... 101
Process Monitor.............................................................................................................. 102
JMX Monitor ................................................................................................................... 104
Apache Web Monitor ...................................................................................................... 104
SQL Performance Monitor for Databases ...................................................................... 105
Monitoring MySQL Performance .................................................................................... 106
Monitoring Internet Services ........................................................................................... 106
URL Transaction Monitor ............................................................................................... 107
Web Services Monitor .................................................................................................... 107
Cisco VoIP Call Data Records ....................................................................................... 107
97
Monitor Types
Overview
Traverse has a large number of monitors to handle different management protocols. For routers and
UNIX hosts, the commonly supported protocol is SNMP (Simple Network Management Protocol),
whereas Microsoft Windows supports a native WMI protocol which allows agentless monitoring. In
addition to these, Traverse also supports custom monitors for application such as HTTP, POP, IMAP,
SMTP, Radius, DNS, etc. which allows a single console for all elements of your IT infrastructure.
Numerical metrics collected from the different tests can be automatically post-processed and
converted into delta, rate, percentage rate or percent values. These post processing directives can be
configured using the Traverse web interface or the BVE API.
TCP/UDP Ports Used
These are the various ports used by the monitors (for firewall access):
Monitor
Type
Port
Comments
VMware
TCP
443
using vSphere API
SNMP
UDP/TCP
161
SNMP traps
UDP
162
NCM
UDP/161
TCP/22
TCP/23
NCM needs access via SNMP, telnet, ssh
Monitor uses SQL queries
Oracle
TCP
1521
Amazon
TCP
443
See APPENDIX E: JMX Configuration for App Servers (page
285)
JMX
UCS
TCP
443
CUCM
TCP
443
XEN
TCP
443
CloudStack
TCP
8080
VNX
TCP
443
Postgres
TCP
5432
SMI
TCP
5989
Zabbix Agent
TCP
10050
Shared Credentials/Configurations
Most of the tests Traverse provides are based on monitor types that require authentication. Traverse
maintains a list of "shared credentials/configurations" that you can re-use to authenticate multiple tests
on multiple devices. The list is maintained using the Administration > Other > Shared
Credentials/Configuration page. The word "Configuration" is included in the title of this page because
certain monitor types require additional configuration options be passed to a device to test it, beyond
just passing the username and password.
Each shared credential/configuration is identified by its department, name and monitor type. You can
sort the Saved Configurations list by any of these columns to locate the credential you want.
The list is added to dynamically, each time you run network discovery and are prompted to enter
authentications for discovered types of devices. You'll notice these "auto-named" authentications are
98
Monitor Types
assigned a time-stamp in the name field to give them a unique name. Traverse does not add duplicate
records each time network discovery is run, if the values of the shared credential/configuration are the
same as an earlier entry.
The middle panel shows the number of tests and number of devices that are using this shared
credential/configuration.
Deleting a shared credential/configuration removes it from all the tests that use it. You'll have to apply
a new shared credential/configuration of the same monitor type to enable those tests to return data.
Note: A warning message prompts you to confirm changing the shared credential/configuration for the
selected test. The warning message reads: The selected test is being monitored using a shared
credential, which may also be used by other devices/tests in same department. Any changes to this
configuration will also affect other associated tests and therefore should be updated with caution.
Device-Specific Credentials/Configurations
You can also maintain device-specific credentials. Device-specific credentials are created when you
choose to create a new one instead of selecting an existing credentials/configurations. The drop-down
list of existing credentials/configurations displays both the shared and device-specific credentials
available for a selected device.
After the first device-specific credential is created, a new Monitors link displays for the device in the
Modify column of the Manage Devices page.
At any time you can click the Monitors link to maintain the device-specific credentials/configurations
specified for a device. You can update a device-specific credential/configuration using the Update
Settings button, or delete a device-specific credential/configuration using the Delete Instance button.
99
Monitor Types
On the Manage Tests page—for device-specific credentials/configurations only—the Monitor/Instance
(*=shared) column provides a link you can click to maintain the credential/configuration for that test. An
asterisk indicates the test is using a shared credential/configuration and no link is provided.
Manage Monitor Configuration
Any time you re-configure an individual test manually using the Update Test page, if a credential is
required, the Test Sub Type field displays a Manage Monitor Configuration link. Clicking this link redirects
you either to the Manage Shared Credentials/Configuration page or the device-specific
credentials/configuration page, whichever applies.
SNMP
SNMP is a commonly supported management protocol for most routers and switches. It is a simple
protocol where a management system (such as Traverse) queries devices (such as routers and
switches) for metrics, and the devices respond with the values for the queried metrics. Traverse
supports all versions of SNMP (v1, v2c and v3) and has a very efficient polling engine which reduces
network traffic further by multiplexing multiple queries to a host in a single packet.
SNMP v1 and v2
To monitor an SNMP device using version 1 or 2c, all that is required is the correct SNMP community
string which will allow querying the remote host. This community string (by default set to public) is
specified on the Device Management page in Traverse. Keep in mind that most modern devices have
access control lists which restrict which hosts can query it using SNMP. If such a list exists, you must
enable access for the Traverse host. See Installing SNMP Agents (page 267), for details on installing
SNMP agents on specific hosts.
SNMP v3
SNMP version 3 has extended security features built in which require additional configuration. Instead
of a community string, SNMP v3 has a username and an optional password, and an optional data
encryption option. In Traverse, you would specify these SNMP v3 parameters by setting the
community string field as follows:
username : password : encryption_phrase
Example:
myUser:myPassword:encryptMe
You can then select if the password should be encrypted using MD5 or SHA1 (it must be at least 8
characters long). You can also select from one of the data encryption types of None, DES or AES.
100
Monitor Types
SNMP MIB
Information in SNMP is organized hierarchically in a Management Information Base (MIB). The
variables in the MIB table are called MIB objects, and each variable represents a characteristic of the
managed device. Each object in the MIB table has a unique identifier, called an Object ID (OID), and
these are arranged in a hierarchical order (like in a tree).
The standard MIB variables typically start with the OID prefix of "1.3.6.1.2.1" which translates as
follows:
iso(1). org(3). dod(6). internet(1). mgmt(2). mib-2(1)
Example of the OID for getting the description of a device:
system.sysDescr.0 = .1.3.6.1.2.1.1.1.0
Old legacy management systems required "loading" a MIB file for every device that needs to be
monitored. This method was cumbersome, and required the user to correlate the different parts of the
MIB tree to get a useful metric like "line utilization". Traverse uses an external XML library of SNMP
variables, which eliminates the need to load MIB files since all the relevant MIB variables and the
post-processing rules for each variable are stored in industry standard XML format.
Security Concerns
You can set up the community string on the router or switch to allow read-only SNMP queries or also
allow "setting" variables. It is recommended that you only allow "reading" SNMP variables for security
purposes and disable setting of the SNMP parameters.
RMON2
RMON2 support in network routers and switches allows gathering metrics on the type of network traffic
using SNMP. You need to configure the RMON2 enabled device (interface) to log the type of traffic
(instructions are implementation/hardware/vendor specific). By default, most RMON2 implementations
monitor common ports, like TCP/http, TCP/telnet, UDP/dns, etc. Some vendor devices will not respond
to RMON2 queries for a protocol until at least one packet of that particular type has crossed that
interface (i.e. the stats table for that protocol will be empty and the host returns an invalid response to
an SNMP query). So even if the RMON2 interface knows about SSH, no SSH specific stats will show
up on the stats table, and therefore in the Traverse auto-discovery.
The RMON2 protocol allows defining additional protocols that can be monitored in addition to the
default ones. For details on how to determine the protocol identifier, see RFC-2074 at
http://www.ietf.org/rfc/rfc2074.txt (http://www.ietf.org/rfc/rfc2074.txt).
IP-SLA (SAA)
IP Service Level Agreements are a built in feature of Cisco IOS which measures response times of
various business critical applications at the end-to-end and at the IP layer. Cisco's IP-SLA feature uses
active monitoring to generate traffic for VoIP, FTP, SMTP, HTTP and other such protocols and then
measuring the performance metrics for accurate measurement.
Traverse can actively retrieve these IP-SLA metrics and trigger alerts when these measurements
indicate degradation of the SLA performance.
Monitoring Windows Hosts Using WMI
Traverse can monitor Windows hosts using the native Windows Management Instrumentation (WMI),
which is installed by default on all Windows 2000, XP and 2003 or later versions, and available as an
add-on for other Windows hosts.
Your Traverse Cloud instance includes a WMI Query Server. WMI queries are sent to monitored hosts
on TCP/UDP port 135 (which is the DCOM port).
Note: See Configuring Windows WMI (page 291) for assistance on how to enable WMI on hosts.
101
Monitor Types
Entering Windows Login Credentials Used by WMI
Each Windows host that you want Traverse to monitor through WMI must have a user account that the
WMI Query Server can access (with administrative permissions to access various system tables). You
can specify these credentials after performing network discovery in Traverse using the Administration
> Discovery > New Network Discovery Session link. The following panel displays after network
discovery has run and discovered one or more Windows Servers.
Enter credentials for up to three Windows domains.
Examples
DOMAIN1\username password
DOMAIN2\username password
.\username password
Note: Enter an administrator username in .\username format to access Windows systems that do not
belong to a Windows domain. Do not use the localhost\username format.
If the Windows host to be monitored is part of a domain, you will need the username and the
corresponding password for a user who is part of the Domain Administrator group. The WMI Query
Server will use this user's credentials to connect to the Windows hosts being monitored for retrieving
the WMI performance information.
Process Monitor
The Process Monitor for servers collects performance metrics such as CPU, disk I/O, memory, etc. of all
processes on servers running Windows, Linux, Unix and other platforms. Currently, the following
methods are supported for retrieving process data:
WMI (on Windows platforms)
SNMP (net-snmp and variants, on all Linux, Unix, IBM platforms)
Note: The Process Monitor only collects performance metrics and displays and reports on that data. Alert
thresholds and notifications cannot currently be set using Process Monitor.
Enabling the Process Monitor
Edit the device you wish to enable process monitoring on, and select the Enable Process Collection
checkbox. You will need to select the monitor type appropriate for your host, and you will be able to use
any existing credentials, or create a new set of credentials.
102
Monitor Types
Note: You will need to reload the Device Summary screen once you have made this change, for the Process List
entry to become available.
Using the Process Monitor
1. Navigate to a Device Summary page for a device.
2. Click the Process List link.
3. The process list UI can (depending upon the data available from the SNMP or WMI agent on the
server) present you with CPU utilization by process, Memory utilization by process, and Disk I/O
activity by process. Additionally, Traverse will show you the PID (process ID), how long Traverse
has observed the process to be running, and how many instances of the process are currently
running. Traverse will also provide on the left hand side of the screen, a Top 5 graph for the last
24 hours, of CPU consumers, Memory Consumers, and Disk I/O Consumers (when available).
103
Monitor Types
4. Mousing over the process name, will highlight a flashlight icon, which can be selected to provide a
24 hour report of the data collected for that process. This report can be saved out in PDF format,
or the parameters may be saved so that you can run it again at a later date, or as a scheduled
report. A sample of the PDF output is shown.
At this time, Traverse only supports this data collection through SNMP, and WMI (Support for
other agents such as NRPE, Munin, Zabbix, etc. is also being considered). Process collection is
not available for non-server devices (routers, switches, load balancers, etc).
JMX Monitor
The Java Management Extension (JMX) monitor collects availability and performance metrics of Java
applications. Similar to SNMP and WMI monitors, various applications (such as Tomcat) expose
relevant metrics through the JMX monitor. See JMX Configuration for App Servers (page 285).
Note: If you have a firewall, you might need to update your firewall rules since the return JMX
connections from the Java application are made at randomly high TCP port numbers.
Apache Web Monitor
Traverse can monitor various performance metrics from Apache directly from the http server process.
The Apache server will need to be compiled with mod_status support. By default this module should
be included in the build process.
Verifying the mod_status Module
1. Execute the following commands to verify that the mod_status module is installed. Windows:
104
Monitor Types
cd \path\to\apache
bin\httpd -l | findstr "mod_status"
2. If the output shows mod_status.c, then this module is included in the Web server.
The mod_status module needs to be enabled in httpd.conf.
SQL Performance Monitor for Databases
You can issue SQL queries to databases and measure the response time for the query, or even verify
that the return value matches any specified value. Note that this is separate from monitoring the
internal metrics of databases, which is done using WMI or SNMP. Standard JDBC drivers are included
for the most commonly used databases: DB2, Microsoft, Oracle, Sybase, MySQL, PostgreSQL.
Adding a Database Specific Test
1.
2.
3.
4.
5.
6.
7.
8.
Navigate to Administration > Devices.
Click Tests link for a database server.
Click on Create New Standard Tests.
Select Create new tests by selecting specific monitors option.
Select sql_value and/or sql_query monitors.
Click on Add Tests.
Select the type of database on the next screen.
On the next screen select the parameters used to create the test.
Creating sql_value test
This monitor performs a synthetic transaction and retrieves a numeric result that is then compared
against the configured thresholds. The SQL query specified must return a single column with numeric
value. The following parameters must be provided for successful test execution:
Parameter Name
Description
JDBC Driver
com.ibm.db2.jcc.DB2Driver
Username & Password
Database userID & password
Database
Valid database name
Port
TCP port used by database
Query
SQL query without the trailing semi-colon (; ) for DB2
Note: Unlike MySQL, the DB2 JDBC driver does not require that you terminate the query with a
semi-colon (;).
Creating sql_query test
This monitor performs a synthetic transaction and measures the time required to complete the
operation. The parameters are similar to the ones in sql_value test.
Make sure to provide a meaningful name for the test and select/enable the checkbox next to the test
name.
Troubleshooting
Once the test(s) has been configured with appropriate parameters, Traverse DGE will start to perform
the synthetic query at specified interval. In the event the DGE is unable to communicate with the
database, the test will be shown with UNKNOWN or FAIL icon (depending on the nature of the
problem). Clicking on the icon should open a pop-up window with useful diagnostic message.
105
Monitor Types
Additionally, the TRAVERSE_HOME/logs/monitor.log on any system hosting a DGE extension will
show any errors during test execution.
2012-09-24 16:22:17,252
sqlquery.SQLQueryResultFetcher[ThreadPool[ParallelPluginTestIssuer$PluginSynchron
izer]]: (INFO) 192.168.9.119: testConfig=3190004; Unable to connect to database
jdbc:db2://192.168.9.119:50002/SAMPLE
2012-09-24 16:23:17,221
clients.NetworkClient[ThreadPool[SynchronousNetworkMonitorCommunicator]]: (INFO)
Problem while trying to get connection to jdbc:db2://192.168.9.119:50002/SAMPLE:
[jcc][t4][2043][11550][3.63.123] Exception java.net.ConnectException: Error opening
socket to server /192.168.9.119 on port 50,002 with message: Connection refused.
ERRORCODE=-4499, SQLSTATE=08001
Monitoring MySQL Performance
Create a shared or device-specific credential/configuration for MySQL Performance testing by entering
the following values:
TCP Port - Enter the port against which to execute the test. The default MySQL port is 3306.
Login Username - Enter your MySQL username.
Login Password - Enter your MySQL password.
Database Name - Enter the name of the MySQL database against which you want to execute the
tests.
Monitoring Internet Services
Traverse has built-in monitors for all internet services such as:
POP3 - simulate a user and log in to the POP server
IMAP - simulate a user and log in to the IMAP mail server
SMTP - connect and issue the SMTP handshake
FTP - simulate a user and log in to the FTP server
HTTP/HTTPS - download a page and check if it can be downloaded completely. Also see the URL
Transaction Monitor (page 107) below.
DNS - query and match the response from the DNS servers
Radius - make a query to the radius server
DHCP - request an address from the DHCP server
These require parameters custom to each service in order to do a complete synthetic transaction and
test the service. The provisioning of these tests is described in Managing Standard Tests (page 110).
Traverse measures the time to complete each transaction, and raises an alert if the response time
exceeds the warning or critical thresholds. It also generates an alert if the transaction is incomplete or
cannot be completed or times out.
106
Monitor Types
URL Transaction Monitor
Traverse has a built-in monitor to simulate a user logging in to a web site, filling in a form or clicking on
a series of links and expect to see the complete transaction similar to an end user. This is different from
the HTTP/HTTPS monitors which just test downloading of a single page, since this monitor can walk
through a complete series of pages like a user transaction. See Web Transaction Tests (page 138) for more
information.
Web Services Monitor
The Web Services monitor supports a number of special vendor specific protocols including: Cisco
AXL for Unified Communications & VoIP, Cisco UCS Virtualization Platform, etc. To add a UCS or
special device for monitoring, just select the UCS (or other appropriate) monitor type while creating the
device in Traverse.
Cisco VoIP Call Data Records
The Traverse VoIP module includes analysis of CDR and CMR records from Cisco Call Manager. The
Cisco Call Manager must be configured to export the call detail records CDR) and call management
records (CMR) to Traverse.
Cisco Call Manager (CUCM) uses FTP or SFTP to transfer these records to one or more "billing
servers" - this is configured using the CDR Repository Manager (see the Cisco Unified CallManager
Serviceability Administration Guide
(http://www.cisco.com/en/US/docs/voice_ip_comm/cucm/service/5_1_3/ccmsrva/sacdrm.html) for more details on how
to configure the CDR Repository Manager). When setting up for Traverse, the DGE would be one of
the "billing" servers.
You will need to setup an FTP (or SSHD based server for SFTP) server on the DGE where the CUCM
device is provisioned. On Linux DGEs, you can use the standard sshd for this purpose. On Windows
platforms, you can use the freeSSHD application if you would like to setup a SFTP server.
Configure the Cisco Call Manager to send the CDR records to the
TRAVERSE_HOME/utils/spool/cmr/NN directory on the DGE where NN is the department serial
number. The department serial number may be obtained by logging in as superuser and navigating to
Administration > Departments > Update. The Internal Object Id is the department serial number. As soon
as the CDR records are placed in this directory, they are processed by Traverse automatically and
used to generate CDR reports and metrics.
A DGE can accept CDR/CMR records from multiple Call Managers.When provisioning CMR tests, you
need to specify the cluster ID in Traverse. For multiple CUCM instances that are not part of the same
cluster, they will need to have different names to send data to the same DGE. Even though the CMR
records will be in the same directory, the DGE automatically associates the data against the correct
CUCM by comparing the clusterID information.
Configuring Windows freeSSHd
1.
2.
3.
4.
5.
Download freeSSHd for Windows: www.freesshd.com (http://www.freesshd.com).
Run freeSSHd.exe as an Administrator
Choose to create private keys, and run FreeSSHd as a system service when prompted.
Double click the FreeSSHd desktop shortcut, an icon should show up in the system tray.
Click the icon, it should open the settings. The SSH server should already be running.
107
Monitor Types
6. Click the Users tab to add a new user. I set up a login for my local Windows administrator account,
and used NT authentication, so the Windows password will be used. Authorize the user to login
with shell and SFTP, and click OK.
7. If a firewall is active on the server, you also may need to add an exception for TCP port 22.
8. Test the connection with a SFTP program such as WinSCP or Filezilla.
108
Chapter 10
Managing Tests
In This Chapter
Overview ......................................................................................................................... 110
Managing Standard Tests .............................................................................................. 110
Standard Test Parameters ............................................................................................. 115
Test Parameter Rediscovery .......................................................................................... 132
Application Profiles ......................................................................................................... 134
Managing Advanced Tests ............................................................................................. 136
Linked Device Templates ............................................................................................... 146
Static Device Templates ................................................................................................. 148
Suppressing Tests .......................................................................................................... 149
Adaptive Time Based Thresholds .................................................................................. 151
Smart Thresholds Using Baselines ................................................................................ 151
Custom Schedules ......................................................................................................... 153
109
Managing Tests
Overview
This chapter describes how tests are selected, created and configured. It also discusses ways to
create, apply and manage tests quickly across hundreds of devices at the same time. The purpose,
settings and special requirements of different types of tests are discussed.
Note: Monitor Types (page 97) discusses the different types of protocols, authentications and
configurations Traverse uses to connect with devices. Each test provided by Traverse uses a specific
monitor type to execute the test. Most of the monitor types support a broad range of tests.
Managing Standard Tests
Creating Standard Tests
1. Navigate to Administration > Devices.
2. In the Manage Devices window, find the device for which you want to provision tests and click Tests.
The Manage Tests page displays.
3. In the Manage Tests window click Create New Standard Tests. The Add Standard Tests page displays.
4. Select one of the following options.
Create new tests from following Application Profile - When you select this option, the Application
Profile Name selection box displays with a list widely-used applications and devices. The list is
110
Managing Tests
a collection of SNMP and WMI metrics that Traverse can automatically discover. Each entry
is associated with one or more standard and proprietary SNMP MIBs, Windows
services/applications, or a functional grouping of metrics from different monitors. See
Application Profiles (page 134) for more information. Select one or more application profiles and
go to Step 5.
You can select multiple application profiles using the Shift and Ctrl keys on your
keyboard.
When you click Add Tests, the test associated to each selected profile displays (as the
filter for subsequent test discovery) in the Filter Tests page.
In most cases the SNMP Test page or the WMI Test page, or both display. For
example, the Cisco Call Manager profile includes metrics that are collected using
both SNMP and WMI.
Create new tests using a Device Template - Displays only if linked device templates have been
created. Select this option to add tests based on a device template (see Linked Device
Templates (page 146) for more information).
Create new tests by selecting specific monitors
Select Perform auto-discovery of supported (*) test types if you want Traverse to
auto-discover tests for monitors types designated with an asterisk (*).
In the Available Monitor Types list, select the monitors that include tests that you want to
provision for this device. See Supported Monitors and Tests (page 275) for the list of
available monitors/tests.
5. Click Add Tests. A page similar to the example below displays. A few monitor types have only one
test and do not require specifying a credential. In this case this page does not display.
6. Set the following options on the A Create New Tests: Step 2 - Filter Tests to Create page.
Monitor Instance - Most tests require you to select a shared or device-specific
credential/configuration.
Use Existing - Select an existing shared or device-specific credential/configuration.
Create New - Create you new device-specific credential/configuration.
Test Categories - Unselect the specific tests you don't want to create. By default all tests are
selected.
If one or more already provisioned tests... - If checked, Traverse discovers a provisioned test of
the same subtype already exists for this device, the test subtype displays and you can
provision another test of the same subtype for the device. If blank and some of the
configured parameters for the test do not match the rediscovered parameters (such as max,
and OID), then the test displays so that you can update the values.
7. Click Continue. A Create New Tests: Step 3 - Configure test parameters page displays.
111
Managing Tests
Note: The test parameters that display on this page differ for each test. See Standard Test Parameters
(page 115) for a description of basic test parameters that typically display for each monitor type.
Suspending or Resuming Tests
Use the following procedure to suspend or resume selected tests for a single device. You can also
suspend or resume all tests on selected devices.
1. Navigate to Administration > Devices.
2. On the Manage Devices page, find the device whose test(s) you want to suspend or resume, and
then click Tests.
3. On the Manage Tests page, select the test(s) you want to suspend or resume in the Select column.
4. In the Apply the following updates to the tests selected above area, select Suspend or Resume, as
appropriate, from the Modify Test list.
5. Click Submit to suspend or resume the test(s).
Note: When you resume a suspended test, the test is rescheduled to run on the monitor. If you visit the
Test Summary page for the device that the test is on, you may see an unknown (question mark) icon in the
status column. This indicates that the test has been rescheduled, but that its status is not yet known
because it hasn't yet run. After the test runs, the unknown icon is replaced with the appropriate status
icon.
Deleting Tests
Use the following procedure to delete selected tests for a single device. You can also delete selected
devices.
1. Navigate to Administration > Devices.
2. On the Manage Devices page, find the device whose tests you want to delete, and then click Tests.
3. On the Manage Tests page, select the tests you want to delete in the Select column.
4. In the Apply the following updates to the tests selected above area, select Delete from the Modify Test list.
5. Click Submit to delete the tests.
Updating Multiple Tests
You can update multiple tests at the same time using the Manage Devices page.
1. Navigate to Administration > Devices.
2. On the Manage Devices page, find the device whose test(s) you want to update, and then click
Tests.
3. Select one or more tests.
4. Update any of the following drop-down lists.
Modify Test - Update, Suspend, Delete, Resume, Suppress
Action Profile - An action profile (page 84) with an asterisk indicates a default action profile
created by an adminstrator.
112
Managing Tests
Test Schedule - Selecting a schedule (page 153) limits testing by time of day or by weekday.
Warning Threshold
Critical Threshold
Test interval
Flap Prevention Wait Cycles - Sets the number of cycles to show the TRANSIENT state when a
test changes states. For example, if flap-prevention cycle is configured to be 2, and a ping
test is configured for 3 minute interval, when the ping test switches from OK state to
WARNING, until the test remains in the new state for 2 additional cycles (6 min), on the Web
application the test will be shown in TRANSIENT state.
Adaptive Threshold - Use the Test Baseline Management link to configure adaptive thresholds for
multiple tests.
5. Click Submit to save your changes.
Updating a Single Test
Click the Modify
icon on the Administration > Devices > Tests > Manage Test page to update the
properties of a single test using the Update Test page. When you create a standard test, you usually only
see and set the primary properties available for that test. After the test is created, you may see
additional properties on the Update Test page. The properties will differ, depending on the test.
The following is a list of the most common, additional properties you can set by updating a single test
using the Update Test page. You'll notice for SNMP and WMI in particular, that Traverse has already set
these to default values for the standard tests you have created.
Field
Description
Units
The unit of measurement varies depending on the test. You can edit the Units field
113
Managing Tests
only by using the Update Tests page.
Post Processing Directive
The computation applied to the test result after it has been multiplied by the Result
Multiplier. Options include:
Percent = current polled value / Maximum Value (e.g., current polled
value represents 20% of total disk space).
Delta = current polled value - last polled value (for example, 3 MB of disk
space used since last poll).
Delta Percent = (current polled value - last polled value) / Maximum Value
(e.g., the difference between the current value and the last value
represents 2% of total disk space).
Rate = Delta / time between polls (e.g., rate of disk usage is 3 MB in 5
minutes).
Rate Percent = percentage change since the last poll (e.g., rate of change
measured as a percentage of the whole is 2% of total disk space in 5
minutes).
Rate Invert = perform a rate calculation (2 consecutive poll, measure
delta, divide by time) and then subtract the value from the configured
maximum. Similar to Reverse Percent, but does not perform the %
calculation.
Reverse Percent = the difference between 100% and the percentage
represented by the last polled value (e.g., last polled value for a disk
usage test represents 20% of total disk space, so the reverse percent is
80%, which is the amount of free space).
HexString to Long = poll an expected hexadecimal (base 16) value to
convert it to base 10. For example the hexadecimal value 1A is
converted to 26. Supports positive values only.
TimeTicks = divide an expected timeticks value by 100 to convert it to
seconds.
None = polled value is not processed in any way.
As test value rises,
severity:
Specify the relationship between test value and severity. Options include:
Auto: If you select this option, Traverse sets this option based on the Warning and
Critical thresholds for this test. If the Critical threshold is higher, as test value rises,
severity ascends. If the Warning threshold is higher, as test value rises, severity
descends.
Ascends: As the value of the test result rises, severity rises.
Descends: As the value of the test result rises, severity falls.
Discrete: Specify a list of integers or ranges of numbers using the syntax: 1,3,5,10-25.
Specify different values for warning and critical. Any returned value that does not
match a value in either list means the device is OK.
Bidirectional: You can set a "range" of numbers for each threshold and if the value
crosses either of these two boundaries of the range, it will set the severity to Warning
or Critical.
Test Autodiscovery
When selecting tests by monitor type, a Perform auto-discovery of supported (*) test types option displays.
If checked, Traverse automatically discovers which tests are supported by a given device. For
example, if you add a new router to your network, Traverse can discover which SNMP tests the
router supports. You can then select which of the supported tests you want to run.
If unchecked, the auto-discovery process does not run. You can still provision tests manually.
114
Managing Tests
Already Provisioned Tests
When selecting tests by monitor type, a If one or more already provisioned tests... option displays.
If checked and Traverse discovers a provisioned test of this subtype for this device (for example,
a Packet Loss test is already configured for this device), the test subtype does not appear in the list
of tests that you can select to provision.
If unchecked and Traverse discovers a provisioned test of this subtype for this device, the test
subtype displays and you can provision another test of the same subtype for the device.
If unchecked and Traverse discovers a provisioned test of this subtype for this device and some
of the configured parameters for the test do not match the rediscovered parameters (such as
max, and OID), then the test displays so that you can update the values.
Assigning Actions to Tests
If you are provisioning tests as a department user, remember the access privileges set by your
administrator determine whether or not you can create your own actions and assign them. Assigning
actions to tests can be done in several ways:
Assign your custom action to one or more tests during the test provisioning process.
Assign an admin-created default action to one or more tests during the test provisioning process.
This option appears as an action option in the drop-down menu on the Manage Tests page.
Update individual tests using a custom or default action after you provision tests.
Mass-update all tests on a device a custom or default action after you provision tests.
Standard Test Parameters
Standard test parameters are set for the first time using the Create New Tests: Step 3 - Configure test
parameters page. The image below shows how test parameters typically display on this page. Once
created these same parameters can be maintained using the Update Test page. Prior steps for creating
new tests—Step 1 and Step 2—are detailed in Creating Standard Tests (page 110).
At the top of every Create New Tests: Step 3 - Configure test parameters page, you can enter or update the
following values for the entire device.
Device/OS Vendor - Enter/modify the vendor of the operating system/device.
Device/OS Model/Version - Enter/modify the type and version of the operating system/device.
Unselect any tests you don't want to provision. Accept or change the default test parameter values for
selected tests. Then click the Provision Selected Tests button to provision the tests.
115
Managing Tests
The following topics describe basic test parameters for each monitor type.
Ping Test Parameters
Tests for device availability using two tests: Packet Loss and Round Trip Time. Entering a
credential/configuration is not required for this monitor type.
Credential/Configuration Settings
Not required.
Test Parameters
Field
Description
Test Name
Enter/modify the name of the test.
Interval
Use the drop-down menu to specify the interval at which Traverse executes the test.
Thresholds (warn/critical)
Enter/modify the threshold levels that cause the test to change to (a state of) Warning
or Critical, respectively.
Units
Set to "%" (percent) for Packet Loss test and "ms" (milliseconds) for Round Trip Time
test.
Action Profile
Use the drop-down menu to select an action profile for the test. See Administrator
Configured Action Profiles and Thresholds (page 91) for more information.
Apache Test Parameters
Returns current Apache server statistics.
Credential/Configuration Settings
Status URL - Defaults to /server-status?auto. This value is appended to the Apache server
URL. Requires the mod_status module be enabled on the Apache server. See Apache Web
Monitor (page 104) for more information.
Protocol - HTTP or HTTPS
Port - Defaults to 80
116
Managing Tests
Test Parameters
Field
Description
Test Name
Enter/modify the name of the test.
Interval
Use the drop-down menu to specify the interval at which Traverse executes the test.
Thresholds (warn/critical)
Enter/modify the threshold levels that cause the test to change to (a state of) Warning
or Critical, respectively.
Units
The unit of measurement varies depending on the test.
Action Profile
Use the drop-down menu to select an action profile for the test. See Administrator
Configured Action Profiles and Thresholds (page 91) for more information.
Result Multiplier
Multiplies the test result by this value. Defaults to 1 (no multiplication).
Post Processing Directive
None
Delta: Current polled value - last polled value (e.g., 3 MB of disk space
used since last poll).
Rate: Delta / time between polls (e.g., rate of disk usage is 3 MB in 5
minutes).
Port
Enter/modify the port number. The default is 80.
Test Units
Enter/modify the unit of measurement for the test.
Internet Test Parameters
Tests for availability. Traverse measures the time to complete each transaction, and raises an alert if
the response time exceeds the warning or critical thresholds. It also generates an alert if the
transaction is incomplete or cannot be completed or times out. Tests for the following types of internet
services:
FTP - File Transport Protocol - Monitors the availability and response time of FTP port connection.
Connection request sent, receives OK response and then disconnects. If legitimate username
and password is supplied, will attempt to log in and validate server response.
HTTP - Monitors the availability and response time of HTTP web servers. Checks for error
responses, incomplete pages.
HTTPS - This monitor supports all of the features of the HTTP monitor, but also supports SSL
encapsulation, in which case the communication is encrypted using SSLv2/SSLv3 protocols for
increased security. The monitor will establish the SSL session and then perform HTTP tests to
ensure service availability.
IMAP - Internet Message Access Protocol - Monitors the availability and response time of IMAP4
email services. If legitimate username and password is supplied, will log in and validate server
response.
IMAPS - This monitor supports all of the features of the IMAP monitor, but also supports SSL
encapsulation, in which case the communication is encrypted using SSLv2/SSLv3 protocols for
increased security. The monitor will establish the SSL session and then perform IMAP tests to
ensure service availability.
117
Managing Tests
NNTP - Connects to the NNTP service to check whether or not Internet newsgroups are
available, receives OK response and then disconnects.
POP3/POP3S - Monitors the availability and response time of POP3 email services. If legitimate
username and password is supplied, will log in and validate server response.
SMTP - Simple Mail Transport Protocol - Monitors the availability and response time of any mail
transport application that supports the SMTP protocol (Microsoft Exchange, Sendmail, Netscape
Mail.)
See Monitoring Internet Services (page 106) for more information.
Credential/Configuration Settings
A username and password, if required, is entered with the specific test.
Test Parameters
Field
Description
Test Name
Enter/modify the name of the test.
Interval
Use the drop-down menu to specify the interval at which Traverse executes the test.
Thresholds (warn/critical)
Enter/modify the threshold levels that cause the test to change to (a state of) Warning
or Critical, respectively.
Units
The unit of measurement for Internet tests is seconds.
Action Profile
Use the drop-down menu to select an action profile for the test. See Administrator
Configured Action Profiles and Thresholds (page 91) for more information.
Virtual Host
Optionally enter the virtual host name used to connect to this device.
Username/Password
If required, enter a username and password. For example, enter your POP username
and password to execute a test against a POP3 server.
URL (HTTP and HTTPS
tests)
Enter/modify the URL you are testing on the device.
Port
Enter/modify the port number. This varies depending on the protocol you are using for
the test.
DHCP, DNS, NTP, and RPC_Ping Test Parameters
Traverse measures the time to complete each transaction, and raises an alert if the response time
exceeds the warning or critical thresholds. It also generates an alert if the transaction is incomplete or
cannot be completed or times out. Tests for the following types of servers:
DHCP - Check if DHCP service on a host is available, whether it has IP addresses available for
lease and how long it takes to answer a lease request. On Microsoft DHCP servers, additional
metrics such as statistics on discover, release, ack, nak requests.
118
Managing Tests
DNS - Domain Name Service (RFC 1035) - uses the DNS service to look up the IP addresses of
one or more hosts. It monitors the availability of the service by recording the response times and
the results of each request.
NTP - Monitors time synchronization service across the network by querying the NTP service on
any server and returning the stratum value. If the stratum is below the configured thresholds, an
error is reported.
RPC_PING - Checks if the RPC portmapper is running. This is a better alternative to icmp ping for
an availability test.
Note: The RPC_Ping test is not supported for Windows-based devices. Executing this test against
Windows-based devices causes the result to display as "FAIL".
Credential/Configuration Settings
Not required.
Test Parameters
Field
Description
Test Name
Enter/modify the name of the test.
Interval
Use the drop-down menu to specify the interval at which Traverse executes the test.
Thresholds (warn/critical)
Enter/modify the threshold levels that cause the test to change to (a state of) Warning
or Critical, respectively.
Units
Action Profile
As test value rises,
severity:
(RPC_Ping, DHCP test
only)
(NTP) Set to "Stratum" by default. Stratum levels define the distance
from the reference clock.
(RPC_Ping, DHCP) Set to "ms" (milliseconds) by default.
(DNS) Set to "sec" (seconds) by default.
Use the drop-down menu to select an action profile for the test. See Administrator
Configured Action Profiles and Thresholds (page 91) for more information.
Auto: If you select this option, Traverse sets this option based on the
Warning and Critical thresholds for this test. If the Critical threshold is
higher, as test value rises, severity ascends. If the Warning threshold is
higher, as test value rises, severity descends.
Ascends: As the value of the test result rises, severity rises.
Descends: As the value of the test result rises, severity falls.
Discrete: Specify a list of integers or ranges of numbers using the syntax:
1,3,5,10-25. Specify different values for warning and critical. Any
returned value that does not match a value in either list means the device
is OK.
Bidirectional: You can set a "range" of numbers for each threshold and if
the value crosses either of these two boundaries of the range, it will set
119
Managing Tests
the severity to Warning or Critical.
Domain Name
(DNS test only)
Enter/modify the name of the domain against which you want to execute the test.
SQL_Query Test Parameters
Measures SQL query response time for a properly formatted SQL query. Standard JDBC drivers are
included for the most commonly used databases: DB2, Microsoft, Oracle, Sybase, MySQL,
PostgreSQL. If the database is not operating, the test returns with status of FAIL. Otherwise, the test
displays the amount of time required to perform the show table query.
Note: This monitor is separate from monitoring the internal metrics of databases, which is done using
WMI or SNMP.
Credential/Configuration Settings
Entered with the specific test. The username you specify must have permission to remotely access the
database.
Test Parameters
120
Field
Description
Test Name
Enter/modify the name of the test.
Interval
Use the drop-down menu to specify the interval at which Traverse executes the test.
Thresholds (warn/critical)
Enter/modify the threshold levels that cause the test to change to (a state of) Warning
or Critical, respectively.
Units
Set to "sec" (seconds) by default.
Action Profile
Use the drop-down menu to select an action profile for the test. See Administrator
Configured Action Profiles and Thresholds (page 91) for more information.
Database
Enter the name of the database against which you are executing the test.
Username
Enter your SQL username.
Password
Enter your SQL password.
Driver Class
Select the SQL database against which you are executing the test.
Port
Enter the port. For example, enter 3306 if you are executing the test against a MySQL
database
Parameter 1
Enter a parameter.
Managing Tests
Parameter 2
Enter a parameter.
Parameter 3
Enter a parameter.
Query
SQL_Value Test Parameters
Returns a numeric result that is compared against the configured thresholds. The SQL query specified
must return a single column with numeric value. Standard JDBC drivers are included for the most
commonly used databases: DB2, Microsoft, Oracle, Sybase, MySQL, PostgreSQL.
Note: This monitor is separate from monitoring the internal metrics of databases, which is done using
WMI or SNMP.
The following parameters must be provided for successful test execution:
JDBC Driver - com.ibm.db2.jcc.DB2Driver
Username & Password - Database userID & password
Database - Valid database name
Port - TCP port used by database
Query - SQL query. The DB2 JDBC driver does not require that you terminate the query with a
semi-colon (;).
Credential/Configuration Settings
Entered with the specific test.
Test Parameters
Field
Description
Test Name
Enter/modify the name of the test.
Interval
Use the drop-down menu to specify the interval at which Traverse executes the test.
Thresholds (warn/critical)
Enter/modify the threshold levels that cause the test to change to (a state of) Warning
or Critical, respectively.
Action Profile
Use the drop-down menu to select an action profile for the test. See Administrator
Configured Action Profiles and Thresholds (page 91) for more information.
Password
Enter your SQL password
Query
Enter/modify the SQL query. For example:
select count(*) from table_name;
Username
Enter your SQL username.
121
Managing Tests
JDBC Driver
Enter/modify the name of the JDBC driver (required to communicate with the
database). For example, for a MySQL database, the name of the driver is
org.gjt.mm.mysql.Driver.
Port
Enter the port use to access the database. The port number varies depending on the
database to which you are connecting.
Database
Enter the name of the database.
As test value rises,
severity:
(RPC_Ping, DHCP test
only)
Use the drop-down menu to specify the relationship between test value and severity:
Auto: If you select this option, Traverse sets this option based on the
Warning and Critical thresholds for this test. If the Critical threshold is
higher, as test value rises, severity ascends. If the Warning threshold is
higher, as test value rises, severity descends.
Ascends: As the value of the test result rises, severity rises.
Descends: As the value of the test result rises, severity falls.
Discrete: Specify a list of integers or ranges of numbers using the syntax:
1,3,5,10-25. Specify different values for warning and critical. Any
returned value that does not match a value in either list means the
device is OK.
Bidirectional: You can set a "range" of numbers for each threshold and if
the value crosses either of these two boundaries of the range, it will set
the severity to Warning or Critical
LDAP Test Parameters
Connects to any directory service supporting an LDAP interface and checks whether the directory
service is available within response bounds and provides the correct lookup to a known entity.
Required input: base, scope and filter.
Credential/Configuration Settings
Entered with the specific test.
Test Parameters
122
Field
Description
Test Name
Enter/modify the name of the test.
Interval
Use the drop-down menu to specify the interval at which Traverse executes the test.
Thresholds (warn/critical)
Enter/modify the threshold levels that cause the test to change to (a state of) Warning
or Critical, respectively.
Units
Set to "ms" (milliseconds) by default.
Managing Tests
Action Profile
Use the drop-down menu to select an action profile for the test. See Administrator
Configured Action Profiles and Thresholds (page 91) for more information.
Password
Enter your LDAP password.
Filter
Enter the LDAP objects against which you want to execute the test.
Base
Enter the base distinguished name (DN) of the LDAP directory against which you want
to execute the test.
Scope
Select stating point and depth from the base DN for the test. Select one of the
following:
Object: Indicate searching only the entry at the base DN, resulting in only
that entry being returned (if it also meets the search filter criteria).
One Level: Indicate searching all entries one level under the base DN, but
not including the base DN.
Subtree: Indicate searching of all entries at all levels under and including
the specified base DN.
Username
Enter your LDAP username.
Port
Enter the port on which to execute the test. The default LDAP port is 389.
MySQL Test Parameters
Measures commit requests, connected threads, insert requests, key buffer efficiency, open files, open
tables, select requests, slow queries, table lock efficiency, total requests, traffic in, traffic out, update
requests, write buffer efficiency.
Credential/Configuration Settings
Create a shared or device-specific credential/configuration for MySQL Performance testing by entering
the following values:
TCP Port - Enter the port against which to execute the test. The default MySQL port is 3306.
Login Username - Enter your MySQL username.
Login Password - Enter your MySQL password.
Database Name - Enter the name of the MySQL database against which you want to execute the
tests.
Test Parameters
Field
Description
Test Name
Enter or modify the name of the test.
Interval
Use the drop-down menu to specify the interval at which Traverse executes the test.
Thresholds (warn/critical)
Enter/modify the threshold levels that cause the test to change to (a state of) Warning
123
Managing Tests
or Critical, respectively.
Units
Varies depending on the test.
Action Profile
Use the drop-down menu to select an action profile for the test. See Administrator
Configured Action Profiles and Thresholds (page 91) for more information.
As test value rises,
severity:
Use the drop-down menu to specify the relationship between test value and severity:
Auto: If you select this option, Traverse sets this option based on the
Warning and Critical thresholds for this test. If the Critical threshold is
higher, as test value rises, severity ascends. If the Warning threshold is
higher, as test value rises, severity descends.
Ascends: As the value of the test result rises, severity rises.
Descends: As the value of the test result rises, severity falls.
Discrete: Specify a list of integers or ranges of numbers using the syntax:
1,3,5,10-25. Specify different values for warning and critical. Any
returned value that does not match a value in either list means the
device is OK.
Bidirectional: You can set a "range" of numbers for each threshold and if
the value crosses either of these two boundaries of the range, it will set
the severity to Warning or Critical
RADIUS Test Parameters
Performs a complete authentication test against a RADIUS service (Remote Authentication Dial-In
User Service (RFC 2138 and 2139). Checks the response time for user logon authentication to the ISP
platform. Required input: secret, port number, username and password.
Credential/Configuration Settings
Entered with the specific test.
Test Parameters
124
Field
Description
Test Name
Enter/modify the name of the test.
Interval
Use the drop-down menu to specify the interval at which Traverse executes the test.
Thresholds (warn/critical)
Enter/modify the threshold levels that cause the test to change to (a state of) Warning
or Critical, respectively.
Units
Set to "ms" (milliseconds) by default.
Action Profile
Use the drop-down menu to select an action profile for the test. See Administrator
Configured Action Profiles and Thresholds (page 91) for more information.
Password
Enter your RADIUS password.
Username
Enter your RADIUS username.
Secret
Enter (and confirm) the secret that is shared between the client and the server.
Port
Enter the port on which to execute the test. The default RADIUS port is 1645.
Managing Tests
JMX Test Parameters
The Java Management Extension (JMX) monitor collects availability and performance metrics of Java
applications, including but not limited to, ActiveMQ, Apache, BEA WebLogic, Hadoop, JBoss, Jetty,
JVM, Oracle, and SwiftMQ. Similar to SNMP and WMI monitors, various applications, such as Tomcat,
expose relevant metrics through the JMX monitor. See JMX Configuration for App Servers (page 285).
Note: If you have a firewall, you might need to update your firewall rules since return JMX connections
from the Java application are made at randomly high TCP port numbers.
Credential/Configuration Settings
Username - A username, if authentication is required by the Java application.
Password - A password, if authentication is required by the Java application.
JMX Port - The port number specified by the Java application.
Note: JMX support is enabled by default on Traverse components, including the version of Apache
Tomcat installed on the BVE. All components support the IIOP protocol and use the following TCP
ports:
Web application: 7691
Data Gathering Engine: 7692
Event Collection Agent: 7693
Application Domain Name - The domain name in which the application resides. Leave blank if you
don't know the application domain name.
Connection Method - Select either IIOP, RMI (JRMP) or T3 (BEA WebLogic) to discover metrics
from BEA WebLogic (Java Application Server).
125
Managing Tests
Test Parameters
Field
Description
Test Name
Enter/modify the name of the test.
Interval
Use the drop-down menu to specify the interval at which Traverse executes the test.
Thresholds (warn/critical)
Enter/modify the threshold levels that cause the test to change to (a state of) Warning
or Critical, respectively.
Action Profile
Use the drop-down menu to select an action profile for the test. See Administrator
Configured Action Profiles and Thresholds (page 91) for more information.
Oracle Test Parameters
The Oracle monitor discovers and monitors availability and performance metrics from Oracle
database. It performs SQL queries to extract raw data and formulate relevant metrics. Includes: Buffer
Cache Hit Ratio, Data Dictionary Cache Hit Ratio, Data File Read Operations, Data File Write
Operations, Library Cache Hit Ratio, Number Of Logged In Users, Number Of Open Cursors, Number
Of Sort Operations, Number Of Space Requests, Number Of Table Scan Operations, Ratio of Sort
Operations, Tablespace Status, and Tablespace Usage.
Note: To use this monitor, the Oracle database must support remote network (SQL*net) queries.
Credential/Configuration Settings
Username (SYSDBA) - The Oracle system database administrator username. Defaults to SYS.
Password - The SYSDBA password.
System Identifier (SID) - The unique identifier for an Oracle database.
126
Managing Tests
Database Port - Defaults to 1521.
SNMP Test Parameters
SNMP is a commonly supported management protocol for most routers and switches. It is a simple
protocol where a management system (such as Traverse) queries devices (such as routers and
switches) for metrics, and the devices respond with the values for the queried metrics. Traverse
supports all versions of SNMP: v1, v2c and v3.
Note: WMI tests and SNMP tests support an additional feature called Test Parameter Rediscovery (page 132).
Credential/Configuration Settings
SNMP Version - 1, 2c or 3 - The SNMP protocol version.
SNMP Community String
If SNMP Version 1 or 2c is selected - Enter the community name in the SNMP Community String
field. The default read/write community name is public. The default read-only community
name is private.
If SNMP Version 3 is selected - Enter the username, password and encryption_phrase in the
SNMP Community String field using the following format:
username:password:encryption_phrase. Example: myUser:myPassword:encryptMe
SNMP Agent Port - Defaults to 161.
SNMP Query Optimization - Enabled or Disabled (not recommended) - If enabled, increases the
performance and efficiency of the SNMP monitor and reduces Traverse-initiated network
communications. If disabled, Traverse stops grouping SNMP queries targeted for that device in a
single packet. Each test is executed through a new UDP packet with a single SNMP GET request.
This will allows Traverse to monitor older devices that are unable to process multiple queries in a
single request, or devices that restrict packet sizes. Disabling SNMP Query Optimization
adversely affects overall scalability and should be done only when absolutely necessary.
SNMPv3 Authentication Protocol - None, MD5, or SHA1 - Sets the password encryption method.
SNMPv3 Encryption Protocol - None, DES, AES - Sets the data encryption method.
127
Managing Tests
Test Parameters
Field
Description
Test Name
Enter/modify the name of the test.
Interval
Use the drop-down menu to specify the interval at which Traverse executes the test.
Thresholds (warn/critical)
Enter/modify the threshold levels that cause the test to change to (a state of) Warning
or Critical, respectively.
Action Profile
Use the drop-down menu to select an action profile for the test. See Administrator
Configured Action Profiles and Thresholds (page 91) for more information.
Grouping Tests by Subtype
When you choose to auto-discover SNMP tests, the Step 2 page displays a Group all SNMP tests with
same type and sub-type together option.
The option gives the following advantages:
Compact, organized display of discovered tests (especially useful for large devices)
128
Managing Tests
Mass configuration of thresholds and action profiles for similar tests
This grouping feature is useful when you have many tests of the same subtype for a single device. For
example, assume that you have a large switch with 100 ports, each of which supports util in and util out
interface utilization tests. If the grouping option is not selected, the list of discovered tests has 200
entries for these tests. If the grouping option is selected, the list of discovered tests is more compact,
and instead of configuring and provisioning 200 tests, you can configure and provision a single
subtype, snmp/bandwidth (interface utilization). The interval, thresholds, and action profile selected for
the subtype are applied to all tests in the group. (You can change the configuration for individual tests
after the tests are provisioned.)
The configuration parameters you set are applied to all tests within the same subtype.
You can change the configuration for an individual test after it is provisioned.
Select only the tests in each subtype grouping you want to provision.
Note: Internal settings in the TestType.xml file may sometimes override the Group all SNMP tests... option
because of which some test subtypes may always be grouped, even if you do not select the grouping
option.
Creating Multiple SNMP Monitors
You can create multiple instances of SNMP monitors on the same device. This is useful when there are
multiple SNMP agents on the same physical device, each operating on different ports.
For example, you can use the native SNMP agent on port 161, Oracle SNMP agent on port 1161, and
an application using Sun JVM 1.5 on port 8161. To collect metrics from all three agents, you only need
to provision the device once and then click the Monitors link associated with the device in the Manage
Devices page.
129
Managing Tests
Then, either create or select the instance of the SNMP monitor to use for the test. Enter configuration
parameters for the test as you typically do.
WMI Test Parameters
Traverse can monitor Windows hosts using the native Windows Management Instrumentation (WMI),
which is installed by default on all Windows 2000, XP and 2003 or later versions, and available as an
add-on for other Windows hosts. This includes virtual machines operating under Microsoft Virtual
Server 2005.
Note: See Configuring Windows WMI (page 291) for assistance on how to enable WMI on hosts.
Note: WMI tests and SNMP tests support an additional feature called Test Parameter Rediscovery (page 132).
Credential/Configuration Settings
Domain\Username - Enter a domain administrator-level username or local administration-level user
name.
Domain username format - DOMAIN1\username
Local username format - .\username
Enter an administrator username in .\username format to access Windows systems that do
not belong to a Windows domain. Do not use the localhost\username format.
Password - Enter the corresponding password.
130
Managing Tests
Test Parameters
Field
Description
Test Name
Enter/modify the name of the test.
Interval
Use the drop-down menu to specify the interval at which Traverse executes the test.
Thresholds (warn/critical)
Enter/modify the threshold levels that cause the test to change to (a state of) Warning
or Critical, respectively.
Action Profile
Use the drop-down menu to select an action profile for the test. See Administrator
Configured Action Profiles and Thresholds (page 91) for more information.
Creating Multiple WMI Monitors
You can create multiple instances of WMI monitors on the same device. See Creating Multiple SNMP
Monitors (page 129) for more information about using multiple WMI monitors.
VMware Test Parameters
Traverse monitors the VMware hypervisor (ESXi) metrics using the VMware API by connecting to the
ESX hosts directly or by connecting to a central vCenter host.
Credential/Configuration Settings
vCenter Address - The address of the hypervisor or central vCenter host.
Username / Password - Provide the username and password of any user on the vCenter host or the
VI client who has at least read-only permissions.
Protocol - HTTPS or HTTP
Port - Defaults to 443
131
Managing Tests
Adding VMware Tests by Application Profile
You can also provision a VMware server, by selecting the VMware vSphere application profile from the
drop down list.
Test Parameters
Field
Description
Test Name
Enter/modify the name of the test.
Interval
Use the drop-down menu to specify the interval at which Traverse executes the test.
Thresholds (warn/critical)
Enter/modify the threshold levels that cause the test to change to (a state of) Warning
or Critical, respectively.
Action Profile
Use the drop-down menu to select an action profile for the test. See Administrator
Configured Action Profiles and Thresholds (page 91) for more information.
Test Parameter Rediscovery
Test Parameter Rediscovery option allows you to configure Traverse to periodically validate the
configuration parameters of existing SNMP and WMI tests.
When you enable Test Parameter Rediscovery, Traverse performs SNMP and/or WMI test discovery
against the selected device on a periodic basis. Traverse compares the results of the discovery (the
discovered tests) against existing tests and performs actions that you specify. The Test Parameter
Rediscovery options allow you to specify the frequency discovery and determine the action to take after
comparing tests.
Configuring Default Test Parameter Rediscovery Options
To enable Test Parameter Rediscovery for all current devices, as well as any newly created or discovered
132
Managing Tests
devices.
1. Navigate to Administration > Other > Test Parameter Rediscovery.
2. On the Update Default Test Parameter Rediscovery Setting page, check the Enable Test Parameter
Rediscovery check box.
3. Specify the Rediscovery Frequency in days or hours. To ensure that devices are not scanned too
frequently, the minimum allowed frequency is 12 hours.
4. Specify the actions you want Traverse to perform when it discovers new tests, updated test and
deleted tests.
Action For New Tests
Add & Log: Traverse adds the new tests to the device(s) and notes the modification in
the C:\Program Files (x86)\Traverse\logs\discovery.log.
Ignore: Traverse ignores discovered new tests for the device(s).
Log Only: Traverse only logs discovered new test information.
Action For Updated Tests
Update & Log: Traverse updates the existing tests executing against the device(s) and
notes the modification in the C:\Program Files
(x86)\Traverse\logs\discovery.log.
Ignore: Traverse ignores discovered updated tests for the device(s).
Log Only: Traverse only logs discovered updated test information.
Action For Deleted Tests
Delete & Log: Traverse deletes the test from the device(s) and notes the modification in
the C:\Program Files (x86)\Traverse\logs\discovery.log.
Ignore: Traverse ignores discovered deleted tests for the device(s).
Log Only: Traverse only logs discovered deleted test information.
5. Select one or more application profiles to use during test parameter rediscovery. The application
profile acts as a filter for the test types that Traverse rediscovers. See Application Profiles (page 134)
for more information.
6. Click Update Setting.
Configuring Default Test Parameter Rediscovery Options
To enable or disable Test Parameter Rediscovery for individual devices, do the following steps. This is
applied to all existing WMI and SNMP tests created for this device.
Navigate to Administration > Devices > Update for the device you want to update.
133
Managing Tests
Select or clear Enable Test Parameter Rediscovery to enable or disable Test Parameter Rediscovery, and
then click Submit.
Application Profiles
An application profile is a pre-defined "package" of tests appropriate for a certain type of device. An
application profile can include tests of different monitor types. Traverse provides many default
application profiles for widely-used applications and devices.
Note: You cannot delete Traverse default application profiles.
Selecting an Application Profile
1. In the Manage Tests window click Create New Standard Tests. The Add Standard Tests page displays.
2. Select Create new tests from following Application Profile - When you select this option, the Application
Profile Name selection box displays with a list widely-used applications and devices.
You can select multiple application profiles using the Shift and Ctrl keys on your keyboard.
When you click Add Tests, the test associated with each selected profile displays as a filter for
subsequent test discovery in the Filter Tests page.
In most cases a test page listing SNMP tests or WMI tests, or both, display. For example, the
Cisco Call Manager profile includes metrics that are collected using both SNMP and WMI.
Viewing Application Profiles
To view the tests that are assigned to application profiles.
1. Navigate to Administration > Other > Custom Application Profiles.
2. Click any existing application profile in the Application Profile Name list box.
The Description box provides an overview of the application profile.
134
Managing Tests
The Test Categories box lists the tests included in the application profile.
Custom Application Profiles
You can create a custom application profile by adding specific test categories from a monitor type.
Creating a Custom Application Profile
Navigate to Administration > Other > Application Profiles.
Click Create New Application Profile.
Enter a name for the application profile.
Optionally enter a description of profile.
Select a monitor type in the Available Monitor Type(s) drop-down menu.
Use the Ctrl or Shift keys to select the test categories you want to include in your application
profile and add the tests to the Selected Tests box. Click >> to add tests and << to remove tests.
7. Click Save/Update to save the application profile.
The custom application profile displays in the Application Profile Name box in the Manage Application
Profiles page. Custom application profiles display with a preceding asterisk (*).
1.
2.
3.
4.
5.
6.
135
Managing Tests
Managing Advanced Tests
Depending on the device you select, you can create the following advanced tests:
Composite Tests (page 136)
Web Transaction Tests (page 138)
Advanced SNMP Tests (page 139)
Includes an additional MIB Browser (page 141) utility.
Advanced WMI Tests (page 142)
Advanced Port Tests (page 144)
External Tests (page 145)
To create any of these advanced tests:
1. Navigate to Administration > Devices.
2. On the Manage Devices page, find the device for which you want to create a test and click Tests.
3. On the Manage Tests page, click Create New Advanced Tests
4. Select and configure one or more of the advanced tests.
5. Click the Provision Tests button.
Composite Tests
Composite performance metrics allow you to create unique tests by selecting two or more existing
tests from the same or multiple network devices and specifying a mathematical formula to calculate the
final test result.
Composite tests are similar to pre-existing (or traditional) tests where you specify warning/critical
thresholds, test intervals, units, action profiles, and schedules The underlying tests that comprise a
composite test automatically inherit test intervals and schedules from the composite test to ensure
validity of the result for the composite test (depending on the formula you specify). Because of this, you
can only assign a regular test to a single (one) composite test. Also, you cannot change the polling
interval of the regular tests while they are assigned to a composite test.
The pre-existing tests retain their own thresholds, action profiles, and so on. This allows you to trigger
actions for both composite and pre-existing tests independently.
The formula you configure references the pre-existing tests using the alias of T1, T2 and so on. You
can also use operators such as +, - , *, / , and ( ) for grouping. For example:
( (T1 * 5) + (T2 + 10) ) / T3
You cannot delete a pre-existing test that is part of a composite test. On individual test update pages,
the option to delete the test and inherited parameters is disabled. In Administration > Devices > Tests,
attempting to update thresholds, action profiles, and inherited parameters causes a list of skipped tests
to display, and Traverse discards the update to tests that are part of a composite test.
Supported Operations
Operator
Description
Example
+-*/
Addition, subtraction, multiplication, division
(T1 * 5) + (T2 - 3)
m%n
remainder when dividing m by n
T1 % 10
pow
raise the preceding number to the power of the
following number
2 pow 32 - 1
int
round the following number to an integer
int T1
cond ? t : f
If condition is true, then return value t else return value T1 > 20 ? T2 : T3
f
<, >, ==
Comparison Operators: less than. greater than,
136
T1 < 10
Managing Tests
equals
<=, =>
Comparisons: less than or equal, greater than or
equal
T1 >= 100
<> , !=
Comparison: not equal
T1 <> T2
&&, ||
Boolean: AND, OR
(T1 > 10) || (T2 < 5)
Comparison and boolean operations yield 1 for true, and 0 for false if used as numbers. Expressions
are evaluated using the precedence rules found in Java, and parenthesis can be used to control the
evaluation order.
Creating Composite Tests
1. Navigate to Administration > Devices.
2. On the Manage Devices page, find the device for which you want to create a test and click Tests.
3. On the Manage Tests page, click Create New Advanced Tests and scroll down to the Composite Tests
section, and select the check box to create a new composite test.
4. Enter the test name, test interval, warning and critical thresholds, and an action profile (optional).
Note that you can also do this after selecting the child tests.
5. Click the Add link that is displayed next to the Child Tests field. Pre-existing Test Selection pane is
displayed, showing available tests for the given device. You can scroll through and select one or
more tests for the given device.
6. To select tests from other devices, click the Search tab, specify a search criteria for the device, and
click the Add button at the bottom of the panel. For example, if you select Device Name, then enter
*, then all tests created for all device names will be listed on the Results tab.
137
Managing Tests
7. Click the Search button to retrieve all the devices (and available tests) for the specified criteria.
8. Click the Results tab and select the tests you want to add and click Add Tests.
Traverse automatically assigns aliases (T1, T2, and so on) to the tests you add to the composite
test.
9. In the Expression field, enter a composite test formula. For example, if you added two tests, you
can enter:
T1 + T2
10.Click Provision Tests.
The composite test display in the Status > Test page and Manage Tests pages.
Web Transaction Tests
You can create a web transaction test in Traverse which can simulate a real user connecting to a web
site, filling in a form, clicking on various hyperlinks, etc. This is a very powerful feature in Traverse
which allows testing the response time and errors in most web-enabled applications.
The system is fairly intuitive with context-sensitive help and a mini-browser that displays the various
stages of the web transaction. You can also save and even export/import this transaction for other
sites.
Reusing the Same Web Transaction Test on Multiple Devices
Although you can specify any URL, the Web Transaction Test is intended primarily to test a web server
hosted by the same device you created the test for. Typically the test is complex and unique to the web
server you've chosen to test. Nevertheless, the same script can selected on the Advanced Test page of
multiple devices. In this case, when creating the script, ensure the Replace URL hostname with the device
address checkbox is checked, so that the starting URL specified by the script is replaced with the
address of the device being tested.
Creating Web Transaction Tests
1. Click the Modify icon for any device, and then click Create New Custom Tests.
138
Managing Tests
Scroll down to Web Transaction Test and click Manage Web Transaction Test Scripts.
Click Create Web Transaction Script.
Select No if you are not behind a proxy (typically the case).
Enter the URL you wish to monitor. This would be the same URL you would use when accessing
the site in question using a browser. For tomcat monitoring, this would be:
http://your_web_app_host /logon.jsp. If you wish to use the same script for multiple web
servers, select the Replace this URL Hostname... option. Click Next.
6. The URL you have entered will be loaded and presented on a small window. This window is
meant to show your progress on the web transaction. Do not click on any links on this window.
7. Various elements found on the page will be displayed to you on subsequent pages. You would
select the element (for example, form, link) and an item from the selected element. For example,
for the Traverse web application, if you wanted to log in you would select the form element
logonForm and click Next.
8. Depending on what element/item you choose, you will be presented with corresponding options
and as you progress through the transaction, the small Web window would show which page you
are in. You can always consult this small window to determine which element/item you would
want to pick from the transaction monitor.
9. When you have completed the session, it is time to close out the transaction script, so click
Finished. The small window will be closed automatically.
10.Provide a unique name for the script and if you wanted to search for a specific text message
during the session, you can enter it also.
11.Go back to device summary and click on modify icon for a device which has a web server running
and is serving the content for which the script was created.
12.Click Create New Custom Tests and scroll down to Web Transaction Test.
13.Check the Provision box, provide a test name (For example, Traverse WebApp) and select the
newly created script from drop-down list of Test Script.
14.Click Provision Tests.
2.
3.
4.
5.
Note: You can create and manage transaction test scripts in Administration > Other > URL Transaction
Test Scripts. Note that you cannot modify an existing transaction test.
Note: The URL transaction monitor does not support JavaScript or similar browser scripting
language. It is recommended that a separate page which does not have any scripting language
should be setup for testing.
Advanced SNMP Tests
Traverse automatically detects standard MIBs and their tests. To run a test that is part of a
vendor-specific MIB, you can create an Advanced SNMP Test containing the OID of the
vendor-specific test.
Creating an Advanced SNMP Test
Navigate to Administration > Devices.
On the Manage Devices page, find the device for which you want to create a test and click Tests.
On the Manage Tests page, click Create New Advanced Tests.
On the Create Advanced Tests page, select the Advanced SNMP Test option. Fill in the test name, test
interval, warning and critical thresholds, and an action profile (optional). See the field descriptions
in the table below.
5. Click Provision Tests.
1.
2.
3.
4.
139
Managing Tests
Advanced SNMP Test Fields
Field
Description
SNMP Object ID
The OID of the vendor-specific test that you want Traverse to poll. You can optionally
click the MIB Browser link to select the OID using the interactive tool. See Using the MIB
Browser (page 141) for more details.
Result Multiplier
A number by which each test result is multiplied. If a test returns a number of bytes, for
example, you can use a Result Multiplier of 8 to convert the result to bits.
Maximum Value
Maximum possible return value for this test. You can generally ignore this unless you
are using the test result to calculate a percentage of a whole. In that case, enter the
value of the whole in this field. For example, if a test returns the number of MB
available on a disk and you want to calculate the percentage of the disk's storage
space that is available, enter the disk's total storage space in this field.
Post Processing Directive
The computation applied to the test result after it has been multiplied by the Result
Multiplier. Options include:
Percent = current polled value / Maximum Value (e.g., current polled
value represents 20% of total disk space).
Delta = current polled value - last polled value (for example, 3 MB of disk
space used since last poll).
Delta Percent = (current polled value - last polled value) / Maximum
Value (e.g., the difference between the current value and the last value
represents 2% of total disk space).
Rate = Delta / time between polls (e.g., rate of disk usage is 3 MB in 5
minutes).
Rate Percent = percentage change since the last poll (e.g., rate of
change measured as a percentage of the whole is 2% of total disk space
in 5 minutes).
Rate Invert = perform a rate calculation (2 consecutive poll, measure
delta, divide by time) and then subtract the value from the configured
maximum. Similar to Reverse Percent, but does not perform the %
calculation.
Reverse Percent = the difference between 100% and the percentage
represented by the last polled value (e.g., last polled value for a disk
usage test represents 20% of total disk space, so the reverse percent is
80%, which is the amount of free space).
HexString to Long = poll an expected hexadecimal (base 16) value to
convert it to base 10. For example the hexadecimal value 1A is
converted to 26. Supports positive values only.
TimeTicks = divide an expected timeticks value by 100 to convert it to
seconds.
None = polled value is not processed in any way.
Test Units
The units in which test results are displayed.
As test value rises,
severity:
Specify the relationship between test value and severity. Options include:
140
Auto: If you select this option, Traverse sets this option based on the
Warning and Critical thresholds for this test. If the Critical threshold is
higher, as test value rises, severity ascends. If the Warning threshold is
higher, as test value rises, severity descends.
Ascends: As the value of the test result rises, severity rises.
Descends: As the value of the test result rises, severity falls.
Discrete: Specify a list of integers or ranges of numbers using the syntax:
1,3,5,10-25. Specify different values for warning and critical. Any
returned value that does not match a value in either list means the
device is OK.
Managing Tests
Bidirectional: You can set a "range" of numbers for each threshold and if
the value crosses either of these two boundaries of the range, it will set
the severity to Warning or Critical
Using the MIB Browser
If you do not know the object ID (OID) of the SNMP attribute you would like to monitor, you can use the
interactive MIB browser to load MIB files and walk or query any SNMP object on a device.
Loading MIBs
By default, the MIB browser is loaded with two popular MIB files: IF-MIB and
HOST-RESOURCES-MIB. If your device has specialized SNMP object IDs, you will need to obtain the
appropriate MIB file from the device vendor and load it into the MIB Browser. In addition, MIBs may
have dependencies on other MIBs. You may be required to load other MIBs to support the MIB you
want to load and use. The MIB Browser notifies you of the dependency if you attempt to load a MIB file
that requires another MIB file that's missing. A set of MIB files are installed with your DGE extension at
<Traverse_Install_Directory>\lib\mibs.
Note: loading a MIB in the browser does not impact the display in the Event Manager (page 177) or elsewhere
in Traverse. The MIB browser is just a utility to help you browse and select an OID for inserting into an
advanced SNMP test.
Accessing the MIB Browser
From the Administration tab:
1. Navigate to Administration > Devices.
2. Click Tests on the line for a device, and then click Create New Advanced Tests.
3. Click MIB Broswer under Simple Network Management Protocol Tests.
From the Status tab:
1. Navigate to Status > Devices.
2. Click on a device name, and then click Additional Tools.
3. Click Go on the SNMP MIB Browser line.
Querying a Remote SNMP Device
1. Select File > Load MIB and browse your local computer for the MIB file(s) to load.
141
Managing Tests
2. Select the primary MIB first, and then satisfy dependency by selecting any supporting files that
are referenced. Once a MIB has been loaded, it remains persistent in the MIB Browser until you
unload it, by selecting File > Unload MIB or File > Unload All.
3. Set the different device parameters such as Device Name/Address, SNMP community string, port
number (standard 161), version.
4. Select either GET or WALK from the Operations menu. Note that a GET will only work on a leaf
node (a node in the tree without any children), whereas a WALK will display all SNMP variables
and values below a selected branch node. It is recommended that you do a WALK operation on
the subset of the tree that you are interested in, and then do a GET on the final metric that you
would like to monitor using Traverse to verify that the GET operation works.
5. If you accessed the MIB Browser from the Administration tab, you can select the OID that you would
like to provision into Traverse, and click Select OID for Test Creation. This will automatically insert
the OID into the Advanced Test creation page.
6. You can close the MIB Browser window after you have added the OID.
Advanced WMI Tests
Traverse allows you to create advanced WMI tests.
142
Managing Tests
Creating an Advanced WMI Test
1. Navigate to Administration > Devices.
2. On the Manage Devices page, find the device for which you want to create a test, and then click
Tests.
3. On the Manage Tests page, click Create New Advanced Tests.
4. On the Create Advanced Tests page, select the Advanced WMI Test option. Fill in the test name, test
interval, warning and critical thresholds, and an action profile (optional). See the field descriptions
in the table below.
5. Click Provision Tests.
Field
Description
WMI Property
Specify the WMI property in \CLASS_NAME:PROPERTY:QUALIFIER=VALUE
format. If a singleton property is selected, use @ in place of QUALIFIER=VALUE. For
example: \win32_processor:LoadPercentage:DeviceID="CPU0"
Result Multiplier
A number by which each test result is multiplied. If a test returns a number of bytes, for
example, you can use a Result Multiplier of 8 to convert the result to bits.
Maximum Value
Maximum possible return value for this test. You can generally ignore this unless you
are using the test result to calculate a percentage of a whole. In that case, enter the
value of the whole in this field. For example, if a test returns the number of MB
available on a disk and you want to calculate the percentage of the disk's storage
space that is available, enter the disk's total storage space in this field.
Post Processing Directive
The computation applied to the test result after it has been multiplied by the Result
Multiplier. Options include:
Percent = current polled value / Maximum Value (e.g., current polled
value represents 20% of total disk space).
Delta = current polled value - last polled value (for example, 3 MB of disk
space used since last poll).
Delta Percent = (current polled value - last polled value) / Maximum
Value (e.g., the difference between the current value and the last value
represents 2% of total disk space).
Rate = Delta / time between polls (e.g., rate of disk usage is 3 MB in 5
minutes).
Rate Percent = percentage change since the last poll (e.g., rate of
change measured as a percentage of the whole is 2% of total disk space
in 5 minutes).
Rate Invert = perform a rate calculation (2 consecutive poll, measure
delta, divide by time) and then subtract the value from the configured
maximum. Similar to Reverse Percent, but does not perform the %
calculation.
Reverse Percent = the difference between 100% and the percentage
represented by the last polled value (e.g., last polled value for a disk
usage test represents 20% of total disk space, so the reverse percent is
80%, which is the amount of free space).
HexString to Long = poll an expected hexadecimal (base 16) value to
convert it to base 10. For example the hexadecimal value 1A is
converted to 26. Supports positive values only.
TimeTicks = divide an expected timeticks value by 100 to convert it to
seconds.
None = polled value is not processed in any way.
Test Units
The units in which test results are displayed.
As test value rises,
severity:
Specify the relationship between test value and severity. Options include:
Auto: If you select this option, Traverse sets this option based on the
143
Managing Tests
Warning and Critical thresholds for this test. If the Critical threshold is
higher, as test value rises, severity ascends. If the Warning threshold is
higher, as test value rises, severity descends.
Ascends: As the value of the test result rises, severity rises.
Descends: As the value of the test result rises, severity falls.
Discrete: Specify a list of integers or ranges of numbers using the syntax:
1,3,5,10-25. Specify different values for warning and critical. Any
returned value that does not match a value in either list means the
device is OK.
Bidirectional: You can set a "range" of numbers for each threshold and if
the value crosses either of these two boundaries of the range, it will set
the severity to Warning or Critical.
Advanced Port Tests
Advanced Port Tests allow you to send a text string to a TCP port, and then check the response
against an expected string (the return string does not have to be a perfect match, only a substring
match).
Creating an Advanced Port Test
1. Navigate to Administration > Devices.
2. On the Manage Devices page, find the device for which you want to create a test, and then click
Tests.
3. On the Manage Tests page, click Create New Advanced Tests.
4. On the Create Advanced Tests page, select the Advanced Port Test option. Fill in the test name, test
Interval, warning and critical thresholds, and an action profile (optional). See the field descriptions
in the table below.
5. Click Provision Tests.
Field
Description
Send String
The string to be sent to the remote TCP port.
Expect String
The string against which the remote port's response is checked. The Action Profile is
activated when the response is a substring match for the Expect String.
Port
The TCP port on this device to which the DGE will send the Send String.
Traverse connects to the target port specified, transmits the send string if one is specified and then
performs a case-insensitive sub-string match for the expect string if one is specified. As an example, to
monitor if the sshd TCP port is alive and responding:
test Name: sshd service
send string: (blank)
expect string: SSH
port: 22
If you just want to test connectivity to a TCP port, leave the expect string blank.
To note that it is also possible to send a multi-line string when setting up the above test by separating
each line with \r\n (carriage return + line feed).
Determining if the TCP Port is Operating/Enabled
This can be accomplished by creating an advanced port test and not specifying any send/expect
strings. For example, if you wish to monitor port 7000 on device my_device, navigate to Administration
> Devices > Tests > Create New Advanced Tests and provide the following parameters:
test name: (as you see fit)
144
Managing Tests
send string: (blank)
expect string: (blank)
port: 7000
Now Traverse will test to make sure that my_device is accepting incoming connections on port 7000
at the specified interval.
External Tests
An External Test is one that is run outside of Traverse (by a stand-alone script, for example). The test
result is inserted into Traverse via the External Data Feed (EDF)
(http://help.kaseya.com/webhelp/EN/tv/R8/dev/index.asp#30242.htm) and aggregated as though Traverse had
collected it. Although the test itself is not run by Traverse, by creating an External Test, you determine
how test results will be processed after they are received via EDF.
For more information on implementing external tests, see the Traverse Developer Guide & API Reference
(http://help.kaseya.com/webhelp/EN/tv/R8/dev/index.asp#home.htm).
Creating an External Test
Navigate to Administration > Devices.
On the Manage Devices page, find the device for which you want to create a test and click Tests.
On the Manage Tests page, click Create New Advanced Tests.
On the Create Advanced Tests page, select the External Test option. Fill in the test name, test Interval,
warning and critical thresholds, and, if desired, an action profile (optional). See the field
descriptions in the table below.
5. Click Provision Tests.
1.
2.
3.
4.
Field
Description
Test Units
The units in which test results are displayed.
Maximum Value
Maximum possible return value for this test. You can generally ignore this unless you
are using the test result to calculate a percentage of a whole. In that case, enter the
value of the whole in this field. For example, if a test returns the number of MB available
on a disk and you want to calculate the percentage of the disk's storage space that is
available, enter the disk's total storage space in this field.
Result Multiplier
A number by which the test result is multiplied. If a test returns a number of bytes, for
example, you can use a Result Multiplier of 8 to convert the result to bits.
Alarm After Inactivity
Number of minutes after which the DGE will mark stale test results as FAIL. The check
is performed only if the DGE has received at least one test result since it was created.
Use this to provide notification if no new results have been received for an external test.
Post Processing Directive
The computation applied to the test result after it has been multiplied by the Result
Multiplier. Options include:
Percent = current polled value / Maximum Value (e.g., current polled
value represents 20% of total disk space).
Delta = current polled value - last polled value (for example, 3 MB of disk
space used since last poll).
Delta Percent = (current polled value - last polled value) / Maximum Value
(e.g., the difference between the current value and the last value
represents 2% of total disk space).
Rate = Delta / time between polls (e.g., rate of disk usage is 3 MB in 5
minutes).
Rate Percent = percentage change since the last poll (e.g., rate of
change measured as a percentage of the whole is 2% of total disk space
in 5 minutes).
Rate Invert = perform a rate calculation (2 consecutive poll, measure
145
Managing Tests
As test value rises,
severity:
delta, divide by time) and then subtract the value from the configured
maximum. Similar to Reverse Percent, but does not perform the %
calculation.
Reverse Percent = the difference between 100% and the percentage
represented by the last polled value (e.g., last polled value for a disk
usage test represents 20% of total disk space, so the reverse percent is
80%, which is the amount of free space).
HexString to Long = poll an expected hexadecimal (base 16) value to
convert it to base 10. For example the hexadecimal value 1A is converted
to 26. Supports positive values only.
TimeTicks = divide an expected timeticks value by 100 to convert it to
seconds.
None = polled value is not processed in any way.
Specify the relationship between test value and severity. Options include:
Auto: If you select this option, Traverse sets this option based on the
Warning and Critical thresholds for this test. If the Critical threshold is
higher, as test value rises, severity ascends. If the Warning threshold is
higher, as test value rises, severity descends.
Ascends: As the value of the test result rises, severity rises.
Descends: As the value of the test result rises, severity falls.
Discrete: Specify a list of integers or ranges of numbers using the syntax:
1,3,5,10-25. Specify different values for warning and critical. Any
returned value that does not match a value in either list means the device
is OK.
Bidirectional: You can set a "range" of numbers for each threshold and if
the value crosses either of these two boundaries of the range, it will set
the severity to Warning or Critical.
Linked Device Templates
A Linked Device Template contains a group of tests that can then be applied to multiple devices so that
each associated device is provisioned with the same tests. The Linked Device Template can also include
an action profile and a custom schedule as well. Creating a Linked Device Template allows you to
configure tests for a master device and then apply that template across multiple associated devices.
What's important to note is that when the template for the master device is updated, you have the
option to push the updated template to all the devices associated with the given Linked Device Template.
For example, you might be using Traverse to monitor your network infrastructure, in which several
devices have the same hardware and software configuration. Because these devices have the same
hardware and software configurations, you want to execute the same tests, standardize thresholds,
apply particular action profiles, and remove unnecessary tests. Creating a Linked Device Template allows
you to configure these options one time in a template, and then apply the template to the applicable
devices. But, more importantly, it allows you to preserve the relationship to enable easy updates if and
when the master template changes.
Note: Kaseya recommends using linked device templates for application and server monitoring. Typically,
routers and switches have configurations that are unique, and applying a template created from one
router onto another router can cause incorrect test results (because of invalid OIDs).
Note: Because Traverse stores all test settings (such as SNMP OIDs, SNMP community strings, WMI
properties and WMI login credentials) in the linked device template, you must ensure that the template
is valid/applicable for the associated devices (to which you are applying the template).
146
Managing Tests
Creating a Linked Device Template
1. Create tests for a device that you will designate as a "master" device in step 4 below.
Creating standard tests for a device is described in Managing Standard Tests (page 110). Your
intent should be to create tests, action profiles and custom schedules for the "master" device
that are applicable to other devices.
2. Navigate to Administration > Other, then click Device/Linked Templates to display the Manage Device
Templates page.
The Manage Device Templates page displays both linked device templates and static device
templates.
3. Click Create New Template.
The Create New Template link only created linked device templates. Static device templates
are created on the Manage Tests page of a selected device.
4. Specify the Template Name, the Template Scope (Tests, Action Profile, Custom Schedule), and the
Master Device using the various search parameters to find and pick the master device.
5. You can associate one or more Linked Devices with the device template when creating it, or this
can be done later by editing the template. Note, to associate devices with a given template, they
need to have been previously created already, with a default or custom profile at the time of
creation.
Applying a Linked Device Template
1. Navigate to Administration > Other, and then click Device/Linked Templates to access the device
template management page.
2. For a given device template click Apply.
3. You will be presented with the option to preserve or delete existing tests that are not covered by
the linked template, and then click on Apply to push the settings in the linked template to the
associated devices.
147
Managing Tests
Static Device Templates
A Static Device Template is a template that contains a group of tests with customized parameters that you
can then apply to multiple target devices so that each of the target devices is provisioned with the same
tests. This functionality supports a one-time application of the tests to the target devices, and once the
tests are provisioned for a target device, no association is maintained between the target device and
the source template.
Creating a Static Device Template
Create tests for a device as described in Managing Standard Tests (page 110).
Navigate to Administration > Devices, and then click Tests for the device you configured in Step 1.
Click Create Device Template.
Enter a Template Name.
Ensure the Static list of tests option is selected.
If the Linked to this device option is selected, a new Linked Device Template is created that has does
not have any devices assigned to it yet.
7. Enter a Description that describes the tests in the template for this device.
8. Click Apply.
1.
2.
3.
4.
5.
6.
Updating or Deleting a Static Device Template
1. Click Create Device Template in the Manage Tests page.
2. Click Update an Existing Template, select the template and either update the name and/or
description of the template or click Delete Device Template to remove the template from Traverse.
Applying a Static Device Template to an Existing Device
1.
2.
3.
4.
5.
6.
148
Navigate to Administration > Devices.
Click Tests on the line for the device you want to add tests for.
Click Create New Standard Tests.
Select the radio button for Create new tests using a Device Template.
Select a device template from the drop down list.
The drop-down lists displays both Linked Device Templates and Static Device Templates.
Click Add Tests.
Managing Tests
Creating a New Device Using a Static Device Template
1. Navigate to Administration > Devices.
2. Click Create A Device.
3. Provide the required information, ensuring that the Create New Tests After Creating This Device check
box is selected.
4. Click Create Device.
5. Select the radio button for Create new tests using a Device Template.
6. Select a device template from the drop down list.
7. Click Add Tests.
Suppressing Tests
When you suppress a test, its status does not affect the overall status of any associated device, service
container, or department. It continues to run at the specified interval and collect data.
For example, assume that a device has two network tests configured. When both tests have status OK,
the overall status of the device in the Network column of the Device Summary page is OK. If one of these
tests goes into WARNING state, the overall status of the device in the Network column of the Device
Summary page changes to WARNING. However, if you suppress the test that is in WARNING state, the
status of the remaining tests determines device status. In this case, there is only one other test, with
status OK, so the overall device network status is OK.
A suppressed test is considered "Acknowledged."
If a device is down for maintenance, it should be suspended so that it's downtime is not accounted
for in availability reports.
Two Types of Suppression
There are two types of suppression. You can choose either option separately or both.
Suppress from Display - When the status of the test changes (e.g., from WARNING to CRITICAL or
from CRITICAL to OK), the test is automatically unsuppressed and Traverse again takes the
test's status into account for determining device, service container, and department status. If the
suppressed test returns to status OK, it is no longer suppressed. The next time its status becomes
WARNING, overall device status will also become WARNING, unless you suppress the test once
again.
Suppress from Notification - When you suppress a test from notifications, Traverse stops the
notifications and actions associated with the test until you clear this option.
Suppress Threshold Events and Messages
You can suppress the threshold events of tests while browsing through events in the Event Manager
149
Managing Tests
(page 177). You can also suppress messages using the Event Manager. Messages are generated by a
Message Handler (page 191) instead of test assigned to a device.
1. Navigate to the Status > Events.
2. Select the gear icon in the Actions column.
3. Set options in the Suppression dialog.
If Status only is selected the event is removed from the Event Manager consoles. Events for the
same test will not be added to the Event Manager until the test changes from WARNING or
CRITICAL back to OK again.
If Notification only is selected, the event remains in the list, is shown to be acknowledged and
all actions and notifications for the test are suppressed until the suppression is manually
cleared from the test using either the Test Update or Manage Test pages.
If Both is selected, the event is removed from the Event Manager. Events for the test may
re-display in the Event Manager after the the test changes from WARNING or CRITICAL
back to OK again. However, the no actions or notifications will occur until the test is manually
unsuppressed.
Suppressed message events are permanently removed from view.
Suppress Multiple Tests
You can suppress multiple selected test using the Manage Tests page.
1. Navigate to Administration > Devices > Tests to display the Manage Tests page.
2. Select one or more tests.
3. Select Suppress from the Modify Test drop-down list.
4. Click Submit.
Suppress a Single Test
You can suppress a single test using the Update Tests page.
1. Navigate to Administration > Devices > Tests > Update to display the Update Tests page.
2. Check the from display checkbox or notifications checkbox or both.
150
Managing Tests
3. Set options for ignore conditions on summary pages.
4. Click Submit.
Adaptive Time Based Thresholds
Once tests have been provisioned, you can specify threshold values for specific time windows. This
allows setting alarm thresholds that match varying patterns of use or load in the IT infrastructure. For
example, if nightly back-up jobs increase the utilization levels of a server during the evening hours,
then you can set higher threshold levels for this time period so that unnecessary alarms are not
generated. The day time thresholds can be set to be lower to ensure that a quality end-user experience
is provided.
Setting Time Based Thresholds for One or More Tests
1. Select the Administration tab.
2. On the Manage Devices page, for a given device click the Tests link.
From the test to modify click the
icon in the MODIFY column.
Check the Adaptive Threshold check-box. A Configure link displays when you do.
Click the Configure link. An Edit Time-Based Thresholds window displays.
Specify warning and critical threshold values for hourly ranges for each weekday. Each time you
specify an hourly range for a weekday, the "hours outstanding" range is added below it, until all
the hours of the day are accounted for.
7. After you have filled out the grid of threshold values, click the Apply button.
3.
4.
5.
6.
Smart Thresholds Using Baselines
Baselining is a process by which Traverse can automatically set the warning and critical thresholds for
each test based on the test's historical data. This allows one to set customized thresholds
automatically based on each tests's individual behavior.
As an example, the response time for a local device is normally much smaller than the response time
for a device in a remote datacenter because of network latency. Rather than setting the response time
warning threshold for all devices to be the same, you can use the baseline feature to calculate the 95th
percentile of the response time reported for each device over a three-month period, and then set the
warning threshold to be 10% higher than this 95th percentile value.
151
Managing Tests
Once a baseline threshold value is set for a test, the threshold value is static. If you wish to re-calibrate
the baseline threshold, you need to rerun it.
Baseline Data Set
The baseline value is calculated for each test based on its own historical data. You select the devices
and tests for which you want to run baselining by specifying a combination of device name, test name
and test type.
Each time Traverse aggregates a test result, it stores three values: The minimum, maximum, and
mean values of the tested variable over the course of the aggregation period. For example, if Traverse
is configured to store data for 1 day at 10 minute samples, and a test is set up to run every 10 minutes,
in the course of a day it generates 144 test results. Each test result includes the maximum, minimum,
and mean values of the tested quantity for the 10 minute period. You can generate a baseline from the
maximum, minimum, or mean samples within the specified date range.
Traverse can calculate a single baseline value based on the historical data which can then be used to
generate a static warning and critical threshold for a test. In addition to static thresholds, Traverse can
also calculate the baseline per day of week and per hour of day (e.g. 8am on Thu) and use these
dynamic baselines to create time based thresholds.
Creating a Baseline and Setting Thresholds for One or More Tests
1. Select the Administration tab.
2. On the Manage Devices page, click Test Baseline Management.
If you instead access the Test Baseline Management page from either the Manage Tests page or
the Update Test page, some of the Baseline Management information is filled in.
3. Specify the device names and test names you want to baseline. In both fields you can use a
regular expression containing `*' wildcards to match multiple device names.
4. Select the test types and subtypes you want to baseline.
5. Enter the date range of the test results to be used in calculating the baseline. Each selected test
must have test results available for the full date range.
6. In the Taking values of field, specify whether you want the baseline to be calculated from the
maximum, minimum, or mean values of the test results
7. Near the And using the field, select a method for calculating the baseline from the selected results.
8. Correlate the Warning Threshold and Critical Thresholds to the baseline. For each threshold, enter a
percentage above or below the baseline, and then click Submit.
9. The system calculates the baselines. This step might take some time depending on the amount of
data to be processed.
10.Once the baselines are calculated, the Test Baseline Management window is displayed. The window
lists each test that matches your search criteria along with the current thresholds in the Old
Warn/Crit column and the new values that have been calculated from the baseline in the New
Warn/Crit column. At this point, thresholds have not yet changed. Select those tests whose
thresholds you want to change, and then click Done.
152
Field
Description
Device Name/RegExp
The name of a device whose tests are to be baselined, or a regular expression
containing `*' wildcards to match multiple device names.
TestName/RegExp
The name of an individual test to be baselined, or a regular expression containing the
`*' wildcards to match multiple test names.
Test Type/Subtype
The monitor and subtype of the test(s) to be baselined. e.g. port/http,
snmp/chassis_temp.
Start Date, End Date
The start and end date of the test results to be used in calculating the baseline.
Note: Each selected test must have test results available for the full date range.
Taking values of
The value from each test result (maximum, minimium, or mean) that is used to
Managing Tests
calculate the baseline.
And using the
The method (average or 95th percentile) used to calculate the baseline from the
maximum, minimum, or mean test results. average is the mean of the test results (sum
of test results / number of test results).
Warning Threshold
A percentage above or below the calculated baseline. Select above if the test result
gets worse as it gets higher. Select below if the test result gets worse as it gets lower.
When the test result crosses this threshold, test status is set to Warning.
Critical Threshold
A percentage above or below the calculated baseline. Select above if the test result
gets worse as it gets higher. Select below if the test result gets worse as it gets lower.
When the test result crosses this threshold, test status is set to Critical.
Custom Schedules
You can configure a time schedule (hour and day of week) for running a test or action/notification, and
assign this schedule to a test or action/notification. Tests, actions and notifications are limited to the
times you enable. By default, the schedule is 24x7 (all the time). These schedules are stored in your
local timezone specified in Administration > Preferences.
To create a new action schedule, see Assigning Time Schedules to Actions (page 87).
Creating a New Test Schedule
1. Select Administration > Other > Custom Schedules.
2. On the Manage Schedules page, click Create a schedule.
3. On the Create Schedule page, enter a Schedule Name and, optionally, a Schedule Description. Then
select the hours of the day on those days of the week on which you want this schedule to run. You
can select or clear an entire row or column at a time by clicking the row or column header.
4. Selecting the check box for an hour means all minutes in that hour, e.g. 5:00 to 5:59.
5. Click Create Schedule.
Scheduling a Test
1. Navigate to Administration > Devices.
2. On the Manage Devices page, find the device whose test(s) you want to schedule, and then click
Tests.
3. On the Manage Tests page, select the test(s) you want to schedule in the Select column.
4. In the Apply the following updates to the tests selected above area, select the schedule that you want to
apply from the Test Schedule list.
153
Managing Tests
5. Click Submit to schedule the test(s).
154
Chapter 11
Network Flow Analysis
In This Chapter
Overview ......................................................................................................................... 156
Architecture .................................................................................................................... 156
Configuring the DGE or DGE extension ......................................................................... 156
Configuring the Flow Analysis Engine ............................................................................ 156
The Network Flow Analysis Console .............................................................................. 159
Netflow Reports .............................................................................................................. 162
155
Network Flow Analysis
Overview
Traverse supports integration with network flow and packet level data collection tools to provide
seamless drill-down from system and device level monitoring to troubleshooting and analysis using
flow and packet data. This data provides details about the network traffic between hosts, enabling
quick identification of impacted services, trouble areas, and problem sources.
Network routers and switches can be configured to export conversation records for traffic flowing
through them to a "flow collector." These records consist of the source and destination IP address, as
well as the source and destination ports. Based on this information, it is possible to find out the total
traffic between two hosts and the type of application.
The flow collector provided with Traverse includes support for Netflow v9.
Architecture
To enable network flow analysis integration in Traverse, the following components need to be
configured:
Traverse DGE or DGE extension
Traverse Flow Analysis Engine (flowqueryd)
NetFlow collector (3rd party or Traverse included collector)
Router or switch to export flow records
The network flow analysis integration in Traverse is flexible and can be easily extended to integrate
with many different network flow data collectors by customizing the flowquery daemon to query flow
data from different products. Please contact Kaseya Support (https://helpdesk.kaseya.com/home) to find out if
your existing flow collector is supported. There is no charge for the flow collector included in Traverse,
but you need to license the Traverse flow analysis and charting component.
The DGE or DGE extension queries the network flow data from the flowqueryd daemon, which
fetches the data from the flow collector and returns it to the DGE. This data is then processed and
displayed in Traverse.
Configuring the DGE or DGE extension
By default, the DGE or DGE extension is configured to use the Traverse integrated NetFlow collector
running on the same server. To configure the DGE to communicate with a flowquery daemon running
on a different netflow server, edit the configuration file <TRAVERSE_HOME>/etc/dge.xml and locate the
following section:
<flow-engine
host="127.0.0.1"
port="7669"
Replace the 127.0.0.1 value with the IP address of the server where flowqueryd is running. The port
number and login credentials should not be altered without prior consultation with Kaseya Support
(https://helpdesk.kaseya.com/home).
Configuring the Flow Analysis Engine
The Flow Analysis Engine (flowqueryd) is used to query context-sensitive flow information from the
integrated or third-party flow collector. By default, flowqueryd is configured to work with the Traverse
156
Network Flow Analysis
integrated NetFlow collector. To configure flowqueryd, edit the configuration file
<TRAVERSE_HOME>/etc/flowqueryd.conf.
Configuring NetFlow Collectors
Traverse has an integrated NetFlow collector which is pre-installed, but disabled by default.
1. Login to Traverse as superuser, or an equivalent user.
2. Navigate to the Superuser > Global Config > Netflow Collector page.
3. Choose the DGE or DGE extension you wish to add a netflow collector on, and select Update.
4. Enable the netflow collector, then choose a device from your list of network devices. Only routers,
switches, and firewalls can be used as flow sources. Choose the host to allow flow data from. This
allows you to send flow data from the loopback interface, or from a different IP than the one
provisioned in Traverse). Choose the port, and the protocol that Traverse will accept.
Additionally, you can specify the network that is "inside" of this device, so that Traverse can
categorize the data from an internal/external standpoint.
157
Network Flow Analysis
5. Press the Save button when you are done. Traverse will respond with the following prompt:
6. Choosing Yes, Apply Now will immediately write the new configuration out to the flow collector, and
re/start the flow collection subsystem. Choosing No, Defer For Later will save your configuration, but
not apply it to the DGE extensions nor re/start any flow services.
Defining Custom Application/Ports
Most well known ports are defined in the `services' file and the port number to name translation is
handled automatically by the Traverse Netflow collector. To define any custom ports and names for
the netflow reports (or override existing names), edit the
<TRAVERSE_HOME>/plugin/monitors/silk-topn.conf file. e.g.
%CUSTOM_APPS = (
1666 => `perforce',
8443 => {`tcp' => `https-alt' }
);
In this example, port number 1666 will be shown as "perforce" for both TCP and UDP traffic, while only
TCP port 8443 will be displayed as `https-alt'. Remember to put a comma after each entry except in the
last line.
Upgrading from 5.5
Note: If you are upgrading from Traverse 5.5 or earlier, you will need to run the netflow-upgrade script
after an upgrade, in order to change the existing configurations to the new GUI based configuration.
Enabling Export of Flow Records
The network flow analysis feature in Traverse relies on collecting network flow data exported by a
router or switch, so you need to enable your network equipment to export flow records.
Network flow records are typically exported from the routers to the default TCP port of 2055.
Enabling NetFlow on a Cisco router (or switch running IOS)
1. Telnet or SSH into the router and enter enable mode.
2. Enable Cisco Express Forwarding:
router(config)# ip cef
3. Enable NetFlow on all physical interfaces that will take part in routing traffic between devices of
interest:
router(config)# interface <interface>
router(config-if)# ip route-cache flow
Note: Routers may by default export flow data only for traffic entering the router, so make sure
you enable NetFlow on all interfaces for accurate analysis of traffic both into and out of the
router.
4. Enable export of NetFlow records:
158
Network Flow Analysis
router(config)#
router(config)#
router(config)#
router(config)#
router(config)#
ip
ip
ip
ip
ip
flow-export version 5
flow-export destination <dge_address> 2055
flow-export source FastEthernet0
flow-cache timeout active 1
flow-cache timeout inactive 15
Note: The ip flow-export source can be any interface that stays active; a stable or Loopback
interface is preferred.
5. Save the configuration:
router(config)# end
router# write mem
Go to
http://www.cisco.com/en/US/tech/tk812/tsd_technology_support_configure_guide.
html for more information about configuring NetFlow on Cisco devices.
The Network Flow Analysis Console
To displays the Network Control Analysis console:
Click the Flow Analysis link at the top of the Status > Devices > Device Summary page, or...
... the Flow Analysis from a Test Summary link at the top of any "test details" drill-down page.
Source, Destination, and Application Information
Each chart in the network flow analysis console has a title bar that states which devices (and optionally,
which application) are being examined, as well as their roles.
SRC = Source (represented by an IP address)
DST = Destination (represented by an IP address)
APP = Application (represented by a port number)
Viewing Network Flow Analysis Data by Device
By default, the console shows network flow data for the past 24 hours.
1. The first chart displays the top 10 destinations communicating with the selected device (source).
The results are presented in bar chart format.
2. If you click a destination IP address on the Destination chart, the top 10 sources are displayed
alongside in a pie chart.
3. If you click a source on the Source chart, the top 10 applications for that source are displayed in a
pie chart.
159
Network Flow Analysis
4. If you click an application on the Application chart, historical data is displayed for network traffic
for that application for the selected destination-source pair.
Router Netflow Statistics
If you click a chart object while viewing a router, the Netflow Analysis Console displays all netflow
statistics traversing the router.
Viewing Network-wide Flow Analysis Data
Normally data is displayed for a single source or destination device, but when you click on Reset in the
upper right corner of the first chart in the network flow analysis console, the scope of data is expanded
to the entire network, providing a network-wide view of the top-N sources, destinations, or applications.
Changing the Network Flow Analysis Chart Style
Each network flow analysis chart can be displayed as a table, a pie chart, or a bar chart. Click on the
corresponding button in the lower left corner of the chart.
160
Network Flow Analysis
Network Flow Analysis Chart Style Menu
Changing the Network Flow Analysis Context
You can change the network flow analysis workflow by looking at a device first from any of the three
different roles: source, destination, or application.
Network Flow Analysis Role Menu
Choose the role from the drop-down menu in the lower right corner of the chart.
The network flow analysis is always presented from the point of view of the selected device, which may
be acting as either source or destination in different contexts. Remember that whether a device is
considered the source or destination depends on the direction of flow of packet data on a given port at
a given time.
Customizing the Network Flow Analysis Data
The menu bar at the top of the network flow analysis console provides the following options to
customize the data shown. You must click Apply to show the new data after making any changes to
these options.
The Protocol drop-down menu lets you choose whether to show just tcp or udp traffic, or all traffic.
You can specify the Start Time and End Time to see network flow data for a particular time period.
The Metric drop-down menu lets you choose whether to show data in bytes or packets.
The Top field lets you choose how many clients or servers to show.
161
Network Flow Analysis
Netflow Reports
You can run flow reports such as Top-N Conversations or Top-N Sources over a specific time interval by
going to Reports > Advanced > Netflow at the top level menu.
The reports are flexible and allow selecting the type, source and destination filters, protocol and
volume for the netflow reports.
162
Chapter 12
SLA Manager
In This Chapter
Overview ......................................................................................................................... 164
SLA Metrics .................................................................................................................... 164
Configuring SLA Manager .............................................................................................. 164
SLA Manager Dashboard ............................................................................................... 166
163
SLA Manager
Overview
Traverse has a very flexible SLA Manager for tracking compliance against user-defined service level
agreement (SLA) metrics. These SLA metrics are calculated and displayed on a real-time dashboard.
You can configure SLAs for any service container, device or tests being monitored in Traverse, and
can specify the following:
1. An SLA measurement time period during which the compliance is measured (day, week, or
month).
2. The lowest time granularity that can be drilled down to when viewing SLA compliance in the
real-time dashboard.
3. The SLA threshold specified as a percentage of the measurement time period during which the
item for which the SLA is being monitored (container, device, test) must be "normal, i.e. in a non
critical condition. The remaining percentage represents the proportion of the time period that the
item can be in a critical condition, and not violate the SLA compliance.
If in a given measurement time period, the proportion of time where the monitored item is in a critical
condition exceeds the non-compliance time threshold, then it will be considered a violation of the SLA
for that time period.
As an example, you can set up an SLA metric to monitor the compliance of an eCommerce service
container, and specify that the SLA requirement as having a normal threshold of 99% over a 1 week
measurement time period.
SLA Metrics
The SLA metric for containers or devices is the status or condition of the item in question. When
creating SLAs for tests, the SLA metric can be a composite value consisting of one or more device
tests, and if any of these tests are in critical state, then the SLA metric is considered to be critical and
contributes towards the SLA violation aggregate time. Note, for these SLA metrics that are a composite
value of one or device tests, the underlying device tests can be assigned to multiple SLA metrics to
match complex SLA compliance requirements.
Each SLA metric can have its own time interval and independent SLA threshold time. You can have an
unlimited number of SLA metrics defined in the system. The SLA dashboard displays the amount of
time that the metric is within the SLA threshold and also displays how close the metric is to violating the
SLA requirement.
Configuring SLA Manager
The Configure SLA Manager page displays a list of all the department's configured SLA measurements.
Each row contains the SLA measurement name and description. Additionally, there are links for
updating each SLA measurement's properties, assigning tests, or deleting the measurement.
Creating a New SLA Measurement
1. Navigate to Administration > SLA.
2. On the Configure SLA Manager page, click Create an SLA Measurement.
3. Fill out the fields in the Create an SLA Measurement form:
SLA Measurement Name
Comments/Description: An optional field that lets you provide some additional descriptive
information that will appear in the SLA Manager list of SLA measurements.
164
SLA Manager
Calculation Period
Calculation Frequency
Threshold: The percentage of the Calculation Period that the metric must be in the OK state.
Schedule: Used to specify business hours and weekdays for calculation of the SLA period.
4. Select whether the SLA is being created for a Container, Device or Test.
5. If you selected Container or Device, then via the drop-down list, select the specific container or
device for which the SLA is being created, and then click Submit.
6. If you selected Test, then click Submit to go to the page for selecting the underlying device tests for
this SLA metric, and then click Add.
7. Choose a parameter you want to search with, then a value, and then click Add to use this as a
search criterion. Add as many other search criteria as you need, and then click Apply to run the
search.
8. In the Search Results pane, select the tests that you want to be a part of the SLA metric for each
device, and then click Assign to SLA Measurement.
9. You can now click on the devices you've added in the Assigned Devices list, and the tests you
selected will appear under Assigned Tests. Use the Add, Edit, and Remove buttons to make any
further changes to the devices and tests you want to include.
10.Click Done to finish creating the SLA measurement.
Modifying the Properties of an Existing SLA Measurement
1. Navigate to Administration > SLA.
2. Click Update on the line for the SLA measurement you want to modify.
3. In the Update an SLA Measurement form, you can make changes to the SLA Measurement Name,
Comments/Description, Calculation Period, Calculation Frequency, Threshold, and Schedule fields.
4. Click Submit to complete your updates, or Cancel to exit without making any changes.
Changing the Tests Assigned to an SLA Measurement
1. Navigate to Administration > SLA in the Traverse web application.
2. Click Assign Tests on the line for the SLA measurement you want to modify.
3. Click on a device in the Assigned Devices list to see the tests assigned for it, and then use the Add,
Edit, and Remove buttons to make changes:
Use the Add button to perform a search for new devices to add.
Use the Edit button to open a window where you can check or uncheck tests for the selected
device.
Use the Remove button to remove a selected device, or click on a single test and use the
Remove button to remove that test only
165
SLA Manager
4. Click Done to return to the Configure SLA Manager page.
Note: When an SLA member is deleted, the SLA becomes defunct and no further data will be collected.
The data collected prior to the deletion will still be available. In the SLA configuration screen, you will
see DELETED in the column where the members have been deleted.
SLA Manager Dashboard
The SLA Manager dashboard can be accessed by navigating to Status > SLA. The SLA Status Summary
view table provides the key details for all the defined SLA metrics in the system. Each row in the table
represents key information for a single SLA metric, including the following:
Quick-glance current status icon - The upper left corner of the box shows the
icon for compliance
or the
icon for violation.
Time to Compliance - This is the amount of time left in the SLA calculation period during which the
metric must be normal for SLA compliance to be reached.
Total Time in Compliance - This is the amount of time in the SLA calculation period during which the
metric has been normal, i.e. in a state contributing towards the compliance calculation.
Time to Violation - If the SLA metric is in a critical state for this amount of time before the end of the
SLA calculation period, the SLA will be violated. If the column shows 00:00, then that is because
the SLA has already been violated.
Total Time in Violation - This is the amount of time in the SLA calculation period during which the
metric has been in a critical condition, i.e. in a state that is contributing to the non-compliance
calculation.
Calculation period status bar - The calculation period is represented as a status bar in the rightmost
columns, along with the threshold.
As time passes, the amount of time the SLA metric is normal fills the green section in a brighter green,
and the amount of time the metric is critical fills the red section in a brighter red. At the end of the
calculation period, the pale green with have either crossed the black line to indicate compliance, or will
end before the black line indicating violation of the SLA.
166
SLA Manager
You can also click on each SLA metric name to see a more detailed history table that shows the exact
time periods and percentages achieved for each calculation period. The granularity of drill-down that is
available is based in the granularity defined when the SLA metric was created.
167
Chapter 13
Network Configuration Manager
(NCM)
In This Chapter
Overview ......................................................................................................................... 170
Setting up NCM Credentials ........................................................................................... 170
Backing Up and Restoring Device Configurations ......................................................... 173
Comparing Device Configurations.................................................................................. 174
Collecting and Viewing Neighbor Data ........................................................................... 175
Utility Tools ..................................................................................................................... 175
169
Network Configuration Manager (NCM)
Overview
The Traverse Network Configuration Manager (NCM) provides backup and restoration of configurations
for routers, switches, firewalls, and other network devices. It allows you to compare configurations
between devices and over time, detect unauthorized configuration changes, and correlate outages
with specific changes. You can also use NCM to perform live routing table lookups, port scans,
traceroutes, and other network data queries.
The NCM module has the following top level menu items:
Configuration
Tools
Settings
Devices: displays a summary of all the devices being backed up and allows
you to display, backup and compare configurations for a device.
Config Search: Search for any string in a configuration file and display
matching devices.
Switch Port Search: show where the specified IP address or MAC address
is connected (which device and which port)
IP Search: search for the IP address in the routers
Data Query: You can select a device and query it in real time for data such
as ARP table, routing table, VLAN member ports, etc.
Credentials: for creating groups of devices and the authentication needed
to query these groups of devices.
Protocols:specify how to query these network devices for configuration
information (snmp, ssh, telnet, etc)
Schedule Discovery:for automatic configuration backups
Logging:for setting the level of logging
Setting up NCM Credentials
Providing Login Credentials to NCM
Before NCM can access your network device configurations, you must provide login credentials for the
devices you want to look at. First you define default credentials, and then you can also define network
groups and add different credentials for different groups of devices. Each network group can have
multiple sets of credentials, and Traverse remembers which credentials worked for each device it logs
in to.
Adding Default Credentials to NCM
1. Navigate to Config Mgmt > Settings.
2. Click Credentials.
170
Network Configuration Manager (NCM)
3. In the fields provided, enter the default login credentials for NCM to use when attempting to
access your network devices, and then click OK.
Adding Credentials by Network Group
Navigate to Config Mgmt > Settings.
Click Credentials.
Click the "+" icon under Network Groups to add a new group.
Enter a name for the group in the New Network Group dialog box.
Double-click a name in the Network Group to rename it.
5. Define membership in the group by entering network addresses in the Add address (IP, CIDR,
Wildcard, or Range) field. Enter one address or range at a time, and make sure to click the "+" icon
next to the entry field each time to add it to the group.
6. Click the "+" icon under Credentials to add a set of login credentials to the group.
Double-click a name in the Network Group to rename it.
7. Enter a name for the set of credentials in the New Credential Set dialog box.
1.
2.
3.
4.
171
Network Configuration Manager (NCM)
8. In the fields provided, enter the login credentials, and then click OK.
Setting Network Protocols for NCM
You can define which network protocols NCM is allowed to use by default, and you can also use define
network groups and define different sets of allowed protocols for different groups of devices.
1. Navigate to Config Mgmt > Settings.
2. Click Protocols.
3. Click the check box next to each protocol you want to enable NCM to use.
4. Click on the name of each protocol and edit the port or connection information if necessary.
5. Click OK.
172
Network Configuration Manager (NCM)
Setting Allowed Network Protocols by Network Group
Navigate to Config Mgmt > Settings.
Click Protocols.
Click the "+" icon under Network Groups to add a new group.
Enter a name for the group in the New Network Group dialog box.
Define membership in the group by entering network addresses in the Add address (IP, CIDR,
Wildcard, or Range) field. Enter one address or range at a time, and make sure to click the "+" icon
next to the entry field each time to add it to the group.
6. Click the check box next to each protocol you want to enable NCM to use for devices in the
selected network group.
7. Click on the name of each protocol and edit the port or connection information if necessary.
8. Click OK.
1.
2.
3.
4.
5.
Scheduling Discovery of Network Data
You can schedule automated discovery of ARP, MAC table, and neighbor data.
1. Navigate to Config Mgmt > Settings.
2. Click Schedule Discovery.
3. Click the Enable periodic discovery check box.
4. Choose a discovery schedule, and then click OK.
Backing Up and Restoring Device
Configurations
Enabling a Device to be Backed Up by NCM
You can choose whether or not to enable NCM for each device in Traverse by clicking the check box
for Enable Network Configuration Management in the Device Parameters. You can also set an automated
backup schedule for the device.
Before NCM can back up the configuration of a device, you must specify the exact type of network
device it is.
Setting the Device Type for NCM
1. Navigate to Config Mgmt > Configuration.
2. Click on the name of the device you want to edit, and then click the edit icon ( ).
3. In the Edit Device window, select from the drop-down menu of supported adapter types.
4. Click Save.
Manually Backing Up Device Configurations
You can perform a manual device configuration backup at any time for a device that has NCM enabled.
1. Navigate to Config Mgmt > Configuration.
2. Click on the name of the device you want to back up, and then click the backup icon (
).
If the backup is successful, the status icon that appears next to the device will show a green check
mark. If the backup is unsuccessful, it will show a red exclamation point.
Viewing Device Configurations
You can view the device configurations that NCM backs up.
1. In the Traverse Web Application, navigate to Config Mgmt > Configuration.
173
Network Configuration Manager (NCM)
2. Double-click on the name of the device you want to view.
3. A tab opens, displaying the properties that Traverse knows about the device, and a list of the
configurations that have been backed up.
4. Double-click on the name of the configuration you want to view.
A tab opens, displaying the device configuration.
Restoring Device Configurations
You can revert a device to any historical configuration NCM has backed up, for instance if a
configuration change has caused a problem.
1. Navigate to Config Mgmt > Configuration.
2. Double-click on the name of the device you want to restore.
3. Click the Show historical configurations check box.
4. In the list of configurations, click on the name of the configuration version you want to restore, and
then click the restore icon ( ).
Comparing Device Configurations
You can compare device configurations over time or between devices.
NCM Backup Timestamps
Traverse does not update the timestamp of NCM backups when no changes have been detected.
Traverse compares the most current stored configuration against the backup found during the backup
operation. If changes are detected, a new backup is created and the timestamp updated.
Comparing Device Configurations for One Device
You can compare backed up device configurations over time, to see what changes have been made.
1. Navigate to Config Mgmt > Configuration.
2. Click on the name of the device you want to compare configurations on, and then click the
compare icon ( ).
3. In the configuration selection window, click the Show historical configurations check box to see
previously backed up configurations.
4. Click on one configuration in each of the lists, and then click Compare.
The two configurations are shown side-by-side, with any differences highlighted.
Comparing Device Configurations Between Two Devices
You can compare backed up device configurations between two devices, to see what differences there
are.
1. Navigate to Config Mgmt > Configuration.
2. To select two devices, click on the name of the first device you want to compare, and then hold
down the Ctrl key and click on the name of the second device.
3. Click the compare icon ( ).
4. In the configuration selection window, click the Show historical configurations check box if you want
to see previously backed up configurations.
5. Click on one configuration in each of the lists, and then click Compare.
The two configurations are shown side-by-side, with any differences highlighted.
174
Network Configuration Manager (NCM)
Collecting and Viewing Neighbor Data
You can collect and view information about which devices are neighbors of a device, and how they are
connected.
Collecting Neighbor Data for a Device
1. Navigate to Config Mgmt > Configuration.
2. Click on the name of the device you want to collect neighbor data for, and then click the collect
neighbor data icon ( ).
Viewing Neighbor Data for a Device
1. Navigate to Config Mgmt > Configuration.
2. Click on the name of the device you want to view neighbor data for, and then click the display
neighbors icon ( ).
Network interface and address information is listed for each neighboring device that NCM has
collected data for.
Utility Tools
There are a number of useful utility tools under Config Mgmt > Tools.
These allow you to search for a end user device by MAC address or an IP address and display which
switch port it is connected to.
The Data Query submenu also allows you to query a device for the following:
ARP Table
DNS Lookup
Hardware Model
Interface details
MAC forwarding table
VLAN Members
These queries are performed in real-time against the device and the results are displayed.
175
Chapter 14
Event Manager
In This Chapter
Overview ......................................................................................................................... 178
Managing Messages ...................................................................................................... 178
The Event Manager Console .......................................................................................... 181
Filtering Events ............................................................................................................... 183
Acknowledge/Suppress/Annotate Events ...................................................................... 183
Triggering Actions........................................................................................................... 185
Event Manager Preferences ........................................................................................... 189
177
Event Manager
Overview
The Status > Event Manager console displays messages—traps, logs, Windows events—forwarded
from the Message Handler (page 191) as well as test threshold violations. It provides features for
acknowledging, suppressing and deleting events using a web interface. Events can be suppressed
until a particular date and time, or until the state changes. The screen refreshes automatically every
few minutes. This interval can be changed by setting the Summary Screen Refresh Interval on the
Administration > Preferences page.
The Event Manager console displays in a separate tab or window. You can use it as a independent
dashboard while you continue to work with other areas of the Traverse web application.
If the same device is added in multiple departments using the same IP address, each department
receives separate copies of events related to that device. If a user in one department performs an
action on the event, it does not affect the instances of the event in other departments. Administrators
see all instances of events in departments for which they have read access.
Managing Messages
You can trigger actions & notifications when an incoming log or trap message matches a particular
rule, and whether it should be displayed on the Event Manager console. Once messages are displayed
on the Event Manager console, they can be annotated, acknowledged or suppressed.
The following message-related changes are managed by logging in as an end user and navigating to
Administration > Other > SNMP Trap, Windows Eventlog.
Event Filters
Manage event filters by navigating to Administration > Other > SNMP Trap, Windows Eventlog > Event
Filters.
178
Event Manager
You can either accept all messages that are forwarded by the Message Handler (page 191) and display
them on the Event Manager console, or else select the devices and the message types to be accepted
from each device. Messages that do not match the specified filter are not displayed on the Event
Manager and cannot trigger any notifications.
Creating an Event Filter
1. Navigate to Administration > Other > SNMP Trap, Windows EventLog.
2. To accept all messages and display them, click Accept All messages.
3. To select a list of devices to accept messages, click on the alternate radio button and select
devices.
179
Event Manager
4. You can also select which types of messages to accept by clicking on the filter by individual
message types check box and then selecting the message type for each device from the list.
Notifications
Manage notifications by navigating to Administration > Other > SNMP Trap, Windows Eventlog >
Message Notification.
You can trigger notifications for incoming messages and traps by assigning action profiles to them. You
can select whether to trigger an action profile for all devices, for selected devices or no devices.
Note: You can only trigger notifications for messages which have been accepted by the Event Filter (page
178) already.
Device Aliases
Manage device aliases by navigating to Administration > Other > SNMP Trap, Windows Eventlog >
Device Aliases.
Since devices can be multi-homed (live on multiple IP addresses), you can set up aliases for these
devices so that any incoming messages from these devices are treated the same. You can load
existing aliases and save any changes you make to the device aliases from this page.
180
Event Manager
The Event Manager Console
The Event Manager console can be found under the Status tab. Click Events, and the Event Manager
console will open up in a new window. The system automatically assigns a unique Event ID to each
event. By default, the Event Manager displays events by Severity first, then Device/Object Name, and sorts
events from newest (top) to oldest (bottom). You can sort events in reverse order by clicking the Latest
Time column header. Similarly, you can sort all columns in the Event Manager by clicking on any column
header.
Note: You can control the number of messages to display on each page by setting it in Administration >
Preferences.
181
Event Manager
The Event Manager console also allows grouping events for display in the Grouping panel. You can
specify three levels of grouping parameters, which can be some combination of parameters like
Severity, Device Name, Message Source, IP Address, etc.
As you click on each event, detailed information about the event is displayed in a separate panel. The
Event Details panel summarizes event information such as Severity, Device Name, Affected Services
(containers), amongst other details.
Clicking on the Show Related Events link in the Details pane will open up a panel summarizing all related
events.
Clicking a container link in the Affected Services field opens up the Container Status Summary page and
allows viewing the contents of the container.
182
Event Manager
Note: Because a container can be nested under other containers in multiple locations, Traverse selects
the first instance of a container in the hierarchy. See Service Containers (page 53) for more for more
information.
The following columns (fields) are displayed in the Event Manager:
Field
Description
State
The severity of the event
ID
A unique identifier assigned by Traverse to each event
Actions
Acknowledge, Suppress, Annotate
Ackd. By
The Traverse user who acknowledged the event.
Device/Object Name
The name of the device
Address
The IP address of the device
Latest Time
The time that the event occurred
#
The number of times the same event has occurred.
Event Description
A description of the event.
Filtering Events
A number of filter options are available along the top of the Event Manager console window:
Event Type: Check the Messages checkbox display all events processed by the Message Handler
(page 191), such as log messages, traps, and Windows events. Click the Test Results checkbox to
display events related to test threshold violations. Click the SLA Alerts checkbox to display events
related to SLA alerts. Click Clear to uncheck the Messages and Test Results checkboxes.
Severity (Status) : Click the icon associated to each severity level you want to display, to either
select or unselect the severity type.
Search: Enter the name (or partial name with a wildcard "*") of the device(s) or other key words for
which you want to generate a list of events. Additionally, more advanced searches can be invoked
using the search syntax.
As you make various filter selections, the Event Manager console will display the relevant matching
events. After you generate the list of events of interest, you can use the Event Manager view buttons and
headings to further sort the events.
Acknowledge/Suppress/Annotate Events
In the Event Manager, you can perform one or more of the following actions on an event:
Acknowledge - Makes a note of the person who acknowledged the event, but does not have any
effect on display or notification
Suppress - Either hide the event and/or stop further notifications since it changes the status of the
device/container.
Annotate - Make a note about an event.
Select the check box next to an event, or select all events via the heading check box, and then perform
various actions via the right-click mouse option. Quick actions such as acknowledgements can be
invoked directly by clicking on the relevant icon in the Ack/Clear column.
183
Event Manager
Acknowledge Events
You can quickly acknowledge an event by clicking on the Acknowledge
icon in the Ack/Clear
column, or selecting Acknowledge from the drop-down menu via the right mouse click selection.
Suppress Events
When you suppress a test, its status does not affect the overall status of any associated device, service
container, or department. It continues to run at the specified interval and collect data. Suppressing an
event always "acknowledges" it as well.
For example, assume that a device has two network tests configured. When both tests have status OK,
the overall status of the device in the Network column of the Device Summary page is OK. If one of these
tests goes into WARNING state, the overall status of the device in the Network column of the Device
Summary page changes to WARNING. However, if you suppress the test that is in WARNING state, the
status of the remaining tests determines device status. In this case, there is only one other test, with
status OK, so the overall device network status is OK.r
There are two types of suppression. You can choose either option separately or choose both.
Status - The event is removed from the Event Manager console. Events for the same test will not be
added to the Event Manager until the test changes from WARNING or CRITICAL back to OK again.
Notification - The event remains in the list, is shown to be acknowledged and all actions and
notifications for the test are suppressed until the suppression is manually cleared from the test
using either the Test Update or Manage Test pages.
Both - The event is removed from the Event Manager. Events for the test may re-display in the Event
Manager after the the test changes from WARNING or CRITICAL back to OK again. However, the
no actions or notifications will occur until the test is manually unsuppressed.
Note: Enter cleared:true in the Search edit box to list Status suppressed events. Click the
quick filter
icon to display "device suppressed" events.
1. Navigate to the Status > Events.
2. Select the gear icon in the Actions column.
3. Set options in the Suppression dialog. To suppress multiple events, use Ctrl+click or SHIFT+click
to highlight a group of events. Then select the Suppress option on one of the events with the
appropriate options applies the suppression to all the selected tests or events.
Annotate Events
Annotations can be added to an event, again by either clicking on the icon in the Ack/Clear column or
184
Event Manager
selecting Annotations from the drop-down menu via the right mouse click selection.
Triggering Actions
In addition to automatically invoking actions based on certain event conditions, you can configure the
Event Manager to run an action on demand. This is done be selecting an event and clicking on Show
Details, and then the Select an Action drop-down list lets you choose a pre-defined action to trigger, as
shown.
185
Event Manager
Note: This feature requires your browser's popup feature be allowed, at least as an exception, for the
Traverse website address you are using.
Configuring Actions Triggered by Events
The list of actions displayed in the drop down menu is configurable, and you can define actions to open
or update trouble tickets, telnet or ssh to a remote host, or run any other script or command. Actions
are defined in XML files located in the following directory of the DGE or DGE extension you want to
configure: <TRAVERSE_HOME>/plugin/actions/.
After editing the files, you should reload the web application.
For on premise instances only: if the send-from is set to DGE, then you must reload the DGE also (you do not
need to RESTART the components). See Reloading Configuration Files (page 305) on how to reload
configuration files.
Defining an Action
1. Change directories to the Traverse plugin actions directory.
For example, execute the following command from a UNIX shell prompt:
cd <TRAVERSE_HOME>/plugin/actions/
2. Create a new file with a name using the following format, where 'nn' is a number between 00 and
99, and `xyz' is a descriptive name for the action event: nn_action_xyz.xml.
3. Edit the file you just created, and add a new action-item definition using the following syntax:
186
Event Manager
<action-item enabled="true|false">
<name/>
<type/>
<target/>
<parameters/>
<timeout/>
<send-from>dge|bve</send-from>
<on-demand>true|false</on-demand>
<input>
<name/>
<caption/>
<type/>
<size/>
<default/>
<required/>
</input>
</action-item>
The following table describes the elements that can be used in an action-item definition.
Action-item Elements
Element
Value/Description
action-item
enabled="true|false"
If true, the action will be shown in the Event Manager, and the content of name
appears in the drop-down list of actions.
name
ASCII text
type
regular-email | compact-email | script | url
target
Depends on the action type.
parameters
All the variables for plugin actions can be used in action-item definitions (see Actions
and Notifications (page 83) and the Traverse Developer Guide & API Reference
(http://help.kaseya.com/webhelp/EN/tv/R8/dev/index.asp#home.htm)).
The following variables are also available:
${login_user}
${represented_user}
${message_id}.
timeout
Value in seconds. A value of 0 means do not wait for completion.
send-from
dge | bve
on-demand
true | false
Always set to true for now.
input
Contains the following elements to define the fields for an interactive pop-up form
when the action is triggered:
name: ASCII text
caption: name on pop-up form
type: text
size: width of text box
default: default value
required: true | false
187
Event Manager
Action Type Parameters
Type
Target
Parameter
script
relative path
cmd line args
url
url
none
email
to
none
The templates for emails that are sent out (regular_email.xml and compact_email.xml) are
located in the <TRAVERSE_HOME>/etc/actions/ directory since these templates are also used by the
action framework. See Actions and Notifications (page 83).
Sample Action Event Definitions
Sending Email to a Static Recipient
<action-item enabled="true">
<name>Email Joe</name>
<type>regular-email</type>
<target>[email protected]</target>
<send-from>dge</send-from>
<on-demand>true</on-demand>
</action-item>
The web application sends a request to the DGE with all the required information. If the request
processor does not know how to process the action item of type=regular-email, it sends back a
failure code, otherwise the requested action is performed and a success/failure response is sent back
to the web application. In absence of a "timeout" value, a default value of 60 seconds is enforced.
Sending Email to a Recipient Defined by User Input
<action-item enabled="true">
<name>Email An Admin</name>
<type>compact-email</type>
<input name="admin_email"
caption="Admin's Email"
type="text" size="15"
default="[email protected]"
required="true"/>
<target>${admin_email}</target>
<send-from>bve</send-from>
<timeout>30</timeout>
<on-demand>true</on-demand>
</action-item>
The user is presented with a text box requesting the 'Admin's Email'. Multiple emails can be provided
as comma separated values.
188
Event Manager
Running a Command Line Script with a Password
<action-item enabled="true">
<name>Reboot Cisco Router</name>
<type>script</type>
<input name="enable_pass"
caption="Enable Password"
type="password" size="15"
required="true"/>
<target>rebootRouter.sh</target>
<parameters>
fixedLoginPassword ${enable_pass}
</parameters>
<send-from>dge</send-from>
<on-demand>true</on-demand>
</action-item>
Passing Parameters to a New Browser Window
<action-item enabled="true">
<name>Circuit Database</name>
<type>url</type>
<target>http://db.Kaseya.com/</target>
<parameters>
name=${device_name}&ip=${device_address}
</parameters>
<send-from>bve</send-from>
<on-demand>true</on-demand>
</action-item>
The specified parameters are passed to the URL with a "?" prefix.
Creating Action Profiles for Events
Kaseya recommends creating dedicated action profiles (page 84) for actions triggered by events.
When configuring an action for event, ensure the If this test stays in the trigger state, repeat this action every
(0 = never) field is set to 1. This will cause repeated notifications, each time the event occurs. The device
IP, rule definition and rule source are used to determine if a repeat notification should be triggered.
IMPORTANT: This repeat feature as well as the delayed notification feature is not available for
containers and devices. Notifications on containers and devices is immediate.
Event Manager Preferences
In the Administration > Preferences page, you can specify the following settings for the Event Manager
console:
Maximum Messages to Display: Enter the number of items that the Event Manager displays when you
launch the console.
Event Manager Should Show: Select Message Events and/or Test Results to display these items when
you launch the console.
Note: The selections in the Only Show Devices In Following State(s)... field apply to both Status (tab) summary
pages and the Event Manager console.
189
Event Manager
190
Chapter 15
Message Handler for Traps and Logs
In This Chapter
Overview ......................................................................................................................... 192
Starting the Message Handler ........................................................................................ 192
Configuring the Message Handler .................................................................................. 193
Configuring the Message Sources ................................................................................. 194
Adding Rulesets ............................................................................................................. 195
Processing Text (Log) files ............................................................................................. 198
Processing Syslog Messages ........................................................................................ 198
Processing SNMP Traps ................................................................................................ 199
Processing Data from the Socket Interface .................................................................... 201
Processing Windows Events .......................................................................................... 203
Event Deduplication........................................................................................................ 204
Examples ........................................................................................................................ 205
Pairing DGEs to a Message Handler ............................................................................. 209
191
Message Handler for Traps and Logs
Overview
The Message Handler is a distributed component of Traverse which accepts syslogs, SNMP traps,
Windows events or any other text messages and then searches for specified patterns in these
messages. When a pattern match is found, the message string is transformed and a severity assigned
to it, then it is forwarded to the DGE.
Various Data Sources for the Message Handler
The Message Handler is extensible, and new data sources can be added easily into this framework. By
default, the Message Handler has built-in functionality for:
ism
parsing files
reading from TCP sockets
SNMP traps
Windows events
The processed messages from the Message Handler are displayed on the Traverse Event Manager
console and can trigger actions and notifications specified for that DGE or DGE extension.
Configuration Summary
The built in data sources use default settings installed with each DGE or DGE extension. These
settings control the selection and transformation of messages collected by the DGE or DGE
extension. Using the default settings is recommended for first time use.
The first four data sources are enabled as soon as the DGE or DGE extension is installed. No
further configuration required. The Windows event data source requires an extra step to manually
enable it after installing the DGE or DGE extension.
You can filter the messages displayed on the Event Manager console and used to trigger actions or
notifications. By default all messages are displayed. Message filtering is set by DGE or DGE
extension using Administration > Other > Event Management (SNMP Trap, Syslog, Windows EventLog)
page.
Starting the Message Handler
The Message Handler is installed with each DGE and DGE extension and can be started and stopped as
follows.
On the system hosting the DGE or DGE extension:
1. Use the Start menu to navigate to Traverse programs folder.
2. Click the Launch Travese Service Controller option.
192
Message Handler for Traps and Logs
3. Check or uncheck the Message Handler component.
Configuring the Message Handler
The Message Handler has its own default configuration file which specifies the different data sources.
The configuration file 00_src_default_rules.xml is stored in the
<TRAVERSE_HOME>/etc/messages/ directory by default.
This <TRAVERSE_HOME>/etc/messages/ directory also contains the following subdirectories, which
contain configuration files for the various data sources:
ism
logfile
snmp
syslog
winevent
Note: In order to preserve changes during upgrades, it is recommended that customizations to any of the
Message Handler configuration files be made by copying the files to the
<TRAVERSE_HOME>/plugin/messages directory and making the changes there.
You must restart the message handler after making any changes to this configuration file.
<message-handler>
<!-- default rules -->
<ruleset-defaults type="*">
<action>ignore</action>
</ruleset-defaults>
<ruleset-defaults type="socket">
<action>accept</action>
<severity>ok</severity>
<show-message>true</show-message>
<auto-clear>300</auto-clear>
<transform>${device_name}
${raw_message}</transform>
</ruleset-defaults>
</message-handler>
The ruleset-default parameter is a default ruleset for pattern matching. See the table for the
descriptions of each rule element.
193
Message Handler for Traps and Logs
Configuring the Message Sources
There are currently five types of message sources that can be configured in the Message Handler. These
types are:
File - for text files (note that these must reside on the DGE or DGE-extension)
Trap - for SNMP traps
Socket - for reading from a TCP socket
WinEvt - for Windows events using nvwmiel
Syslogd - for syslog files
The name parameter in the source configuration is matched against the corresponding `name'
parameter in the rule definitions to control which rules are applied against which message sources.
Detailed instructions on each of these sources is provided later in this chapter.
Source Specifications
Each of the message sources has a corresponding source file in its respective subdirectory of
<TRAVERSE_HOME>/etc/messages/.
For example, the default socket source file is
<TRAVERSE_HOME>/etc/messages/ism/00_src_socket_ism.xml.
<message-handler>
<source type="socket" name="ism">
<enabled>true</enabled>
<duplicateEventInterval>60</duplicateEventInterval>
<logunmatched>false</logunmatched> <!-- log unmatched messages -->
<port>7659</port> <!-- port for incoming connections -->
<connections>4</connections> <!-- maximum concurrent connections -->
<timeout>60</timeout> <!-- idle timeout, in seconds -->
<username>ismuser</username> <!-- username to use for TCP socket login -->
<password>fixme</password> <!-- password to use for login -->
</source>
<!-- add custom <source> blocks for file, syslog, traps under plugin/messages/ -->
</message-handler>
The elements in the following table apply to all source types:
Source Elements
Element Name
Description
type
The message source type.
name
A name for this source type.
enabled
true | false
Indicates whether this source type is enabled.
duplicateEventInterval The number of seconds in the de-duplication interval for messages from this source.
Note that for polled threshold violation events, there is a corresponding
duplicateEventCycle configuration setting in dge.xml file.
logunmatched
true | false
If true, messages that do not match a pattern specified in the rules are logged to a log
file.
Adding Custom Message Sources
Users can extend the Message Handler to handle additional message sources very easily by creating
additional configuration files and storing it in the plug-ins directory under
194
Message Handler for Traps and Logs
<TRAVERSE_HOME>/plugin/messages/. You can create additional log files to be monitored, additional
trap handlers running on different ports, or other TCP sockets to accept text streams. For details on
how to extend Traverse using the plug-in architecture, see the Traverse Developer Guide & API Reference
(http://help.kaseya.com/webhelp/EN/tv/R8/dev/index.asp#home.htm).
Adding Rulesets
The Message Handler searches and loads all rule files in the <TRAVERSE_HOME>/plugins/messages
and the <TRAVERSE_HOME>/etc/messages/ directories on startup. These rule files have the naming
format xx_rule_yyyy.xml, and are loaded in sequential order sorted by name.
These rules are used to parse the log messages using regular expressions, extract the different fields
(such as device name, test, and log message), and then decide if the message should be accepted or
dropped because it is not interesting.
Finally, the incoming log messages are transformed into a different output format based on the rule
transformation element.
Once the message is transformed, it is forwarded to the specified Data Gathering Engine (DGE),
where it is displayed on the Event Manager console and can optionally trigger an action.
Example Rule Specifications File
<Traverse>
<message-handler>
<ruleset type="type_name" name="source_name">
<rule>
<description>descriptive_text</description>
<pattern>regular_expression</pattern>
<action>match_action</action>
<mapping>
<field name="field_name_1" match="match_index_1"/>
<field name="field_name_2" match="match_index_2"/>
[...]
<field name="field_name_n" match="match_index_n"/>
</mapping>
<severity>severity_name</severity>
<show-message>true</show-message>
<auto-clear>600</auto-clear>
<transform>new_message</transform>
<additional-duplicate-key>${message_text}
</additional-duplicate-key>
</rule>
<rule>
[...] <!-- multiple rules -->
</rule>
</ruleset>
</message-handler>
</Traverse>
Rule Elements
Element Name
Description
type
file | socket | trap | winevt | syslogd
name
Matches the source name. It can be * in which case its rules are checked before any
195
Message Handler for Traps and Logs
other rulesets.
description
Free-form text describing the incoming message (optional).
pattern
perl5 (hence oro) compatible regular expression. The match assumes ignorecase is
set (case is ignored).
action
accept | reject
mapping.field.name
device_name | device_address | a unique word
mapping.field.match
1 .. n
This corresponds to one of the match items from regular_expression.
severity
ok | warning | critical | unknown
show-message
true | false
If false, the remote DGE will not display the message on the console, but can still be
used to trigger an action and generate reports.
auto-clear
Optional. Automatically removes the message from the console after the specified
number of seconds.
transform
Converted message which is sent to the DGE.
additional-duplicate-key
The device name, device address, and event category are typically used to
determine if an event is a duplicate of another. If additional fields should be
considered when determining if an event is a duplicate, they must be specified here.
You can have a default rule that matches everything using the following:
<pattern>.*</pattern>
You can log each message that comes in before the rules are applied by enabling debug level logging
for the message handler in the etc/log4j.conf file.
Note the following when creating rulesets:
One of device_name or device_address field is required. If one is specified, the oth er can be
optional. If neither is specified, or there is no match found, then the message is dropped (because
there is no way to match the message with a provisioned devices).
Within the <transform> section, the variables (${foo}) correspond to fields defined in <map>
section. If a variable specified was not defined before, or was not matched, the message is
dropped.
Even if the value in <transform> is specified on multiple lines for readability, the final message is
on a single line. The original message is still accessible via the ${raw_message} variable. If no
value is specified for this attribute, or the attribute is missing, it defaults to the message as it was
originally accepted (for example, <transform>${raw_message}</transform>).
You can specify a special name * for a source type, which will be applicable to all sources of that
type. The rules in this set are checked before any other rules.
If there is a ruleset with name _default, it is used after all other rules have been checked and
there was no match.
If the ruleset does not extract the TIME string, then the system uses the default timestamp.
However, the user can extract the TIME string (free format string), and the message handler will
attempt to convert the free form text string into the proper time syntax.
As the text messages are collected by the various data sources, they are matched against all
rules (sorted by the order they are read) in all files (sorted by name). At the first match (either
accept or reject), no further processing is done. The message is transformed and then forwarded
to the DGE.
It is important to organize the rules so that the majority of the messages are matched early on
(either accepted or rejected) for better performance.
In absence of a <ruleset-defaults> entry, the following defaults are used:
196
Message Handler for Traps and Logs
Ruleset Defaults
Parameter
Default Value
match_action
accept
severity_name
ok
new_message
${raw_message)
show_message
true
auto_clear
false
Sample Rule for sshd
<Traverse>
<message-handler>
<ruleset type="file" name="*">
<rule>
<description>SSH: Break-In Attempt as ROOT</description>
<pattern>:\d+\s+(\S+)\s+(\S+)\[\d+\]:\s+.*\s+root\s+from\s+(.*)\s+ssh2</pattern>
<action>accept</action>
<mapping>
<field name="device_name" match="1"/>
<field name="process_name" match="2"/>
<field name="remote_host" match="3"/>
</mapping>
<severity>critical</severity>
<show-message>true</show-message>
<auto-clear>1800</auto-clear>
<transform>${process_name}: break-in attempt as "root" from
${remote_host}</transform>
</rule>
</ruleset>
</message-handler>
</Traverse>
Regular Expressions
The patterns specified in the rulesets are Perl-5 compatible regular expressions. The standard meta
characters used in regular expressions are as follows:
Meta Characters Used in Regular Expressions
Meta Character
Meaning
^
Match beginning of the line
$
Match end of the line (newline)
[]
Character class (match any character within [ ])
.
Match any character
\d
Match any digit: [0-9]
\D
Match any non-digit: [^0-9]
\s
Match any whitespace (tab, space)
197
Message Handler for Traps and Logs
\S
Match any non-whitespace character
\w
A word character [A-Za-z_0-9]
X?
Match X zero or one time
X*
Match X zero or more times
X+
Match X one or more times
()
Grouping to extract fields
As an example, to match the string
Login failure for superuser from 128.121.1.2
you can user the following regular expression:
\s+Login\s+failure\s+for\s+(\S+)\s+from([0-9.]+)$
The parentheses allow you to extract the username and the IP address as $1 and $2 fields
respectively.
Processing Text (Log) files
The following section describes log file processing which allows searching any text file for a regular
expression as new messages are written to it.
The "File" Message Source
The Message Handler file source type has the ability to watch text files for specific patterns (only new
lines that are added to the file are processed and not the existing text). Note that these files must reside
on the DGE or DGE-extension. To monitor text files on remote servers, you can use a 3rd party tool to
convert the text files lines into syslog messages and forward them to the DGE using syslog.
As an example, the following type of entry will monitor the file /var/log/messages:
Note: Please note that this is not a complete example, and just contains a small section of the rules file to
highlight the key configuration parameters
<message-handler>
<source type="file" name="syslog">
<enabled>true</enabled>
<input>/var/log/messages</input>
</source>
</message-handler>
On a Windows server, an example might be:
<source type="file" name="router">
<enabled>true</enabled>
<input>C:/syslog/routers.log</input>
</source>
The input parameter is set to the name of the text file. You must add a new FILE entry for each text file
that you would like to monitor. To avoid your changes getting overwritten during Traverse upgrades,
you should add these entries as plug-ins in nn_src_yyy.xml configuration files in the
<TRAVERSE_HOME>/plugin/messages/ directory.
Processing Syslog Messages
Traverse can be set up to watch for patterns in syslog files using the method described above for text
files. All UNIX platforms have a native syslogd daemon for receiving syslog messages (you can
198
Message Handler for Traps and Logs
forward these to another host or write these syslog messages to a text file. See syslog.conf on your
UNIX server.
On a Windows platform (which lacks a native syslog listener), you should create a syslogd source
since Traverse has a built-in syslog listener:
<message-handler>
<source type="syslogd" name="default">
<enabled>true</enabled>
<port>514</port>
<!-- optional output file (disabled)-->
<!-- <outputFile>C:\syslog.txt</outputFile> -->
</source>
</message-handler>
This will use the internal Java syslog implementation to receive syslog messages on the default syslog
UDP port 514.
Processing SNMP Traps
Various router/switch/network appliances and applications have the ability to send SNMP traps to
indicate some event has transpired. Traverse has the ability to accept such SNMP traps from devices
it is monitoring and display these messages as well as trigger an action using the Message Handler
framework, when a pattern is matched.
In order for Traverse to process SNMP traps, the end devices need to be configured to send traps to
the host running the Traverse Message Handler. Please refer to the respective documentation of the
router, server or application to find out how to configure trap destinations. On a Cisco running IOS, a
sample configuration command for sending SNMP traps to the DGE is:
snmp-server host ip.of.dge version 2c myCommunityID snmp
The Trap Message Source
The trap message source handles SNMP traps and by default it is configured to run on port 162. The
configuration entry in <TRAVERSE_HOME>/etc/messages/snmp/00_src_snmp_trap.xml for the
Message Handler is as follows:
<source type="trap" name="trap162">
<enabled>true</enabled>
<port>162</port>
<performHostnameLookup>false</performHostnameLookup>
<relay oid=".1.3.6.1.4.1.10844.1.1.255.1">
<destination host="localhost" port="9991" communityId="public"/>
<destination host="127.0.0.1" port="9991" communityId="public"/>
</relay>
<trapHandle oid=".1.3.6.1.4.1.10844.1.1.255.1">
<script>/tmp/trapreceived.sh</script>
</trapHandle>
</source>
You can choose to run the trap handler at an alternate (UDP) port other than the standard port 162 by
modifying the port parameter. In that case, make sure to specify the alternate destination port number
on remote devices that will send SNMP traps.
To avoid your changes getting overwritten during Traverse upgrades, you should add these entries as
plug-ins in nn_src_yyy.xml configuration files in the <TRAVERSE_HOME>/plugins/messages/
directory.
The performHostnameLookup parameter controls whether the trap handler will attempt to resolve the
host name of remote hosts when a trap is received. As slow DNS resolutions may impact performance,
199
Message Handler for Traps and Logs
the default option disables this feature.
Once any of these values have been changed, the Message Handler will need to be restarted before
the change is applied. At this point the trap handler should be ready to accept SNMP traps.
Relaying SNMP Traps
In certain cases, you may wish to relay the SNMP traps to another application. You can relay all or
selected traps to one or more hosts:
<source type="trap" name="trap162">
<!-- forward traps to hostA -->
<relay oid=".1.3.6.1.4.1.10844.*">
<destination host="192.168.1.1" port="162" communityId="public"/>
</relay>
<!-- forward all other to hostB and hostC -->
<relay oid="default">
<destination host="192.168.2.2" port="162" communityId="public"/>
<destination host="192.168.5.5" port="8162" communityId="secret"/>
</relay>
</source>
In the above example, all enterprise traps for Technology MIB with prefix .1.3.6.1.4.1.10844 is relayed
to a management agent (specified in destination element) running on host 192.168.1.1, on UDP port
162. Note the use of the * as wildcard in the oid parameter. If you wish to forward only specific traps,
you can use exact OID.
The second relay configuration block has an oid value default, which has special meaning and covers
any OID not explicitly specified in other relay blocks. The default OID is optional and if not specified, in
the absence of a matching relay block, the trap will not be forwarded to any other host. In this case all
traps are forwarded to two hosts, each with different port and community string.
Passing SNMP Traps to External Scripts
The trap handler also allows SNMP traps to be passed to external scripts, which can further process
them:
<source type="trap" name="trap162">
<!-- forward nodeDeleted traps to a script -->
<trapHandle oid=".1.3.6.1.4.1.10844.1.1.255.2.1">
<script>/usr/bin/nodeDeleted.pl</script>
</trapHandle>
</source>
The same rules for wildcard (*) and default OID as relay configuration applies to trapHandle
configuration. Upon match, the specified script is executed and trap information is made available via
standard input (STDIN) in the following format, one entry per line in sequential order:
remote_device host_name
remote_device ip_address
system.sysUpTime.0 uptime
snmpTrap.snmpTrapEnterpriseOID enterprise_oid
varbind_oid1 varbind_value1
varbind_oid2 varbind_value2
[...]
varbind_oidN varbind_valueN
If DNS resolution is disabled, or failed, host_name will be same as ip_address. uptime represents
number of seconds since remote agent was started or initialized.
200
Message Handler for Traps and Logs
Loading Enterprise MIBs for SNMP Traps
To load MIB files into the trap handler so that incoming traps are automatically converted into their MIB
text definitions, copy the MIB files with extension .mib/.my/.txt into the plugin/mibs directory. The
trap handler automatically loads all MIB files located in the <TRAVERSE>/etc/mibs and the
<TRAVERSE>/plugin/mibs/ directory and looks for new files in these directories every minute.
If a match for the incoming OID is not found, the trap will be logged with the numeric OID. If a file cannot
be parsed due to a syntax error or missing dependencies, an error message is logged. If you remove a
MIB file from the mib directory, you must restart the message handler since this change will not be
handled automatically (due to the possibilities of dependencies, etc.).
When you add a new MIB into the plugins/ directory, you must look at the IMPORTS directives in
these MIB files to see the dependent MIB files and copy those into this directory as well and also look in
these new files for additional IMPORTS directives. For example, in order to get the IF-MIB loaded, the
following MIB definition files needed to be added because of the IMPORTS:
IF-MIB
RFC1213-MIB
SNMPv2-SMI
SNMPv2-TC
SNMPv2-CONF
SNMPv2-MIB
Processing Data from the Socket Interface
The "Socket" Message Source
The socket message source allows any external tool to send text messages over a TCP socket. These
messages are then processed using the corresponding rules.
An example configuration file is located at
<TRAVERSE_HOME>/etc/messages/ism/00_src_socket_ism.xml:
<message-handler>
<source type="socket" name="ism">
<enabled>true</enabled>
<duplicateEventInterval>60</duplicateEventInterval>
<logunmatched>false</logunmatched> <!-- log unmatched messages -->
<port>7659</port> <!-- TCP port for incoming connections -->
<connections>4</connections> <!-- maximum concurrent connections -->
<timeout>60</timeout> <!-- idle timeout, in seconds -->
<username>ismuser</username> <!-- username to use for login -->
<password>fixme</password> <!-- password to use for login -->
</source>
</message-handler>
The various parameters control the number of concurrent connections, port number, login username
and password for the socket interface.
In order to connect and send messages over the TCP socket, the client must first log in to the socket
source using the configured username and password. After logging in, the client can send text strings
in free text format (terminated with a \r\n).
The commands sent by a client and responses sent back by the server must adhere to the following
formatting conventions:
201
Message Handler for Traps and Logs
Client Command Format
Each client command is composed of a single line of text terminated by a newline character. A
carriage return followed by a newline (\r\n) is considered to be the same as a newline character
(\n) alone.
Client commands may or may not require additional parameters. Each parameter consists of
values, separated by pipe symbol ( | ). Example command_name value1 [ | value2 | value3 .. ].
Pipe symbol ( | ) is not permitted as part of the value.
For each client command, the server will respond with a response code indicating success or
failure, and optionally some descriptive text indication actions taken.
Command names are NOT case sensitive.
Parameters/values for any command must appear in exact order following the command. If a
value is not applicable or existent for a particular command, an empty value ( | | ) should be
provided.
Server Response Format
The server will always respond (to client initiated commands/requests) with text of the following format:
<status code> [optional informative text]
where status code is one of:
OK: indicates that the command/request was successful
ERR: indicates failure to execute the request
Client Commands
Login
Provide authentication information to the server. This username and password are specified in the
dge.xml configuration file.
Login <login_id> | <password>
Logout | Quit
Ends a login session.
LOGOUT
Input Stream Monitor (ISM)
If the socket source name is set to ISM, then you can insert pre-processed log messages which will
NOT be processed for any rules, and forwarded to the DGE directly.
After logging in to the socket ISM source using LOGIN, you insert a processed text message using the
following command:
Message.insert device_name | device_addr | type | (unused) | timestamp | severity
| message
where:
device_addr = IP address or FQDN (only if type is 'device' and is optional if device_name is
specified)
type = device or SLA
timestamp = sequential timestamp in yyyy.MM.dd-HH:mm format or use 0 for current time
202
Message Handler for Traps and Logs
severity = one of ok, warning, error, critical, signifying level of urgency for the message.
message = free flowing event text (up to 255 characters)
Each parameter is separated by a | character.
Processing Windows Events
The following section describes how Traverse processes Window's events.
The Traverse WMI Event Listener (nvwmiel)
The Traverse WMI Event Listener (nvwmiel) is an agent that runs on any one Windows host in your
workgroup or domain, and retrieves events from all other Windows hosts that are part of the domain or
workgroup.
Windows events are usually classified in 3 categories - application, system and security. The severities
are error, warn, and info.
Installing the WMI Event Listener
To install the Event Listener, download the wmitools-7.x-xx-windows.exe package from the
Kaseya support site (www.Kaseya.com/support/) and run it on a Windows XP/2000/2003 server
(English language only).
Prerequisite: Requires the Java runtime environment be installed on the Windows system running the
wmitools package. http://java.com/en/download/index.jsp
Note: At least one WMI test must be configured on the monitored host for Traverse to be able to receive
Windows events from that host.
If the WMI tests on the monitored servers are not configured with their own credentials and are relying
on credentials set up on the WMI Query Daemon server, then the Traverse WMI listener must also be
set up to use the same credentials.
If you have XP SP2 running on the target machines, you will need to either disable the Internet
Connection Firewall (ICF) or allow the host running nvwmiel to access the machine. You can do this by
going to the Start > Control Panel > Windows Firewall.
The WinEvt message source
The WinEvt message source uses the Traverse WMI Event Listener (page 203) module (see above) to get
events from Windows hosts and then process them using the defined rulesets for the message
handler.
203
Message Handler for Traps and Logs
<source type="winevt" name="windowsEvents">
<enabled>true</enabled>
<address>192.168.1.160</address>
<port>7668</port>
<username>wmiuser</username>
<password>fixme</password>
<timeout>60</timeout> <!-- socket timeout,typically 60sec -->
<severity>warn</severity>
<!-- * or info|warn|error -->
</source>
WinEvt Message Source Elements
Element Name
Description
type
must be set to winevt.
name
Can be any text name to identify this source in the rulesets.
address
IP address of the host running the nvwmiel Event Listener software.
port
TCP port number for nvwmiel, should be set to 7668.
username / password
For logging in to the nvwmiel agent.
timeout
Close the connection to the nvwmiel agent if it is unreachable for more than these
many secs.
severity
info | warn | error | *
This is the severity of the Windows events that should be retrieved. Use * to receive
events of any severity.
Note: Any changes to the sources requires the WMI Event Listener component followed by the Message
Handler component to be restarted from the Traverse Service Controller.
Event Deduplication
Event deduplication allows you to consolidate duplicate SNMP trap & log messages and threshold
violation events received from a managed resource within a fixed amount of time. If Traverse receives
a duplicate event within this interval, the subsequent messages are not displayed in the Event Manager.
Instead, the Event Manager displays the number of occurrences of the event and the time of the newest
and oldest events. When Traverse receives another instance of the event outside of the interval, it is
considered a new event, so it is displayed and a new duplicate event interval starts. You configure the
de-duplication for threshold violation events in the dge.xml file, and for traps, logs and other messages
in the corresponding message-handler configuration.
Threshold Violation Event Deduplication Configuration
For threshold violation events, the event de-duplication interval and expiration time for threshold
violation events can be configured in the etc/dge.xml file as follows:
<message-handler>
<duplicateEventCycle>5</duplicateEventCycle> <!-- number of polling cycles -->
<eventExpiration>1800</eventExpiration> <!-- seconds; 0 means as soon as state
changes -->
</message-handler>
The duplicateEventCycle parameter determines the number of polling cycles for
de-duplication. Any threshold violation event received within x cycles of the last event are
deduplicated. For example, if a test runs every 1 minute and goes into a "warning" state, and then
goes into a "critical" state after 3 minutes, it is deduplicated into a single event in the Event Manager
204
Message Handler for Traps and Logs
because the "critical" event happened (using the example value above) within 5 polling cycles (or
minutes).
The eventExpiration is the expiration time for older threshold violation events. The latest
threshold violation event always remains visible in the Event Manager (unless you acknowledge or
hide the event). However, any older events (de-duplicated or otherwise) automatically expire
(using the example value above) after 30 minutes (or 1800 seconds).
Example
In the default configuration, threshold violation events within 5x polling interval are de-duplicated (and
the eventExpiration is set to 0s). In other words, if CPU test on server1 is configured to run every 5
minute and it goes to critical at 10:15am, if it drops back to ok at 10:30am, it will be grouped with the
previous event because it happened within the 25 minute window of the first event. In this case, the
previous (critical) event will be automatically cleared immediately (eventExpiration = 0 seconds). If you
change the setting to <eventExpiration>1800</eventExpiration>, then the previous events will
remain in view for 30 minutes even after the alarm has cleared.
Messages & Traps Deduplication Configuration
Each message source has its own configuration file, located in the etc/messages/<type>/ directory,
and named beginning with the string "00_src".
The SNMP trap configuration file is etc/messages/snmp/00_src_snmp_trap.xml and can be
configured as follows:
<message-handler>
<source type="trap" name="162">
<enabled>true</enabled>
<duplicateEventInterval>1800</duplicateEventInterval> <!-- number of seconds -->
<logunmatched>true</logunmatched>
<port>162</port>
<performHostnameLookup>false</performHostnameLookup>
</source>
</message-handler>
The duplicateEventInterval parameter determines the number of seconds in the deduplication interval
for messages from this source.
Examples
Note: The various configuration parameters are described earlier in this chapter.
Configuring Message Handling for SNMP Traps
This is an example of how to set up Traverse to receive an alert when there is a trap sent by a
Netscreen firewall for a UDP flood alert.
Configuring Message Handling
1. Add a rule in your ruleset definition file. For example, add the following text to the
plugins/messages/00_rule_traps.xml file:
205
Message Handler for Traps and Logs
<Traverse>
<message-handler>
<!-- udp flood rule -->
<ruleset type="trap" name="162">
<rule>
<description>Netscreen: UDP Flood Attack</description>
<pattern>TRAP:\s+\S+\s+(\S+)\s+\(\S+\)\s+\.1\.3\.6\.1\.4\.1\.3224\.1\.4:200\s+1:[
^=]+=12;\s+2:[^=]+=([^\:]+:\s+)?(.*);</pattern>
<action>accept</action>
<mapping>
<field name="device_name" match="-1"/>
<field name="device_address" match="1"/>
<field name="alert_text" match="3"/>
</mapping>
<transform>${alert_text}</transform>
<severity>warning</severity>
<show-message>true</show-message>
<auto-clear>300</auto-clear>
</rule>
</ruleset> <!-- end UDP flood rule -->
</message-handler>
</Traverse>
2. Provision the firewall device into Traverse as an end user by going to Administration > Devices >
Create a Device. There is no need to create any specific test for this purpose.
3. Make sure you are accepting SNMP traps from this device by going to Administration > Other >
SNMP Trap, Windows EventLog and add this device to the accept list or else select accept all
events.
4. If the device is provisioned under a name or address that is not same as the source of incoming
traps, you must add this address in Administration > Other > SNMP Trap, Windows EventLog >
Device Aliases.
5. Finally, apply an action profile to this type of event. Navigate to Administration > Actions > Assign
to Events, enable Select Message Types next to the firewall device, and on the following page, select
the same event (as above). If you didn't want to individually select message types (that is, only
filter by type that you accept), you could use Administration > Other > SNMP Trap, Windows
EventLog > Message Notification, and apply an action profile for actions in the selected profile should be
executed. This will cause this action profile to be executed for all matched message events.
This example triggers the following email notification:
206
Message Handler for Traps and Logs
From: [email protected]
Date: Wed, 27 Apr 2008 08:03:41
To: [email protected]
Subject: [Traverse] fw00.dnvr01/Warning: Netscreen: UDP Flood Attack
Event Match Notification from Traverse:
Department Name : Acme_Company
Device Name : fw00.dnvr01
Device Address : 204.0.80.43
Event Source : trap/162
Current Severity : Warning
Test Time : April 27, 2008 8:03:41 AM MDT
Transformed Message :
Port Scan Attempt from 213.46.8.202 to 204.0.80.49 protocol 6 (No Name) (2005-4-27
08:46:38)
Handling Syslog Messages from a Router
1. Start by creating a "source" for the syslog file where messages from routers are being sent. Lets
say you have configured your syslog daemon on the DGE host to log all such messages into
/var/log/router. A corresponding source definition file should be created in plugin/messages
with a filename such as 00_src_syslog_router.xml. Inside this file is a source definition, e.g.
<message-handler>
<source type="file" name="router">
<enabled>true</enabled>
<input>/var/log/router</input>
</source>
</message-handler>
On a Windows host, you will need to set up the native syslog handler as described in Processing
Syslog Messages (page 198).
2. Next, we need to create a rule for this source (type="file", name="router") if using the file source,
or (type="syslogd", name="default") for syslogd. The rule will accept all messages in the log
file/syslogd and display it on the Event Console for 15 minutes. After that time, the message is
auto-acknowledged and removed from view. For now, all of these messages will be displayed
with OK severity. You will need to create plugin/messages/90_rule_syslog_router.xml with
following contents:
207
Message Handler for Traps and Logs
<Traverse>
<message-handler>
<ruleset type="file" name="router">
<!-- <ruleset type="syslogd" name="default"> -->
<rule>
<description>Default Action for Router Messages</description>
<pattern>:\d+\s+(\w+)\s+(.*)</pattern>
<action>accept</action>
<mapping>
<field name="device_name" match="1"/>
<field name="message_text" match="2"/>
</mapping>
<severity>ok</severity>
<show-message>true</show-message>
<auto-clear>900</auto-clear>
<transform>${message_text}</transform>
</rule>
</ruleset>
</message-handler>
</Traverse>
3. Restart the Traverse components so that the new source and ruleset are activated (using
etc/traverse.init restart)
4. Before the Message Handler accepts a message from a router, it will check to see if the device is
provisioned in Traverse so you should provision your routers and switches into Traverse at this
stage if they are not already provisioned.
5. Make sure that the Message Handler is configured to accept messages from your routers by
logging in to the web application (as end user) and navigating to Manage > Messages > Message
Filters. You should either use the accept all messages... option, or ensure that the devices in
question are listed under accept from list. For the latter option, after you click continue, you should
see (file/router) Default Action for Router Messages as one of the available message types. Either
choose that option, or select the option to accept all messages.
6. The Message Handler will try to match the device sending syslog message by it's source IP
address, as recorded in the log file and the provisioned device's IP address. For example, in the
following log entry from a Cisco router:
Aug 1 06:54:10 172.27.72.254 13822: Aug 1 06:51:46.772:
%CRYPTO-6-IKMP_NOT_ENCRYPTED: IKE packet from 65.203.13.221
was not encrypted and it should've been.
The source address of this message is 172.27.72.254. If this is the same IP address that was
used to provision the device in Traverse, no further action is required.
7. If this particular address is the loopback address on the router (as an example), and the device
was provisioned into Traverse using (for example) it's fast-ethernet interface, then you need to
tell the Message Handler that 172.27.72.254 is an additional address for this device. This is
accomplished by logging in as end user into the web application, navigating to Administration >
Other > SNMP Trap, Windows EventLog > Device Aliases, and then clicking Load after selecting the
device in question. On the text box, supply the alternate IP address (172.27.72.254) or names
(e.g. "The FQDN for 172.27.72.254"), one on each line.
As messages are logged in /var/log/router or received via the syslogd listener in Traverse,
you should now see them show up on the Event Manager console. You should customize which
events you want to display and possibly trigger alerts.
208
Message Handler for Traps and Logs
Pairing DGEs to a Message Handler
When the message handler receives a message event (SNMP trap, syslog, Windows EventLog), it is
published to Traverse's the internal communication system. The published event is accepted by the
BVE for event deduplication (Event Deduplication ) and the DGE for archival. In a typical Traverse
deployment, the Message Handler and DGE components operate on the same server. The Message
Handler is paired with the local DGE and there are no additional configuration steps.
However, because of the hub-and-spoke model of the Traverse internal communication system, the
event traverses the entire DGE-BVE path before returning to the originating host. In large Traverse
deployments, this may add extra overhead to the Traverse communication system. Additionally, if a
device is configured to send events to multiple Message Handlers, each message handler publishes
the processed event resulting in duplicate events in the Event Manager console.
To avoid this scenario, you can pair one or more DGE with a message server.
Superusers can access the Message Server Pairing page by navigating to Administration > Other >
Message Handler Configuration.
Message Server Pairing
Note: You can pair the same DGE with multiple Message Servers.
Pairing DGEs to a Message Handler
1. Navigate to Administration > Other > Message Handler Configuration.
All detected Message Handlers display in this page.
2. Select the Message Handler to which you want to assign DGEs by clicking the associated Update
link.
3. Use the >> and << buttons to add and remove DGEs from the selected box.
4. Click Next.
5. Use the drop-down menus to select a persistence method for each DGE. The method can be
Direct (the Message Handler writes messages directly into the DGE database) or Publish (the
Message Handler publishes messages to the Traverse communication system).
209
Message Handler for Traps and Logs
Note: If you select Direct, the event still publishes to the Traverse communication system for
deduplication and display in the Event Manager console, but the event does not return to the DGE for
archival.
6. Click Update.
210
Chapter 16
Reports
In This Chapter
Overview ......................................................................................................................... 212
Working with Reports ..................................................................................................... 212
Stored and Scheduled Reports ...................................................................................... 214
Advanced Reports .......................................................................................................... 215
SLA ................................................................................................................................. 217
Custom Reports.............................................................................................................. 218
Ad Hoc Reports .............................................................................................................. 222
211
Reports
Overview
Traverse has extensive and flexible reporting/analysis functionality available for various levels of
objects—container, device, test—as well as for different types of data performance. Most reports are
generated in real time. Graphs and statistics are created from the raw data. Traverse reports are
organized and accessible in four areas, each one serving a specific purpose.
Advanced - These are a set of pre-defined reports that allows users to view and analyze different
types of performance data for a user-specified set of devices or containers and some additional
context, depending on the report itself. These reports are designed to allow users to quickly
perform specify types of operational analysis of the IT infrastructure, and answer some commonly
asked questions for specific tests, devices and containers.
Custom - These reports allow users to conduct system-wide or broader analysis of events,
thresholds, capacity, future-trending and availability. Users have greater flexibility in selecting the
report parameters, and can choose to run more granular reports for specific test, devices and
containers if desired.
SLA - These reports are designed for the purpose of historical and deeper analysis of the SLA
metrics and measurements configured and monitored in Traverse.
My Reports - Users can create `save off' specific report queries for the first three types of reports,
and retrieve and run these in the future. Traverse allows adding individual components from the
various pre-defined reports into the same composite report user-specific report. The reporting
framework is very flexible and allows completely arbitrary user-defined and statistics generated
on an as needed basis.
Working with Reports
This section describes how to manage and organize reports.
Saving Reports (PDF)
You can save all reports to a .pdf file by clicking Save as PDF Document on any generated report page.
When you click this link, a dialog box displays and prompts you to either open or save the .pdf report.
212
Reports
Saving Report Parameters
Click Save Report Parameters on any generated report page to save report criteria for future use under My
Reports.
Enter a Query Name, and click Save. You will then be taken to the Manage Queries page, from where you
can either modify the query or execute it or delete it.
If you click the Edit link, you are provided the follow Duration options:
Drill-down Analysis
Performance graphs generated in the Reports > Custom > Historical Performance report have a
that you can click to open the graph in a separate browser window.
icon
213
Reports
In this new window, click (on an area on the graph) and hold the left mouse button to the highlight of the
graph that you want to magnify.
When you release the mouse button, the selected area displays. Click the Zoom Out link to return to the
previous magnification level.
Alternatively, click Tabular Format to display the graph in table format, or click Logarithmic Scale to display
the graph logarithmically. You can also export the graph data to a .csv file by clicking Save as CSV.
Stored and Scheduled Reports
You can save any report and then schedule the report to execute automatically. You also configure
Traverse to email the results to a list of recipients.
To schedule email delivery of reports, navigate to Administration > Reports > EMailed and click Create A
Scheduled Report.
Specify the following information:
214
Reports
Parameter
Description
Scheduled Report Name
Enter name for the report.
Suspend Delivery of
Scheduled Report
Select this option to suspend the generation and delivery of the report.
Generate Using Saved
Query
Select a saved query from which to generate the report. See Saving Report Parameters
(page 213).
Email Generated Report to Select address from current user's profile to deliver the report to your email address.
Select following address(es) and enter one email address on each line send the report to
other recipients.
Report Should Be Sent
Select As Soon As Generated or specify a time and date to send the report. (If the report
is recurring, the date is the first date when the report will be sent.)
The time is determined by the time-zone of the Traverse host. At the specified time,
each scheduled job is processed sequentially and sent to the specified email
address(es). If there are multiple reports scheduled for the same time, the actual time
when the email is sent will vary
Frequency
Specify how often to send the report.
Select One Time Only to deliver the report only once.
Otherwise, select one of the following scheduling options:
Specify an interval of days, weeks, or months.
Specify the first or last day of an interval of months.
Specify the first or last day of the week of an interval of months.
Click Create Scheduled Report to complete the configuration. The new scheduled report appears in the
Administration > Reports > Emailed > Managed Schedule Reports page. You can suspend, update, or
delete the reports that display on the this page.
Advanced Reports
These are a set of pre-defined reports that allows users to view and analyze different "types" of
performance data for a user-specified set of devices or containers and some additional context,
depending on the report itself. These reports are designed to allow users to quickly perform specify
types of operational analysis of the IT infrastructure, and answer some commonly asked questions for
specific tests, devices and containers.
Server / System
These reports are for common server (system) performance data for devices, covering:
CPU
Disk Utilization
Memory (Real, Swap, Page)
Traffic (bytes, bandwidth)
Response Time/Latency
Availability
Syslogs & Eventlogs
Summary
Network
There reports are for common network related data for devices, covering:
Bandwidth Utilization
Traffic
Errors (Queue len, drops, errors)
215
Reports
Routing
System (CPU, Memory)
Latency / Response Time
Availability
Syslogs & Traps
Summary
Application
These reports are for the key application data for the built-in monitors in Traverse, focusing primarily
on database, email and web servers, including:
DB - Oracle
DB - MySQL
DB - MSSQL
HTTP Web Performance
Exchange Server Report
Active Directory Report
Microsoft DHCP
Apache TomCat Application Server
Send Mail
Remedy
BEA Weblogic
Service Container
Availability - A high-level availability report for service containers is provided, which includes
uptime, downtime and availability % information for user-specified service containers.
Summary
VMWare & Virtualization
There reports are for common performance data for VMware environments, covering:
Top Hypervisors by CPU
Top Hypervisors by Disk I/O
Top Hypervisors by Memory
Top Virtual machines by CPU
Top Virtual machines by Disk I/O
Top Virtual machines by Memory
Top Virtual machines by Network
Summary
NetFlow
There reports are for key network flow data for flow enabled devices, covering:
Top Conversations
Top Applications
Top Sources
Top Destinations
Top All Dimensions
VoIP
There reports are for key VoIP data for various VoIP components, covering:
IP-SLA
216
Reports
Active Calls
Call Records
Config Mgmt
There reports are for relevant data related to the integrated configuration management module in
Traverse, and covers:
Configuration Change Summary
Collection Exception Report
Hardware/Software Inventory
Process
Top Processes by CPU
Top Processes by Physical Memory
Top Processes by Disk I/O
Summary
Storage
Disk Utilization
Disk IO
Summary
SLA
These reports are designed for the purpose of historical and deeper analysis of the Service License
Agreement (SLA) metrics and measurements configured and monitored in Traverse. SLA reports
allow you to report and track your Service Levels defined for Containers, Devices and Tests. These
reports allow you to:
Monitor and measure from a business service perspective.
Monitor compliance with defined SLAs.
Identify trends and avoid failures using proactive reporting.
The report can be generated for historical analysis, as well as to view compliance for the current SLA
calculation period. The user can specify a number of parameters:
217
Reports
Custom Reports
There reports allow users to conduct system-wide or broader analysis of events, thresholds, capacity,
future-trending and availability. Users have greater flexibility in selecting the report parameters, and
can choose to run more granular reports for specific test, devices and containers if desired.
Fault/Exception Analysis
Fault Level Reports generate one or more of the Top Ten, Number of Events Distribution, Event Duration
Distribution, Number of Events, for the particular tests of chosen test types for a device.
The following table lists the parameters on the Create Fault Report page.
218
Parameter
Description
Report Detail
Select Container, Device, or Test. Depending on the Report Detail you select, various
parameters are disabled in the Generate Fault Reports page.
Customize Report
Use the drop-down menu to select either the Top (most) or Bottom (fewest) 10, 25, 50, or
100 events. This option does not apply to the graphical view of the report.
Select Device(s) / Select
Container(s)
Select a container or a device. You can use the CTRL and SHIFT keys to select
multiple items.
Device Name Filter
Enter a specific device name or regular expression (for example, nyc_router*. This
displays all devices with nyc_router in the device name).
Select Test Type/Sub
Types
Select a test type. You can use the CTRL and SHIFT keys to select multiple items.
Device Type
Use the drop-down menu to select the type of device.
Duration
Select a date range from the drop-down menu. Selecting Custom requires you to
specify a fixed date/time range.
Reports
Schedule
Limits the data included in the report to the schedule selected.
Ignore events shorter than
Use the drop-down menu to prevent the report from generating events that last less
than 30 seconds, 1 minute, 5 minutes, or 15 minutes.
Click Submit to execute the report.
Historical Performance
Performance Reports generate reports for capacity planning, trend analysis, statistical analysis, etc.
The following table lists the parameters on the Create Performance Report page.
Parameter
Description
Select Device(s) / Select
Container(s)
Select a container or a device. You can use the CTRL and SHIFT keys to select
multiple items.
Device Name Filter / Test
Name Filter
Enter a specific device name or test name or regular expression (for example,
nyc_router*. This displays all devices with nyc_router in the device name).
Select Test
Type/SubType(s)
Select a test type. You can use the CTRL and SHIFT keys to select multiple items.
Number of Items
Use the drop-down menu to select either the Top (best) or Bottom (worst) 10, 25, or 50
performing tests.
Duration
Select a date range from the drop-down menu. Selecting Custom requires you to
specify a fixed date/time range.
Schedule
Limits the data included in the report to the schedule selected.
Customize Report
Select one of the following report type (customization) options:
Historical Graphs
Statistics
Trend Analysis
The Graph option includes the following optional customizations:
Note: Make sure you select Graph to see these options.
Plot Similar Tests on Single Graph - Tests of the same type display in only
one graph. When you select this option, you can select one of the
following options:
All Selected Tests vs Complementary Tests Only
Shown As Individual Lines: Shows separate lines (representing historical performance results) for each test
Revert Counter Part: Allows you to plot the matching pair of "in" and "out", or "sent" and "received" tests (for example,
network traffic or disk I/O tests) on opposite axis. So, if Traverse plots data for "in" tests on the positive axis,
219
Reports
it will plot "out" tests on the negative axis.
Shown As Sum: Plots a graph by adding the data points for matching tests.
Shown As Average: Dynamically calculates the average value for matching tests and plots the result on the report.
Group Statistics with Graph
Use Same Scale for Similar Tests
N Graphs on Each Row
Sort Order - Device Name, Test Name, Test Value, None - Ascending or
Descending.
The same graphical scale is used if the tests are the same type.
Click Go to execute the report.
Threshold Violation History
Threshold Violation History generates a report for tests that previously violated a threshold.
The following table lists the parameters in the Create Threshold Violation Event Report page.
Parameter
Description
Select Device(s)/ Select
Container(s)
Select a container or a device. You can use the CTRL and SHIFT keys to select
multiple items.
Device Name Filter
If you select All in the Select Device(s) box, you can enter a specific device name or
regular expression (for example, nyc_router*. This displays all devices with
nyc_router in the device name) in the Device Name Filter field.
Test Name Filter
Enter a regular expression in the Test Name Filter field. For example, enter dns
server*. to generate a report for all tests with dns server in the test name.
Select Test
Type/SubType(s)
Select a test type/sub-type. You can use the CTRL and SHIFT keys to select multiple
items.
Severity Filter
Select the severity level for the events you want to generate. You can use the CTRL
and SHIFT keys to select multiple items.
Show Active Events Only
Select this option to generate a report with events that are currently occurring.
Output Format
Select Tabular to generate and view the report in the Traverse web application. Select
CSV to generate the report in .csv format. When the report finishes generating, you are
prompted to download the file.
Duration
Select a date range from the drop-down menu. Selecting Custom requires you to
specify a fixed date/time range.
Schedule
Limits the data included in the report to the schedule selected.
Sort Order
Use the drop-down menus to select whether Time, Device, TestName, TestValue, Severity
or Duration display in ascending (Asc) or descending (Des) order. You can sort up to
two values.
Click Go to execute the report.
Message Event History
Messages Reports generate reports for historical traps, logs, and Windows events from the message
handler. The following table lists the parameters in the Create Message Event Report page.
220
Parameter
Description
Select Device(s)/ Select
Container(s)
Select a container or a device. You can use the CTRL and SHIFT keys to select
multiple items.
Device Name Filter
If you select All in the Select Device(s) box, you can enter a specific device name or
regular expression (for example, nyc_router*. This displays all devices with nyc_router
in the device name) in the Device Name Filter field.
Reports
Message Text Filter
Enter a regular expression in the Message Text Name Filter field. For example, enter
InfiniStream*. to generate a report for all tests with InfiniStream in the message name.
Output Format
Select Tabular to generate and view the report in the Traverse Web application. Select
CSV to generate the report in .csv format. When the report finishes generating, you are
prompted to download the file.
Select Message Type
Select a message type. You can use the CTRL and SHIFT keys to select multiple
items.
Severity Filter
Select the severity level for the events you want to generate. You can use the CTRL
and SHIFT keys to select multiple items.
Show Active Events Only
Select this option to generate a report with events that are currently occurring.
Output Format
Tabular vs CSV
Duration
Select a date range from the drop-down menu. Selecting Custom requires you to
specify a fixed date/time range.
Schedule
Limits the data included in the report to the schedule selected.
Sort Order
Use the drop-down menus to select whether Time, Device, Message Name, Message Type
or Severity display in ascending (Asc) or descending (Des) order. You can sort up to two
values.
Availability Reports
Availability Reports display availability of tests, based on uptime. You can specify the duration and which
tests to include in the report. The following table lists the parameters in the Create Availability Report
page.
Parameter
Description
Report Detail
Container, Device, Test
Select Device(s)/ Select
Container(s)
Select a container or a device. You can use the CTRL and SHIFT keys to select
multiple items.
Device Name Filter
If you select All in the Select Device(s) box, you can enter a specific device name or
regular expression (for example, nyc_router*. This displays all devices with nyc_router
in the device name) in the Device Name Filter field.
Test Name Filter
Enter a regular expression in the Test Name Filter field. For example, enter dns
server*. to generate a report for all tests with dns server in the test name.
Select Test
Type/SubType(s)
Select a test type/sub-type. You can use the CTRL and SHIFT keys to select multiple
items.
Duration
Select a date range from the drop-down menu. Selecting Custom requires you to
specify a fixed date/time range.
Sort Order
Use the drop-down menus to select whether Time, Device, TestName, TestValue, Severity
or Duration display in ascending (Asc) or descending (Des) order. You can sort up to two
values.
Click Go to execute the report.
Device Category Report
Device Category Reports displays counts for each device type, vendor, and model. There are no
parameters to set.
Event Acknowledgement Report
The Event Acknowledgement Report displays a history and pie charts of acknowledged events, by
221
Reports
department and user.
Parameter
Description
Department
Select one or more departments.
Select Devices
Select devices. You can use the CTRL and SHIFT keys to select multiple items.
Duration
Select a date range from the drop-down menu. Selecting Custom requires you to
specify a fixed date/time range.
Severity Filter
Select the severity level for the events you want to generate. You can use the CTRL
and SHIFT keys to select multiple items.
Minimum Acknowledge
Time
Select the minimum hours and minutes events have been acknowledged.
Username Filter
Select the username that has acknowledged events. Leave blank to select all users.
Click Go to execute the report.
Ad Hoc Reports
Most Traverse report elements (graphs and tables) include a (
) icon in the caption area that you
can click to add the report to a list of Ad Hoc reports accessible from the Reports > My Reports link. An Ad
Hoc report is a user-defined report that includes various components from other reports. This provides
a flexible method to create a nearly unlimited number of unique reports.
When you go to the My Reports page and execute the Ad Hoc report again, it generates using the original
criteria for the report. It includes references to the original report and is generated on-demand using
current data.
When you click the Add To My Report ( ) icon, a popup window opens and allows you to add the report
to an existing Ad Hoc report, or create an Ad Hoc report. You can add any number of report components
to your Ad Hoc report and create any number of Ad Hoc reports.
Ad Hoc reports are specific to each Traverse user and are only visible to the user who created the
report.
Select an Ad Hoc report to which you want to add the current report component and click Submit.
Alternatively, you can create a new Ad Hoc report by entering a name in the New Report field and clicking
Submit.
222
Reports
Viewing Ad Hoc Reports
Navigate to Reports > My Reports to view a list of Ad Hoc reports.
To generate an Ad Hoc report, click on the report link. To modify an Ad Hoc report, select the report,
highlighted in blue, and click
. To delete an Ad Hoc report, select the report, highlighted in blue, and
click
Click
to refresh the list of Ad Hoc reports.
223
Chapter 17
RealView Dashboard
In This Chapter
Overview ......................................................................................................................... 226
Managing Dashboards ................................................................................................... 226
Dashboard Component Properties ................................................................................. 227
Managing Dashboard Components................................................................................ 227
Organizing Dashboard Components .............................................................................. 229
Examples: Resource Utilization ...................................................................................... 229
225
RealView Dashboard
Overview
Through the RealView dashboard feature, Traverse allows the creation of custom dashboards to view
the performance of services and infrastructure. You can create multiple dashboards, each containing
up to twenty components that can display and chart any metrics selected, and update in real time. In
some types of components, you can click through to view the test details for reported tests or test
summary for devices.
Whereas service containers let you group tests and devices according to business-oriented views, the
RealView dashboards provide a more abstract way to organize information. For example, you might
create a dashboard to monitor bandwidth across your entire network, or a dashboard that reports
which devices are the top resource hogs.
By default, a dashboard is visible only to the user who created it, but you can mark a dashboard as
"Public" to give other users in the department a read-only view of it.
Managing Dashboards
Your custom dashboards appear as tabs within the Dashboard tab of the Traverse web application.
The dashboard tab always shows the following icons in the upper right corner:
- Refreshes all dashboard components in the current dashboard.
- Toggles between displaying private and public dashboards.
- Allows you to edit the current dashboard properties.
- Allows you to add a new component to the current dashboard.
Creating a Dashboard
1. Navigate to the Dashboard tab in the Traverse web application.
2. Click the Create New Dashboard link or the icon to create a new dashboard.
3. In the Create Dashboard form, configure the dashboard properties:
Name
Description: An optional field that lets you provide some additional descriptive information.
Visibility: Choose whether you want the the dashboard to be Private or Public.
Default: Optionally, choose to designate the new dashboard as the default dashboard to
display.
4. Click OK to create the dashboard.
Modifying the Properties of a Dashboard
Navigate to the Dashboard tab in the Traverse web application.
Select the dashboard you want to modify.
Click the Edit Dashboard icon in the upper right of the dashboard.
In the Edit Dashboard form, you can make changes to the Name, Description, Visibility, and Default
properties.
5. Click OK to apply your changes.
1.
2.
3.
4.
Deleting a Dashboard
1. Navigate to the Dashboard tab in the Traverse web application.
226
RealView Dashboard
2. Position your cursor on the title tab of the dashboard you want to delete. An X icon appears in the
title tab.
3. Click the X, and then click OK in the Delete Dashboard confirmation dialog.
Dashboard Component Properties
A dashboard component is created with the following properties:
Component Type: The manner in which the information will be presented, chosen from a set of
built-in chart and graph types.
Title: The descriptive title of the component.
Refresh: The interval at which the component will refresh the information it contains, ranging from
0 to 30 minutes.
Dashboard Component Properties
You can choose from the following set of component types:
Line Chart: Performance history for one or more tests of the same category for the last 24 hours.
Area Chart: Similar to line chart but with stacked/overlaid area charts.
Strip Chart: Similar to line chart but with individual charts packed within a component.
Gauge: Displays a dial with current polled result and status.
Bar Chart: Horizontal bars represent current polled values for top-N or a specific set of devices,
containers, or tests.
Column Chart: Vertical version of bar chart.
Table: Displays current status for top-N or a specific set of devices, containers, or tests.
Container Health: Displays the aggregate status of a container over the past 24 hours. Each hour is
represented by a colored square that reports the time and severity status when you hover over it.
Multiple container tiles can be displayed in one container health component, and each can be
configured with a custom logo; just double-click the logo to choose from the many company and
application logos bundled with Traverse. You can also add your own images by placing .jpg, .gif,
or .png files in the <TRAVERSE_HOME>/plugin/web/images/container-logos/ directory. For
the best effect, images should be 200x200 pixels with a transparent background.
Managing Dashboard Components
Each dashboard component has a menu icon and a maximize/minimize icon in its title bar. When the
component is minimized, the icons appear as follows:
The menu icon provides the following options:
Search: Allows you to modify the dashboard component data source by searching and selecting
new tests.
Edit: Allows you to edit the dashboard component properties.
227
RealView Dashboard
Delete
Note: There is a limit of 20 components per dashboard.
Creating a Dashboard Component
Navigate to the Dashboard tab.
Select the dashboard where you want to place the new dashboard component.
Click the Add Dashboard Component icon in the upper right of the dashboard.
In the Create Dashboard Component form, configure the dashboard component properties:
Component Type: Select the icon for the type of component you want to create.
Title
Refresh: Use the slider to choose a refresh interval. Each component has its own
independent refresh interval. It is best to keep the refresh interval at around 2-5 minutes
(avoid intervals less than 1 minute).
5. Click Apply to continue to the Component Data Source form, where you select the data source for the
component.
6. Choose the Object Type (Test, Device, or Container). Depending on the component type you've
selected, the available object types may be limited.
7. Choose the Selection Method. Depending on the component type you select, the available selection
methods may be limited.
Manual: Lets you search to find the tests you want to appear in the component; the
component will contain a drop-down menu to let you choose which test you want to view.
Top/Bottom: Select Top or Bottom from the drop-down menu and enter the number of items
you want to appear in the component; the component will show the items with either the
greatest or least test results.
1.
2.
3.
4.
8. To look for tests to include in the component, choose search criteria from the Device, Test Type, and
Test SubType lists (use the Ctrl key to select multiple items within a list), and then click Search.
Alternatively, you can enter a wildcard Device Name and Test Name to search all matching devices
and tests.
9. Drag the tests you want to include in the component from the Matching Tests list to the Selected
Tests list.
10.Click Apply to create the dashboard component.
228
RealView Dashboard
Modifying the Properties of a Dashboard Component
Navigate to the Dashboard tab.
Select the dashboard that contains the dashboard component you want to modify.
Click the menu icon in the title bar of the component and select Edit.
In the Update Dashboard Component form, you can make changes to the Component Type, Title, and
Refresh properties.
5. Click Apply to continue to the Component Data Source form, or Cancel to exit without making any
changes..
6. In the Component Data Source form, you can optionally make changes to the data source.
7. Click Apply to complete your property updates, or Cancel to exit without making any changes.
1.
2.
3.
4.
Modifying the Data Source for a Dashboard Component
1. Navigate to the Dashboard tab.
2. Select the dashboard that contains the dashboard component you want to modify.
3. Click the menu icon in the title bar of the component and select Search to open the Component Data
Source form.
4. In the Component Data Source form, you can make changes to the Object Type, Selection Method, and
selected tests.
5. Click Apply to complete your updates, or Cancel to exit without making any changes.
Organizing Dashboard Components
You can drag and drop your dashboard components to arrange them in the dashboard. Each row in the
dashboard can contain up to three components. If there are fewer than three, the components resize to
fill the row.
Examples: Resource Utilization
The following figure shows an example dashboard with components that track four aspects of resource
utilization: server CPU load, traffic volume, top disk space users, and top memory users.
Resource Utilization Dashboard
The following figures show close-up views of each of the dashboard components in the above
dashboard.
229
RealView Dashboard
CPU Load Dashboard Component
Traffic Volume Dashboard Component
Disk Space Usage Dashboard Component
Memory Utilization Dashboard Component
230
Chapter 18
Panorama
In This Chapter
Overview ......................................................................................................................... 232
The Panorama Topology Display ................................................................................... 232
Accessing Device Information ........................................................................................ 232
The Panorama Interface ................................................................................................. 233
231
Panorama
Overview
Traverse can discover network topology using a variety of protocols such as CDP, ARP, routing
tables, etc. and uses these topology dependencies for suppressing downstream alarms, root cause
analysis, etc.
Through the Panorama module, Traverse displays a graphical representation of the devices in your
network that are being monitored, including the status of the devices and the dependency relationships
between them. Panorama offers four different topology layouts, flexible display filters, pan and zoom
functionality, the ability to configure and save custom views, and the ability to add or remove device
dependencies.
For detailed information about device dependencies (the relationships between devices) see Device
Dependency (page 67).
The Panorama Topology Display
Panorama can be found under the Status tab in the Traverse Web application.
Panorama Topology View
The following figure shows the Panorama interface with the default radial layout.
When one device depends on another, a line connects the parent and child devices, with the corkscrew
end of the line leading to the child.
Note: Remember that users can only see devices in their own departments.
Accessing Device Information
Each device is represented by an icon that displays the name of the device and its status. In addition, if
232
Panorama
the device is a parent, the icon displays the number of unexpanded child nodes, or a dash if the child
nodes are expanded.
At-a-glance Status
The color of the halo on each device icon, as defined in the following table, represents the status of the
device.
Panorama Status Color Legend
Color
Status
Aqua
Unconfigured
Purple
Suspended
Green
Ok
Grey
Transient or Unknown
Light Blue
Unreachable
Yellow
Warning
Orange
Critical
Red
Fail
Detailed Information
You can get more information about a device by placing the mouse cursor over its icon, bringing up an
information box containing the following details:
Name
Department
IP Address
Device Type
Vendor (if available)
Model (if available)
Severity
Test Summary
You can double-click the name of a device to open the Test Summary page for that device.
The Panorama Interface
The bar at the left-hand side of the Panorama view provides buttons that you can use to configure the
view. The function of each button appears in hover text when you place the mouse cursor over the
button.
You can pan around the image by clicking on the background and dragging.
233
Panorama
Panorama Display Configuration Buttons
The following figure shows the Panorama configuration buttons and their functions, which are described
in this section.
Choose a Department
This option is available only for administrators, who have the ability to view multiple departments.
When you click the Choose a Department button, a frame opens on the left-hand side of the display,
allowing you to select a department. You can double-click the name of a department to see that
department's devices in the topology view.
Display Filter
When you click the Display Filter button, a frame opens on the left-hand side of the display, allowing you
to filter the devices shown in the topology view by type, container membership, or status. You can also
choose to highlight devices by type or status.
Display Filter Frame: Device Types Pane, Container Membership Pane
By default, the Display Filter frame opens with the Device Types pane expanded. Click on the Container
Membership or Status bars to expand those panes. Check or uncheck the check box next to each pane
title to activate or deactivate filtering by that parameter.
234
Panorama
In the Container Membership pane, you can select a container from the hierarchy of visible containers in
your department. The Immediate Members Only check box limits the topology view to direct members
of the selected department; if this box is unchecked, members of all child containers are also shown.
In the Device Types and Status panes, you can check the check boxes for the device types and states
that you want to see in the topology view.
Panorama Highlighting
In addition, you can click on the highlight option for each device or state, and device nodes of that type
or state will appear highlighted in the topology view. In the following figure, only network switches and
routers are highlighted.
You must click Apply to see your changes in the topology view.
235
Panorama
Find Nodes
When you click the Find Nodes button, the Find Devices frame opens on the left-hand side of the display.
Any devices matching the pattern you enter in the search box are listed in the Find Devices results pane.
If you click on a device in the search results, that device's icon is highlighted in the Panorama topology
view.
Refresh Network Devices
When you click the Refresh Network Devices button, Panorama immediately updates the status of all
devices in the display. By default, the status automatically updates according to the refresh interval
specified in the user preferences.
Topology Views
When you click the Topology Views button, a menu opens that lets you change the view to a saved
topology view, save the current view as a custom view, or edit the settings of a saved view.
Panorama Topology Views Menu
Save As
When you click Save As, you can enter a name for your custom view and also decide which settings to
include in the saved view. You can choose from the following View Settings:
Search Filter
Display Layout
Display Filter Settings
Display Highlight Settings
Node Folding Settings for Depth and Count
List of Nodes Manually Collapsed
Coordinates for Manually Placed Nodes
Select All / None (checks or unchecks all of the other options)
Edit Settings or Delete
When you place the mouse cursor over the name of a saved view, a gear icon and an X icon appear
next to the name.
Click the gear icon next to the name of a view to edit the name or which settings are included.
Click the X icon next to the name of a view to delete the saved view.
Change to View or Edit Mode
When you click the Change to View or Edit Mode button, you can switch between view and edit modes.
236
Panorama
Panorama Mode Icons
When you switch modes, the image in the button will change to the icon for the new mode. The
following figure shows the Mode icons.
In edit mode, you can move device nodes around in the topology view, allowing you to organize them in
any way you choose. In addition, you can add or remove device dependencies.
If you select a device node in edit mode, a plus sign appears on the icon; click this plus sign and drag to
another device to create a new parent/child dependency relationship.
To remove the device dependency, select the parent device, and then click the X that appears on the
line connecting the two devices.
Layout
When you click the Layout button, you can switch between four available topology layouts:
Circular
Hierarchy
Grid
Radial
Panorama Layout Icons
When you switch to a different layout, the image in the button will change to the icon for the new layout.
The following figure shows the Layout icons.
Group By
When you click the Group By button, you can activate different sorting methods to organize the devices
in the topology view.
Device Type
Status
Subnet
Panorama Group By Icons
The following figure shows the Group By icons.
237
Panorama
The subnet grouping option is only available when the devices in view belong to more than one subnet.
When devices are grouped by subnet, each unselected subnet appears as a cloud. Click the plus sign
on the cloud icon to expand the subnet and view the member devices and their status.
Fit To Window
When you click the Fit To Window button, the topology view is resized so that the entire image fits within
the available space in your browser window.
Fit To Width
When you click the Fit To Width button, the topology view is resized so that the width of the image fits
within the available space in your browser window. The image may still extend beyond the top and
bottom of the available space.
Zoom Slider
The zoom slider allows you to increase the size of the topology view image up to 400% of the default
size.
Zoom to 1x
When you click the Zoom to 1x button, the topology view is resized to the default zoom level.
238
Chapter 19
Panorama Maps
In This Chapter
Overview ......................................................................................................................... 240
Google Maps API ........................................................................................................... 240
The Overlay Map Display and Interface ......................................................................... 240
Managing Maps .............................................................................................................. 243
Managing Hotspots......................................................................................................... 245
Connecting Hotspots ...................................................................................................... 247
Accessing Hotspot Item Information............................................................................... 248
239
Panorama Maps
Overview
Through the Maps feature, you can display a graphical representation of devices and containers in your
network, organized by geographical location. Traverse lets you upload your own map image so that
you can place devices on a schematic of a data center, for example, or it :
Geographical Location - Traverse uses the Google Maps API to let you place devices, containers,
or other maps anywhere on a complete world map.
By adding Logical Schematic - You can upload your own images. Typically these are either
specialized maps asor schematics. For example, you could upload a schematic of a data center.
By placing smaller, clickable icons called hotspots located on more general mapsa larger background
map or schematic, you can create a nested geographical hierarchyor schematic hierarchies of your
evironmentenvironment. On each saved map that you create, the icons you place reflect the status of
the devices they represent or contain, and you can drill down to access test results and diagnose
issues.
Google Maps API
Before you can use the world map, you must obtain and install a key so that Traverse can access the
Google Maps API. Please contact Kaseya at https://helpdesk.kaseya.com (https://helpdesk.kaseya.com/home)
to obtain an API key from Kaseya.
The Overlay Map Display and Interface
Navigate to Status tab to display a world map. Unlike the Status > Panorama views, devices are not
included on any maps by default.
240
Panorama Maps
The bar at the left-hand side of the Maps view provides buttons that you can use to create and configure
your maps. The function of each button appears in hover text when you place the mouse cursor over
the button.
Maps Configuration Buttons
Overlay Maps
When you click the Overlay Maps button, a list of available maps opens on the left-hand side of the
display. Click on the name of a map to open it in the map display area.
Display Filter
When you click the Display Filter button, a frame opens on the left-hand side of the display, allowing you
to filter or highlight the icons shown on the map by status.
You can check a check box for each device status that you want to see on your map. In addition, you
can click on the highlight option for each status, and icons with that status will appear highlighted.
241
Panorama Maps
You must click Apply to see your changes on the map.
Zoom to 1x
When you click the Zoom to 1x button, the map view is resized to the default zoom level.
Fit To Window
When you click the Fit To Window button, the map view is resized so that the entire image fits within the
available space in your browser window.
Refresh Status
When you click the Refresh Status button, Traverse immediately updates the status of all devices in the
display. By default, the status automatically updates according to the refresh interval specified in the
user preferences.
Create Map
Click the Create Map button to create a new map based on either a geographical location or an image
that you upload.
Edit Map
Click the Edit Map button to edit the Name and Description of the map you are currently viewing, or to
enter edit mode to modify the properties or location of a hotspot on the map.
Add Hotspot
Click the Add Hotspot button to add devices, containers, or other maps to the map you are currently
viewing.
242
Panorama Maps
Managing Maps
Creating a Geographic Map
1.
2.
3.
4.
Navigate to Status > Maps.
Click the Create Map button.
Enter a Name and, optionally, a Description for the new map.
Enter a geographic location that will be used as the center point of the map, and then click Find
Location. You can enter a specific address or the name of any city, region or point of interest
known by the Google Maps API.
243
Panorama Maps
5. You can refine the map position using the interactive map that pops up. When you're satisfied with
the map center point, click Save Map.
Creating a Custom Image Map
1.
2.
3.
4.
Navigate to Status > Maps.
Click the Create Map button.
Enter a Name and, optionally, a Description for the new map.
Click Upload/Choose Image to specify a custom image to use as the map background. Currently
supported image formats include .jpg, .gif, and .png.
Upload/Choose Image
1. Click on the name of an existing image to select it, or click Upload New Image to browse your local
computer for an image to upload.
2. After selecting an image, click Save Map.
244
Panorama Maps
Deleting a Map
1. Navigate to Status > Maps.
2. Click the Overlay Maps button to see the list of available maps.
3. Click on the name of the map you want to delete, and then click Delete Map.
Managing Hotspots
Adding a Hotspot to a Map
1.
2.
3.
4.
5.
Navigate to Status > Maps.
Click the Overlay Maps button to see the list of available maps.
Click on the name of the map you want to add a device, container, or map to as a hotspot.
Click the Add Hotspot button.
Click on the Devices, Containers, or Maps tab, and then enter a regular expression into the text box
and click the Search button to search for items of that type.
Find Items, Step 1 of 2
1. Click on the name of the item you want to add as a hotspot, and then click Select.
2. Enter a Name and, optionally, a Description for the selected item.
3. Click to select an icon to represent your hotspot from the list provided under Choose an icon.
245
Panorama Maps
4. Place the hotspot on the map either by dragging and dropping its icon, or by providing a street
address. Click on the Enter Address tab to enter a street address.
Find Items, Step 2 of 2
1. You can refine your hotspot placement by dragging and dropping the icon on the map, or by
changing the location coordinates under Enter Location, and then clicking Update Marker Location.
246
Panorama Maps
2. Click Save Map to save your hotspot placement and exit edit mode.
Modifying Hotspot Properties
1. From a map view, click the Edit Map button to enter edit mode.
2. Click on the hotspot icon you want to modify.
3. You can now make the following changes:
Modify the text in the Name and Description fields.
Change the location of the hotspot by dragging and dropping the icon on the map, or by
changing the location coordinates under Enter Location, and then clicking Update Marker
Location.
4. Click Save Map to save your changes and exit edit mode.
Deleting a Hotspot
1. From a map view, click the Edit Map button to enter edit mode.
2. Click on the hotspot icon you want to delete, and then click Delete Hotspot.
3. Click Save Map to save your changes and exit edit mode.
Connecting Hotspots
You can link different hotspots together to indicate that they share some kind of physical or logical
relationship.
Creating Connections Between Hotspots
1. From a map view, click the Edit Map button to enter edit mode.
247
Panorama Maps
2. Click on the hotspot icon you want to connect to another hotspot; a plus sign appears on the icon.
3. Click on the plus sign and drag to another hotspot icon to create a connection between the two
hotspots.
4. Click Save Map to save your changes and exit edit mode.
Deleting Connections Between Hotspots
1.
2.
3.
4.
From a map view, click the Edit Map button to enter edit mode.
Click on the connection line that you want to delete; a red X appears under your mouse pointer.
Click again on the red X to delete the connection.
Click Save Map to save your changes and exit edit mode.
Accessing Hotspot Item Information
Each hotspot on a map is shown by an icon that displays the name of the hotspot and its status. You
can access the following information from the map view (when you're not in Edit Mode).
At-a-glance Status
The background color of each icon, as defined in the following table, represents the status of the
device, container, or map. For a container or map, the status shown is the most critical status of the
devices it contains.
Device Status Color Legend
Color
Status
Aqua
Unconfigured
Purple
Suspended
Green
Ok
Grey
Transient or Unknown
Light Blue
Unreachable
Yellow
Warning
Orange
Critical
Red
Fail
Hotspot Information
When you place the mouse cursor over a hotspot icon (without clicking), you can see the name of the
hotspot. Click the information icon to also see the description and location coordinates.
Hotspot Extended Information
248
Panorama Maps
Detailed Item Information
When you click on a hotspot icon, you can see more detailed information for the item represented by
that icon:
If the item is a device, the Test Summary page for that device is opened in another window.
If the item is a container, the Container Summary page for that container is opened in another
window.
If the item is another map, that map is shown in the map view area.
249
Chapter 20
APPENDIX A: Quick Start
This section provides quick-install and quick-start (configuration) information so that you can rapidly
deploy Traverse.
In This Chapter
Network Discovery ......................................................................................................... 252
Adding a Single Router or Server .................................................................................. 252
Adding Email or Pager Notification ................................................................................ 252
Setting up Timezone ...................................................................................................... 253
Monitoring Bandwidth..................................................................................................... 253
Monitoring Disk Space ................................................................................................... 253
Monitoring Exchange, SQL Server, Oracle .................................................................... 254
Monitoring Web Pages, Apache, IIS .............................................................................. 254
Deleting a Device ........................................................................................................... 254
Deleting all Devices ("Start fresh") ................................................................................. 255
Setting up a Business Service Container....................................................................... 255
Running a Technical Summary Report .......................................................................... 255
Making Bulk Changes Using the API ............................................................................. 255
Fixing Errors with WMI Query server ............................................................................. 256
251
APPENDIX A: Quick Start
Network Discovery
1. Use your web browser to connect to http://your_host/ where your_host is the fully qualified
name or IP address of the Traverse server (Web application). You can connect to http://127.0.0.1
if you are using the same machine on which you installed Traverse.
2. Log in to the Web site using end user name traverse and the password traverse.
3. Run a device discovery by going to Administration > Other > Device Discovery & Import > New
Network Discovery Session.
4. Make sure you have the SNMP passwords ("community strings") for your routers and switches so
that you can enter them in the Discovery page fields (you can enter multiple strings one each line if
required). Most of the discovery pages have default options already selected. Kaseya
recommends accepting the default values and (for the initial discovery) entering a class C subnet
(192.168.1.0/255.255.255.0 or 10.1.2.0/255.255.255.0, for example).
5. Go to the Status page and make sure the Severity Filter is Off so that you can see all the monitored
devices.
6. You can click on any device for information on tests being monitored and to see reports and
graphs.
Note: Traverse discovers the complete network topology if you provide it with proper SNMP passwords
for your switches and routers (it needs to query these devices to discover the topology).
For more information, see Adding Devices (page 63).
Adding a Single Router or Server
Log in as traverse.
Navigate to Administration > Devices > Create a Device.
Select the device type, and enter the SNMP string and version.
On the next page, select SNMP and PING check boxes. If you are adding a Windows server,
select the WMI check box instead of the SNMP check box.
5. Click Continue on the next page. Traverse begins scanning the target devices.
6. Traverse displays a list of all tests found on that device. Click Provision Tests to add the device and
tests.
The device is automatically scheduled for monitoring.
1.
2.
3.
4.
Adding Email or Pager Notification
1. Log in as traverse.
2. Navigate to Administration > Actions > Create an Action Profile.
3. Specify an action profile name, and set the Notify Using field. Enter your email address in the
message recipient box. For Pager notification, you need to attach a modem and configure the
dialup number as described in Modem Configuration.
4. Kaseya recommends that you set Notification should happen after to 2 cycles to avoid false
positives.
252
APPENDIX A: Quick Start
5. Click Create Action Profile.
6. On the Manage Action Profiles page, click Select Devices for Action and select all the devices and all
tests or which you want to receive a notification.
Based on the topology discovery (performed during the initial Network Discovery), notifications are not
sent if a downstream device fails.
Setting up Timezone
1. Navigate to Administration > Preferences.
2. Change the timezone from the drop-down list.
You can see the current timezone in the upper-right corner of the Traverse page.
Monitoring Bandwidth
Traverse automatically detects all active network interfaces on all IP devices using SNMP. It detects
the link bandwidth and automatically displays the line utilization as a percentage and traffic in Kbps.
1. Log in as traverse. The default password is traverse.
2. Navigate to Administration > Devices > Create a Device.
3. Select the appropriate device type, and enter the proper SNMP community ID for the router or
switch.
4. On the Available Test Types page, select the SNMP check box, click Add Tests, and click Continue on
the next page.
5. The system automatically discovers and displays all available tests on the device (including all
available bandwidth tests). Select the tests that you want to monitor.
Traverse automatically schedules the provisioned tests. You can then go back to Status and click on
the device and the test name to get traffic statistics. Traverse can display trend analysis as well as
historical data for up to a year.
Monitoring Disk Space
Traverse automatically detects all available disk partitions on all servers using WMI (on Windows) or
SNMP.
1. Log in as traverse. The default password is traverse.
2. Navigate to Administration > Devices > Create a Device.
3. Select the appropriate device type, and enter the SNMP community ID for the server if it is a
non-Windows system with SNMP.
4. On the Available Test Types page, select the WMI check box for Windows servers, or SNMP check
box for other devices. Click Add Tests, and then click Continue on the next page.
5. The system automatically discovers and displays all available tests on the device (including all
available disk tests). Select the tests that you want to monitor.
Traverse automatically schedules the provisioned tests. You can then go back to Status and click on
the device and the test name to get traffic statistics. Traverse can display trend analysis as well as
historical data for up to a year.
253
APPENDIX A: Quick Start
Monitoring Exchange, SQL Server, Oracle
Traverse automatically detects Microsoft Exchange, SQL Server, Oracle and a number of other
applications using WMI (on Windows) or SNMP.
1. Log in as traverse. The default password is traverse.
2. Navigate to Administration > Devices > Create a Device.
3. Select the appropriate device type, and enter the SNMP community ID for the server if you are
monitoring the application using SNMP instead of WMI (on a non-Windows computer). For
monitoring Oracle, you must set up the Oracle master agent and subagent as described in Oracle
SNMP Agent .
4. On the Available Test Types page, select the WMI check box for Windows servers, or SNMP check
box for other devices. Click Add Tests, and then click Continue on the next page.
5. The system automatically discovers and displays all available applications on the device. Select
the tests that you want to monitor.
Traverse automatically schedules the provisioned tests.
Monitoring Web Pages, Apache, IIS
Traverse can monitor the time to download a Web page, get detailed statistics from the IIS or Apache
process, and step through a multi-step Web transaction e-commerce site.
For monitoring statistics from Apache web servers, you must edit its configuration file (httpd.conf)
and set ExtendedStatus to ON. You must also uncomment the <Location /server-status>
section.
1. Log in as traverse.`
2. Navigate to Administration > Devices > Create a Device to add a new device. For an existing device,
navigate to Administration > Devices, select the device, and then navigate to Tests > Create
Standard Tests.
3. Select the appropriate device type.
4. On the Available Test Types page, select the WMI check box for Windows servers to monitor IIS.
Also, click Port to monitor Web pages. For Apache, select Apache.
5. For Apache servers, you must edit the Apache configuration file and allow detailed statistics
monitoring.
6. The system automatically discovers and displays all available applications on the device. Select
the tests that you want to monitor click Provision Tests.
Deleting a Device
1. Navigate to Administration > Devices.
2. Click Update, and then select Delete This Device.
3. Click Submit.
254
APPENDIX A: Quick Start
Deleting all Devices ("Start fresh")
Kaseya recommends that you do not manually delete, copy, or move the provisioning database.
Instead, you must re-import the default provisioning database.
For Windows installations, perform the following steps:
1. Shut down all Traverse components (Start > Programs > Kaseya Traverse > Stop Kaseya
Traverse).
2. Open a command window and execute the following commands:
cd <TRAVERSE_HOME>
utils\databaseUtil.pl -action import -file database\fresh\import.xml
3. Enter y at the database initialization confirmation prompt.
4. Start the Traverse components (Start > Programs > Kaseya Traverse > Start Kaseya Traverse.
Setting up a Business Service Container
1. Navigate to Administration > Containers > Create a Service Container.
2. Determine the type of container that you want to create. For example, create a container for
devices, or a test container which has individual tests from different devices in a single "virtual
device." Also determine if you want to select the list of devices, or use a "rule-based" container.
3. After creating the container, navigate to Status > Containers.
You can create any number of containers such as "eCommerce", "New York stores", "all databases",
or "all backbone routers."
Running a Technical Summary Report
1. Navigate to Reports > Summary.
2. Click Technical Summary Report.
This report provides a 1 week snapshot of all servers and routers on your network.
Making Bulk Changes Using the API
You can make bulk changes to the devices using the API.
1. Make sure that the BVE API is operating from the Traverse Service Controller in Windows.
2. From a command prompt or shell, enter:
telnet localhost 7661
LOGIN <login_id>/<password>
device.list "deviceName=*"
test.list "deviceName=xyz", "testName=*"
test.suspend "testName=VirtMemUsed", "deviceName=compaq*"
device.delete "deviceName=*"
LOGOUT
See the Traverse Developer Guide & API Reference
255
APPENDIX A: Quick Start
(http://help.kaseya.com/webhelp/EN/tv/R8/dev/index.asp#home.htm) for more information.
Fixing Errors with WMI Query server
See Troubleshooting Traverse (page 257) for more information. Note that manually removing or reinstalling
the Query Daemon service might cause problems when uninstalling Traverse. Also, executing
testWmi.pl against localhost always produces positive results, because the local host requires no
authentication credentials.
256
Chapter 21
APPENDIX B: Troubleshooting
Traverse
In This Chapter
General Troubleshooting Information ............................................................................. 258
Frequently Asked Questions and other Problems .......................................................... 259
Windows-specific Troubleshooting ................................................................................. 263
257
APPENDIX B: Troubleshooting Traverse
General Troubleshooting Information
This section includes general troubleshooting information for both Windows and UNIX operating
systems.
Log Files
Several log files can be useful in troubleshooting. All log files are located under
<TRAVERSE_HOME>\logs directory.
Log File
Used By
stderr.log
All startup scripts, monitors
error.log
Any warning, error or critical level messages generated by the application are logged
in this file.
monitor.info
Information on monitors are logged to this file as tests are performed, actions
triggered, etc.
webapp.info
All user tasks, both in the Web Application and BVE socket server are logged to this
file. Tasks include create, delete, update, suspend and resume tasks performed on
devices, departments, users, etc.
tomcat.log
Any errors generated inside JSP pages in the Web Application component is logged
in this file.
poet.log
Provisioning Database specific errors
Troubleshooting the DGE-BVE Connection
Upon startup, each DGE component connects to the Provisioning Database located on the
provisioning server and downloads all tests that are configured for that DGE. The DGE components
maintain a connection to the Provisioning Database at all times. As devices and tests are added,
updated, or removed, the provisioning server notifies the relevant DGE of the changes in real time.
If the communications link between the Provisioning Database and the DGE is broken, the DGE
repeatedly attempts to restore the connection, while continuing to monitor, using the configuration
information that it has cached in memory. Once the connection to the Provisioning Database is
restored, the DGE shuts down. A cron job restarts the DGE shortly thereafter. The reason for the
shutdown and restart is that while the DGE was unable to communicate with the provisioning server, it
may have missed notices about changes to device/test configurations. In the process of restarting, the
DGE downloads a fresh copy of the list of tests and proceeds with normal operation.
Querying SNMP Devices Manually
To query SNMP devices manually, execute the following commands:
Windows
cd <TRAVERSE_HOME>
bin\snmpwalk -m "" -c public -v 2c ipAddress:port mib
Example
bin\snmpwalk -m "" -c public -v 2c 10.1.2.3 .1.3.6.1.2
UNIX
cd $TRAVERSE_DIR
bin/snmpwalk -m "" -c public -v 2c ipaddr:port mib
258
APPENDIX B: Troubleshooting Traverse
Frequently Asked Questions and other
Problems
The section addresses FAQs and various other issues that might occur while using Traverse.
Error: "wpg report schedule" occurs when several
scheduled reports are created and it is not possible to
schedule it on the report server
Take a look at etc\emerald.properties file on your Web application host and locate the
org.quartz.dataSource.myDS.URL parameter. See if the IP address specified in the URL match the
IP address of that host (or set to 127.0.0.1). Also check the values of report.server.hostname and
report.server.port values under webapp\WEB-INF\web.xml. If the values are not set correctly,
update them and restart the web application. Once configured, update each scheduled report to make
any trivial change (for example the name) so that it is scheduled properly.
Compaq Insight Manager agent is reporting incorrect
virtual memory
This is a known bug in older versions of Compaq Insight Manager. Please download the latest version
7.10 from http://h18004.www1.hp.com/support/files/server/us/download/19909.html.
Email notification set to wrong timezone
Open the <TRAVERSE_HOME>\bin\monitor.lax file and add the following line at the bottom of the file
(for example, for the Pacific timezone):
user.timezone=US - Pacific
You must enter the timezone exactly as listed in the Administration > Preferences > Timezone
drop-down menu.
After you add the entry, save the file and restart the DGE.
Some WMI metrics are missing for Windows applications
If you cannot discover WMI metrics for some applications on Windows hosts, you might need to
"resync" the WMI agent on the Windows server:
On Win2000 hosts, run the following from a CMD window:
winmgmt /clearadap # clear all counters
winmgmt /resyncperf <process id>
You have to find the process ID of the winmgmt process in the Process tab of the Windows Task
Manager.
On XP/2003 hosts, you need to use:
wmiadap /f
These problems are described more fully in the Microsoft KB article 820847.
Can I use a different TCP port for MySQL?
In order to change the port used by the aggregated database (MySQL), complete the installation of
Traverse and then do the following steps:
259
APPENDIX B: Troubleshooting Traverse
Windows
1. Stop Traverse if it is already running using the controller.
2. Edit <TRAVERSE_HOME>\etc\my.ini and change the port number specified by port=nnnn
entries. There should be two such entries and you should specify the same value for both.
3. Edit the configuration file TRAVERSE_HOME\etc\emerald.xml and locate the following section:
<dge vendor="mysql"
port="nnnn"
[...]
Change the value of the port parameter to the new port number entered in my.ini above.
4. Restart Traverse.
Can I run the Web Application on a different TCP port?
See Web Server TCP/IP Port (page 302).
How do I change significant digits in test result?
Traverse only supports integer values for polled results, so the results are rounded off before they are
stored in database. You would need to use the rate multiplier to get the number of relevant significant
digits. For example, if you need to monitor values up to two significant digits for load average, modify
the test and enter 100 as rate multiplier.
How do I load the Enterprise MIB from vendor X?
Strictly speaking, even if you loaded a MIB into Traverse, the web application would not know which
particular OIDs to automatically discover, what to name the different tests, what unit to use while
displaying results, or the DGE would not know how to process various pieces of collected information
(e.g. convert bytes transferred into utilization percentage or Kb/s). You would need to look at each OID
in the MIB, evaluate it's usefulness, and if you decide to use it, you would need to instruct Traverse on
what post-processing (if any) needs to be performed.
You can always monitor any custom MIB by adding it in the Advanced Tests. However, it is preferable
that you send the enterprise MIB to Traverse Consulting Services. They will work with you to add it into
the Traverse auto-discovery library of devices. Once installed, the tests will automatically be
discovered and monitored by Traverse.
Is there a way to tell Traverse to use 64-bit SNMP
counters?
Traverse test discovery process will automatically search for, and prefer SNMP v2 64-bit counters
over older 32-bit counters when available. However, the tool will only search for 64-bit counters when
the device has been configured to be SNMP v2 capable.
How do I monitor a DB2 database?
See SQL Performance Monitor for Databases (page 105).
How do I monitor availability of a Windows service?
1. Add a Windows device using Administration > Create Device. The Windows device must be
accessible using WMI.
2. On the list of test types to discover, make sure that WMI is selected.
260
APPENDIX B: Troubleshooting Traverse
3. When you click Continue, Traverse will automatically display all the services running on the
server. Select the ones that you would like to monitor.
4. Click Submit to provision the device.
Frame Relay: How do I set the value of the CIR
In a frame relay circuit, the maximum value of the router interface can be different from the actual CIR
(Committed Information Rate) set by the telco. During auto-discovery, Traverse might not be able to
discover the CIR correctly. In such a case, just edit the test and set the Maximum value of the interface
to match the CIR. You can edit the test by going to Administration > Devices > Update Tests or by using
the BVE API for bulk changes.
Traverse is installed and I am logged in using the initial
login account. How do I create new accounts/users?
You will need to log in as a superuser or as a department administrator. See End Users and
Departments and user.create in the Traverse Developer Guide & API Reference
(http://help.kaseya.com/webhelp/EN/tv/R8/dev/index.asp#home.htm).
How do I send SNMP traps to another host?
You need to configure actions and notifications. See Actions and Notifications (page 83).
How do I monitor for text patterns in a log file?
See Message Handler for Traps and Logs (page 191).
How can I move devices from one account to another?
See Users and Departments (page 43).
Problem: Newly added tests remain in UNKNOWN state
For a detailed explanation of the factors that can cause tests to go into UNKNOWN state, see Real-time
Status Monitoring (page 27). You can also click on the UNKNOWN icon itself for a test (not a device) and
a little pop-up window will give the reason for the UNKNOWN state.
Make sure that the DGE that controls the device to which the tests belong hasn't lost its connectivity to
the provisioning server. If the connection is down and the DGE is running with its cached configuration,
it does not know about newly added tests. The DGE should automatically restart itself when the
connection is restored. If it doesn't, see DGE does not automatically restart when the connection to the
Provisioning Database is restored .
1. Check the load (CPU utilization, load average, blocked disk I/O) on the DGE host. In high-load
situations, it may take longer to schedule and run newly-added tests.
2. Make sure that the DGE process is running in Windows. Check that the DGE process is running in
the Control Panel > Administrative Tools > Services window.
You can also see whether the DGE is running from the web Interface. If the DGE is not running, when
you drill down into older devices, TEST TIME and DURATION values for tests that are not in
UNKNOWN state should be light blue, indicating that the test results are old.
WMI Service does not remain in "running" state
1. WMI needs administrative privileges to run, so you must log in to the Traverse Windows server
as a domain administrator or a Windows administrator. If running in a workgroup, you must have
the same administrative username and password across all the Windows computers.
261
APPENDIX B: Troubleshooting Traverse
2. Re-enter the domain administrator username and password ("Run As") for the WMI Query
Daemon service:
a. Navigate to Start > Control Panel > Administrative Tools > Services.
b. Locate the Traverse WMI Query daemon, right click and select Stop.
c. Then click on the Properties button, and click on Log On tab and select the This account option.
Enter the domain administrator account using DOMAIN\username syntax. For a workgroup, you
should use the .\username syntax. Specify the password and click OK.
d. Restart the WMI Query daemon from the Traverse Service controller.
Logging in to Traverse
1. Use your web browser to connect to http://your_host/ where your_host is the fully qualified
name or IP address of the server that the Traverse web application is running on. You can
connect to http://127.0.0.1 if you are on the same machine where you installed Traverse.
2. You should get a Traverse Login screen (with Traverse logo). If not, you probably have IIS
running on your machine which should be stopped and the Traverse web application restarted
using Start > Programs > Kaseya Traverse > Start Kaseya Traverse.
3. Log in using the username traverse and password traverse.
Cannot See a Traverse Login Page
You should get a Traverse Login screen (with Traverse logo) if you connect to http://127.0.0.1 using
your browser. If not, you probably have IIS running on your machine which should be stopped and the
Traverse web application restarted using Start > Programs > Kaseya Traverse > Start Kaseya Traverse.
Network discovery returns no devices
If you run discovery (by logging in as superuser), and get no devices back, perform the following steps:
1. Make sure you entered the proper subnet in the discovery form:
192.168.1.0/255.255.255.0
10.1.2.0/255.255.255.0
You can enter multiple subnets too - one on each line if needed.
2. Do not select anything in the 'Exclude' devices section (leave as is).
3. If discovery still fails, send the discovery.log and error.log files from \Program
Files\Traverse\logs\ to Kaseya Customer Support.
Windows devices not discovered or monitored completely
Windows devices are monitored using native WMI. For security purposes, it is essential to perform the
following steps:
1. Have entered a domain administrator password when installing Traverse so that it can query all
the other computers in the domain.
2. For a workgroup, have the same administrative username and password across all the computers
being monitored.
3. If you did not give the correct domain administrator username and password while installing
Traverse, you have to change the "Run As" username/password for the WMI Query Daemon
service. To do this:
a. Navigate to Start > Control Panel > Administrative Tools > Services.
b. Locate the Traverse WMI Query daemon, right-click the item and select Stop.
c. Then click on the Properties button, and click on Log On tab and select the This account option.
Enter the domain administrator account using DOMAIN\username syntax. For a workgroup, you
should use the .\username syntax. Specify the password and click OK.
262
APPENDIX B: Troubleshooting Traverse
d. Restart the WMI Query daemon from the Traverse Service controller.
e. Test the changes you made by opening a command prompt and executing the following
commands:
cd <TRAVERSE_HOME>
utils\testwmi.pl hostname
You should see some basic information for the Windows host specified.
f. Try adding or updating a device again by logging in as the initial default user traverse and then
going to Administration > Devices.
Windows-specific Troubleshooting
Device test status displays "Unreachable" and unable to
retrieve historical test results.
The following messages display:
> java.sql.SQLException:General error: Can't open file:
>'lasttestresult.MYI'. (errorno:145)
The error indicates that the DGE database experienced minor corruptions, possibly due to the power
failure and needs to be repaired. To correct the issue, shut down all Traverse components using the
service controller, open a command window, and execute the following commands:
cd <TRAVERSE_HOME>
del logs\error.log
mysql\bin\myisamchk -r database\mysql\aggregateddatadb\*.MYI
This should give output similar to the following:
-recovering (with sort) MyISAM-table
`database\mysql\aggregateddatadb\AggregationInfo.MYI'
Data records: 1072
-Fixing index 1
-Fixing index 2
...
Problem: Traverse web application does not start or I
cannot connect to it
Make sure you do NOT have IIS running or some other web server on port 80. Traverse comes
complete with its own Web Server and does not need IIS to serve Web pages. If IIS is not being used
for anything else, it should either be uninstalled or configured so that it does not start automatically. To
disable IIS, navigate to Control panel > Administrative Tools > Services, and change the startup type
for World Wide Web Publishing Service to manual/disabled.
In order to check if IIS is disabled, do the following:
Use Traverse Service Controller to shut down all components.
Open a command window and execute the following commands:
netstat -an | findstr ":80"
If the output from the command includes a line with LISTENING then IIS is running.
If for any reason you cannot disable IIS, the Traverse web application can be run on an alternate
port.You will need to edit tomcat\conf\server.xml as described in Web Server TCP/IP Port .
Problem: Cannot access Web application
1. Make sure IIS is not running.
263
APPENDIX B: Troubleshooting Traverse
2. Ensure that there is no firewall software, including the "Internet Connection Firewall" (ICF) that is
bundled with Windows 2003. You can check if ICF is enabled:
a. Navigate to Control Panel > Network Connections.
b. Right-click on the Ethernet adapter (Local Area Connection).
c. Select Properties.
d. Click the Advanced Tab.
3. If the Protect my computer... option is enabled, uncheck it and apply the changes.
Where is the Traverse application in the Windows Start
menu?
Traverse uses your browser as the user interface. You should open the Traverse Service Controller
from the Start menu, start all the components of Traverse, and then open a browser window and
connect to http://localhost.
Remember that you must perform the following steps:
Reboot your computer after installing Traverse.
Disable IIS on your computer (see below).
Disable the local Windows Firewall in XP Service Pack 2 or 2003 Service Pack 1 (prevents any
connections to your computer.
Some Traverse services do not remain running on Windows
installations
If you open the Traverse Service Controller and find that some services are unchecked and do not start
even after a manual restart, perform the following steps:
Note: By default, the BVE API is not started automatically (you have to start it manually) since it is
normally not needed.
1. Shut down all Traverse components. Then start each service one by one with a 15 second delay
between starting each service. If this resolves the issue, it means that your server does not have
sufficient memory (256M to 512M is recommended). However, you can continue the trial to
evaluate Traverse.
2. If the web application aborts, it is most likely because you have IIS running on your machine
already. Please follow the instructions below to shut down IIS.
3. If the WMI query daemon aborts, see troubleshooting below.
4. Check to see if you have the personal firewall enabled (default in XP SP2) which is preventing
access to the database (the SP2 firewall blocks all incoming connections by default).
If the problem still persists, please zip the <TRAVERSE_HOME>\logs directory and contact Kaseya
Customer Support.
Disabling IIS
Please make sure you have disabled IIS by going to Control Panel > Administrative Tools > Computer
Management > Services and then disabling the World Wide Web services. Or, you can open a
command prompt and execute the following commands:
net stop iisadmin
net stop w3svc
264
APPENDIX B: Troubleshooting Traverse
Windows Firewall
If you are running Traverse on Windows XP SP2, you must disable the integrated Windows Firewall
before starting the installation. To disable the firewall, navigate to Start > Settings > Control Panel,
Windows Firewall. In the General tab, select Off. In earlier versions of Windows XP/2000, "Windows
Firewall" might be referred to as "Internet Connection Firewall (ICF)."
Reports are not displaying any graphs - "unable to locate
any data" error
This is most likely due to an improper shutdown of your Traverse server or the server running out of
disk space. You will need to repair the DGE database by shutting down all Traverse components,
opening a command prompt, and executing the following commands (on Windows):
cd <TRAVERSE_HOME>
del logs\error.log
mysql\bin\myisamchk -r database\mysql\aggregateddatadb\*.MYI
Once the recovery task finishes, verify integrity of all the database using the following command:
mysql\bin\myisamchk database\mysql\aggregateddatadb\*.MYI
Then, start all Traverse components and verify that graphs are displayed properly when you navigate
through a test in the Traverse interface.
265
Chapter 22
APPENDIX C: Installing SNMP Agents
In This Chapter
Overview ......................................................................................................................... 268
Net-SNMP ...................................................................................................................... 268
Windows 2003/XP/2000 ................................................................................................. 269
Oracle SNMP Agent ....................................................................................................... 269
Lotus Notes SNMP Agent .............................................................................................. 271
BEA Weblogic SNMP ..................................................................................................... 272
Solaris ............................................................................................................................. 272
SCO UNIX ...................................................................................................................... 273
267
APPENDIX C: Installing SNMP Agents
Overview
The following section describes the installation procedure for several vendor specific SNMP agents. In
some cases, the vendor agent acts like a sub-agent by interfacing with another main SNMP agent, or
else listens on a TCP port other than 161.
Traverse has built-in support for the following vendor specific MIBs already. You just need to run a new
tests discovery on the specific server after installing the SNMP agent and Traverse will display the
vendor specific tests automatically.
Net-SNMP
Net-SNMP is a free SNMP agent that has excellent support for most UNIX platforms. It comes bundled
with most OS platforms and is also available from http://www.net-snmp.org.
Editing the snmpd.conf file
The only line needed in the net-snmp/share/snmp/snmpd.conf file (also located in /etc/snmp/ on
some vendor systems), is the community string:
## Define a read-only list of SNMP v1/v2 community strings
## Format is rocommunity <community> [hostIP|subnet/bits]
rocommunity public
rocommunity anotherString
After changing these values, you should restart your snmpd.
Configuring SNMP v3 in net-snmp
If you are using the net-snmp software on your server, you can enable SNMP v3 on the snmpd agent
using the following steps. Note that there are 2 separate snmpd.conf files which need to be edited:
1. Edit snmpd.conf file (located in /etc/snmp/ or /usr/local/net-snmp/share/snmp/) and add
the following line:
rouser myuser priv
This adds SNMP v3 user myuser and specifies that both authentication and encryption of packets
is required for this user.
2. Specify the authentication and encryption passwords for the user myuser in the
/usr/local/var/snmpd.conf file (this is a runtime file used by snmpd has comments in it about
not editing manually except to add users).You must stop any running snmpd processes before
editing this file:
createUser myuser MD5 "myAuthPasswd" DES myEncryptPasswd
This tells the snmpd process to create a user myuser with the MD5 authentication pass phrase
and encryption password as specified.
Then restart snmpd. This line will automatically be replaced by a usmUser entry without the
cleartext passwords.
3. Now test the snmpd using the following command:
snmpwalk -v 3 -n "" -u myUser -l authPriv -a MD5 -A "myAuthPasswd" -X "myEncryptPasswd"
\
192.168.1.100 sysUptime
4. In Traverse, you specify these parameters by setting the community string as follows, separated
by colon characters:
user : authPassword : encryptPassword
268
APPENDIX C: Installing SNMP Agents
Windows 2003/XP/2000
If possible, it is preferable to use the native Windows WMI protocol instead of using SNMP on Windows
devices because it allows monitoring of applications and parameters that the Windows SNMP agent
does not provide.
According to Microsoft Knowledge Base article, SNMP counters for storage devices (including physical
and virtual memory) on Windows 2000 are not dynamically updated. Please refer to
http://support.microsoft.com/support/kb/articles/Q295/5/87.ASP for additional information.
Installing an SNMP Agent on Windows2003/XP/2000
1. Navigate to on Start > Settings > Control Panel.
2. Double-click on Add/Remove Programs.
3. Click on Add/Remove Windows Components.
4. Click on Management and Monitoring Tools, and then click on Details.
5. Check Simple Network Management Protocol, and then click OK.
6. Click on Next and let the install process complete.
7. Double-click on Administrative Tools (inside Control Panel).
8. Double-click on Computer Management.
9. Expand the Services and Applications tree on the left frame.
10.Click on Services on the left frame.
11.Double-click SNMP Service in the right frame.
12.On the General tab, select Automatic for Startup Type.
13.On the Security tab, click Add... for accepted community names.
14.Leave Community Rights to read-only and pick a secure community mame. Click OK.
Note: Remember this name, as this information will be required to configure your Win2000 machine
as a Traverse device.
15.Click OK again and close the Computer Management and Control Panel windows.
For additional reference, please refer to http://support.microsoft.com/support/kb/articles/Q237/2/95.ASP
(http://support.microsoft.com/support/kb/articles/Q237/2/95.ASP).
Note: Recently Microsoft has released service pack 4 for Windows 2000 which fixes a problem where the
disk utilization for the Windows 2000 host does not change. If you are monitoring disk utilization on
Windows 2000 workstations/servers using Traverse, we recommend that you apply service pack 4 at
your earliest convenience. This will ensure that you receive the correct utilization information, which
also affects trend analysis for capacity planning.
Oracle SNMP Agent
Installing the Agent
The SNMP Intelligent Agent is shipped with the database and can be installed using the Oracle
Universal Installer from the Enterprise Manager tree list or the database server tree list (check to see
first if the agent is already installed by looking in the Windows "services" list. It will be listed in the
Windows Services panel as Oracle <ORACLE_HOME> Agent.
269
APPENDIX C: Installing SNMP Agents
Configuring the Agent
Oracle has a master SNMP agent that runs on port 161, and the Windows SNMP agent must be
configured to run as the sub-agent (on port 1161). Note however, that on a Windows platform, you can
monitor all the Windows metrics using WMI instead of SNMP so you do not need to install the Windows
SNMP agent.
Configuring Oracle SNMP Agent for Windows
1. Edit your \windows\system32\drivers\etc\services file and set the following entries:
snmp 1161/udp
snmp-trap 1162/udp
2. Edit ORACLE_HOME\network\admin\MASTER.CFG and add the following lines:
TRANSPORT ordinary SNMP
OVER UDP SOCKET
AT PORT 1161
COMMUNITY public
ALLOW ALL OPERATIONS
USE NO ENCRYPTION
3. Start the Peer SNMP Master Agent from the Windows Services Panel (the binary is
ORACLE_HOME\bin\agent.exe).
4. Then start the Oracle sub-agent (the Intelligent Agent) which automatically registers itself with the
master agent. To start the sub-agent, click on the Windows Control Panel > Services and start the
Oracle Agent service (set to automatically start by right clicking on the service name).
5. To verify that the agent is running, look for the dbsnmp process in the Windows Task manager.
6. Check the listener status. If it shows off for SNMP, then you have to restart the listener using the
following commands:
lsnrctl status
lsnrctl stop
lsnrctl start listener
7. If you wish to run the Windows SNMP agent also (not needed for Traverse installations), then you
also will need to run the Oracle SNMP Encapsulator service from the Windows Services panel.
Configuring Oracle SNMP Agent for UNIX
1. Install the Oracle SNMP Intelligent Agent from the Universal Installer. You will be required to run
the root.sh script as superuser as part of this install, which installs ORACLE_HOME/bin/dbsnmp.
2. Stop any existing SNMP processes:
ps -ef | grep snmp
3. Edit the /etc/services file and set the SNMP port to be 1161 for the native UNIX agent. Change
the line to the following:
snmp 1161/udp
snmp-trap 1162/udp
4. Edit ORACLE_HOME/network/peer/config.master and add the following lines:
TRANSPORT ordinary SNMP
OVER UDP SOCKET
AT PORT 1161
COMMUNITY public
ALLOW ALL OPERATIONS
USE NO ENCRYPTION
5. Start the Peer SNMP Master Agent:
270
APPENDIX C: Installing SNMP Agents
cd $ORACLE_HOME/network/snmp/peer
start_peer -a
6. Start the Oracle sub-agent (dbsnmp):
agentctl start agent
7. Check the listener status. If it shows off for SNMP, then you have to restart the listener using the
following commands:
lsnrctl status
lsnrctl stop
lsnrctl start listener
Lotus Notes SNMP Agent
The Lotus Notes (Domino) SNMP agent allows monitoring of Domino statistics via the industry
standard SNMP protocol (it currently supports SNMP v1). It consists of the following:
LNSNMP-Handles requests for Domino-related information from the management station by
passing the request to the QuerySet Handler and responding back to the management station.
Also receives trap notifications from the Event Interceptor and then sends them to the network
management system via the platform-specific, master SNMP Agent.
QuerySet Handler-An add-in task that queries server statistics information and sets the value of
configurable Domino-based parameters. The QuerySet Handler returns Domino statistics
information to LNSNMP, which then forwards the information to the management station using
the platform-specific, master SNMP Agent.
Event Interceptor-An add-in task that responds to the SNMP Trap notification for Domino Event
Handlers by instructing the Trap Generator to issue a trap.
The Domino SNMP Agent constantly monitors the status of the server indirectly through an add-in task
using IPC to determine whether the server is up or down. The Domino SNMP Agent is not a Lotus
Notes API application; all of its status information is gathered out of band.
Installing the Domino SNMP Agent on Windows
1. Shut down the Domino server if it's running.
2. Run nvinst, found at E:\apps\SysMgmt\Agents\W32Intel\nvinst, where E: is the CD-ROM
drive.
3. Enter 1 to install only the Domino SNMP Agent.
4. If you are prompted to add the Reporter or Collector task, type y, then press Enter.
5. Restart your machine.
Configuring the Domino SNMP Agent
1. Make sure that the Windows SNMP service is installed by going to Control Panel > Add Windows
Components.
2. Stop the Lotus LNSNMP and Windows SNMP services from the command prompt in case they
are running.
cd \Lotus\Domino
net stop lnsnmp
net stop snmp
3. Configure the Lotus Domino SNMP Agent as a service:
lnsnmp -Sc
4. Start the SNMP and LNSNMP services.
271
APPENDIX C: Installing SNMP Agents
net start snmp
net start lnsnmp
5. Start the QuerySet add-in task. Enter the following command on the Domino Server console:
load quryset
6. To support SNMP traps for Domino events, start the Event Interceptor add-in task. Enter the
following command on the Domino Server console:
load intrcpt
7. Arrange for the add-in tasks to be restarted automatically when Domino is next restarted. Add
quryset and intrcpt to the ServerTasks variable in Domino's NOTES.INI file.
BEA Weblogic SNMP
Installing the BEA Weblogic SNMP Agent on Windows
1. After installing BEA Weblogic, connect to the console of the Administrative server at
http://hostname:/7001/console, and then configure the SNMP agent.
Since the SNMP agent cannot be configured to run as a subagent (only as a master agent), if you
are running Oracle on the same host you will have to run the BEA snmp agent on another port
(such as 2161). Note that the Oracle agent expects the subagents on port 1161 (and the
masquerade agent in Oracle can probably be told to communicate with the BEA snmp agent
running on another port).
See http://docs.oracle.com/cd/E11035_01/wls100/snmpman/snmpagent.html
(http://docs.oracle.com/cd/E11035_01/wls100/snmpman/snmpagent.html).
2. In the left pane, click on Services > SNMP3. Click on enable check box, set the port number if
needed.
3. Restart the server (Servers > start/stop). You might need to restart by navigating to Start >
Weblogic > User Projects again.
Solaris
Note that the Solaris agent only includes support for MIB-II tree, which enable you to monitor the
network interfaces on the server. Since the agent does not support HOST-MIB tree, Traverse will not
be able to find any disks or CPU. Also note that this agent only supports SNMP version 1, so when
creating a new device, make sure to select version 1 on the device creation page on the web interface.
Optionally, you can install the net-snmp software from http://www.net-snmp.org or from the
Traverse support Web site. If you do this, then you must stop and disable the existing Sun provided
agents using the following commands:
cd /etc/init.d
./init.snmpdx stop
./init.dmi stop
If you would like to use the Sun SNMP agent, then you should download and install the latest Solstice
Enterprise Agent from http://www.sun.com/software/entagents/. The package includes
instructions on how to uninstall the existing agent first.
The following config entries for /etc/snmp/conf/snmpd.conf should be sufficient to get basic
information from the agent:
sysdescr
system-group-read-community
read-community
trap
272
My Server
public
public
localhost
APPENDIX C: Installing SNMP Agents
trap-community
managers
SNMP-trap
managers
SCO UNIX
Configuring SCO UNIX SNMP Agent
1. Log in as root.
2. Edit /etc/snmpd.peers and add the following line at the end of the file:
"hostmib" 1.3.6.1.2.1.25 "aintNothing"
3. Associate the MIB system names with their numeric object identifier/ASN notation:
cd /etc/sysadm.d
post_mosy -i hostmib.defs -o hostmib.dfn
4. Enter the following command
mkdev hostmib
Select option 1 to install. You may want to verify progress by making sure that the following
process exists:
/etc/smuxtcl /etc/sysadm.d/hostmib.tcl
in the process table using ps -fe | grep smux. When the process completes, you see:
Loading Host Resources MIB..............done
5. Restart the /etc/snmpd daemon by rebooting the system or killing and restarting the daemon
manually with ps and kill.
6. The getmany command should now be able to obtain the system MIB information, as in the
following example:
getmany -f /etc/sysadm.d/hostmib.dfn localhost public hrSystem
The output should be similar to the following sample excerpt:
Name : hrSystemUptime.0
Value : 118356496
Name: hrSystemDate.0
Value : 07 d0 03 0d 09 06 17 00 2d 00 00
Once the host resources agent is configured and running, CPU/disk/memory/etcetera tests should
be found when you rediscover the device.
273
Chapter 23
APPENDIX D: Supported Monitors and
Tests
In This Chapter
Overview ......................................................................................................................... 276
Network Monitors............................................................................................................ 276
Server Monitors .............................................................................................................. 278
Application Monitors ....................................................................................................... 280
Virtualization Monitors .................................................................................................... 282
User Access Template ................................................................................................... 283
Available Metrics ............................................................................................................ 283
275
APPENDIX D: Supported Monitors and Tests
Overview
A monitor is a process that runs one or more categories of tests with similar functions. Each type of test
is identified by the name of the monitor that runs it and the Test Subtype, a unique identifier within the
monitor.
For example, the Port Monitor can run tests of several subtypes: FTP, HTTP, HTTPS, IMAP, IMAPS,
etc. When you create a new FTP test for a device, Traverse uses the test's Test Type/Subtype
combination (Port/FTP) to look up provisioning information for this category of tests.
Traverse provides standard monitors for network, servers, applications and URL transactions. (You
can easily add new monitors with the plugin framework described in the Traverse Developer Guide &
API Reference. Efficient and multi-threaded, the standard monitors are designed to minimize the
impact of traffic monitoring on your network. The use of Traverse tests does not result in a significant
increase in resource utilization for the devices being polled because default time intervals are set to
provide an accurate picture of device functioning without burdening the system.
Traverse is designed to work with SNMP agents such as Empire, UCD, or BMC Patrol, and recognizes
MIBs from a variety of standard devices such as Compaq servers and Cisco routers. Note that while
information can be gathered from a device's private MIB, some MIBs do not provide enough
information to enable the same array of tests that a standard SNMP agent would allow.
The Traverse SNMP monitor is an extremely fast, multi-threaded poller with support for 64bit counters
where available and also account for the rollover of 32bit counters. Multiple SNMP queries to the same
host are sent in the same SNMP packet for speed and optimization. An alternate SNMP port can be
queried instead of the default if needed.
In addition to using the Traverse standard monitors or creating new ones to poll for data, you can insert
numeric data into the system is via the External Data Feed (EDF) described in the Traverse Developer
Guide & API Reference. Traverse can also accept SNMP traps and scan log files for specific patterns
(regular expressions) via the Message Handler which is described in Message Handler for Traps and
Logs .
Note: This is not a complete list of all supported monitors. New monitors are added with every new release
of Traverse. Please contact https://helpdesk.kaseya.com/home (https://helpdesk.kaseya.com/home) if you do not
see your device in the list below.
Network Monitors
Routers & Switches
Bandwidth Utilization
Measure the traffic (bytes) transmitted between each test interval, and calculate the percentage
utilization based on the maximum bandwidth of the interface.
Throughput on Network Interface
Measure the number of packets per second (PPS) sent between each test interval.
ICMP Packet Loss
Verify that the network hosts are available and reachable via the network and also indicate if
reachability is degraded. Five packets are sent, and the packet loss is reported as a percentage.
276
APPENDIX D: Supported Monitors and Tests
ICMP Round Trip Time
Measure the response time (in milliseconds) of ICMP ping packets to detect network latency. 5 packets
are sent in each pass and the average of these five packets is calculated for each test.
Interface Errors
Calculate CRC error rate and discards (per minute) calculated by the delta between sample intervals.
Load Balancer
Monitor Virtual server and real server status, connections, traffic, failover cable status for load
balancers such as the Cisco Local Director.
LAN Switches
Measure VLAN traffic, buffer allocation failures, traffic per port, CRC errors and environment
parameters such as chassis temperature, fan status, power supply.
Wireless Access Points
Monitor WLAN access point metrics such as wireless client count, neighbor count, SSID broadcasts,
encapsulation errors, associations, duplicate sequence, WEP key mismatch, SSID mismatch.
Frame Relay and ATM
Measure parameters on frame relay and ATM circuits such as DLCI status, discards, traffic, FECN,
BECN, DE, utilization and traffic.
Firewalls
Monitor firewall parameters such as Packets accepted, rejected, drops, active connections for
IP/FTP/HTTP etc.
Routing
BGP Route Monitor
BGP routing peer state (connected or failed), neighbor updates, FSM transition.
RIP Routing Monitor
RIP routing route changes, updates sent, bad routes received.
OSPF Routing Monitor
Monitor OSPF status, errors, external LSA metrics.
The OSPF neighbor states are listed below in order of progressing functionality:
Down: This is the initial state of a neighbor conversation. It indicates that there has been no recent
information received from the neighbor. On non-broadcast networks, Hello packets may still be
sent to "Down" neighbors, although at a reduced frequency.
277
APPENDIX D: Supported Monitors and Tests
Attempt: This state is only valid for neighbors attached to non- broadcast networks. It indicates
that no recent information has been received from the neighbor, but that a more concerted effort
should be made to contact the neighbor. This is done by sending the neighbor Hello packets at
intervals of HelloInterval.
Init: In this state, an Hello packet has recently been seen from the neighbor. However,
bidirectional communication has not yet been established with the neighbor (i.e., the router itself
did not appear in the neighbor's Hello packet). All neighbors in this state (or higher) are listed in
the Hello packets sent from the associated interface.
2-Way: In this state, communication between the two routers is bidirectional. This has been
assured by the operation of the Hello Protocol. This is the most advanced state short of beginning
adjacency establishment. The (Backup) Designated Router is selected from the set of neighbors
in state 2-Way or greater.
ExStart: This is the first step in creating an adjacency between the two neighboring routers. The
goal of this step is to decide which router is the master, and to decide upon the initial DD
sequence number. Neighbor conversations in this state or greater are called adjacencies.
Exchange: In this state the router is describing its entire link state database by sending Database
Description packets to the neighbor. Each Database Description Packet has a DD sequence
number, and is explicitly acknowledged. Only one Database Description Packet is allowed
outstanding at any one time. In this state, Link State Request Packets may also be sent asking for
the neighbor's more recent advertisements. All adjacencies in Exchange state or greater are used
by the flooding procedure. In fact, these adjacencies are fully capable of transmitting and
receiving all types of OSPF routing protocol packets.
Loading: In this state, Link State Request packets are sent to the neighbor asking for the more
recent advertisements that have been discovered (but not yet received) in the Exchange state.
Full: In this state, the neighboring routers are fully adjacent. These adjacencies will now appear in
router links and network links advertisements.
RMON2 Protocol
Measure traffic statistics for TCP, UDP, ICMP, SSH, TELNET, HTTP, POP3, IMAP, DNS and SNMP
using RMON2 MIB.
Voice over IP (VoIP)
Measure delay, packet loss and jitter metrics such as response time, packet loss, positive & negative,
out of sequence and late arrivals.
SNMP Traps
Customizable trap handler which assigns a severity to received traps based on a customizable
configuration file and inserts into the system.
Server Monitors
System Performance
CPU load
Report on the percentage of CPU in use (average over past minute) to detect overloaded servers. Note
278
APPENDIX D: Supported Monitors and Tests
that occasional spikes in CPU load is normal.
Disk Space
Report on the percentage of disk space currently in use for each partition.
Physical Memory Usage
Measure percentage of physical memory used. Note that some operating systems use any `available'
physical memory for I/O buffers and hence the percentage of physical memory used will always be
high.
Virtual Memory
Measure percentage of virtual memory in use.
Paging/Memory Swapping
Report on the number of page swaps per unit time. Paging is a normal phenomenon, but excessive
swapping is bad and indicates that the system requires additional physical memory.
Process and Thread Count
Measure the number of running processes and threads.
RPC Portmapper
Check if the RPC portmapper is running (a better alternative to icmp ping for an availability test).
LAN Manager
Report metrics such as authentication failures, system errors, I/O performance, concurrent sessions.
Compaq Insight Manager
Report metrics such as RAID controller information, temperature, fan, power supply, CPU load and
network interface utilization.
Dell OpenManager
Report metrics such as RAID controller information, temperature, fan, power supply, CPU load and
network interface utilization.
Printers
Monitor printer paper tray capacity, cover status, available storage
279
APPENDIX D: Supported Monitors and Tests
UPS
Monitor battery status, capacity, battery temperature, voltage and output status on a UPS.
Application Monitors
Apache Web Server
Report on web server traffic, utilization, requests per second, average data bytes per request
URL Transaction Monitor
Measures time to complete an entire multi-step URL transaction. Can fill forms, clicks on hyperlinks,
etc. Works with proxy and also supports https.
Databases
Object Oriented (OODB) OQL Query
Measures query response time; Required input: legitimate username, password, database name, and
proper OQL query syntax.
LDAP Database Query
Connects to any directory service supporting an LDAP interface and checks whether the directory
service is available within response bounds and provides the correct lookup to a known entity.
Required input: base, scope and filter.
Generic SQL Query
Measures SQL query response time and returned data value for Oracle, Sybase, SQL Server,
Postgres, MySQL using JDBC. Other database queries can be monitored by editing the emerald.xml file,
provided there is a JDBC driver (jar file) that can be monitored. The JDBC drivers for SQL Value are
configured in the file lib/etc/sql_value/config.xml and for SQL Query in etc/emerald.xml
Microsoft SQL Server
Measure the status, page reads, TDS packets, threads, page faults, connected users, lock timeouts,
deadlocks, cache hit ratio, disk space utilization, transaction rate, log space utilization, replication rate.
Microsoft Exchange Server
Measure traffic, ExDS statistics, Address book Connections, ExDS metrics, MTS, LDAP queries,
queue, SMTP connections, failed connections, thread pool usage, failures, disk operations.
Microsoft Internet Information Server
Monitor the traffic, files transferred, active users, active connections, throttled requests, rejected
requests, 404 errors, and breakdown on the request types (GET, POST, HEAD, PUT, CGI).
280
APPENDIX D: Supported Monitors and Tests
DHCP Monitor
Check if DHCP service on a host is available, whether it has IP addresses available for lease and how
long it takes to answer a lease request. On Microsoft DHCP servers, additional metrics such as
statistics on discover, release, ack, nak requests.
Citrix
Measures zone elections, application resolutions, datastore traffic, dynstore traffic, cache statistics.
Lotus Notes
Mail queue size, undeliverable mail count, avg mail delivery time, transaction rate, active & rejected
user sessions, database pool, active Web sessions, etc.
RADIUS
Remote Authentication Dial-In User Service (RFC 2138 and 2139) - performs a complete
authentication test against a RADIUS service, checking the response time for user logon
authentication to the ISP platform. Required input: secret, port number, username and password.
Basic Internet Applications
Sendmail
MTA status, queue size, messages received, messages sent, queue size, etc.
HTTP
Monitors the availability and response time of HTTP web servers. Checks for error responses,
incomplete pages.
HTTPS
Secure HTTP- This monitor supports all of the features of the HTTP monitor, but also supports SSL
encapsulation, in which case the communication is encrypted using SSLv2/SSLv3 protocols for
increased security. The monitor will establish the SSL session and then perform HTTP tests to ensure
service availability.
SMTP Server
Simple Mail Transport Protocol - Monitors the availability and response time of any mail transport
application that supports the SMTP protocol (Microsoft Exchange, Sendmail, Netscape Mail.)
POP3 Server
Monitors the availability and response time of POP3 email services. If legitimate username and
password is supplied, will log in and validate server response.
281
APPENDIX D: Supported Monitors and Tests
IMAP4 Server
Internet Message Access Protocol - Monitors the availability and response time of IMAP4 email
services. If legitimate username and password is supplied, will log in and validate server response.
IMAPS
Secure IMAP- This monitor supports all of the features of the IMAP monitor, but also supports SSL
encapsulation, in which case the communication is encrypted using SSLv2/SSLv3 protocols for
increased security. The monitor will establish the SSL session and then perform IMAP tests to ensure
service availability.
FTP Server
File Transport Protocol - Monitors the availability and response time of FTP port connection.
Connection request sent, receives OK response and then disconnects. If legitimate username and
password is supplied, will attempt to log in and validate server response.
NNTP News Server
Connects to the NNTP service to check whether or not Internet newsgroups are available, receives OK
response and then disconnects.
Generic TCP Port
Monitor the response time for any TCP port, and report a failure if supplied response string is not
matched in the server reply.
NTP
Monitors time synchronization service across the network by querying the NTP service on any server
and returning the stratum value. If the stratum is below the configured thresholds, an error is reported.
DNS
Domain Name Service (RFC 1035) - uses the DNS service to look up the IP addresses of one or more
hosts. It monitors the availability of the service by recording the response times and the results of each
request.
Virtualization Monitors
VMware vCenter ESX
All hypervisor metrics available via the VMware API.
Microsoft HyperV
All hypervisor metrics available via WMI.
Citrix Xen
All hypervisor metrics available via the Xen API.
282
APPENDIX D: Supported Monitors and Tests
Cisco UCS
All hardware statistics available via the XML API.
User Access Template
You can extend the monitoring capabilities of Traverse in several ways:
External Data Feed (EDF) Monitors
Use the EDF Server to insert numeric values into Traverse via a socket interface. The inserted data is
treated as if it were collected using standard monitors. See the Traverse Developer Guide & API Reference
(http://help.kaseya.com/webhelp/EN/tv/R8/dev/index.asp#home.htm).
Message Handler
Use the Message Handler to parse log messages or SNMP traps or insert any text messages via a
socket interface. See Message Handler for Traps and Logs (page 191).
Plugin Monitor Framework
You can write a custom monitor as a Java class, or as an external script/programming in any
programming language. See the Traverse Developer Guide & API Reference
(http://help.kaseya.com/webhelp/EN/tv/R8/dev/index.asp#home.htm).
Available Metrics
Because new devices are continuously added to Traverse, contact Kaseya Support
(https://helpdesk.kaseya.com/home) for the most updated list of metrics that Traverse can automatically
discover.
Note that you can add any SNMP metric that is not being monitored by Traverse by going to Advanced
Tests (page 136).
283
Chapter 24
APPENDIX E: JMX Configuration for
App Servers
In This Chapter
Overview ......................................................................................................................... 286
Tomcat Configuration ..................................................................................................... 286
Weblogic Configuration .................................................................................................. 288
JBoss Configuration ....................................................................................................... 289
Traverse/JMX Instrumentation ....................................................................................... 289
285
APPENDIX E: JMX Configuration for App Servers
Overview
This appendix describes how to setup and configure JMX on various applications servers in order to
monitor them using Traverse.
The current Traverse-JMX implementation uses only transports that are part of the JMX Remote
Management files distributed with JDK1.5 (RMI connectors).
Traverse supports the following protocols for remote monitoring:
Internet Inter-ORB Protocol (IIOP)
Java Remote Method Protocol (JRMP)
BEA (T3)
These connectors allows you to connect to an MBean in an MBean server from a remote location and
perform operations on the server.
Monitoring an Application Server from Traverse
1. Add JMX related-configurations to the application server that you want to monitor.
2. Start the server.
3. (optional) Verify the server status and that MBeans is available through jconsole's local
tab/remote tab.
4. Log in to Traverse and create a device with the IP address of the Application Server.
5. In Traverse, add a JMX Standard Test. See JMX Monitor for more information.
Note: Enter a value in the optional Domain Name field. This filters the MBeans based on the domain name
you enter here. Enter comma-separated values for more than one domain names.
Tomcat Configuration
For Tomcat Server, Traverse-JMX uses a connector based on RMI which supports the standard RMI
transports - Java Remote Method Protocol (JRMP) and the Internet Inter-Object Request Broker
(ORB) Protocol (IIOP).
Common Configurations on Tomcat Server
The configuration settings common for both IIOP and JRMP transports are as follows:
com.sun.management.jmxremote
Com.sun.management.jmxremote. port = portvalue
Com.sun.management.jmxremote. ssl = false
Com.sun.management.jmxremote. authenticate = false [Default: true]
com.sun.management.jmxremote. password.file = path of password file
com.sun.management.jmxremote. access.file = path of the access file
If authentication is not set, the value defaults to true. If access.file is set, the path defaults to
$CATALINA_BASE/conf/.
After you specify a password (password.file), you must secure the password. For more information, go
to http://java.sun.com/j2se/1.5.0/docs/guide/management/security-windows.html.
286
APPENDIX E: JMX Configuration for App Servers
JMX Remote Settings in the Apache Tomcat Properties
You can set the following Tomcat Server in catalina.bat and catalina.sh, or from within the
Tomcat server properties windows.
You can enter the values shown in the image above in the webapp.lax file.
The above configurations to enable JMX monitoring on Traverse itself running on tomcat server can
be set as follows:
Add the following lines under LAX.NL.JAVA.LAUNCHER.MAIN.METHOD. Do not remove any existing
parameters.
Dcom.sun.management.jmxremote
Dcom.sun.management.jmxremote.port = 9004
Dcom.sun.management.jmxremote.ssl = false
Dcom.sun.management.jmxremote.authenticate = true
Dcom.sun.management.jmxremote.password.file=
../apps/tomcat/conf/jmxremote.password
Dcom.sun.management.jmxremote.access.file= ../apps/tomcat/conf/jmxremote.access
Copy the jmxremote.password and jmxremote.access files to the specified directory.
Initial Configuration for connecting through RMI-JRMP
Start an RMI registry on the port of the localhost:
Start rmiregistry portvalue
where portvalue in the port to use for Traverse monitoring.
Initial Configuration for connecting via RMI-IIOP
Start the Object Request Broker Daemon (ORBD):
Start orbd -ORBInitialPort portvalue
where portvalue in the port to use for Traverse monitoring.
Client-side Connection
Monitor monitor configuration parameters:
1. Select Tomcat as the Application Type.
2. Enter the Port Number (for Traverse monitoring).
3. Enter the username and password (as specified in the jmxremote.password and
jmxremote.access files.
287
APPENDIX E: JMX Configuration for App Servers
Weblogic Configuration
1. Enter the following settings in startWeblogic.cmd:
Set JAVA_OPTIONS=%JAVA_OPTIONS%
Dcom.sun.management.jmxremote
Dcom.sun.management.jmxremote.ssl = false
Dcom.sun.management.jmxremote.authenticate = false
For the appropriate application server:
\bea\weblogic92\samples\domains\wl_server\bin\startWebLogic.cmd
where wl_server is the name of the server that you want monitor.
2. Enter the username and password: (same password when connecting from the client)
-Dweblogic.management.username = %WLS_USER%
-Dweblogic.management.password = %WLS_PW%
3. Start the Admin Server by selecting Start > Programs > BEA Products > WebLogic Server 9.2. The
Server started in RUNNING mode message displays.
4. Launch the Administration Console (http://localhost:7001/console). The login page
displays.
5. Enter weblogic as the username and password click Sign In. The Administration Console displays.
6. Start the Managed Server as described in the following:
http://localhost:7001/console-help/doc/en-us/com/bea/wlserver/
core/index.html
7. Start the Node Manager. Run \bea\weblogic92\server\bin\startNodeManager.cmd
localhost 5556 or double-click startNodeManager.cmd.
8. Use the Lock & Edit option in the admin console to make configuration changes.
Note: The included weblogic jar files are for weblogic 9.2.
9. Add the classpath for wljmxclient.jar and wlinitialcontext.jar in the monitor.lax file.
These .jar files are in the fcots/lib directory.
Download: http://commerce.bea.com/showallversions.jsp?family=WLS
References: http://edocs.bea.com/common/docs92/install/index.html
Client-side Connection
Monitor monitor configuration parameters:
1. Select weblogic as the application type.
2. Enter the following:
port = 7001
username = weblogic
password = weblogic
288
APPENDIX E: JMX Configuration for App Servers
JBoss Configuration
1. Start the JBoss Application Server from a command prompt:
$ Java -Dcom.sun.management.jmxremote=true Dcom.sun.management.jmxremote.port=9005
Dcom.sun.management.jmxremote.authentication=true
Djavax.management.builder.initial=org.jboss.system.server.jmx.MbeanServerBuilderI
mpl
Djboss.platform.mbeanserver
Dcom.sun.management.jmxremote.ssl=false -jar run.jar
If you do not specify a port value, JBoss defaults to 1099.
If authentication is not set, the value defaults to true. This entails that you specify a password
and access file paths.
Dcom.sun.management.jmxremote.password.file = path of the password file
Dcom.sun.management.jmxremote.access.file = path of the access file
If the file path is not defined, the path defaults to $CATALINA_BASE/conf/.
2. Secure the password.
See the following link for more information:
http://java.sun.com/j2se/1.5.0/docs/guide/management/security-windows.html
(http://java.sun.com/j2se/1.5.0/docs/guide/management/security-windows.html)
Note: Traverse targets the version jboss-4.0.5.GA
Download: http://www.jboss.org/jbossas (http://www.jboss.org/jbossas)
References: http://www.devx.com/getHelpOn/10MinuteSolution/16639/1954?pf=true
(http://www.devx.com/getHelpOn/10MinuteSolution/16639/1954?pf=true)
Client-side Connection
To start console, the following arguments are passed.
\Program Files\Java\jdk1.5.0_05\bin>jconsole localhost: 9005
JmxConsole:
http://localhost:8080/jmx-console/
Monitor monitor configuration parameters:
Select JBoss as the application type:
Enter port = 9005 [Default 1099]
Username = monitor Role (As specified in the access file)
Password = QED (As specified in the password file)
Traverse/JMX Instrumentation
You must specify the ports (shown below) assigned to Traverse components in the .lax files.
com.sun.management.jmxremote. port = portvalue
WebApp: 7691
DGE: 7692
MsgSvr: 7693
Client-side Connection
Web application monitor instance configuration parameters:
1. Select "Traverse (WebApp)" as the application type.
2. Enter the following:
289
APPENDIX E: JMX Configuration for App Servers
port = 7691
Username = monitor Role (As specified in access file)
Password = QED (As specified in password file)
Data Gathering Engine monitor instance configuration parameters:
1. Select "Traverse (DGE)" as the application type.
2. Enter the following:
port = 7692
Username = monitor Role (As specified in access file)
Password = QED (As specified in password file)
Message Server monitor instance configuration parameters:
1. Select "Traverse (MsgSvr)" as the application type.
2. Enter the following:
port = 7693
Username = monitor Role (As specified in access file)
Password = QED (As specified in password file)
290
Chapter 25
APPENDIX G: Configuring WMI
This chapter describes settings required on different Windows hosts to allow WMI queries from
Traverse.
In This Chapter
Windows Firewall or ICF ................................................................................................ 292
Configuring User Accounts for WMI access .................................................................. 292
Troubleshooting WMI issues .......................................................................................... 294
291
APPENDIX G: Configuring WMI
Windows Firewall or ICF
You have to configure any installed Windows Firewall to allow the Traverse WMI Query Daemon to
retrieve WMI data from the host.
Windows Server 2003 SP1: The Windows Firewall is not enabled by default.
Windows XP SP2: The Windows Firewall is enabled by default.
Resetting the firewall settings will enable the firewall regardless of the platform.
Note: In earlier versions of Windows XP/2000, Windows Firewall might be referred to as Internet
Connection Firewall (ICF).
The Windows Firewall service and Distributed Component Object Model (DCOM) can cause access
denied errors (such as an "RPC Server Unavailable" error - 0x800706ba) when remote computers and
accounts used for remote connections are not properly configured.
When obtaining data from a remote computer, WMI must establish a DCOM connection from the
system with the WMI Query Daemon to the remote system that you want to discover through the WMI
Query Daemon.
You must properly configure the Windows Firewall and DCOM on the hosts you wish to monitor in
order to successfully connect from the Traverse WMI Query Daemon.
You must configure the target server locally by either changing the Group Policy settings, executing
NETSH commands, or executing a script locally. Windows Firewall does not support any remote
configuration. The procedures below describe how to configure the Windows Firewall using NETSH
commands and the Group Policy editor. For information about configuring the connections with a
script, go to http://technet.microsoft.com/en-us/default.aspx.
Configuring User Accounts for WMI access
Windows will only allow members of the Administrators or Domain Admin groups to read WMI class
information by default. However, you can also configure the servers to allow non-admin accounts for
WMI access.
Using Administrator Accounts
1. Use a local administrator account.
Make sure that the user account used for Traverse WMI queries is a local administrator account
on the remote Windows system that you want to monitor. Alternatively, you can use a domain
administrator with WMI access.
If the user account used by Traverse is not an administrator on target server, but the user
account has Remote Enable permission on target server, then you must also enable DCOM
Remote Launch and Remote Activation permissions by executing Dcomcnfg.exe at the
command prompt. For more information, go to
http://msdn.microsoft.com/en-us/library/aa393266%28v=vs.85%29.aspx
(http://msdn.microsoft.com/en-us/library/aa393266%28v=vs.85%29.aspx).
2. Enable remote administration on the target server. You can use either:
The Group Policy editor (Gpedit.msc)
A script to enable the Windows Firewall: Allow remote Administration exception
A netsh firewall command at the command prompt to allow for remote administration on
target server.
The following command enables this feature:
292
APPENDIX G: Configuring WMI
netsh firewall set service RemoteAdmin enable
If you want to use the Group Policy editor rather than the netsh commands, do the following steps
in the Group Policy editor (Gpedit.msc) to enable Allow Remote Administration on Computer B.
a. Under the Local Computer Policy heading, navigate to Computer Configuration > Administrative
Templates > Network > Network Connections > Windows Firewall.
b. If the computer is in the domain, then open the Domain Profile folder; otherwise, open the
Standard Profile folder.
c. Click Windows Firewall: Allow remote Administration exception.
d. On the Action menu, select Properties.
e. Click Enable, and then click OK.
Configuring a Non-Admin User Account for WMI
However, you can configure a regular windows user to access WMI information by adding the regular
user account to the Distributed COM Users and the Performance Monitor Users group using
lusrmgr.msc, and then configuring the DCOM security settings to allow the groups to access the
system remotely (using dcomcnfg).
Steps for Windows 2003 R2 SP2 Server & Windows 2008 R2 Datacenter
Click Start > Run..., type lusrmgr.msc and click OK.
In the Users folder, right click the user to bring up the menu, and select Properties.
Click over to the Member Of tab, and click Add...
Under Enter the object names to select, add the Distributed COM Users group, click Check Names, then
click OK.
5. Click Add...
6. Repeat step 4 for the Performance Monitor Users group.
Next, configure the DCOM Security Settings to allow the groups to access the system remotely.
7. Click Start > Run..., type dcomcnfg and click OK.
8. Drill down into the Component Services tree until you get to My Computer. Right-click "My Computer" to
bring up the menu, and click Properties.
9. Click the COM Security tab, then click Edit Limits under the Launch and Activation Permissions section.
10.Click Add...
11.Under Enter the object names to select, type Distributed COM Users, click Check Names, then click OK.
12.Click Add...
13.Under Enter the object names to select, type Performance Monitor Users, click Check Names, then click
OK.
14.Check Allow for each of the permissions (Local Launch, Remote Launch, Local Activation,
Remote Activation) for each of these groups, and click OK.
1.
2.
3.
4.
Finally, set the WMI Control security settings to be applied to all namespaces.
15.Click Start > Run..., type wmimgmt.msc and click OK
16.Right-click WMI Control (Local) to bring up the menu, and click Properties.
17.Click over to the Security tab, then click Root, and click the Security button.
18.Click Add...
19.Under Enter the object names to select, type Distributed COM Users, click Check Names, then click OK.
20.Click Advanced.
21.Highlight the row with Distributed COM Users in it and click Edit...
22.From the drop-down list, select This namespace and subnamespaces
23.Under the Allow column check Execute Methods, Enable Account, and Remote Enable.
293
APPENDIX G: Configuring WMI
24.Repeat steps 12-17 for the Performance Monitor Users group.
25.Click OK to close all windows.
If you are using Windows Server 2003 SP1 or later, you will have to run the following steps to
access the Win32_Service class due to a known issue (http://support.microsoft.com/kb/907460
(http://support.microsoft.com/kb/907460)):
26.Click Start > Run..., type cmd and click OK.
27.Type the following command at the command prompt and then press Enter:
sc sdset SCMANAGER
D:(A;;CCLCRPRC;;;AU)(A;;CCLCRPWPRC;;;SY)(A;;KA;;;BA)S:(AU;FA;KA;;;WD)(AU;OIIOFA;G
A;;;WD)
You should now be able to perform WMI monitoring on this windows host with a regular user
account instead of an admin account.
Troubleshooting WMI issues
Rebuilding WMI Counter database
Sometimes the WMI database on Windows gets corrupted. Use the following commands on the host to
rebuild the WMI counters:
wmiadap /f
winmgmt /clearadap
winmgmt /resyncperf
net stop winmgmt
net start winmgmt
294
Chapter 26
Traverse Configuration Files
In This Chapter
Overview ......................................................................................................................... 296
Application Installation Path (UNIX Only) ....................................................................... 296
BVE Config Database Host/Location ............................................................................. 296
Logging Configuration .................................................................................................... 297
Test Definitions and Defaults ......................................................................................... 297
External Help .................................................................................................................. 298
Web Application External Help ....................................................................................... 299
Web Application URL Embedded Authentication ........................................................... 299
DGE Identity ................................................................................................................... 300
DGE Controller Port/Password ....................................................................................... 300
EDF Server Port/Password ............................................................................................ 301
Email servers .................................................................................................................. 301
Web Server TCP/IP Port ................................................................................................ 302
Web Server Inactivity Timer ........................................................................................... 303
Customizing Device Tag Labels ..................................................................................... 303
Secure Remote Access Gateway................................................................................... 304
Centralized Configuration File Distribution ..................................................................... 305
295
Traverse Configuration Files
Overview
The Traverse system uses several configuration files to obtain information about different components
and system parameters. Before starting the application, you need to make sure that the default values
match your local network and server configurations in the files described below.
These configurations can be applied to any DGE or DGE extension you have access to. Their scope
applies only to the devices being monitored on their network.
Application Installation Path (UNIX Only)
Configuration File
<TRAVERSE_HOME>/etc/emerald.env
Restart These Components After Changing the Configuration File
Provisioning Database
Web Application
Monitor
Description
This file contains environment variables that specify the location of different supporting software
required to operate Traverse. INSTALL_DIR should be set to the installation directory
<TRAVERSE_HOME>. Do not modify other variables unless instructed to do so by Kaseya Support
(https://helpdesk.kaseya.com/home).
BVE Config Database Host/Location
Configuration File
<TRAVERSE_HOME>/etc/emerald.xml
Restart These Components After Changing the Configuration File
Web Application
Monitor
Description
Monitors that are part of the DGE component and web interface use this file to identify the Provisioning
Database. If the DGE or Web Application component is operating on the same server as the
Provisioning Database, you do not need to change this file. Otherwise, edit the following line:
<provisioning
name="provisioning"
host="localhost"
[...]
Change localhost to the fully qualified domain name (FQDN) or IP address of the server where you
are planning on operating the Provisioning Database. Do not change the user and password
parameters.
296
Traverse Configuration Files
Logging Configuration
Configuration File
<TRAVERSE_HOME>/etc/log4j.conf
Restart These Components After Changing the Configuration File
Provisioning Database
Web Application
Monitor
Description
Different components of Traverse provide useful diagnostic and informative log messages. You can
specify the amount of logged information by changing LOGLEVEL to one of the following parameters in
the following table.
Log Message Detail Levels
LOGLEVEL
Level of Detail
INFO
Informational messages that highlight the progress of the application at a coarse-grained level.
WARN
Designates potentially harmful situations.
ERROR
Designates error events that might still allow the application to continue running.
FATAL
Designates very severe error events that will presumably lead the application to abort.
DEBUG
Additional detailed information that is useful for debugging an application. Do not enable debug
messages unless asked to do so by Kaseya Support (https://helpdesk.kaseya.com/home).
By default, Traverse only logs messages into log files stored in the directory specified by the $LOGDIR
variable. If you want to send logs to a UNIX syslog host at a central location or on same hosts,
uncomment the following section:
#log4j.appender.SYSLOG = org.apache.log4j.net.SyslogAppender
#log4j.appender.SYSLOG.SyslogHost = localhost
#log4j.appender.SYSLOG.facility =
org.apache.log4j.net.SyslogAppender.LOG_LOCAL7
Then change localhost to the FQDN or IP address of the host to which you want to send the log
messages. If you want the messages sent as a facility other than local7, change LOG_LOCAL7 to
LOG_FACILITY where FACILITY is one of the facilities listed in the man page (man5) of
syslogd.conf. Make sure to enter the facility name in upper case.
Test Definitions and Defaults
Configuration File
<TRAVERSE_HOME>/etc/TestTypes.xml
Restart These Components After Changing the Configuration File
Provisioning Database
Web Application
Description
This file contains information on default values for thresholds and display properties of various tests.
When Traverse provisions new tests, or displays existing test results, information in this file
297
Traverse Configuration Files
determines how to group similar tests together and the units to use to display test results. The file is in
XML format and the formatting must be maintained while making any changes to the file.
The provisioning server and Web Application use this information when you do not specify thresholds
in the Web Application. When you specify default thresholds for any department, Traverse stops using
this file to populate default thresholds when you create tests for that particular department.
See the Traverse Developer Guide & API Reference
(http://help.kaseya.com/webhelp/EN/tv/R8/dev/index.asp#home.htm) for more information about this file.
External Help
External help provides Traverse operators the ability to write support documentation specific to a
department, device or test and tie it directly to that same object via a Help link in the web user interface.
This way, less experienced system administrators can be provided with a first line of troubleshooting in
the absence of live support. You can also enable actions (e.g., server restart) via the Help links. This is
a powerful option, as any number of files can be configured to work in this fashion, enabling a large
number of background processes via the Web Application.
The default <TRAVERSE_HOME>/utils/externalTestHelp.pl perl script scans through the entire
<TRAVERSE_HOME>/plugin/help directory tree for help text specific to a department, device or test.
This script expects one argument in the following form:
<department_name> | <device_name> | <device_addr> | <test_type> | <test_subtype> |
<test_name>
where device_addr can be FQDN or IP address. This has to match what was used for device
creation. The field test_name should match the descriptive name that was displayed during test
creation (or in test details page).
Note: The perl script converts everything (for example, acct_name and device_name) to lowercase to
avoid any case related problems when searching for the file. One or more consecutive space characters
in device names and test names are converted to an underscore (_) character. Therefore, the
directories and subdirectories must be named in lowercase, spaces substituted with underscore, and
special characters formatted the same as the department and device names.
The script searches <TRAVERSE_HOME>/plugin/help according to following algorithm:
1. Search for directory acct_name ELSE use _default_user
2. If found, cd into it.
3. Search for subdirectory device_name ELSE device_addr ELSE _default_device
4. If found, cd into this sub-directory.
5. Search for the files in the current directory in the following order:
<test_type>_<test_subtype>_<test_name>.{html,txt} ELSE
<test_type>_<test_subtype>.{html,txt} ELSE
<test_type>.{html,txt} ELSE
default.{html,txt}
6. Display the entire file on stdout (if text, then put HTML tags around the text).
7. If not found, display NO FILE FOUND on stdout in HTML format. The script prints out errors on
stdout. The location of the script is specified in web.xml and it can basically be any script or
program. It is up to the target script to take the arguments and send back help text in the required
format.
For example, to create a help file for device mail_server and a more specific one for the
disk_space, in department local_department:
298
Traverse Configuration Files
cd <TRAVERSE_HOME>/plugin/help
mkdir -p local_department/mail_server
mkdir -p local_department/_default_device
cd local_department/
vi _default_device/default_html
vi mail_server/snmp_disk.txt
vi mail_server/default.html
It is possible to use your own script, that, for example, connects to a database and retrieves escalation
information based on specified criteria.
Web Application External Help
Configuration File
<TRAVERSE_HOME>/webapp/WEB-INF/web.xml
Restart These Components After Changing the Configuration File
Web Application
Description
Traverse allows you to add information to the Help link that is associated with each test item. When
you click the Help link, you can display;
escalation information
procedures
any information related to individual tests
any information on a global basis related to test type, device, or department context
Traverse includes a default script (<TRAVERSE_HOME>/utils/externalTestHelp.pl) which scans
for this information within in a directory hierarchy.
You can also obtain this information by executing an external script. Locate the following section in the
web.xml file and modify it to specify the location of the script:
<param-name>help.script.path</param-name>
See External Help (page 298) for information about the algorithm used to find test-specific information.
Web Application URL Embedded
Authentication
Configuration File
<TRAVERSE_HOME>/webapp/WEB-INF/web.xml
Restart These Components After Changing the Configuration File
Web Application
Description
Traverse makes it easy to integrate the Web Application into an existing web portal or single-login
system. Using the external authentication mechanism, you can bypass the initial authentication web
page and go directly into the device summary page. This is accomplished by encoding user
department and login information in an md5 hash, using the shared key and passing into the
authentication engine of the Web Application component. The
299
Traverse Configuration Files
<param-name>externalLoginKey</param-name> section is used to configure a shared key for
external URL based authentication. See the section on Authentication in the Traverse Developer Guide &
API Reference (http://help.kaseya.com/webhelp/EN/tv/R8/dev/index.asp#home.htm) for further details on setting this
up.
Note: It is highly recommended that you edit the shared key defined in
<param-value>payday</param-value> and change the default to something different and secure. A
sample CGI script (<TRAVERSE_HOME>/utils/externalWebLogin.cgi) illustrating how to use the
external authentication mechanism is provided with Traverse.
Also see the Traverse Developer Guide & API Reference
(http://help.kaseya.com/webhelp/EN/tv/R8/dev/index.asp#home.htm) for using external authentication using
Windows Active Directory, LDAP, Radius, etc.
DGE Identity
Configuration File
<TRAVERSE_HOME>/etc/dge.xml
Restart These Components After Changing the Configuration File
Monitor
Description
The following entry sets the name a DGE identifies itself with against the Provisioning Database:
<dge name="my_dge" user="emerald" password="null"/>
The name my_dge should be changed to the name of the DGE that you have (or are going to) set up.
The name does not need to be an FQDN, only something meaningful. However, you will need to use
the same name when creating DGE information in the Provisioning Database using the superuser
interface. For example, if you plan to have a DGE with the name dge01.central with an FQDN of
dge01.central.mycompany.com, then my_dge should be replaced with dge01.central, and you
must use the same DGE name when you create the DGE using the superuser interface. (For more
information on creating DGEs, see DGE Management).
DGE Controller Port/Password
Configuration File
<TRAVERSE_HOME>/etc/dge.xml
Restart This Component After Changing the Configuration File
Monitor
Description
Each DGE process listens on a TCP/IP port for incoming connection requests and provides status on
each of the monitors it supports. By default this port is set to 7655, but this can be configured by editing
the following section:
<controller port="7655" password="fixme"/>
If you change the port from 7655 to something different, make sure that no other application running on
the machine is going to bind to that port. You should also change the password fixme to a different and
more secure password. You will use this password to log in to the status server.
300
Traverse Configuration Files
EDF Server Port/Password
Configuration File
<TRAVERSE_HOME>/etc/dge.xml
Restart These Components After Changing the Configuration File
Monitor
External Data Feed
Description
Each DGE process listens on a TCP/IP port for incoming connection requests and allows integration
with external tools utilizing the External Data Feed API. By default this port is set to 7657, but this can
be configured by editing the following section:
<edfMonitor>
<port>7657</port>
<connections>1</connections>
<timeout>120</timeout>
<userName>edfuser</userName>
<password>fixme</password>
</edfMonitor>
If you change the port from 7657 to something different, make sure that no other application running on
the machine is going to use that port. You should also change the password fixme to a different and
more secure password. You will use this password along with the specified username to log in to the
EDF server. The connections parameter configures the number of concurrent connections to the EDF
server that should be allowed. If you expect to run a lot of external monitors that need to insert results
into Traverse, this number should be set to a suitably large number.
Email servers
Configuration File
<TRAVERSE_HOME>/etc/emerald.xml
Restart These Components After Changing the Configuration File
DGE
Report Server
Description
The DGE and Report Server components need to know which email servers they should use to send
notifications or reports via email.
Edit the following section in <TRAVERSE_HOME>/etc/emerald.xml:
<email-servers>
<sender address="[email protected]" name="Traverse Alerter"/>
<host name="mail_server1" priority="10"/>
<host name="mail_server2" port="589" priority="30">
</email-servers>
Change mail_server1 / mail_server2 to the FQDN of your local email server or the email server
that you use for sending outgoing email. If you have more than one email server, you can add
additional servers with a different priority value (the lowest priority server is preferred).
301
Traverse Configuration Files
Create an email alias for the Traverse administrator, and set the sender address to this email alias. All
alerts from Traverse will be sent from this sender address.
Note: There is a separate email address setting in emerald.env used for getting administrative alerts
from Traverse such as DGE process failure, backups, etc.
You should make sure that the email servers are configured properly to allow Traverse to relay email
to any email address. (Please refer to your email server's administration guide for instructions on how
to accomplish this). See Actions and Notifications (http://help.kaseya.com/webhelp/EN/TV/R8/index.asp#17489.htm)
for more details.
Authenticated SMTP Over Plain-Text
You can optionally specify a username and password for authenticated SMTP:
<host name="mail_server2" port="25" username="abc" password="xyz" priority="20"/>
Encrypted SMTP using TLS
You can add the following parameter so that Traverse uses encrypted TLS connections for sending
email:
starttls="true"
If the SMTP server supports TLS, then during the initial SMTP handshake, Traverse BVE/DGE will
switch to encrypted TLS connection for sending email.
Encrypted SMTP using SSL
As an alternative to TLS, you can also enable SSL encryption by specifying an SSL port in the mail
server section:
sslport="nnn"
e.g. for Gmail, use:
<host name="smtp.gmail.com" priority="10" sslport="465" username="abc"
password="xyz">
If both STARTTLS and SSLPORT are specified for the mail server, then the SSLPORT entry is ignored.
Web Server TCP/IP Port
Configuration File
<TRAVERSE_HOME>/apps/tomcat/conf/server.xml
Restart These Components After Changing the Configuration File
Web Application
Description
This is the configuration file for Jakarta Tomcat application server. By default, the Traverse Web
Application will run on TCP port 80. If you already have another web server or another application
using that port, you will need to configure the Web Application to run on an alternate port.
Configuring the Web Application Port
1. Edit <TRAVERSE_HOME>/apps/tomcat/conf/server.xml using a text editor and locate the
following section:
302
Traverse Configuration Files
<Connector
className="org.apache.coyote.tomcat4.CoyoteConnector" port="80" minProcessors="20"
maxProcessors="80"
Change port="80" to a new unused port. For example, port 8080.
2. Edit <TRAVERSE_HOME>/webapp/WEB-INF/web.xml and locate the following section:
<init-param>
<param-name>report.server.port</param-name>
<param-value>80</param-value>
3. Change port="80" to the same port number used in Step 1.
4. Save the file and restart the Web Application if already running.
5. Wait 15-20 seconds for the Web Application to initialize and use your web browser to connect to
http://your_traversetraverse_host:8080/ and you should see the Traverse login page.
Web Server Inactivity Timer
Pages under most menu options, such as Administration, timeout after a certain period of inactivity.
Pages under the Status and Dashboard menu options do not timeout.
Configuration File
<TRAVERSE_HOME>/webapp/WEB-INF/web.xml (UNIX)
<TRAVERSE_HOME>\ apps\tomcat\conf\web.xml (Windows)
If the above Windows directory and file do not exist, the configuration file is:
C:\Program Files (x86)\Traverse\Tomcat\conf\web.xml
Restart This Component After Changing the Configuration File
Web Application
Description
In order to change the web inactivity timer, edit the following section in the above configuration file:
<session-config>
<session-timeout>60</session-timeout>
</session-config>
The timeout is specified in minutes. A value of -2 will disable the timeout completely. Once updated,
you will need to restart the Web Application.
Customizing Device Tag Labels
Configuration File
<TRAVERSE_HOME>/etc/emerald.xml
Restart This Component After Changing the Configuration File
Web Application
Description
Traverse provides five customizable device tags, which you can define to meet your needs. For
example, you can store information about where a device is located (city, state, building, room, rack) or
what corporate group it belongs to (payroll, helpdesk, etc.) By default, these attributes are displayed
with the labels Custom Attribute 1, Custom Attribute 2, etc. You can change these labels to more
303
Traverse Configuration Files
meaningful names by editing the following section:
<device-tags>
<tag index="1" description="Custom Attribute 1"/>
<tag index="2" description="Custom Attribute 2"/>
<tag index="3" description="Custom Attribute 3"/>
<tag index="4" description="Custom Attribute 4"/>
<tag index="5" description="Custom Attribute 5"/>
</device-tags>
Replace the description parameters with the labels that you want to see in the Web Application. For
example:
<device-tags>
<tag index="1" description="City"/>
<tag index="2" description="State"/>
<tag index="3" description="Building"/>
<tag index="4" description="Room"/>
<tag index="5" description="Rack"/>
</device-tags>
Note: These definitions do not affect the way custom attributes are stored or used. They affect the
display labels only for the tags.
Note: Upon upgrade of the Traverse software, the changes to the device tag labels must be reinstated
since they are currently not preserved automatically across upgrades.
Secure Remote Access Gateway
Configuration Files
etc/emerald.xml on Web Application
etc/emerald.properties on DGE
Description
The following section in etc/emerald.xml on the Web Application allows setting up a secure tunnel
from the Web Application to a remote DGE or DGE extension and connect to a remote router or server
using telnet, ssh, VNC or rdesktop.
<remote-access>
<enabled>true</enabled>
<port>7654</port>
<connection-pool>
<size>20</size> <!-- # of concurrent sessions -->
<start>11701</start> <!-- ports 11701 - 11711 -->
</connection-pool>
<idle-timeout>900</idle-timeout> <!-- 30 minutes -->
<session-timeout>21600</session-timeout> <!-- 6 hours -->
<jms-broadcast-topic>traverse_sshbroadcast</jms-broadcast-topic>
</remote-access>
On the DGE, the remote access section is in the etc/emerald.properties file.
304
Traverse Configuration Files
## remote access
traverse.tools.sshClient=/path/to/ssh/client
traverse.tools.sshClient.extraParams=
If you have multiple IP addresses on the Web Application, external and internal, or inside a NAT
network, then you need to let the DGE or DGE extension know the external (public) IP address or
domain name of the server where Web Application is running. For this create/edit the
plugin/site.properties file and add the following line:
traverse.tools.sshClient.webapp.host=webapp_server_ip
where webapp_server_ip is the IP address in dotted-quad or a domain name. If there is a firewall in
front of this Web Application server, it will need to allow incoming traffic on TCP/7654.
Centralized Configuration File Distribution
Configuration File
etc/filesync.xml
Description
By default files and directories specified by the etc/filesync.xml located on the system hosting the
BVE server pushed out to synchronized on all DGEs and DGE extensions. Any new configuration files
or changes made in these files and directories on the central BVE server are automatically distributed
to all Traverse components within minutes. If a remote DGE or DGE-x is down when a change is
made, it will update its configuration files when it reconnects to the BVE. This feature can be disabled
by unchecking the File Synchronization Server option using the Traverse Service Controller.
Note: By default, customizations made in the /plugin directory of DGEs or DGE extensions, are not
overwritten. This allows you to maintain, if you wish, separate plugin customizations for each DGE or DGE
extension, unaffected by file synchronization.
Reloading Configuration Files
IMPORTANT: Even though the configuration files are distributed automatically, you must reload the
configuration files manually. This is done to ensure that an invalid configuration file does not impact a
running system.
In order to reload configuration files or new device signatures, you can either reload the configuration
files using the Web Application or else run a command line utility to reload.
Reload using Web UI
1. Log in as the superuser and navigate to the Superuser > Health tab.
This page automatically displays which DGE or DGE extension has updated configuration files
and need to be reloaded.
2. Select all DGEs with updated configuration files, and click on Reload.
3. Wait to see if all the components remain in the OK status and reload successfully.
Reload using Command Line Utility
Run utils/adminUtil.pl with the following parameters:
adminUtil.pl --action=reload --address=host,host --username=xyz --password=abc
You can specify the --help option for the different options.
The following files will be reloaded:
305
Traverse Configuration Files
License parameters from etc/licenseKey.xml
Monitor type definition, test type definitions & application profiles from etc/typedef/ and
plugin/monitors/
message handler rulesets from etc/messages/ and plugin/messages/
report definitions from under etc/reports/
notification content from etc/actions/
monitoring profiles from etc/profiles/ and plugin/profiles/
MIBs under lib/mibs and plugin/mibs for traps
Plugin actions under plugin/actions for action profiles and Event Manager
306
Index
Index
A
About Traverse • 3
Accessing Device Information • 232
Accessing Hotspot Item Information • 248
Account Preferences • 25
Acknowledge/Suppress/Annotate Events • 183
Action Profiles • 84
Actions and Notifications • 83
Ad Hoc Reports • 222
Adaptive Time Based Thresholds • 151
Add Hotspot • 242
Adding a Single Router or Server • 252
Adding Additional DGE Extensions • 18
Adding Devices • 63
Adding Email or Pager Notification • 252
Adding Rulesets • 195
Administrative Reports • 24
Administrator Action Profiles and Thresholds • 94
Administrator Configured Action Profiles and
Thresholds • 91
Advanced Port Tests • 144
Advanced Reports • 215
Advanced Search • 22
Advanced Security Configuration • 50
Advanced SNMP Tests • 139
Advanced WMI Tests • 142
Already Provisioned Tests • 115
Apache Test Parameters • 116
Apache Web Monitor • 104
Apache Web Server • 280
APPENDIX A
Quick Start • 251
APPENDIX B
Troubleshooting Traverse • 257
APPENDIX C
Installing SNMP Agents • 267
APPENDIX D
Supported Monitors and Tests • 275
APPENDIX E
JMX Configuration for App Servers • 285
APPENDIX G
Configuring WMI • 291
Application Installation Path (UNIX Only) • 296
Application Monitors • 280
Application Profiles • 134
Architecture • 156
Assign Standard Monitor Tests to Discovered Devices •
75
Assigning Action Profiles to Tests • 86
Assigning Actions to Tests • 115
Assigning Time Schedules to Actions • 87
Audible Alerts • 24
Automatically Restart DGE Extension Services After a
Reboot • 14
Auto-Update for Device Capacity Change • 69
Availability Reports • 221
Available Metrics • 283
B
Backing Up and Restoring Device Configurations • 173
Bandwidth Utilization • 276
Basic Internet Applications • 281
BEA Weblogic SNMP • 272
BGP Route Monitor • 277
BVE Config Database Host/Location • 296
C
Can I run the Web Application on a different TCP port?
• 260
Can I use a different TCP port for MySQL? • 259
Cannot See a Traverse Login Page • 262
Centralized Configuration File Distribution • 305
Change to View or Edit Mode • 236
Changing the Network Flow Analysis Chart Style • 160
Changing the Network Flow Analysis Context • 161
Changing the UI Logo and Theme • 52
Chart tab • 38
Check the Health Status of the DGE Extension • 17
Checklist • 13
Choose a Department • 234
Cisco UCS • 283
Cisco VoIP Call Data Records • 107
Citrix • 281
Citrix Xen • 282
Client Command Format • 202
Client Commands • 202
Close the Installer • 15
Cloud Discovery • 76
Collecting and Viewing Neighbor Data • 175
Compaq Insight Manager • 279
Compaq Insight Manager agent is reporting incorrect
virtual memory • 259
Comparing Device Configurations • 174
Composite Tests • 136
Configuring Actions Triggered by Events • 186
Configuring Administration of Departments • 44
Configuring Administration of Privileges • 47
Configuring NetFlow Collectors • 157
Configuring SLA Manager • 164
Configuring the DGE or DGE extension • 156
Configuring the Flow Analysis Engine • 156
Configuring the Message Handler • 193
Configuring the Message Sources • 194
Configuring the Scope of Network Discovery • 70
Configuring User Accounts for WMI access • 292
Connecting Hotspots • 247
Container Summary Status View • 30
Controlling the Severity of Containers • 60
Correlation • 37
CPU load • 278
Create and Link Admin Groups • 46
Create and Link Departments • 46
Create and Map Admin Classes to User Classes • 45
307
Index
Create Map • 242
Creating a Device Service Container • 57
Creating a New Device • 64
Creating a Test Service Container • 58
Creating a Ticket in the VSA • 89
Creating Action Profiles for Events • 189
Creating an Action Profile • 85
Creating Multiple SNMP Monitors • 129
Creating Multiple WMI Monitors • 131
Creating Read-Only Devices • 68
Creating Standard Tests • 110
Custom Application Profiles • 135
Custom Reports • 218
Custom Schedules • 153
Customizing Device Tag Labels • 303
Customizing the Network Flow Analysis Data • 161
D
Dashboard Component Properties • 227
Databases • 280
Default Action Profiles and Thresholds • 91
Defining Custom Application/Ports • 158
Deleting a Department • 50
Deleting a Device • 254
Deleting a Service Container • 62
Deleting all Devices ( • 255
Deleting Tests • 112
Dell OpenManager • 279
Department Status Summary View • 32
Device <name> Status View • 35
Device Aliases • 180
Device Category Report • 221
Device Dependency • 67
Device Details and Troubleshooting Tools Window • 34
Device Summary Status View • 32
Device test status displays • 263
Device-Specific Credentials/Configurations • 99
DGE Controller Port/Password • 300
DGE Identity • 300
DGE Name • 14
DHCP Monitor • 281
DHCP, DNS, NTP, and RPC_Ping Test Parameters •
118
Disabling IIS • 264
Disk Space • 279
Display Filter • 234, 241
DNS • 282
Drill-down Analysis • 213
E
EDF Server Port/Password • 301
Edit Map • 242
Email notification set to wrong timezone • 259
Email servers • 301
Enabling Export of Flow Records • 158
Entering Search Parameters • 59
Error
Event Acknowledgement Report • 221
Event Deduplication • 204
Event Filters • 178
Event Manager • 177
308
Event Manager Preferences • 189
Example Rule Specifications File • 195
Examples • 205
Resource Utilization • 229
Exporting a Device to Multiple Departments • 50
External Data Feed (EDF) Monitors • 283
External Help • 298
External Tests • 145
F
Fault/Exception Analysis • 218
Features • 4
Filtering Events • 183
Filtering Traverse Pages • 22
Find Nodes • 236
Firewalls • 277
Fit To Width • 238
Fit To Window • 238, 242
Fixing Errors with WMI Query server • 256
Frame Relay
How do I set the value of the CIR • 261
Frame Relay and ATM • 277
Frequently Asked Questions and other Problems • 259
FTP Server • 282
G
General Troubleshooting Information • 258
Generic SQL Query • 280
Generic TCP Port • 282
Getting Started • 10
Google Maps API • 240
Group By • 237
Grouping Tests by Subtype • 128
H
Historical Graphs tab • 42
Historical Performance • 219
How can I move devices from one account to another?
• 261
How do I change significant digits in test result? • 260
How do I load the Enterprise MIB from vendor X? • 260
How do I monitor a DB2 database? • 260
How do I monitor availability of a Windows service? •
260
How do I monitor for text patterns in a log file? • 261
How do I send SNMP traps to another host? • 261
HTTP • 281
HTTPS • 281
I
ICMP Packet Loss • 276
ICMP Round Trip Time • 277
IMAP4 Server • 282
IMAPS • 282
Importing Devices from a .CSV File • 69
Input Stream Monitor (ISM) • 202
Install the DGE Extension • 12
Installation Prerequisites • 11
Installation, Logon and Licensing • 9
Interface Errors • 277
Index
Internet Test Parameters • 117
Introduction • 13
Is there a way to tell Traverse to use 64-bit SNMP
counters? • 260
J
JBoss Configuration • 289
JMX Monitor • 104
JMX Test Parameters • 125
L
LAN Manager • 279
LAN Switches • 277
Layout • 237
LDAP Database Query • 280
LDAP Test Parameters • 122
License Agreement • 13
Linked Device Templates • 146
Load Balancer • 277
Location BVE • 14
Logging Configuration • 297
Logging in to Traverse • 262
Logon as a Standard User • 16
Logon as a Superuser • 17
Lotus Notes • 281
Lotus Notes SNMP Agent • 271
M
Making Bulk Changes Using the API • 255
Manage Monitor Configuration • 100
Managing Administrator Action Profiles • 94
Managing Advanced Tests • 136
Managing Dashboard Components • 227
Managing Dashboards • 226
Managing Default Action Profiles • 92
Managing Devices • 64
Managing Hotspots • 245
Managing Maps • 243
Managing Messages • 178
Managing Standard Tests • 110
Managing Tests • 109
Manual Batch Creation of Devices and Tests • 79
Message Event History • 220
Message Handler • 283
Message Handler for Traps and Logs • 191
Microsoft Exchange Server • 280
Microsoft HyperV • 282
Microsoft Internet Information Server • 280
Microsoft SQL Server • 280
Monitor Types • 97
Monitoring Bandwidth • 253
Monitoring Disk Space • 253
Monitoring Exchange, SQL Server, Oracle • 254
Monitoring Internet Services • 106
Monitoring MySQL Performance • 106
Monitoring Web Pages, Apache, IIS • 254
Monitoring Windows Hosts Using WMI • 101
Moving a Device to Another Department • 50
MySQL Test Parameters • 123
N
Nesting Service Containers • 56
Netflow Reports • 162
Net-SNMP • 268
Network Configuration Manager (NCM) • 169
Network Discovery • 70, 252
Network discovery returns no devices • 262
Network Flow Analysis • 155
Network Health Indicator • 24
Network Monitors • 276
NNTP News Server • 282
Notification • 88
Notification Types • 88
Notifications • 180
NTP • 282
O
Object Oriented (OODB) OQL Query • 280
Oracle SNMP Agent • 269
Oracle Test Parameters • 126
Organizing Dashboard Components • 229
OSPF Routing Monitor • 277
Overlay Maps • 241
Overview • 4, 28, 44, 54, 64, 84, 98, 110, 156, 164, 170,
178, 192, 212, 226, 232, 240, 268, 276, 286, 296
P
Paging/Memory Swapping • 279
Pairing DGEs to a Message Handler • 209
Panorama • 231
Panorama Display Configuration Buttons • 234
Panorama Maps • 239
Permanently Deleting an Action Profile • 87
Physical Memory Usage • 279
Ping Test Parameters • 116
Plan Your Security Configuration • 45
Plugin Monitor Framework • 283
POP3 Server • 281
Preface • 1
Pre-Installation Summary • 15
Printers • 279
Problem
Cannot access Web application • 263
Newly added tests remain in UNKNOWN state •
261
Traverse web application does not start or I cannot
connect to it • 263
Process and Thread Count • 279
Process Monitor • 102
Processing Data from the Socket Interface • 201
Processing SNMP Traps • 199
Processing Syslog Messages • 198
Processing Text (Log) files • 198
Processing Windows Events • 203
R
RADIUS • 281
RADIUS Test Parameters • 124
Raw Data tab • 41
Real-time Status Monitoring • 27
309
Index
RealView Dashboard • 225
Recent Events tab • 38, 40
Refresh Network Devices • 236
Refresh Status • 242
Regular Expressions • 197
Reports • 211
Reports are not displaying any graphs - • 265
Representing Users • 51
Request a New License Key • 18
Review Network Discovery Results • 73
RIP Routing Monitor • 277
RMON2 Protocol • 278
Routers & Switches • 276
Routing • 277
RPC Portmapper • 279
Running a Technical Summary Report • 255
S
Sample Action Event Definitions • 188
Sample Rule for sshd • 197
Saving Report Parameters • 213
Saving Reports (PDF) • 212
Scheduled Maintenance • 80
SCO UNIX • 273
Secure Remote Access Gateway • 304
Sendmail • 281
Server Monitors • 278
Server Response Format • 202
Service Containers • 53
Setting Administrator Privileges • 47
Setting Administrator Thresholds and Linking
Administrator Action Profiles • 95
Setting Default Thresholds and Linking Default Action
Profiles • 93
Setting Department User Privileges • 48
Setting up a Business Service Container • 255
Setting up NCM Credentials • 170
Setting up Timezone • 253
Setting User Roles • 49
Shared Credentials/Configurations • 98
Show Page URL • 23
SLA • 217
SLA Manager • 163
SLA Manager Dashboard • 166
SLA Metrics • 164
Smart Notifications • 90
Smart Suppression (Alarm Floods) • 90
Smart Thresholds Using Baselines • 151
SMTP Server • 281
SNMP • 100
SNMP Test Parameters • 127
SNMP Traps • 278
Solaris • 272
Some Traverse services do not remain running on
Windows installations • 264
Some WMI metrics are missing for Windows
applications • 259
Source, Destination, and Application Information • 159
SQL Performance Monitor for Databases • 105
SQL_Query Test Parameters • 120
SQL_Value Test Parameters • 121
Standard Test Parameters • 115
310
Start a New Network Discovery Session • 71
Starting the Message Handler • 192
Static Device Templates • 148
Stored and Scheduled Reports • 214
Summary tab • 35
Suppressing Tests • 149
Suspending Actions for Suppressed Tests • 90
Suspending or Activating an Admin-Group • 51
Suspending or Resuming Tests • 112
System Performance • 278
T
TCP/UDP Ports Used • 98
Terms and Concepts • 6, 44
Test <name> Status View • 38
Test Autodiscovery • 114
Test Definitions and Defaults • 297
Test Discovery Log • 68
Test Parameter Rediscovery • 132
Test Timeouts • 29
The • 201
The Event Manager Console • 181
The Network Flow Analysis Console • 159
The Overlay Map Display and Interface • 240
The Panorama Interface • 233
The Panorama Topology Display • 232
The Traverse WMI Event Listener (nvwmiel) • 203
The WinEvt message source • 203
Threshold Violation History • 220
Throughput on Network Interface • 276
Tomcat Configuration • 286
Topology Views • 236
Traverse Architecture • 6
Traverse Cloud Logon • 16
Traverse Configuration Files • 295
Traverse is installed and I am logged in using the initial
login account. How do I create new accounts/users?
• 261
Traverse Module Requirements • 10
Traverse Status Values • 28
Traverse Terms • 28
Traverse/JMX Instrumentation • 289
Triggering Actions • 185
Troubleshooting WMI issues • 294
Two Types of Service Containers • 55
U
Updating a Device • 66
Updating a Single Test • 113
Updating an Action Profile • 86
Updating Multiple Tests • 112
Updating Several Devices • 66
UPS • 280
URL Transaction Monitor • 107, 280
User Access Template • 283
User Interface Features • 21
Users and Departments • 43
Using Tags with Rule-based Containers • 61
Using the MIB Browser • 141
Utility Tools • 175
Index
V
Verify Your Configuration • 46
Viewing Ad Hoc Reports • 223
Viewing Network Flow Analysis Data by Device • 159
Viewing Network-wide Flow Analysis Data • 160
Viewing Service Container Status • 55
Virtual Memory • 279
Virtualization Monitors • 282
VMware Test Parameters • 131
VMware vCenter ESX • 282
Voice over IP (VoIP) • 278
W
Web Application External Help • 299
Web Application URL Embedded Authentication • 299
Web Server Inactivity Timer • 303
Web Server TCP/IP Port • 302
Web Services Monitor • 107
Web Transaction Tests • 138
Weblogic Configuration • 288
Where is the Traverse application in the Windows Start
menu? • 264
Windows 2003/XP/2000 • 269
Windows devices not discovered or monitored
completely • 262
Windows Firewall • 265
Windows Firewall or ICF • 292
Windows-specific Troubleshooting • 263
Wireless Access Points • 277
WMI Service does not remain in • 261
WMI Test Parameters • 130
Working with Reports • 212
Z
Zoom Slider • 238
Zoom to 1x • 238, 242
311
© Copyright 2025