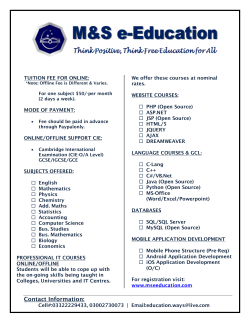Upgrade Instructions from Passwordstate V4.5
Passwordstate Upgrade Installation Instructions from Passwordstate V4.5 to Passwordstate V5.1 Build 5137 This document and the information controlled therein is the property of Click Studios. It must not be reproduced in whole/part, or otherwise disclosed, without prior consent in writing from Click Studios. Click Studios Passwordstate Installation Instructions Table of Contents 1 SYSTEM REQUIREMENTS - GENERAL .......................................................................................... 3 2 IIS REQUIREMENTS – WINDOWS SERVER 2003 ......................................................................... 4 3 IIS REQUIREMENTS – WINDOWS SERVER 2008 & WINDOWS 7 ................................................ 5 4 PRE-INSTALLATION CHECKLIST ................................................................................................... 6 5 SQL SERVER EXPRESS CONSIDERATIONS .................................................................................... 7 6 SQL SERVER PORT NUMBER CONSIDERATIONS ......................................................................... 8 7 CREATING AN APPROPRIATE DNS RECORD................................................................................ 9 8 INSTALLING PASSWORDSTATE ................................................................................................. 10 9 BACKING UP PASSWORDSTATE ................................................................................................ 13 10 CONFIGURING PASSWORDSTATE FOR FIRST TIME USE........................................................... 14 Page 2 of 22 Click Studios Passwordstate Installation Instructions 1 System Requirements - General Passwordstate has the following system requirements: Web Server Your web server which will host the Passwordstate web site can be any of the following Operating System versions: Microsoft Windows Server 2003 & IIS 6.0 Microsoft Windows Server 2008 & IIS 7.5 Microsoft Windows Server 2008 R2 & IIS 7.5 Windows 7 & IIS 7.5 Note: Microsoft .Net Framework 3.5 (preferably with SP1) must also be installed on your Operating System. Passwordstate does not currently work with the .Net Framework 4.0, so you must have version 3.5 installed. Database Server Your SQL Database which will host the Passwordstate database can be any of the following versions of SQL Server: Microsoft SQL Server 2005 Microsoft SQL Server 2005 Express Microsoft SQL Server 2008 Microsoft SQL Server 2008 Express Microsoft SQL Server 2008 R2 Microsoft SQL Server 2008 R2 Express Note: If you would like to use the High Availability module of Passwordstate, your distribution and publication databases must reside on SQL Server 2005 or 2008 – SQL Express can only act as a subscriber to SQL Server replication. Important: SQL Server must be configured for mixed-mode authentication, so the Passwordstate web site can connect to SQL Server using an SQL Account Client Browsers The following client browsers can be used to access the Passwordstate web site: Internet Explorer 7.0 or above Firefox 3.0 or above Google Chrome 9 or above Email Server If you would like to receive emails generated from Passwordstate, you must also have an email server which is capable of sending anonymous SMTP emails, or emails from an authenticated mailbox Page 3 of 22 Click Studios Passwordstate Installation Instructions 2 IIS Requirements – Windows Server 2003 When installing Internet Information Services on Microsoft Server 2003, you must ensure the following component/roles are installed: Active Server Pages And the following Web Service Extensions enabled (Allowed) o Active Server Pages o ASP.NET v1 & v2 Page 4 of 22 Click Studios Passwordstate Installation Instructions 3 IIS Requirements – Windows Server 2008 & Windows 7 When installing Internet Information Services on Microsoft Server 2008 or Windows 7, you must ensure the following component/roles are installed as a minimum: Common HTTP Features Static Content Default Document HTTP Errors Application Development ASP.NET .NET Extensibility ISAPI Extensions ISAPI Filters Security Windows Authentication Request Filtering Note: If you intend to use the ‘Forms Based Authentication’ version of Windows, it is not necessary to install ‘Windows Authentication’. Page 5 of 22 Click Studios Passwordstate Installation Instructions 4 Pre-installation Checklist Prior to installing Passwordstate and running through the initial Setup Wizard, you will require the following information: An SQL Account with sufficient permissions to create the database and tables – at a minimum the ‘dbcreator’ and ‘securityadmin’ SQL Server roles are required - dbcreator to create the database/tables, and securityadmin to create an SQL Account called 'passwordstate5_user' which is used so the Passwordstate web site can connect to the SQL Server. The ‘sa’ account has these privileges, although some DBA’s do not like to use this account due to its elevated privileges. Your Registration Key details for Passwordstate Host Name and Port Number of an email server capable of sending anonymous SMTP mail, or from an authenticated mailbox SMTP Address from which Passwordstate will send the emails from If upgrading from version 4.5 of Passwordstate, you will need to know an SQL Account with read access to the version 4.5 database (‘db_datareader’ role) Please Note: As you are intending to upgrade from version 4.5 of Passwordstate, all Audit records will not be imported across, so it is advised you export these in version 4.5 before proceeding. Personal Passwords will be imported across, except for the history records associated with these passwords. Page 6 of 22 Click Studios Passwordstate Installation Instructions 5 SQL Server Express Considerations If you intend to use SQL Server Express to host your Passwordstate database, please consider the following before installing Passwordstate: 1. If you're using SQLExpress on a different server to where you installed Passwordstate, you may need to check if the TCP/IP Protocol is enabled (use SQL Server Configuration Manager -> SQL Server Network Configuration), and also the Windows Service 'SQL Server Browser' is set to 'Automatic' Startup Type and has been started. You will need to restart SQL Server Express after changing these settings 2. By default, SQL Express installs with an ‘instance’ name of SQLExpress. When you’re configuring Passwordstate for first time use, specifically the ‘Database Settings’ page, please ensure you have specified the name of the instance correctly 3. If you intend to also install the High Availability instance of Passwordstate, SQL Server Express can only be used as the Subscriber for data replication, not the Publisher or Distribution database. Page 7 of 22 Click Studios Passwordstate Installation Instructions 6 SQL Server Port Number Considerations If you are running SQL Server on a non-standard port number, you will need to append the port number to the end of the Database Server Name during ‘8. Configuring Passwordstate for First Time Use’ in the following way: ServerHostName,PortNumber i.e. sqlserver1,8484 Page 8 of 22 Click Studios Passwordstate Installation Instructions 7 Creating an Appropriate DNS Record In order to browse to the Passwordstate web site after you have finished preforming the installation, you first need to create a DNS entry which will map the address you type into your browser, back to the Passwordstate web site. By default, the web site is configured to use the CNAME DNS entry called passwordstate. To create a matching DNS entry, please follow these instructions: 1. On your server hosting DNS, start ‘DNS Manager’ 2. Right click on the appropriate domain, and select ‘New Alias (CNAME)’ 3. As per the following screenshot, specify the name of your web server host name in the ‘Fully qualified domain name (FQDN) for target host’ text box, then click on the ‘OK’ button Once Passwordstate is installed, you will be able to access the web site by typing http://passwordstate into your browser. Please Note 1: If you would like to use a different CNAME DNS entry, you can type whatever you like in the ‘Alias name’ textbox, and then you will need to change the binding in IIS once you have finished installing Passwordstate Please Note 2: If you are installing Passwordstate on your PC/Notebook for testing purposes, and do not wish to create a DNS record, you can remove the Host Name binding of ‘passwordstate’ from the web site, and simply type http://localhost into your browser. If you need to connect from other PCs/Notebooks, you can type the Host Name of the PC/Notebook where Passwordstate is installed i.e. http://pchostname Page 9 of 22 Click Studios Passwordstate Installation Instructions 8 Installing Passwordstate As of Version 5.2 of Passwordstate, we no longer support upgrades from Version 4.5. To upgrade from Version 4.5, please download Build 5137 from here, and then continue with the instructions below – http://www.clickstudios.com.au/downloads/passwordstate_build5137.zip To install Passwordstate, run ‘Passwordstate.exe’ and follow these instructions: 1. At the ‘Passwordstate Installation Wizard’ screen, click on the ‘Next’ button 2. At the ‘License Agreement’ screen, tick the option ‘I accept the terms in the License Agreement’, then click on the ‘Next’ button Page 10 of 22 Click Studios Passwordstate Installation Instructions 3. At the ‘Destination Folder’ screen, you can either accept the default path or change to a different location, then click on the ‘Next’ button 4. At the ‘Select Authentication Method’ screen, choose the preferred authentication method for your organization. Please Note: As you intend to upgrade from Version 4.5, you must select ‘Active Directory Integrated’, as you cannot change between authentication methods. Forms Based Authentication requires your users to enter a username and password every time they wish to use Passwordstate. Page 11 of 22 Click Studios Passwordstate Installation Instructions 5. At the ‘Completing the InstallAware Wizard for Passwordstate’ screen, click on the ‘Next’ button 6. Once installed, click on the ‘Finish’ button Page 12 of 22 Click Studios Passwordstate Installation Instructions 9 Backing Up Passwordstate Once Passwordstate is installed, it’s important to backup both the database and web tiers. To do this, consider the following: 1. Backup the SQL Database using the features built into SQL Server. If you are unsure of how to do this, please speak to your DBA, or refer to the SQL Server documentation 2. To backup the web tier, you simply need to backup the entire ‘passwordstate5’ folder, with all files and folders contained within it. If you prefer only to backup the bare minimum, the following is required: a. /web.config file b. /App_Data folder and all files c. /images/LookupImages folder and all files (in case you add some additional images) Note: As you are choosing to upgrade from version 4.5, it’s important you follow the instructions above for backing up Passwordstate 4 (the database and folder names will be different), because if you intend to install version 5 on the same web server as version 4, you must first uninstall Passwordstate 4 Page 13 of 22 Click Studios Passwordstate Installation Instructions 10 Configuring Passwordstate for First Time Use Introduction - Now that Passwordstate is installed, you can direct your browser to the DNS entry you specified in Section 7 - Creating an Appropriate DNS Record, and follow the initial Setup Wizard – this wizard will guide you through a series of questions for configuring Passwordstate for use. Please Note 1: As you are upgrading from Version 4.5 of Passwordstate, it’s important you are using the same Active Directory account during this install, which has Security Administrator rights in version 4.5. If not, you will not have Security Administrator rights to Passwordstate after the install completes – other Security Administrator account from 4.5 will be upgraded without issue. Page 14 of 22 Click Studios Passwordstate Installation Instructions Database Settings – On this screen you will need to specify database settings for creating the Passwordstate database. Please use the onscreen instructions if you have any issues connecting to the database. Please Note: Creating the database, and populating the tables with data, could take up to a minute to complete. Page 15 of 22 Click Studios Passwordstate Installation Instructions Registration Details – On this screen you need to specify your Registration details for Passwordstate. If you have not received your registration details, please visit www.clickstudios.com.au. Page 16 of 22 Click Studios Passwordstate Installation Instructions System Settings – On this screen you specify various system wide settings for Passwordstate usage. Please note that any of these settings can be changed after the initial Setup Wizard has completed. Explanation for each of these settings is detailed after this screenshot. Page 17 of 22 Click Studios Passwordstate Installation Instructions System Settings Detail Action Description Locale Select the appropriate locale for your region. This will be the default Locale for all users. If you require different Locales for different users (as they cross different time-zones), you can set this for individual accounts after the initial setup is complete The host name of a email server which is able to send either anonymous SMTP email, or authenticated email from a specify mailbox Email Server Host Name Email Server Port Number The port number in which your email server is configured to send mail (port 25 is generally the default port) SMTP Address The SMTP address you would like emails to be sent from when generated from within Passwordstate AD Domain NetBIOS Name The NetBIOS name for your Active Directory domain AD Domain LDAP String Use Mailbox to Send User Name Password Domain Name The LDAP Query String for your Active Directory Domain (Please confirm these settings have been detected successfully before proceeding) If you would like to send all email in Passwordstate from an authenticated mailbox, then select this option. If unselected, email will be send via anonymous SMTP Domain user name for the authenticated mailbox Password for the authenticated mailbox NetBIOS name for the domain the mailbox belongs to Page 18 of 22 Click Studios Passwordstate Installation Instructions Create Admin Account – On this screen you specify details for the first user account to be created in Passwordstate. This account will be granted Security Administrator privileges, and assign all Security Administrator roles. Page 19 of 22 Click Studios Passwordstate Installation Instructions Upgrade from V4.5 – On this screen this is where you choose to upgrade from Version 4.5. Page 20 of 22 Click Studios Passwordstate Installation Instructions You will be presented with the following screen requiring you to specify details about which SQL Server the v4.5 database is installed on, plus an SQL Account with read access to the v4.5 database. Please Note: Upgrading from version 4.5 will not import all the previous Audit records, so it is advised you export these in version 4.5 before proceeding. Personal Passwords will be imported across, except for the history records associated with these passwords. Page 21 of 22 Click Studios Passwordstate Installation Instructions Setup Complete – The installation is now complete and you can begin using Passwordstate. Prior to granting access, or informing users of the new version, you may wish to review some of the system wide settings found under the ‘Administration’ area of Passwordstate. Recommendation: It is highly recommended you also configure the Passwordstate web site with an SSL Certificate so all traffic between the browser and the web site is encrypted. Page 22 of 22
© Copyright 2024