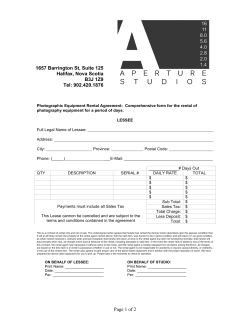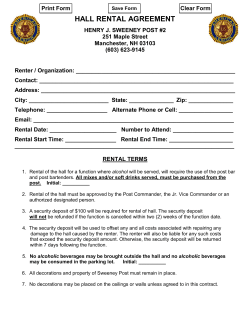TSD RENTAL.NET 5.01 Release Notes
New Features - Version 5.01 Apply Damage Charges at Return by Vehicle Model With Model Damage Charges, you can charge the renter for cosmetic damage at the return, according to the model of vehicle on the rental agreement. Damage charges can vary based on damage code and vehicle model, since each damage code can be associated with a different optional service charge and amount. You can also have specific charges waived automatically, if the renter purchased damage waiver insurance coverage. Follow the steps below to set up and apply damage charges in your system. Step 1: Set up Damage Reasons File > Setup > Reasons Table In the Reason Table, use the Damage Codes Reason Category to set up a code for each type of damage that you plan to charge customers for at the return. Step 2: Set up Optional Services File > Setup > Optional Services > Input/Edit Optional Services In the Optional Services Table, set up a one-time optional service charge amount for each damage code. Be sure to mark this service as Not-For-Sale so that it is not included in lists of forsale optional services when reservations are being booked, or when agreements are being opened. © 2015 TSD Step 3: Associate Damage with Services in the Model Table File > Setup > Fleet Tables > Model Table In the Model Table, click Damage Charges. For each model, associate the damage code reasons with the optional service charges that you have set up. If you would like to waive charges for the damage code, if the renter has purchased an optional service of the Damage Waiver Service Type, select the Waive if Damage Waiver Applied check box. The damage charges will not be added to the agreement. Step 4: Apply Charges at Return Rental Agreement Agreements > Return Rental Agreement At the return of an agreement with vehicle damage, click the Add Model Damage Charges icon to apply charges based on the type of damage. The chargeable damage reasons and their amounts are shown on the Add Model Damage Charges dialog. Select the check box for the type of damage that applies to the agreement. A quantity field is available, if needed for multiple instances of the same type of damage. Click Add. At the save of the return, charges are saved to the agreement, in the form of an adjustment at return. TSD RENTAL.NET Management Software - Release Notes ©2015 TSD 2 Lock Down Drop Charges and Control Changes to the Return Location Do Not Apply Drop Fee After Create (Location Option) If this new option is selected, a one-way reservation’s drop charge is only subject to re-evaluation under certain circumstances, and depends on whether the employee working on the reservation has the Change Return Location access privilege. For an employee without the Change Return Location access privilege: l Creating a new quote, reservation, or walkup agreement: If the employee changes the pickup date or car class before saving, the drop fee is re-evaluated, but after the record is saved, the drop fee remains the same. l Opening a one-way reservation into an agreement, or editing a quote, reservation or agreement or returning an agreement: The drop fee remains unchanged; it is not re-evaluated. For an employee with the Change Return Location access privilege: l Editing an existing quote or reservation, or opening a one-way reservation into an agreement: The drop fee remains unchanged; it is not re-evaluated at this point. l Editing an open agreement or returning an agreement: Changes to the return location cause drop fees to be re-evaluated. Change Return Location (Access Privilege) This new privilege controls whether or not an employee can change the return location of a reservation or open agreement. If at open agreement, the rental customer wishes to change the return location, a new walkup agreement must be created by an employee with the Change Return Location access privilege. Rate Code Added to Rental Agreement Lookup A Rate Code column is now available on the Rental Agreement lookup accessed from the R/A Number links on the View/Edit and Return Agreement pages. TSD RENTAL.NET Management Software - Release Notes ©2015 TSD 3 View Customer History from Mobile App The customer history report that is available from the quote, reservation and agreement pages is now available through the mobile application open agreement process. This report includes a complete listing of contracts associated with the renter, based on the driver's last name, license number and license state. Navigate through Location Table Records Now, use previous and next arrows for browsing through locations. When viewing the first location record, the left arrow is unavailable; when viewing the last location record, the right arrow is unavailable. Claims Module Field Lengths Extended For the following Claims fields, the maximum value is now 99999999.99. l l l l l l l Estimated Retail Estimated Wholesale Deductible Collected Deductible Refunded Subrogation Amount Subrogation Collected Bodily Injury Reserve l l l l l l Bodily Injury Paid Physical Damage Reserve Physical Damage Paid Other Expense Estimate Loss Of Use Fees Additional New Features l l You can now search for a vehicle by using the Unit Master Table Plate number field. Enter the plate number and press Tab on your keyboard. If more than one vehicle record matches the plate number you've entered, you can browse through the records using the green forward and back navigation arrows provided. Both the rental agreement search (Search > Rental Agreements) and Rental Agreement Reporting (Agreements > Rental Agreement Reporting) now include a Confirmation Number search field, to look for an agreement by the reservation from which it was opened. TSD RENTAL.NET Management Software - Release Notes ©2015 TSD 4
© Copyright 2025