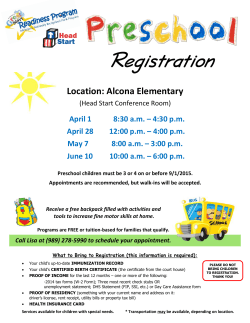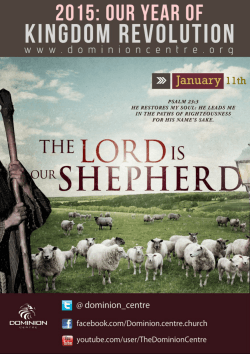1.6 server Installation Guide
Acano solution Acano X Series Server 1.6 Installation Guide Acano February 2015 76-1002-06-D Contents Contents 1 1.1 Introduction ....................................................................................................................... 3 Before You Start ................................................................................................................ 4 1.1.1 Safety information .................................................................................................... 4 1.1.2 You will need the following equipment...................................................................... 4 2 2.1 2.2 The Acano Server ............................................................................................................. 5 PIN Outs for Console Port ................................................................................................. 6 Status Light Descriptions ................................................................................................... 6 2.2.1 Front panel LEDs ..................................................................................................... 6 2.2.2 Back panel LEDs...................................................................................................... 6 3 Hardware Installation......................................................................................................... 8 4 4.1 4.2 4.3 4.4 Network Configuration ..................................................................................................... 11 Creating an Administrator Account .................................................................................. 11 Setting up the Network Interfaces for IPv4 ...................................................................... 12 Creating the Web Admin Interface Certificate .................................................................. 13 Configuring the Web Admin Interface for HTTPS Access ................................................ 18 Appendix A DC Power Option – Wiring and Safety ............................................................... 19 Location ........................................................................................................................... 19 Wiring 19 Overcurrent protection...................................................................................................... 19 Figures Figure 1: Acano solution installation and deployment documentation .......................................... 3 Figure 2: Acano server front panel .............................................................................................. 5 Figure 3: Acano server back panel with power units installed ...................................................... 5 Figure 4: Fitting inside rail components to the Acano server sides .............................................. 8 Figure 5: Cage nut locations for the rack rails .............................................................................. 9 Figure 6: Location of the red button ........................................................................................... 11 Acano solution: Acano X Series Server Installation Guide R1.6 76-1002-06-D Page 2 Introduction 1 Introduction Follow this guide to fit the Acano X series server (the Acano server) into a rack, fit the power supplies, connect the cables, and power up. It also tells you how to achieve basic network connectivity with the Acano solution Release 1.6 software. Then go on to one of the Deployment Guides for other set up and configuration information – see the figure below. Figure 1: Acano solution installation and deployment documentation In addition to this guide, the material shown in the figure above can be found at the Acano Documentation & software page. If you need any technical assistance with the configuration, or you want to report a suspected bug, email [email protected]. Acano solution: Acano X Series Server Installation Guide R1.6 76-1002-06-D Page 3 Introduction 1.1 Before You Start 1.1.1 Safety information WARNING: Read the information at www.acano.com/safety. There you will find essential safety information to protect you and the equipment. The Acano server weighs approximately 23 kg / 51 lbs. Do not attempt to lift it on your own at any time. Do not place it on top of any other equipment. Do not support it on the rack ears alone; they are not designed to be load-bearing. The power units do not have an on/off switch; the server will power on as soon as power is connected. Therefore do not do so until instructed. DC power option only: See Appendix A for additional safety information. 1.1.2 You will need the following equipment The Acano server comes with most of the components you need. The shipping box contains: One Acano X3, X2 or X1 server A box containing two power supplies A box containing a serial cable, two rack ears and accessories; and in some countries, power cables and their retaining clips Note: If you are using AC power and none of the supplied power cables are approved for your location or no cables are provided, you will need to provide them. Two rack rails. (These rails are not left- or right-handed but are packed in the correct installation orientation relative to the Acano server so be sure to maintain the correct orientation from back to front.) However, you must provide the following: A 2U space in a 4-post rack Up to five Ethernet patch cables. The cabling required depends on your network speed and the length of the cable run: 10GBASE-T: Cat 6 (patch) or Cat 6A, 1000BASE-T: Cat 5e, Cat 6 or Cat 6A, 100BASE-T: Cat 5e, Cat 6 or Cat 6A A selection of Philips and flat blade screwdrivers Acano solution: Acano X Series Server Installation Guide R1.6 76-1002-06-D Page 4 The Acano Server 2 The Acano Server The front and back of the Acano server are shown in the figures below. Not all the connections are required during installation. OK and Warning status lights Console port Power units’ status lights Figure 2: Acano server front panel Power unit locations A and B Network interfaces A to D, each with two status lights ADMIN interface Expansion interface (not currently used) Figure 3: Acano server back panel with power units installed Acano solution: Acano X Series Server Installation Guide R1.6 76-1002-06-D Page 5 The Acano Server 2.1 PIN Outs for Console Port The PIN outs for the Console port on the front of the Acano server are: Connector Description/Use 1 No connection 2 DTR (connected to pin 7) 3 Transmit data 4 Ground 5 Ground 6 Receive data 7 DSR (connected to pin 2) 8 No connection 2.2 Status Light Descriptions This section describes the behavior of the Acano server status lights (LEDs). 2.2.1 Front panel LEDs There are four LEDs on the front of the Acano server: OK, Warning, Power Supply A and Power Supply B. They have the following behavior. OK Blue: normal operation Warning If on (red), check the cause urgently in the Web Admin Interface Status > General page. Supply A/B Blue: power supply is operating normally Flashing quickly: power supply is present but not functioning (i.e. not plugged in) Flashing slowly: power supply is not present Note: If either power supply LED is flashing; check the cause urgently in the Web Admin Interface Status > General page. 2.2.2 Back panel LEDs All five Ethernet ports (ADMIN and A to D) have the same LED behavior: Left Green: Link at 10G Acano solution: Acano X Series Server Installation Guide R1.6 76-1002-06-D Page 6 The Acano Server Amber: Link at 1G Off: Link at 10/100M Right Green: Link up Blinking: Activity on link Off: Link down Acano solution: Acano X Series Server Installation Guide R1.6 76-1002-06-D Page 7 Hardware Installation 3 Hardware Installation Note: The Acano server ships with two rack rails – and this guide reflects that. The rack rails are not available for older Acano servers (before November 2013): if you need an older version of the Installation Guide contact [email protected]. 1. Check that the rack sides are parallel and adjust them if necessary. 2. Open the Acano server packaging; remove the two small boxes and then with another person, using the handles provided, lift the server out of the box and onto a strong flat surface. 3. Open the accessories box and find: 12 x M4 screws for fixing the ears and rails to the server 12 x M5 cage nuts and 12 x M5 screws for fixing the rails and ears into the rack 4. Lift the rack rails out of the packaging, noting the orientation in each case; that is, which end goes at the front of the server. 5. Adjust the length of the rack rails to fit the depth of your rack. This may require repositioning the two screws holding the rear bracket on each rack rail. Tighten the screws securely. 6. Separate the rack rail inner section (which fits to the server) from the rack rail outer section using the release latch. 7. Screw one rack rail inner section to the appropriate side of the Acano server using the supplied M4 screws (see figure 3). Repeat for the other side. Figure 4: Fitting inside rail components to the Acano server sides 8. Using a Philips screwdriver fit the rack ears, one on each side of the server at the front using the remaining M4 screws (see figure 3). Acano solution: Acano X Series Server Installation Guide R1.6 76-1002-06-D Page 8 Hardware Installation 9. Attach the outer rail section to the sides of the rack using the supplied M5 screws and cage nuts (see figure 4). Use two screws at the back and two screws at the front of each rail (eight in total). 10. With another person, lift the server up to the rack and slide the two rail sections together on each side. 11. Secure the server in the rack with the rack ears using two M5 screws for each rack ear. Note: Do not support the Acano server on the rack ears alone. Figure 5: Cage nut locations for the rack rails 12. Unpack the box containing the two power supplies. They are identical. 13. Move to the back of the rack and slide the power supplies fully into the Power A and B slots in the back of the server until they latch (see Figure 2). Notes: Do not connect power to the server at this time. DC power option only: See Appendix A for DC wiring instructions. Do not switch on the power at this time. 14. Connect a network cable to the ADMIN interface and to your administrator network. This interface is used for various administrative functions and to upgrade the software version. (Both are outside the scope of this Installation Guide.) Connections to the ADMIN interface are via SSH or SFTP and possibly HTTPS depending on configuration. 15. Connect a network cable to the A interface and to your production or testing network. Depending on configuration, this media interface could also be used for access to the Web Admin Interface. An HTTPS connection is required – attempting to connect using HTTP will fail. A certificate is required – as explained in later sections. Note: Interfaces A to D will operate at the speed of the network switch that they are connected to. If you are using a speed of 10G be sure to use the appropriate cable for the Acano solution: Acano X Series Server Installation Guide R1.6 76-1002-06-D Page 9 Hardware Installation speed and cable length. The interface LEDs show which speed is in use. See the section, LED descriptions. 16. If required, connect the other interfaces (B to D). Acano solution: Acano X Series Server Installation Guide R1.6 76-1002-06-D Page 10 Network Configuration 4 Network Configuration 4.1 Creating an Administrator Account 17. Connect power: AC power option: connect both power units to the AC mains using the appropriate power cables and cable retaining clips for your location. There are no on/off switches; therefore the Acano server powers up immediately DC power option: switch on the DC power to the Acano server 18. Moving to the front of the server (see Figure 2), you see the two power unit status LEDs and the server status LED are on, indicating that the Acano server is powered and operational. 19. Connect the Acano server Console port to a terminal emulator using the serial cable supplied in the box. Use baud rate 115200, 8 data bits, no parity and 1 stop bit Note: Be sure that the login prompt is displayed before proceeding, otherwise the server may still be booting up. 20. Using a Philips screwdriver loosen the two screws on the top front service hatch and hinge the cover upwards. You see the fan module on the left and a smaller area on the right with cables and connectors. In this area and behind the front grill are two small buttons: one red (labeled reset) and one black. Figure 6: Location of the red button Acano solution: Acano X Series Server Installation Guide R1.6 76-1002-06-D Page 11 Network Configuration Note: The Acano server ships with no pre-configured admin account, this is a security feature. Follow the steps below to create the Admin account. 21. Carefully press the red (reset) button only. 22. Within 4 minutes of pressing this button log into the Acano server using the terminal emulator: user account is “admin”, no password will be requested. 23. Set up your admin account using the following command. user add admin admin 24. You will be prompted for a password which you must enter twice. 25. Close the hatch and push the screws down to secure the hatch, no screwdriver is needed. Note: When you log in subsequently, either via the Console port or ADMIN interface, using the admin account you will be asked for this password. 4.2 Setting up the Network Interfaces for IPv4 26. Configure the Network Interface speed To set network interface speed, duplex and auto-negotiation parameters use the iface command e.g. to display the current configuration on the Admin interface, type: iface admin In the examples below “admin” can be substituted by “a” (the A interface) to re-use the commands to configure that interface. To set the ADMIN interface to 1GE, full duplex type: iface admin 1000 full and to switch auto negotiation on or off, type: iface admin autoneg <on/off> We recommend that the network interface is set to auto negotiation unless you have a specific reason not to. 27. Configure the IP settings: a. Go on to step c if you are using static IP addresses. b. Configure to use DHCP To enable dhcp on the ADMIN interface type: ipv4 admin dhcp Note: There is a similar set of commands to use if you are using IPv6. See the MMP Command Reference for a full description. Then to find out the dhcp configured settings, type: ipv4 admin ipv4 a Go on to step 28. Acano solution: Acano X Series Server Installation Guide R1.6 76-1002-06-D Page 12 Network Configuration c. Configure to use static IP addresses (skip this step if you are using DHCP) Use the IPV4 add command to add a static IP address to the interface with a specified subnet mask and default gateway. For example, to add address 10.1.2.4 with prefix length 16 (netmask 255.255.0.0) with gateway 10.1.1.1 to the MMP, type: ipv4 admin add 10.1.2.4/16 10.1.1.1 To remove the IPv4 address, type. ipv4 admin del 10.1.2.4 28. Set DNS Configuration: a. To output the dns configuration, type: dns b. To set the application DNS server, type: dns mmp add forwardzone <domain name> <server IP> Note: A forward zone is a pair consisting of a domain name and a server address: if a name is below the given domain name in the DNS hierarchy, then the DNS resolver can query the given server. Multiple servers can be given for any particular domain name to provide load balancing and fail over. A common usage will be to specify "." as the domain name i.e. the root of the DNS hierarchy which matches every domain name, i.e. if the server is on IP 10.1.1.1 dns mmp add forwardzone . 10.1.1.1 c. Similarly, configure the DNS for the MMP. d. If you need to delete a DNS entry use: dns mmp del forwardzone <domain name> <server IP> for example: dns mmp del forwardzone . 10.1.1.1 4.3 Creating the Web Admin Interface Certificate The Web Admin is only accessible through HTTPS, you need to create a security certificate to install onto the Acano server so you can enable the Web Admin Interface and be able to log into it. The information in step 29 assumes that you trust Acano to meet requirements for the generation of a private key. If you prefer, you can generate the private key and the certificate externally using a public Certificate Authority (CA), and then load the externally generated key/certificate pair onto the MMP of the Acano server using SFTP. Go on to step 30 Note: if testing your Acano solution in a lab environment, you can generate a key and a selfsigned certificate on the Acano server. Self-signed certificates are not recommended for use in real deployments (see http://en.wikipedia.org/wiki/Self-signed_certificate). To create a selfsigned certificate and private key, log in to the MMP and use the command: pki selfsigned <key/cert basename> where <key/cert basename> identifies the key and certificate which will be generated e.g. Acano solution: Acano X Series Server Installation Guide R1.6 76-1002-06-D Page 13 Network Configuration "pki selfsigned webserver" creates webserver.key and webserver.crt (which is self-signed). Then go on to step 30. 29. Follow this step if you trust that Acano meets the requirements for generation of private key material. This step explains how to generate a private key and the associated Certificate Signing Request with the MMP pki csr command, export them for signing by a CA, and then copying the signed certificate file on to the Acano server. a. Log in to the MMP and generate the private key and certificate signing request: pki csr <key/cert basename> [<attribute>:<value>] where: <key/cert basename> is a string identifying the new key and CSR (e.g. "xmpp" results in "xmpp.key" and "xmpp.csr" files) and the allowed but optional attributes are as follows and must be separated by a colon: CN: the commonName which should be on the certificate. Use the FQDN defined in DNS A record as the Common Name. Failure to do this will result in browser certificate errors. OU: is Organizational Unit O: Organization L: Locality ST: State C: Country emailAddress: Use quotes for values that are more than one word long, for example: pki csr example CN:example.com "OU:Accounts UK" "O:My Company" b. Send the CSR to one of the following: a Certificate Authority (CA), such as Verisign who will verify the identity of the requestor and issue a signed certificate. to a local or organizational Certificate Authority, such as an Active Directory server with the Active Directory Certificate Services Role installed. i. Transfer the file to the CA. ii. Issue the following command in the command line management shell on the CA server replacing the path and CSR name with your information: certreq -submit -attrib "CertificateTemplate:WebServer" C:\Users\Administrator\Desktop\certcsr.pem iii. After entering the command, a CA selection list is displayed similar to that below. Select the correct CA and click OK. Acano solution: Acano X Series Server Installation Guide R1.6 76-1002-06-D Page 14 Network Configuration iv. Do one of the following: If your Windows account has permissions to issue certificates, you are prompted to save the resulting certificate, for example as webserver.pem. Go on to step c below. If you do not see a prompt to issue the resulting certificate, but instead see a message on the command prompt window that the 'Certificate request is pending: taken under submission', and listing the Request ID as follows. Note the RequestID and then follow the steps below before going on to step c below. v. Using the Server Manager page on the CA, locate the Pending Requests folder under the CA Role. vi. Right-click on the pending request that matches the Request ID given in CMD window and select All Tasks > Issue. Acano solution: Acano X Series Server Installation Guide R1.6 76-1002-06-D Page 15 Network Configuration vii. The resulting signed certificate is in the Issued Certificates folder. Double-click on the certificate to open it and open the Details tab (see right). viii. Click Copy to File which starts the Certificate Export Wizard. ix. Select Base-64 encoded X.509 (.CER) and click Next. x. Browse to the location in which to save the certificate, enter a name such as cacert and click Next. Acano solution: Acano X Series Server Installation Guide R1.6 76-1002-06-D Page 16 Network Configuration c. Transfer both the certificate (e.g. webserver.crt) to the MMP of the Acano server using SFTP. Acano solution: Acano X Series Server Installation Guide R1.6 76-1002-06-D Page 17 Network Configuration CAUTION: If you are using a CA with the Web Enrolment feature installed, you may copy the CSR text including the BEGIN CERTIFICATE REQUEST and END CERTIFICATE REQUEST lines before submitting. After the certificate has been issued, copy only the certificate and not the Certificate Chain. Be sure to include all text including the BEGIN CERTIFICATE and END CERTIFICATE lines and paste into a text file. Then save the file as your certificate with a .pem, .cer or .crt extension. 4.4 Configuring the Web Admin Interface for HTTPS Access You can configure the Web Admin Interface to use one of the five Ethernet interfaces. 30. Establish a SSH connection again to the MMP of the Acano server and sign in. 31. Enter the following commands to configure the Web Admin Interface to use the Ethernet interface labeled ADMIN: webadmin certs webserver.key webserver.crt webadmin listen admin 443 webadmin enable Note: Be sure to use the same names as the certificates you uploaded in section 4.3 32. Test that you can access the Web Admin Interface of the Acano server using the MMP user account that you created earlier, i.e. enter https:\\acanoserver.example.com in your browser and login using the user account you created in step 3. You are now ready to configure the Acano server. See the appropriate Deployment Guide When you want to power off the Acano server be sure to sign into the MMP and use the shutdown command before you disconnect the power. Note: Any two interfaces of Acano solution must not be put into same subnet. The only the exception is that the ADMIN interface of a physical Acano server can be on the same subnet as one of the other interfaces (A to D)—and is probably a common deployment. Acano solution: Acano X Series Server Installation Guide R1.6 76-1002-06-D Page 18 DC Power Option – Wiring and Safety Appendix A DC Power Option – Wiring and Safety If you are using the DC power option for your Acano server, you must observe the following additional instructions. Location The Acano server must be installed in a restricted access location within the meaning of UL 60950-1, IEC 60950-1 or equivalent (see http://www.ul.com). Wiring Use 10 AWG wire for the RTN, -48V and ground (earth) connections. (The RTN is the positive power connection and the -48V is the negative power connection. The ground (earth) connection is to the chassis for safety.) Note: Generally, DC wiring colors are not standardized nationally. Follow the color scheme applicable to your facility. Overcurrent protection Use a 30A circuit breaker on the branch circuit connection to each power supply unit. The circuit breakers must be approved for use in your facility. Acano solution: Acano X Series Server Installation Guide R1.6 76-1002-06-D Page 19 © 2015 Acano (UK) Ltd. All rights reserved. This document is provided for information purposes only and its contents are subject to change without notice. This document may not be reproduced or transmitted in any form or by any means, for any purpose other than the recipient’s personal use, without our prior written permission. Acano and coSpace are trademarks of Acano. Other names may be trademarks of their respective owners. Acano solution: Acano X Series Server Installation Guide R1.6 76-1002-06-D Page 20
© Copyright 2025