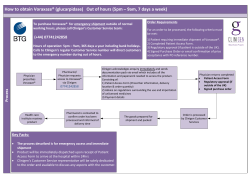DMO Online Shipper User Guide part 1
Despatch Manager Online Shipper User Training Guide February 2015 Version 2.0 Part 1 Contents Using the DMO Shipping System 2 Introduction 2 Where to Start… 2 Welcome Page 3 The Menus 3 Enter a Shipment Postcode and Address Searches 4 8 Print Label 8 Current Shipments 9 View Current Shipments – Search Options 10 View Shipment Pop-Up Detail 11 Cancel a Shipment 13 Re-print a label 14 Pending Shipments 15 Non-Processed Imported Shipments 16 End of Day (EOD) Process 17 Running End of Day Process 17 Re-print EOD paperwork 19 Page 1 of 21 RMDMO Helpdesk 08456 047267 Using the DMO Shipping System Introduction This document will give you a quick start guide to the main elements of Despatch Manager Online, from how to raise a shipment to the admin utilities that are available. The aim of this document is to provide documentation to assist in shipper user training for sales and customer demonstration purposes. There are separate documents available from Royal Mail for: DMO Shipping System Reporting Guide Inport Shipments Set Up Guide On Demand Set Up Guide Shipping API Where to Start… Log onto: https://app.rmdmo.royalmail.com Enter your username. Enter your password. Click on the Log in button to take you into the system NOTE Usernames and Passwords are case sensitive and must include the following criteria: Password must contain at least 1 uppercase letter Password must contain at least 8 characters Password must contain at least 1 numeric number Password must contain at least one ‘Special Character’ ~,! , @, #, $, %, &, * Usernames must be longer than 8 characters Note: There is a systems requirement check to make sure that your PC is up-to-date. This will instruct you as to the corrective action to take if the PC is found not to be ready to use. The green dot identifies that your PC software is good to use The amber dot means it can be used but is not the most appropriate software available. The red dot informs you that you may need to upgrade to make full use of DMO features. The DMO shipping system is a web based application that uses an internet browser on a PC and therefore has no software loaded locally. Page 2 of 21 RMDMO Helpdesk 08456 047267 Welcome Page Once you have logged into Despatch Manager Online (DMO) you may be presented with the ‘Welcome Page’ (image below). This page will display important message regarding the use of Despatch Manager Online, system maintenance, system changes and operational updates. The Menus A roll over menu allows you to browse the different screens of the application. To access a screen, put your mouse over the menu title then click on the screen you want to access. This bar contains all the Despatch Manager Online (DMO) options. Shipping Services: The shipping button contains the screen to raise new shipments, either through ‘Enter a Shipment’, ‘Import Shipments’ and ‘On Demand Shipping’. Shipments: The shipments button displays 3 tables. The first table contains the current shipments. These are shipments that will be manifested by the End-of-day process. Shipments can be viewed, cancelled, modified or searched for. The second table contains the pending shipments. These are shipments that have been raised in the shipment entry screen and merely saved to the system for later use (held here for 7 days). When shipments are saved from the shipment entry screen no labels are generated until the shipment is made live. Like above, shipments from this table can be viewed, cancelled, modified or searched for. The third table is ‘non-processed imported shipments’. These are shipments that have been imported and are stored in DMO but have not yet been processed. Similar to the ‘pending shipments’. (held here for 7 days) Page 3 of 21 RMDMO Helpdesk 08456 047267 EOD: The EOD button stands for END-OF-DAY process. From this menu option a Customer Collection Receipt can be printed and reprinted. Archive: The archive contains all the shipments that have been successfully manifested. They will be held here for 13 months. From this screen shipments an be searched for and viewed on screen. Information from this table can be searched for through the criteria options and a filtered table presented on-screen. This data can be exported in a CSV file for reporting. The secondary option from this screen includes a direct link to the Royal Mail Tracking website. Addresses: This button presents the address book maintenance screen for the shipping station. The main options of this screen include: Import and Export address books, add, remove, modify or delete address. Admin: From the master shipper logon, additional sub users can be created. The super user determines the amount of access which is available for the sub user. Screens and menus can be locked from selection. The Admin tab also contains printer settings, service defaults, return to sender address, departmental reference and tariff maintenance. Help: This menu options presents different help areas to provide assistance to users when using the DMO application. Log Off: Takes the user back to the username and password screen. Enter a Shipment The first screen that you see when you enter the system is the ‘Shipping’ screen. From this screen the following functionality is available: enter shipment details, process shipment and produce label. Some fields are populated by default (according to the Royal Mail specification – or if you have set the defaults yourself – see page 46) when loading the screen. Please check they match your selection for your shipment. (Service Reference, carrier, product) On the next 2 pages are screenshots of the ‘Enter a Shipment’ screen for inland and international shipments. Page 4 of 21 RMDMO Helpdesk 08456 047267 Shipments to the UK Choose Service Reference 1 unless advised otherwise. Choose a Service relating to the Service Type Choose Service type Look up previously saved addresses For some services this won’t need to be selected. However there are services which will require you to tell DMO if it is a letter, large letter or parcel. Look up an address using the customer’s postcode Tracking Notification: Tracked/Special Delivery only. Send Email and SMS messages to your customers regarding the shipments delivery. Enter an optional reference number of your choice. This reference will print on your labels. Forward the date if you are printing a label ahead of the actual despatch date. Select ‘Pend’ if you don’t want to process the shipment and you want to hold it. Page 5 of 21 RMDMO Helpdesk 08456 047267 Saturday Guaranteed enhancement for Special Delivery. Tracked and Special Delivery Local Collect option. Integrate with Local Collect API to obtain correct Post Office delivery address Parcel Details: Items = Number of duplicate shipments to the same customer (usually be the number 1) Weight = Weight of the parcel (kg) When you press ‘Process’, the label will pop up in a PDF window, which you can send to your printer. Shipments to an international address – including international documentation If you tick this box, you will be given the option to enter the address which includes the international characters. The Localised address will only be printed on the label. The UK equivalent is required for customs. Used for the Commercial Invoice (CI). Choose from the list. The date that the shipper is going to invoice their customer Purchase Order Reference. May be the same as the Senders Reference Total parcel weight If not GBP a CN23 will ALWAYS be used as can’t calculate to see if CN22/CN23 This categorises the item type. Other Retail is the most popular Contents description – this would have been set up in Tariff Maintenance screen Either number of parcels OR number of individual items e.g. 10 rulers Tariff code/description will be auto populated based on what you have selected under Contents Description Either overall weight or individual weight e.g. weight of 10 rulers Either overall value or individual value e.g. value of 10 rulers Page 6 of 21 RMDMO Helpdesk 08456 047267 This is required for CN22/CN23 and CI. Royal Mail doesn’t hold this information, therefore it will have to be manually entered each time. Can have up to 7 license numbers, separated by a comma. If a customer wants to provide the importers details as different from the recipient details, they will tick the box shown here. The customer will then be required to fill in the table below which will appear towards the bottom of the ‘Enter a Shipment’ page. The below screenshot illustrates what is required. Page 7 of 21 RMDMO Helpdesk 08456 047267 Postcode and Address Searches The system has a built-in facility to find the address from the postcode, and postcode from the address. All of the address information is from Royal Mail and the system holds the complete ‘postcode address file’; this is called the PAF. The PAF used in Despatch Manager Online system is as up-to-date as it can possibly be. Find the address from the Postcode: Print Label When you press ‘Process’ a PDF window will open with your label (see image to the left). To print the label, right click and press print OR use <Ctrl+P> (Please consult your printer installation guide to ensure your printer settings are correct). Shipment number and barcode Unique Item ID 2D Barcode Page 8 of 21 RMDMO Helpdesk 08456 047267 Current Shipments All of the shipments created through Manual input, Batch import or On Demand will be listed in this table ready for processing into the End-Of-Day Customer Collection Receipt. This screen is split into two parts: the search criteria and the table of live shipments: The screenshot below shows you the table of live shipments: Page 9 of 21 RMDMO Helpdesk 08456 047267 View Current Shipments – Search Options To access the list of your shipments, go to the Shipments menu and click on Current Shipments as shown above. A set of criteria allows searches for one or several shipments. The criteria act as a filter to facilitate the display only the shipments required. There are three search categories available: Three levels of search criteria using specified data fields A sort facility to put the shipments in ascending or descending order A date range facility Three levels of search using specified data fields Sort in ascending or descending order using the available specified fields ‘Show Shipments for All Users’ will ensure that you can view any shipments which sub users may have created. ‘View Cancelled Shipments’ will ensure you can see the processed shipments which were subsequently cancelled. Page 10 of 21 RMDMO Helpdesk 08456 047267 Limit data using From and To date ranges Use ‘Search’ button to execute search request View Shipment Pop-Up Detail Shipment Number AAA000058884GB in the Shipment Numbers column acts as a hyperlink to a pop up window (see example below) with the details of the specific shipment Each shipment has 3 unique numbers Shipment Number 2D item ID Unique Item ID (appears on the label) There are 3 item numbers present in this section of DMO: Shipment No – the number given to each shipment in DMO. If it starts with AAA this indicates that the item has been sent using a non-trackable/non-signed for service. If the item can be tracked or signed it will start with two letters e.g. BI, JH, RO etc 2D Item ID - Hexadecimal representation of the shipment number for a mail piece Unique Item ID – this number is composed of the channel ID, account number, 2D item ID and a check digit. Note: Department Reference field shows the details, if any, set up on your OBA Account. Page 11 of 21 RMDMO Helpdesk 08456 047267 Modify a Shipment To modify a shipment, you will need to tick the relevant box and then click on Modify Once you have done this you will be taken into the ‘Enter a Shipment’ screen where you can make the necessary modifications to the shipment. Once you have made the modifications and processed the shipment, you will be given a new label to print. The old shipment will have been overwritten with the new details as well as a new tracking number. Page 12 of 21 RMDMO Helpdesk 08456 047267 Cancel a Shipment To cancel one or several shipments, check the box next to a selected shipment and then click on the button. A warning message to confirm cancellation is displayed. Click on to process cancellation. Note: that the shipment will be cancelled but not deleted from the system in order to provide historical traceability via your archived shipments. You will NOT be able to retrieve the shipment to make it live again once it has been cancelled. You are able to view the cancelled shipments in the ‘Current Shipments’ section of DMO. To do this you will need to tick the ‘View Cancelled Shipments’ box Page 13 of 21 RMDMO Helpdesk 08456 047267 Cancelled shipments will be labelled with the word CANCELLED on the list of live shipments. No label reprint will be available for shipments that have been cancelled Re-print a label If you wish to re-print a label without making any modifications you will need to click on the ‘Label’ button. As well as this, the international documents can be re-printed here. Page 14 of 21 RMDMO Helpdesk 08456 047267 Pending Shipments Pending shipments are those that are on HOLD – they will not appear on the Customer Collection Receipt. On the Shipments sub-level menu there is an option, Pending Shipments, to view all the shipments that have been saved to the database but not to the Customer Collection Receipt.. If you wish to delete the shipment, you will select the tick box next to the shipment and then select ‘Delete Selected Shipments’. Applying the ‘Modify’ button will cause a redirection to the Shipping screen where the shipment can be processed and printed. Once completed this will be considered a live shipment which will then appear under the ‘Current Shipments’. Page 15 of 21 RMDMO Helpdesk 08456 047267 Non-Processed Imported Shipments Non-processed Imported Shipments are accessed under the ‘Shipments’ tab. This is used to store shipments which have been imported through the ‘Import Shipments’ section of DMO, but not processed. Retention period is 7 days If a customer wishes to process a shipment(s), there is the ability to select one shipment, several shipments (Half Auto) or a full batch (Full Auto). See the screenshot below which illustrates this. Once they have been processed, they will move from this section of DMO to ‘Current Shipments’ and then become eligible to run through the EOD process. Page 16 of 21 RMDMO Helpdesk 08456 047267 End of Day (EOD) Process Running End of Day Process From the ‘EOD’ menu option, a user can ‘Run EOD’ or ‘Reprint EOD Customer Collection Receipt’. This will show shipments in the ‘Current Shipments’ that are ready to be confirmed. Once the EOD has been run, there isn’t any functionality to re-print, modify or cancel any shipments. Whilst the customer is expected to run the EOD manually, a cleansweep process happens everyday on DMO. This automatically runs the EOD and will clear what is in the ‘Current Shipments’. By default the cleansweep is set to 6pm (the customer needs to contact the DMO help desk if they require a different time) Selecting the Run EOD Process menu option takes you straight to the End of Day below screen: Using the button, the Customer Collection Receipt can be generated and pre-advice /sales order files can be forwarded to Royal Mail. Page 17 of 21 RMDMO Helpdesk 08456 047267 When you click on the collection receipt link, you will be presented with the below screen: Mandatory Collection Barcode. Note : The Barcode does not appear on reprinted paperwork To print the Collection Receipt, click on the Adobe Acrobat printing icon on the left side of the screen OR right click and press ‘Print’. Page 18 of 21 RMDMO Helpdesk 08456 047267 Re-print EOD paperwork Search by: Customer Collection Receipt date Specific Sales Order Reference Specific Sales Order Number If a Customer Collection Receipt to be printed was recent (the last ten created), it will be listed at the bottom of the search criteria. Clicking on the format. hyperlink re-launches the receipt in PDF If the collection receipt cannot be found in the list of the last ten, use the search criteria provided to retrieve it from the system. Options available to search on are: The Customer Collection Receipt creation date (date on which EOD process was run) The Sales Order Reference (Customer Collection Receipt Batch Number) The Sales Order Number The Sales Order Number will be returned to you after processing EOD. There may be a slight delay of upto 24 hours in returning this. In the meantime the message ‘Not Set’ appears. Page 19 of 21 RMDMO Helpdesk 08456 047267 Use the button to execute the search request. In the example above, Sales Order Reference number 3 is specifically being searched for, the result is displayed as shown below: Note: The Collection Barcode does not appear on re-printed collection receipts. Page 20 of 21 RMDMO Helpdesk 08456 047267
© Copyright 2025