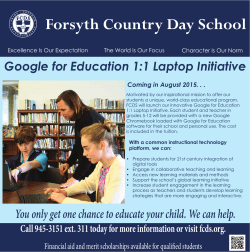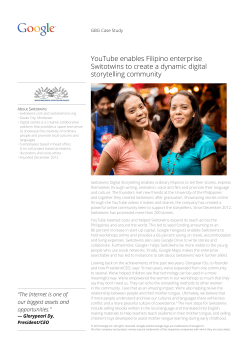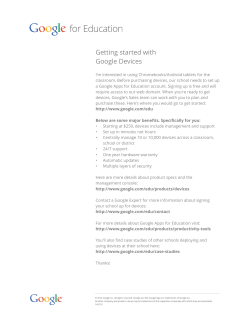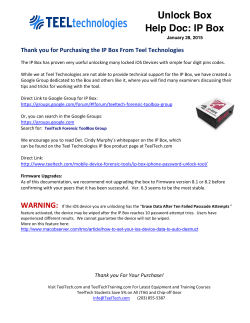How to Set Up 2-Factor Authentication in Horizon
How to Set Up 2-Factor Authentication in Horizon View with Google Authenticator Author: Eric Monjoin, [email protected] February 2015 How to Set Up 2-Factor Authentication in Horizon View with Google Authenticator Table of Contents Introduction . . . . . . . . . . . . . . . . . . . . . . . . . . . . . . . . . . . . . . . . . . . . . . . . . . . . . . . . . 3 Prerequisites. . . . . . . . . . . . . . . . . . . . . . . . . . . . . . . . . . . . . . . . . . . . . . . . . . . . . . . . . 3 Initial setup . . . . . . . . . . . . . . . . . . . . . . . . . . . . . . . . . . . . . . . . . . . . . . . . . . . . . . . . . . 3 Likewise setup . . . . . . . . . . . . . . . . . . . . . . . . . . . . . . . . . . . . . . . . . . . . . . . . . . . . . . . 4 Google Authenticator setup. . . . . . . . . . . . . . . . . . . . . . . . . . . . . . . . . . . . . . . . . . . 7 RADIUS setup . . . . . . . . . . . . . . . . . . . . . . . . . . . . . . . . . . . . . . . . . . . . . . . . . . . . . . . 8 View Connection Server setup . . . . . . . . . . . . . . . . . . . . . . . . . . . . . . . . . . . . . . . 12 Adding users to RADIUS. . . . . . . . . . . . . . . . . . . . . . . . . . . . . . . . . . . . . . . . . . . . . 15 Hardening the RADIUS server. . . . . . . . . . . . . . . . . . . . . . . . . . . . . . . . . . . . . . . . 17 Google Authenticator client setup . . . . . . . . . . . . . . . . . . . . . . . . . . . . . . . . . . . . 17 Testing connection. . . . . . . . . . . . . . . . . . . . . . . . . . . . . . . . . . . . . . . . . . . . . . . . . . 19 Appendix A – Setting alias for google-authenticator. . . . . . . . . . . . . . . . . . . . 20 Appendix B – Google Authenticator Patch. . . . . . . . . . . . . . . . . . . . . . . . . . . . . 21 PROFESSIONAL SERVICES TECHNICAL GUIDE / 2 How to Set Up 2-Factor Authentication in Horizon View with Google Authenticator Introduction VMware Horizon View enables you to access a virtual desktop from anywhere, anytime. Horizon offers you the possibility to move from one place to another: to work from your office or from a cybercafé, or from any other place, when you have a network connection that lets you connect to the Horizon View infrastructure. It’s a wonderful solution. But the challenge is with the external connection: how to protect and secure? How to authorize only some users or groups of users to connect from an external network or Internet? You can use View Connection Server “Tag” but that implies creating dedicated pools for outside connection and others for inside connection. The other method is to use 2-Factor authentication using proprietary solutions based on software or hardware tokens but for a small company that could be expensive. This document describes how to secure your external connections and authorize only specific users or groups of users connecting to Horizon View from outside for free, using 2-Factor authentication base on Google Authenticator. The following method was given to me by one of my oldest customers (and a good friend) so all merit goes to Xavier Montaron CTO of “Mayor of Drancy”. Prerequisites Prerequisites are the following: •vSphere Infrastructure correctly configured for Horizon View •Horizon View correctly configured (Connection Server, Security Server and Composer) •Active Directory and DNS (don’t forget to add your RADIUS server(s) in your DNS zone. •Create a group “GG_S_GOOGLE_AUTH_DISABLED” (or any other name you want, it will be used to temporarily disable access to specific users) in your Active Directory. •One or two (for HA) Ubuntu 12.04.04 LTS VMs Initial setup The first step is to install and configure at least one Ubuntu VM as a radius server, a second one could be installed to provide redundancy (not described in this document). 1. Using vSphere Web Client or Web Console, create a default “Ubuntu Linux (64-bit)” VM 2. Install a fresh Ubuntu Server 12.04.04 LTS and select OpenSSL package during installation 3. Install VMware Tools and configure networking 4. Update your freshly installed Ubuntu server by running as root # apt-get update # apt-get dist-upgrade Note: If you don’t want to type “sudo” every time, set a password to the “root” account and after that login as root directly (not recommended for production). # sudo su – # passwd PROFESSIONAL SERVICES TECHNICAL GUIDE / 3 How to Set Up 2-Factor Authentication in Horizon View with Google Authenticator Likewise setup Now that the VM is ready, we can start installing and configuring Likewise to add the server in the Active Directory domain and permit domain user authentication. First, we need to be sure that our server is correctly synchronized in term of date and time with the Active Directory Domain Controller by installing NTP. # apt-get install ntp And then installing Likewise. # apt-get install likewise-open Before joining the server in Active Directory we need to check at least two things: 1. Check that your host files contain the FQDN associated with the VM’s IP. # cat /etc/hosts In this example we check that “radius.vmlabs.local” exists, if not, edit the file and modify it as required. PROFESSIONAL SERVICES TECHNICAL GUIDE / 4 How to Set Up 2-Factor Authentication in Horizon View with Google Authenticator 2. Check that you resolve.conf files point to a DNS that manage the domain Zone # cat /etc/resolv.conf In this example 192.168.98.10 is a Domain Controller acting also as DNS Join the server to the Active Directory domain, by typing the following command: # domainjoin-cli join <your domain name> <account _ name> <account name> is an account with “Add Computers Account” Active Directory right. Check that your server is added in Active Directory: If you have only one domain, you can change the Likewise configuration to login without specifying your AD domain name at the prompt but just your login, for that type the following command: # lwconfig AssumeDefaultDomain true And reboot PROFESSIONAL SERVICES TECHNICAL GUIDE / 5 How to Set Up 2-Factor Authentication in Horizon View with Google Authenticator Test to login on your server using a domain account (without the “AssumeDefaultDomain” command, login would have been VMLABS\adm_eric) PROFESSIONAL SERVICES TECHNICAL GUIDE / 6 How to Set Up 2-Factor Authentication in Horizon View with Google Authenticator Google Authenticator setup As Google Authenticator is delivered as source code and not binaries, additional packages need to be installed. Type the following command to installed required packages: # apt-get install build-essential git libpam0g-dev libqrencode3 Type the following command to download Google Authenticator source code from Google # cd /root # git clone https://code.google.com/p/google-authenticator Note: The command is executed from the “root” home directory (/root) and all source code is downloaded in /root/google-authenticator Build and install Google-Authenticator binaries: # cd /root/google-authenticator/libpam # make && make install PROFESSIONAL SERVICES TECHNICAL GUIDE / 7 How to Set Up 2-Factor Authentication in Horizon View with Google Authenticator RADIUS setup Next step: installation of Radius component using freeradius, for this type: # apt-get install freeradius Once radius is installed, edit /etc/freeradius/radiusd.conf and modify it to read user = root (instead of user = freerad) group = root (instead of user = freerad) Before : After : To temporarily disable an account from login using RADIUS, we configure RADIUS to search for a specific group in Active Directory and prevent login from any users present in this group. Edit the file /etc/freeradius/users And modify the section “Deny access for a group of users” PROFESSIONAL SERVICES TECHNICAL GUIDE / 8 How to Set Up 2-Factor Authentication in Horizon View with Google Authenticator To read : DEFAULT Group == “GG _ S _ GOOGLE _ AUTH _ DISABLED”, Auth-Type := Reject Reply-Message = “Your account has been disabled.” DEFAULT Auth-Type := PAM Note: if ever you create a group with a different name, change it accordingly Now edit the file /etc/freeradius/sites-enabled/default Search for “pam” by typing /pam PROFESSIONAL SERVICES TECHNICAL GUIDE / 9 How to Set Up 2-Factor Authentication in Horizon View with Google Authenticator And uncomment the line it to read: Now edit the file /etc/pam.d/radiusd Comment all line from this file and add the following one: auth requisite pam _ google _ authenticator.so forward _ pass auth required pam _ lsass.so use _ first _ pass The file should looks like this: PROFESSIONAL SERVICES TECHNICAL GUIDE / 10 How to Set Up 2-Factor Authentication in Horizon View with Google Authenticator Restart freeradius to activate new settings # service freeradius restart Now edit /etc/freeradius/clients.conf # vim /etc/freeradius/client.conf Search for # client some.host.org, uncomment the section and modify the file to read : client <fqdn _ view _ connection _ servers> { secret = <password you want to use> shortname = <hostname of your View Connection Server> } Again, restart RADIUS: Everything is configured on the server at this time, now we have to setup Horizon View to use RADIUS and Google-Authenticator: PROFESSIONAL SERVICES TECHNICAL GUIDE / 11 How to Set Up 2-Factor Authentication in Horizon View with Google Authenticator View Connection Server setup Connect to your Horizon View Connection Server as Administrator Select the Horizon View Connection Server you want to use: On Authentication tab, select RADIUS as “Advanced Authentication” PROFESSIONAL SERVICES TECHNICAL GUIDE / 12 How to Set Up 2-Factor Authentication in Horizon View with Google Authenticator 1. Check : “Enforce 2-Factor and Windows user name matching” 2. Select: “Create New Authenticator” 3. Specify the Label : example : Google Auth 4. Specify the Hostname/Address : fqnd of your radius server 1. Specify the Shared Secret : the secret you specified in /etc/freeradius/client.conf PROFESSIONAL SERVICES TECHNICAL GUIDE / 13 How to Set Up 2-Factor Authentication in Horizon View with Google Authenticator Note: For production usage, you can install and configure a secondary radius server: PROFESSIONAL SERVICES TECHNICAL GUIDE / 14 How to Set Up 2-Factor Authentication in Horizon View with Google Authenticator Adding users to RADIUS At this point, Horizon View is configured 2-Factors authentication using your Radius server, now you have to add users to RADIUS and authorize them. On your Radius server, as root, impersonate as the user you want to add and execute googleauthenticator # su <username> # google-authenticator Note: To see all options, type: # google-authenticator –h PROFESSIONAL SERVICES TECHNICAL GUIDE / 15 How to Set Up 2-Factor Authentication in Horizon View with Google Authenticator Answer “Y” to all questions We can pass all questions as arguments to google-authenticator as this : # google-authenticator –tdf –r 3 –R 30 –w 17 –Q UTF8 Note: If you encounter issue with “–Q UTF8”, use “–Q ANSI” instead. As you can see there’s emergency scratch code that can be used in case you don’t have your Token generator with you. This is “one time” codes that are deleted as soon as used. You can also configure your devices (iOS, Androïd) using the generated QR code or the secret key. To simplify the operation, you can create an alias for all users by modifying the file /etc/skel/.bashrc Add the following line, so you’ll only have to execute “google-authenticator” instead of using arguments or hitting “enter” or “Y” keys. PROFESSIONAL SERVICES TECHNICAL GUIDE / 16 How to Set Up 2-Factor Authentication in Horizon View with Google Authenticator Hardening the RADIUS server At this time, any domain users can login to the RADIUS server using SSH, this certainly not what you want, so to prevent this you need to modify the file /etc/ssh/sshd_config and add at the bottom the following line : DenyGroups domain^users Google Authenticator client setup From the server side, everything is up and running, now we need to install and configure the Google Authenticator client. It’s available for many OS and device flavor: Android, iPhone/iPod/iPad, Blackberry, Windows Android Devices Apple Devices PROFESSIONAL SERVICES TECHNICAL GUIDE / 17 How to Set Up 2-Factor Authentication in Horizon View with Google Authenticator Configuration is relatively simple: Start “Authenticator” and choose the method that meet your needs: 1. Choose “Scan barcode” and then scan the generated QR Code 2. Or choose “Manual Entry” and type the “Secret Key” shown just below the QR Code Your token is immediately available PROFESSIONAL SERVICES TECHNICAL GUIDE / 18 How to Set Up 2-Factor Authentication in Horizon View with Google Authenticator Testing connection Now you can test and make a connection on your View Connection Server by providing your login name and password in the form of <AD_PASSWORD><Generated Code> If everything works fine, the second login screen appears and you have to type your AD password again (this is “As design” by Horizon View whatever 2-Factor authentication method you want to use: RADIUS or RSA). PROFESSIONAL SERVICES TECHNICAL GUIDE / 19 How to Set Up 2-Factor Authentication in Horizon View with Google Authenticator Appendix A – Setting alias for google-authenticator Typing the whole line to generate token can be painful if you have a huge number of users, the best solution is to create an alias for it so next time you’ll have to type “google-authenticator” and all options will become implicit. To do that, edit /etc/skel/.bashrc and add an alias for “google-authenticator” as show below: PROFESSIONAL SERVICES TECHNICAL GUIDE / 20 How to Set Up 2-Factor Authentication in Horizon View with Google Authenticator Appendix B – Google Authenticator Patch DISCLAIMER: The following patch is provided “As Is”, without any guarantee or technical support. Use it at your own risk. By default when you scan the QR Code, the Authenticator client shows the account name as user@ servername (eg. eric@radius1). This is not really helpful for the user and can be misunderstood. The following patch lets you add a title for the generated token. Patching Google Authenticator To patch Google Authenticator 1. Login as “root” 2. Copy and paste the patch below into a file named add-options.patch (or whatever you want) 3. Clean the previous build # cd ~/google-authenticator/libpam/ # make clean 4. Patch Google Authenticator with the provided patch # patch google-authenticator.c < /root/add-options.patch 5. Rebuild and install our modified Google Authenticator # make && make install PROFESSIONAL SERVICES TECHNICAL GUIDE / 21 How to Set Up 2-Factor Authentication in Horizon View with Google Authenticator Using patched Google Authenticator If you run “google-authenticator –h” to display available help, you’ll notice some new options and the one that keep our interest is “-i”. Now, if you run the following command and scan the QR code: # google-authenticator -tdfo -i “Horizon View - Home Labs” -l “Eric (Admin)” -r 3 -R 30 -w 17 -Q ANSI You’ll obtain a more user friendly display: PROFESSIONAL SERVICES TECHNICAL GUIDE / 22 How to Set Up 2-Factor Authentication in Horizon View with Google Authenticator Patch – source code --- google-authenticator.c 2014-04-03 18:07:40.922741501 +0200 +++ google-authenticator-patch.c 2014-04-03 18:37:44.922720724 +0200 @@ -144,14 +144,18 @@ } static const char *getURL(const char *secret, const char *label, char **encoderURL, const int use _ totp) { + + const char* issuer, char **encoderURL, const int use _ totp) { const char *encodedLabel = urlEncode(label); - char *url = malloc(strlen(encodedLabel) + strlen(secret) + 80); + const char *encodedIssuer = urlEncode(issuer); + char *url = malloc(strlen(encodedLabel) + strlen(encodedIssuer) + + strlen(secret) + 88); char totp = ‘h’; if (use _ totp) { totp = ‘t’; } - sprintf(url, “otpauth://%cotp/%s?secret=%s”, totp, encodedLabel, secret); + sprintf(url, “otpauth://%cotp/%s?secret=%s&issuer=%s”, totp, + encodedLabel, secret, encodedIssuer); if (encoderURL) { const char *encoder = “https://www.google.com/ chart?chs=200x200&” “chld=M|0&cht=qr&chl=”; @@ -175,12 +179,12 @@ #define UTF8 _ BOTTOMHALF “\xE2\x96\x84” static void displayQRCode(const char *secret, const char *label, const int use _ totp) { const char* issuer, const int use _ totp) + { if (qr _ mode == QR _ NONE) { return; } char *encoderURL; - const char *url = getURL(secret, label, &encoderURL, use _ totp); + const char *url = getURL(secret, label, issuer, &encoderURL, use _ totp); puts(encoderURL); // Only newer systems have support for libqrencode. So, instead of requiring @@ -337,7 +341,9 @@ “ -D, --allow-reuse Allow reuse of previously used TOTP tokens\n” “ -f, --force Write file without first confirming with user\n” “ -l, --label=<label> Override the default label in \”otpauth://\” URL\n” + “ -i, --issuer=<label> Override the default issuer in PROFESSIONAL SERVICES TECHNICAL GUIDE / 23 How to Set Up 2-Factor Authentication in Horizon View with Google Authenticator \”otpauth://\” URL\n” “ -q, --quiet Quiet mode\n” + “ -o, --qronly Like quiet mode but prints qrcode\n” “ -Q, --qr-mode={NONE,ANSI,UTF8}\n” “ -r, --rate-limit=N Limit logins to N per every M seconds\n” “ -R, --rate-time=M Limit logins to N per every M seconds\n” @@ -365,14 +371,15 @@ enum { ASK _ MODE, HOTP _ MODE, TOTP _ MODE } mode = ASK _ MODE; enum { ASK _ REUSE, DISALLOW _ REUSE, ALLOW _ REUSE } reuse = ASK _ REUSE; - int force = 0, quiet = 0; + int force = 0, quiet = 0, qronly = 0; int r _ limit = 0, r _ time = 0; char *secret _ fn = NULL; char *label = NULL; + char *issuer = NULL; int window _ size = 0; int idx; for (;;) { static const char optstring[] = “+hctdDfl:qQ:r:R:us:w:W”; + static const char optstring[] = “+hctdDfl:i:qQ:r:R:us:w:Wo”; static struct option options[] = { { “help”, 0, 0, ‘h’ }, { “counter-based”, 0, 0, ‘c’ }, @@ -381,7 +388,9 @@ { “allow-reuse”, 0, 0, ‘D’ }, { “force”, 0, 0, ‘f’ }, { “label”, 1, 0, ‘l’ }, + { “issuer”, 1, 0, ‘i’ }, { “quiet”, 0, 0, ‘q’ }, + { “qronly”, 0, 0, ‘o’ }, { “qr-mode”, 1, 0, ‘Q’ }, { “rate-limit”, 1, 0, ‘r’ }, { “rate-time”, 1, 0, ‘R’ }, @@ -467,6 +476,13 @@ } label = strdup(optarg); } else if (!idx--) { + // issuer + if (issuer) { + fprintf(stderr, “Duplicate -i option detected\n”); + _ exit(1); + } + issuer = strdup(optarg); + } else if (!idx--) { // quiet if (quiet) { fprintf(stderr, “Duplicate -q option detected\n”); @@ -474,6 +490,14 @@ } quiet = 1; } else if (!idx--) { + // qronly + if (quiet) { PROFESSIONAL SERVICES TECHNICAL GUIDE / 24 How to Set Up 2-Factor Authentication in Horizon View with Google Authenticator + -q\n”); + + + + + } fprintf(stderr, “Duplicate -o option detected or used with _ exit(1); } quiet = 1; qronly = 1; else if (!idx--) { // qr-mode if (qr _ mode != QR _ UNSET) { fprintf(stderr, “Duplicate -Q option detected\n”); @@ -590,13 +614,15 @@ if (!label) { uid _ t uid = getuid(); const char *user = getUserName(uid); + label = strdup((char *)user); + free((char *)user); + } + if (!issuer) { char hostname[128] = { 0 }; if (gethostname(hostname, sizeof(hostname)-1)) { strcpy(hostname, “unix”); } label = strcat(strcat(strcpy(malloc(strlen(user) + strlen(hostname) + 2), user), “@”), hostname); free((char *)user); + issuer = strdup(hostname); } int fd = open(“/dev/urandom”, O _ RDONLY); if (fd < 0) { @@ -617,12 +643,16 @@ use _ totp = mode == TOTP _ MODE; } if (!quiet) { displayQRCode(secret, label, use _ totp); + displayQRCode(secret, label, issuer, use _ totp); printf(“Your new secret key is: %s\n”, secret); printf(“Your verification code is %06d\n”, generateCode(secret, 0)); printf(“Your emergency scratch codes are:\n”); } + if (qronly) { + displayQRCode(secret, label, issuer, use _ totp); + } free(label); + free(issuer); strcat(secret, “\n”); if (use _ totp) { strcat(secret, totp); PROFESSIONAL SERVICES TECHNICAL GUIDE / 25 How to Set Up 2-Factor Authentication in Horizon View with Google Authenticator About the Authors and Contributors Eric Monjoin, Technical Solution Architect, VMware End User Computing Solutions Xavier Montaron, CIO, Town Hall of Drancy, France PROFESSIONAL SERVICES TECHNICAL GUIDE / 26 VMware, Inc. 3401 Hillview Avenue Palo Alto CA 94304 USA Tel 877-486-9273 Fax 650-427-5001 www.vmware.com Copyright © 2015 VMware, Inc. All rights reserved. This product is protected by U.S. and international copyright and intellectual property laws. VMware products are covered by one or more patents listed at http://www.vmware.com/go/patents. VMware is a registered trademark or trademark of VMware, Inc. in the United States and/or other jurisdictions. All other marks and names mentioned herein may be trademarks of their respective companies. Item No: VMW_15Q1_TD_Horizon-View-Google-Authenticator 02/15
© Copyright 2025