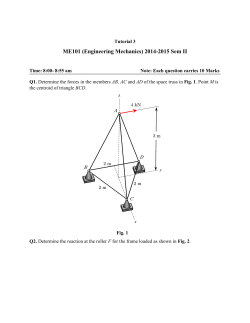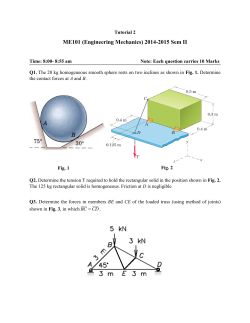User Manual
www.edussasia.com PLEASE THINK OF OUR ENVIRONMENT BEFORE YOU PRINT BRINGING TOMORROW’S TECHNOLOGY TODAY AUSTRALIA | USA | EUROPE | SOUTH AFRICA | ASIA This user manual is applicable for the following Eduss Multi-Touch Interactive Whiteboard models: 84 inches Safety and Precautionary Measures • Carry the Interactive Whiteboard (IWB) with adequate number of people to avoid injury and also damage to the IWB. • Do not expose your IWB to direct sunlight, moisture or rain to reduce risk of electric shock or damage to the IWB. • Ensure that power cable and data cable are fastened correctly and positioned strategically to avoid a trip hazard. • To clean, wipe the IWB surface gently using warm water with a slightly moistened cloth. Alternatively, you can also use water-based cleaning solution. Never use strong abrasive solvents such as thinner, alcohol or benzene. • When installing your IWB against the wall, please use only the mounting brackets supplied in the package. The mounting brackets are designed to support the weight of your IWB. Make sure that it remains in an upright (90 degree) position. • When installing your IWB onto a mobile trolley, ensure that the floor surface is even to avoid the IWB to overturn and damage. • Do not block the camera sensors located at the top left and top right position of your IWB. • Ensure that safety warnings and precautions by the projector manufacturer are adhered to always. Avoid staring directly at the projector’s beam of light. 1|P a g e U s e r M a n u a l BRINGING TOMORROW’S TECHNOLOGY TODAY AUSTRALIA | USA | EUROPE | SOUTH AFRICA | ASIA Table of Contents 1. About your IWB Page number 1.1. Understanding how your IWB works …………………….……………….. 3 1.2. Bundled parts and accessories ……………………….….……………….. 3 2. Software Installation 2.1. Express Installation …………………………………….….……………….. 5 2.2. Step-by-Step Installation …………………………………….…………….. 8 2.3. Uninstall the Software …………………………………….….…….………. 9 3. Hardware Installation 3.1. Minimum Hardware Requirements …………………….…………….….. 10 3.2. Connecting the IWB to your PC…………………….……………..….….. 11 4. Operating your IWB 4.1. Calibrating your IWB …………………….……………..….…………….... 12 4.2. Key Features and Functionalities ….……………..….………………….. 13 4.2.1. Scroll 4.2.2. Text Input 4.2.3. Write 4.2.4. Resize 4.2.5. Move 4.2.6. Highlight 4.2.7. Shade 4.2.8. Magnify 5. Troubleshooting 5.1. Error messages, calibration and image projection ………….……………19 2|P a g e U s e r M a n u a l BRINGING TOMORROW’S TECHNOLOGY TODAY AUSTRALIA | USA | EUROPE | SOUTH AFRICA | ASIA 1. About your IWB 1.1. Understanding how your IWB works To use your IWB, you will need a personal computer (PC) and a digital projector. These two hardware devices function together with your IWB as follows; Applications run on your PC and the image is projected to the IWB via the digital projector. Your IWB functions like a PC monitor screen and also as an input device for your keyboard and mouse. This enables you to control the applications by just touching the IWB surface. In effect, gives you flexibility, interactivity and convenience. 1.2. Bundled parts and accessories Description IWB Pen Quantity 4 Purpose Picture The pens are specially designed to write on the IWB IWB Wand 1 The wand gives additional length and works similarly with the pens. USB cable (5 meters) 3|P a g e 1 To connect your PC to the IWB U s e r M a n u a l BRINGING TOMORROW’S TECHNOLOGY TODAY AUSTRALIA | USA | EUROPE | SOUTH AFRICA | ASIA InterWrite Touch 1 The IWB driver driver and software and application CD software Eduss Multi Touch 1 User Guide 8 To mount the IWB IWB User Manual Wall Brackets to the wall 4|P a g e U s e r M a n u a l BRINGING TOMORROW’S TECHNOLOGY TODAY AUSTRALIA | USA | EUROPE | SOUTH AFRICA | ASIA 2. Software Installation Eduss InterWrite Touch software provides two types of installation: express installation and step-by-step installation. 2.1 Express Installation Insert the disc into the CD-ROM, installation guide will pop-up as illustrated in Fig. 1 : Fig. 1: Autorun Interface Click "Install All" and proceed to language selection as illustrated in Fig. 2 Fig. 2: Language Selection 5|P a g e U s e r M a n u a l BRINGING TOMORROW’S TECHNOLOGY TODAY AUSTRALIA | USA | EUROPE | SOUTH AFRICA | ASIA Click "Next >" proceed to confirm the path for installation as illustrated in Fig. 3: Fig. 3: Installation Path Click "Next >" proceed to confirm the path for installation as illustrated in Fig. 4 : Fig. 4: Installation Path 6|P a g e U s e r M a n u a l BRINGING TOMORROW’S TECHNOLOGY TODAY AUSTRALIA | USA | EUROPE | SOUTH AFRICA | ASIA Click "Finish" to finish the USB Driver installation process as illustrated in Fig.5 : Fig. 5: USB Driver Installed Click "Finish" to finish the installation process as illustrated in Fig. 6: Fig. 6: Installation Completed 7|P a g e U s e r M a n u a l BRINGING TOMORROW’S TECHNOLOGY TODAY AUSTRALIA | USA | EUROPE | SOUTH AFRICA | ASIA 2.2 Step-by-Step Installation Click "Install Step-by-Step" in auto-run interface to proceed to Step-by-Step installation as illustrated in Fig. 1: Fig. 1: Step-By-Step Installation Click "Install Eduss InterWrite Touch Software" to install the Eduss InterWrite Touch software, same as in express installation. Click "Install Eduss InterWrite Touch Driver" to install Eduss InterWrite Touch driver. Click "Install USB Driver" to install driver for USB cable. 8|P a g e U s e r M a n u a l BRINGING TOMORROW’S TECHNOLOGY TODAY AUSTRALIA | USA | EUROPE | SOUTH AFRICA | ASIA 2.3 Uninstall the Software Select "Eduss InterWrite Touch Software" in "Add or Remove Programs" in the Control Panel. Click "Remove" (or: double click autorun.exe in the software) to proceed to software uninstallation guide as illustrated in Fig. 1: Fig. 1: Uninstall the Software 9|P a g e U s e r M a n u a l BRINGING TOMORROW’S TECHNOLOGY TODAY AUSTRALIA | USA | EUROPE | SOUTH AFRICA | ASIA 3. Hardware Installation 3.1. Minimum Hardware Requirements Hardware Type Specifications PC Operating System (OS) Random Access Memory (RAM) Windows 7* or later, Macintosh OS X 10.4 or later 1.0 GB CPU 1.0 GHz Graphic Card 512 MB (with Full HD support) Processor Intel Pentium Core 2 Duo, AMD Athlon II X3 or higher Projector Model Non-wide screen *Windows 7 Home Premium and above. Windows 7 Starter and Basic editions does not have multi-touch features built it (i.e. Scrolling, Resizing and Handwriting Recognition 10 | P a g e U s e r M a n u a l BRINGING TOMORROW’S TECHNOLOGY TODAY AUSTRALIA | USA | EUROPE | SOUTH AFRICA | ASIA 3.2. Connecting the IWB to your PC (please refer to Fig. 1) Fig. 1: Connecting the IWB Steps to follow: Install the software first before connecting to the IWB. Connect your PC to the IWB using the USB to Serial cable supplied with the IWB. Connect your PC to your digital projector using the VGA cable supplied with your digital projector. 11 | P a g e U s e r M a n u a l BRINGING TOMORROW’S TECHNOLOGY TODAY AUSTRALIA | USA | EUROPE | SOUTH AFRICA | ASIA 4. Operating your IWB 4.1. Calibrating your IWB Click tray icon of the IWB driver, select “IWB” → “IR Touch for 6000A Serials” and click “Orientation" on the popup menu to enter the orientation page The Touch Screen Control Panel screen will appear. Select the “Calibrate” option. A white screen will appear and a point will appear at the top left corner of the screen. Calibrating is completed after all the points are clicked. 12 | P a g e U s e r M a n u a l BRINGING TOMORROW’S TECHNOLOGY TODAY AUSTRALIA | USA | EUROPE | SOUTH AFRICA | ASIA 4.2. Key Features and Functionalities Figure 1 below is the ‘Floating Toolbar’ which is available for use once the Eduss InterWrite software is activated. This toolbar contains advance controls that you can use to manipulate text, image and documents. Figure 1 There is a useful manual found on the Control Mode toolbar under Menu called Help. This will explain and illustrate how to use the features and tools. 13 | P a g e U s e r M a n u a l BRINGING TOMORROW’S TECHNOLOGY TODAY AUSTRALIA | USA | EUROPE | SOUTH AFRICA | ASIA 4.2.1. Scroll Scroll function is used to scroll any type of documents and applications. E.g: AutoCAD, Google SketchUP, PDF documents, MS Office, Open Office, etc. To scroll, open a document, touch the surface of the IWB and start scrolling. 4.2.2. Text Input Text function is used to input text in the page or directly copy text from other program to paste in the current page. You can access the text function by doing the following: i. In Window Mode Click on the toolbar or click "Draw"->"Insert Text" in the main menu, then select font from the pop-up menu ii. In Floating Toolbar mode Click "Text" , or click-> Menu>Draw> iii. Input text in a text box dragged out with the IWB pen from the page, see Fig. Fig.4: Text input iv. The two small circles around the input area are two size-adjustment points for the area, used for adjusting the area of the input field. The user can Setup the properties of the current input text through this Toolbar. See Fig. 5: Fig. 5: Property edit box 14 | P a g e U s e r M a n u a l BRINGING TOMORROW’S TECHNOLOGY TODAY AUSTRALIA | USA | EUROPE | SOUTH AFRICA | ASIA v. The user can input text through soft keyboard or directly from the keyboard. 4.2.3. Write Write function is used to write or annotate a new file or an existing document. You can write by doing the following: i. In Window Mode Click on the toolbar or "Draw"->"Normal Pen", in the main menu then select a pen of a colour from the pop-up menu, then select a Normal pen of a color from the pull-down menu; ii. In Floating Toolbar status (Control Mode, Annotation Mode, Full Screen Mode, Transparent Annotation Mode) Click "Normal Pen" button iii. , or Click --> --> Once done, you can write or annotate on any new or existing documents. 4.2.4. Resize Resize function is used to resize images/pictures. You can resize images/pictures by doing the following: i. In Windows Mode, click on the “Select Object” from the toolbar or "Draw"->"Select Object" from the main menu. ii. Touch the edge of the image\picture. Pinch to resize it accordingly. Fig. 1: Resizing 4.2.5. Move 15 | P a g e U s e r M a n u a l BRINGING TOMORROW’S TECHNOLOGY TODAY AUSTRALIA | USA | EUROPE | SOUTH AFRICA | ASIA The move function is used to move an object in a page. We can use the move function by doing the following: i. In Window Mode Click "Select Object" button in the Toolbar or Click "Draw"->"Select Object" in the main menu. ii. In Floating Toolbar status click or Click --> iii. --> . After an object is selected, the pointer turns into , now you can move the object. 4.2.6. Highlight The highlight function is used to highlight any documents, file, etc. You can highlight text, picture or document by selecting the “Transparent Pen” option. You can use the highlight function by doing the following: i. In Windows Mode, Click button in the Toolbar or Click “Draw””- > “Transparent Pen” in the main menu. ii. In Floating Toolbar status click -> iii. and then select or Click - - Once done, you can highlight it by moving your pen, finger or any opaque object. 16 | P a g e U s e r M a n u a l BRINGING TOMORROW’S TECHNOLOGY TODAY AUSTRALIA | USA | EUROPE | SOUTH AFRICA | ASIA 4.2.7. Shade Shade feature is used to cover all or partial of the image projected on the screen. This allows participants to focus during the presentation session. There are the following two ways to activate Screen Shade: i. In Window Mode Click "Screen Shade" button in the Toolbar or click “Tools” -> “Screen Shade” ii. In (Control Mode, Annotation Mode, Full Screen Mode, Transparent Annotation Mode) Click " Screen Shade" or Click -> -> Fig. 2: Screen Shade 17 | P a g e U s e r M a n u a l BRINGING TOMORROW’S TECHNOLOGY TODAY AUSTRALIA | USA | EUROPE | SOUTH AFRICA | ASIA 4.2.8. Magnify The magnifying tool is used to enlarge the size of a targeted section of the document. i. In Window Mode Click in the Toolbar, or Click "Tool"->"Magnifier" in the main menu; ii. In (Control Mode, Annotation Mode, Full screen) Click "Magnifier" button iii. or Click --> After magnifier is activated, the cursor turns into --> , now hold the IWB pen to drag out an area to be magnified, as shown in Fig. 1 Fig. 1: Illustration for Magnifier 18 | P a g e U s e r M a n u a l BRINGING TOMORROW’S TECHNOLOGY TODAY AUSTRALIA | USA | EUROPE | SOUTH AFRICA | ASIA 5. Troubleshooting 5.1 Error messages, calibration and image projection Problems Solutions Error message • Ensure that the USB to Serial cable provided is fastened “Failed to verify the correctly. whiteboard • If problem persist, kindly reinstall the driver connection.” Error message “Error • Ensure that you upgrade your Internet Explorer to version 7.0 occurred when or later. loading XML file”. If only part of the IWB • Re-calibrate the IWB can be written on. Calibration could not • Ensure that the IWB is placed on an even floor. Make sure that be completed. The it remains in an upright (90 degree) position. counter keeps restarting. The image projected • The projector may not be level when projecting an image. is in the shape of a Ensure that it is placed on a flat surface. trapezium • If the problems persist, the keystone setting on the projector needs to be adjusted. Kindly refer to the projector’s user manual to adjust the keystone. Trapezia 19 | P a g e Rectangle U s e r M a n u a l
© Copyright 2025