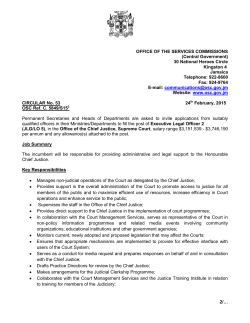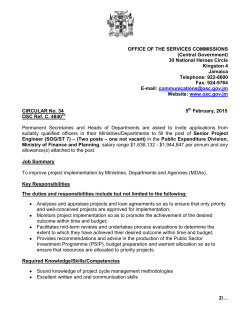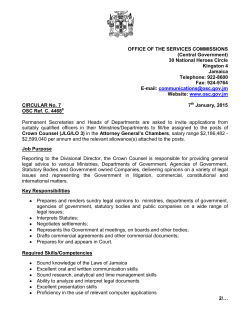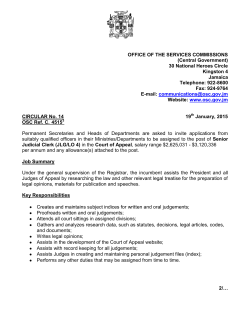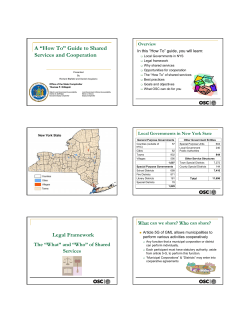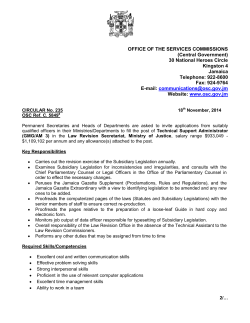X32 Scene Parser
X32 Live Toolbox https://sourceforge.net/projects/x32livetoolbox/?source=navbar User Manual Copyright (C) 2014 Paul Vannatto Version 1.0 February 2015 License This program is free software: you can redistribute it and/or modify it under the terms of the GNU General Public License as published by the Free Software Foundation, either version 3 of the License, or any later version. This program is distributed in the hope that it will be useful, but WITHOUT ANY WARRANTY; without even the implied warranty of MERCHANTABILITY or FITNESS FOR A PARTICULAR PURPOSE. See the GNU General Public License for more details. You should have received a copy of the GNU General Public License along with this program. If not, see http://www.gnu.org/licenses/ Acknowledgments Many thanks to the following: The Behringer Forum members for their many suggestions and encouragement. It was because of the numerous discussions on the forum that this X32 online set of tools were created and developed. Patrick-Gilles Maillot for his enormous effort in updating the OSC Remote Protocol document. Without this document, this app probably would not have begun. Music Group for creating the X32 eco-system and opening up the X32 specific OSC command language so that developers could provide enhancements beyond the standard capabilities of the X32. X32 Scene Parser User Manual Purpose The X32 Live Toolbox was designed to interact directly with the X32, supplementing the X32 eco-system with tools currently unavailable to accomplish specific tasks. The initial tool simply sent and received OSC commands to and from the X32 built-in OSC server. This developed into the testing tool (screen). During numerous discussions and feature requests on the Behringer Forum, other tools (Copy EQ, Copy Headamps, DCA and Mute Group analysis, Tidbits, etc.) have been developed. As with any toolbox, this one begs for more tools. WorkFlow Each tool can be used independently or in conjunction with other tools available to complete a specific task. If the toolbox does not have the necessary tool, it can probably be created. The testing tool is the heart of the toolbox. It can be used to send various OSC commands to the X32 and watch for the responses This can provide a deeper understanding on how the X32 interacts with the OSC protocol. It can also be used to generate working commands to be incorporated into tidbits (explained later). Contents Quick Start Guides Copy EQ...........................................................3 DCA and Mute Group Analysis........................3 Copy Headamps...............................................3 Input-Output Mutes..........................................4 Tidbits...............................................................4 Testing OSC Commands..................................5 Screens Copy EQ...........................................................6 Groups..............................................................7 Headamps.........................................................8 In-Out...............................................................9 Tidbits.............................................................10 Testing............................................................12 Setup...............................................................13 Glossary................................................................15 Page 2 X32 Scene Parser User Manual Quick Start Guides Copy EQ Connect to the X32 if not connected (change the X32 IP if necessary or select from the drop down list). Select the Copy EQ tab. Click on the Get EQ button. Live Toolbox will send commands to the X32, wait for the responses, then populate the Copy EQ screen with details of which slot has which graphics EQ. The actual commands sent and responses received can be viewed in the Testing memo. Choose which slot (and side) to copy values from, then choose which slot (and side) to copy those values to. Click on the Copy EQ button to copy the values to the X32. DCA and Mute Group Analysis Connect to the X32 if not connected (change the X32 IP if necessary or select from the drop down list). Select the Groups tab Click on the Get Data button. Live Toolbox will send commands to the X32, wait for the responses, then populate the DCA and Mute Groups matrices with the current status. The actual commands sent and responses received can be viewed in the Testing memo. The matrices show 16 channels by 8 DCA and 6 Mutes, in 4 banks. To make any changes, simply change the appropriate check box. When all changes are complete, click on the Send Changes to send the changes to the X32. If all data is desired to be sent (instead of just the changes), check the All Data check box, then click on Send All. Copy Headamps Connect to the X32 if not connected (change the X32 IP if necessary or select from the drop down list). Select the Headamps tab Select which parameters (gains and/or phantom) to include Choose which headamps bank to copy from Choose which headamps bank to copy to To change the X32, click on To X32 button To add lines to a tidbit, click on To Tidbit Page 3 X32 Scene Parser User Manual Input-Output Mutes Connect to the X32 if not connected (change the X32 IP if necessary or select from the drop down list). Select the Groups tab Select the Input/Output blocks to include Click on the Get Data button. OSC commands will be sent to the X32, then wait for the responses. This will provide the names and mute values that will be added to the mute list to the right. Change mute values by checking/unchecking the mute check boxes. All mutes can be selected or unselected at once with the Select All or Clear All buttons. The mute values can then be sent to the X32 by clicking on the X32 button. If the New Tidbit is selected, a Title edit box will appear to change the tidbit title. The mute values can also be sent to the Tidbits editor by clicking on the Tidbits button. If the New Tidbit is selected it will be sent to a new tidbit. If not, it will be added to the current tidbit. Tidbits Select the Tidbits tab Click on the first line, first column (Tidbits) on the tidbit list (to the left) and type a name of the tidbit (eg. My first tidbit) Click on second column and click on the button to the right. This will launch a Save dialog providing the means to find the location and name of the file (eg. C:\Utils\Tidbits\My First Tidbit.tid) and select Save (it doesn’t save, just provides the location/name. Click in the editor (right under the Find/Replace section) and add the following to set channel 1’s name, icon and color (Kick, kick icon, green). /ch/01/config/name ,s Kick /ch/01/config/icon ,i 1 /ch/01/config/color ,i 2 Click on the Save button. It will add the header line and save the tidbit . Connect to the X32 if not connected (change the X32 IP if necessary). Click on the first ->X32 button to send the tidbit to the X32. Create another tidbit and save to a file. Click on the Save Cab to save the tidbit list to a file (eg. My first Cabinet.cot). Page 4 X32 Scene Parser User Manual Testing OSC commands Connect to the X32 if not connected (change the X32 IP if necessary or select from the drop down list). Select the Testing tab. In the Command edit box type /status and hit enter. Below in the memo will be listed the sent command and the response from the X32. Notice that as the command is typed in, it will be auto-filled using the commands in the drop down list. In the Command edit box type /ch/01/config/name, change the Type to String, and type Lead VOX in the Parameters edit box, then hit return (or click on Send button). Below in the memo will be the listed just the send command (since you are making a change to the X32). Look at the X32 channel 1. The name should have changed to Lead VOX. The parameter will be added its drop down list. Using the OSC Remote Protocol document by Patrick-Gilles Maillot (https://sourceforge.net/projects/x32livetoolbox/files/Documents/), try various OSC commands. Most of these command lines are listed in the drop down list. When requesting status from the X32, change the Type to None. When sending changes, change the Type to the appropriate parameter type. When you want to include a certain command in a tidbit, it can be copy/pasted from the testing memo to the tidbit editor, or click on the To Tidbits button, copying the last X32 response to the tidbit editor. Page 5 X32 Scene Parser User Manual Screens Copy EQ The Copy EQ screen provides a means of getting the current status of all graphics EQ’s from the X32 in order to copy values to another side or EQ. Get EQ: This runs a routine to send a number of OSC commands to the X32, first to determine which slots have graphics EQ’s assigned and which type of EQ. It then requests the 32 values of each EQ found and stores this data in internal memory. Slot drop down list: This provides a list of which slots are assigned graphics EQ. Select the appropriate slot in the From EQ and To EQ section. Side/Type: These will be changed to reflect the selected EQ. The box below will also change appropriately and show the 32 EQ values (31 bands plus the gain). Copy EQ: This will send the 32 values of the from EQ to the X32 for the To EQ, then request an update from the X32. Page 6 X32 Scene Parser User Manual Groups The Groups screen provides a visual analysis of the DCA and Mute Groups assignments. The initial values are populated by clicking on the Get Data button. Changes are made by selecting/unselecting the various check boxes. When everything is as desired, the Send Changes or Send All (All Data is checked) sends the data to the X32. Get Data: This runs a routine to send a number of OSC commands to the X32 requesting the current status of all DCA’s and Mute Groups. Layers: Each layer provides visual status of 16 channels, similar to the X32 channel strip layout. Choose the appropriate layer for analysis and/or changes. DCA/Mute Groups Matrix: This provides an analysis of the current assignments. The matrix is divided in 4 layers, similar to the X32 left bank of faders. Changes can be made by checking/unchecking the various check boxes. As these change, the actual value will be shown just below the Get Data button. Send Changes/All: If just the changes are to be sent to the X32, leave the All Data check box unchecked and click on the Send Changes. If all data (whether changed or not) is to be sent, check the All Data and click on the Send All button. Page 7 X32 Scene Parser User Manual Headamps The Headamps screen provides the ability to copy headamps parameter from one block of 8 to another. Include: Include the gain and/or phantom parameters in the copy. From Headamps: Choose which bank of 8 to copy the headamps from. Phantom values of the chosen bank will be represented by the 8 LED's and the gain values will be displayed to the right. To Headamps: Choose which bank of 8 to copy the headamps to. To X32: Sends the headamp parameters to the X32. To Tidbits: Adds OSC commands of the headamp parameters to the current tidbit. Page 8 X32 Scene Parser User Manual In-Out The In-Out screen is a work in progress. Currently it includes the Input-Output Mutes tool that provides a means to get and send mutes to the X32 and/or to tidbits. Include: Select the inputs/outputs in blocks of 8. Select All: Selects all mutes in the list. Clear All: Clears all mutes in the list. X32: Sends the mute values in the list to the X32. New Tidbit: If selected, a Title edit box will appear to change the tidbit title. When the Tidbit button is clicked, the OSC commands and mute values will be sent to a new tidbit (on the Tidbit screen). Title: This provides a means to name the new tidbit. Tidbit: Sends the OSC command and mute values to a tidbit in the Tidbit editor. If the New Tidbit is selected, it will create a new tidbit. If not, it will add to the current tidbit. These tidbits can be converted to snippets if so desired. Page 9 X32 Scene Parser User Manual Tidbits The Tidbits screen provides similar functionality of the X32 show and snippets. Tidbits have a slightly different format from snippets that conform to the OSC protocol (command, type, parameter(s)). These can be saved (.tid) and loaded, or can be converted to snippets (.snp). Typically a tidbit would have a header line (first line) and one or more OSC commands (similar to snippets), but can also include comment and blank lines. The Live Toolbox OSC parsing routine checks the first character of each line for ‘/’. All other lines are ignored. The list of tidbits can be saved and loaded as a cabinet (.cot). This is equivalent to the shows in firmware 1.x. Currently the list has a maximum of 100 lines, but can be expanded if requested. Each tidbit can be edited using typical editing functions (cut, copy, paste, find, replace, etc.). Each line represents a single OSC command. It can be created by typing the command with the correct format, or it can be copied from the testing screen. This allows the user to test a specific command for correctness and desired X32 response before adding it to a tidbit. The toolbar at the top provides the following functions: Load: Loads a tidbit file. Multiple files can be loaded at the same time. Save: Saves the currently selected tidbit to a file. If the filename is not listed, it will launch the Save dialog to determine the location and filename. Load Cab: Loads a cabinet file that is a list of tidbits. Save Cab: Saves a cabinet file. This launches the Save dialog to determine location and filename. -> X32: There are 2 buttons providing 2 different actions. The left X32 button sends the current tidbit to the X32. The right X32 button sends the current tidbit to the X32, then advances to the next tidbit in the list. Page 10 X32 Scene Parser User Manual Convert: Move: Remove: Tidbit List: This launches the Save dialog to determine location and filename of the snippet file, then converts the tidbit format to snippet format . The 2 buttons (up/down) moves the selected tidbit up/down on the list. This can also be accomplished by dragging the bottom of the number to the left of the selected tidbit. Removes the tidbit from the list, but does not delete the file. This is a means to organize tidbits in a similar manner of the scenes or snippets in the X32 GUI. This could be used as an alternative to or in conjunction with the X32 snippet list (snippet list is too small, or snippets do not provide the necessary functionality to make a specific change). Find/Replace: Can be used to find and/or replace specific changes in the tidbit editor. All check box changes the replace to replace all. Editor: Provides a simple editor to create tidbits. The right-click popup provides standard cut/copy/paste as well as select all, sort all, undo, and clear editor). Standard keyboard shortcuts can also be used. Types: The OSC protocol requires that the type of parameter be listed. These include i (integer), f (float or real), s (string).and none. Live Toolbox has expanded this with t (toggle) and p (percentage). These types are explained below. ,i This represents an integer or enumerated value. It has a range of 0 to a max value for that command. Enumerated values are a list of descriptions represented as an integer. For instance the channel color green is the integer 2 (zero-based). ,f This represents a float (or real) value and has a range of 0 to 1. For example, fader values are a float type. ,s This represents a string type, such as the channel name. Quotes are not used around the string. ,t This represents a toggle type and can only be used in Live Toolbox. It can be used in place of a 2-value enumerated type, such as Off/On, pre/post etc. Live Toolbox will request the current status and change to the opposite. For example, if channel 1 mute is off, the /ch/01/mix/on ,t will change the status to on. The ,t has no parameter. ,p This represents a percentage type and can only be used in Live Toolbox. It can be used in place of a float to increase or decrease the current value by a percentage. For example, if channel 1 fader needs to be decreased by 23% then the /ch/01/mix/fader ,p -0.23 will make the correct adjustment. Page 11 X32 Scene Parser User Manual Testing Command: The command (or path) of the complete OSC command line. This is now a pull down list of most of the OSC commands available (in alphabetical order). Start typing and it will auto-fill the command line. Type: The type of parameter. - None is used when requesting current status from the X32. Any parameters will be ignored. - Integer, Float, or String are OSC specific types used to request changes to the X32. These requires a parameter(s). - Toggle and Percent are Live Toolbox exclusive types to provide enhanced features. - Toggle is used with dual values (on/off, pre/post) to change opposite value. - Percent increases/decreases float values by a certain percentage. See Tidbits section for details. Parameters: Parameter(s) used to request a change to the X32. Each time a parameter is used, it will be added to the pull down list. If no parameter is provided, the type will be assumed to be None. /XRemote: Requests the X32 to continuously sends current status updates. Certain OSC commands require this to be active. When selected, /xremote is sent every 8 seconds. Uncheck this to stop the request. Send: Sends the command, type and parameter(s) to the X32. This can also be accomplished by hitting the return key when in the Command and Parameter(s) edit boxes. To Tidbit: The last send or receive line in the memo is added to the current tidbit. The Receive Format (on the Setup screen) must be set as Tidbit for this to be enabled. Clear Memo: Clears the memo. This can be used if many (hundreds or more) sent commands and responses have populated the memo. Page 12 X32 Scene Parser User Manual Setup The Setup screen allows the user to set various defaults. These settings (as well as the X32 IP, Replace All) can be saved to the Live Toolbox.ini file. This file is read during start up. Default Colors: The color swatches show the current status. The buttons to the right launches the Color dialog to provide a means to choose the desired color. Other Defaults: Memo Font Size: Adjust the font size in the testing memo and tidbit editor. OSC Cmd Delay: Adjust delay (in milliseconds) between sending OSC commands and receiving the responses. This may be necessary due to the X32 OSC server being too busy, poor network (or wifi) connection, etc. Increasing the value could increase reliability, but at the same time may reduce responsiveness of the Live Toolbox. Receive Format: The received responses from the X32 contain null characters that not compatible with memos and editors. These can be replaced by the tilde (~) character, or remove them and add appropriate spaces. The latter is the tidbit format. These null characters will be added appropriately by Live Toolbox when the OSC command line is generated in preparation for sending to the X32. Tidbit Directory: This is the default directory where the tidbits (and cabinet) files are Page 13 X32 Scene Parser User Manual located. Default Cabinet: This is the default cabinet of tidbits that will be loaded during start up. Save IP List: The IP's in the drop down will be saved. Save Testing Parameter List: The parameters in the drop down list will be saved. Save Screen Location: The Live Toolbox screen location and size can be saved in the ini file with the other default parameters. Display Tidbit Sent Messages: These messages may become irritating, particularly when using the second ->X32 button (send, then advance to next tidbit). About: This launches the About Dialog. Save Defaults: All items on this screen will be saved to the SceneParser.ini file in the same directory as the app. These values will be loaded on start up. Page 14 X32 Scene Parser User Manual Glossary Bitmap Values: Multiple choices can be stored as a single integer called a bitmap. DCA's, mute groups and snippet filters are stored in this manner. It is based on binary positions of a byte value (2 to the power of). 0000101 is a byte representation of the number 5 (0+0+0+0+4+0+1). These positions can be translated to choices. For example, consider channel 1 mute groups. It can have a combination of up to 6 mute groups. If mute groups 2 and 5 are selected, the bitmap value would be 18 (2 to the power of 1 + 2 to the power of 4 – positions are zero based). Cabinet: a list of tidbits. It is very similar to the X32 firmware 1.x show. A cabinet can store a list of tidbits. The list can be rearranged as needed. OSC Protocol: Open Sound Control (OSC) is a protocol for communication among computers, sound synthesizers, and other multimedia devices that is optimized for modern networking technology. The X32 is based Behringer’s implementation of this protocol, as defined in the OSC Remote Control Protocol v1.01 (Oct 17, 2012). This has recently been updated by Patrick-Gilles Maillot with his X32 OSC Protocol (Nov 20, 2014). The protocol specifies that OSC command lines must include a path (or command), type (of parameters) and parameter(s). Each part is 4-32 bit null terminated. Tidbit: a compilation of OSC commands in ASCII format (text file) that can change almost all functionality of the X32 digital console. It is very similar in functionality to snippets but is exclusively used by Live Toolbox. Tidbits comply to the OSC protocol command format. Page 15
© Copyright 2025