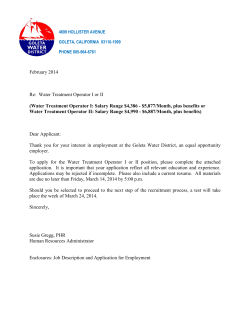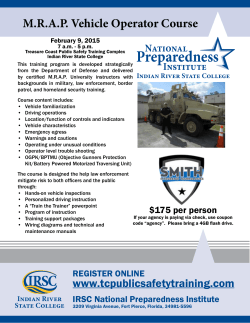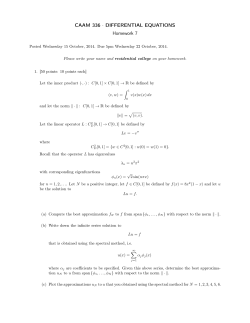Kerio Operator
Kerio Operator User Guide Kerio Technologies 2015 Kerio Technologies s.r.o. Contents Logging into Kerio Operator . . . . . . . . . . . . . . . . . . . . . . . . . . . . . . . . . . . . . . . . . . . . . . . . . . . . Which Kerio Operator interfaces are available . . . . . . . . . . . . . . . . . . . . . . . . . . . . . . Kerio Operator Administration . . . . . . . . . . . . . . . . . . . . . . . . . . . . . . . . . . . . . . . . . . . . How to login . . . . . . . . . . . . . . . . . . . . . . . . . . . . . . . . . . . . . . . . . . . . . . . . . . . . . . . First login . . . . . . . . . . . . . . . . . . . . . . . . . . . . . . . . . . . . . . . . . . . . . . . . . . Kerio Operator client . . . . . . . . . . . . . . . . . . . . . . . . . . . . . . . . . . . . . . . . . . . . . . . . . . . . . Kerio Operator client overview . . . . . . . . . . . . . . . . . . . . . . . . . . . . . . . . . . . . . How to login to Kerio Operator client . . . . . . . . . . . . . . . . . . . . . . . . . . . . . . . 6 6 6 6 7 8 8 9 Using the Kerio Operator client interface . . . . . . . . . . . . . . . . . . . . . . . . . . . . . . . . . . . . . . About Kerio Operator client . . . . . . . . . . . . . . . . . . . . . . . . . . . . . . . . . . . . . . . . . . . . . . Calling from Kerio Operator client . . . . . . . . . . . . . . . . . . . . . . . . . . . . . . . . . . . . . . . . Dialing numbers if you use multiple extensions or multiple registrations of an extension . . . . . . . . . . . . . . . . . . . . . . . . . . . . . . . . . . . . . . . . . . . . . Using the favorites buttons . . . . . . . . . . . . . . . . . . . . . . . . . . . . . . . . . . . . . . . . . . . . . . Using voicemail . . . . . . . . . . . . . . . . . . . . . . . . . . . . . . . . . . . . . . . . . . . . . . . . . . . . . . . . . . Voicemail Menu . . . . . . . . . . . . . . . . . . . . . . . . . . . . . . . . . . . . . . . . . . . . . . . . . . . . . . . . . Recording your own greeting for voicemail . . . . . . . . . . . . . . . . . . . . . . . . . . . . . . . Using call forwarding . . . . . . . . . . . . . . . . . . . . . . . . . . . . . . . . . . . . . . . . . . . . . . . . . . . . Using history . . . . . . . . . . . . . . . . . . . . . . . . . . . . . . . . . . . . . . . . . . . . . . . . . . . . . . . . . . . . Changing username and password for authentication at Kerio Operator client . . . . . . . . . . . . . . . . . . . . . . . . . . . . . . . . . . . . . . . . . . . . . . . . . . . . . . . . . . Changing the PIN number . . . . . . . . . . . . . . . . . . . . . . . . . . . . . . . . . . . . . . . . . . . . . . . . Changing date and time format . . . . . . . . . . . . . . . . . . . . . . . . . . . . . . . . . . . . . . . . . . 12 13 13 14 16 16 16 11 11 12 16 17 17 Using the favorites buttons in Kerio Operator Client . . . . . . . . . . . . . . . . . . . . . . . . . . . 18 Overview . . . . . . . . . . . . . . . . . . . . . . . . . . . . . . . . . . . . . . . . . . . . . . . . . . . . . . . . . . . . . . . . 18 Using BLF (Busy Lamp Field) . . . . . . . . . . . . . . . . . . . . . . . . . . . . . . . . . . . . . . . . . . . . . . 18 Using call pickup in Kerio Operator Client . . . . . . . . . . . . . . . . . . . . . . . . . . . . . . . . . . . . . 20 Call pickup overvew . . . . . . . . . . . . . . . . . . . . . . . . . . . . . . . . . . . . . . . . . . . . . . . . . . . . . 20 Using call pickup in Kerio Operator Client . . . . . . . . . . . . . . . . . . . . . . . . . . . . . . . . 20 Redirecting calls in Kerio Operator client . . . . . . . . . . . . . . . . . . . . . . . . . . . . . . . . . . . . . . Call forwarding overview . . . . . . . . . . . . . . . . . . . . . . . . . . . . . . . . . . . . . . . . . . . . . . . . . Redirecting calls to mobile phones . . . . . . . . . . . . . . . . . . . . . . . . . . . . . . . . . . . . . . . Redirecting calls to another extension/person . . . . . . . . . . . . . . . . . . . . . . . . . . . . 3 23 23 23 24 Sending PDF to fax in Kerio Operator client . . . . . . . . . . . . . . . . . . . . . . . . . . . . . . . . . . . Enabling and sending PDF to fax . . . . . . . . . . . . . . . . . . . . . . . . . . . . . . . . . . . . . . . . . Enabling PDF to fax . . . . . . . . . . . . . . . . . . . . . . . . . . . . . . . . . . . . . . . . . . . . . . . Sending PDF to fax . . . . . . . . . . . . . . . . . . . . . . . . . . . . . . . . . . . . . . . . . . . . . . . . 26 26 26 26 Hardware telephone basic usage . . . . . . . . . . . . . . . . . . . . . . . . . . . . . . . . . . . . . . . . . . . . . . General information . . . . . . . . . . . . . . . . . . . . . . . . . . . . . . . . . . . . . . . . . . . . . . . . . . . . . Using loud speaker . . . . . . . . . . . . . . . . . . . . . . . . . . . . . . . . . . . . . . . . . . . . . . . . . . . . . . Using Do not Disturb . . . . . . . . . . . . . . . . . . . . . . . . . . . . . . . . . . . . . . . . . . . . . . . . . . . . Cisco IP Phone 7960/7940 . . . . . . . . . . . . . . . . . . . . . . . . . . . . . . . . . . . . . . . . Cisco SPA . . . . . . . . . . . . . . . . . . . . . . . . . . . . . . . . . . . . . . . . . . . . . . . . . . . . . . . . Polycom IP 33x . . . . . . . . . . . . . . . . . . . . . . . . . . . . . . . . . . . . . . . . . . . . . . . . . . . Forwarding calls . . . . . . . . . . . . . . . . . . . . . . . . . . . . . . . . . . . . . . . . . . . . . . . . . . . . . . . . . Conference calls . . . . . . . . . . . . . . . . . . . . . . . . . . . . . . . . . . . . . . . . . . . . . . . . . . . . . . . . . Transferring calls . . . . . . . . . . . . . . . . . . . . . . . . . . . . . . . . . . . . . . . . . . . . . . . . . . . . . . . . Attended transfer (Cisco IP Phone 7960/7940) . . . . . . . . . . . . . . . . . . . . . Blind transfer (Cisco IP Phone 7960/7940) . . . . . . . . . . . . . . . . . . . . . . . . . Attended transfer (Cisco SPA) . . . . . . . . . . . . . . . . . . . . . . . . . . . . . . . . . . . . . Blind transfer (Cisco SPA) . . . . . . . . . . . . . . . . . . . . . . . . . . . . . . . . . . . . . . . . . Attended transfer (Polycom IP 33x) . . . . . . . . . . . . . . . . . . . . . . . . . . . . . . . . Blind transfer (Polycom IP 33x) . . . . . . . . . . . . . . . . . . . . . . . . . . . . . . . . . . . . Attended transfer (Snom 300) . . . . . . . . . . . . . . . . . . . . . . . . . . . . . . . . . . . . . Blind transfer (Snom 300) . . . . . . . . . . . . . . . . . . . . . . . . . . . . . . . . . . . . . . . . . Attended transfer (Snom 320/821) . . . . . . . . . . . . . . . . . . . . . . . . . . . . . . . . Blind transfer (Snom 320/821) . . . . . . . . . . . . . . . . . . . . . . . . . . . . . . . . . . . . 27 27 27 27 27 27 27 28 28 28 28 28 29 29 29 30 30 30 30 31 Configuring software phones on computer or mobile phone . . . . . . . . . . . . . . . . . . . 32 Configuring softphones . . . . . . . . . . . . . . . . . . . . . . . . . . . . . . . . . . . . . . . . . . . . . . . . . . 32 How to configure a softphone . . . . . . . . . . . . . . . . . . . . . . . . . . . . . . . . . . . . . . . . . . . . 32 Configuring Kerio Operator Softphone . . . . . . . . . . . . . . . . . . . . . . . . . . . . . . . . . . . . . . . . Kerio Operator Softphone overview . . . . . . . . . . . . . . . . . . . . . . . . . . . . . . . . . . . . . . . System requirements . . . . . . . . . . . . . . . . . . . . . . . . . . . . . . . . . . . . . . . . . . . . . Installing Kerio Operator Softphone . . . . . . . . . . . . . . . . . . . . . . . . . . . . . . . . . . . . . . Configuring Kerio Operator Softphone . . . . . . . . . . . . . . . . . . . . . . . . . . . . . . . . . . . . Configuring mobile data network . . . . . . . . . . . . . . . . . . . . . . . . . . . . . . . . . . . . . . . . . SSL certificates troubleshooting . . . . . . . . . . . . . . . . . . . . . . . . . . . . . . . . . . . . . . . . . . 33 33 33 33 33 34 34 Configuring the X-Lite software phone . . . . . . . . . . . . . . . . . . . . . . . . . . . . . . . . . . . . . . . . . 36 Configuring X-Lite . . . . . . . . . . . . . . . . . . . . . . . . . . . . . . . . . . . . . . . . . . . . . . . . . . . . . . . 36 4 Configuring the Ekiga (Gnome Meeting) software phone . . . . . . . . . . . . . . . . . . . . . . . 39 Configuring the Ekiga software phone . . . . . . . . . . . . . . . . . . . . . . . . . . . . . . . . . . . . 39 Configuring the SJphone software phone . . . . . . . . . . . . . . . . . . . . . . . . . . . . . . . . . . . . . . 41 Configuring SJphone . . . . . . . . . . . . . . . . . . . . . . . . . . . . . . . . . . . . . . . . . . . . . . . . . . . . . 41 Configuring the Acrobits Groundwire software phone . . . . . . . . . . . . . . . . . . . . . . . . . 44 Configuring the Acrobits Groundwire software phone . . . . . . . . . . . . . . . . . . . . . 44 Using Kerio Operator App for Salesforce . . . . . . . . . . . . . . . . . . . . . . . . . . . . . . . . . . . . . . Kerio Operator App overview . . . . . . . . . . . . . . . . . . . . . . . . . . . . . . . . . . . . . . . . . . . . . Login to Kerio Operator App for Salesforce . . . . . . . . . . . . . . . . . . . . . . . . . . . . . . . Dialing calls (click-to-dial) from Salesforce . . . . . . . . . . . . . . . . . . . . . . . . . . . . . . . . Displaying contact, account or lead during the call . . . . . . . . . . . . . . . . . . . . . . . . Call logging in Salesforce . . . . . . . . . . . . . . . . . . . . . . . . . . . . . . . . . . . . . . . . . . . . . . . . Advanced settings . . . . . . . . . . . . . . . . . . . . . . . . . . . . . . . . . . . . . . . . . . . . . . . . . . . . . . . Changing prefixes . . . . . . . . . . . . . . . . . . . . . . . . . . . . . . . . . . . . . . . . . . . . . . . . Changing a language . . . . . . . . . . . . . . . . . . . . . . . . . . . . . . . . . . . . . . . . . . . . . . Opening Kerio Operator client from Kerio Operator App . . . . . . . . . . . Configuring a time zone . . . . . . . . . . . . . . . . . . . . . . . . . . . . . . . . . . . . . . . . . . 45 45 45 47 48 49 51 51 51 51 51 Using Click to Call for Kerio Operator plugin for Chrome and Firefox . . . . . . . . . . Click to Call for Kerio Operator plugin overview . . . . . . . . . . . . . . . . . . . . . . . . . . Installing and configuring the Click to Call for Kerio Operator plugin for Chrome . . . . . . . . . . . . . . . . . . . . . . . . . . . . . . . . . . . . . . . . . . . . . . . . . . . . . . . . . . . . . Configuring the Click to Call for Kerio Operator plugin for Firefox . . . . . . . . . Using the Click to Call for Kerio Operator plugin . . . . . . . . . . . . . . . . . . . . . . . . . . Enabling/disabling Click to Call for Kerio Operator . . . . . . . . . . . . . . . . . Selecting the phone number manually . . . . . . . . . . . . . . . . . . . . . . . . . . . . . 53 53 53 55 57 58 58 Legal Notice . . . . . . . . . . . . . . . . . . . . . . . . . . . . . . . . . . . . . . . . . . . . . . . . . . . . . . . . . . . . . . . . . . . 60 Trademarks and registered trademarks . . . . . . . . . . . . . . . . . . . . . . . . . . . . . . . . . . . 60 5 Logging into Kerio Operator Which Kerio Operator interfaces are available • administration interface (Kerio Operator Administration) • user interface (Kerio Operator client) We recommend to use the supported browsers to connect to the interfaces. For the list of the browsers, refer to the Kerio Operator product pages. Web interfaces are currently localized into several languages. Select yours in the top right corner of the interface. The default language is set according to your browser language settings. Kerio Operator Administration How to login Before you login the first time, make sure you have: • DNS name of the server with Kerio Operator. • Supported browser To login, enter the DNS name of the computer with Kerio Operator: kerio.operator.name/admin Administration runs solely via the HTTPS protocol on port 4021. The address is automatically redirected to: https://kerio.operator.name:4021/admin If the PBX is located behind firewall, HTTPS on port 4021 must be enabled. If the URL is entered correctly, your browser displays a warning about a SSL certificate. After the installation, Kerio Operator creates a certificate which is not signed by a trusted certificate authority — it is a self-signed certificate (for more information, read article about the SSL certificates). Since you know the certificate can be trusted, you can add the security exception and continue to a login page. 6 1.2 Kerio Operator Administration First login When you connect to the PBX for the first time, a configuration wizard is displayed where you: 1. Set the configuration wizard language. 2. Accept the Kerio Operator license agreement. 3. Set a password for the administration account (be sure to remember the password, you will need it to login to the PBX). This admin password is synchronized with password of user root in the operating system where Kerio Operator is installed (Kerio OS). 4. Set the time zone of Kerio Operator (requires a restart of the PBX). 5. Set the PBX language for communication with you and other users (warnings, auto attendant scripts, voicemail, etc.). 6. Configure the first extension number. If you use phone provisioning, extensions will be created automatically beginning with the number you enter here. After successful configuration, the login page is displayed. Enter the username and password you created earlier. To change the password, use the following steps: 1. Login to Kerio Operator using the HTTPS protocol (e.g. https://operator.company.com/admin) 2. Open the Configuration → Users section. 3. In the user list, select the administrator account you are logged in with and double-click on it. 4. Change the password on tab General. 7 Logging into Kerio Operator Figure 1 Login to administration Kerio Operator client Kerio Operator client overview With Kerio Operator client, users can access their: • voicemail, • phone account configuration (change password, change PIN or call forwarding), • call history. You can also dial numbers in Kerio Operator client. You have to be connected to a phone (softphone on your computer or mobile phone or hardware phone on your desk). Dialing in 8 1.3 Kerio Operator client Kerio Operator client works on callback basis. This means that when you dial a number, your phone rigs first. Once you answer your phone, Kerio Operator starts dialing the number and connects you. The advantages of dialing via Kerio Operator client are: • If you want to dial an internal extension, you don’t have to know it by heart — just type in the name of the user. • In Kerio Operator client, you can configure the speed dial buttons with names and numbers and dial with only one click. How to login to Kerio Operator client 1. Specify URL in the browser in the following format: http://kerio.operator.name/ 2. If the URL is entered correctly, Kerio Operator client login page is displayed. 3. Use credentials of Kerio Operator user. 9 Logging into Kerio Operator Figure 2 Login to Kerio Operator client 10 Using the Kerio Operator client interface About Kerio Operator client Kerio Connect client is a user interface which enables you to call through Kerio Operator via your browser. You can: • call people using their names or extensions • copy any phone number and paste it in the dial field • can add shortcuts for people you call often — Kerio Connect client shows you if their extension is free or busy 11 Using the Kerio Operator client interface Calling from Kerio Operator client You must have a software or hardware phone with an extension configured in Kerio Operator. Dialing in the Kerio Operator client works on a callback basis (Kerio Operator client connects with the PBX and the PBX contacts your phone). When you dial a number in Kerio Operator client, your phone starts ringing — you pick up the phone and wait for the called person to answer. To dial, type a name, extension or external number in the dial field and click Dial. If you use a prefix for outgoing calls, dial numbers with the prefix. For example, for prefix 9 and number 5000195, dial 95000195. Dialing numbers if you use multiple extensions or multiple registrations of an extension If you use multiple registrations of an extension or you have multiple extensions assigned, you can select from which extension or registrations to call. On the tab Dial, select an extension from the Dial from menu. If you don’t like the strings which identify individual registrations of extensions, you can edit them: 1. Click your name in the top right corner and select Settings. 2. Click Edit “Dial from:” descriptions. 12 2.4 Using the favorites buttons 3. Change the description in the user description field. 4. Save the settings. Using the favorites buttons In Kerio Operator client, you can create shortcuts for numbers you call often — Favorite buttons. Read more in the Using the favorites buttons in Kerio Operator Client article. Using voicemail For voicemail and its configuration in the administration interface, read the article Configuring voicemail. For users of Apple iPhone, iPad and Apple Mac OS X: If you cannot play your voicemail messages in Kerio Operator client, contact the Kerio Operator administrator. An invalid certificate may be the reason. In Kerio Operator client, go to section Voicemail to: • Play and remove voicemail messages • Dial numbers that left voicemail messages • Mark voicemail messages as unread • Dial voicemail number 13 Using the Kerio Operator client interface name: dummy file: operator-voicemail state: unknown Voicemail Menu After reaching your voicemail, an automatic menu will navigate you through your messages and other options. You can view the whole menu in picture 1. 14 2.6 Voicemail Menu Figure 1 Voicemail Menu 15 Using the Kerio Operator client interface Recording your own greeting for voicemail If you wish to record your own greeting to voicemail, such as: “Hello. You have reached Kelly Jellybelly. I can’t answer the phone right now, but please leave me a message.”, follow these instructions: 1. Login to your voicemail, enter the PIN and press 0. 2. Follow the instructions of the auto attendant script. Using call forwarding Redirecting calls to another phone is described in article Redirecting calls in Kerio Operator client. Using history History can be used to dial any of the numbers (this option is useful especially for missed calls): 1. Double-click the line with the particular call record. 2. The application will switch to the Dial tab automatically and presets the required number in the corresponding field. 3. Click Dial. Changing username and password for authentication at Kerio Operator client 1. Login to Kerio Operator client. You can change your password only via the HTTPS protocol. Enter the following address in your browser’s address bar: https://address 2. This can be done by the Settings icon available on the toolbar. 3. Click Change Password. 16 2.11 Changing the PIN number If you do not remember your password, contact your network administrator. They can set a new password for you. Changing the PIN number 1. Login to Kerio Operator client. You can change your PIN only via the HTTPS protocol. Enter the following address in your browser’s address bar: https://address 2. This can be done by the Settings icon available on the toolbar. 3. Click Change PIN. Changing date and time format If you are not satisfied with the date and time format (for example, in history), you can change it: 1. Click Settings. 2. In the Settings dialog box, select a format for the date and then for the time. 17 Using the favorites buttons in Kerio Operator Client Overview In Kerio Operator Client, you can create shortcuts for numbers you call often — Favorite buttons. Click Edit favorites and add names and phone numbers for each buttons. If you use a prefix for outgoing calls, add numbers with the prefix. For example, for prefix 9 and number 5000195, dial 95000195. By default, there is one row with four favorite buttons. To add more buttons, click Edit favorites → Add row. Using BLF (Busy Lamp Field) Busy Lamp Field shows the status other users phones (online, offline, busy or ringing). The status changes favorite buttons in Kerio Operator Client (see figure 1). BLF works only if the userin the favorite button is connected to the Kerio Operator environment. If you add for example a cell phone number or phone numbers of your customers, BLF does not work. Look at the 1 figure: • Joan is online — the icon is orange. • Alice is offline — the icon is gray. • Jane is busy — the orange triangle is not blinking. • Jim’s icon is blinking — he is busy, because he to dial someone’s phone number. 18 3.2 Using BLF (Busy Lamp Field) Figure 1 Kerio Operator Client — the Dial tab Kerio Operator Client also supports directed call pickup. Read more in the Using call pickup in Kerio Operator Client article. 19 Using call pickup in Kerio Operator Client Call pickup overvew Call pickup enables you to pick up colleague’s ringing phone directly in Kerio Operator Client. You can use call pickup if your administrator enables it in Kerio Operator. Using call pickup in Kerio Operator Client To pick up someone’s call: 1. Go to Kerio Operator Client. If you do not know what Kerio Operator Client is, read the Using the Kerio Operator Client interface article. 2. Configure favorite buttons. The result should be similar to figure 1 3. Jim’s phone extension is ringing. Jim’s favourite button is blinking. 20 4.2 Using call pickup in Kerio Operator Client Figure 1 4. Kerio Operator Client — the Dial tab Click Jim’s favorite button. Kerio Operator connects you to a person, who dialed Jim’s extension. 21 Using call pickup in Kerio Operator Client 5. To end up the call, click icon. 22 Redirecting calls in Kerio Operator client Call forwarding overview Incoming calls can be routed to different internal extensions or external numbers. Calls may either ring only at the redirected phone or at all phones at a time. Redirecting calls to mobile phones Oscar Jape wishes to redirect his calls: • his desk phone, • his work mobile phone with number 5550198, • he wishes to disable voicemail because his boss, Mr Prank, hates the voicemail. Do you need to solve a similar problem? Apply settings as described below: 1. In your browser, login to Kerio Operator client. 2. Switch to the 3. Select Advanced forwarding and click Configure. 4. In the Advanced Forwarding dialog box, check Ring extension 200 for. 5. Click Add and enter the mobile phone number and some description. Forwarding tab. Do not forget to add the prefix for outgoing calls (usually 0 or 9, so the final number may be 05550198 or 95550198). 6. Uncheck Redirect to voicemail and Redirect to voicemail if the user is busy. 23 Redirecting calls in Kerio Operator client Figure 1 Redirecting calls to mobile phones These settings can also be changed by the administration interface. Contact the administrator, if you need help. Redirecting calls to another extension/person John Smith is not feeling well today. He decided to stay at home. He decided to redirect his calls to his colleague, Oscar, so that his phone does not ring all day. Do you need to solve a similar problem? 1. Login to Kerio Operator client. 2. Switch to the 3. Select Forward to. 4. Type the extension of your colleague. 5. The result should be similar to the following image. Forwarding tab. 24 5.3 Redirecting calls to another extension/person Figure 2 Redirecting calls to a colleague in case of users absence 25 Sending PDF to fax in Kerio Operator client Enabling and sending PDF to fax Kerio Operator client allows to send faxes by uploading PDF files. Enabling PDF to fax 1. In Kerio Operator client, go to Settings. 2. Check Enable sending faxes from Kerio Operator client. 3. Click OK. In Kerio Operator client on the Dial tab, a new button Send fax is available. Sending PDF to fax 1. In Kerio Operator client, go to the Dial tab. 2. Type name or number of the fax recipient. 3. Click Send fax. 4. Select the PDF file. 5. Confirm your choice. Kerio Operator client sends the PDF to the recipient. You can send maximum of 20 pages in a single PDF file. 26 Hardware telephone basic usage General information This article includes information on how to use common functions of hardware phones (supported by Kerio Technologies). Using loud speaker Every telephone has a special button for loud speaker (speaker button). You can usually press this button either before dialing or anytime during a call. Using Do not Disturb If you select Do not Disturb option (DnD), the phone will generate the busy tone to inform the other party that you are not available. If you wish to block all incoming calls from the phone, follow these instructions: Cisco IP Phone 7960/7940 1. Press the Settings button . 2. Scroll to Call Preferences and press Select. 3. Scroll to Do Not Disturb. 4. Press Yes. Cisco SPA 1. Press more. 2. Press DnD. Polycom IP 33x 1. Press Menu. 2. Select Features. 3. Select Do not disturb. 27 Hardware telephone basic usage For unblocking incoming calls, use the same sequence. Forwarding calls You can configure forwarding on your phone. However, you can set it in Kerio Operator client too. Conference calls You can configure conference calls on your phone. However, the less complicated way is to create and use conferences in Kerio Operator. Transferring calls When you want to transfer a call, you usually have two options: • attended transfer (you can connect with the third party, find out if the person is on the phone and make an announcement) • blind transfer (the call is transferred without announcing) Attended transfer (Cisco IP Phone 7960/7940) 1. Initiate or answer the call. 2. Press more. 3. Press Transfer. 4. Dial the number to which you want to transfer the call. 5. When the dialed number rings, press Transfer again, or wait for the other party’s answer, announce the call and then press Transfer. 6. Hang up if the party accepts the call. If the party refuses the call, return to the original call by pressing the Resume softkey. Blind transfer (Cisco IP Phone 7960/7940) 1. Initiate or answer the call. 2. Press more. 3. Press BlndXfr. 28 7.6 Transferring calls 4. Dial the number to which you want to transfer the call. 5. Terminate the call. Attended transfer (Cisco SPA) 1. Initiate or answer the call. 2. Press Trnsfer. 3. Dial the number to which you want to transfer the call. 4. Wait for the connection. 5. Press Trnsfer again. 6. Hang up. Blind transfer (Cisco SPA) 1. Initiate or answer the call. 2. Press Trnsfer. 3. Dial the number to which you want to transfer the call. 4. Press Trnsfer again. 5. Hang up. Attended transfer (Polycom IP 33x) 1. Initiate or answer the call. 2. Press Trans. 3. Dial the number to which you want to transfer the call. 4. Wait for the connection. 5. Press Trans again. 6. Hang up. 29 Hardware telephone basic usage Blind transfer (Polycom IP 33x) 1. Initiate or answer the call. 2. Press Trans. 3. Press Blind. 4. Dial the number to which you want to transfer the call. 5. Hang up. Attended transfer (Snom 300) 1. Initiate or answer the call. 2. Press L1/L2 key (hold). 3. Dial the number to which you want to transfer the call. 4. Wait for the connection. 5. Press Transfer key. 6. Press OK key. 7. Hang up. Blind transfer (Snom 300) 1. Initiate or answer the call. 2. Press Transfer key. 3. Dial the number to which you want to transfer the call. 4. Press OK key. 5. Hang up. Attended transfer (Snom 320/821) 1. Initiate or answer the call. 2. Press Hold key. 3. Dial the number to which you want to transfer the call. 30 7.6 Transferring calls 4. Wait for the connection. 5. Press Transfer key. 6. Press OK key. 7. Hang up. Blind transfer (Snom 320/821) 1. Initiate or answer the call. 2. Press Transfer key. 3. Dial the number to which you want to transfer the call. 4. Press OK key. 5. Hang up. 31 Configuring software phones on computer or mobile phone Configuring softphones To configure a software phone, have the following information ready: • IP address or DNS name of the computer with Kerio Operator. • Extension number. • SIP username and SIP password associated with the phone extension (see article Creating extensions). Note that the SIP password does not match the password used for connection to Kerio Operator client. • Information whether the extension will be behind NAT. If so, configure the user account in Kerio Operator. How to configure a softphone • Configuring the X-Lite software phone • Configuring the Ekiga (Gnome Meeting) software phone • Configuring the SJphone software phone • Configuring the Acrobits Groundwire software phone 32 Configuring Kerio Operator Softphone Kerio Operator Softphone overview Kerio Operator Softphone is a software phone client for Android and iOS. Kerio Operator Softphone is designed to work with Kerio Operator IP PBX or any other SIP based VoIP service. Kerio Operator Softphone supports auto-configuration with Kerio Operator. System requirements For Kerio Operator Softphone system requirements, refer to the Kerio Operator product pages. Installing Kerio Operator Softphone You can install Kerio Operator Softphone from: • Google Play on Android • Apple App Store on your Apple iPhone Configuring Kerio Operator Softphone Contact your system administrator who must configure your account. You must have a valid SSL certificate signed by Certification Authority in your device. 1. Click the Kerio Operator Softphone icon. 2. Type your Kerio Operator username and password. The same credentials as for the Kerio Operator client interface. 3. Type the Kerio Operator domain name (Provision Url on iOS version). Use the following format: https://address 4. Tap Login. The account is fully configured and you can make a call. 33 Configuring Kerio Operator Softphone Figure 1 Login to Kerio Operator Softphone on your Apple iPhone or Android Configuring mobile data network By default, only Wi-Fi connection is allowed on mobile devices. If you want to use mobile data network, follow these steps: 1. In Kerio Operator Softphone, go to Settings → Preferences. 2. In the Mobile Data Network section, allow Use When Available. 3. In the same section, check option Allow VoIP Calls. Now you can connect via mobile data network. SSL certificates troubleshooting By default, only valid SSL certificates signed by a Certification Authority are allowed. To avoid certificate issues, follow these steps: 1. In Kerio Operator Softphone, skip the login. 2. Go to Settings → Advanced on Apple iPhone or Settings → Advanced Settings on Android. 34 9.5 SSL certificates troubleshooting 3. In TLS Cert Management, disable option Verify TLS Cert. 4. Go to Preferences and choose the Logout button. 5. Login to the application. This configuration affects the security of communication between your mobile device and Kerio Operator. 35 Configuring the X-Lite software phone Configuring X-Lite Before you start: • install the softphone on your computer, • collect any information necessary for connection of the phone. Tested on X-Lite 4.7 1. Run the X-Lite application and wait for the softphone to display on your screen. 2. Click Softphone → Account Settings. 3. The SIP Account dialog box opens. 4. Select Call (see 1). 5. In the User ID and Password fields, type your SIP username and SIP password (see article Creating extensions). 6. In the Domain field, type IP address or DNS name for the computer where the PBX is running. 7. Select Register with domain and receive calls. Otherwise incoming calls rings only on your harwdware phone. Now, you can call for X-Lite to any phone number. 36 10.1 Configuring X-Lite 37 Configuring the X-Lite software phone 38 Configuring the Ekiga (Gnome Meeting) software phone Configuring the Ekiga software phone It is supposed that: • you installed the softphone on your computer, • you already have any information necessary for connection of the phone. Tested on Ekiga 3 1. Run the application and wait for the softphone to display on your screen. 2. On the toolbar, go to Edit → Accounts. 3. In the Accounts dialog box, click Add. 4. This opens the dialog where a new phone account can be created. Figure 1 Account settings dialog 39 Configuring the Ekiga (Gnome Meeting) software phone 5. In Registrator, type IP address or DNS name of the PBX. 6. In entries User and Password, type the SIP username and SIP password for your account provided by your administrator (see article Creating extensions). 40 Configuring the SJphone software phone Configuring SJphone It is supposed that: • you installed the softphone on your computer, • you already have any information necessary for connection of the phone. Tested on SJphone 1.60 1. Run the application and wait for the softphone to display on your screen. 2. Click Menu (see figure 1). 3. Menu with options is displayed. Click Options. 4. On the Profiles tab click New. This opens the Create New Profile dialog where it is required to enter any profile name (you can use your username, for example). Save the profile. 5. This opens the Profile Options dialog. Go to the SIP Proxy tab and enter IP address or DNS name of the Kerio Operator PBX. 6. On the Initialization tab check options Account, Password and Caller ID (see figure 2). 41 Configuring the SJphone software phone Figure 1 Softphone SJphone 42 12.1 Configuring SJphone Figure 2 7. Profile Options → Initialization Dialog asking for authentication details and phone extension gets opened automatically (see figure 3). In entries Account and Password specify your username and the SIP password associated with the extension and in the Caller ID field enter the SIP username assigned by your network administrator (see article Creating extensions). Figure 3 Profile Options — 43 Configuring the Acrobits Groundwire software phone Configuring the Acrobits Groundwire software phone It is supposed that: • The SIP phone has been already installed on your Apple iPhone, • you already have any information necessary for the phone configuration. 1. Run the application and wait for Groundwire to display on your screen. 2. Click the no accounts button located at the top-left corner of the phone. 3. In Settings, select SIP accounts. 4. Under SIP accounts, click + to add a new account. 5. Type a name of the account in Title (e.g. Kerio). 6. In Username and Password, type your SIP username and SIP password. The SIP usernames/passwords do not correspond with usernames and passwords for Kerio Operator client. Using SIP usernames and SIP passwords describe the article Creating extensions. 7. In Domain, specify IP address or name of the DNS server where Kerio Operator is running. 8. In Display Name, insert your phone extension number. 44 Using Kerio Operator App for Salesforce Kerio Operator App overview This article helps you use Kerio Operator App for Salesforce. If you need to install and configure Kerio Operator App for Salesforce, go to Salesforce integration with Kerio Operator . Kerio Operator App for Salesforce enables: • click-to-dial • displaying contacts, accounts and leads during the call • logging calls into Salesforce Login to Kerio Operator App for Salesforce Dialing of numbers is available to all users who use a software or hardware phone which has an extension of the Kerio Operator PBX configured. If the telephone is connected, it is possible to dial the called number using Kerio Operator App for Salesforce. Before using the Kerio Operator App for Salesforce, you will be prompted to login: 1. Login to Salesforce, go to Home. You can see Kerio Operator App for Salesforce (see figure 1). 2. To login to Kerio Operator App for Salesforce, type Kerio Operator credentials (the same credentials as for Kerio Operator client). 3. Click Login. If you succeed, the application is open and the extension is idle (see figure 2). 45 Using Kerio Operator App for Salesforce Figure 1 Kerio Operator App for Salesforce on Homepage 46 14.3 Dialing calls (click-to-dial) from Salesforce Figure 2 A successfull login with a registered extension If your extension is offline, you have not registered phone extension. You should do the following: • If you have more extensions, change the extension (click your name and select the extension) • Check that your phone is working • Contact your system administrator. Dialing calls (click-to-dial) from Salesforce To dial the number, click any number marked as a phone number (see figure 3). Dialing in Salesforce works on a callback basis. This means that Kerio Operator App for Salesforce connects directly with the PBX and the PBX contacts back your phone. Therefore, the side effect of this operation is that upon clicking on Dial, your phone starts to ring as well as the called person’s one. Pick it up and wait for the called person to answer. Figure 3 The phone number 47 Using Kerio Operator App for Salesforce If the phone icon is gray, used extension is offline. Check that your phone is working or change an active extension. Displaying contact, account or lead during the call Kerio Operator App for Salesforce can log all incoming and outgoing external calls. The call history (last five calls by default) appears directly in Kerio Operator App for Salesforce (see figure 4). When you click on an item connected with the phone number (it can be an account, contact or lead), the item appears and you can see the details of the caller. 48 14.5 Call logging in Salesforce Figure 4 Click to view detail Call logging in Salesforce You can log incoming and outgoing calls to the Activity History in Salesforce. 1. In the Kerio Operator App for Salesforce, move your cursor onto contact, account or lead (see figure 5). 49 Using Kerio Operator App for Salesforce Figure 5 2. Click to “Log a call” When a text Click to "Log a Call" appears, left-click. The Log a Call page appears (see figure 6). You can edit a task immediately. 50 14.6 Advanced settings Figure 6 Log a Call dialog Advanced settings Changing prefixes If you need to change a prefix, click your name and select Dial out prefix. If you are required to dial a prefix for outgoing calls, you can configure the Kerio Operator App for Salesforce to automatically prepend dialed numbers with a prefix. If you need to assign a prefix, click your name and select dial out prefix. Changing a language If you need to change a language of Kerio Operator App for Salesforce, click your name and select Change language. Opening Kerio Operator client from Kerio Operator App If you want to open Kerio Operator client directly from Kerio Operator App, click your name and select Open Kerio Operator client. The advantage is that you do not have to fill the credentials twice. Configuring a time zone Salesforce time zone should be consistent with your computer: 1. In Salesforce, go to My Settings (see figure 7). Figure 7 My Settings 51 Using Kerio Operator App for Salesforce 2. Click Personal. 3. Click Language & Time Zone. 4. Change the time zone and save the settings. 52 Using Click to Call for Kerio Operator plugin for Chrome and Firefox Click to Call for Kerio Operator plugin overview New in Kerio Operator 2.3! Click to Call for Kerio Operator allows you to dial any phone number in Chrome and Firefox browsers. Click to Call for Kerio Operator provides the following features for users whose phone is connected to the Kerio Operator PBX: • The plugin detects phone numbers in the web page and makes them clickable. • The detection of phone numbers is enabled/disabled by clicking on the extension’s icon. • The detection of phone numbers is repeated when the web page changes. • You can select the phone number manually and then dial it from the context menu (right-click on the selected text). If you want to use Click to Call in Kerio Connect client, go to the Integrating Kerio Connect and Kerio Operator article. Installing and configuring the Click to Call for Kerio Operator plugin for Chrome Kerio Operator does not need any configuration, however, users must configure the Click to Call for Kerio Operator plugin. Follow these steps to install the Chrome version of the plugin: 1. Open the following link in the Chrome browser: Click to Call for Kerio Operator 2. Install the plugin. A configuration dialog appears after the installation. 3. In the configuration dialog, type the Kerio Operator URL. 53 Using Click to Call for Kerio Operator plugin for Chrome and Firefox Figure 1 Click to Call for Kerio Operator 54 15.3 Configuring the Click to Call for Kerio Operator plugin for Firefox If you want to display the configuration dialog later, right-click the Click to Call for Kerio Operator icon placed next to the address bar and select Options. Figure 2 4. Click to Call for Kerio Operator context menu Check the Automatically search for phone numbers and make them clickable option. This option enables/disables the Click to Call for Kerio Operator plugin. 5. If you know some websites, which should not use the Click to Call for Kerio Operator plugin, type the URLs into the Blacklisted domains field. 6. Click Save. Click to Call for Kerio Operator is configured. Configuring the Click to Call for Kerio Operator plugin for Firefox Kerio Operator does not need any configuration, however, you have to configure the Click to Call for Kerio Operator plugin. Follow these steps to install the plugin: 1. Open the following link in the Firefox browser: 55 Using Click to Call for Kerio Operator plugin for Chrome and Firefox Click to Call for Kerio Operator 2. Install the plugin. The plugin appears on the Firefox Extensions after successful installation (type about:addons in your browser). Figure 3 Firefox Extensions 3. Click Options. 4. In the configuration dialog, type the Kerio Operator URL. Figure 4 Click to Call for Kerio Operator — Options 56 15.4 Using the Click to Call for Kerio Operator plugin 5. Check the Automatically search for phone numbers and make them clickable option. This option enables/disables the Click to Call for Kerio Operator plugin. 6. If you know some websites, which should not use the Click to Call for Kerio Operator plugin, type the URLs into the Blacklisted domains field. 7. Click Save. Click to Call for Kerio Operator is configured. Using the Click to Call for Kerio Operator plugin Click to Call for Kerio Operator plugin allows you to initiate a call from Kerio Operator using Chrome and Firefox browsers: 1. Double-click the phone number marked with Kerio Operator logo. 57 Using Click to Call for Kerio Operator plugin for Chrome and Firefox 2. The browser opens the Kerio Operator client interface in another browser tab. The phone number is predefined. 3. Click Dial. Dialing in the Kerio Operator client works on a callback basis. Kerio Operator client connects directly with the PBX and the PBX contacts back your phone. Your phone starts ringing as well as the called person’s one. Pick it up and wait for the called person to answer. Enabling/disabling Click to Call for Kerio Operator To enable/disable Click to Call for Kerio Operator, click Kerio Operator icon in the browser (see figure below). Selecting the phone number manually You can select the phone number manually and then dial it by right-click on the selected text (see figure below). The context menu option is available even if the plugin is disabled. 58 15.4 Using the Click to Call for Kerio Operator plugin 59 Legal Notice Trademarks and registered trademarks Aastra is registered trademark of Aastra Technologies Limited. Active Directory is registered trademark of Microsoft Corporation. Cisco and Linksys are registered trademarks of Cisco Systems, Inc. Digium is registered trademark of Digium, Inc. Firefox is registered trademark of Mozilla Foundation. Grandstream is a registered trademark of Grandstream Networks, Inc. Internet Explorer is registered trademark of Microsoft Corporation. Polycom is registered trademark of Polycom, Inc. Safari is registered trademark of Apple Inc. Salesforce and Salesforce.com are registered trademarks of salesforce.com, Inc. SJphone is registered trademark of SJ Labs, Inc. snom is registered trademark of snom technology AG. snom is registered trademark of snom technology AG. Wireshark is registered trademark of Wireshark Foundation. X-Lite is a software phone developed by CounterPath Corporation with registered trademark of CounterPath . 60
© Copyright 2025