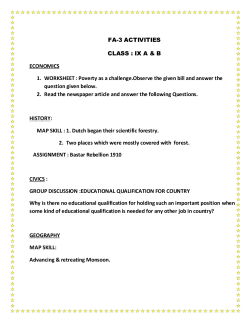LEVSYS USER MANUAL
LEVSYS USER MANUAL SYSTEM USER MANUAL LEVSYS USER MANUAL Page 1 of 13 LEVSYS USER MANUAL LevSys Installation Before you install your LevSys system please ensure the following: 1. LevSys is an offline software programme that is compatible with any Microsoft Windows operating system. 2. Ensure that you have not yet installed the solution on the PC/Laptop you are currently using. If LevSys is already installed then you need to close this procedure and go to the update procedure. Failure will result you re-installing a clean installation deleting all your work done before. 3. The following dedicated URL will allow you to download the full first time installation file: 4. All steps below needs to be followed in sequence http://www.nta.com.na/LevSys.exe Steps for installing your LevSys system. Step 1. Make sure you have internet connection. Step 2. Open your internet browser and copy and paste the URL above as follows: Copy and paste the following URL here http://www.nta.com.na/LevSys.exe http://www.nta.com.na/LevSys.exe Open the URL Page 2 of 13 LEVSYS USER MANUAL Step 3. Save the update file onto your computer. You should get the following request once you go to the URL. If you have this type of pop up then first click on the drop down to specify where you would like to save the update file. Older versions of windows explorer only have a “Run” or “Save” function. In that case select the “Save” button. This should also allow you to choose where you would like to save the file to. Here you should select the “Save as” function to allow the file to be downloaded into a specific directory. Why? Well it will make finding my update file so much easier if I know where I have downloaded it to. To make it easy for me I will download the update file on a folder I have created on my computer called “Downloads.” This is where I will go to run the update file from. Page 3 of 13 LEVSYS USER MANUAL Step 4. Open and run the LevSys update. Open the directory where you have downloaded the file into. Find the downloaded file and double click on it to open the file. If you get a warning like this select “More info” (This notification will pop up if you are running Windows 8) Page 4 of 13 LEVSYS USER MANUAL Select “Run anyway” On this screen select next. Page 5 of 13 LEVSYS USER MANUAL On this screen select next. Do not make any changes to the default installation folder. On this screen select Install. Page 6 of 13 LEVSYS USER MANUAL Installed successfully. Your system is now installed Page 7 of 13 LEVSYS USER MANUAL LevSys User Manual NOTE Before proceeding to log into the solution, NTA would have sent you an e-mail with a file named “LevSys Activation” attached. This file must be copied into the folder “C:/LevSys/NTFData” on your local computer. First-Time Login To log into the solution for the first time, the default settings areUsername : admin Password : admin After clicking on the “Log In” button, the user will receive the following notification on the screen- You will also be notified to set up your default e-mail account on the system – Page 8 of 13 LEVSYS USER MANUAL You will, automatically, be directed to the Main Menu- The first step that must be completed is to run the “Load System Activation File”. This file populates all the data you have already entered when first registering on the LCDRS with the NTA. The second step is to set up the default e-mail account that will be used by the system to communicate between yourself and NTA. Finally, the Finance Manager/Chief Financial Officers’ contact details must be captured into the system as this will enable the system to send out financially-related communiques to the responsible person. Page 9 of 13 LEVSYS USER MANUAL It is imperative that the above three steps be completed whilst the “User Access Rights” can be attended to if required. This function enables the employer to allow a variety of users to access the system with different levels of access It should not be necessary to have to Load the System Activation file in the future, but the remaining functions may have to be edited from time-to-time. NTA Provided Information The information provided will enable the employer to select Levy Management Employer Detail You are encouraged to open this page to view and note any amendments and/or missing information and to, subsequently correct and add such information on the LCDRS solution. Claims Management Staff Details Please note that this section is not compulsory for the current year, but will become compulsory from next year onwards. However, should you wish to include this information, it would be appreciated. At this stage the information would have to be manually captured, but plans are afoot to facilitate the import of the information from your payroll system. Page 10 of 13 LEVSYS USER MANUAL One must note that all field highlighted on the form are compulsory fields requiring completion Record Training Each training intervention will be claimed for separately irrespective of the number of persons attending each intervention. It is not intended that the employer must claim for each individual employee that may have attended a training intervention. To capture a new intervention, one must navigate from the Main Menu (Record Training) to the Manage Training page and select the “Add New Training Intervention” button. This will open the form below- Page 11 of 13 LEVSYS USER MANUAL To complete the information, the following should be notedInternal or external training course – Please select from the drop-down options Course name – Please enter the title of the training intervention Provider – Please select the training provider from the drop-down options. In the event that the training provider is not included in the drop-down or the training intervention is conducted in-house, please capture the training provider or your company name in the space provided. Venue – Please indicate the actual, physical location where the training took place. Course Start Date – Please use the calendar alongside to indicate the start date. Course End Date - Please use the calendar alongside to indicate the end date. Total Actual Training Days - A course duration may be more than the actual days the learner/student attends training sessions, hence the reason for this data to be entered manually as opposed to the system calculating the number of days from the star and end dates. Number of Learners/Students – Please indicate the total number of males, females as well as the aggregate of the two in the space provided that attended the training intervention. Course Focus – Please select the applicable option for this training intervention from the drop-down options provided. If your selection is Qualification only – Please select the Qualification from the drop-down list provided in the space provided below; Unit Standard only – Please select the Unit Standard from the drop-down list provided in the table alongside; Qualification and Unit Standard – Please select the Qualification from the drop-down list provided in the space provided below as well as the Unit Standard from the drop-down list provided in the table alongside; Non-Accredited and non-related but focus on VET – Don not select a Qualification nor a Unit Standard. Please select the “Load the Learning Outcomes” button and capture the actual learning outcomes in the form that the system presents for completion. Course Coordinator Detail – Please enter the requisite information Link Staff – This is not required for this year. However, this will be a requirement from next year onwards. In the event that you have captured your staff details, you will be able to link the individual staff that attended to this training intervention; Generate the Application – Step 1 - Please click on the button alongside “Step 1”. You will note that the system appears to remain as it is – this is normal and you should continue with the completion of the form Please enter the actual figures spent, taking care to distinguish between internal and external expenses (e.g. paying an external provider for services as opposed to paying for an employee to travel to the venue to attend training). Do not enter the totals as this will calculated later (see below); Evidence in the form of scanned invoices and/or claims/documents must be loaded alongside each cost claimed. In the event that the documentary evidence for any individual expense claim is too cumbersome, a summary may be submitted. However, the original documentation must be retained in the event that NTF requests that such evidence be submitted; Course Attendance Sheet – The attendance register for each day/session must be scanned and loaded for submission; Course Outline – Please scan and load the course outline (e.g. pamphlet from the training provider). Page 12 of 13 LEVSYS USER MANUAL Step 3 – Please click on the button alongside and the financial costs will be totalled. Step 4 – Please click on the button alongside. This function collects all the information you have captured for this (and only this) training intervention together with the documentation you have loaded and places it in a single .zip-file ready for sending to NTF. Step 5 – As soon as you click on the button alongside, your claim for this training intervention will be e-mailed to the relevant person at NTF. Congratulations! You have just completed the submission of your first training claim! Having completed the submission of the intervention, you can now enter the information for the next training intervention following the same steps as above until you have submitted all the training intervention you have funded over the last year. Page 13 of 13
© Copyright 2025