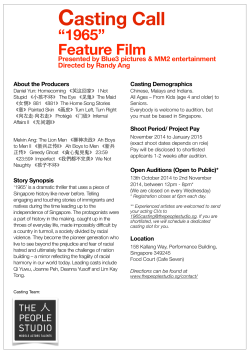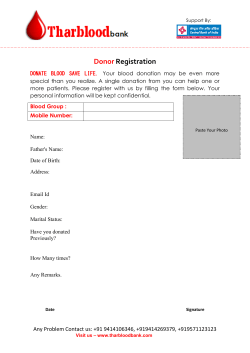User Manual - Click2cast
The EASYmulation The EASYmulation Getting Started The EASYmulation Some tips to consider before starting The EASYmulation INPUT Files Precautions. - Click2Cast supports only .stl files, hence user need to export CAD data as .stl file from CAD tool (a). - User cannot add or modify the geometry in Click2Cast. - Click2Cast works only with a single closed volume, which must contain a part and also may contain runners, risers, overflows all together as one closed solid part (b) - Export to stl from the native format (not from an iges, step, parasolid..) - User need to be sure about the export quality from CAD tool. (a) Export CAD data as stl file. (b) Ensemble of Part, Filling system and risers. The EASYmulation SUGGESTIONS for Meshing. - Users need to erase or take out engraved fonts from part or geometry in the CAD tool before exporting to *.stl format. - Avoid having strips or negligible thin volumes which may cause problems during meshing. The EASYmulation SUGGESTIONS for Calculation. If calculation stops before finishing the job, please check for following errors: - The dimensional units are not consitent . - Inadequate mesh size. Users need to have at least 3 elements over smallest thickness. If the issue still exists, it is necesary to mesh again with a smaller element size. - Check that the input metal flow temperature is not set below solidification temperature. The EASYmulation Normal workflow for setting up your simulation The EASYmulation OPEN FILE - Open a new .stl file selecting New Project. (1) or open an existing Click2Cast project using Open project. - Select the model units. ( m, cm, mm, inch ) (1) Inside C:/Click2Cast/examples/ you will find some examples files. The EASYmulation MESHING It is necessary to select the material inlet using automatic or advanced option before meshing. When using the automatic option, you have to select a pre designed ingate, either at the runner or on the part. Just select the automatic option to add an ingate and click over the surface that has been previously pre designed as an inlet. If there is more than one ingate, select Add ingate. To remove the ingate use the Delete ingate option. It works also in curved shape surfaces. In case of radius at the selected ingate surface, the mesher can create an irregular ingate definition depending on the assigned element size. The EASYmulation MESHING - By selecting the advanced ingate definition, the user is able to choose a virtual ingate. Just input the dimensions of the height and width. Select Add Ingate and click a point over the geometry to positioning the ingate.(2) (3) Select again for every new ingate. (2) Positioning the ingate in a curved surface the ingate will be projected over the surface. (3) The ingate can not overstep the limits of geometry and can not overlap to a sharp edge. The EASYmulation - MESHING There is also the possibility to use a circular ingate. Just select a radius and a position over the geometry and select Add Ingate. Select again for every additional ingate that you want to add. The EASYmulation MESHING Number of elements Calculation filling time 214.576 1h 16m 69.743 16m 12s 4.282 12s Depending the element size value selected, the mesh will be more accurate or less. If the mesh has a big number of elements (small element size) it will obtain a better result but the calculation time will be longer. If the mesh has a small number of elements (big element size) it will obtain a not so accurate result but the calculation time will be faster. If the element size is higher than the thickness of the part, the geometry will be distorted, potentially to the point of not being able to create the mesh. In this case, try to reduce the element size and mesh again. The EASYmulation PROCESS PARAMETERS Once the meshing is completed, the process parameters must be set up. It will take only a few seconds. Select the part material, alloy and temperature for the part and mold. There are two ways to set up the process parameters: · Basic: Use this option to create a fast and general simulation. Just select the velocity at the ingate or the filling time. · Advanced: Use advanced option to simulate an specific process (HPDC, LPDC, GDC) by entering all parameters. (next page) The EASYmulation PROCESS PARAMETERS · High Pressure Die Casting (HPDC). Set the gravity direction (position of the casting part to the mold) and velocity. To simulate the High Pressure Die Casting process, set first and second phase velocity. Just add first and second velocity and select a node to change phase. (4) (4) Use first and second phase piston velocity if the piston and runner have been drawn. If not, it is possible to calculate the velocities using the attached formulas. The EASYmulation PROCESS PARAMETERS · Low Pressure Die Casting (LPDC). To simulate the Low Pressure Die Casting process, just select the distance from free surface (vertical distance between the free surface in the crucible and the mold ingate) to the pressure curve: Time vs. Pressure curve of the metal displacement system. Enter the data in the table, and the graphic will update automatically by clicking the graph button. The EASYmulation PROCESS PARAMETERS · Gravity Die Casting (GDC). There are three options to define the material flow through the ingate in gravity die casting process. ·Filling time: Use this option if you have measured exactly the filling time of required for your process. Units must be in seconds. ·Spoon Height: Use this option when we have totally manual ladle operators. Choose the ladle pouring height (mm) with respect to the mold. ·Flow rate: Use this option when you have an auto pour ladle. The metal poured volume must be known and the units must be in kilograms per second. The EASYmulation PROCESS PARAMETERS -Tilt Pouring. In the case where we want to simulate Gravity Tilt pouring, activate the tilt pouring checkbox. To define the rotation, first select the global axis and pick a point over the geometry. (Rotation Point) The rotation will be always following XYZ coordinate axis order; this means that if we select Y as axis of rotation, then the rotation will turn Z over X; if we select Z, then X will rotate over Y, and so on. The initial angle must be negative.(e.g. -90º or -45º) The final position is the actual position of the casting (0º). When selecting the rotation time, we are also setting the total filling time (in seconds). The EASYmulation CALCULATION After meshing and adjusting the simulation parameters, the software is ready to launch the calculation. User can request to calculate only filling, only solidification or both.(5) Once solver has reached 1% completion, user can go to next step and check the results. (5) When calculating only the solidification, the starting temperature will be constant throughout the entire part. When calculating filling and the solidification, the temperature distribution at the end of the filling will be used as starting point for solidification analysis. The EASYmulation RESULTS Front flow results show the filling material evolution. This visualization gives a preliminary idea of the filling time, and the way the part is filled. It´s useful to decide the position of ingate and overflows to avoid air entrapment. Temperature evolution results show the evolution of temperatures during filling. With this animation, it´s possible to determine, for example, the temperatures at which two advancing fronts of material encounter, and study the risk of cold welding. With this options the user can make a cut to see the material behavior inside. Using the label option, the user can know the exact temperature, velocity, material… at every node of the part. The EASYmulation RESULTS This option shows the vectors representation of the filling process. This way, we can detect turbulences and velocities. By clicking twice, It will show the velocities in iso-surface mode. Cold shuts option shows the front encounter of material during the evolution of the filling. The blue areas are where fronts encounter material. This option is useful to predict the cold unions. The air entrapment option shows the last areas to fill the part and the air entrapment during the evolution of filling. The blue areas are where there is air entrapment. This option is useful in order to avoid porosity or change the overflows position. The EASYmulation RESULTS Mold erosion shows the areas with velocities exceeding 35 m/s, where there is high probability of mold degradation problems during the evolution of filling. By clicking twice, It´s possible to change the maximum value. The filling time option visualizes the filling time of the different areas of the part, shown in a color scale. This option is useful to show the best way to fill of the part. The solid fraction option predicts if any areas could solidify during the filling. This is very useful to prevent possible problems resulting from lack of material due to solidification. These buttons toggle between the visualization of the filling results and the visualization of the solidification results. The results are available once 1% of the calculation is complete. Clicking the update button refreshes the calculation. The EASYmulation RESULTS This option shows the temperature evolution during the solidification. The solid fraction result shows the evolution of the solidification. The material that solidifies will disappear from the animation and liquid material will be represented in red. This option predict shrinkage porosity. Change the percentage of solidus from 0 to 1 by clicking twice. This option shows the elapsed time required to fill different areas of the part, represented by different colors. This option is useful to learn which areas fill first and predict possibilities of cold welding. This option shows an instant picture of the shrinkage porosity percentage in volume over the total volume of the part. The EASYmulation RESULTS Solidification Modulus (Volume-to-area ratio) is the division between the casting Volume and the surface area (Units in meters). This option is useful in the riser designer wizard. This option calculates the optimal riser. Introducing the casting modulus (meters), wich can calculate the required riser for our part, considering if a sleeve is available or not (exothermal or isothermal). We can obtain a diameter and height from the casting modulus or we can obtain a diameter from a given height and casting modulus or vice versa. The EASYmulation RESULTS This option generates graphs. This option anor optimal riser. Click on different points of thecalculate geometry in a cut and press scape. Introducing the casting modulus (meters) we can calculate the required riser for our part, A graphic will be generated automatically considering we have to show the evolution of theseifpoints in or not an sleeve relation to time. (exothermal or isothermal. We available can obtainfor a diameter There are two results graphic and height from the casting modulusevolution or we can obtain a diameter option: temperature and velocity from a given evolution height and casting modulus or during filling and temperature backwards. during solidification. Clicking on the lines of the graphic will show the points selected over the geometry. Add points, remove points, change the colors of the lines randomly and export the data in grf format. The EASYmulation For detailed information, please contact [email protected] www.click2cast.com
© Copyright 2025