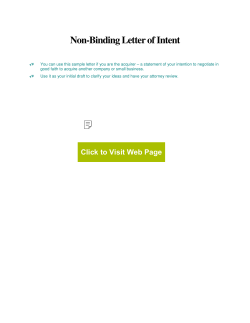Take a Picture and Save Using Camera App
Take a Picture and Save Using Camera App
This recipe shows how to launch the built-in camera application to take a picture, save it to a file, and display it
in an ImageView.
Recipe
Create a new Xamarin.Android application named CameraAppDemo.
Add the CAMERA and WRITE_EXTERNAL_STORAGE permissions to the AndroidManifest.xml,
Add the following XML to Main.axml.
<?xml version="1.0" encoding="utf-8"?>
<LinearLayout xmlns:android="http://schemas.android.com/apk/res/android"
android:orientation="vertical"
android:layout_width="fill_parent"
android:layout_height="fill_parent">
<Button
android:id="@+id/myButton"
android:layout_width="fill_parent"
android:layout_height="wrap_content"
android:text="@string/openCamera" />
<ImageView
android:src="@android:drawable/ic_menu_gallery"
android:layout_width="fill_parent"
android:layout_height="300.0dp"
android:id="@+id/imageView1"
android:adjustViewBounds="true" />
</LinearLayout>
Add a string resource named openCamera to Strings.xml
<string name="openCamera">Open Camera</string>
In MainActivity.cs, declare the following static class with variables:
public static class App{
public static File _file;
public static File _dir;
public static Bitmap bitmap;
}
Next we need to update OnCreate to match the following snippet:
protected override void OnCreate(Bundle bundle)
{
base.OnCreate(bundle);
SetContentView(Resource.Layout.Main);
if (IsThereAnAppToTakePictures())
{
CreateDirectoryForPictures();
Button button = FindViewById<Button>(Resource.Id.myButton);
_imageView = FindViewById<ImageView>(Resource.Id.imageView1);
if (App.bitmap != null) {
_imageView.SetImageBitmap (App.bitmap);
App.bitmap = null;
}
button.Click += TakeAPicture;
}
}
Add the following two helper methods to the Activity:
private bool IsThereAnAppToTakePictures()
{
Intent intent = new Intent(MediaStore.ActionImageCapture);
IList<ResolveInfo> availableActivities =
PackageManager.QueryIntentActivities(intent, PackageInfoFlags.MatchDefaultOnly);
return availableActivities != null && availableActivities.Count > 0;
}
private void CreateDirectoryForPictures()
{
App._dir = new
File(Environment.GetExternalStoragePublicDirectory(Environment.DirectoryPictures),
"CameraAppDemo");
if (!App._dir.Exists())
{
App._dir.Mkdirs();
}
}
Next we need to implement the event handler for the Click event on the button. In this example we will
create a method that will handle the event:
private void TakeAPicture(object sender, EventArgs eventArgs)
{
Intent intent = new Intent(MediaStore.ActionImageCapture);
App._file = new File(App._dir, String.Format("myPhoto_{0}.jpg",
Guid.NewGuid()));
intent.PutExtra(MediaStore.ExtraOutput, Uri.FromFile(App._file));
StartActivityForResult(intent, 0);
}
When the user clicks on the button, this application will send off an Intent asking Android to find an Activity that
can take a picture. Typically this will be an Activity from the built in Camera application. Notice that in the Intent
we provide the location of where the Camera application should the picture.
When the Camera activity has finished taking the picture, Android will call OnActivityResult in our
Activity. Go ahead and implement OnActivityResult as shown in the following snippet of code:
protected override void OnActivityResult(int requestCode, Result resultCode,
Intent data)
{
base.OnActivityResult(requestCode, resultCode, data);
// make it available in the gallery
Intent mediaScanIntent = new Intent(Intent.ActionMediaScannerScanFile);
Uri contentUri = Uri.FromFile(App._file);
mediaScanIntent.SetData(contentUri);
SendBroadcast(mediaScanIntent);
// display in ImageView. We will resize the bitmap to fit the display
// Loading the full sized image will consume to much memory
// and cause the application to crash.
int height = Resources.DisplayMetrics.HeightPixels;
int width = _imageView.Width ;
App.bitmap = App._file.Path.LoadAndResizeBitmap (width, height);
}
Notice in the code above that we don't load the file from disk, we call a helper method to resize the image for
us.
Finally, we need to create the helper method to resize the picture. The following class is one example of
how to do so using an extension method:
public static class BitmapHelpers
{
public static Bitmap LoadAndResizeBitmap(this string fileName, int width, int
height)
{
// First we get the the dimensions of the file on disk
BitmapFactory.Options options = new BitmapFactory.Options {
InJustDecodeBounds = true };
BitmapFactory.DecodeFile(fileName, options);
// Next we calculate the ratio that we need to resize the image by
// in order to fit the requested dimensions.
int outHeight = options.OutHeight;
int outWidth = options.OutWidth;
int inSampleSize = 1;
if (outHeight > height || outWidth > width)
{
inSampleSize = outWidth > outHeight
? outHeight / height
: outWidth / width;
}
// Now we will load the image and have BitmapFactory resize it for us.
options.InSampleSize = inSampleSize;
options.InJustDecodeBounds = false;
Bitmap resizedBitmap = BitmapFactory.DecodeFile(fileName, options);
return resizedBitmap;
}
}
Additional Information
The code uses an intent with the ActionImageCapture action to launch the camera application. The code uses
the PackageManager to check that the camera is available. Then it creates a directory to save the photo in. By
creating a file and adding its Uri to the intent, the camera application will save the resulting photo in this file. In
the OnActivityResult method, we make the photo available in the device image gallery, and also add the
image to an ImageView for display (after resizing the image to conserve memory).
© Copyright 2025