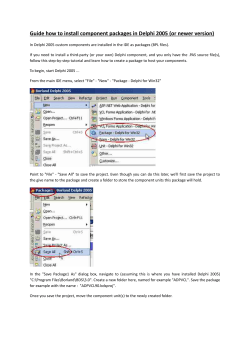Document 125599
Motorola Milestone Upgrade to Android 2.2 OS Installing Android Command Center Step One: Download Android Command Center Software This step allows you to install the necessary software required to upgrade your Motorola Milestone Operating System. Plug in the Milestone into the computer using a microUSB cable. Drivers for the Milestone will load. Access www.cincinnatibell.com/milestoneupgrade www.cincinnatibell.com/milestoneupgrade. Click Learn More to review important installation information. Page |2 Then click Download or Download Files Files, and a dialog box will appear. Save the file to your computer. Page |3 Step Two: Install Android Command Center Software Once the file has been saved, there will be a zip file titled xt720_files.zip. Double click on xt720_files.zip,, and click Extract all files. After you have extracted the files there will be an installer file entitled ACSetup.msi,, double click to install the application. Windows Installer will prepare to install the software. Page |4 Follow the setup wizard to install the Android Commander Software. 1. 2. Be sure to note what folder you save this file, you will need to access the files later. 3. 5. 4. Page |5 Locate the folder you just have the file to, and open the Android Commander Software. (Folder will be titled Ultimobile). Click Android Commander.exe Page |6 Once opened, it will ask you to register the software. Included in the folder is a file entitled README.txt, inside are the Username and Software key associated with your account. Enter the CBWUser for the Customer Name and 107891 for the Software Key provided. Main Procedure Controls - Android Command Center Step One: Install Drivers This step allows you to install the necessary drivers required for supported devices to operate with Android Commander. Click Install Drivers,, and a dialog box will appear listing the supported drivers. Choose the Motorola driver. Click lick OK to return to the main menu. Page |7 Follow the setup wizard to install the drivers. 1. Select your language. Click OK. 2. Click Next Agree. Installation will start. 3. Read License Agreement. Click I Agree 4. 5. Click OK once complete. Page |8 Step Two: Root the Device The next several steps require the device to be rooted. First, be sure your device is in USB Debugging mode: 1. 2. 3. 4. 5. 6. Device must be plugged into computer Click Menu Choose Settings Click Applications Choose Development Press USB debugging To root the device, with the Android Commander go to Tools > Root Device. Page |9 Click Root. Once SuperOneClick launches click ROOT and wait until the process finishes. (If prompted to run a test, click NO). If SuperOneClick gets stuck, simply restart the rooting process. If successful, click OK to return to the main menu. P a g e | 10 Step Three: Backup Data (Optional) This step installs Titanium Backup.. This application allows for all user data, applications, etc. to be backed up on the handsets SD card, so that after a firmware or other upgrade it can be restored to the phone. Click Backup Data,, and a dialog box will appear asking iif you have rooted your device. Click OK. Another dialog box will then appear asking if you would like to install Titanium Backup. Click Install. P a g e | 11 Once Titanium Backup is installed, follow the steps below on your handset. 1. Run the application on the device. 2. You will be prompted to allow Super User access; click Allow. 3. In order to backup user data and applications, click the menu button on your device and click Batch. 6. You will see a list with many types of data to back up. Choose the data types you would like to back up. If you would like to backup all, choose “Backup all user apps + system data.” Click RUN. 5. Click Run the batch operation. 4. Backup will begin. P a g e | 12 Step Four: Flash Firmware A. Extract Flash Files to SD Card: Extract the contents of XT720_Flash_CBW.Zip to the root folder (main folder) of an SD card with at least 200mb of free space and insert it into the device before flashing. This file can be found in the software folder as well as the Android Commander mmander Installation folder under /Resources/XT720. Once you locate the CBW.zip file, double click on the file and then click Extract all files.. Insert the SD card into your computer or change your USB Connection to Memory Card Access. 1. Drag notifications ations bar down 2. Choose USB Connection 3. Choose Memory Card Access 4. Click OK Click Next until the Select Destination page. Choose Browse… P a g e | 13 Choose Removable Disk drive. Save to main file folder. Click OK and finish exporting the files. Click Finish. P a g e | 14 B. Flash Files: NOTE: Make sure the phone has been rooted since the last time it has been rebooted. Also, make sure that device is in ‘USB Debug’ mode. Change the USB connection mode is set to ‘Portal & Tools:’ 1. Drag notifications bar down 2. Choose USB Connection 3. Choose Portal & Tools 4. Click OK onnect the phone to Android Commander and click Flash Firmware. If necessary, reconnect Click Flash. Read pop-up up instructions and click OK. P a g e | 15 Follow the prompts given by Android Commander and the necessary application/files will be copied and installed to the phone. Complete the following steps on the device: 1. Run the “System Recovery” application on the device. 2. Once open, click the top option (Install recovery system). 3. Click Allow. 4. Once complete, you will be notified. Then click Recovery Boot below. The phone will then reboot (power cycle) in recovery when you click OK. P a g e | 16 Once in recovery, scroll with your volume keys and select with the camera key. Scroll to and click Wipe Data/ Factory Reset. Then follow the steps below. 1. Select Nandroid. 2. Choose Restore. 3. Choose CBW. 4. Click Restore All and select the flash. P a g e | 17 Once complete navigate to root directory and reboot. You can then return the main menu. To do so, go back 3 screens and follow the steps below. 1. Choose Wipe data/factory reset. 2. Choose Yes delete all user data. 3. Click Reboot system. The phone will restart. P a g e | 18 Place device back in USB Debugging mode. 1. 2. 3. 4. 5. 6. Device must be plugged into computer Click Menu Choose Settings Click Applications Choose Development Press USB debugging Commander.. You will need to root the device again. To do so, click Next, access the Android Commander Tools > Root Device. Once SuperOneClick launches click ROOT and wait until the process finishes. (If prompted to run a test, click NO). P a g e | 19 If SuperOneClick gets stuck, simply restart the rooting process. If successful, click OK to return to the main menu. Step Five: Restore Data (Optional) This step re-installs Titanium Backup Backup.. This application allows for all user data, applications, etc. to be backed up on the handsets SD card, so that after a firmware or other upgrade it can be restored to the phone. Click Restore Data, and a dialog box will appear asking if you have rooted ed your device. Click OK. P a g e | 20 Another dialog box will then appear asking if you would like to install Titanium Backup. Click Install. NOTE: a root of the device is required in order for Titanium Backup to work, so before you install, be sure to go to Tools > Root Device.. Once SuperOneClick launches click ROOT and wait until the process finishes. (If prompted to run a test, click NO). If SuperOneClick gets stuck, simply restart the rooting process. If successful, click OK to return to the main menu. Once Titanium Backup is installed, follow the steps below on your handset. 1. Run the application on the device. 2. You will be prompted to allow Super User access; click Allow. 3. In order to restore user data and applications, click the menu button on your device and click Batch. P a g e | 21 6. You will see a list with many types of data to back up. Choose the data types you would like to back up. If you would like to backup all, choose “Restore all missing apps + all system data.” Click RUN. 5. Click Run the batch operation. 4. Restoration will begin. begin Once nce your data is restored, unroot your device by going to the Android Commander and choosing Tools > Root Device. P a g e | 22 Once SuperOneClick launches click UNROOT and wait until the process finishes. ). If SuperOneClick gets stuck, simply restart the unrooting process. If successful, click OK to return to the main menu.
© Copyright 2024