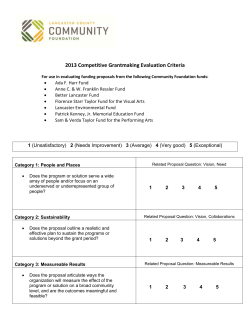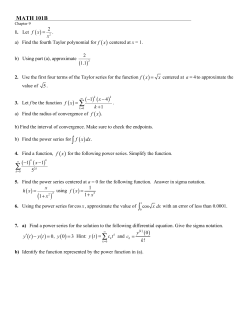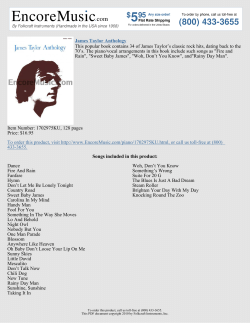T.U.C.A.N. Device Registration - 4040
Client Services, Taylor University http://4040.taylor.edu T.U.C.A.N. Device Registration For security purposes, any device connecting to Taylor’s network must be registered with Taylor’s T.U.C.A.N. Registration System. Once registered, devices receive internet access. To register a device on Taylor’s network: Connect to either Taylor’s wired or wireless (T.U.C.A.N.) network. Launch an internet browser, and browse to htt://my.taylor.edu. You should be automatically redirected to Taylor’s device registration system. Choose the appropriate path: o Guest (link at top) Takes you to Guest Registration No username/password required Instructions below o Personally-Owned Device (enter password at bottom) Requires a Taylor username and password Instructions below o University-Owned Device Requires special handling by IT Contact 4040 for assistance o Manually Register a Device Use for non-web enabled devices such as TVs and printers Instructions below \\cssrv2\ClientServices\tutorials\TUCANRegistration\TUCANRegistration-2015-16.docx Revised: 6/10/15 Register as Guest Provide the information requested Accept Taylor’s Acceptable Computer Usage terms Choose one of two registration methods: o Register by Email o Register by SMS (text-capable phone required) Register by Email o Receive email from [email protected] o Click link to confirm Register by SMS o Receive text message from [email protected] o Type PIN from text message o Click Confirm \\cssrv2\ClientServices\tutorials\TUCANRegistration\TUCANRegistration-2015-16.docx Revised: 6/10/15 Register a Personally-Owned Device Accept Taylor’s network usage terms Enter Taylor username and password Click Register Registration should be confirmed \\cssrv2\ClientServices\tutorials\TUCANRegistration\TUCANRegistration-2015-16.docx Revised: 6/10/15 Manually Register a Device Requires Taylor username and password Browse to https://packetfence.campus.tayloru.edu/status Accept Taylor’s network usage terms Enter Taylor username and password Click Login Previously registered devices should be listed Click Device Registration \\cssrv2\ClientServices\tutorials\TUCANRegistration\TUCANRegistration-2015-16.docx Revised: 6/10/15 Enter MAC Address o If you need help finding it, try reading the MAC Address Location Tutorial Click Register You have successfully registered your device o Process may take a minute or so. If you experience trouble, restart your device. \\cssrv2\ClientServices\tutorials\TUCANRegistration\TUCANRegistration-2015-16.docx Revised: 6/10/15 Check the Status of your Registrations Browse to https://packetfence.campus.tayloru.edu/status If your device is not listed, click Device Registration. Troubleshooting: Taylor’s network is designed to use Windows and Apple default network settings. If you can’t access the T.U.C.A.N. Registration System: Make sure your wireless network adapter is enabled (some laptops have physical switches, some use software to enable/disable the wireless adapter) and that it recognizes and is connected to Taylor’s T.U.C.A.N. network. Make sure you have DHCP enabled. Some laptops enable Ad Hoc wireless connections by default. For security reasons, be sure to disable it. Try clearing your internet browser cache or rebooting your computer. If you continue to have difficulty, 4040 is happy to help. Bring your device to the Technology & Learning Connection on the main level of Zondervan Library or email us at [email protected]. \\cssrv2\ClientServices\tutorials\TUCANRegistration\TUCANRegistration-2015-16.docx Revised: 6/10/15
© Copyright 2025