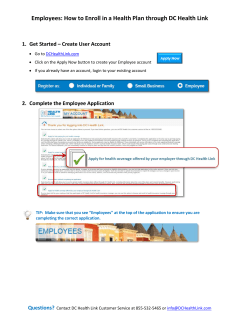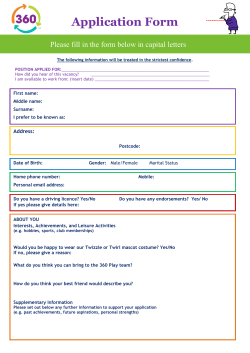Web Portal Online Time Sheet Instructions (PDF - 1.29 MB)
My Direct Care Instructions for Online Services 8701 Shoal Creek Road, Suite 303 Austin, TX 78757 1-877-903-0832 www.alamoconsumerdirect.com https://www.mydirectcare.com Introduction My Direct Care is a secure website that provides online payroll and budget management tools to individuals who self-direct their services through Alamo Consumer Direct. Benefits include: Online time entry and approval provides an efficient and error-minimizing way to enter time into the Consumer Direct payroll system. The electronic time card provides information on the status of all time and payroll entries. Online Spending Summaries provide up-to-date budget and spending information. Both summary and detailed information are available regarding staff gross wages, employer-related taxes, and vendor payments. The Job Board is a tool for employers to post job openings and for job seekers to respond. Figure 1. My Direct Care Home Page with Login. Note on terminology: My Direct Care uses the terms "Client" and "Participant" for Medicaid program recipients. In the descriptions below, the terms “Client” and "Participant" refer to the Individual Receiving Services. The term Employer refers to the Individual Receiving Services or their legally authorized representative (LAR) or designated representative (DR). Rev. 04/21/2015 1 My Direct Care Instructions for Online Services 8701 Shoal Creek Road, Suite 303 Austin, TX 78757 1-877-903-0832 www.alamoconsumerdirect.com https://www.mydirectcare.com User Registration Employers and Employees will be issued unique User ID numbers for access to My Direct Care. Once you have your ID number – issued by Alamo Consumer Direct by email or phone – you can selfregister to begin using services. Follow these instructions to register at MyDirectCare.com 1. On a computer with internet access, open a browser window and enter www.MyDirectCare.com in the address bar or click on the MyDirectCare links on the Alamo Consumer Direct website. This will take you to the opening page of MyDirectCare.com as shown in Figure 1. 2. Click on the “User Registration” link from the top menu. 3. When the User Registration page loads, from the Register As menu select “Participant” if you are an Employer; select “Employee” if you are an Employee. (Figure 2). 4. Once you have selected Participant or Employee, the page will expand displaying additional registration fields (Figure 3) to complete as follows: • State – select Texas. Figure 2. Register as menu. • User ID – enter the numeric ID provided you by Consumer Direct. Please call the Consumer Direct office if you have not received your ID. • Date of Birth – enter date of birth in the format (mm/dd/yyyy). “Employees” – enter your date of birth. “Participants” – enter date of birth of the Individual Receiving Services, not that of an LAR or DR. • Zip Code – enter zip code in 9 digit format (xxxxx-xxxx). “Employees” – enter your zip code. “Participants” – enter the zip code of the Individual Receiving Services, not that of an LAR or DR. • Last 4 digits of Social Security Number – enter the last 4 digits of your Social Security number. This field only applicable to Employees. 5. Enter the security phrase displayed - Type the phrase as two unique words separated by a space. If the words are difficult to read, you can load another phrase by clicking the “reload” button. Texas 6. Once satisfied everything is entered correctly, click the “Continue” button. You will be asked to update your “user information” (Figure 4). Click OK to open the User Registration Profile page (Figure 5). Figure 4. Update User Information. Rev. 04/21/2015 Figure 3. User Registration page fields. 2 My Direct Care Instructions for Online Services 8701 Shoal Creek Road, Suite 303 Austin, TX 78757 1-877-903-0832 www.alamoconsumerdirect.com https://www.mydirectcare.com 7. Complete your User Registration Profile This is where you will set your Username (also called Login Name) and Password, and provide your name and contact information. You will also answer two security questions, which may be used later if you forget your password and need to reset it. Select the security questions of your choice from the dropdown menus. Note: Fields marked with a red asterisk are mandatory. Note: If a Legally Authorized Representative (LAR) will be managing the account on behalf of the Individual Receiving Service, enter the LAR’s name and contact information in the profile fields. The Username must be between 5 and 40 characters in length, and contain both uppercase and lowercase letters. The Figure 5. User Registration Profile. Password must be more than six characters in length, and contain at least one special character (#,%,&,*,+, etc.) and at least one number. You may wish to write these down and keep in a secure location. You will enter your Username and Password every time you login to MyDirectCare.com. 8. Finish the Registration Process – After completing all the profile fields, check the “I agree to the Terms of Use” checkbox at the bottom of the page. After checking the box, a “Register” button will appear (Figure 6). Clicking the button will complete the registration process, and direct you back to the home page. Note: User Profile information can be updated at any time by selecting Settings and Update Your Online Information from the main menu. To change your password, select Settings and Update Password from the main menu. Figure 6. Register button. Logging into My Direct Care On a computer with internet access direct your browser to the My Direct Care home page. In the login fields in the upper left portion of the page (Figure 1), enter your Login Name and Password created during the self-registration process and click on the Login button. Overview of the Time Entry and Approval Process The Employee will log into My Direct Care and enter their time worked on a Time Card. Time entry will include selection of the Service Date, Client (Individual Receiving Services), appropriate Service Code, beginning and ending shift times, and Service Note. Rev. 04/21/2015 3 My Direct Care Instructions for Online Services 8701 Shoal Creek Road, Suite 303 Austin, TX 78757 1-877-903-0832 www.alamoconsumerdirect.com https://www.mydirectcare.com At the end of the payroll period when time sheets would normally be due (no later than Monday at midnight for the prior work week), the Employer will log into My Direct Care to review and approve the Employee’s time. Once the time has been approved by the Employer, entries can be processed and paid by Consumer Direct. Employee Time Entry After logging into My Direct Care, the Employee will select Service Card then Time Card from the top menu. This will open the Time Card view. There will be no time entries displayed in the Time Card view the first time it is opened (Figure 7), but upon subsequent work shift entries by the Employee, each shift will display as a single row for the time frame selected (Figure 11). JOHN DEER [ID: 100922] Figure 7. Initial Time Card View. Entering time for a completed work shift To create a new time entry (one for each shift worked), click on the Submit Time Entry button at the top or bottom of the Time Card page. This opens a time entry page as shown in Figure 9. Confirm that your name and ID are displayed at the top of the time entry page. Then enter the work shift information sequentially, starting with Step 1. Step 1 – Service Date: This is the date on which the service was performed. It can be entered directly or via the popup calendar. Step 2 – Client: Click on the Client drop down box to select the appropriate client (Individual Receiving Services) for the time entry. If an Employee works for more than one Individual, they must be sure to select the appropriate Individual for the time being entered. Step 3 – Service Code: Click the drop down to select the appropriate Service Code for the time being entered (figure 8). The service code selected should reflect the activity performed. Rev. 04/21/2015 4 Figure 8. Selecting a Service Code. My Direct Care Instructions for Online Services 8701 Shoal Creek Road, Suite 303 Austin, TX 78757 1-877-903-0832 www.alamoconsumerdirect.com https://www.mydirectcare.com Step 4 – Start Time, End Time and Duration: Enter the Start Time using the format shown below the entry box, hh:mm, then select AM or PM. Enter the End Time in the same manner. The Duration field is calculated for you and shows the total number of hours and minutes worked represented by the Start and End Times you entered. Verify that this field shows the number of hours expected before submitting the time entry. Step 5 – Service Note: Provide documentation of the service provided. This is required for every shift. Note: Although the left column heading is titled “Optional”, a Service Note is mandatory for every shift worked. JOHN DEER [ID: 100922] Deer, Alice [ID: 1022298] Figure 9: Create a New Time Entry. Once you have entered all the work shift information in steps 1 through 5 and have verified the information is correct, submit the time you entered by clicking on the Submit Time Entry button. Upon clicking the button, a pop up window (Figure 10) will notify you that the time entry was successfully created and ask if you would like to create another time entry. If you entered information incorrectly, you can use the buttons at the bottom of the screen to reset or cancel your entries. The function of Time Entry Screen buttons are described below: Submit Time Entry Button - Use this button to open a new Time Entry page or to submit an Figure 10. Time Entry Successful Pop-up. entry from a completed Time Entry page. Reset Steps Button – This will clear all the fields on the form without submission. The screen remains on the Create New Time Entry form. Cancel Button - The process of creating a new time entry can be cancelled without creating a time sheet entry by hitting the Cancel button. When an entry is cancelled, the user is taken to the Time Card View page. Rev. 04/21/2015 5 My Direct Care Instructions for Online Services 8701 Shoal Creek Road, Suite 303 Austin, TX 78757 1-877-903-0832 www.alamoconsumerdirect.com https://www.mydirectcare.com Time Card View The Time Card View lists all of the Employee work shifts that have been entered through the Create Time Entry process described above. The view is similar to a paper time sheet which includes details about the Employee’s time and the status of the each entry. Each line on the Time Card View is equivalent to one line on a paper time sheet but provides information on the Service Date, Client (Individual Receiving Services), Service Code, Pay Rate, Start Time, End Time, Hours, Status, History, and whether the entry can be Edited. The Status, History, and Edit fields contain graphical symbols indicating the current status of each entry (Figure 12). JOHN DEER [ID: 100922] Deer, Alice 11XV – CDS Respite Deer, Alice 11XV – CDS Respite Deer, Alice 11XV – CDS Respite Deer, Alice 11XV – CDS Respite Figure 11. Employee Time Card View. The Time Card View can be sorted in various ways by clicking on the heading at the top of the desired column. In addition, the page can be filtered by status or entry dates. In the example above, entries are shown for the work week of June 3 through June 9, 2012. shows in the Edit column, the When the Edit Entry icon Employee can click on the icon, which then allows them to edit or correct the entry prior to approval by the Employer. In addition to editing the entry, while the Edit Entry icon still shows, the entry can be deleted entirely by the Employee. Entry Paid Internally Approved Client Entered/Approved (Employer Entered/Approved) Employee Entered/Approved Entry Deleted Entry History Entry Cannot be Edited Edit Entry Entry Held Over Budget Figure 12. Time Card Symbols. Employer Time Card Approval For Employers, the online time card process is similar to the paper time sheet process in that both systems require review and approval of Employee time sheets. The main differences are that the online Time Card system minimizes data entry errors and provides the Employer with far more information regarding the exact status of their budget, payroll and Employee hours. Rev. 04/21/2015 6 My Direct Care Instructions for Online Services 8701 Shoal Creek Road, Suite 303 Austin, TX 78757 1-877-903-0832 www.alamoconsumerdirect.com https://www.mydirectcare.com Deer, John Deer, John Figure 13. Employer Time Card View with Employee Approved entries. When an Employer selects Service Card, then Time Card from the top menu, a Time Card View opens displaying all work shift entries the Employee has entered (Figure 13). This page is similar to the Employee Time Card described in Figure 11 above, but has additional functions allowing the Employer to review and approve the entries. These additional functions include: Check Boxes - The left hand column contains a series of check boxes which are used to select which time entries to approve. Employee vs. Employer - The Employer sees an “Employee” column rather than a “Client” column. “Select All” Button - The “Select All” button at the bottom of the page allows the Employer to select all the Check Boxes in the far left column at once. “Deselect All” Button - This button will uncheck all the check boxes. “Approve Selected” Button - This button will approve all selected time card entries. The remaining Time Card View fields are identical to those shown for the Employees and are discussed above. Review and Approval of Employee Work Hours The Employer must review and approve Employee time entries prior to the weekly timesheet submission deadline (Monday at midnight for the prior work week). The Employer will log into My Direct Care and open a Time Card for each Employee. To review time entries for accuracy before approval, click on each entries History Icon (see red arrow in Figure 13). This will provide exact details of the entry (Figure 14). Once the Employer has reviewed the entiries, they select those they wish to approve. They can select individual entries using the check boxes in the left column of the Time Card or they can push the Select All button (figure 13). Pushing the Approve Selected button is the final step to approve Time Card entries submitted by Employees. This will change the Status field from , Employee Approved, to , Client Approved , and flags the entry as ready for internal Consumer Direct review and payment. Rev. 04/21/2015 7 My Direct Care Instructions for Online Services 8701 Shoal Creek Road, Suite 303 Austin, TX 78757 1-877-903-0832 www.alamoconsumerdirect.com https://www.mydirectcare.com Once the entry has been approved, it can still be unapproved by the Employer, but it can no longer be edited by the Employee. The Client Approved status will remain until the entry has been reviewed and approved by internal Consumer Direct payroll auditors at which point no further changes are allowed. CG assisted John to bathe, prepare dinner, and brush his teeth before assisting him to bed. Time Card View - Unapproval Process What happens if you approved time and your employee realizes they made a mistake and it needs to Figure 14. Time Entry History. be changed? The Employer can select the check box on the Time Card next to the wrong time entry and push the Unapprove Selected button. This will remove the Employer’s approval and change the Status field back to , Employee Approved, allowing the employee to edit their time entry. When the change is made, the Employer will have to approve it again, following the steps above. Reports My Direct Care provides access to custom budget and Alice Deer – Custom Reports spending reports available to both Employers and External Case Managers. Although these reports display some slight variations between Figure 15. Choosing a Report Type. programs, they fall into two primary categories: Spending Summary and Spending Detail. To access reports, click Reports from the top menu. This will open a page allowing you to choose between a Spending Summary and a Spending Detail Report (Figure 15). Clicking on either report link will open a blank report in a new browser window. When the report window opens, select the parameters at the top of the report window and click on the View Report button in the upper right corner to generate the report. After your report has been generated, you can export the report to one of several file formats such as to a PDF, or to a Microsoft Word or Excel file by selecting your export file choice (Figure 16) and clicking on the Export button. Figure 16. Report Export Options. Spending Summary Report The Spending Summary (Figure 17) is a report summarizing the Individual receiving service’s year-todate spending against their approved Service Authorization. The report indicates the approved service codes, the amount spent per code and the elapsed time for the authorization period. This report provides a concise status of spending and the remaining budget, both overall and per service code. Rev. 04/21/2015 8 My Direct Care Instructions for Online Services 8701 Shoal Creek Road, Suite 303 Austin, TX 78757 1-877-903-0832 www.alamoconsumerdirect.com https://www.mydirectcare.com Jackson, Fred Jackson, Fred 5120091089 55 Apple St. Anytown 5/12/2001 2003798 78099 Figure 17. Spending Summary Report. Spending Detail Report The Spending Detail Report (Figure 18) details the Individual Receiving Service’s spending between the dates selected for the report range. The report shows all spending and is broken down by employee and vendor. The Spending Detail Report provides highly detailed spending data to support and provide Figure 18. Spending Detail Report. enhanced clarity to the information in the Spending Summary. The format of this report is program dependent. Rev. 04/21/2015 9 My Direct Care Instructions for Online Services 8701 Shoal Creek Road, Suite 303 Austin, TX 78757 1-877-903-0832 www.alamoconsumerdirect.com https://www.mydirectcare.com Job Board The Job Board is a tool that provides another means for recruiting new or additional assistance. It provides a way for Job Seekers to find Individuals who need assistance. When an Employer posts a job (Job Poster), the posting will remain active for 30 days and allows the Job Poster to include as much detail as desired, including notes and requirements. Job Seekers can review the postings and submit an emailed application to the Job Poster via the Job Board. Following the 30-day active period, the posts are archived. Archived posts can be edited, deleted, or reposted as needed. The Job Poster’s name, address, email and other contact information remains confidential throughout the process. Job Poster When a Job Poster hovers over the Jobs link on the top menu (Figure 19), three submenus become available, including Post a Job, Edit/Delete Your Jobs, and View Archived Posts. Figure 19. Job Openings Submenu. Post a Job: Clicking on the "Post a Job" link will open a form for entering the job description (Figure 20). Complete all the fields with as much information as possible before submitting the job post. If needed, you can always edit the entry later. Edit/Delete Your Jobs: This provides a listing of current jobs posted by the Employer and provides options to edit or delete each entry (Figure 21). View Archived Posts: These are postings that have expired or have been manually archived (Figure 22). The Job Poster receives an email when a Job Seeker submits their resume to the Job Board, which contains the Job Seeker's application information for review. The Job Seeker’s email address is included to facilitate direct communication between the Job Poster and the Job Seeker. Figure 20. Job Posting Form. Rev. 04/21/2015 10 My Direct Care Instructions for Online Services 8701 Shoal Creek Road, Suite 303 Austin, TX 78757 1-877-903-0832 www.alamoconsumerdirect.com https://www.mydirectcare.com Job Seeker When a Job Seeker selects the Jobs link from the top menu, they are taken directly to a User Registration screen where they must register before viewing and applying for posted jobs. Once registered, a Job Seeker can view and apply for posted jobs. Once an application has been submitted via the Job Board, an email is generated that transmits their application to the Job Poster for review. A confirmation email is sent to the Job Seeker to verify that the email was transmitted. The Job Seeker’s email address is included with their application email to facilitate direct communication between the Job Poster and the Job Seeker. Rev. 04/21/2015 Figure 21. Edit/Delete Posted Jobs. Figure 22. Archived Posts. 11
© Copyright 2024