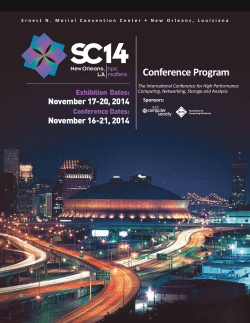Automating Tasks Using bash Overview • Introduction to command shells & bash
Overview • Introduction to command shells & bash Automating Tasks Using bash • bash fundamentals – I/O redirection, pipelining, wildcard expansion, shell variables • Shell scripting David McCaughan, HPC Analyst SHARCNET, University of Guelph [email protected] – writing bash scripts – control structures, string operations, pattern matching, command substitution – system tools • Examples – demo HPC Resources What is a Shell? • User interfaces – GUI, character based, etc. • A shell is a character-based user interface – interprets the text typed in by the user translating them into instructions to the operating system (and vice versa) – anyone using SHARCNET systems is already familiar with the command line your shell provides (typically bash) Brief History of the Major UNIX Shells • 1979: Bourne shell (sh) – first UNIX shell – still widely used as the LCD of shells • 1981: C shell (csh) – part of BSD UNIX – commands and syntax which resembled C – introduced aliases, job control • 1988: Bourne again shell (bash) • We tend to see a shell purely as a user interface – possible to use it as a programming environment also – shell scripts HPC Resources – developed as part of GNU project (default shell in Linux) – incorporated much from csh, ksh and others – introduced command-line editing, functions, integer arithmetic, etc. HPC Resources 1 bash Basics • Review of concepts – bash has a great deal of syntax that you may already be using in your command lines • I/O redirection, pipelines, wildcard expansion – anything we do on the CLI applies equally to scripts (remember, our command-line is provided by a bash shell!) • Live review – use “help” command to obtain a list of commands, and specific information on any built-in command Reminder: System Tools • Anything that is usable on the system, can be used in a script--consider some commonly used utilities: – echo (output text to stdout) • e.g. echo “Hello, world!” • e.g. echo -n “Hello, world!” – cat (copy input to output) • e.g. cat somefile.txt – cut (select columns from text) • e.g. cut -f 2 -d ‘ ‘ file_notable_field2.txt – sed (stream editor) • e.g. sed -e 's/\ */\ /g’ file_excess_ws.txt – mv, cp, mkdir, ls, file, etc. HPC Resources I/O Redirection • When we run a program we always have the notion of “standard input” and “standard output” – typically the keyboard and terminal respectively • Redirecting the input/output streams ./myprog arg1 arg2 > output.txt ./myprog arg1 arg2 < input.txt ./myprog arg1 arg2 < input.txt > output.txt – see also: • > vs >> (overwrite vs append) • 1> 2> (stdout [default], stderr) HPC Resources HPC Resources Pipelineing • System calls exist to allow the programmer to connect stdout of one process to stdin of another – bash provides a means of doing this on the command-line; we refer to this as “piping” the output of the first to the input of the second – e.g. grabbing just the time and load average for past 15min from output of uptime command, using cut: HPC Resources 2 Wildcard Expansion • bash will expand certain meta-characters when used in file names – ? - matches any single character – * - matches any sequence of characters, including none – [] - matches any character in the set (first char ! negates) • Note that this expansion is performed by the shell HPC Resources A Note About Metacharacters (cont.) • Quotes – enclosing a string in single-quotes will prevent the shell from interpreting them mkdir ‘Name With Spaces’ cat ‘filenamewitha*.txt’ • Escaping characters – a backslash “escapes” meta-character that follows • consider: line continuation, literal quotes in strings, etc. cat filenamewitha\*.txt HPC Resources A Note About Metacharacters • bash recognizes many characters with “special meaning” – already we’ve seen: > | * ? [ ] – there are many more: • ~ - home directory • # - comment • $ - variable • & - background job • ; - command separator • ’ - strong quotation (no interpretation) • ” - weak quotation (limited interpretation) • - whitespace • etc. HPC Resources Shell Variables • A shell variable is a name with an associated string value – you have likely already seen these in your shell as environment variables (PATH, LD_LIBRARY_PATH, etc.) – by convention we use all upper-case for shell variables, however it is common to see lower case “temporary” variables in scripts • Shell variables are created by assignment VARNAME=string – note: no whitespace around = (most common error) – a variable can be “deleted”, if necessary, using unset • unknown variables are assumed to be the empty string HPC Resources 3 Shell Variables (cont.) • The value of a shell variable can be used in commands by enclosing the name in ${} – this is very easy to play with on the command-line (and excellent way to distinguish single and double quotes) Shell Programming • In theory we could write increasingly complex commandlines to produce sophisticated behaviours – this would quickly become impractical – we will write shell scripts to facilitate more complex situations • Script – a file containing shell commands – created using a text editor – can contain any legal bash commands • i.e. everything you are already used to being able to do on the command-line, together with the bash shell features you are learning today (and much more) HPC Resources Running a Script HPC Resources Example: Running a Script • Instruct your shell to execute the contents of a text file as bash commands source scriptname – executes lines of file as commands in your current shell (as if you’d typed them in at the command-line) • More convenient to run them like a program #!/bin/bash – should be first line of script (portability) – set execute permission on the file (chmod u+x scriptname) – run it as if it were any other program – note: this executes commands in a new shell HPC Resources HPC Resources 4 Control Structures Branching: IF + conditions • We need a means of performing branching and managing flow of control to be truly useful • Branching: – IF..ELSE – Also: CASE • Iteration: HPC Resources • Note: • syntax: [ condition ] HPC Resources Condition Tests – any list of commands – can link conditions using &&, || – if tests the exit status of the last command; – i.e. “if program execution succeeds then do the following” – [] is a statement; returns an exit status corresponding to truth of condition – necessary as if can only test exit status IF Examples • String (i.e. variable) testing str2 ] equal not equal less than greater than – unary tests for null strings -n str - not null -z str - is null HPC Resources • condition if condition then – is equivalent – FOR – Also: WHILE, UNTIL, SELECT – e.g. [ str1 = str1 = str2 str1 != str2 str1 < str2 str1 > str2 - if condition; then commands [elif condition; then commands … ] [else commands] fi • File testing – e.g. [ -e ${filename} ] -e - file exists -d - file exists + is directory -f - file exists + is regular -r - have read perm. -w - have write perm. -x - have execute perm. – binary tests for modification time: [ file1 -nt file2 ] [ file1 -ot file 2 ] # # detect failure in attempt to copy ${infile} to ${outfile} # if ( ! cp ${infile} ${outfile} >& /dev/null ); then echo "error copying input file to output location" exit 2 fi # # test if ${dir} a directory; shows a compound condition # if [ ${dir} = ${targetdir} && -d ${dir} ]; then mv ${dir}/${file} ${archivedir} elif [ ${dir} = ${targetdir} && -f ${dir} ]; then echo “${dir} is a file” else echo “${dir} does not exist” if HPC Resources 5 Iteration: FOR FOR Examples for name [in list]; do commands-can use $name done • Note: list – a whitespace separated list of words – if omitted, list defaults to “$@”, the list of command-line arguments (which we haven’t discussed) • operation – names in list are iteratively assigned to the variable name, and the body of the loop is executed for each • counting loops cannot be implemented with this type of loop – traditionally use while or until loops when counting is necessary – far more convenient to be able to iterate over values when processing files, etc. HPC Resources String/Pattern Matching # # simple example makes a few directories # for course in CIS1000 MATH200 CHEM1010; do mkdir ${course} done; # # submit program in all directories in current directory to # queues five times each (note use of list of numbers as names) # DIRLIST=$(ls) for dir in ${DIRLIST}; do for trial in 1 2 3 4 5; do echo "Submitting trial ${trial} from ${dir}..." sqsub -q serial -o ${trial}-OUT.txt ./prog ${trial}-IN.txt done; HPC Resources done; String/Pattern Matching Examples Key to pulling apart pathnames (long, but good, definitions from O’Reily ‘98), easy example follows: Operator Definition ${variable#pattern} If pattern matches beginning of variable’s value, delete the shortest part that matches and return the rest ${variable##pattern} If pattern matches beginning of variable’s value, delete the longest part that matches and return the rest ${variable%pattern} If pattern matches end of variable’s value, delete the shortest part that matches and return the rest ${variable%%pattern} If pattern matches end of variable’s value, delete the longest part that matches and return the rest HPC Resources HPC Resources 6 Command Substitution • A means of representing the output from other programs into a shell variable Some Examples • $(command) – executes the command in brackets – expression is replaced with stdout from the command – compare with the archaic ` (as a pre-execute) Demo • e.g. CURDIR=$(pwd) FILETYPE=$(file ${filename}) for file in $(ls); do … HPC Resources Example: Job Submission • Monte Carlo-type simulations – once the experiment is designed and parameters set, we need to submit vast numbers of jobs to the queue – can speed this process dramatically using a script to do the submissions – Notes: • this is most easily accomplished by having the program take its parameters either on the command-line, or from a file that is specified on the command-line; similarly, output should either go to stdout or to a file specified on the command-line – makes it easy to submit from the same directory – “for each set of parameters, submit a job with those parameters” HPC Resources Example: Job Submission (simple, parameter-based) #!/bin/bash # # DEST_DIR is the base directory for submission # EXENAME is the name of the executable # DEST_DIR=/work/dbm/MC2 EXENAME=hello_param cd ${DEST_DIR} for trial in 1 2 3 4 5; do for param in 1 2 3; do echo "Submitting trial_${trial} - param_${param}..." sqsub -q serial -o OUTPUT-${trial}.${param}.txt \ ./${EXENAME} ${trial}-${param} done; done; HPC Resources 7 Example: File Management • Monte Carlo-type simulation with hard coded parameters/files – this is essentially the same problem, with the added problem of potentially needing a separate directory/executable for every submission • do we have the option to recode the application to better handle its parameters? • This was a real issue for a user: what we ended up with, was a basic set of directories – each contained the relevant executable/input file for a given test – we needed N replications of each, and due to a hard coded output file it had to run from its own directory for max. potential parallel execution – script 1: copy/propagate the basic set of directories to N replications – script 2: submit all jobs from the appropriate directories HPC Resources Example: Job Submission (explicit, by directory) #!/bin/bash # # DEST_DIR is the base directory for expansion # EXENAME is the name of the executable # DEST_DIR=/work/dbm/MC1 EXENAME=hello for dir in $(ls ${DEST_DIR}); do for subdir in $(ls ${DEST_DIR}/${dir}); do echo "Submitting ${dir} - ${subdir}..." cd ${DEST_DIR}/${dir}/${subdir}" sqsub -q serial -o OUTPUT.txt ./${EXENAME}" done; done; HPC Resources Example: File Management (submission set-up) #!/bin/bash # # SRC_DIR is the location of the directories containing runs # DEST_DIR is the location for expanded set-up (run1-10) # *************************************************************** # *** SRC_DIR should never be the same as DEST_DIR unless you *** # *** don't like your files, or other users of the system *** # *************************************************************** # SRC_DIR="/work/dbm/MC2src" DEST_DIR="/work/dbm/MC2" for runtype in $(ls ${SRC_DIR}); do for run in 1 2 3 4 5 6 7 8 9 10; do echo "Processing ${runtype} - run${run}..." mkdir -p ${DEST_DIR}/${runtype}/run${run} cp -R ${SRC_DIR}/${runtype}/* \ ${DEST_DIR}/${runtype}/run${run} done; HPC Resources done; Common Got’chas • There is no whitespace around = in variable assignment – correct: VAR=value error: VAR = value • There is whitespace between conditional brackets and their content – correct: if [ -d ${dirname} ]; then – error: if [-d ${dirname}]; then • Although you often get away without curly braces around variable names, it is a bad habit that will eventually break on you – correct: ${varname} avoid: $varname • Failing to “test drive” your script-constructed commands using echo is asking for trouble HPC Resources 8 Exercise 1) Exercise: Text Processing Reformatting text is a pervasive issue for computational techniques. A number of data files are in ~dbm/pub/exercises/bash. These might be end-of-run results from a number of simulation runs. We are only interested in the “Global Error” value, and the parameters used for the run in question, for the next step in our analysis. Note that the file names explicitly encode the parameters for the run (N, G, X) – – The purpose of this exercise is to allow you to practice writing a simple bash shell script, incorporating appropriate system tools to perform text processing on data files. 2) write a bash script to extract the “Global Error” value from all data files, summarizing them in a single file, one per line, together with the parameters used for the run. a line in the post-processed file should look as follows (where # is the value of the execution parameter encoded in the file name): • N:# G:# X:# Error = # Consider: – – pattern/string matching operations for extracting parameters from file names recall “>>” redirects output to a file, appending it if the file already exists HPC Resources Exercise (cont.) • Answer the following questions: – what system utilities did you leverage to accomplish this task? Were there alternatives? – what changes would be required if the data files being processed were spread through a directory hierarchy (rather than all in one directory)? what if the parameters were contained within the file rather than as part of the file name? – For a “take home exercise”, change your script so that it accepts the list of file names to be processed on the command-line (you will need to look up how to handle command-line parameters in a bash shell script). A Final Note • We have deliberately omitted vast detail regarding bash – customizing the interactive shell environment – command-line options, functions, parameters, etc. – we focused on only common SHARCNET user tasks • For additional information: – “help” command in a bash shell – bash man page – GNU bash documentation • http://www.gnu.org/software/bash/manual/bash.html – “Learning the bash Shell (2e)”, C. Newham and Bill Rosenblatt, O’Reilly & Associates, 1998. HPC Resources HPC Resources 9
© Copyright 2025