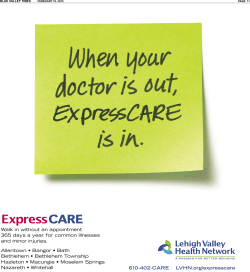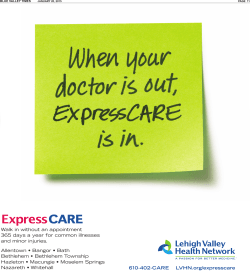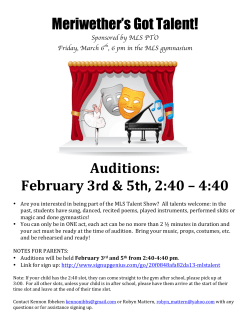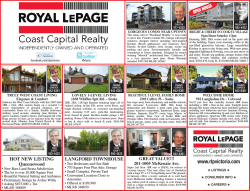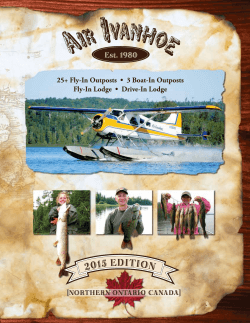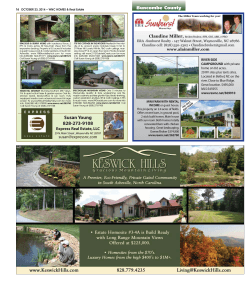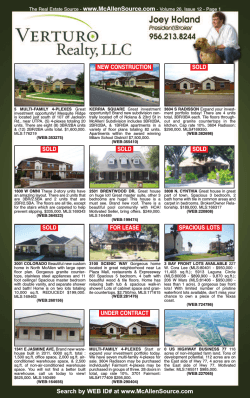BPO ASSISTANT guide for INTERNET EXPLORER
BPO ASSISTANT using INTERNET EXPLORER NOT IMACROS This is a step by step flow chart with screen shots regarding how to use the BPO assistant. Step 1: WATCH MLS HOW TO VIDEO SPECIFIC FOR YOUR MLS **IT IS CRITICAL YOU WATCH THE MLS VIDEO FOR YOUR MLS PRIOR TO TRYING TO CREATE AN EXPORT. Video teaches proper use of export from YOUR MLS and saving the data correctly. The data is saved in the following place: Desktop / Datasources folder / Input file. File type can be .txt or .csv depending on your MLS, video shows property type. NOTE: Very important to save OVER the input file that shows up in your datasources folder which is located on your desktop. HOW TO FIND YOUR MLS VIDEO: A. On BPO Assistant dashboard, click on training B. Scroll down and click on MLS Tutorials (under video tutorials) C. Select your state and then find your MLS Watch your video Select your state Select your MLS Step 2: USE BPO ASSISTANT CLEAN UP TOOL After data is exported from your MLS, it is very important that you CLEAN UP THE DATA IN THE BPO ASSISTANT CLEAN UP TOOL. If you do not do this, the macros will not run correctly. BPO assistant, see screen shot below so you know where to go: A. Click on BPO Assistant DASHBOARD If you just click on BPO Assistant it will skip this screen, if you hover over the word BPO Assistant it will look like the screen below: B. Click on Clean-UP tool option After you click on the BPO Assistant “Clean Up Tool” button on the top left, see screen shot below to see what your screen will look like: CLEAN-UP TOOL C. Verify the MLS template is correct. Click on the drop down box under current template and selecting correct MLS name. Current template section, see below, it is important that if you have more than one MLS, you need to select the correct MLS in the drop down. If you have only one MLS, don’t worry about this step. We must now pull our MLS data into the clean up tool to clean it up and get it ready for the BPO. This is very simple to do. D. Click on browse E. Go to YOUR desktop; open up the datasources folder that is located on your desktop; click on the input file that you saved out of your MLS. NOTE: the input file you saved out of your MLS will either look like an excel file or a text document. Make sure to pick the correct one. F. If correct the screen will flash and pull in your MLS data and look like the screen shot below. If the screen just flashes or not all of the data pulled in correctly, try creating a new MLS export as it could be corrupt or you might be pulling it from an incorrect place. Watch where you save the input. After file pulls in and if you DO NOT HAVE SUBJECT INFORMATION IN YOUR INPUT you will want to manually type in the subjects information in the bottom row (see above) (this manual subject information is optional but it will save time when you run the macro). Start with the street address on the left and tab across until you have filled in as much subject information as you have. Keep in mind if you put list price, sale date and price for the subject it will put that information into your current report. After filling in the subject row, tweak the data in the sold and active comps sections if needed. “Tweak”: You may need to add a square foot in or acres in depending if an agent forgot to enter the info in their listing. G. IT IS VERY IMPORTANT THAT YOU CLICK THE ORGANIZE BUTTON TWICE, LET ME REPEAT, TWICE. The first time you click it, it cleans up the active and sold comparables section, the second time it cleans up the subject row information. See screen shot for organize button location: H. Time to SAVE it out of the BPO Assistant. This is very easy to do, click on the “save” button, see screen shot below for location: I. “SAVE AS”, see screen shot below for location of “save as” in IE9, 10, and 11. J. Computer takes you to the last folder you were in. MAKE SURE you goto your desktop, then click datasources folder located on your desktop, see screen shot below: K. It is very important to double click on the master file; a box will open that says, the master.csv file already exists, do you want to replace it?, YOU WILL CLICK YES. See screen shot below as to what it will look like: Congratulations you are over half way there! Now it is time to run the macro If you are not sure how to pick a macro or which brower to use we have short how to tips and tricks videos for different companies to help you. Videos are located under training button, just look for BPO companies or REO companies STEP 3: LOG INTO THE COMPANY AND PICK THE MACRO MINIMIZE EVERYTHING YOU HAVE OPEN. GOTO YOUR DESKTOP A. FIND AND CLICK ON THE INTERNET EXPLORER ICON NOTE: your computer could come with 2 Internet Explorer’s it is very important to only use regular IE NOT IE 64 bit. Your IE could be two places on your computer, see arrow on where to find IE. Note: not all companies will use Internet Explorer, some require Imacro browser use,watch the videos to determine how to decide which browser to pick and which macro to use. B. ONCE INTERNET EXPLORER IS OPEN CLICK ON >> click on IOpus Imacro NOTE: BPO Assistant WORKS with IE8, IE9, IE10 and IE11. However there is a possibility that due to the manufacturer of your computer the IE setting may NOT be compatible with the IMacros software. It could require rolling back your IE to a previous version and for the very rare but possible change the machine might not work with Internet Explorer. C. YOUR SCREEN WILL LOOK LIKE THIS D. IT IS VERY IMPORTANT TO LOG INTO THE BPO OR REO COMPANY USING THE LOGIN MACRO. SELECT THE LOGIN MACRO FROM THE LIST ON THE LEFT OF YOUR SCREEN. THIS EXAMPLE I AM GOING TO DO BPOFULFILLMENT. SCROLL TO THE COMPANY NAME AND SELECT THE LOGIN MACRO. LOGIN MACRO WILL ALWAYS BE AT THE TOP OF EACH COMPANY IN THE LIST AND START –Login HIGH LIGHT THE LOGIN MACRO AND EITHER DOUBLE CLICK AND IT PLAYS OR HIGHLIGHT AND SELECT PLAY E. YOUR SCREEN WILL CHANGE TO THE LOGIN PAGE OF THE COMPANY YOU ARE DOING WORK FOR F. USING YOUR LOGIN INFORAMTION LOG INTO THE COMPANY Internet Explorer MUST be used on the following companies: Equator.com, SolutionStar.com, BPOForms.com, AMNForms.com, RRReview.com, BPOFulfillment.com. COMPANIES THAT THE SOFTWARE will NOT work with: Finitis, ISGN, InspectionPort, SAM’s(Specialized Asset Management), these companies require the use of Chrome or use software that does not allow macros to place data into their form. G. FIND AND ENTER THE ORDER YOU ARE WORKING ON Not sure which macro to select, check out the how to videos mentioned above. G. HIGHLIGHT AND PICK THE MACRO NAME YOU WANT TO RUN. H. PRESS PLAY (OR DOUBLE CLICK ON THE MACRO NAME) I. WHEN MACRO IS FINISHED PLAYING THE SCREEN WILL RETURN AND THE PLAY BUTTON WILL not BE GRAYED OUT. CONTRATULATION YOU HAVE JUST RAN A MACRO AND THE SOFTWARE HAS PLACED THE DATA FROM YOUR MLS INTO THE BPO FORM. STEP 4: FINALIZE FORM A. IT WILL BE NECESSARY TO DO MANUAL DATA ENTRY AND VERIFCIATION OF THE DATA THAT WAS PLACED IN THE SYTEM. B. START AT THE TOP OF THE FORM AND WORK YOUR WAY DOWN ENSURING COMP ADDRESSES ARE CORRECT AND AGENT THAT PUT IN THE MLS PLACE CORRECT INFO. C. UPLOAD PHOTOS D. PRINT COPY FOR YOUR RECORDS (NOT REQUIRED) IF PDF PRINT OUT OF INTERNET EXPLORER LIKE NORMAL. E. SUBMIT THE FORM TO THE COMPANY CONGRATULATION YOU ARE FINISHED WITH THE AUTOFILL PORTION OF THE SOFTWARE. If you are tracking your order in the BPO Assistant dashboard move the status to UNPAID
© Copyright 2025