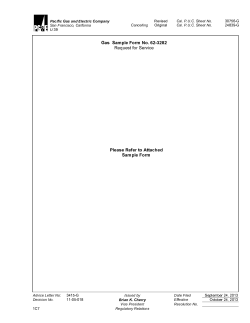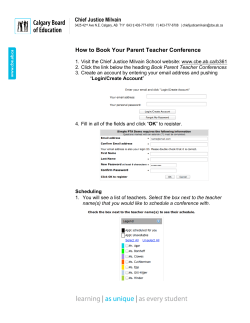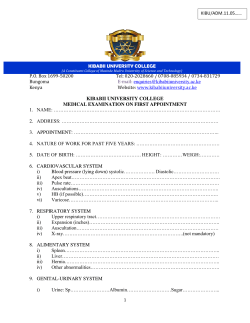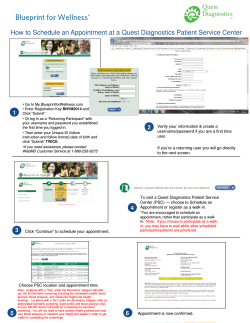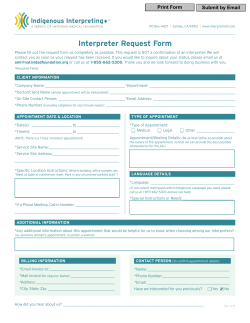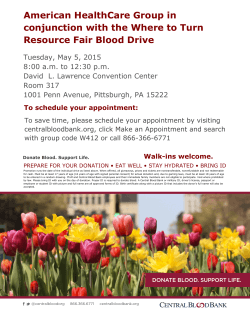If the office is using a digital camera that is Wifi compatible or has a
1110 Finch Ave. West, Suite 600 Toronto, ON M3J 2T2 T: 416.222.0123 F: 416.665.0930 1-800-92-BRIDGE (922.7434) www.bridge-network.com Online Patient Forms Requirements - How to Setup and Use Tracker’s Online Patient Forms. An Eforms account through The Bridge Network At least 1 computer with Microsoft Office (Word and Outlook) version 2007 or greater. Ability to send email from Microsoft Outlook on the above computer(s). Setup Setup and Publish your Forms Online By default, you have a form titled ‘New Patient Online Form’ which you can use as is, or make alterations to. In addition, you can create forms from scratch if you prefer. The creation of forms is covered in a separate document available online. The Bridge Network can also create these forms for you. Contact us for details. Once a form is created and ready to be accessed by patients, it can be published. In the form Template list, simply select the form you wish to publish, then click “Web Export’. If you would like to preview the form to see how it looks before committing it online, use the ‘Web Preview’ button. Setup TWord Templates. A template is used to email the patient the information they require to get started. The name of the default template is ‘Online Patient Form Invitation’. You may create additional templates for different situations and assign them to a Web Form Invitation (described later in this document). When designing the template, there are 2 merge fields under the Tracker Cloud | Web Forms template fields: Web Forms Link: This will show in the email as a clickable link that says ‘Click here to fill out your forms’ which will take them to the secure forms website. Web Forms Invites: In situations where a single email is used to have a patient fill out multiple forms, this field will list these forms so that they know what to expect when they go online. This is managed in the Web Form Configuration. Configure Invites An invite allows you to pre-define which form(s) is sent out with which TWord Template. For example, you may have a combination of forms that all new patients need to fill out. You would also have a TWord template specifically for these new patients. The invite allows you to define this combination(s) and simply send off an invite via email with all this information. 1110 Finch Ave. West, Suite 600 Toronto, ON M3J 2T2 T: 416.222.0123 F: 416.665.0930 1-800-92-BRIDGE (922.7434) www.bridge-network.com To configure an invite, click on Configuration | Web Forms. By Default, there is a single Configuration called “New Patient Invitation’ which uses the TWord template called ‘Online Patient Form Invitation’ and has a link to the ‘New Online Patient Form’. You may alter this configuration or add new configurations based on your needs. Web forms expire by default in 20 days. If a response is not received within the specified expiry time, it is removed from the server and no longer accessible by the patient. Designate the sending computer. All invitations will originate from a designated computer. This computer must satisfy the requirements at the top of this document. Go to this computer. In Tracker click on Configuration | Tracker Options. Click on the ‘TrackerNet’ tab. Under Cloud Settings enter the Username and Password provided to you by The Bridge Network. There you will see a checkbox labeled ‘Use Web Forms’ which needs to be checked. Next, click on the button labeled ‘Use This PC’. *Microsoft Outlook Options. Disable Outlook Notifications which may block automated emails. In Outlook, do the following: File | Options | Trust Center Click 'Trust Center Settings...' Select 'Programmatic Access' Select 'Never warn me about suspicious activity (not recommended)' * Note if you are already using the Mobile Confirmation manager you can skip the Microsoft Outlook Options section. Emailing Online Form Invitations All you need is the patient’s name and email address. With this information (and optionally more), create the patient. You can send out the form invite in 2 ways: From the appointment. Simply right click the appointment, then select ‘Send Web Form Invite’. Next you will be presented with the different configurations created earlier. Select the desired configuration. The web form invitation will be emailed out and you will get a success notification when it has gone out. When an invitation is sent from the appointment, it is logged in that appointment’s call details. From the patient Screen. On the right hand side you will see a button called ‘Send Web Form Invite which does the same as from the appointment. 1110 Finch Ave. West, Suite 600 Toronto, ON M3J 2T2 T: 416.222.0123 F: 416.665.0930 1-800-92-BRIDGE (922.7434) www.bridge-network.com Embedding Forms Invitations on Your Website A link on your website for potential new patients to fill out a form without an invitation is available. That links is available by doing the following Click on Configuration | Form Templates Find the New Patient Form in the list, select it, then click ‘Edit’ In the ‘Form Template Details’ section you will see the ‘Online Address’ By clicking on the blue hyperlink text that shows your online address, the address is copied into your clipboard, which you can then send to your Website Developer to use. *Note, this method should not be used for patients who are already in your Tracker database. Forms in the Office It is inevitable that some patients will arrive without having completed the forms. With the use of a device connected to the internet and a little configuration, this can be set up so patients are able to do their electronic forms in the office. Here is how Step 1. Set up Required Forms In this example we set up a rule that requires patients coming in for a New Patient Exam are required to fill out the New Patient Exam form. All New Patient Exam appointments should be scheduled using the same appointment reason. In this example we use the reason ‘NPE’ - Click on Configuration | Required Form. - Click ‘Close’ to save the configuration. Set Reason to ‘NPE’, Trigger Type to ‘Any Appointment’, Form Template to your New Patient Exam Form. Pictured below: The rule created above means that any appointment with the reason of ‘NPE’ will check that the ‘New Patient Exam Eform’ has been created and saved for this patient. Step 2. Set up your Tablet The web browser on your device should be set up to automatically open to the Tracker Form Patient Search Page. To find the URL of this page, do the following: Click on Configuration | Tracker Options Select the ‘TrackerNet’ tab In the ‘Cloud Settings’ you will find the ‘Patient Form Search URL’. Step 3. Triggering Required Forms There are 2 ways of triggering Tracker to check if the patient needs to complete their form: o Checking in the appointment, or o Right-click on the appointment and select ‘Check Required Forms’. 1110 Finch Ave. West, Suite 600 Toronto, ON M3J 2T2 T: 416.222.0123 F: 416.665.0930 1-800-92-BRIDGE (922.7434) www.bridge-network.com - If the form has not been completed, the ‘Outstanding Required Forms’ window will appear (pictured right) Clicking on ‘Send’ will publish the form online for your patient to fill out in the office. Launch your web browser on your tablet. Enter the patient first and last name, click Search. The form appears and is ready for your patient to complete and submit. Once submitted, you can expedite the loading of the form in Tracker by clicking on Schedule | Check for Web Forms’ Patient Experience Because the form is published to a website using HTML, any device with an Internet connection and a modern web browser can be used to fill out the forms. The form website will indicate which page the patient is currently on and how many pages remain. If any required fields are not completed, they will be alerted to this fact when they submit. Upon successful submission of the form the patient is greeted with a prompt indicating that the form was securely transferred to the dental office. Managing Web Form Invitations Completed Web Forms are automatically downloaded on a regular basis by the software. However, if you would like to check for completed web forms, you can initiate this by clicking Schedule | ‘Check for Web Forms’ In order to view the status of outstanding Web Form Invitations, click on Schedule | Web Form Invitations.
© Copyright 2025